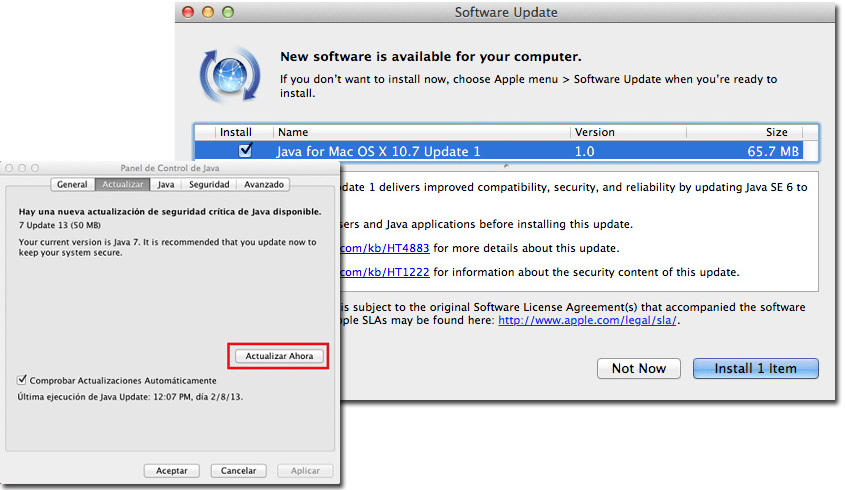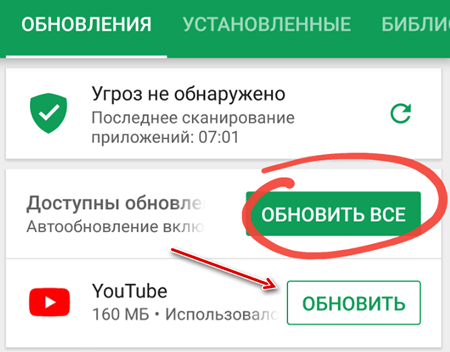Установка среды разработки IntelliJ IDEA Community (Windows)
IntelliJ IDEA — это интегрированная среда разработки (IDE), то есть система программных средств для создания проектов на разных языках программирования.
Сегодня это самая популярная IDE для языка Java. А ещё есть Eclipse, NetBeans и немало других, но мы рекомендуем именно IDEA, потому что даже её бесплатная версия обладает широкой функциональностью, подходит для профессиональной разработки и вообще делает Java проще в использовании.
В IDE обязательно входят:
- текстовый редактор для написания кода (он знает синтаксис нужных языков);
- компилятор;
- отладчик.
1. Какую версию (редакцию) выбрать
IntelliJ IDEA доступна в бесплатной (Community) и платной (Ultimate) версиях. Чем они различаются, видно на скрине ниже:
Пока что нам хватит возможностей бесплатной версии.
IntelliJ предлагает студентам и преподавателям к своим продуктам.
2. Сама установка
Заходим сюда и качаем версию для Windows.
Запускаем скачанный файл .exe:
Жмём Next (Далее) и выбираем путь для установки:
Снова Next, и настраиваем параметры установки:
В общем случае это:
- 64-bit launcher — для запуска 64-разрядной версии приложения (будет создан ярлык на рабочем столе);
- Add ”Open Folder as Project“» — позволяет открывать папки с исходниками как проекты прямо через контекстное меню;
- .java — файлы такого типа (с таким расширением) будет открывать IDEA (по умолчанию и через контекстное меню).
Кликаем Next (Далее) и выбираем папку для ярлыков IDEA (оставляем по умолчанию):
Нажимаем Install (Установить), после чего стартует установка:
Дожидаемся её окончания и жмём Finish (Завершить):
3. Запуск IntelliJ IDEA и настройка параметров
При первом запуске принимаем пользовательское соглашение и нажимаем Continue (Продолжить):
Далее выбираем тему оформления (доступны тёмная и светлая):
Жмём Next: Default plugins и переходим к выбору устанавливаемых плагинов:
Если не знаете, что вам точно пригодится, — оставляйте всё как есть. А если, например, с Андроидом вам не работать — выключите соответствующий пункт.
Не волнуйтесь, если надобавляете лишнего или о чём-то забудете. Всё можно будет переиграть — в настройках среды.
После чего нажмите на кнопку Next: featured plugins и выберите другие нужные плагины (или оставляйте всё по умолчанию):
И наконец, нажимаем Start using IntelliJ IDEA.
Вас встретит начальный экран среды разработки (Welcome screen). Здесь можно создать новый проект, открыть или импортировать существующий, а также скачать проект из системы контроля версий:
Шаги по загрузке и установке последней версии Java в Windows 10
Затем в этом новом разделе мы покажем вам все шаги, которые нужно выполнить, чтобы Загрузить и установить быстро и легко последняя версия Java в Windows 10 на вашем компьютере. Вам просто нужно следовать инструкциям, чтобы не доставлять неудобств.
- Для начала вам нужно открыть выбранный вами веб-браузер и перейти в Официальная страница Oracle для загрузки последней версии Java.
- Когда загрузка будет завершена, вам просто нужно запустить файл, и он будет установлен автоматически. Фактически, в Java есть мастер установки, который проведет вас через процесс, что значительно упрощает работу.
- Однако вам нужно быть осторожным в процессе установки и не увлекаться мастером, поскольку команда Java сделает все возможное, чтобы установить дополнительное программное обеспечение, не имеющее ничего общего с Java.
Точнее, мы имеем в виду поисковик Yahoo! Но не волнуйтесь, потому что вы можете выбрать вариант для предотвратить его установку в качестве браузера по умолчанию.
Итак, чтобы избежать установки Yahoo! необходимо снять флажок «Установить Yahoo как домашнюю страницу и поисковую систему». С этого момента вы сможете без проблем продолжить процесс установки последней версии Java.
Когда вы устанавливаете Программа Java на ПК , программа обновления будет установлена автоматически, которая будет отображать предупреждение всякий раз, когда появляется новое обновление для этого приложения на Панель задач рабочего стола Windows 10 .
Таким образом, вы не пропустите никаких обновлений, так как уведомление будет перемещаться с панели задач на Рабочий стол Windows 10 . Кроме того, это упростит нам обновление Java без необходимости переустанавливать программу с самого начала, как если бы это было в первый раз.
Мы уже сделали! Если эта информация была вам полезна, не забудьте поделиться ею со всеми своими контактами, у которых есть Java, и которым необходимо быстро и легко обновить ее. Увидимся в следующем посте!
Как скачать последнюю версию Java
На открывшейся странице нажимаем кнопку
Я рекомендую использовать установку через автономный файл установки, в этом случае на компьютер скачивается полный файл установочный файл. При этом вы можете выбрать нужна вам Java 32 bit или Java 64 bit.
В данном окне нажимаем пункт Просмотрите все загружаемые файлы Java
Изображение 2. Страница выбора типа установки
В открывшемся окне нам предлагается несколько файлов для установки Java.
Windows Интерактивная — в этом случаем скачивается небольшой файл и установка происходит через интернет, если у вас плохое качество связи, установка может прерываться.
Windows В автономном режиме — при выборе этого пункта вы скачиваете полный файл установки 32 разрядной Java, этот файл вы можете использовать для установки Java 32 bit на другом компьютере не подключенном к сети интернет. Я рекомендую именно этот способ.
Windows В автономном режиме (64-разрядная версия) — при выборе этого пункта вы скачиваете полный файл установки 64 разрядной Java, данный файл вы можете использовать для установка Java 64 bit на другом компьютере не подключенном к сети интернет.
Внимание: для государственных сайтов или клиентов онлайн банков используйте только 32 разрядную версию Java. Для корректной работы таких сайтов на компьютере должна быть установлена только 32 bit версия, не должно быть установлено 32х и 64х разрядных версий Java одновременно.Для игр использующих Java (например Minecraft), используйте Java 64 bit
В моем случае, мне нужна только 32 разрядная версия, поэтому у нажимаю на ссылку Windows В автономном режиме.
Изображение 3. Выбор типа установки Java
Ожидаем скачивания файла.
Способы деинсталляции Java
Все методы удаления Джава на Windows 7 можно разбить на две большие группы:
- Деинсталляция при помощи стороннего ПО;
- Удаление с использованием встроенного инструментария ОС.
Далее мы поговорим о каждом из них более подробно.
Способ 1: Использование сторонних приложений
Разработчики Java выпустили специальную утилиту JavaUninstallTool, которая проверяет компьютер на наличие устаревших версий данной платформы и производит ее деинсталляцию.
- После загрузки JavaUninstallTool на компьютер запустите скачанный файл. В открывшемся окне примите лицензионное соглашение, нажав «Agree».
В отобразившемся интерфейсе откроется список установленных на вашем компьютере версий Джава. Выделите флажками наименования тех из них, которые желаете удалить. Если утилита определила конкретные версии, как устаревшие, то флажки напротив них будут установлены по умолчанию. Далее нажмите «Next».
В следующем окне рекомендуется также удалить кэш Java. Для этого нажмите «Yes».
Запустится процесс деинсталляции.
Кроме того, деинсталлировать Джава можно и при помощи специальных универсальных программ для удаления ПО с компьютера.
Способ 2: Встроенные средства ОС
Для удаления Java совсем не обязательно загружать на компьютер стороннее ПО. Эту операцию можно провести также исключительно при помощи встроенного инструментария Виндовс 7. Но данный метод считается все-таки менее надежным, чем тот, который был описан в Способе 1, так как есть вероятность, что не все необходимые элементы будут удалены. Хотя в подавляющем большинстве случаев он срабатывает корректно.
- Кликните «Пуск» и откройте «Панель управления».
Щелкните по пункту «Удаление программы» в блоке «Программы».
Откроется окно с перечнем всего инсталлированного на компьютере ПО. Для того чтобы легче было отыскать нужный объект, щелкните по наименованию столбца «Имя», чтобы упорядочить элементы списка по алфавиту.
После этого отыщите элемент, название которого начинается со слова «Java». Также в его наименование будет входить номер текущей версии и обновления. Кликните по этому объекту и нажмите «Удалить».
Откроется диалоговое окошко с вопросом, действительно ли вы желаете удалить данный компонент. Подтвердите свое согласие, нажав «Да».
Стандартный установщик Windows запустит процедуру деинсталляции.
После её окончания компонент Джава будет удален с ПК и исчезнет из перечня ПО в окне удаления и изменения программ.
Удалить платформу Java с Виндовс 7 можно как при помощи встроенных инструментов указанной ОС, так и используя специальное программное обеспечения для деинсталляции ПО, что обеспечивает более качественную и надежную очистку системы. Но вариант с использованием «родного» функционала тоже относительно надежен. Кроме того, при использовании этого метода не нужно заморачиваться с установкой сторонних приложений и нагружать ими диск и систему.
Мы рады, что смогли помочь Вам в решении проблемы.
Опишите, что у вас не получилось. Наши специалисты постараются ответить максимально быстро.
Загрузка классов
Теперь, разобравшись с общей структурой файла, посмотрим, как JVM его обрабатывает.
Чтобы попасть в JVM, класс должен быть загружен. Для этого существуют специальные классы-загрузчики:
- Bootstrap — базовый загрузчик, загружает платформенные классы. Этот загрузчик является родителем всех остальных классов и частью платформы.
- Extension ClassLoader — загрузчик расширений, потомок Bootstrap-загрузчика. Загружает классы расширений, которые по умолчанию находятся в каталоге .
- AppClassLoader — системный загрузчик классов из classpath, который является непосредственным потомком Extension ClassLoader. Он загружает классы из каталогов и jar-файлов, указанных переменной среды , системным свойством или параметром командной строки .
- Собственный загрузчик — у приложения могут быть свои собственные загрузчики.
Главный класс приложения всегда загружается системным загрузчиком, остальные же классы могут быть загружены различными пользовательскими загрузчиками. Стоит упомянуть, что имя загрузчика создаёт уникальное пространство имён, то есть в программе может существовать несколько классов с одним и тем же полным именем, если они обрабатывались разными загрузчиками.
Поэтому каждый загрузчик делегирует свои полномочия родителю, то есть перед поиском класса для загрузки он попытается узнать, не был ли загружен нужный класс раньше.
После загрузки класса начинается этап линковки, который делится на три части.
- Верификация байт-кода. Это статический анализ кода, выполняется один раз для класса. Система проверяет, нет ли ошибок в байт-коде. Например, проверяет корректность инструкций, переполнение стека и совместимость типов переменных.
- Выделение памяти под статические поля и их инициализация.
- Разрешение символьных ссылок — JVM подставляет ссылки на другие классы, методы и поля. В большинстве случаев это происходит лениво, то есть при первом обращении к классу.
Класс инициализируется, и JVM может начать выполнение байт-кода методов.
JVM получает один поток байтовых кодов для каждого метода в классе. Байт-код метода выполняется, когда этот метод вызывается в ходе работы программы. Поток байт-кода метода — это последовательность инструкций для виртуальной машины Java. Каждая инструкция состоит из однобайтового кода операции, за которым может следовать несколько операндов. Код операции указывает действие, которое нужно предпринять. Всего на данный момент в Java более 200 операций. Все коды операций занимают только 1 байт, так как они были разработаны компактными, поэтому их максимальное число не может превысить 256 штук.
В основе работы JVM находится стек — основные инструкции работают с ним.
Рассмотрим пример умножения двух чисел. Ниже представлен байт-код метода:
На Java это будет выглядеть так:
По листингу выше можно заметить, что коды операций сами по себе указывают тип и значение. Например, код операции указывает JVM на целочисленное значение, равное единице. Такие байт-коды определены для самых часто используемых констант. Эти инструкции занимают 1 байт и введены специально для повышения эффективности выполнения байт-кода и уменьшения размера его потока. Подобные короткие константы также присутствуют и для других типов данных.
Всего JVM поддерживает семь примитивных типов данных: byte, short, int, long, float, double и char.
Если бы мы хотели положить в переменную а другое значение, например 11112, то нам пришлось бы использовать инструкцию :
Данные операции выполняются в так называемом фрейме стека метода. У каждого метода есть некоторая своя часть в общем стеке. Таким образом в нашем главном потоке исполнения программы создаются множество подстеков на каждый вызов метода. Более наглядно это представлено на картинке ниже:
В каждом стек-фрейме хранится массив локальных переменных, который позволяет сохранять и доставать локальные переменные, как мы сделали в примере выше, поместив значения 1 и 5 в переменные 1 и 2. Стоить отметить, что здесь компилятор также оптимизировал байт-код, используя однобайтовые инструкции. Если бы переменных в нашем методе было много, использовался бы код операции сохранения значения вместе с указанием позиции переменной в массиве.
Чтобы достучаться до пула констант класса и получить нужное значение, используются инструкции и . При этом может ссылаться только на константы с индексами от 1 до 255, поскольку размер её операнда составляет всего 1 байт. имеет 2-байтовый индекс, поэтому может ссылаться на более широкий диапазон индексов.
Обновление Java в Windows 10
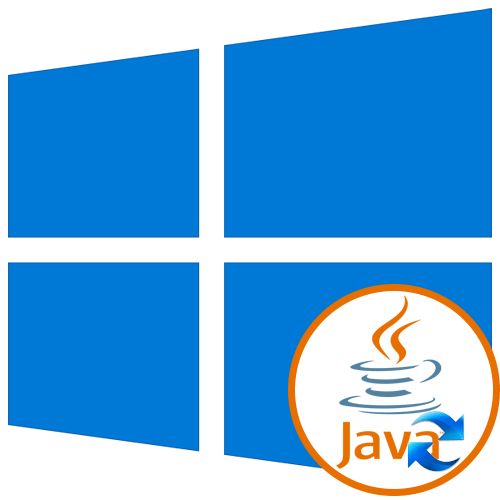
Java — популярный язык программирования, который сейчас применяется во многих сферах. Множество программ и сайтов функционируют благодаря отдельным модулям, которые были написаны именно при помощи данного ЯП. Для корректного взаимодействия с такими веб-ресурсами или программами пользователю нужно лишь обеспечить наличие фирменной утилиты от Java в своей операционной системе, а также регулярно обновлять ее, поскольку новые версии выходят часто. Как раз с последним мы и хотим помочь разобраться начинающим юзерам Windows 10, показав, как именно осуществляется обновление этого компонента.
Собеседование Backend-Java-разработчика: вопросы и где искать ответы. Часть 1
Когда-то я проходил серию собеседований на Backend-Java-разработчика и записывал вопросы себе на будущее, чтобы потом можно было пробежаться и освежить память. Подумалось, что, вероятно, данный сборник будет полезен не только мне, поэтому сдул с него пыль, набросал ответов и делюсь с сообществом. На оригинальность и исключительность не претендую: подобные статьи уже были и на Хабре, и много где ещё — в конце (во второй части) приведу список ссылок, чтобы шпаргалка была максимально полной.
Точно установить сложность всех вопросов не берусь — на разном уровне их потребуется раскрыть с различной степенью подробности. Я написал ответы где-то на плюс-минус middle, щедро приправив ссылками для дальнейших изысканий. На самые популярные вопросы сразу перенаправляю в источники с готовыми ответами. Заодно посмотрим по ссылкам в статье, насколько Хабр может помочь в подготовке к собесам.
Текста получилось много, поэтому пришлось разбить на две части. В первой поговорим про Java и Spring, а обо всём остальном — во второй. Вторая часть тут
Как обновить Java на компьютерах Apple и Mac?
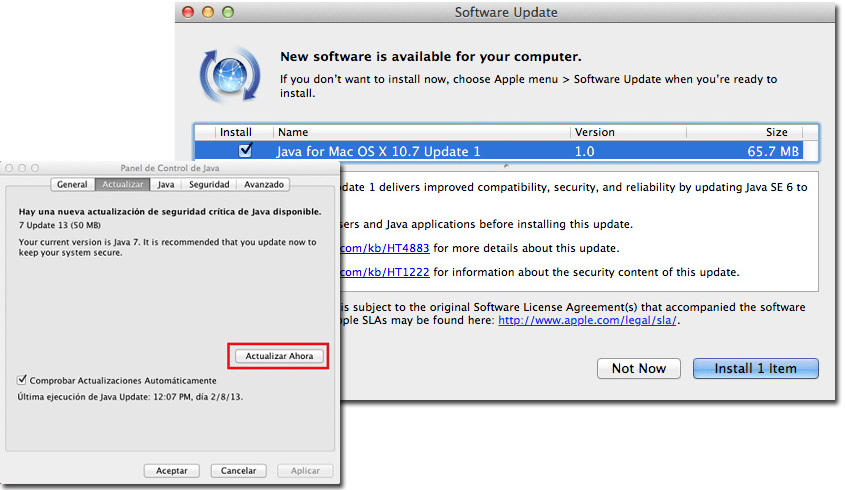
Если у вас есть компьютер Apple и вы нужно обновить версию Java, которая у вас есть, вам необходимо выполнить следующие действия:
- Для начала вам нужно перейти в рабочий стол Mac .
- Оттуда перейдите к значок яблока который находится в верхнем левом углу.
- Появится меню, в котором необходимо выбрать » Системные настройки .
- Ищите значок Javaв только что открытой папке. Щелкните по нему, чтобы открыть » Панель управления Java
- Найдите вкладку » Mise à Jour . Система начнет поиск доступные обновления . В этом случае необходимо нажать кнопку » OK Чтобы начать скачивание нового обновления.
- Один раз сделал, появится сообщение на этой же вкладке, что указывает на то, что в системе уже полностью обновлена рекомендованная версия Java.
Установка Java JDK (Java Development Kit) в Windows 10
Java Development Kit (сокр. JDK) – комплект разработки приложений для работы с языком программирования java. Включает в себя: интерпретатор, облегченный интерпретатор jre, компилятор, отладчик, java библиотеки классов, программу сбора документации, диcассемблер, программу архивации и сжатия jar.
Устанавливать Java JDK будем в 3 этапа:
- Загрузка с сайта пакета JDK (Java Development Kit)
- Установка JDK (Java Development Kit)
- Настройка переменных окружения
1. Загрузка с сайта пакета JDK (Java Development Kit)
На следующей странице нужно согласится с условиями и загрузить пакет соответствующий нашей ОС. В моём случае это 64-разрядная Windows 10.
Запускаем установщик с правами администратора и устанавливаем всё по умолчанию, ничего не меняя в процессе.
3. Настройка переменных окружения
Инсталлятор Java не выполняет настройку переменных окружения, поэтому придётся нам это делать вручную после установки.
JAVA_HOME — переменная, указывающая на директорию, в которую установлена Java. Программы её используют чтобы определить, где установлена Java.
Для этого комбинацией клавиш Win+R открываем окно «Выполнить«. Набираем команду: «control /name microsoft.system« без кавычек.
Затем нужно выбрать «Дополнительные параметры системы» и в открывшемся окне «Свойства системы» нажимаем кнопку «Переменные среды«. Если Вы ничего не меняли при установке JDK, то путь будет таким: «C:Program FilesJavajdkНомерВерсии».
Далее необходимо отредактировать значение переменной PATH, добавив туда путь к директории, где находятся исполняемые файлы Java, то есть
4. Тест конфигурации
Открываем командную строку и вводим:
Выводит директорию где установлено Java JDK.
Выведет версию java-компилятора, если переменная PATH установлена правильно.
Удаление Java с компьютера на Windows 7
Иногда возникает необходимость удаления платформы Java с компьютера. Она может быть вызвана как неправильной установкой обновления без автоматической замены предыдущей версии, так и желанием пользователя вообще отказаться от использования данного продукта, который может являться дополнительным источником уязвимости системы. В этой статье нами будут рассмотрены различные способы деинсталляции Java с компьютера, работающего под управлением Виндовс 7.
Как полностью удалить Java с компьютера?
Итак, если возникла проблема с обновлением или Java уведомляет об ошибках, стоит попробовать удалить стандартными средствами Windows:
Откройте «Панель управления»: Windows 7 (Vista): нажмите кнопку «меню пуск» и пункт «панель управления»; Windows 8 (8.1): правой кнопкой мыши нажмите в левой нижней части экрана и выберите из контекста «Панель управления».
Ручное удаление Java
Если после вышеуказанных действий повторная установка не удаётся, следует воспользоваться ручным удалением. Откройте системный каталог «Program Files », находящийся в корне локального диска C:. Из списка установленных программ найдите: предыдущие версии Java: J2SE, Java 2, Java SE или Java Runtime Environment. (В зависимости от версии программного обеспечения названия могут различаться).
Удалите папки со всем содержимым, а после повторите попытку произвести установку обновлённой Java. Если же попытка останавливается ошибкой, следует применить утилиту исправления — JavaMSIFix.
Скачайте JavaMSIFix и запустите двойным кликом.
В диалоговом окне щёлкаем по кнопке «I Agree» для согласия с изменениями.
После нажимаем по «Click to Fix» для начала процесса исправления.
Об окончании нас оповестит появившиеся надпись под кнопкой. Можно закрыть окошко нажатием на «крестик» или сочетанием клавиш «Alt + F4».
Способы деинсталляции Java
Все методы удаления Джава на Windows 7 можно разбить на две большие группы:
- Деинсталляция при помощи стороннего ПО;
- Удаление с использованием встроенного инструментария ОС.
Далее мы поговорим о каждом из них более подробно.
Способ 1: Использование сторонних приложений
Разработчики Java выпустили специальную утилиту JavaUninstallTool, которая проверяет компьютер на наличие устаревших версий данной платформы и производит ее деинсталляцию.
- После загрузки JavaUninstallTool на компьютер запустите скачанный файл. В открывшемся окне примите лицензионное соглашение, нажав «Agree».
Кроме того, деинсталлировать Джава можно и при помощи специальных универсальных программ для удаления ПО с компьютера.
Способ 2: Встроенные средства ОС
Для удаления Java совсем не обязательно загружать на компьютер стороннее ПО. Эту операцию можно провести также исключительно при помощи встроенного инструментария Виндовс 7. Но данный метод считается все-таки менее надежным, чем тот, который был описан в Способе 1, так как есть вероятность, что не все необходимые элементы будут удалены. Хотя в подавляющем большинстве случаев он срабатывает корректно.
- Кликните «Пуск» и откройте «Панель управления».
Удалить платформу Java с Виндовс 7 можно как при помощи встроенных инструментов указанной ОС, так и используя специальное программное обеспечения для деинсталляции ПО, что обеспечивает более качественную и надежную очистку системы. Но вариант с использованием «родного» функционала тоже относительно надежен. Кроме того, при использовании этого метода не нужно заморачиваться с установкой сторонних приложений и нагружать ими диск и систему.
Альтернативный способ, как обновить Java на Windows 10 бесплатно
- Переходим в главное меню Виндовс, нажав на «Старт» (Пуск) в левом нижнем углу рабочего стола;
- Находим в перечне программ папку «Java» и раскрываем её – внутри выбираем пункт «Check for updates»:
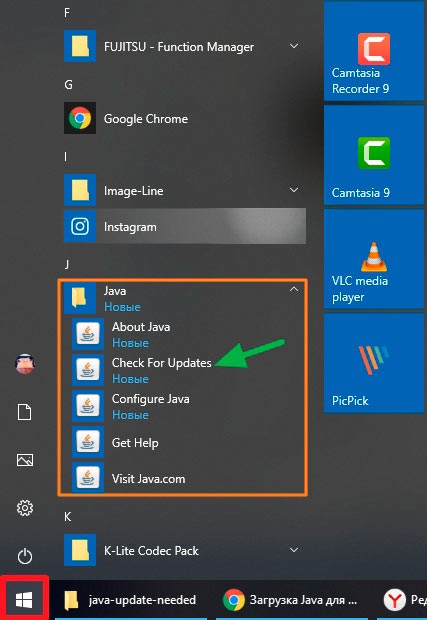
Отмечаем опцию автоматического обновления (указана ниже зеленой стрелкой) и кликаем по кнопке «Update Now»:
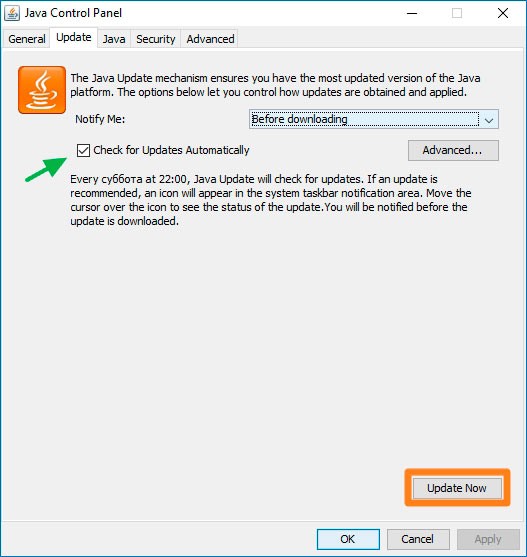
Если на серверах разработчиков будет доступно обновление, то оно загрузится и установится. Или же увидите сообщение, что апдейтов нет, версия актуальная.
Вот, как всё просто делается. Но если у Вас возникли сложности в понимании моей инструкции, то советую посмотреть обучающий ролик по теме.
Преимущества и недостатки Джавы
Java используется практически во всех сферах IT. Операционная система Android написана на Джаве при помощи Google API. Более 9 миллионов разработчиков выбирают Java в качестве языка программирования.
Кроме того, он обладает рядом других плюсов:
- платформонезависимость, динамичность, строгая типизация с возможностью соответствия потребностям практически любого приложения;
- автоматическая очистка памяти от неиспользуемых объектов;
- безопасность – полный контроль виртуальной машиной;
- отсутствие указателей и механизмов управления памятью и другим аппаратным обеспечением персонального компьютера;
- строгий контроль исключительных ситуаций – обнаружение ошибок ещё на этапе компиляции;
- многообразие типов приложений;
- наличие большого объема стандартных библиотек.
Недостатки:
- низкая производительность и повышенные требования к объему оперативной памяти;
- зависания, притормаживания интерфейса Андроид;
- отказы клиента по тайм-ауту на несколько десятков секунд в процессе самоочистки встроенной функцией «Сборщика мусора».
Зачем нужна Java?
Java – это бесплатная платформа, которая предназначена для запуска приложений, написанных на одноименном Java. Многие программы и веб-приложения работают на Java. Что из себя представляет эта платформа?
На компьютеры обычных пользователей чаще всего устанавливается JRE – Java Runtime Environment. Грубо говоря, это контейнер, внутри которого запускаются и работают Java программы. Он обеспечивает безопасность, стабильность и окружение для некоторой части софта на вашем компьютере.
Раньше Java активно использовали для написания “апплетов” – небольших приложений, работающих прямо в браузере. Например календарь, гостевая книга или онлайн чат. Сейчас для этих целей используется JavaScript, который не требует наличия установленной Java. Но все же много сайтов в бездонном Интернете работают на этой технологии. И если у вас нет Java, тогда такие сайты не смогут корректно работать и вы не сможете взаимодействовать с ними. Сайт не реагирует на ваши действия? Возможно причина кроется в отсутствии Java.
Более широко Java использовали и используют для создания настольных приложений. Потому некоторые программы просто не смогут работать без установленной Java. Например, популярная игра Minecraft работает исключительно внутри виртуальной “машины” Java. А если вы занимаетесь программированием, то для запуска некоторых IDE (сред для разработки ПО) тоже нужна Java.
Как узнать установленную версию Java в Windows?
Вы можете получить номер версии Java, установленной на вашем компьютере, если наберете ‘ java ’ в окне поиска Windows 10 и запустите апплет Java.
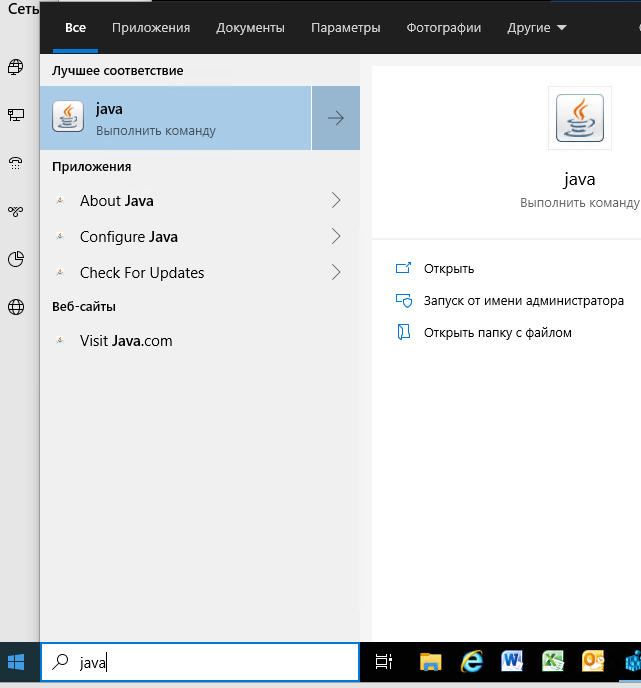
В открывшемся окне «About Java» указана текущая версия JRE. В моем случае это Java Version 8 Update 231 (build 1.8.0_231-b11)
Обратите внимание на значение билда JRE. Во всех версиях Java в начале указана 1, затем номер мажорной версии JRE (у меня это 8), потом номер обновления
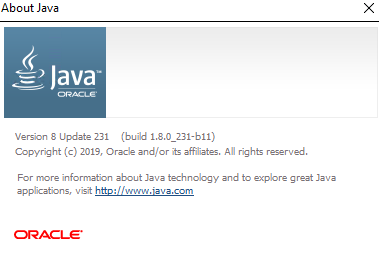
Также вы можете узнать текущую версию Java в панели ‘Программы и компонентах Windows’ (Win+R -> appwiz.cpl ).
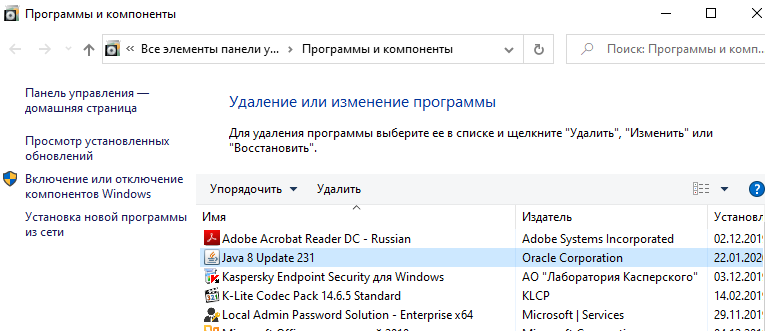
Можно вывести текущую версию Java из командной строки. Запустите cmd.exe и выполните команду:

Как обновить Java в Windows 10 до последней версии
Java для Windows — программное обеспечение, которое необходимо для запуска интернет — сайтов и приложений, разработанных с помощью языка программирования Java, на нем написаны многочисленные программы и игры, в особенности для тех, которым наиболее значима мобильность.
Благодаря Java имеется возможность играть в сетевые игры, участвовать в форумах, использовать онлайн-сервисы, смотреть трехмерные изображения, совершать в виртуальных магазинах покупки и многое другое. Java гарантирует быстродействие, надежность и безопасность.
Java по умолчанию автоматически уведомляет о готовых к установке новых обновлениях. Для поддержания безопасности компьютера нужно принять и установить данные обновления. В случае если вам приходит извещение об обновлении версии Java на компьютере под управлением Windows, однако вы никогда не устанавливали эти обновления, то возможно, что среда Java уже установлена на вашем новом ПК.
Главным преимуществом языка Java считается его кроссплатформенность, иными словами, приложения, написанные на данном языке можно применять на разных операционных системах, где установлена Java Runtime Environment.
Программное обеспечение Java включает в себя:
- исполнительную среду;
- виртуальную машину;
- базовые Java-классы и вспомогательные библиотеки.
Java Runtime Environment — это исполнительный компонент, который обеспечивает исполнение апплетов и приложений в браузере.
Если одновременно применяется 32-разрядный и 64-разрядный браузеры, то следует установить обе версии Java (32-разрядную и 64-разрядную), для того чтобы иметь подключаемый модуль Java для одного и второго браузера.
Возможности Java:
- простые средства для формирования и настройки сетевых приложений;
- открытый доступ к базам данных;
- каталог средств для фильтрации ввода/вывода;
- детальная обработка исключительных ситуаций;
- автоматическое управление памятью;
- различные классы для выполнения HTTP-запросов и обработки ответов;
- полноценная работа с форумами, он-лайн-магазинами, опросниками, играми и приложениями в сети Интернет;
- доступ к интернет-службам;
- одновременно выполняется несколько программ на подходящем языке;
- поддержка многопоточных приложений.
Достоинства утилиты:
- технологию Java бесплатно можно скачать для Windows 10, 7, 8,Vista или XP;
- обеспечение высокопроизводительной работы web-приложений и онлайн-игр;
- Java для Minecraft.
На сегодняшний день данный язык программирования считается самым используемым среди web-разработчиков.
Возможности программы
Java – один из распространенных языков программирования. Он используется более чем в 3 миллиардах устройств. Особенность технологии заключается в том, что приложения, написанные на этом языке, транслируются в промежуточный код (байт-код) и выполняются в среде JVM.
Благодаря этому разработчикам не нужно писать отдельные модификации программ под каждую ОС. Скачайте и установите виртуальную машину на компьютер, и любое приложение будет одинаково запускаться и работать на разных ПК. Подробнее о Java читайте в отдельной статье.
Последняя версия предоставляет массу возможностей в разработке:
- десктопных и онлайн-игр;
- программ автоматического поиска, скачивания и установки драйверов для компонентов персонального компьютера;
- антивирусного обеспечения;
- апплетов – это небольшие веб-приложения, которые запускаются и работают в браузере;
- плееров для воспроизведения видео;
- программного обеспечения для бытовой техники: «умные» холодильники, смарт-часы;
- серверных и клиентских частей банковских электронных систем;
- приложений для Android.
Джава для Виндовс 10 – это среда разработки и вычислительная платформа. В зависимости от задач пользователь или разработчик выбирает нужную версию виртуальной машины.
JDK – полный пакет для разработчиков. Для рядового пользователя достаточно скачать пакет JRE, в составе которого только Java Virtual Machine, файлы стандартных библиотек и вычислительная среда, необходимая для запуска и работы приложений на Джаве.
Ява/Джава/Java
Каждый называет этот язык программирования по-разному, но на суть это никак не влияет. Речь идет о библиотеках, без которых не может корректно работать программное обеспечение, написанное на этом языке.
Существуют десятки вариантов написания исполняемого кода, но именно Джава позволяет создавать сложные конструкции с высоким уровнем защиты. Не буду внедряться в IT, поскольку Вы здесь хотите найти решение, а не читать лишние буквы.
Отмечу лишь, что практически все современные приложения интернет-банкинга (и прочие, обрабатывающие пользовательскую информацию) работают на указанной платформе. Да и немало игр тесно связаны с «Явой». Тот же Minecraft, к примеру.
Если у Вас на экране появляется уведомление с заголовком «Java Update Needed» (смотрите скриншот выше), то это указывает на необходимость установки апдейтов для обновления компонентной базы. Дело в том, что разработчики постоянно вносят исправления, улучшения в ПО, и для их поддержки необходимо наличие актуальной версии джавы на компьютере Виндовс 10 8 7.
Зачастую, установка обнов происходит автоматически, в фоне, незаметно для юзеров. Но бывает так, что человек запускает утилиты-оптимизаторы, которые удаляют из автозагрузки лишние (как им кажется) элементы. В итоге, со временем Java устаревает, и могут возникать проблемы с загрузкой приложений, обработкой диалоговых окон и т.д.
А затем можете воспользоваться прямыми ссылками на установочные объекты: