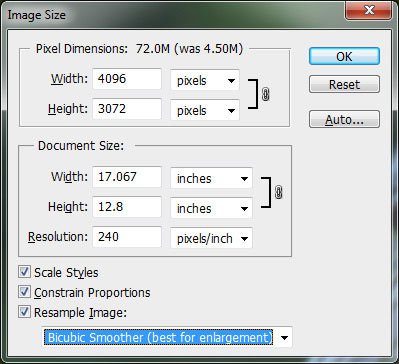Как быстро изменить размер фото (3 варианта)
296405
3181
245
00:10:33
22.08.2015
На данном видео Вы узнаете, как изменить размер фото или картинки. Я покажу Вам три быстрых способа.
Меня часто спрашивают о том, как можно быстро изменить размер изображения, поэтому, я решил показать три разных способа изменения изображения или фото.
Первый способ изменения размера изображения будет с помощью программы, которая встроена во все версии Windows. Это программа «Paint». С помощью данной программы вы очень быстро и легко измените размер нужного изображения.
Второй способ изменения размера изображения покажет, как можно изменить размер фото онлайн. При помощи онлайн сервиса.
Третий способ изменения размера фото или изображения с помощью программы фотошоп.
Ссылка на фотошоп онлайн — 🤍
Photoshop CS5 от А до Я — 🤍
Photoshop для фотографа — 🤍
Мастерство создания коллажа в Photoshop — 🤍
Помочь каналу — 🤍
Сайт: 🤍
Присоединяйтесь к нам в сообществах:
В контакте — 🤍
Как растянуть фон в Photoshop? (масштаб с учётом содержимого)
890
31
00:00:30
11.02.2022
Cалют! Я Дмитрия Сугак и я графический дизайнер. Как растянуть фон в Photoshop? (масштаб с учётом содержимого)
Instagram: 🤍
Поддержать канал:
➞ QIWI: 🤍
➞ Карта Сбербанка: 4274 3200 5998 0048
➞ PayPal: sugac2001🤍mail.ru
На своем канале я выкладываю photoshop уроки. Я рада поделиться своими знаниями и показать инструменты, которые значительно ускорят Вашу работу в Фотошопе. Вы сможете узнать, как нарисовать арт, как сделать крутую аватарку для соцсетей и стильный постер в фотошопе. Я также рассказываю, как сделать превью для Ютуб, как нарисовать контурный свет и многое другое.
Как деформировать объекты в фотошопе? // Виды деформации в Photoshop // Урок по Фотошопу
145017
8032
150
00:07:01
24.08.2019
Бесплатная онлайн-конференция Skillbox — 🤍
Когда я только начинал работать в фотошопе (Photoshop) , я никак не мог понять как же правильно деформировать объекты и сегодня я вам расскажу вам про самые противные инструменты для деформации, расскажу про марионеточную деформацию а так-же про деформацию по перспективе , ну а с вами как и всегда sergikkas , погнали к делу.
_
Как правильный вырезать (Обтравка):
🤍
Как рисовать тени в Photoshop :
🤍
Мои лучшие работы:
🤍
Мой графический планшет:
🤍
_
VK: 🤍
INST : 🤍
VK (Группа) : 🤍
Телеграм-канал: 🤍
_
Предложения по поводу коллабораций , развития канала и сотрудничеству : sergikkas🤍gmail.com
_
Трек: LiQWYD-Take It Easy
#photoshop #sergikkas #урокпофотошопу
КАК РАСТЯНУТЬ (РАСШИРИТЬ) ФОТО за 5 минут. PHOTOSHOP
15399
424
34
00:05:16
17.06.2020
КАК РАСТЯНУТЬ (РАСШИРИТЬ) ФОТО за 5 минут. PHOTOSHOP
В этом видео ты узнаешь:
— Как с вертикальной фотографии сделать горизонтальную;
— Как дорисовать края фотографии;
Допустим у нас есть фотография которую мы хотим использовать для заднего фона, но пропорции фотографии нам не позволяют сделать этого. Для этого нужно дорисовать края так, что би ширина была больше высоты изображения.
_
Поддержать канал монетой:
(UA) 🤍
(Все страны) 🤍
_
Подписаться на новости:
🤍
Школа дизайна:
🤍
Мое портфолио:
🤍
Меня зовут Макс Куратов, с 7 лет я изучаю Photoshop. В какой то момент это было моим хобби. Вскоре я стал web-дизайнером с опытом более 8 лет. Настало время, когда мне захотелось передать весь свой опыт в сфере дизайна. Нарастить фото, обрезать фото, задать размер фото, фотошоп для начинающих, расширить фото, photoshop, уроки фотошоп.
Как Перевести Растр в Вектор в Фотошопе? Трассировка в Adobe Photoshop!🔥
23695
703
37
00:04:56
22.03.2021
Привет друзья! В этом ролике вы узнаете как перевести растр в вектор в Фотошопе, а также изучите как делать трассировку в Adobe Photoshop.
Трассировка — это процесс когда вы переводите фотографию (растр) в вектор, формат который можно растягивать без потери качества.
Если вы хотите поддержать нас и получить много полезных бонусов:
Наш канал на Boosty: 🤍
►Наши соц. сети:
Телеграм канал: 🤍
Instagram: 🤍
Tik Tok: 🤍
Мы команда Photofox, снимаем обучающие видео для начинающих и для профессионалов по обработке фото и монтажу видео. Если Вы хотите научиться работать в программах Adobe, то Вы обратились по адресу. На нашем канале Вы можете найти обучающие видео по Photoshop, Premiere Pro, Lightroom, Illustrator. Начиная с основ обработки и до крутых профессиональных фишек, наша команда научит Вас всему, что знаем и Вы увидите, что дизайн — это круто!
► По вопросам сотрудничества:
Photofoxchannel🤍gmail.com
#Photoshop #фотофокс #photofox
Как растянуть фото в Фотошопе?
Естественно, что в фотошопе растянуть фото будет намного легче – это же проф инструмент.
Идем – «редактирования –трансформирование – масштабирование.
И далее появится канва, как и в программе Paint потянув мышкой за которую фото растянется в том направлении куда вы потяните…
И в самом конце немного интересного, для создания страницы и превью, мне приходится искать интересные фото, которые можно применить! И вот что я нашел, когда забил в поисковик слово растянуть.
Это просто срывает башню! Как такое возможно….
Проголосовать за статью! Вы можете проголосовать за понравившуюся статью.(Используем только свои скрипты ) Средняя оценка 0.5 проголосовало 2 Нужно выбрать оценку
Друзья! 1. Вся информация предоставляется бесплатно! Но мы потратили и деньги и время, и если вы сможете что-то сделать в ответ, то это будет очень великодушно с вашей стороны! Мы живем за счет кликов по рекламе, но если вы ничего не нашли подходящего, то вы все еще можете помочь проекту!
1.a. Друзья! Всем огромное спасибо , кто нас поддерживает!
Сегодня мы рассмотрим:
Начинающие пользователи профессионального редактора фотографий часто задаются вопросом, как растянуть изображение в фотошопе? Дело в том, что многие простые функции спрятаны разработчиками в не самых логичных местах и активируются лишь комбинациями.
Что такое разрешение (Resolution)
Разрешение (resolution) — это количество пикселей (pixels) на 1 дюйм (inch). Параметр связывающий виртуальность с реальностью. Именно он отвечает за то, в каком качестве распечатается изображение, потому что одно дело, когда в дюйм укладывается 300 пикселей и совсем другое, когда в дюйм укладывается 72 пикселя.
Если вы распечатаете изображение с разрешением 72ppi (pixels per inch) то скорее всего на распечатке вы сможете разглядеть пиксели, в некоторых особо щепетильных местах изображение будет походить на мозаику. Так же как походило на мозаику изображение на мониторе бабушки в 1998 году в изображениях иконок от Windows 98 и не только их. Низкое разрешение для печати зло и его надо изменить, за этим мы и здесь.

От величины разрешения зависит фактически размер фотографии при перенесения её с монитора на бумагу. Так как если изображение величиной 500 на 500px и его разрешение 100ppi то фактически размер этого изображения — 5 на 5 дюймов. Напомню, что в дюйме 2,54см. 100ppi конечно маловато для печати, поэтому мы меняем разрешение на 300ppi но и физический размер уменьшится вместе с изменением разрешения, так как разрешение фактически является соотношением пикселей к физическому размеру (см дюймы, сантиметры). Увеличиваем качество укладывая в дюйм больше пикселей, но и физический размер становится меньше, так как пикселей всего 500 и дополнительным взяться не от куда. Но об этом мы ещё поговорим.
Замечу, что в Фотошопе принято другое обозначение разрешения (resolution). Вместо ppi принято dpi, что расшифровывается как dots per inch. Это предмет совершенно другой темы и извечных споров между сторонниками правильных формулировок. Dot (точка) это точка, которую ставит принтер при печати. И если вы хотите узнать больше о подготовке к печати прочтите мои статьи: Подготовка к печати за 10 минут и Как сделать Флаер
Изменение размера фотографий в Adobe Photoshop без потери качества
Adobe Photoshop — наиболее часто используемая программа ретуши фотографий, и мы можем использовать некоторые из ее инструментов для достижения цели, которую мы ищем: увеличить фотографию без потери качества. Для достижения этого вам просто нужно выполнить следующие шаги
Откройте Adobe Photoshop и загрузите изображение, которое вы хотите увеличить. Затем откройте меню «Изображение» и выберите «Размер изображения».
Теперь вам нужно выбрать «пиксель» и определить размер, который вы хотите для вашей фотографии. Вы также должны выбрать «Resample» и «Keep Details» из выпадающего меню.
Наконец, сохраните измененный файл, чтобы изменения не повлияли на источник. Мы рекомендуем формат PNG.
Какое разрешение выбрать?
Если вы готовите визитку, флаер, каталог, книжку, обложку, что угодно, на что мы смотрим с расстояния вытянутой руки работайте в разрешении 300dpi. Если вы готовите постер, то учитывайте то, что постеры висят на стенах, на постеры смотрят с расстояния более одного метра, не ближе, и такая степень детализации постеру не нужна, можно работать в разрешении 200-250dpi. Но если у вас есть возможность и подходящая графика большого размера и хорошего качества чтобы работать с 300dpi можно не уменьшать разрешение. Если вы готовите изображение на витрину магазина, его разрешение может быть 150dpi, а изображение на рекламный баннер, который будут видеть проезжающие мимо машины может смело содержать 90dpi, так как его рассматривают с огромного расстояния.
Второй аспект этого вопроса — вес изображения. Баннер с человеком пауком на стену дома 6 на 5 метров при разрешении 300 dpi будет занимать 70 000 px в ширину, а весить будет 11 гигабайтов. Работать с таким фаилом невозможно. А даже если бы и было возможно, то передать типографии его можно было бы только лично, на переносном жестком диске. И даже в этом случае они не примут его. Размер должен быть разумным, в пределах 100 мегабайтов. И это мои общие рекомендации при выборе разрешения. Придерживайтесь их если у вас нет возможности узнать у типографии технические требования к макету.
PhotoZoom Pro 8, самый продвинутый вариант
Программа компании BenVista предлагает впечатляющие результаты. Благодаря технологии S-Spline Max, она позволяет увеличивать фотографии до 1 миллиона пикселей на 1 миллион пикселей.
Интерфейс имеет несколько устаревший дизайн, но он понятен и все инструменты доступны мышью. Приложение позволяет работать в пакетном режиме, что сэкономит ваше время. Кроме того, предложение различных настроек по умолчанию включает в себя специальные инструменты для улучшения коррекции шума.
Хотя он работает автономно, он может быть интегрирован в качестве плагина в программы Adobe (Photoshop и Photoshop Elements) и Corel (PHOTO-PAINT и PaintShop Pro) или полностью в случае Adobe Lightroom.
Цена за использование этой полной программы составляет 159 евро. Если вы не хотите платить, но хотите узнать, как работает эта программа, ваши изображения будут экспортированы с водяным знаком.
Вы можете получить доступ к загрузке через ссылке .
ON1 Resize 2020 от вашей камеры до вашей стены
ON1 выпустила программное обеспечение, специально разработанное для преобразования наших фотографий в большие холсты висеть на наших стенах. Для достижения наилучших результатов он включает настройки по умолчанию, которые лучше всего подходят для целевого принтера.
Качество конечного изображения очень хорошее, поскольку благодаря его запатентованному алгоритму, основанному на фрактальной интерполяции, мы можем получить увеличение до 1000%.
Как и другие опции выше, ON1 Resize 2020 предлагает возможность работать в пакетном режиме. Отличительной особенностью является то, что он позволяет сжимать изображения и искать фотографии как на жестком диске, так и в сети или в службе удаленного хранения.
Получите ваш тестовый экземпляр по следующему адресу ссылке .
Более резкое масштабирование, до 400%
Этот бесплатный инструмент очень прост в использовании и позволит нам увеличить размер наших фотографий до 400%. Мы можем увеличить изображение целиком или выделить его часть и увеличить до указанного процента.
Программа предлагает возможность выбора метода преобразования изображения: повторение пикселей, бикубическая или билинейная интерполяция и бикубическая интерполяция с помощью дополнения Sharpen. Последний — тот, который предлагает лучшие результаты и тот, который мы рекомендуем.
Кроме того, он предлагает менеджер конверсий, который сэкономит нам много времени, если у нас будет несколько фотографий для увеличения. Нам просто нужно выбрать папку, в которой находятся изображения, указать процент увеличения и указать папку назначения. Программа позаботится обо всем для нас.
Программа имеет два недостатка. С одной стороны, он принимает только цветные изображения в формате JPEG, TIFF, PNG и BMP и 8-битную глубину цвета на канал. А с другой стороны, он экспортирует файлы без альфа-канала.
Если плюсы и минусы этой программы окупятся, посетите их веб-сайт, чтобы ваша бесплатная копия.
3. Увеличение изображений с помощью Genuine Fractals 6
Достаточно популярным среди фотографов инструментом для увеличения размера изображения является OnOne Software’s Genuine Fractals 6 Professional – продвинутое программное обеспечение для профессиональных фотографов, разработанное специально для увеличения фотографий до очень больших и гигантских размеров. По сравнению с Photoshop, оно имеет более сложный алгоритм, который не только анализирует соседние пиксели, но и выполняет достойную работу по сохранению резкости и деталей изображения. Вот как это выглядит:
Использование Genuine Fractals 6 очень простое – все, что вам нужно сделать, это ввести новые размеры изображения или выбрать размеры из панели «Размер документа», и программа автоматически увеличит его и обрежет до заданный размеров. Для большего контроля над переходами программа позволяет выбрать тип изображение, используя панель «Контроль текстуры»:
Как видите, я выбрал «Множество деталей”, потому что хотел сохранить максимально возможную детализацию для перьев и других участков. Вот как Genuine Fractals преобразовало изображение после того, как я нажал «Применить»:
NIKON D3S @ 300 мм, ISO 1400, 1/1600, f/7.1
Теперь сравните увеличенное изображение в Photoshop и в Genuine Fractals 6 Pro:
Обратите внимание на обилие размытия в Photoshop (справа) и относительно хорошо сохранившиеся детали в Genuine Fractals (слева). И это без применение дополнительной резкости в Genuine Fractals!
photoshop для самых маленьких
6022971
315494
8595
00:11:32
24.06.2018
Поиграть в World of Warships — 🤍 (ништяки: 3млн silver, 500 gold и крейсер «Диана» после регистрации)
=
Ссылки:
png-архив — 🤍
или вот еще — 🤍
🤍 — Тамблер
🤍 — Инстаграм
в инсту постить с тегом #otsosi2018
🤍 — Телеграм
по рекламе — slidan🤍glack.info
группа — 🤍
Плейлисты со всеми видео:
🤍
Видео представлено исключительно в документальном формате для ознакомления и не несет в себе никаких призывов к насилию, развратных контекстов и агресси по отношению к какой-либо группе людей или национальности. Прошу вас не оскорбляться если вы неправильно интерпретировали содержание видео.
slidan
редактор твоего лица
4990727
251814
13585
00:09:20
16.11.2018
Ссылки:
🤍 — Тамблер
🤍 — Телеграм
🤍 — Инстаграм
по рекламе — slidan🤍glack.info
группа — 🤍
Плейлисты со всеми видео:
🤍
Внимание! Курение вредит вашему здоровью, данное видео не пропагандирует курение и отсылки к этому использованы в осудительном контексте.
Видео представлено исключительно в документальном формате для ознакомления и не несет в себе никаких призывов к насилию, развратных контекстов и агресси по отношению к какой-либо группе людей или национальности. Прошу вас не оскорбляться если вы неправильно интерпретировали содержание видео
Как в Фотошопе изменить разрешение
Наша задача — подготовить скачанную из интернета картинку для качественной печати, а общепринятое разрешение для таковой 300dpi. Откройте изображение и зайдите в Image > Image Size
В появившимся диалоговом окне мы видим три области. Это, прежде всего Pixel Dimension, которое рассказывает нам, сколько всего пикселей в нашей картинке и Document Size (размер документа), который говорит нам о том, какое разрешение в изображении, и какой физический размер получится при печати исходя из этого разрешения.
Физический размер моих обоев 28 на 21 см. Достаточно много, практически на целый лист A4 и это не удивительно, ведь на 1 дюйм укладывается всего 72 пикселя. Изменим разрешение на больше и посмотрим что произойдет.
Как только мы изменили разрешение меняются все параметры. Параметры размеров Pixel Dimensions подскочили в 3 раза. Вместо 800 пикселей по ширине стало 3333 пикселя. Не трудно догадаться, что фотография фактически увеличивается в 3 раза. Что происходит?
Когда я только начинал работать с Фотошопом данное свойство изменения разрешения повергало меня в ужас. Я не хотел менять размер, хотел лишь поменять разрешение. Но размер и разрешения вели себя так, как будто они связаны. Знаете что, они действительно связаны. Дело в том, что Фотошоп старается сохранить физический размер 28 на 21 см. Но как это сделать если меняется разрешение?
Приведу пример: вот есть у нас картинка 100 на 100 пикселей и разрешение 100dpi. Соответственно физический размер её 1 дюйм, но вдруг мне взбрело в голову увеличить разрешение до 300dpi. Как Фотошопу сохранить физический размер в 1 дюйм, но увеличить количество пикселей. Откуда ему достать лишние 200 пикселей? Известно откуда, придумать самому. Если Фотошоп не добавит пикселей сам, он не сможет сохранить физический размер. Поэтому размер изображения увеличивается вместе с разрешением. Это взаимосвязанные параметры.
Поэтому я нажму ОК. Изображение увеличивается. Разрешение 300dpi, физические размеры остаются те же 28 на 21см. Отлично. Но что происходит теперь? Фотошоп увеличил изображение. Он не маг и волшебник, он просто добавил схожие по цвету пиксели. Фактически небольшое изображение растянулось так, как растягивается рисунок на воздушном шарике при надувании. Его контуры растянулись и расплылись. Более того, изображение было не очень качественным, его подвергали JPG сжатию, и при увеличении все небольшие артефакты сжатия расплылись и стали видны. Пока оно оставалось маленьким дефекты были не заметны, но при увеличении все вылезло наружу. Откуда я это знаю?
Это не сложно заметить при увеличении фотографии инструментом Zoom Tool. Это не сложно заметить, пройдясь по каналам фотографии. Наибольшему искажению подвергся Синий канал, но сейчас не об этом. Если вас интересуют каналы, прочтите мою статью Каналы в Фотошопе.
Есть другой способ увеличения разрешения о котором я сейчас расскажу.
Использование возможностей Photoshop
Я уверен, что все вы слышали о данном многофункциональном и мощном графическом редакторе. Он позволяет решать действительно сложные задачи и справляется с ними на отлично. Руководства, которые я прикрепил ниже, подойдут под многие популярные версии Photoshop, в том числе и под CS5 и CS6. Не забудьте увеличить размер полотна перед масштабированием файла.
Итак, первый вариант: использовать команду «Размер изображения». Для этого вам стоит:
1. В Photoshop зайти во вкладку «Изображение» и выбрать «Размер изображения»;
2. В открывшемся диалоговом окне указать размерность картинки в пикселях или процентах:
3. Поставить галочки напротив последних трех пунктов: «Масштабировать стили», «Сохранить пропорции», чтобы не исказить графический файл, и «Интерполяция»;
4. И вот тут самое интересное. Интерполяция напрямую влияет на качество изображения. При уменьшении разрешения, часть пикселей отбрасывается, а вот при увеличении программа генерирует новые похожие пиксели, чтобы заполнить ими недостающее количество. Вот поэтому картинки на выходе выглядят размытыми
Фотошоп предлагает несколько методов интерполяции:
- По ближайшим пикселям. Быстрый, но неточный метод. Он сохраняет четкие границы, а значит при увеличении фото вы можете заметить ступенчатые линии. Больше подходит для иллюстраций.
- Билинейная. Проводит интерполяцию по горизонтали, а потом по вертикали. На выходе получается более сглаженное изображение, однако качество оставляет желать лучшего.
- Бикубическая. Достаточно медленный метод, но более точный. Градации тонов на выходе более сглаженные, без видимых зубчиков.
- Резкая бикубическая. Используется для уменьшения картинок. Иногда резкость отдельных деталей преувеличена.
- Сглаженная бикубическая. Как раз используется при увеличении графических файлов. Выберите один из них;
5. Нажмите «OK».
В этом способе есть один недостаток. Если вы несколько раз измените размер изображения, то его качество значительно ухудшится, так как программа будет добавлять и/или удалять пиксели в зависимости от ваших действий.
- Во вкладке «Файл» выберите пункт «Открыть как смарт-объект…»;
- После этого растягивайте изображение до нужных размеров;
- По завершению масштабирования клацните Enter.
В данном случае при ресемплинге пиксели теряться не будут. А по завершению графический файл слегка размоется.
В любом случае для увеличения четкости вы можете добавить контрастности и резкости.
ИЗМЕНИТЬ РАЗМЕР ФОТО ДЛЯ ИНСТАГРАМ В PHOTOSHOP
65728
1591
92
00:03:12
08.08.2019
часто спрашивают: как растянуть фото для квадрата Инстаграм? Вот я и решил рассказать как это просто и легко делается
► РЕКОМЕНДУЮ УРОКИ:
1. 10 ФИШЕК ФОТОШОП: 🤍
2. АВТО ТОНИРОВАНИЕ ФОТО В PHOTOSHOP: 🤍
3. КАК УЛУЧШИТЬ ФОТО В 1 КЛИК В PHOTOSHOP: 🤍
4. РЕТРО ПОСТЕР В СТИЛЕ PIN-UP В ADOBE PHOTOSHOP CC: 🤍
5. ВСЕ О МАСКЕ СЛОЯ В PHOTOSHOP: 🤍
6. GLITCH ЭФФЕКТ В PHOTOSHOP: 🤍
7. СОВЕТ РЕТУШЕРУ ПО РАБОТЕ В PHOTOSHOP CC: 🤍
8. КРУТАЯ ТЕНЬ В PHOTOSHOP: 🤍
9. СОЧНОЕ ФОТО В PHOTOSHOP: 🤍
10. Быстрое выделение в Adobe Photoshop CC: 🤍
11. Как раскрасить чёрно-белую фотографию в Photoshop CC: 🤍
12. Горячие клавиши Photoshop CC 2018: 🤍
► ССЫЛКИ НА СОЦ СЕТИ:
Facebook: 🤍
Twitter: 🤍
Instagram: 🤍
Telegram: 🤍
#menchukovskiy #photoshop #instagram
Как увеличить изображение до 300 DPI
Как бы мне это сделать. У меня создалось впечатление, что DPI предназначен для мониторов, а не для форматов изображений.
Я думаю, что более точный термин здесь resampling. Вы хотите, чтобы разрешение пикселей было достаточно высоким, чтобы поддерживать точный OCR. Размер шрифта (например, в points) обычно измеряется в единицах длины, а не в пикселях. Так как 72 точки = 1 дюйм, нам нужно 300/72 пикселей в точку для разрешения 300 точек на дюйм ( «пикселей на дюйм» ). Это означает, что типичный 12-точечный шрифт имеет высоту (или, точнее, базовую линию на расстояние базовой линии в однострочном тексте), равную 50 пикселям.
В идеале, ваши исходные документы должны быть отсканированы с соответствующим разрешением для данного размера шрифта, так что шрифт на изображении составляет около 50 пикселей. Если разрешение слишком высокое/низкое, вы можете легко перемасштабировать изображение с помощью графической программы (например, GIMP). Вы также можете делать это программно через графическую библиотеку, такую как ImageMagick, которая имеет интерфейсы для многих языков программирования.
DPI имеет смысл, когда вы связываете изображение в пикселях с физическим устройством с размером изображения. В случае OCR это обычно означает разрешение сканирования, то есть сколько пикселей вы получите за каждый дюйм сканирования. 12-точечный шрифт предназначен для печати на 12/72 дюйма на строку, а символ верхнего регистра может заполнять около 80%; таким образом, при сканировании при 300 DPI он будет составлять примерно 40 пикселей.
Во многих форматах изображений есть DPI, записанный в них. Если изображение было сканировано, это должно быть точная настройка со сканера. Если он поступает с цифровой камеры, он всегда говорит 72 DPI, который является значением по умолчанию, заданным спецификацией EXIF; это связано с тем, что камера не может знать исходный размер изображения. Когда вы создаете изображение с помощью программы обработки изображений, у вас может быть возможность установить DPI для любого произвольного значения. Это удобство для вас, чтобы указать, как вы хотите использовать конечное изображение, и не имеет никакого отношения к деталям, содержащимся в изображении.
Вот предыдущий вопрос, который задает детали изменения размера изображения: Как выполнить качественное масштабирование изображения?
«Как мне это сделать. У меня создалось впечатление, что dpi — это для мониторов, а не для форматов изображений».
DPI обозначает точки на дюйм. Что это связано с мониторами? Ну, у нас есть пиксель из трех субпикселей RGB. Чем выше DPI, тем больше деталей вы втискиваете в это пространство.
DPI — полезное измерение для дисплеев и отпечатков, но ничего полезного. на самом деле, ничего для самих форматов изображений.
Причиной того, что DPI помечен внутри некоторых форматов, является указание устройствам отображать с этим разрешением, но из того, что я понимаю, практически все игнорируют эту инструкцию и делают все возможное, чтобы оптимизировать изображение для определенного результата.
Вы можете изменить 72 dpi на 1 dpi или 6000 точек на дюйм в формате изображения, и это не повлияет на монитор. «Upsize/downsize to 300 dpi» не имеет смысла. Повторная выборка также не изменяет DPI. Попробуйте в Photoshop, снимите флажок «Resample» при изменении DPI, и вы не увидите никакой разницы. Он НЕ будет больше или меньше.
DPI абсолютно бессмыслен для форматов изображений, IMO.
Программное обеспечение OCR обычно предназначено для работы с «нормальными» размерами шрифтов. С точки зрения изображения это означает, что он будет искать буквы, возможно, в диапазоне от 30 до 100 пикселей. Изображения с гораздо более высоким разрешением будут создавать буквы, которые кажутся слишком большими, чтобы программное обеспечение OCR могло эффективно обрабатывать. Аналогично, изображения с более низким разрешением не будут обеспечивать достаточное количество пикселей, чтобы программное обеспечение распознавало буквы.
Если ваша цель — OCR, DPI имеет смысл как количество точек в вашем изображении для каждого дюйма в исходном отсканированном документе. Если ваши dpi слишком низки, информация уходит навсегда, и даже бикубическая интерполяция не подходит к блестящей работе по ее восстановлению. Если ваши dpi слишком высоки, легко отбрасывать биты.
Чтобы выполнить работу; Я большой поклонник набора инструментов netpbm/pbmplus; инструмент для начала — pnmscale , хотя, если у вас есть растровое изображение, вы хотите рассмотреть связанные инструменты, такие как pbmreduce .
qaru.site
Как за 1 минуту растянуть фон фотографии без деформации | Photoshop
2404
215
11
00:02:03
29.05.2022
В этом видео я покажу как быстро и легко растянуть фон фотографии в фотошопе без деформации основного объекта.
ПОДПИШИСЬ, ЧТОБЫ НЕ ПРОПУСТИТЬ САМОЕ ИНТЕРЕСНОЕ
🤍
Всем Привет, меня зовут Максим !!!
Добро пожаловать на мой канал MaximStudio про Photo&Design.
Вы найдете здесь профессиональные учебные пособия по Adobe Photoshop для обработки фотографий, компоновки, ретуши, текстовых эффектов и многого другого. Я здесь, чтобы помочь вам изучить Photoshop.
Я стараюсь, чтобы мои уроки по Photoshop и Illustrator были краткими, простыми но подробными. Мой главный принцип «Просто покажи мне, как ты это сделал».
Подпишитесь сейчас и присоединяйтесь к #MaximStudio!
!!! Спасибо за просмотр !!!
#Photosop #фотошоп #лайфхаки #design #tips #photoshoptips