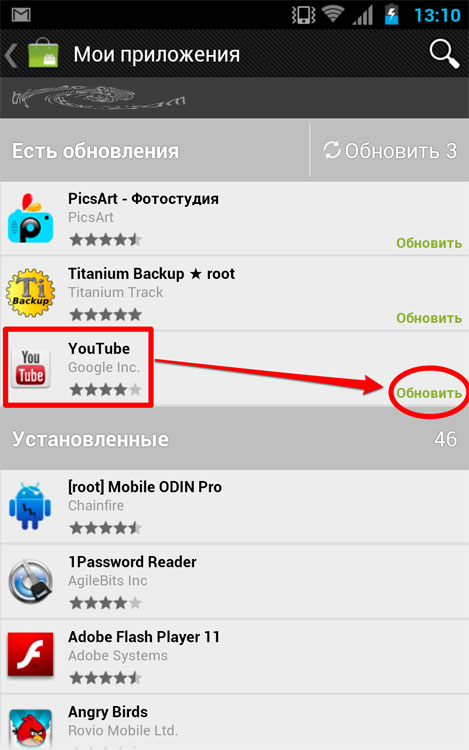YouTube без YouTube
Мы надеемся, что приведенные выше решения помогли бы вам установить приложение YouTube на свой телефон. Если YouTube по-прежнему не работает, вы можете воспользоваться помощью других сайтов для просмотра YouTube или проверить альтернативы YouTube. Конечно, вы не получите всех возможностей YouTube, но что-то лучше, чем ничего.
Следующий:
YouTube потребляет много данных? Ознакомьтесь с 4 полезными советами по сокращению использования данных с YouTube на Android, iPhone и ПК.
Post Views:
1 163
Программы для Windows, мобильные приложения, игры — ВСЁ БЕСПЛАТНО, в нашем закрытом телеграмм канале — Подписывайтесь:)
Варианты обновления
Чтобы обновить ютуб на Андроиде до новой версии, используют один из четырех вариантов, на выбор которых используемое устройство влияния не оказывает.
Автообновление
Каждое приложение, скачиваемое из гугловского Плэй Маркета, по умолчанию автоматически получает необходимые обновления с выходом новой версии, не позволяя возникать проблемам и не нуждаясь в дополнительных мерах, выполняемых ручным способом.
Чтобы работа была корректной, есть одно условие – стабильная связь с интернетом и подключение опций автоматического обновления в магазинных настройках.
Чтобы обновить YouTube на Андроид, необходимо:
- войти в меню, открыть Гугл Плэй Маркет, кликнуть по соответствующему значку и выбрать пункт «настройки»;
- на последующей страничке находим и используем раздел «автоматическое обновление приложений», в появившемся окошке определяем нужные условия, учитывая вариант подключения (через Wi-Fi или «Любую сеть»);
- жмем ссылку «готово».
В перспективе все нужные изменения начнут устанавливаться стабильно, с каждым выходом обновленной версии, сохраняя данные о работоспособности ютуба без корректировки.
Гугл Плэй Маркет
Как еще можно обновить ютуб на телефоне бесплатно до последней версии?
Данный метод представляет собой отличное решение в случаях, когда соединение с интернетом ограничено трафиком, появляются сложности с обновлениями либо просто необходимо установить обновленную версию, больше ничего при этом не меняя.
Итак, если ютуб на Андроиде не открывается и просит его обновить, действуем следующим образом:
- как и в первом варианте, открываем гугловский Маркет, входим в основное меню, выбираем подраздел «мои приложения и игры»;
- переходим в «обновления», дожидаемся, пока завершится проверка загруженных компонентов. Если обновления ютуба до актуальной версии не было, в списке появляется соответствующее уведомление;
- жмем на расположенную рядом стрелку, изучаем перечень изменений, вставленных в актуальную версию. Чтобы добавить свежие исправления, используем клавишу «обновить» либо «обновить все», если желаем иметь актуальные программные обеспечения из всего перечня;
- существует альтернативное решение – в Плэй Маркете переходим на ютубовскую страницу и жмем клавишу «обновить».
Кроме того, только Плэй Маркет разрешает провести процедуру в соответствии с эксплуатируемой версией операционки, минимизируя проблемы, связанные с совместимостью.
https://youtube.com/watch?v=Omc647eSoA0
Через сторонние магазины
Сегодня обновить ютуб бесплатно на телефоне можно не только через Плэй Маркет – есть достаточно магазинов, обеспечивающих установку приложений на смартфон Андроид и игнорирующих существующие ограничения.
Для примера рассмотрим APK Pure.
Загружаем и устанавливаем
Прежде, чем начать обновление на смартфоне или планшете, в телефонные настройки вносим соответствующие изменения, для чего входим в подраздел «безопасность» и активируем функцию «неизвестные источники».
В перечне с новыми загрузками выбираем файл, который только что добавился, нажимаем кнопку «установить», и процесс можно считать завершенным.
Обновляем ютуб
Теперь разберемся, как обновить ютуб на Андроиде бесплатно на русском языке.
Выполнив установку и пробный запуск APK Pure, получим уведомление, что появилась возможность для обновления. Кликаем по этому сообщению, переходим на страничку установки обновленных версий.
Если уведомления о том, нужно ли обновлять ютуб, нет, активируем APK Pure, кликаем значок, расположенный в правом углу. Во вкладке «обновлений» выбираем «ютуб», жмем клавишу «обновить». Свежая версия начинает скачиваться, через вкладку «загрузки» можно отслеживать процесс.
Способ считается лучшим и несложным, если отсутствует Плэй Маркет.
Из файлов APK
Что делать, если ютуб на Андроиде не обновляется? Воспользуйтесь еще одним инструментом – APK-файлом.
Перед этим смените настройки телефона, открыв раздел «безопасность» и активировав «неизвестные источники». Будет предложена ссылка для загрузки, по которой выполняется переход и авторизация, а в пункте «скачать» жмем ссылку на новую версию. Разворачиваем перечень загрузок, открываем скачанный файл, активируем установку.
Как откатить обновление YouTube на Android? В разделе «настройки» выбираем «приложения» — пункт «ютуб», кликаем «отключить». Теперь вы знаете, как отказаться от обновления.
Почему не обновляется приложение ютуб на Андроиде? Возможно, возникли проблемы в соединении с интернетом, либо в телефоне появилась неисправность.
Сбрасываем до заводских настроек
Этот способ удалит все данные и программы, уже загруженные в смартфон. Рекомендуется предварительно создать бэкап системы и скопировать на отдельный носитель все фотографии и важные файлы.
Способ №1:
- Перейдите в раздел настроек и откройте «Восстановление и сброс».
- Найдите вкладку «Сброс настроек». После открытия откроется встроенные сервис по удалению информации.
- После устройство перезагрузится, а вам понадобится заново войти в аккаунт Google и скачать программу на аппарат (можно воспользоваться бэкапом).
Способ №2 – android recovery:
- Выключите аппарат и нажмите одновременно клавиши «Дом – Питание – Громкость вверх» или просто «Питание – Громкость» (если нет «Home»).
- После активации экрана отпустите «Питание», но другие удерживайте еще 10-20 секунд.
- С помощью кнопок громкости выберите «Wipe data/factory reset», питание – выбрать.
- Следуйте дальнейшим инструкциям.
С операционной системой Andoird нужно вести себя аккуратно.
Способы включения автообновления приложений: через Wi-Fi или мобильный Интернет
Для владельцев устройств с операционной системой Android доступна функция ручного и автоматического обновления приложений. Для людей, которые хотят всегда оставаться в курсе новинок, не тратить время на лишние действия, поиск интересующей функции в устройстве, доступна опция автообновления всех установок. Управлять этой функции можно в соответствующем разделе телефона:
- Необходимо открыть PlayMarket.
- Затем перейти в меню.
- В нём нажать пункт «Настройки».
- В разделе «Общие» отыскать пункт «Автообновление приложений».
Этот раздел позволяет пользователю выбрать любой подходящий ему вариант:
- «Любая сеть». При подключении к мобильному Интернету или Wi-Fi обновляться все установки на телефон начнут самостоятельно онлайн. Но при этом пользователь лишается возможности контролировать расход личных средств на счету. Некоторые мобильные операторы могут взимать за пользование Интернетом дополнительную плату;
- «Только Wi-Fi» — более безопасный метод для пользователя. При подключении к сети Wi-Fi будет происходить автоматическая установка обновлений. Но пользователь может не бояться за случайное списание средств с его мобильного счёта;
- «Никогда». Владелец смартфона отказывается от установки автообновлений, сможет это делать исключительно вручную.
Доступные пункты в меню автообновления
Важно! Более предпочтителен для большинства людей вариант через Wi-Fi
Обновление сразу всех приложений
Если в Плей Маркете включена функция автоматического обновления приложений, неважно, через Wi-Fi или мобильный Интернет, она распространяется на все установленные программы. Поэтому при наличии новых версий будет произведена их установка
Чтобы включить автообновление, нужно выполнить такие действия:
- Открыть PlayMarket.
- Зайти в меню в левом верхнем углу страницы, найти раздел «Настройки».
- Выбрать пункт «Автообновление приложений» и подходящий в нём вариант — «Только через Wi-Fi» или «Любая сеть».
Обратите внимание! Даже если включена функция автообновления, не все программы и игры смогут самостоятельно устанавливать новую версию без участия владельца смартфона. Это происходит в том случае, если приложению нужны дополнительные разрешения
Обновление отдельных программ
Включить функцию автоматического обновления можно не для всех, а выборочно для некоторых приложений. Не все программы с их обновлённым функционалом нужны, интересны и удобны пользователям. Поэтому оставить в списке автообновляемых можно самые любимые, часто используемые, полезные и другие приложения.
Перед тем как включить обновления конкретных приложений на андроиде, нужно сначала убедиться, что в настройках смартфона включена функция автообновления. Она распространяется на абсолютно все установленные из магазина программы.
Чтобы установить выборочно для каждой из них автоматические обновления, нужно потратить немного времени, выполняя следующие шаги:
- Открыть PlayMarket, зайти в его меню.
- В нём найти раздел «Мои приложения и игры».
- В списке необходимо будет искать все те проги, которые не нуждаются в установке автоматических обновлений.
- Придется открывать каждую из них, заходить в правом верхнем углу в меню, убирать галочку рядом с пунктом «Автообновление». Так делать до тех пор, пока в списке не останутся только те предложения, которые нуждаются в установке автообновлений.
Вкл./выкл. автообновлений для каждой отдельной программы
Обратите внимание! Гораздо проще и быстрее было бы сделать наоборот, то есть выключить для всех приложений автообновление и поставить его для 1-2. Однако функция включается сразу для всех приложений, поэтому действовать нужно методом от противного
Неполадки с кэшем
Чтобы страницы быстро загружались даже при медленном соединении, веб-приложения используют кэш – временные файлы, которые система подгружает не из интернета, а из памяти гаджета. Иногда из-за этого могут возникать серьезные ошибки (например, если страница была обновлена, а программа пытается загрузить ее предыдущую версию).
Решение проблемы:
Мешать просмотру может как кэш самого приложения, через которое транслируются ролики, так и временные файлы других программ. Рассмотрим, как действовать и в той, и в другой ситуации.
Для удаления кэша приложения:
Открываем меню настроек телефона и ищем в нем раздел «Приложения».
- В открывшемся окне ищем нужную программу (если сторонний браузер – на вкладке «Сторонние», если встроенный или приложение YouTube – на вкладке «Все»).
- На странице приложения жмем кнопку «Очистить кэш» (заодно можно удалить данные приложения).
Для удаления общего кэша
В настройках телефона ищем раздел «Память».
Открыв его, ждем, пока произведутся необходимые расчеты, и жмем по кнопке «Данные кэша».
Подтверждаем свое согласие на удаление. Готово, процедура очистки завершена.
Кэш в систему добавляется сразу же, как вы запускаете то или иное приложение. Поэтому, если хотите, чтобы не только YouTube, но и вся система работала без перебоев, не забывайте периодически удалять временные файлы (хотя бы раз в 2-3 недели).
Что делать, если обновления не устанавливаются?
По каким причинам могут возникнуть проблемы с установкой? Во-первых, это недостаточное количество свободной памяти. Владельцы гаджетов на платформе Андроид часто сталкиваются с такой проблемой. Плюсом тут идёт кажущееся нелогичным требование устройства освободить, например, 100 мегабайт для программы, которая весит 5. Разумеется, так система запасает место под временные файлы и кэш, но, когда срочно нужно установить что-то, место под кэш – последнее, что волнует. Поэтому регулярно освобождайте место, удаляйте кэш приложений. Также очень рекомендую все приложения, которые можете, переносить на флешку.
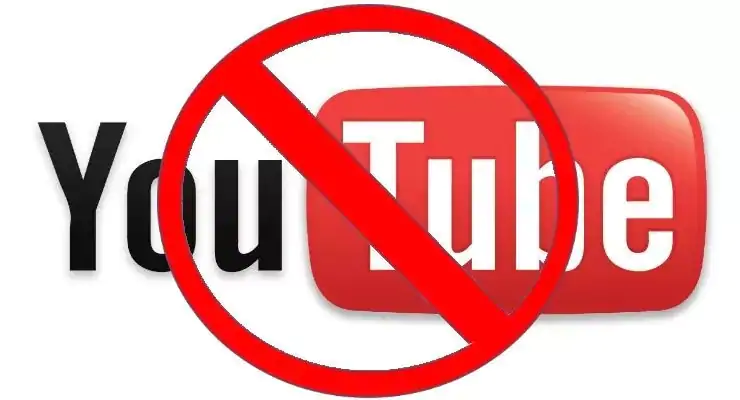
Во-вторых, в определённый момент приходит необходимость обновить не версию YouTube, а сам телефон, который просто не поддерживает новьё. Это тоже причина.
Избегайте антивирусов и приложений для оптимизации на Андроид
Телефоны Андроид очень эффективно управляют своей памятью — часто бывают, что после закрытия приложения продолжают работать. Запуск нового приложения занимает больше времени и увеличивает нагрузку на батарею, чем то, которое уже было запущенно и просто свернуто. Когда вы открываете приложение, а ему не хватает памяти, Андроид автоматически закрывает менее важные, чтобы освободить место.
Приложение для автоматического закрытия приложений, на самом деле замедляют ваше устройство и «жрут» заряд батареи.
По этой причине использование «оптимизаторов«, фактически замедляет работу вашего устройства, а не ускоряют его. Если вы заметили, что они вам в прошлом помогали, предполагаю, что одно или несколько приложений плохо оптимизировано разработчиками. Лучший способ найти виновников и попробуйте заменить их нормальными или удалить.
То же самое касается кэшированию данных — чистить кэш время от времени, но не злоупотребляйте этим!
Удалите обновления для Play Store.
Как и при удалении YouTube, вы должны удалить обновления Play Store. Это приведет к восстановлению заводской версии Play Store, что устранит любые проблемы, если они есть. Ваши приложения или какие-либо личные данные не будут удалены с вашего телефона при этом. Тем не менее, вы потеряете любые настройки, сделанные в приложении Play Store.
Чтобы удалить обновления для Google Play Store, запустите «Настройки» на телефоне. Откройте Приложения и нажмите на Google Play Store. Нажмите на трехточечный значок вверху и выберите Удалить обновления. Перезагрузите телефон. Подождите 2-3 минуты, чтобы Play Store обновился в фоновом режиме. Затем попробуйте установить YouTube.
Что делать, если обновления не устанавливаются?
По каким причинам могут возникнуть проблемы с установкой? Во-первых, это недостаточное количество свободной памяти. Владельцы гаджетов на платформе Андроид часто сталкиваются с такой проблемой. Плюсом тут идёт кажущееся нелогичным требование устройства освободить, например, 100 мегабайт для программы, которая весит 5. Разумеется, так система запасает место под временные файлы и кэш, но, когда срочно нужно установить что-то, место под кэш – последнее, что волнует. Поэтому регулярно освобождайте место, удаляйте кэш приложений. Также очень рекомендую все приложения, которые можете, переносить на флешку.
Во-вторых, в определённый момент приходит необходимость обновить не версию YouTube, а сам телефон, который просто не поддерживает новьё. Это тоже причина.
Загрузка приложений из сторонних источников
Загрузка APK-файла программы и ее ручная установка в систему с помощью стандартного или стороннего диспетчера файлов проводится довольно просто:
- Загрузить с выбранного сайта установочный файл приложения, выбрав папку сохранения, либо скачать с помощью компьютера и затем перенести в смартфон.
- Убедиться, что в настройках безопасности гаджета отмечен пункт «Устанавливать приложения из непроверенных источников».
- Используя диспетчер файлов, перейти в папку сохранения и запустить установку приложения, тапнув по APK-файлу.
- Дождаться окончания установки, в случае необходимости перезапустить устройство.
Откат обновлений в приложении
Разобравшись в причинах необходимости выполнения операции, мы можем перейти к алгоритму удаления
Во-первых, важно обратить внимание на подготовительный этап, который поможет избежать возникновения проблем в процессе или после отката. Во-вторых, следует уточнить, что существует несколько способов удаления апдейтов, и каждый из них можно применить на практике
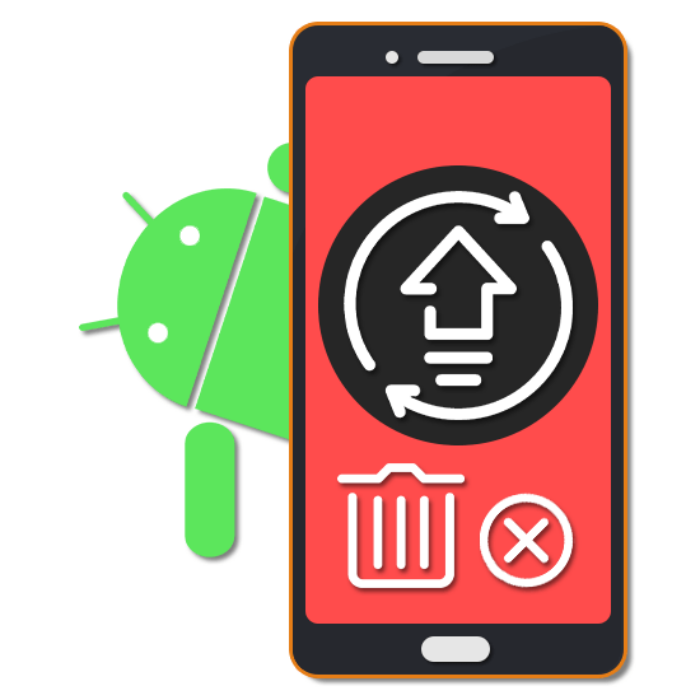
Бэкап
Прежде чем удалять последнее обновление, пользователю предлагается создать бэкап программы.
Это позволит сохранить загруженное приложение в текущем виде и при необходимости восстановить его новую версию. Вне зависимости от того, пользуетесь вы смартфоном Samsung, Xiaomi или какой-либо другой марки, создание резервной копии будет выполняться по следующему сценарию:
Откройте настройки телефона.
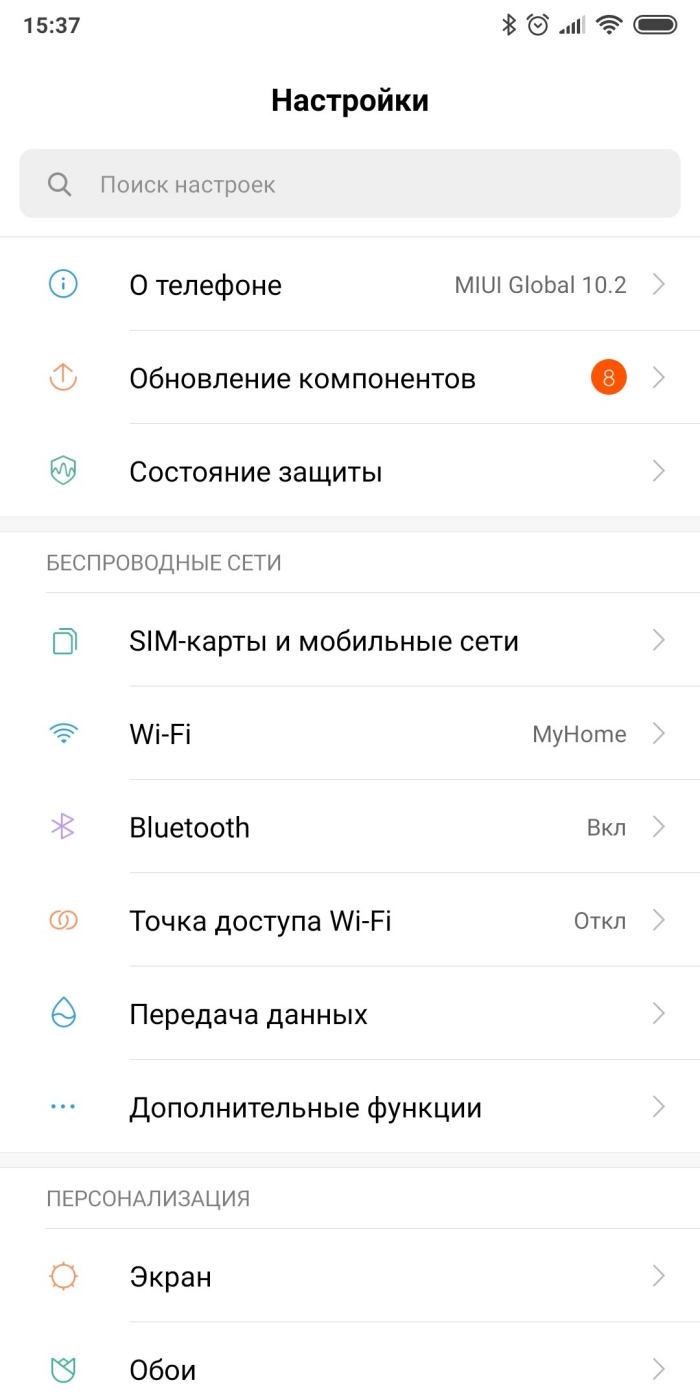
Перейдите в раздел «Восстановление и сброс», а затем – «Создать резервную копию».
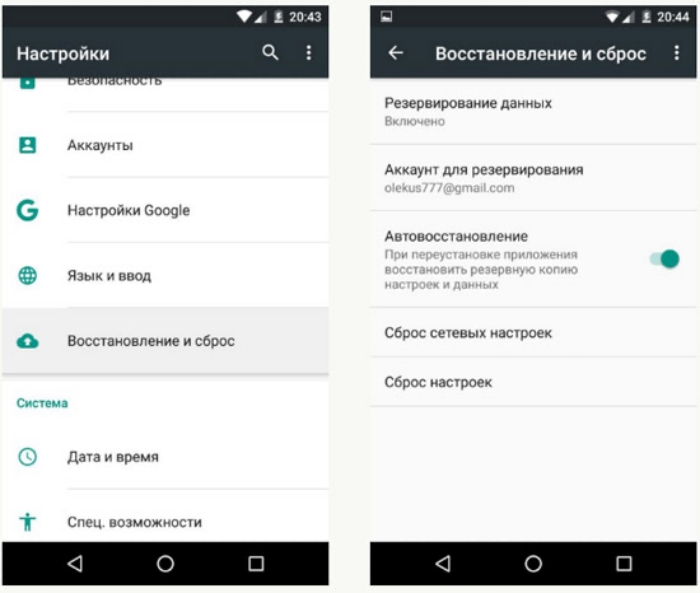
Выберите «Приложения» и конкретную программу, которую нужно зарезервировать.
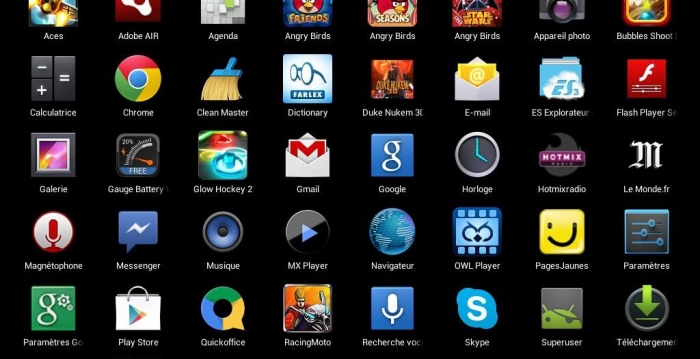
Подтвердите создание резервной копии.
В зависимости от производителя устройства и текущей версии прошивки названия некоторых пунктов меню могут отличаться. Также далеко не на всех смартфонах доступна опция отдельного резервирования приложений. Не исключено, что вам придется создавать полный бэкап внутренней памяти, но в конечном итоге это не помешает восстановить программу.
Сброс в меню
Самый простой способ вернуть предыдущую версию установленной на мобильном устройстве проги – обратиться к стандартному функционалу смартфона, а точнее к его настройкам. В данной ситуации предлагается действовать в соответствии с алгоритмом:
Откройте настройки устройства.
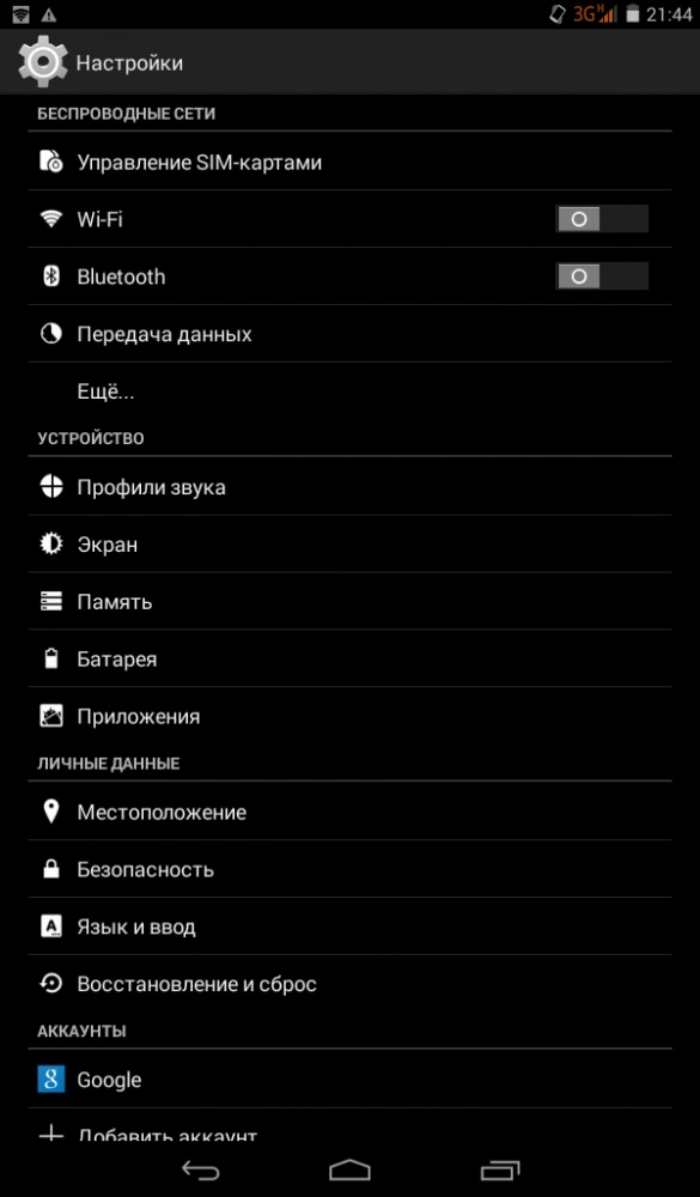
Перейдите в раздел «Приложения».
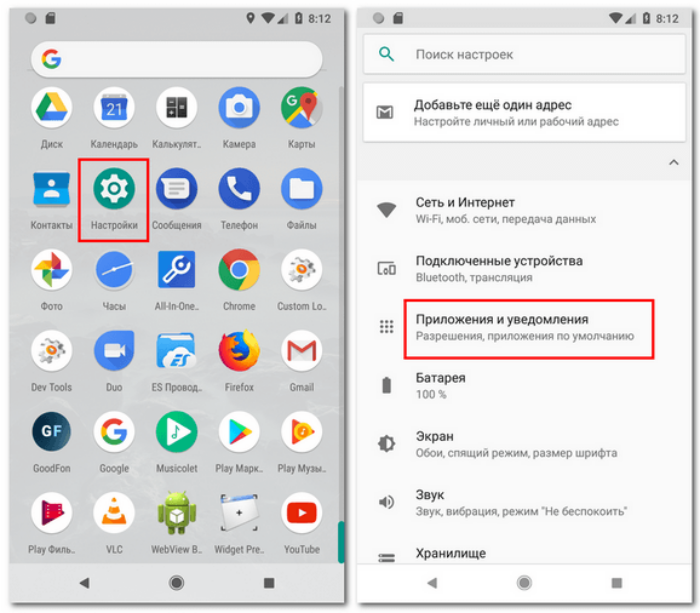
- Выберите интересующую программу.
- Нажмите кнопку «Удалить обновления».
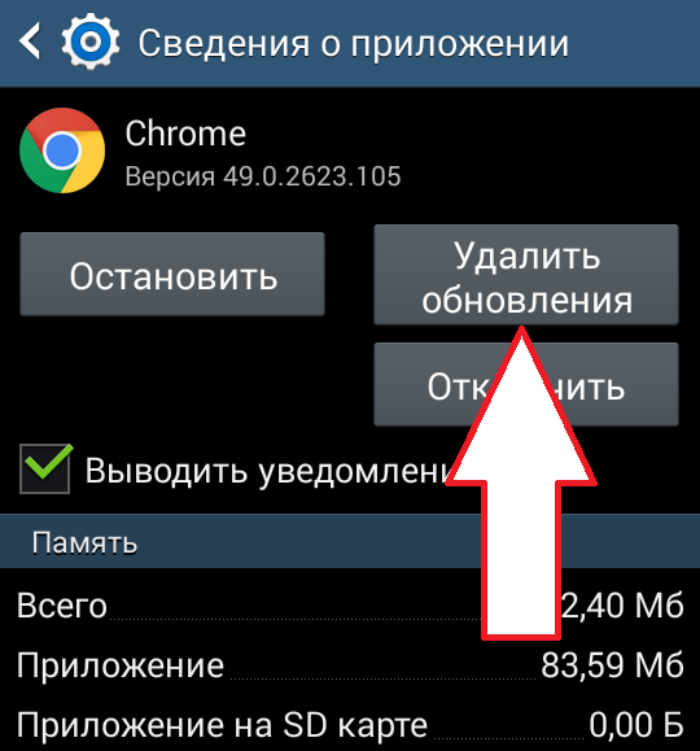
Как и в случае с созданием бэкапа, убрать обнову удается далеко не на каждом смартфоне и далеко не для всех программ. Обычно эта опция доступна только для предустановленных приложений, но есть исключения, когда функция предлагается и для софта от сторонних разработчиков.
Жесткий сброс
Жесткий сброс предлагает отметить последние обновления путем полного удаления программы и ее повторной установки, но только в виде старой версии. Чтобы избавиться от приложения, понадобится:
Открыть настройки смартфона.

Перейти в раздел «Приложения».
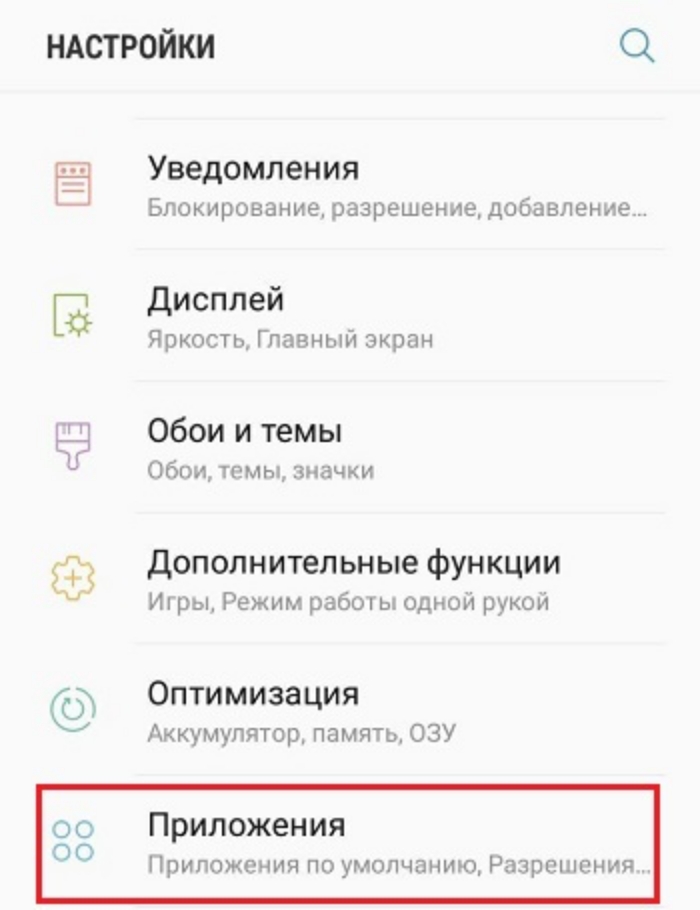
- Выбрать нужную прогу.
- Нажать кнопку «Удалить».
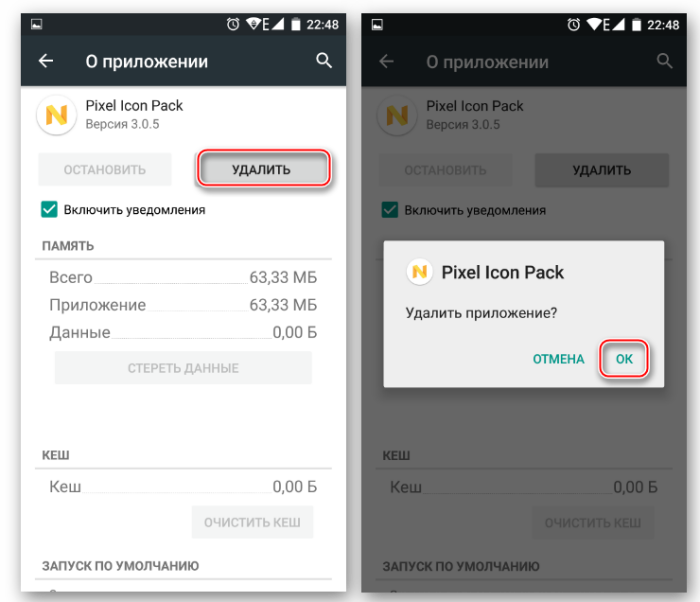
Также удаление программы можно выполнить на главном экране, задержав палец на иконке приложения, а затем нажав кнопку «Удалить». После того, как вам удастся избавиться от проги, ее придется установить. Здесь скрывается определенная проблема, так как в магазинах вроде Play Маркет представлены только актуальные версии программ.
Следовательно, вам придется выполнять ручную установку приложения, предварительно скачивая APK-файл с одного из ресурсов в интернете
Выполняя эту процедуру, обращайте внимание на версию программы. Она должна быть ниже, чем так, которая значилась изначально
После загрузки установочного пакета выполните несколько простых шагов:
Откройте APK-файл.
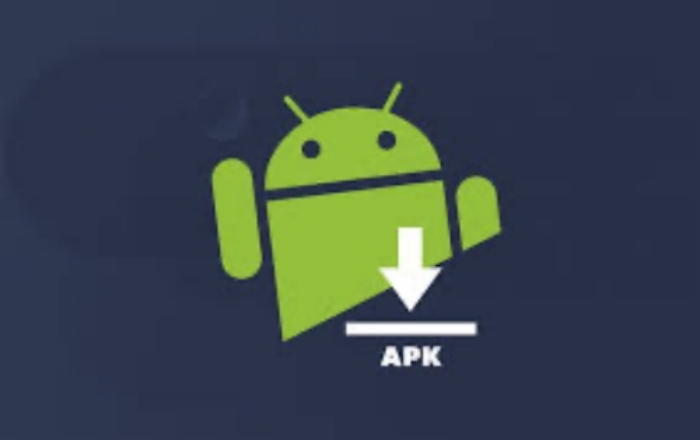
- Выдайте разрешение на установку из неизвестных источников.
- Подтвердите установку приложения.
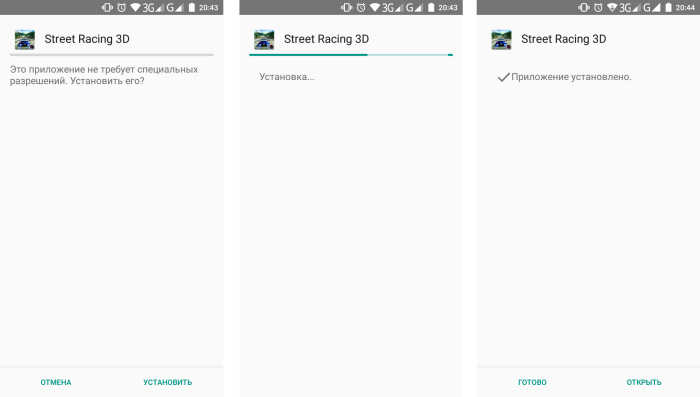
Если все сделано верно, на главном экране вновь появится иконка программы. Через раздел настроек «Приложения» вы также сможете проверить ее версию, чтобы сравнить ее с той, которая была изначально.
Сброс до заводских настроек
Это подвид жесткого сброса, который рекомендован в тех случаях, когда требуется откатить одну из стандартных программ. В рамках выполнения операции будут сброшены все данные и удалены все файлы, сохраненные ранее на смартфоне. Если вы готовы к таким потерям, то действуйте по инструкции:
Откройте настройки гаджета.
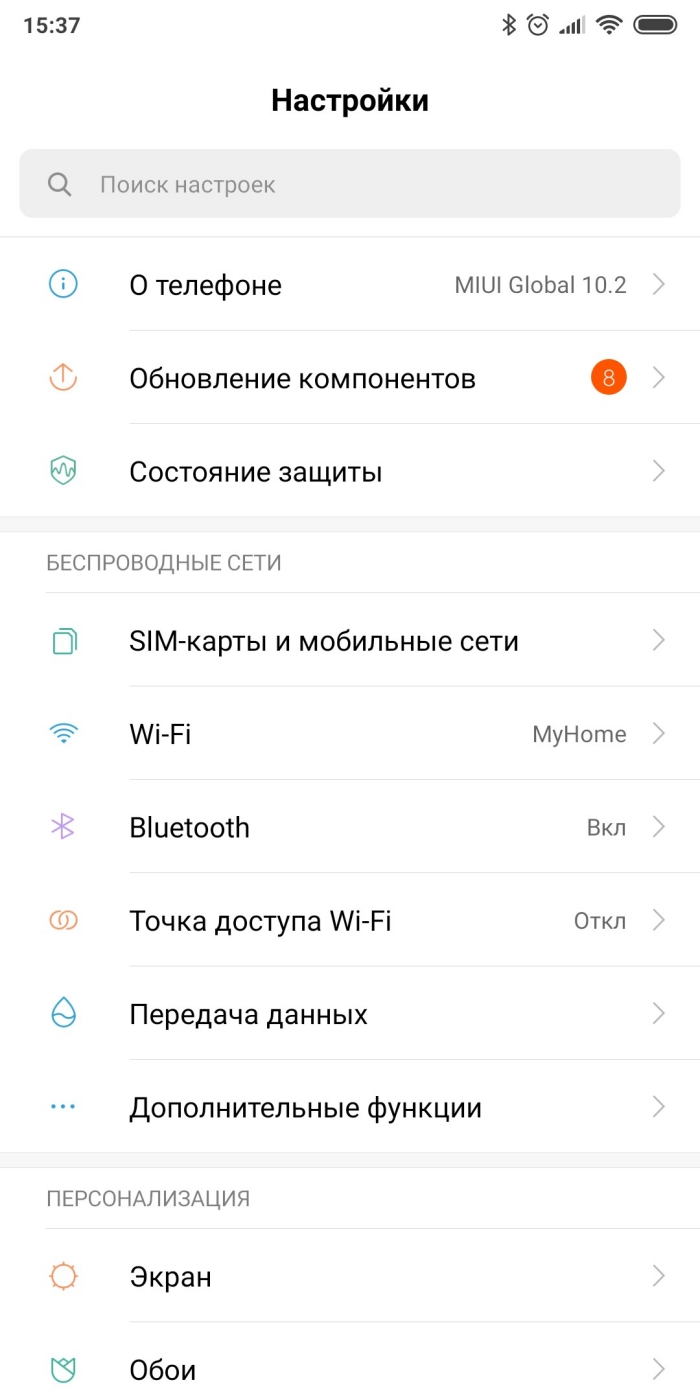
- Перейдите в раздел «Восстановление и сброс».
- Нажмите кнопку «Сбросить настройки».
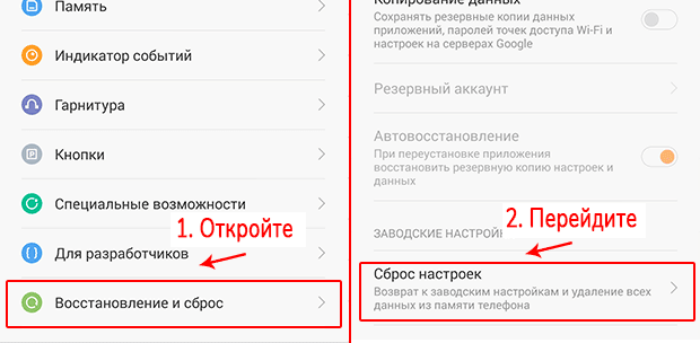
Подтвердите выполнение операции.
На заметку. Чтобы не потерять важные файлы, создайте резервную копию перед выполнением отката. Соответствующая опция есть в разделе настроек «Восстановление и сброс».
Выполнив сброс настроек, вы откатите все стандартные приложения до изначальной версии. Вместе с тем будут удалены сторонние программы. Если вам требовалось откатить приложение от стороннего разработчика, то придется повторно устанавливать софт. Для этого используйте инструкцию из предыдущего пункта материала, где разбиралась установка через APK-файл.
Что делать, если обновления не устанавливаются?
По каким причинам могут возникнуть проблемы с установкой? Во-первых, это недостаточное количество свободной памяти. Владельцы гаджетов на платформе Андроид часто сталкиваются с такой проблемой. Плюсом тут идёт кажущееся нелогичным требование устройства освободить, например, 100 мегабайт для программы, которая весит 5. Разумеется, так система запасает место под временные файлы и кэш, но, когда срочно нужно установить что-то, место под кэш – последнее, что волнует. Поэтому регулярно освобождайте место, удаляйте кэш приложений. Также очень рекомендую все приложения, которые можете, переносить на флешку.
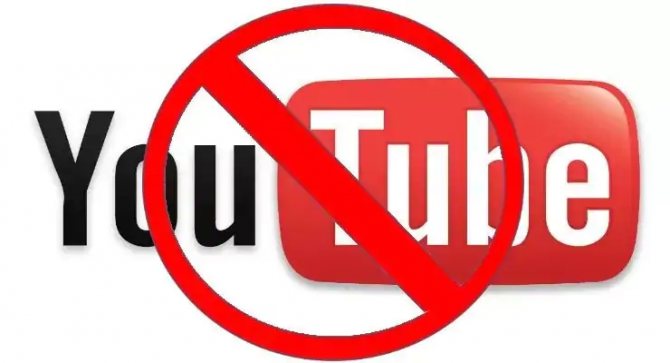
Во-вторых, в определённый момент приходит необходимость обновить не версию YouTube, а сам телефон, который просто не поддерживает новьё. Это тоже причина.
YouTube для смартфонов
Как выше было сказано, достаточно открыть «плей маркет» и ввести в поиск “youtube” или просто перейдите по этой ссылке:
Нажмите установить и активируйте приложение.
Вариант 2. Если по каким-то причинам у вас не работает «плей маркет», и вам нужно скачать приложение в другом месте, сделать это можно на 4pda:
Внимание! С 4PDA можно скачать только зарегистрированным пользователем, иначе Вы увидите «Приложение заблокировано или удалено». Так что предварительно авторизуйтесь
Вариант 4. OG YouTube (Аналог стандартного приложения). Работает шустро (даже на слабых устройствах). Скачать:
Пропала просмотренная запись
Пользователи сайта могут столкнуться с проблемами в воспроизведении конкретного видео. При этом, сам видеохостинг будет работать без сбоев.
Причины:
Ролик заблокирован по заявлению правообладателя;
Если владелец канала загрузил видео, которое содержит контент других авторов, через несколько дней такое видео будет автоматически заблокировано.
При попытке открытия плеера вы увидите сообщение «Заблокировано по заявлению правообладателя».
Автор видео ограничил доступ к записи.
Владельцы каналов могут настраивать режим показа ранее добавленных роликов.
В первых двух случаях вы не сможете посмотреть ролик, а во втором можно включить VPN.
Так содержимое страницы станет доступно, ведь страна аккаунта изменится.
Опасен ли перегрев?
Подобное явление может вызвать порчу смартфона и его возгорание. В самых жутких случаях устройство может взорваться. Поэтому не стоит доводить до сильного нагрева.
Кроме этого повышенная температура вызывает снижение срока работы аккумулятора. Чаще всего греется батарея и процессор. Если с АКБ все в порядке, то дело в «камешке»! От чего он нагревается? Его температура увеличивается по причине нагрузки.
То есть после запуска приложения процессор начинает работать в усиленном режиме. Слишком мощные программы могут сильно его нагружать и вызывать нагрев. Поэтому если у вас телефон со слабым процессором не следует запускать на нем сильно грузящие приложения и игры.
Разрешите системе устанавливать файлы из неизвестных источников
Это один из самых распространенных сценариев. По умолчанию на Андроид не разрешено устанавливать приложения из APK-файлов, которые были скачаны с различных форумов, сторонних сайтов. Эта функция создана для усиления безопасности платформы. Исправить проблему в таком случае можно за несколько минут.
Чтобы распознать сценарий, нужно внимательно прочитать сообщение в окне, которые появляется при неудачной установке. Если сказано, что для улучшения общей безопасности в настройках заблокированы файлы из неизвестных источников, то это самый часто встречаемый случай. Способ исправления наименее радикальный по сравнению с другими.
Как было написано выше, такое сообщение появляется, как правило, при открытии установщиков, загруженных не с официального каталога приложений от Google — Play Market. Также сценарий происходит часто при использовании файлов, переданных с компьютера или другого телефона, планшета.
Имейте в виду, что названия пунктов в настройках отличаются на устройствах от разных производителей. Это также зависит от модели и версии прошивки.
Чтобы исправить неполадку, сделайте это:
- Когда окно с сообщением появляется в очередной раз, нажмите на кнопку «Настройки». Поскольку она есть не на всех версиях ОС, некоторым пользователям придется вручную зайти в меню настроек, затем в «Безопасность».
- Найдите пункт «Неизвестные источники». Включите опцию, нажав на соответствующую кнопку. После этого система предоставит разрешение неизвестным файлам устанавливать программное обеспечение на смартфон или планшет.
Обратите внимание, что после этого увеличивается риск заразить гаджет вредоносными программами, которые могут нанести вред личной информации. Во избежание этого, устанавливайте приложения из известных источников
На устройствах с более новыми прошивками, например, Андроид 9.0 Pie, параметры немного отличаются. К таким аппаратам относится Samsung Galaxy. Для него опции будут следующими:
- Откройте настройки любым удобным способом.
- Перейдите в пункт «Биометрия и безопасность».
- Выберите «Установка неизвестных приложений.
- Тут процесс немного отличается. Разрешение предоставляется отдельным приложениям. К примеру, для установки программ из APK-файлов, рекомендуется выполнить эти действия для браузера, файлового менеджера (проводника), стандартной программы загрузок. В таком случае система сможет установить программное обеспечение из неизвестных источников на Андроид 9.0 Pie.
После этого достаточно повторно запустить установщик. Если все сделано правильно, то ошибка больше не появится.
Как обновить YouTube в телефоне или планшете на Андроиде?
В отличие от приложений, которые Вы устанавливаете из Play Market, приложение является стандартным на устройствах с операционной системой Android и его удаление не предусмотрено разработчиками на лицензионных версиях. Однако существует возможность «откатить» версию приложения до исходной, что в большинстве случаев помогает устранить проблемы, связанные с работой приложения. Чтобы это сделать, проделайте следующие шаги:
Шаг 1. Откройте настройки на своём устройстве и перейдите в раздел «Управление приложениями». Найдите в списке приложение YouTube и откройте информацию о нём.
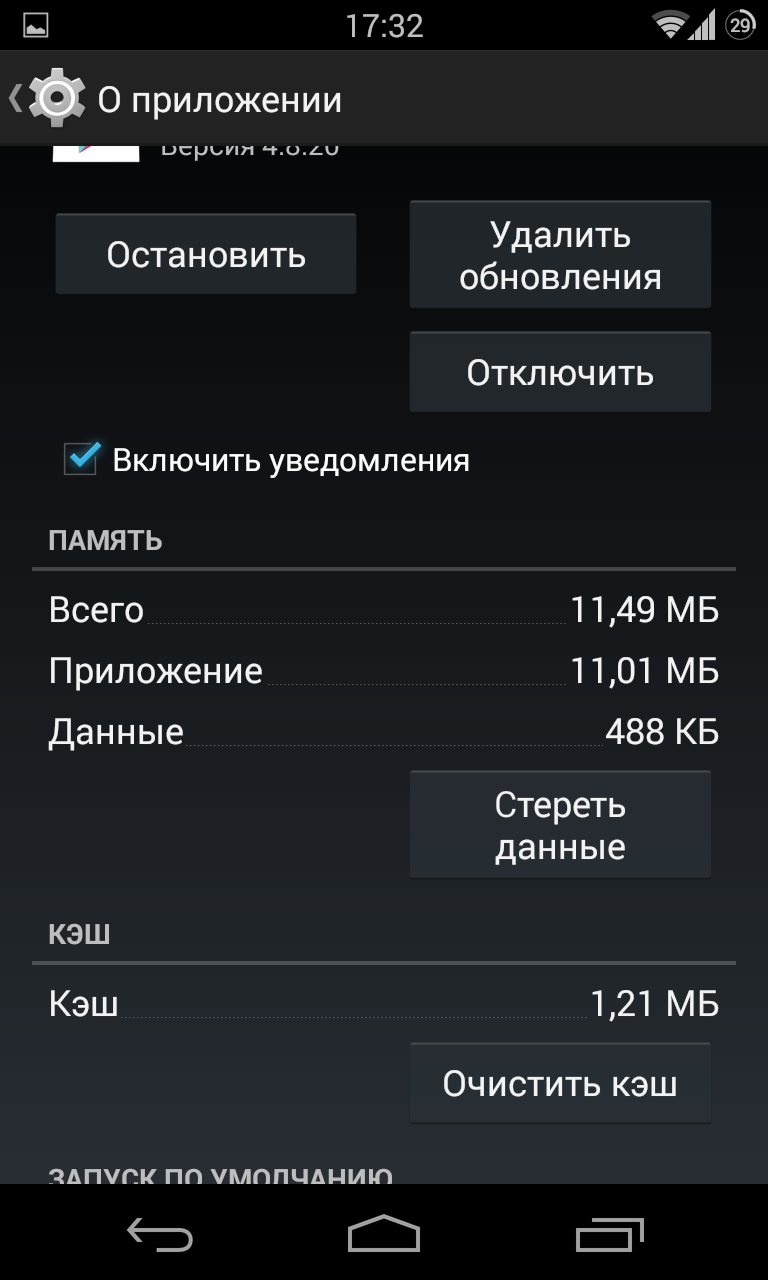
Рисунок 1. Удаление обновлений приложения YouTube и их переустановка на Android
Шаг 2. В открывшемся окне остановите приложение и нажмите кнопку «Удалить обновления». Далее перезагрузите своё устройство.
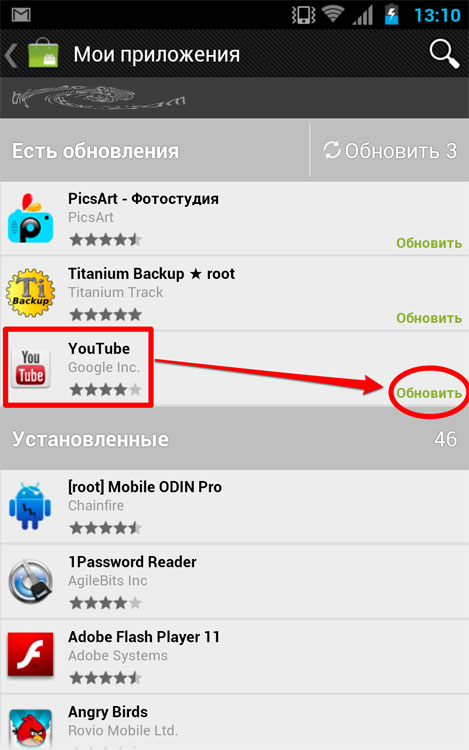
Рисунок 2. Удаление обновлений приложения YouTube и их переустановка на Android
Шаг 3. После перезагрузки зайдите в Google Play Market и откройте список установленных приложений. Найдите среди них YouTube и обновите его до последней версии, нажав на соответствующую кнопку. После выполнения всех шагов проблема с возникновением ошибки в приложении должна быть решена.
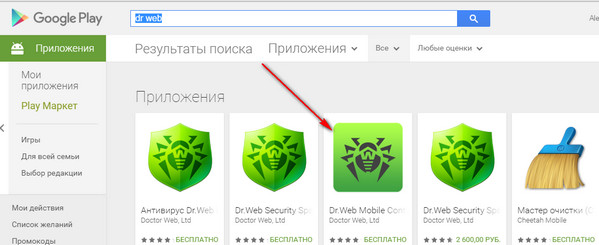
Рисунок 3. Удаление обновлений приложения YouTube и их переустановка на Android
Почему вылетает ютуб на андроид: способы решения проблемы
Иногда Ютуб на телефоне может работать, но нестабильно, например, “вылетать”. Это когда во время работы приложения оно резко закрывается и “перебрасывает” вас на главный экран. Есть несколько причин, по которым так может происходить.
Ниже рассказываем о каждой из них более подробно.
Перезагрузка
Сбой в операционной системе телефона может привести к регулярным “вылетам” из приложения. Если Ютуб работает, но время от времени “вылетает”, то проблема может легко решиться после перезагрузки смартфона. Просто зажмите кнопку включения/выключения. Телефон выключится. Подождите пару минут, а потом заново включите смартфон.
Очищаем данные в приложении
Ютуб может “вылетать” из-за переполненной памяти телефона или большого количества накопленного кэша. Такая проблема тоже быстро решается путем очистки данных. Для этого зайдите в настройки телефона, выберите приложение “YouTube”, найдите пункт “Очистить данные и кэш” и нажмите на эту кнопку.
Ненужные данные удалятся и приложение будет работать стабильно.
Перезагрузка аккаунта google
Иногда проблема с “вылетом” приложения может заключаться в сбое к привязанному аккаунту гугл, то есть учетной записи, через которую вы просматриваете видео на Ютубе.
Как перезагрузить аккаунт Google:
- Выйдите из аккаунта.
- Удалите все данные о нем в приложении.
- Снова попытайтесь авторизироваться в данной учетной записи — введите логин и пароль.
Это не самая частая причина возникновения лагов, но некоторым пользователям помогает.
Удаление последних обновлений
У некоторых людей не работает ютуб на планшете или мобильном телефоне после недавно скачанных обновлений. Или само приложение начинает сильно глючить. Это объясняется несовместимостью версии обновления с версией операционной системы устройства.
Если “операционка” обновлена до последней версии, а лаги все равно происходят, то есть смысл удалить Ютуб и скачать через браузер более старую версию приложения.
Если вам интересно какие награды «Кнопки Ютуб» выдает блогерам и за что читайте в нашей статье.
Обновления сервисов google play и google services framework
У многих людей приложение Ютуба на телефоне скачано через Play Market. Именно поэтому лаги в приложении могут возникнуть из-за старой версии сервисов Google Play, их фреймворков.
Такая проблема легко решается — просто нужно обновить сервисы Google Play, для этого зайдите в Play Market, найдите в меню слева пункт “Приложения” и выберите “Обновить сервисы Google Play”. Готово!
Не работает Ютуб на телефоне/смартфоне ️ Мобильный Ютуб Ошибка подключения к сети на андроид
 Смотрите это видео на YouTube
Смотрите это видео на YouTube
Смена dns серверов
Медленная скорость интернета или нестабильное интернет-соединение — одна из частых причин возникновения лагов в приложении.
Если с мобильным интернетом или Wi-Fi все в порядке, на ПК Ютуб работает стабильно, а в телефоне — нет, то есть смысл сменить dns сервера на андроиде, чтобы улучшить качество интернета.
Для этого:
- Зайдите в настройки телефона.
- Нажмите “Сеть и интернет”.
- Выберите сеть, которой вы пользуетесь.
- Нажмите “Настройки DNS”, далее “Вручную”.
Замените существующие данные на 8.8.4.4 или 8.8.8.8
Как сменить DNS на Android
 Смотрите это видео на YouTube
Смотрите это видео на YouTube
Полная переустановка приложения
От лагов в приложении Ютуба на андроиде можно избавиться после полной переустановки приложения. Для этого зайдите в Play Market, найдите YouTube, удалите приложение, перезагрузите мобильный телефон, а потом снова скачайте данное приложение через Play Market.
Сбрасываем до заводских настроек
Еще от “вылетов” из Ютуба отлично помогает сброс телефона до заводских настроек. Сделать это можно сразу несколькими способами. Ниже рассказываем о каждом из них подробнее.
Через меню
Сбросить телефон до заводских настроек через меню — легко. Для этого зайдите в настройки телефона и найдите в меню пункт “Восстановление и сброс”, далее нажмите “Сброс настроек”. Вам останется лишь дождаться окончания процесса и включения телефона.
Через recovery
Этот способ немного сложнее. Для этого полностью выключите телефон через кнопку включения/выключения.
Далее включите его, но пока он будет включаться зажмите кнопку повышения громкости звука, обычно она находится на боковой части корпуса смартфона, рядом с кнопкой включения/выключения. Появится черный экран с надписями на английском языке. Выберите Boot Menu, а затем “Recovery”.
После этого запустится процесс сброса настроек телефона до заводских.
Обновите Youtube до версии для ПК
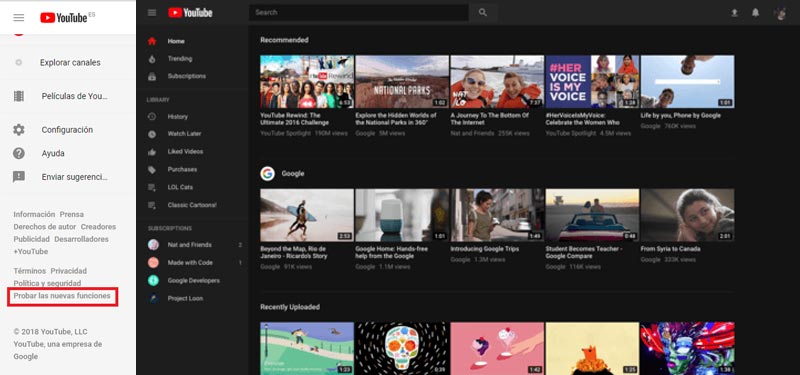
. новые функции YouTube сделать его более стильным и новым, но при этом время от времени будут меняться параметры обновления. Если вы выполните шаги, которые я указываю ниже, вы можете получить новую версию и новый, более визуальный вид настольная версия YouTubeКак всегда, мы предпринимаем следующие шаги:
* Примечание: Если в каком-либо из тестов или тестов, изменяющих интерфейс или функции YouTube, вы не полностью удовлетворены, вы всегда можете легко и просто вернуться к классической или предыдущей версии, снова перейти туда, где написано » Протестируйте новые функции «И щелкните там, где он нам говорит» Вернуться к классической версии YouTube