Пошаговая инструкция
Переходим к непосредственной настройки функции. Есть несколько методов, как включить режим USB-отладки на Андроид. Это через меню настроек и через ПК.
Включение через телефон
- На главном рабочем столе нажимаем на «Настройки».
- Выбираем пункт: «О телефоне».
- В открывшемся списке необходимо много раз нажать на «Номер сборки» до появления соответствующего серого всплывающего уведомления.
- Возвращаемся на главное меню и выбираем пункт «Для разработчиков».
- В подразделе «Отладка» находим ползунок напротив «Отладка по USB» и перемещаем его вправо.
- Подтверждаем то, что действительно была произведена активация режима отладки, нажав на кнопку «Ок».
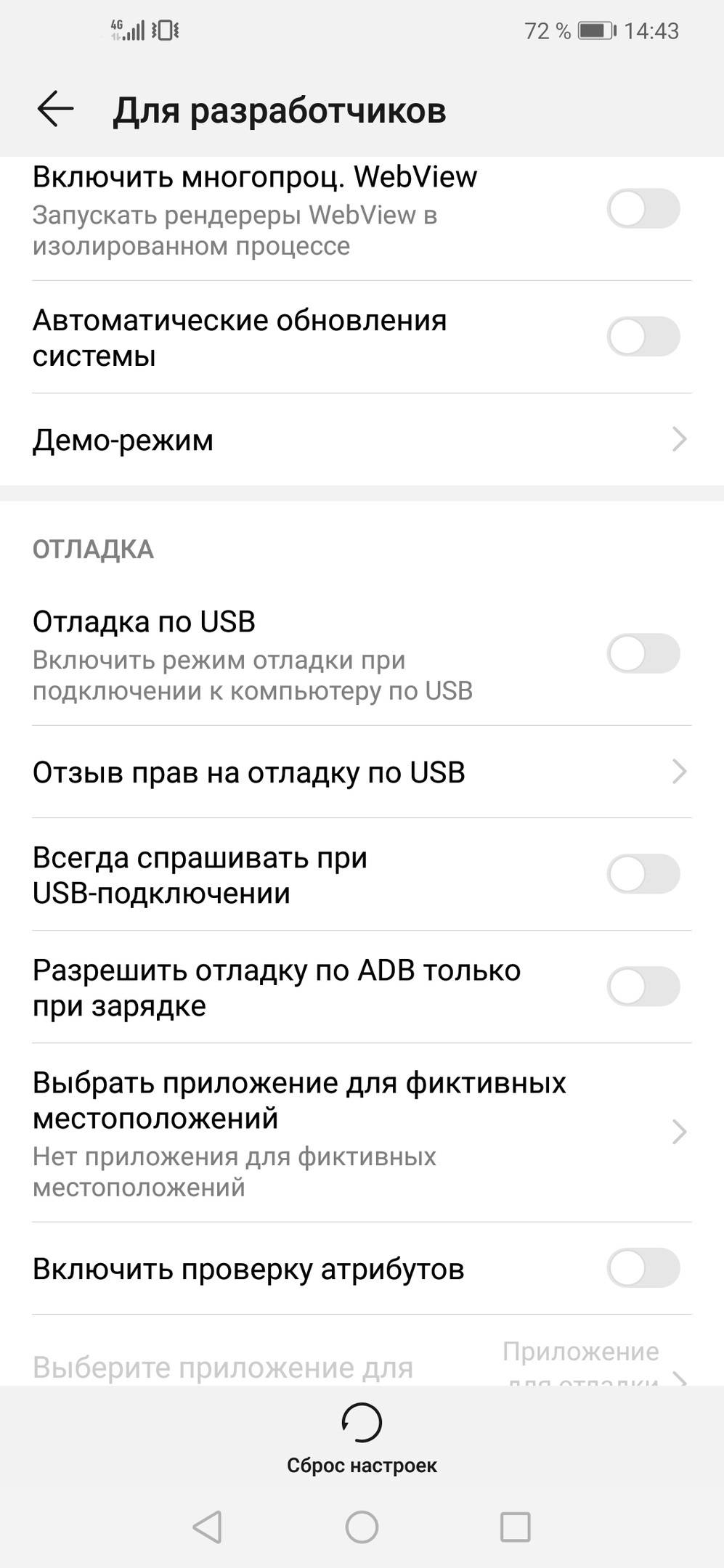
Включение через компьютер
Этот способ актуален для владельцев разбитых устройств, так как с поломанным экраном находить и активировать отладку по ЮСБ невозможно. На помощь приходит компьютер (или ноутбук), но и тут не все так однозначно. Для реализации этого метода необходимо, чтобы на устройстве было установлено кастомное TWRP рекавери (среда восстановления ОС Android).
- Скачайте следующие программы: последняя версия QtADB v0.8.1 (нужно сохранить прямо в корень диска С: или раздела, на котором установлена операционная система Windows) и SQLite версии 3 (инсталлируем в заранее созданную папку на диске C: под названием «SQlite3_Windows»).
- Подготовьте USB-кабель, запустите TWRP и подключите телефон к компьютеру.
- Откройте заранее установленный Андроид-менеджер QtADB и следуйте инструкции после первоначального запуска.
- Кликните по «Advanced».
- Откройте встроенный файловый менеджер, нажав на соответствующую кнопку.
- В левой части программы зайдите в папку под названием «SQLite3_Windows», а справа воспользуйтесь функцией «Обзор…» и укажите следующий путь «…/data/com.android.providers.settings/databases».
- Эта папка содержит файл под названием «settings.db». Выделите его и переместите в левую колонку.
- Проведите манипуляции с командной строкой: запустите ее от имени администратора и введите следующие строки по порядку без кавычек (к примеру, первая строчка – «Enter» и т. д.): входим в папку с базой данных «сd C:\Sqlite3_Windows»; делаем манипуляции с файлом настроек «sqlite3 settings.db»; активируем отладку по USB c помощью соответствующей команды «update secure set value=1 where name=’adb_enabled’»; выходим из программы «.quit».
- После этого снова откройте файловый менеджер и верните файл «settings.db» в правую половину программы.
- Дайте соглашение на перезапись файла.
- Перезапустите устройство.
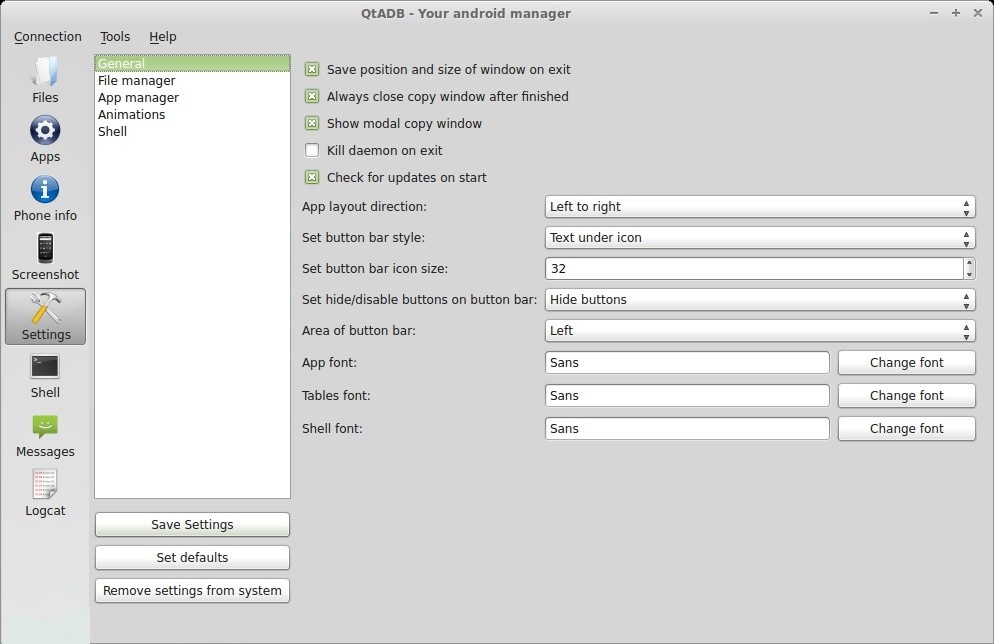
Применение программы TeamViewer
Подобная программа имеет больший функционал, чем многие другие. Использовать ее можно для того, чтобы полностью использовать все функции, просматривать изображение с экрана, включенной встроенной камеры. Процесс использования программы предусматривает ее установку на обоих устройствах, после чего создается общий аккаунт. Как и многие другие приложения, рассматриваемое устанавливает соединение между устройствами через сервер.
https://youtube.com/watch?v=UBON_TeE2AE
Вышеприведенная информация определяет то, как может быть установлено удаленное управление Андроид с компьютера. Полезность функции трудно недооценить, так как современные мобильные устройства обладают широким спектром возможностей, которые превышают возможности стационарных компьютеров.
Другие программы для удалённого управления Android
Управлять телефоном с помощью компьютера помогают и многие другие программы. Типичным тому примером является TeamViewer. Не менее удобным софтом является AirDroid. Разберём эти приложения более подробно.
TeamViewer
Для установки на смартфон нам потребуется приложение TeamViewer QuickSupport. Устанавливаем, открываем, считываем ID и вводим его в приложении для компьютера
Начнётся установка соединения, в процессе которой нужно будет дать разрешение на управление и демонстрацию экрана. Обратите внимание, что некоторые смартфоны не разрешают удалённое управление, но свободно осуществляют демонстрацию содержимого дисплея
Также можно воспользоваться для удалённого управления приложением TeamViewer Host. Оно требует обязательного наличия учётной записи. Скачиваем, устанавливаем, регистрируемся с указанием адреса электронной почты, имени и пароля. После подтверждения регистрации авторизуемся на смартфоне и компьютере (в приложении TeamViewer). Далее проходим в приложении для ПК на вкладку «Компьютеры и контакты», выбираем смартфон и подключаемся.
AirDroid
Очень удобная система для управления смартфоном на Android через компьютер. Устанавливаем клиентскую часть на телефон, а в браузере ПК заходим на этот ресурс. Открываем приложение на телефоне, сканируем QR-код на мониторе и получаем доступ к содержимому трубки
Обратите внимание, что доступ через QR-код доступен только тогда, когда оба устройства находятся в одной сети. В противном случае необходимо зарегистрироваться и авторизоваться с учётной записью на обоих устройствах
Возможности приложения:
- Просмотр и редактирование контактов, работа со звонками.
- Работа с сообщениями.
- Снятие скриншотов.
- Установка сторонних приложений.
- Просмотр общей информации о телефоне.
- Работа с рингтонами.
- Работа с камерами телефона и многое другое.
Функционал достаточно большой, а простой веб-интерфейс сделает управление телефоном более комфортным и удобным.
Android Device Manager
Этот инструмент является базовым для операционной системы Android. Он позволяет блокировать устройство при его потере, а также определять его местоположение на карте. Для этого на нём необходимо разрешить удалённое управление в меню «Настройки – Безопасность – Администраторы устройств». Ставим галочку в пункте «Удалённое управление» и активируем данную функцию.
Управление телефоном осуществляется через данную страничку. Здесь мы можем:
- Включить звонок на телефоне – он начнёт играть в полную громкость, что позволит отыскать потерянную трубку на слух.
- Заблокировать смартфон – чтобы им не смогли воспользоваться злоумышленники.
- Удалить все данные с потерянного смартфона во избежание потери конфиденциальных данных.
- Проконтролировать заряд аккумулятора.
Иными словами, это функционал, позволяющий найти устройство или заблокировать его в случае потери.
Программы для синхронизации смартфона и компьютера через USB
Такие приложения обеспечивают человеку простоту использования гаджетов, так как могут копировать измененные данные из одного девайса в другой. С помощью них можно обмениваться файлами, а также перемещать файлы из компьютера на телефон.
К сведению! Некоторые программы даже позволяют просматривать на ПК информацию о состоянии памяти смартфона, заряде его батареи и уровне сигнала.
MyPhoneExplorer
Одной из таких программ является MyPhoneExplorer. Данное приложение имеет ряд функций, которые окажутся полезными для любого человека. Оно позволяет читать, писать, редактировать и отправлять сообщения с мобильного устройства посредством ПК. Также в нем имеется функция синхронизации некоторых приложений. Все данные, которые вносятся в них на компьютере, тут же появляются на смартфоне. Пользователи отмечают, что такой функционал обеспечивает им удобство и экономит время.
Как выглядит компьютерная версия программы MyPhoneExplorer
Как подключить Андроид к компьютеру с помощью MyPhoneExplorer:
- Скачать приложение на телефон и ПК.
- Зайти в компьютерную версию программы и в разделе «Установки» найти мобильное устройство.
- На телефоне необходимо войти в параметры для разработчиков и разрешить отладку по ЮСБ.
Теперь все данные будут синхронизированы.
AirDroid
Похожим образом работает приложение AirDroid. Чтобы оно выполняло свои функции правильно, следует установить его на компьютер и свой смартфон. Таким образом, оно будет синхронизировать все данные на обоих устройствах. Если в телефоне будут внесены какие-то изменения его владельцем, то они будут отображены на компьютерной версии программы.
Как подключиться к компьютеру через телефон Андроид с помощью AirDroid:
- Скачать приложение на телефон и ПК.
- Открыть мобильную версию приложения, выполнить регистрацию и авторизацию.
- Открыть компьютерную версию программы, выполнить вход.
- Теперь пользователи может использовать AirDroid на обоих устройствах.
Данное приложение позволяет обмениваться файлами между мобильным устройством и ноутбуком. Также их можно редактировать и удалять. Кроме того, с AirDroid можно осуществлять звонки прямо с ПК.
Еще одна полезная функция, которой обладает данная программа – это поиск утерянного телефона. Если человек не помнит, куда положил свой смартфон, то он может подать звуковой сигнал с компьютера. На устройстве включится звуковой сигнал, благодаря которому его будет легче отыскать.
Важно! В AirDroid есть опция, позволяющая отображать экран телефона на мониторе компьютера. Изображением можно легко управлять, переключая его
Синхронизация устройств в программе AirDroid
После скачивания приложения пользователю придется пройти регистрацию. Она занимает меньше минуты, так как там не требуется вводить множество данных, достаточно имени, адреса почты и пароля. Чтобы программа заработала на мобильном устройстве, на нем нужно ввести те же данные, что использовались при регистрации.
AirDroid
Удобная программа, доступная для скачивания в магазине приложений Play Маркет. На компьютере управление смартфоном может осуществляться через утилиту AirDroid или через браузер при посещении сайта разработчиков https://www.airdroid.com/ru/. В обоих случаях используется функция AirMirror, когда проекция экрана смартфона выводится на ПК.
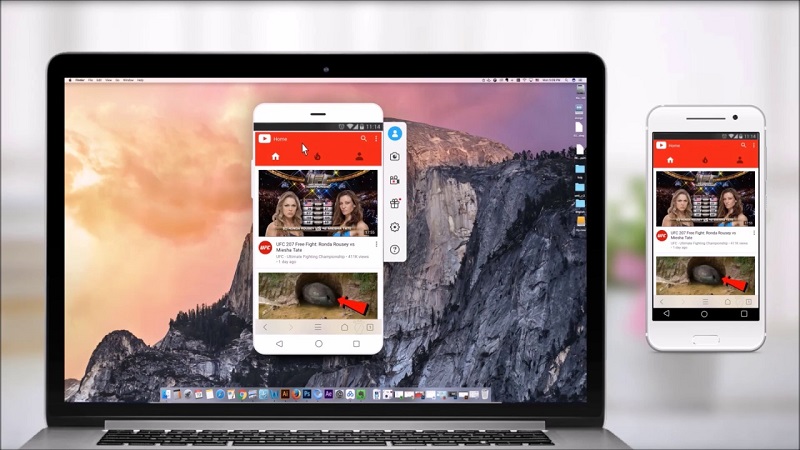
Для синхронизации устройств нужно подключить смартфон и компьютер к одной сети Wi-Fi. Также возможно управление по проводу, если в настройках гаджета активирована отладка по USB.
Рассмотрим процесс взаимодействия с AirDroid через веб-интерфейс сайта разработчиков:
Установите на смартфон приложение AirDroid и запустите его.
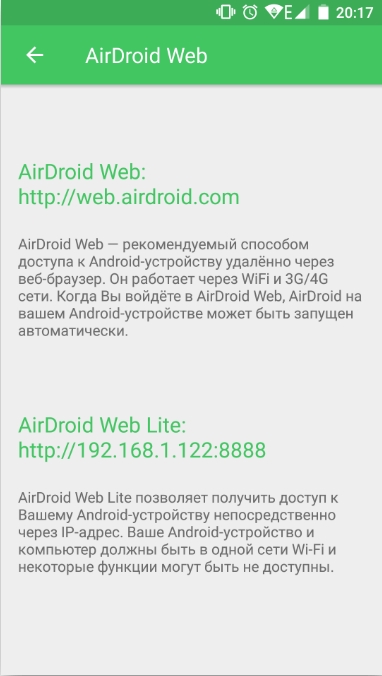
- Нажмите кнопку «Пропустить», если хотите пользоваться сервисом без регистрации.
- Во вкладке «Передача» выберите «Мои устройства».
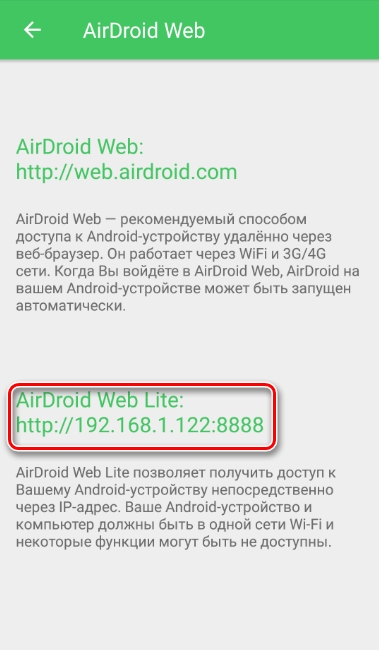
- Нажмите кнопку сканирования QR-кода, расположенную справа от пункта «AirDroid Web».
- На ПК откройте сайт разработчиков https://web.airdroid.com/.
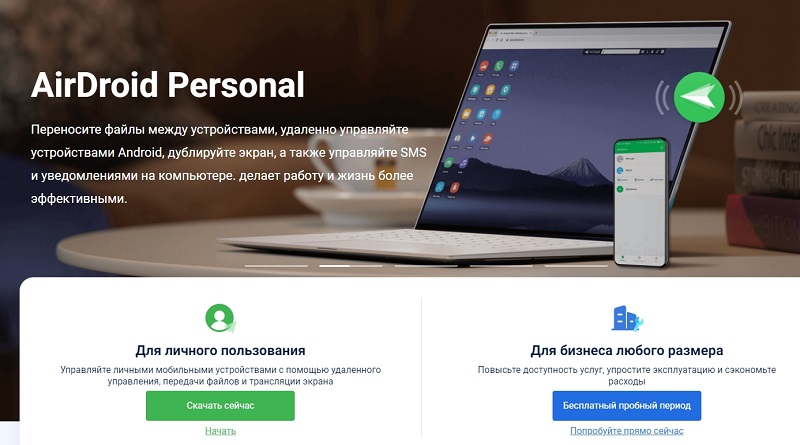
- Примите пользовательское соглашение, а затем отсканируйте QR-код, появившийся на экране компьютера, камерой смартфона.
- Похожим образом выполняется подключение при использовании программы AirDroid для ПК. Выберите тот интерфейс, который кажется вам более удобным, и синхронизируйте устройства.
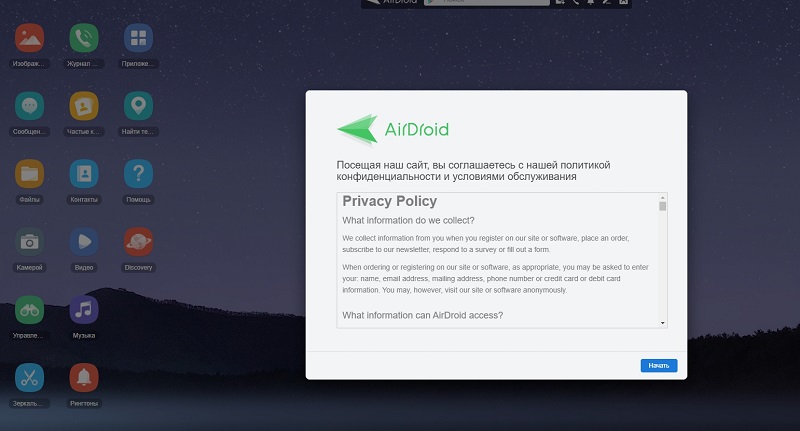
Как отключить режим разработчика на смартфоне
Сегодня мы отмечали, что для включения отладки по USB, пользователю необходимо получить права разработчика. Без них нужный пункт меню просто не отображается в настройках. Когда все действия со смартфоном и ПК выполнены, требуется деактивировать не только USB Debugging, но и режим «Для разработчиков».
Для активации режима использовались нажатия по номеру сборки в разделе настроек «О телефоне». Но, если попытаться повторить операцию, ничего не произойдет. Пункт «Для разработчиков» так и продолжит красоваться в меню смартфона.
На некоторых устройствах есть ползунок, который деактивирует специальный режим. Но опять же, предусмотрен он далеко не на каждом смартфоне. Поэтому для отключения прав разработчика рекомендуется воспользоваться универсальным методом:
- Откройте настройки телефона.
- Перейдите в раздел «Приложения».
- Среди предложенных вариантов выберете «Настройки».
- Нажмите на «Хранилище».
- Выберете опцию «Стереть данные».
Как только все требования инструкции будут соблюдены, осуществится выход из режима разработчиков. Смартфон вернется к прежнему функционирования.
TeamViewer QuickSupport
Одна из самых популярных программ настройки удаленного управления через USB или Wi-Fi. При использовании TeamViewer каждому устройству выдается ID, который потребуется для подключения:
- Установите программу на оба устройства и запустите ее.
- Выберите предпочитаемый тип подключения.
- Если это беспроводная связь, то на компьютере укажите ID смартфона. Для проводного подключения требуется настроить отладку по USB.
Также не забывайте выдать разрешение на подключение. Данное сообщение появится на экране смартфона вне зависимости от того, какой тип сопряжения будет выбран пользователем.
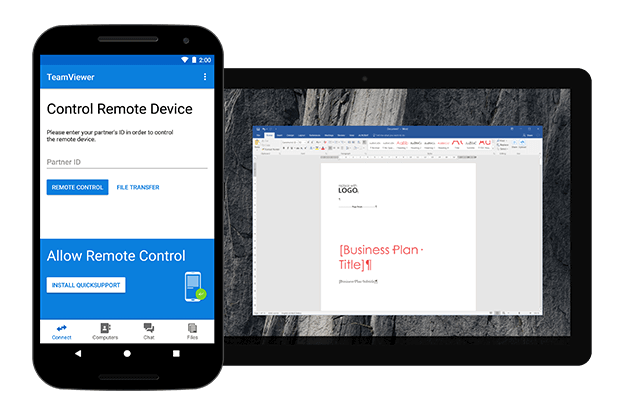
Управление компьютером с планшета

«Удаленный рабочий стол Chrome»- расширение для Chrome браузера
Он не предназначен для передачи файлов и папок. Это расширение позволит получить доступ к другим ПК, также дает возможность безопасного подключения к своему устройству. Работает сервис довольно быстро. Расширение бесплатное, а скорость удивительно быстрая в сравнении с другими приложениями.
Parallels Access
Бесплатное приложение на недели две. Приложение порадует глаз своим интерфейсом. Parallels Access не глючит в работе и быстро подключается, чем выделяется на фоне других себе подобных программ.
По истечению двух недель, клиент выложит за использование программы всего 840 рублей в год. Подробности о множествах функций приложения можно узнать на официальном портале. Parallels Access дает возможность передавать звуковые и текстовые файлы, фотографии и картинки, видео. Программа прекрасна для управления ПК с телефона.
Работа с формами
Прокручиваться может как форма, так и элемент формы. При прокрутке таких форм существует следующая особенность:
- если прокрутка началась внутри элемента и ему есть куда прокручиваться в момент начала действия, то прокрутка будет осуществляться для элемента;
- в противном случае прокручиваться будет вся форма.
Внимание!
Полосы прокрутки на мобильных устройствах не отображаются постоянно, поэтому можно не обратить внимания на то, что форма (отчет или таблица) показывает только фрагмент информации.
Практически в каждой форме есть команды, выполняющие определенные действия в форме. Часто используемые команды представлены в виде кнопок или гиперссылок на самой форме. Редко используемые команды доступны через специальное меню Все действия, доступ к которому осуществляется с помощью кнопки ≡.
Команды открытия вспомогательных форм реализованы с помощью специального меню, которое открывается с помощью нажатия на заголовок окна, если заголовок выделен подчеркиванием.
В форме могут располагаться табличные документы и диаграммы. В этих объектах может быть доступна функция расшифровки. Расшифровка — это действие, связанное со значением в ячейке табличного документа или элемент диаграммы. Это может быть открытие другой формы, построение другого отчета или перестроение текущего и т. д. Для выполнения расшифровки нужно нажать на интересующую ячейку или элемент диаграммы. Если расшифровка не поддерживается, ничего не произойдет.
Samsung SideSync

Миллионы людей пользуются смартфонами и планшетами Samsung Galaxy. Специально для них компания создала набор инструментов, существенно расширяющих функционал устройств. Хотя SideSync в основном предназначен для передачи данных и проверки обновлений, он также имеет опцию дублирования экрана. Приложение уже предварительно установлено на смартфоны Galaxy S8 и Galaxy S9.
Если у вас более старая модель смартфона, то скачайте Samsung SideSync на свой компьютер и установите его APK на смартфон. Затем запустите оба приложения и следуйте инструкциям на экране. Sidesync очень удобен для пользователя, поэтому у вас не должно возникнуть проблем с настройками. После запуска программы на компьютере и смартфоне перейдите в «Настройки» и найдите «режим презентации». Он необходим для зеркального отображения экрана смартфона на компьютере.
VMLite VNC Server (закрыто)
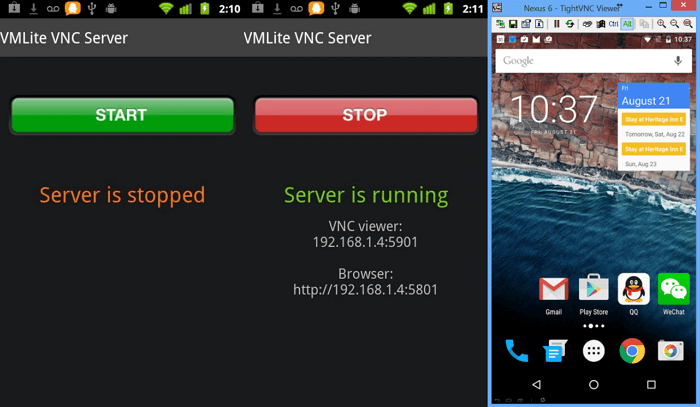
С помощью VNC Server можно подключиться к смартфону из любой точки мира, но стоит отметить, что приложение имеет множество сложных настроек и оно платное. Но зато программа получилась действительно мощной. Свои функции она выполняет на пять с плюсом.
Как и в случае с Vysor, сначала нужно включить отладку устройства через USB. Далее придется настроить несколько параметров и заплатить 690 рублей за приложение в магазине Google Play. Затем подсоединить телефон к компьютеру через USB-кабель, запустить программу на компьютере, которая автоматически скачает необходимые драйверы для Windows.
TeamViewer
Помимо удаленного контроля, управления и передачи файлов, TeamViewer позволяет осуществлять связь через чат, голосовые и видеозвонки, а также веб-конференции. Для частного некоммерческого использования софт бесплатен. В платной версии нет всплывающего окна при каждом соединении, доступно более трех управляемых устройств, несколько одновременных подключений и некоторые другие функции, нужные в основном при профессиональном и корпоративном использовании.
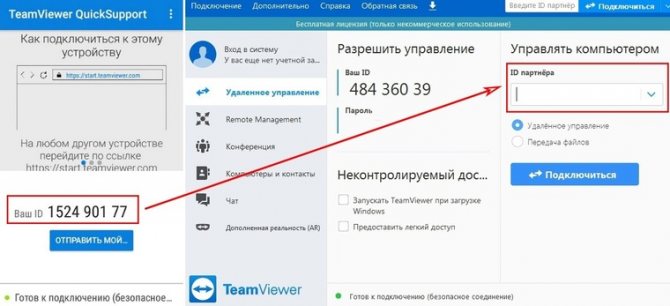
Для подключения компьютера к Android-устройству необходимо установить на ПК TeamViewer, а на девайс приложение TeamViewer QuickSupport. После запуска обоих программ нужно ввести ID из TeamViewer QuickSupport в «ID партнера» на ПК и нажать Подключиться. После этого надо будет подтвердить доступ на Android-устройстве в открывшемся там окне.
WiFi Mouse HD
Это достаточно функциональное и бесплатное приложение для удаленного управления ПК со смартфона. Правда, разработчик предлагает и расширенную версию с большим количеством функций – за нее придется заплатить около $2. Соединение смартфона и компьютера выполняется с помощью беспроводной сети после установки на первом устройстве приложения, а на втором – сервера.
В списке функций, которые есть у WiFi Mouse HD:
- имитация клавиатуры компьютера на экране телефона;
- выполнение задач беспроводной мыши, включая управление жестами;
- управление презентациями, медиа-плеером, браузерами, «Проводником» и выключением ПК.
Утилита совместима с телефонами на iOS и Андроид, а также с ПК с любой современной платформой – от Windows и macOS до Ubuntu. Но есть и минус – для использования телефон и компьютер должны находиться в одной сети.
Ручная установка драйвера для телефона
В случае отсутствия диска с драйвером для ПК и бесполезности предыдущего способа, пользователю предстоит вручную найти и установить его. Рекомендуется делать это на сайте производителя вашего устройства. Например, если модель смартфона Samsung Ativ S, то искать драйвер стоит на официальном сайте Самсунг. 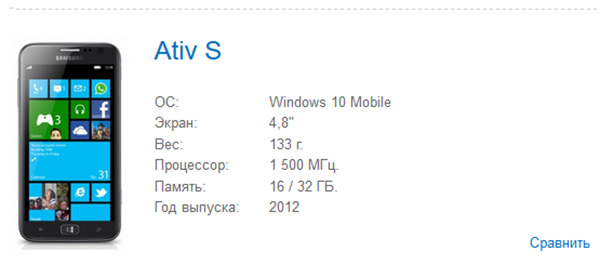
Существуют программные пакеты с драйверами на все случаи жизни. В них тоже можно найти драйвер для мобильного телефона, чтобы подключить его к компьютеру через USB.
Драйвер для мобильных устройств с Android можно найти в Google Play по этой ссылке.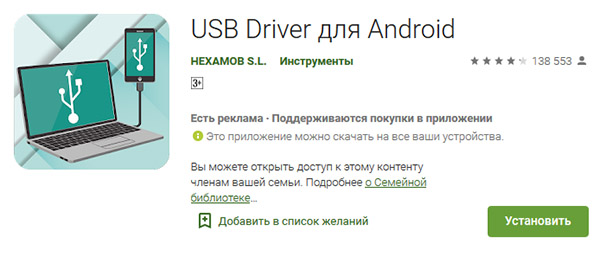
Его нужно установить на смартфон. После этого подключить к компьютеру.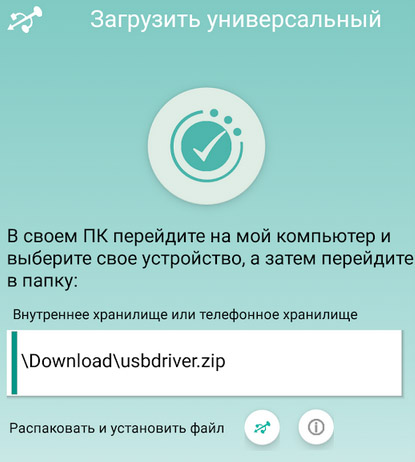
Далее можно подключать телефон и работать с файлами через проводник ПК. Это универсальный драйвер, который подойдёт для всех мобильных устройств, начиная с 4 версии Android. Его также можно использовать для компьютеров с Linux. В пакете уже встроен драйвер ADB.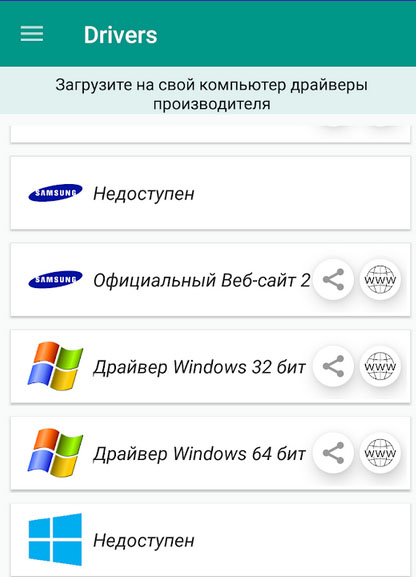
Подробную инструкцию по работе с драйвером можно найти в описании приложения. Совместим со всеми популярными версиями Windows. Подходящее программное обеспечение можно найти по идентификатору через диспетчер устройств компьютера.
MirrorGo
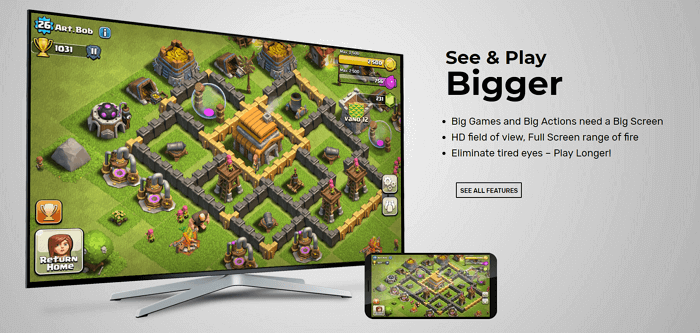
Приложение MirrorGo должно заинтересовать геймеров. С помощью MirrorGo можно зеркалировать мобильное устройство на ПК и записывать всё происходящее на экране смартфона. После этого видео с игры без проблем загружается на YouTube или Twitch. Но если вы не планируете часто пользоваться MirrorGo, для начала стоит протестировать другие варианты. Дело в том, что после истечения срока действия бесплатной пробной версии придется платить 6 долларов в месяц или 17 долларов за годовую подписку.
Что делает MirrorGo отличным вариантом для геймеров? Во-первых, это поддержка полноэкранного режима в HD-качестве. Также поддерживаются мышь и клавиатура, есть захват и запись экрана, синхронизация сохранений и других игровых данных, а также горячие клавиши. В целом управление с помощью клавиатуры и мышки соответствует сенсорному. Это идеальный вариант для игры в PUBG Mobile или Fortnite на компьютере.
Чтобы все заработало, нужно скачать MirrorGo для Android, установить программу на компьютер, запустить их обе и следовать инструкции на экране.
Включение режима отладки через компьютер
Способ особенно актуален на случай возникновения проблем с экраном. Вариант доступен только при наличии кастомного рекавери TWRP либо CWM. Оба можно поставить через ПК, и на примере последнего составлена инструкция:
Выключите девайс. Запустите его в режиме fastboot, для чего зажмите кнопку питания и понижения либо повышения (в зависимости от устройства) громкости. В этот момент будет видно изображение андроида с раскрытым окном посередине;
Скачайте рекавери Clockworkmod с официального сайта. Переименуйте файл с названием вида recovery-clockwork-touch-6.0.4.8-flo.img в более простое наименование, например: recovery.img. Загрузите и софт, входящий в Android SDK;
На компьютере воспользуйтесь комбинацией клавиш Win+R, введите cmd и нажмите Enter;
Введите путь к прошивке командой cd;
Вставьте fastboot flash recovery recovery.img
Обратите внимание, что если вы не меняли имя образа на recovery.img, нужно ввести тот, что имеется на самом деле. Нажмите Enter и дождитесь окончания процесса, что займёт пару секунд.
Можно также установить рекавери через утилиту Rashr, но она требует прямого взаимодействия с самим «Андроидом», поэтому использовать её при сломанном дисплее не получится. Аналогично дела обстоят с ROM Manager, требующим доступ root и тоже запускаемом на самом телефоне. Как только вы завершите предыдущие шаги, останется лишь включить USB-отладку:
- Загрузите архивы (, ) на ПК. Во втором находится утилита QtADB.exe, которая автоматически определит, где находятся файлы ADB. Если ей это не удалось, укажите путь к содержимому самостоятельно. Потом перейдите во вкладку «Advanced» и, подключив телефон по USB, посмотрите в окно «Status»: здесь должно быть написано «Ready»;
- Кликните «Файлы» на левой панели;
- Экран будет разделён на две части. Та, что находится слева, содержит файлы на компьютере, а напротив неё представлено содержимое телефона. В последней перейдите по пути /data/system/users/0/. Откройте файл settings_global.xml, в нём – XML-тег с названием adb_enabled. Измените значение атрибута value на 1.
Если используется TWRP, а не CWM, никакой разницы в этой инструкции не будет. В некоторых версиях «Андроида» по этому расположению доступен документ default.prop, в котором нужно дополнительно поставить ro.adb.secure=0, чтобы устройство могло подключаться к любым другим компьютерам, без сохранения их в «белые» списки.
Как управлять телефоном с помощью MyPhoneExplorer
Для начала рассмотрим возможности этой небольшой, но функциональной программы:
- Работа со списком вызовов – просмотр исходящих, входящих, пропущенных.
- Работа с контактами – причём не только из телефонной книги, но и из других приложений (например, Telegram).
- Просмотр и редактирование дел в органайзере (календаре).
- Добавление, редактирование и просмотр заметок.
- Полноценная работа с SMS и MMS – от просмотра до отправки.
- Работа с файлами – просмотр, удаление, копирование, перемещение.
- Работа с мобильными приложениями – удобная инсталляция APK-файлов.
- Снятие скриншотов и трансляция экрана.
- Резервное копирование данных.
- Управление телефоном мышью.
Таким образом, функционал у программы достаточно большой. Можно просматривать сообщения и пропущенные вызовы, отправлять SMS, редактировать контакты в телефонной книге, загружать изображения и приложения, мониторить состояние памяти и даже работать с пользователями. При необходимости, можно активировать зеркалирование дисплея смартфона и управлять содержимым мышкой.
MyPhoneExplorer – это приложение из двух частей, первая часть устанавливается непосредственно на смартфон, вторая – на компьютер. После установки софта осуществляется подключение. Делается это через USB-кабель, Wi-Fi или через Bluetooth. Ловите подробные инструкции по подключению и синхронизации.
Подключение через USB-кабель
Чтобы подключить смартфон через кабель, необходимо активировать функцию «Отладка по USB». Делается это в меню «Для разработчиков» в операционной системе Android. По умолчанию данное меню скрыто, попасть в него можно следующим образом – заходим в «Настройки – О телефоне» и от 5 до 10 раз кликаем по полю «Версия ядра» или «Номер сборки». После этого появится пункт «Для разработчиков» – заходим и включаем отладку через USB. Далее открываем на компьютере приложение MyPhoneExplorer, при подключении выбираем USB-кабель.
Подключение по Wi-Fi
Проще всего подключить устройства через Wi-Fi. Для этого компьютер и смартфон должны находиться в одной сети – это реализуется посредством подключения через роутер. Запускаем приложение на ПК, дожидаемся автоматического поиска смартфона, ожидаем установления подключения – готово
Обратите внимание, если вы уже подключали телефон другим способом, зайдите в настройки приложения для ПК и выберите там другой способ подключения
Подключение по Bluetooth
Управление через Bluetooth начинается с сопряжения устройств. Заходим в настройки программы, выбираем нужный тип подключения. В это же время активируем Bluetooth на телефоне. Выполняем поиск телефона в настройках программы, подтверждаем соединение и приступаем к работе над программой.
Отладка Android по Wi-Fi
Для начала разрешите на Android устройстве отладку по USB, как описано в предыдущем разделе.
Устройство и компьютер должны быть в одной Wi-Fi сети. Убедитесь, что ваш брандмауэр или антивирусное не блокирует adb соединения.
Подключите устройство к компьютеру с помощью USB кабеля.
Разрешите устройству принимать соединения TCP/IP через порт 5555. Для этого выполните в командной строке следующую команду.
Параметр -d отправит команду только на устройство подключенное через USB.
В ответ должно появиться сообщение restarting in TCP mode port: 5555.
Если подключенных устройств несколько, возможно придется дополнительно указать серийный номер устройства.
Узнать серийный номер и получить информацию о подключенных устройствах можно следующей командой.
После того, как разрешите устройству принимать соединения TCP/IP через порт 5555, отсоедините кабель USB от компьютера.
Далее понадобится узнать ip-адрес вашего Android-устройства.
Например, для устройств Nexus, ip-адрес можно посмотреть в разделе Настройки — О телефоне (О планшете) – Статус – IP-адрес. Иногда ip-адрес указан в настройках Wi-Fi.
Подключитесь к устройству по его ip-адресу.
Убедитесь, что устройство появилось в списке.
Теперь можно выполнять отладку по Wi-Fi, без использования кабеля.
Если соединение ADB потеряно. Убедитесь, что устройство и компьютер все еще подключены к одной Wi-Fi сети. Переподключитесь, выполнив adb connect снова. Или, если не поможет, перезагрузите хост adb:
Затем повторите попытку.
После проделанных шагов вы сможете подключаться к устройству без использования USB-кабеля.































