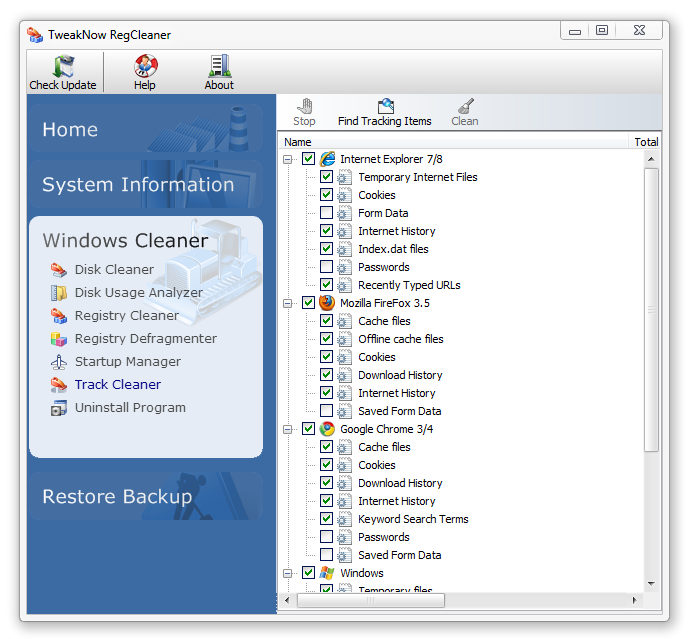Восстанавливаем реестр из резервной копии редактора
Главное до начала восстановительного процесса- это закрыть все открытые программы. И про те, которые используют фоновый режим, тоже не забудьте. Иначе это будет препятствовать редактору реестра импортировать связанные с ними ключи. Идём дальше.
Для восстановления реестра есть несколько способов. Рассмотрим три:
- Клик по файлу reg левой кнопкой мыши
- Клик по файлу reg правой кнопкой мыши
- Из окна редактора реестра
Способ 1.
Для этого действия необходимо отыскать наш reg файл, который мы экспортировали при создании копии реестра и запустить его пару раз кликнув левой кнопкой мышки. В следующем окне согласится с добавлением изменений в реестр, кликнув по «Да»:
Пройдёт некоторое время, потом ПК перегрузится и Ваш реестр восстановиться. Все изменения, которые Вы проводили после создания копии, утратятся.
Способ 2.
В этом способе, также находим наш reg файл. Но теперь уже щёлкаем по нему правой кнопочкой. И выбираем «Слияние»:
Потом также произойдёт перезагрузка и наш реестр придёт в то самое состояние, которое было ему присуще при создании резервной копии.
Способ 3.
Здесь нам уже не нужно сразу искать тот самый reg файл. А сначала, одним из описанных ранее способов, отрыть наш редактор реестра, а там уже нажимаем на “Файл” и выбираем “Импорт”:
А вот уже после этого в открывшемся окошке проводника найти, выбрать этот reg файл и кликнуть по «Открыть». И вновь – перезагрузка и восстановление копии реестра. Ну теперь Вы подкованы в некотором смысле и можно лезть в реестр Windows 7.
Что такое «Редактор реестра» и для чего он нужен
Реестр в ОС Windows — большая база данных, в которой хранятся в упорядоченном виде все актуальные настройки как встроенных и сторонних программ на ПК, так и всей операционной системы в целом. Во время работы компьютера система постоянно обращается к нему за необходимой информацией.
Реестр создан для повышения скорости работы ОС. Он постоянно изменяется во время работы на ПК, делает записи об ошибках и сбоях в системе. Со временем реестр засоряется и может замедлить работу компьютера.
«Редактор реестра» — системное приложение, которое позволяет просматривать записи в реестре, а также изменять их. В редакторе можно настраивать параметры, которые недоступны в пользовательском интерфейсе. С помощью этого сервиса можно:
- настроить ПК на работу в полную силу;
- заставить его работать медленно;
- открывать утилиты, которые раньше не запускались;
- устанавливать новые параметры конфигурации ОС;
- очищать реестр от ненужных файлов, которые остались от давно удалённых программ и многое другое.
Учтите, что редактирование реестра — рискованное занятие, так как вы можете повредить или удалить ключи, которые нужны для нормального функционирования ОС. Сделайте копию реестра, чтобы вы смогли восстановить все до исходного состояния, если произойдёт сбой после изменения записей реестра.
Содержание «Редактора реестра»
Редактор реестра похож на окно «Проводника Windows». Он разделён на две части: в левой расположены ветки разделов, а в правой отображаются сами записи реестра.
Окно «Редактора реестра» разделено на две части
В левой части есть пять главных разделов:
- HKEY_CURRENT_USER (HKCU). Этот раздел отвечает за данные пользователя, вошедшего в систему в настоящий момент . Здесь хранятся папки пользователя, фон экрана, значки рабочего стола и т. п.
- HKEY_USERS (HKU). Здесь содержится информация обо всех профилях на компьютере.
- HKEY_LOCAL_MACHINE (HKLM). В этом разделе хранится конфигурация аппаратного и программного обеспечения. Некоторые данные подраздела HARDWARE хранятся в ОЗУ, а не на жёстком диске. Это связано с тем, что они временные по своей природе и нужны только при загрузке аппаратного обеспечения, а затем удаляются.
- HKEY_CLASSES_ROOT (HKCR) содержит сведения о расширениях всех зарегистрированных в системе типов файлов и ассоциациях (отвечает за запуск необходимой программы при открытии файла с помощью «Проводника Windows») и сведения о внедрённых СОМ-серверах.
- HKEY_CURRENT_CONFIG. Данный раздел содержит аппаратные параметры, необходимые для загрузки системы.
Как отредактировать реестр
Для редактирования реестра Windows необходимо использовать инструмент под названием «Regedit». Эта программа позволит нам получить доступ ко всем записям и изменять их в соответствии с нашими потребностями. Чтобы сделать это, все, что нам нужно сделать, это открыть поисковую систему Windows 10 и ввести в нее «regedit», а затем ввести «Enter». Мы также можем запустить его из меню «Выполнить», которое появляется при нажатии сочетания клавиш » Windows + R ».
В основном окне regedit мы видим поисковую систему, которая позволит нам быстро перейти к желаемому ключу, дереву ключей и списку значений, которые находятся внутри каждого ключа.
Чтобы изменить существующее значение, нам просто нужно перейти к его разделу реестра (например, Computer> HKEY_CURRENT_USER> Software) и найти значение справа. Мы дважды щелкаем по нему, и мы можем изменить информацию о значении. Конечно, мы должны быть осторожны, вводя значение того же типа, что и исходное (шестнадцатеричное значение не то же самое, что и DWORD.
Когда мы уже внесли необходимые изменения, мы принимаем окна, закрываем regedit и перезапускаем Windows, чтобы новые изменения вступили в силу.
Создать новое значение или ключ реестра
Иногда значение, которое мы хотим изменить, не существует. И поэтому нам придется создавать его вручную. Чтобы сделать это, мы должны перейти к разделу реестра, где должно быть значение, которое мы хотим изменить, и мы щелкнем правой кнопкой мыши на пустом месте. Мы выберем «Новый» возможность создать новое значение. Мы должны выбрать тип стоимости, который соответствует тому, что нам нужно.
В случае, если ключа не существует, мы также можем создать новый ключ, который будет зависеть от текущего таким же образом (правая кнопка> Создать> Ключ). Рекомендуется перезапустить после того, как мы закончим изменять реестр, чтобы изменения вступили в силу без проблем.
Удалить значение
Также может случиться так, что мы должны удалить значение из реестра. Чтобы сделать это, мы должны выбрать его, щелкнуть по нему правой кнопкой мыши и выбрать «Удалять» вариант . Значение исчезнет, хотя нам, возможно, придется перезагрузиться, чтобы изменения вступили в силу.
Иногда вместо удаления значения просто измените его значение на «0» или «false», в зависимости от типа. Таким образом, значение будет «деактивировано», но оно все равно будет там, чтобы иметь возможность повторно активировать его, изменяя его значение на «1», когда нам это нужно. Переименовав ключ (например, в .bak), сервер может отключить значение, не удаляя его.
Рекомендуется удалять записи как можно меньше. Удаление ключа удалит все остальные унаследованные ключи и их значения. И чем больше ключ, тем больше проблем у нас будет в долгосрочной перспективе.
Рекомендации по безопасности
При редактировании реестра Windows обычно возникает страх. Тем не менее, мы не должны иметь это. Пока мы знаем, что мы делаем, и избегаем изменения значений в логотипе. Мы никогда не должны менять плавки наугад.
Также можно запускать скрипты, которые позволяют нам изменять значения в реестре. Мы должны только запускать эти скрипты, когда им полностью доверяют , И всегда проверять изменения, которые вы делаете. Вредоносный скрипт может снизить нашу безопасность или сделать компьютер непригодным для использования.
Если реестр поврежден, Windows даже не сможет загрузиться
Поэтому всегда важно создавать резервную копию реестра, записей, которые мы изменяем, и отслеживать изменения. Так что, если что-то пойдет не так, мы всегда можем вернуться
Создание ярлыка для запуска редактора реестра Windows
Если пользователь не готов каждый раз делать несколько шагов для запуска системного приложения, можно облегчить эту задачу. Для этого, нужно создать ярлык, с помощью которого на компьютере будет запускаться редактор реестра.
Проделайте последовательные шаги:
- Запустите файловый менеджер Проводник Windows.
- Откройте Локальный диск «C:».
- Войдите в папку «Windows».
- Найдите приложение «regedit», щелкните по нему правой кнопкой мыши.
- В контекстном меню сначала выберите «Отправить», а затем «Рабочий стол (создать ярлык)».
- На Рабочем столе компьютера появится ярлык для запуска системного средства Редактор реестра.
Теперь, вы сможете легко открыть редактор реестра двойным кликом левой кнопки мыши по ярлыку приложения.
Около часов будет отображаться имя
Данное изменение касается визуальной составляющей рабочего стола. В правой нижней части находятся часы и одной из малоизвестных функций следует назвать помещение рядом с ними имени. Чтобы это стало возможным, требуется образовать три строковых параметра
Важно строго соблюдать заданный далее порядок
- Параметр «s1159» получает значение «Имя» и не должен превышать восьми символов
- Параметр «s2359» получает значение, которое является аналогичным предыдущему
- Параметр «sTimeFormat» предусматривает возможность использования двух форм записи значений, на основании удобного стиля отображения времени. Это «ЧЧ.ММ.СС ТТ» или «ТТ ЧЧ.ММ.СС». В данном случае, ТТ представляет собой указанный пользователем текст.
За указанный пункт отвечает ключ
Как открыть редактор реестра в Windows?
Подробно о том, как открыть редактор реестра в каждой версии Windows (10, 8, 7, XP), я описал в этой статье:
Самый быстрый способ запуска редактора реестра
Раскрою самый быстрый способ запуска редактора реестра, который актуален для всех версий Windows:
- Нажать на клавиатуре сочетание клавиш Win+R (зажмите клавишу Windows и, не отпуская её, нажмите клавишу R);
- В окошке «Выполнить» набрать команду «regedit» (без кавычек) и нажать кнопку «ОК»;
- Если появится запрос, подтвердить запуск редактора реестра кнопкой «Да».
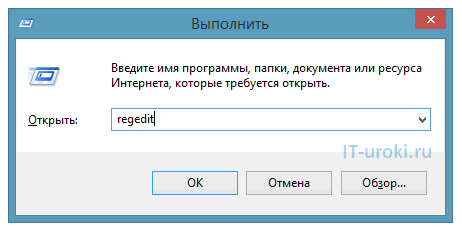
Для примера, еще два способа запуска редактора реестра можно увидеть в этом видео (на примере Windows 10):
Очистка списка «Документы»
В пусковом меню имеется довольно большое число элементов, которые не нужны многим юзерам. Одним из подобных разделов можно назвать «Документы». Выполнить очистку содержимого допускается несколькими методами, например, с использованием настроек. Следует рассмотреть, как реализовать поставленную задачу через реестр. Следует использовать HKEY_CURRENT_USER \Software \Microsoft \Windows \CurrentVersion \Explorer \RecentDocs. Происходит поиск MRUList. Данный параметр будет обладать определённым значением и следует выполнить его очистку. В случае посещения раздела в следующий раз, он окажется пустым.
Как зайти в редактор реестра Windows 7 при помощи вызова исполняемого файла
С правами админа тоже не все так просто. Дело в том, что даже в Windows 7 строка старта с правами админа может отображаться не всегда. При этом система выдаст сообщение о том, что у пользователя нет соответствующих прав доступа.
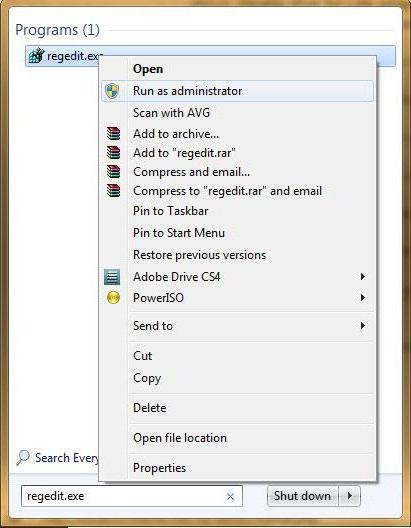
Как открыть редактор реестра Windows 7 в этом случае? Нужно просто зайти в каталог System32 корневой папки системы, найти там файл запуска (regedit.exe) и открыть его через правый клик с выбором старта от имени админа. В большинстве случаев такой подход срабатывает на всех уровнях, но иногда (особенно для сетевых терминалов) доступ может быть запрещен. В самой простой ситуации придется вводить пароль администратора сети, а если загрузка производится именно по сети, а на компьютере нет жесткого диска, тут никакие ухищрения не помогут.
Как получить доступ к редактору реестра с помощью REG-файла
Если редактирование реестра запрещено, система блокирует доступ к этому функционалу, а у пользователя нет желания использовать командную строку, он может самостоятельно создать REG-файл — файл реестра, который применяет все необходимые изменения.
Потребуется вручную создать файл реестра с необходимыми параметрами. Для применения настроек вам нужно будет запустить на компьютере созданный REG-файл.
Выполните следующее:
- Откройте программу Блокнот.
- Скопируйте в окно программы этот код:
Windows Registry Editor Version 5.00 "DisableRegistryTools"=dword:00000000
- Войдите в меню «Файл», выберите «Сохранить».
- В окне «Сохранение», в поле «Тип файла:» выберите «Все файлы», а в поле «Имя файла:» укажите любое имя с расширением «.reg», например, «enableregisrtyeditor.reg».
- Нажмите на кнопку «Сохранить».
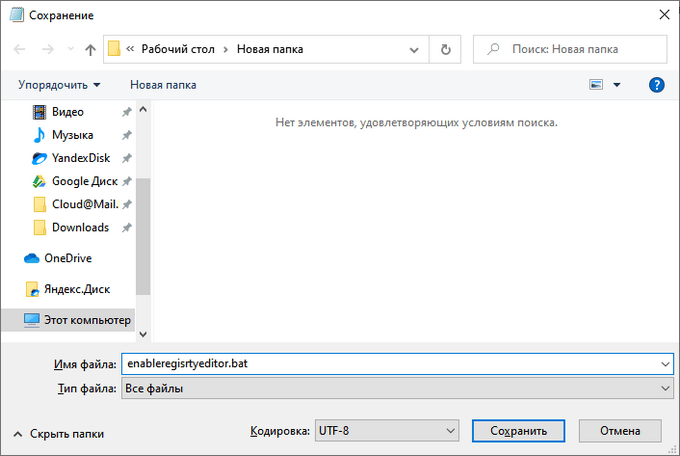
- Закройте программу Блокнот.
- Щелкните по созданному REG-файлу правой кнопкой мыши, в контекстном меню нажмите на пункт «Слияние».
- Подтвердите свои действия в окнах с предупреждениями.
- Выполните перезагрузку ПК.
Послесловие
Вот такие пироги. Кстати говоря, на просторах всемирной паутины есть очень много веб-сайтов, которые повествуют о различных параметрах и изменениях в реестре. Будьте внимательны, не стоит использовать первый попавшийся совет, не зная результата.
Опять же я не могу не упомянуть о spyware и прочих шпионских модулях, считающих реестр Windows своим вторым домом. Дабы держать свою систему в безопасности обязательно имейте под рукой антивирус, а так же проверяйте систему на наличие Spyware с помощью, например, этой моей статьи и указанным в нем софте.
Если есть какие-то вопросы или дополнения по статье — милости прошу, оставляйте комментарии ![]()
PS: Статья написана благодаря огромным стараниям постоянного читателя — Некраш Сергей — за что ему огромное спасибо. Проделанная им работа достойна уважения.
Что такое реестр Windows
Запущенный редактор реестра имеет следующий вид
- Слева — разделы
- Справа — параметры
- Внизу строка состояния в которой отображается путь к параметру реестра, который вы просматриваете в правой части редактора
Реестр Windows, физически находится в файлах. Что это за файлы и где они расположены можно узнать перейдя по пути HKEY_LOCAL_MACHINE\SYSTEM\CurrentControlSet\Control\hivelist
Здесь присутствует уже знакомый нам NTUSER.dat. Вот в этих файлах и хранится вся база данных о всех параметрах и настройках операционной системы, а с помощью редактора реестра мы можем ее просматривать и редактировать.
regedit — смотрим на реестр Windows своими глазами
Чтобы войти в Windows-средство для правки реестра откройте «Пуск» -> «Выполнить», затем в появившемся окне напишите regedit и нажмите Enter.
Перед Вам появится штука (она и есть встроенный Windows-редактор реестра), в которой Вы сможете посмотреть, что же представляет собой сие чудо, о котором я веду речь в этой статье.
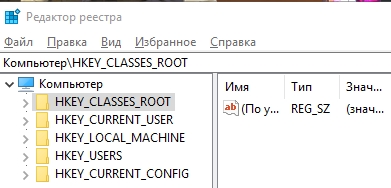
Хранящиеся значения разделены на категории и размещены в папках, наподобие тех, которые Вы так привыкли видеть в «Мой компьютер». Чтобы раскрыть папку нажмите по ней пару раз мышкой или воспользуйтесь небольшим плюсиком рядом с её названием.
Папки раздела называются ключами, а содержимое папок, которое отобразится справа, – значениями.
Как зайти в реестр на компьютере из папки Windows
Еще один способ войти в редактор реестра: запуск приложения непосредственно из системной папки «Windows» на компьютере. Данный метод можно использовать в Windows 10, Windows 8.1, Windows 8, Windows 7, Windows Vista, Windows XP.
Единственный нюанс: необходимо быть острожным в своих действиях, так как вы войдете в папку с операционной системой. Будьте осторожны в своих действиях.
Выполните следующие последовательные шаги:
- Откройте Проводник на своем компьютере.
- Войдите на диск «C:», откройте папку «Windows».
- Найдите, а затем кликните два раза левой кнопкой мыши по приложению «regedit».
На вашем компьютере откроется системный Редактор реестра.
Что это такое
Под этим понятием скрывается иерархически упорядоченная системная база данных, где хранится большинство настроек, опций и параметров операционной системы. Он стал альтернативой файлам конфигурации, работать с которыми стало очень неудобно ещё в начале 1990-х. Число ini-файлов постоянно увеличивалось, и для поиска нужного ОС требовалось всё больше времени. С учётом того, что в те времена использовалась файловая система FAT16, отличающаяся резким падением производительности, необходимо было принимать решительные меры.
Раз это какой-то файл (точнее группа файлов), то у пользователей появляется закономерный вопрос: «Где он находится?». Сама база данных является сборной, то есть физически её части хранятся в различных файлах на системном томе:
- %USERPROFILE% – здесь находится файл NTUSER.DAT, где хранятся настройки текущего пользователя;
- файлы без расширения в директории %WINDIR%\SYSTEM32\config – без прав администратора в каталог не попасть, ведь здесь находятся основные файлы системной БД.

Вы знаете, как и где найти реестр Windows 7, однако, чтобы работать с ним напрямую, существует специальная утилита. О ней поговорим далее.
Ограничение доступа к настройкам
Реестр Windows позволяет запретить осуществлять различные типы настроек за счет ограничения доступа к ним. Следует рассмотреть основные возможности в подобном направлении. Во всех описанных ниже случаях нас интересует путь HKEY_CURRENT_USER \Software \Microsoft \Windows \CurrentVersion\. Именно там нужно создавать параметры. Присвоение им значения 1 активирует запрет, а 0 – снимает его.
Настройки принтера
Предполагается несколько вариантов, в зависимости от желаемых целей:
- NoDeletePrinter. Печатающее устройство будет невозможно удалить программными методами, а только посредством физического отключения.
- NoPrinterTabs. Нельзя получить доступ к закладкам в разделе свойств печатающего устройства.
- NoAddPrinter. Нельзя подключать новые печатающие устройства.
Настройки сети
Создаётся дополнительный раздел с названием Network. В нём требуется создать один или более параметров. Это зависит от того, какие именно настройки должны быть заблокированы.
- NoNetSetup. Окно «Сеть» блокируется.
- NoNetSetupSecurityPage. Страница установок «Управление доступом» блокируется.
- NoNetSetupIDPage. Страница установок «Идентификация» блокируется.
Настройки системы
В подобной ситуации будьте осторожны и готовьтесь провести восстановление системы при возникновении проблем. Требуется создать раздел с названием System, после чего в нем создать несколько параметров с соответствующими значениями. Все они относятся к запрету доступа к различным диалогам «Свойства».
- NoDevMgrPage. Блокируется раздел «Система».
- NoConfigPage. Блокируется раздел «Профили оборудования».
- NoFileSysPage. Блокируется раздел «Быстродействие», а именно – кнопка «Файловая система».
- NoVirtMemPage. Блокируется раздел «Быстродействие», а именно – кнопка «Виртуальная память».
Настройки кодов доступа
Нужно создать особый раздел в упомянутом ранее пути и дополнительно создать в нем один или несколько писанных далее параметров:
- NoSecCPL. Весь диалог «Пароли» блокируется и к нему невозможно получить доступ.
- NoSecCPL. Происходит блокирование «Удаленное администрирование».
- NoPwdPage. Происходит блокирование «Смена паролей».
- NoProfilePage. Происходит блокирование «Профили пользователей».
Требуется присвоить параметру значение 1 или 0 в зависимости о того, какой результат необходим.
Настройки экрана
Ранее был описан путь, по которому требуется пройти и создать раздел System. После этого производится создание параметра и ему присваивается одно из двух доступных значений – 0 или 1. В первом случае, все остается без изменений, а во втором происходит блокировка. Имеется несколько параметров (можно прописывать по отдельности или в сочетании):
- NoDispCPL. Окно настроек «Экран» блокируется полностью.
- NoDispBackgroundPage. В окне настроек «Экран» выполняется блокировка «Фон».
- NoDispScrSavPage. В окне настроек «Экран» выполняется блокировка «Заставка».
- NoDispAppearancePage. В окне «Экран» выполняется блокировка «Оформление».
- NoDispSettingsPage. В окне «Экран» выполняется блокировка «Настройка».
Реестр не открывается и заблокирован
Сразу скажу, что это может быть связано с поломкой системы, блокировкой администратора или из-за вирусов. Раз мы не можем открыть редактор реестра стандартными способами, то можно воспользоваться сторонней программой. Например, можно использовать программу «Reg Organizer» – находим её в интернете, скачиваем и устанавливаем. Для запуска нужно в верхнем меню выбрать «Инструменты».
Если это не поможет, то скорее всего блокировка была связана с вирусом. Если у вас уже есть хоть какая-то антивирусная программа, то проверьте ею все накопители. Если это не даст результата, то скачайте «AVZ» утилиту и попробуйте запустить реестр с неё – переходим в раздел «Сервис», находим «Системные утилиты» и запускам редактор.
Вирус мог основательно поработать, и тогда поможет восстановление системы – данный пункт находится в верхнем меню «Файл».
В списке обязательно отметьте пункт для разблокировки и нажмите на кнопку для выполнения процедуры исправления системных файлов.
Также вы можете просканировать компьютер на наличие вредоносного ПО – также переходим в «Файл» и нажимаем «Запустить сканирование». Указываем все разделы, не забываем поставить галочку и нажать на кнопку «Пуск».
Ещё один вариант – это запустить редактор реестра в безопасном режиме. В Windows 7 данный режим запускается очень просто – зажимаем клавишу «F8» при перезагрузке компа. На Windows 10 эту кнопку убрали, поэтому нужно зайти в конфигурацию системы – зажимаем «Win+R» и прописываем «msconfig».
На вкладке «Загрузка» установите режим загрузки, поставив галочку напротив «Безопасного режима». Нажимаем «Применить» и перезагружаемся.
Есть ещё два варианта. Первый – сделать откат системы, который можно запустить через поисковую строку, введя фразу «Восстановление системы». Ничего сложного там нет, просто действуем согласно инструкциям от операционной системы. В качестве точки отката выберите самую раннюю (ориентируйтесь по дате).
Второй вариант – это выполнить комплексную очистку компьютера, об этом вы можете подробно почитать тут.
Меню редактора
Для быстрой навигации реестр систематизирован. В Regedit есть разделы меню, которые известны по аналогии с Windows. Разделы меню:
- Файл.
- Редактирование.
- Найти дальше, вход.
- Правка.
- Избранное.
Полезная функция «Найти». В реестре есть тысячи ключей и эта функция поиска очень необходима. К сожалению, она не может найти двоичные значения или записи REG _ DWORD. Она ищет имена ключей, значений и строковые данные. Меню «Правка» также содержит полезную запись «Копировать» имя ключа, которая направляет путь ключа в буфер обмена. Поскольку они могут быть довольно длинными, это очень упрощает работу. Ещё один раздел меню, который весьма важен — избранное. Если пользователь часто меняет определённый ключ, его можно добавить в список «Избранное» для лёгкого доступа.
Переход в нужный раздел реестра одним кликом
Вариант №1
Некоторое время назад я создал утилиту RegOwnershipEx, которая позволяет получить полный доступ к разделу реестра одним кликом. Кроме этого, она позволяет перейти в желаемый раздел реестра. Я рекомендую вам с ней ознакомиться.
RegOwnershipEx позволяет следующее:
- стать владельцем и получить полный доступ к выбранному разделу реестра. Имеется окно обзора реестра для легкого выбора раздела.
- избранное — для быстрого доступа к вашим любимым раздела реестра. Оно интегрировано с меню «Избранное» редактора реестра.
- восстановить права доступа и владельца, которые вы изменили ранее. т.е. программа позволяет вернуть права в исходное состояние.
- функция «открыть в regedit» — вы можете открыть выбранный ключ в редакторе реестра. Это очень удобная опция, чтобы быстро перейти к разделу, просто скопировав его имя.
- сокращения для корневых разделов — вы можете использовать HKCU вместо HKEY_CURRENT_USER, HKLM вместо HKEY_LOCAL_MACHINE и так далее.
- получение пути реестра из буфера обмена Windows.
- аргумент командной строки «/j» для извлечения пути к разделу реестра из буфера обмена Windows и быстрого перехода в редактор реестра.
Всё это чертовски удобно!
Вариант 2
Я набросал простенький скрипт, который будет получать содержимое буфера обмена, записывает его в реестр и открывает редактор реестра. Предполагается следующий сценарий: Вы читаете статью, в ней написано – «перейдите в раздел реестра HKEY_CURRENT_USER\Software\Microsoft\Windows\CurrentVersion». Вы выделяете путь к разделу, нажимаете CTRL+С и запускаете скрипт. Редактор реестра открывается в нужном месте. Смотреть скрипт.
Узнавайте о новых статьях быстрее. Подпишитесь на наши каналы в Telegram и .
Судя по тому, что вы читаете этот текст, вы дочитали эту статью до конца. Если она вам понравилась, поделитесь, пожалуйста, с помощью кнопок ниже. Спасибо за вашу поддержку!
Вы здесь:
Главная страница » Windows » Редактор реестра для новичка и не только
Как зайти в реестр Windows 10/8/7/XP? ()
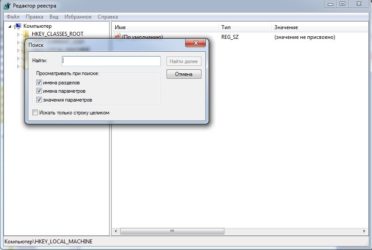
Многие начинающие пользователи задаются вопросом, как зайти в реестр Windows 10, 8, 7 или XP. Сколько не перебирай пункты меню «Пуск», ярлык на реестр в нём не найти! Как же открыть реестр в Windows?
Дело в том, что любое необдуманное изменение в реестре может привести к катастрофическим последствиям для вашего компьютера. Чтобы неопытные пользователи не натворили бед, доступ в реестр был скрыт.
Дайте себе слово, что не будете делать необдуманных изменений в реестре, чтобы не навредить своему компьютеру!
Подробности о том, что такое реестр, как он устроен, и как его можно использовать, можно прочитать в этом уроке.
Для любой версии Windows есть несколько способов запуска программы, в которой можно изменять настройки реестра (она называется «редактор реестра»).
Запуск редактора реестра — способ 1 для Windows 10
- Нажмите кнопку «Пуск» левой кнопкой мыши (или клавишу «Windows» на клавиатуре);
- Когда откроется меню «Пуск», наберите на клавиатуре команду «regedit» (без кавычек);
- В верхней части меню поиска под надписью «Лучшее соответствие» появится пункт «REGEDIT – Выполнить команду», нажмите на этот пункт левой кнопкой мыши;
- Если появилось окно подтверждения запуска редактора реестра, нажмите «Да»;
Перед вами появится окно «Редактора реестра», в котором можно вносить изменения в сам реестр.
Запуск редактора реестра в Windows 10
Запуск редактора реестра — способ 2 для Windows 10
- Нажмите кнопку «Пуск» правой кнопкой мыши (или сочетание клавиш Win+X);
- В появившемся меню выберите пункт «Выполнить» (эти два шага можно заменить одним сочетанием клавиш Win+R);
- В появившемся окошке «Выполнить» наберите «regedit» (без кавычек) и нажмите кнопку «ОК»;
- В окне подтверждения запуска, нажмите «Да»;
Появится окно «Редактора реестра», и можно преступать к внесению изменений.
Наглядно увидеть, как зайти в реестр Winows 10, можно на этом видео:
Как открыть реестр в Windows 8/8.1
Для запуска редактора реестра в Windows 8 нужно выполнить те же шаги, что и в Windows 10, если у вас версия 8, а не 8.1, то кнопки «Пуск» у вас нет, поэтому на первом шаге первого способа нажмите клавишу «Windows», а дальше всё по инструкции выше.
Подробная видео-инструкция, как зайти в редактор реестра Windows 8 (8.1):
Запуск редактора реестра — способ 1 для Windows 7
- Нажать на «Пуск» левой кнопкой мыши;
- Набрать команду «regedit» (без кавычек);
- Нажать в верхней части меню, под надписью «Программы» на надписи «regedit»;
- На запрос о подтверждении запуска выбрать ответ «Да».
Запуск редактора реестра — способ 2 для Windows 7
- Нажать на клавиатуре сочетание клавиш Win+R (зажмите клавишу Windows и, не отпуская её, нажмите клавишу R);
- В окошке «Выполнить» набрать команду «regedit» (без кавычек) и нажать кнопку «ОК»;
- Подтвердить запуск редактора реестра кнопкой «Да».
Оба способа входа в редактор реестра Windows 7 можно увидеть на этом видео:
Запуск редактора реестра — способ 1 для Windows XP
- Нажать на «Пуск» левой кнопкой мыши;
- В правой колонке найти пункт «Выполнить» (оба шага можно заменить сочетанием Win+R)
- В окошке «Запуск программы» написать команду «regedit» (без кавычек) и нажать кнопку «ОК»;
Запуск редактора реестра в Windows XP
Запуск редактора реестра — способ 2 для Windows XP (и не только)
- Откройте проводник (можно воспользоваться сочетанием клавиш Win+X);
- Перейдите на диск «C:»;
- Откройте папку Windows;
- Найдите файл «regedit» и запустите его.
И, конечно, видеоверсия открытия программы редактирования реестра в Windows XP:
Второй способ подходит для всех перечисленных версий «Виндовс». Более того, вы можете немного схитрить:
Добравшись до файла «regedit» вы можете создать ярлык на рабочем столе и в дальнейшем значительно упростить доступ к Редактору реестра.
Подробности о том, что такое реестр и как он устроен, вы можете узнать здесь.
Заключение
Сегодня вы узнали, как зайти в реестр во всех актуальных версиях ОС Windows.
В сумме набралось три способа:
- Поиск через меню «Пуск» вводом команды «regedit»
- С помощью команды «Выполнить» и ввода «regedit»
- Открытие файла «regedit», находящегося в папке C:\Windows\
И один дополнительный способ: добравшись до файла «regedit» (третьим способом), создать ярлык на Рабочем столе.
В следующем уроке я планирую рассмотреть способ сохранения (резервного копирования) отдельных частей реестра перед их изменением.