Как добавить фигуры на фото в iPhone
В новых версиях IOS появляются вспомогательные функции Разметки:
- Лупа — наведение курсора с этим инструментом увеличивает текст или нарисованный объект;
- Текст – возможность писать печатным текстом на фотографиях в Айфоне;
- Фигуры — нанесение на картинку геометрических фигур.
Если вы не художник, вряд ли у вас получится нарисовать идеально ровный круг без приложений. Но в последней 14 версии операционной системы Айфона появилась интересная возможность. Это всё тот же инструмент Разметка, но с некоторыми дополнениями
Если модель ОС соответствует, попробуйте прямо сейчас нарисовать круг на фотографии.Не важно какой получится, смартфон исправит его. Нажмите пальцем на свой рисунок и удерживайте несколько секунд
Такой же эффект произойдёт для других геометрических фигур: квадрат, треугольник, прямоугольник и даже стрелочки.
PicsArt
Приложение для простой обработки, вроде добавления текста или стикеров.
Добавлен стандартный набор инструментов — стикеры, кисти, для работы со светом. Помимо этого, есть множество дополнительных эффектов, вроде возмещения экспозиции или эффектов рисунка. Только в инструментах нужно разобраться, поэтому они подойдут преимущественно опытным пользователям. И тут появляется проблема — у Photoshop еще больше инструментов, зачем выбирать другое приложение?
PicsArt удобнее, если добавлять на фото надписи и стикеры. Их много, они добавляются просто и быстро, с ними можно работать даже без навыков в обработке фотографий.
Главная проблема приложения — встроенные покупки. Их множество. Здесь продаются дополнительные наборы стикеров, стилей, надписей, эффектов.
Добавляем стикеры.
Плюсы:
+ Много опций
+ Полностью бесплатное
Минусы:
– Есть платные функции
Скачать PicsArt: бесплатно, встроенные покупки
Как легко соединить две фотографии в одну при помощи программ и онлайн-сервисов

В современном мире у человека всегда может возникнуть необходимость в объединении двух фотографий в одну при создании коллажа для какой-либо презентации или ещё для каких-нибудь целей. Однако, далеко не все готовы тратить своё время на изучение сложных профессиональных и полупрофессиональных программ вроде Adobe Photoshop или подобных.
Не все пользователи персональных компьютеров являются настолько продвинутыми в таких областях, как графические редакторы. И то, что опытному человеку под силу сделать всего за несколько минут, у юзера, который ещё только разбирается, осваивает работу за компьютером, может занять довольно продолжительное количество времени.
- Вступление
- Первый способ
- Второй способ
- Третий способ
Вступление
Однако сейчас вовсе не обязательно быть веб-дизайнером, профессионалом или внимательно изучать все тонкости и нюансы работы со сложными программами. В наше время существует великое множество гораздо более простых аналогов Фотошопа, есть также целые онлайн-сервисы для этих целей.
Более того, в данной статье мы рассмотрим также метод, позволяющий осуществить объединение двух фотографий в одну при помощи простейшего графического редактора Paint, который присутствует на каждом компьютере по умолчанию.
Прочтя эту статью, вы с лёгкостью сможете понять, как объединить две фотографии в одну, и при этом процесс не займёт у вас много времени, а финальный результат наверняка обрадует вас.
Первый способ
Итак, для начала рассмотрим первый, наиболее простой метод, как можно соединять две фотографии в одну при помощи стандартной программы Paint, которая уже установлена на вашем персональном компьютере в том случае, если вы пользуетесь операционной системой Windows. Однако имейте в виду что несмотря на лёгкость в использовании программы, минус этого способа заключается в качестве полученного в конечном счёте изображения, особенно если вы начнёте изменять размер фотографии.
Для того, чтобы соединить две фото в одну проделайте следующие действия:
- Откройте программу Paint. Как правило, для этого необходимо перейти во вкладку «Пуск» на нижней панели Windows и найти там пункт «Программы», а затем «Стандартные». В этой вкладке в большинстве версий ОС Windows содержится программа по редактированию изображений Paint.
- После того, как программа откроется, в верхнем левом углу нажмите на кнопку «Файл», а после этого на кнопку «Создать новый документ».
- При помощи стрелочек, расположенных по краям пока что пустого изображения, растяните его до нужных вам размеров.
- Затем выбираем в меню пункт «Вставить», а потом — «Вставить из» и далее вам необходимо будет выбрать файл с интересующей вас фотографией.
- После того. как фото будет вставлено, отрегулируйте его размер, просто потянув за стрелочки. (Как раз в этом моменте и кроется минус использования стандартной программы Paint — дело в том что при регулировании размеров фото, снижается его качество и это весьма заметно. В случае же если использовать для таких же целей программу более профессиональную, такую, как Photoshop, например, то качество изображения страдать не будет. Поэтому решайте сами — устраивает ли вас полученное в итоге фото или всё же стоит изучить какой-нибудь иной способ соединения фотографий, которые мы также рассмотрим далее).
- Точно таким же образом, как и в предыдущем пункте, вставьте следующее фото, которое вас интересует.
- После того, как все манипуляции с фотографиями будут завершены, нажмите в верхнем левом углу Paint кнопку «Файл», а затем выберите «Сохранить как». Сохранять итоговое изображение лучше всего в формате .png или .jpg, выбирая при этом максимальное качество, т. к. это наиболее распространённые форматы.
Как наложить фото на фото в сторис на Android–смартфоне
Наложить один снимок на другой, на андроид–смартфонах стандартными средствами не получится, т.к. для этого в них нет подходящих функций, также как и нет инструментов для наложении музыки.
Чтобы успешно реализовать этот приём, при создании сторис, придется установить на устройство дополнительный софт и проявить немного смекалки.
Накладываем фото на фото при помощи клавиатуры SwiftKey
Клавиатура SwiftKey – это виртуальный инструмент, обладающий большим набором полезных функций. Одна из таких возможностей – создание собственных стикеров, используя которую в истории создаётся фон из одной фотографии, а дополнительные снимки накладываются в виде наклеек.
Прежде, чем начать создавать stories в Инстаграм с применением клавиатуры SwiftKey, её нужно предварительно скачать и установить в качестве основной, для этого произвести некоторые настройки телефона.
- Перейти в PlayМаркет и установить приложение клавиатуры;
- Зайти в настройки телефона;
- Найти пункт «Язык и ввод» ;
- Перейти в пункт меню «Текущая клавиатура»;
- Выбрать Microsoft SwiftKey.
Включаем клавиатуру SwiftKey по умолчанию
С этого момента в приложениях, где требуется ввод текста, по умолчанию будет использоваться SwiftKey. Что бы вернуть предустановленную клавиатуру, выполните те же действия.
Важно: Название пунктов меню в настройках разных моделей телефоном может незначительно отличаться, но суть остаётся прежней. Сделать виртуальную клавиатуру SwiftKey, клавиатурой по умолчанию
Сервисы для быстрого набора подписчиков
Likeinsta – сервис позволяет быстро получить живых подписчиков за небольшую плату
Zengram – мощный инструмент для раскрутки Инстаграм–аккаунта, ставит лайки,смотрит сторис, рассылает приветственные сообщения. Промокод INSTASERVIS_ZENG
Jesica Bot – попробуйте безопасное инновационное приложение для продвижения Инстаграм–аккаунта
Теперь можно перейти к созданию истории с эффектом наложения изображений.
- Открываем приложение Инстаграм, входим в свой профиль и кликаем сторис;
- Выбираем фото для фона из галереи или делаем снимок, на который нужно наложить еще одно изображение.
Следующим шагом будет создание стикера из фотографий снятых или загруженных на устройство.
Для этого в редакторе историй нужно нажать на инструмент ввода текста «Аа» и после появления клавиатуры нажать на пиктограмму эмоджи (эмодзи или emoji).
Включаем режим ввода текста
Затем выбрать значок «Гвоздик», чтобы перейти в редактор наклеек и нажать на «фотоаппарат».
Здесь выбираем нужную фотографию, добавляем на нее текст, сохраняем в коллекцию стикеров или переносим в сторис.
Добавленный стикер, созданный из фотографии перемещаем в нужное место, уменьшаем или увеличиваем его до нужного размера.
Повторяем действия и накладываем на фоновое изображение нужное количество фотографий.
Когда всё будет готово, публикуем весь холст, как обычную сторис.
С помощью клавиатуры на фоновое изображение можно наложить встроенные гифки и стикеры, либо создать их самостоятельно добавить через вышеописанный инструмент.
Важно! Повторяя действия по инструкции выше, можно накладывать фото и картинки друг на друга столько раз, сколько вам потребуется. При этом каждый рисунок можно редактировать
Базовые навыки редактирования
Чтобы перейти к встроенному редактору в приложении «Фото» на iOS (на примере 7 версии), необходимо найти опцию «Изменить» в правом верхнем углу экрана в режиме просмотра изображения. Внизу отобразится ряд иконок, каждая из которых соответствует определенной функции:
- поворот изображения – позволяет повернуть картинку нужное число раз против часовой стрелки с шагом в 90 градусов и привести ее к книжному или альбомному формату;
- автоулучшение –автоматическая подстройка яркости и контрастности изображения, эффект опции может быть почти незаметен или привести к впечатляющему результату; повторное нажатие на иконку отменяет изменения;
- наложение на фото фильтра – функция позволяет отредактировать цветовую гамму и другие параметры в один клик, доступно несколько популярных решений;
- удаление эффекта «красных глаз» – необходимо выделить область для обесцвечивания, для чего иногда нужно приблизить участок на фотографии;
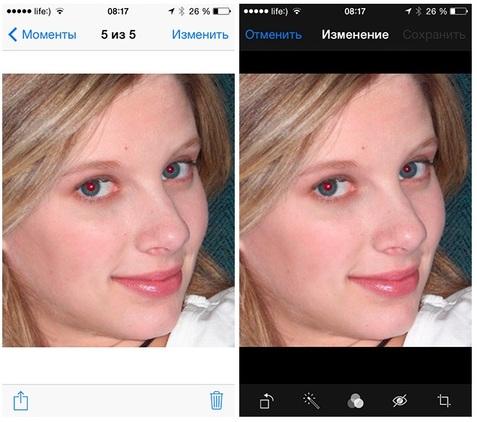
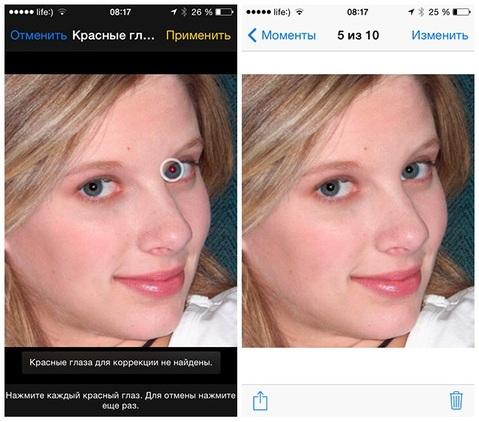
обрезка изображения – позволяет убрать лишний фон и акцентировать внимание на главном объекте на снимке, выполняется в нескольких форматах.
После выполнения всех действий нужно сохранить результат. Наложение надписей и смайлов, а также другие возможности доступны в специальных программах для редактирования.
Canva
Редактор Canva — это гибкий инструмент для создания элементов графического дизайна. Вы можете делать в нем все что угодно: редактировать фотографии, создавать макеты для полиграфии и иллюстрации для соцсетей. Сервис имеет несколько версий: бесплатную и премиум. В первом случае вы будете ограничены в выборе шаблонов и шрифтов, но и этого набора будет более чем достаточно.
- Для того чтобы добавить фото на фото в Canva вам придется зарегистрироваться. В противном случае сервис не даст вам возможности перетащить второе изображение, когда мы подойдем к этому этапу.
- Обозначьте тип дизайна в соответствующем поле, например, фотооткрытка.
Обозначьте тип дизайна
Здесь вы можете выбрать шаблон или фото из программного каталога или загрузить свое собственное изображение. Если вам нужна определенная тематика, воспользуйтесь поисковой строкой и программа предложит вам наиболее подходящие решения.
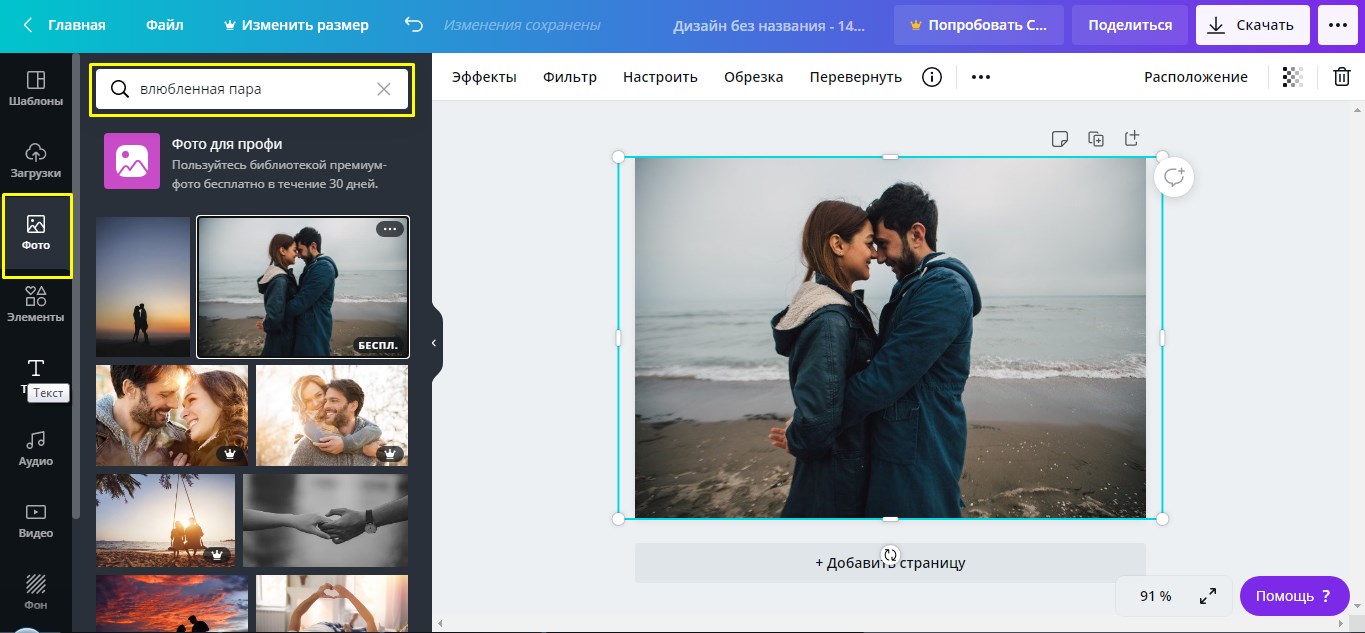
Выбор шаблона
Теперь при необходимости поработайте с подложкой: настройте размытие, яркость, насыщенность, примените виньетку или тонируйте. Единственное, чего нельзя сделать в бесплатной версии – это изменить размер холста. Вторую фотографию добавьте из раздела «Загрузить» или тоже выберите ее из встроенной библиотеки. Теперь переключайтесь между слоями, пробуя различные настройки освещения, прозрачности, масштабируйте изображение и выбирайте фильтры.
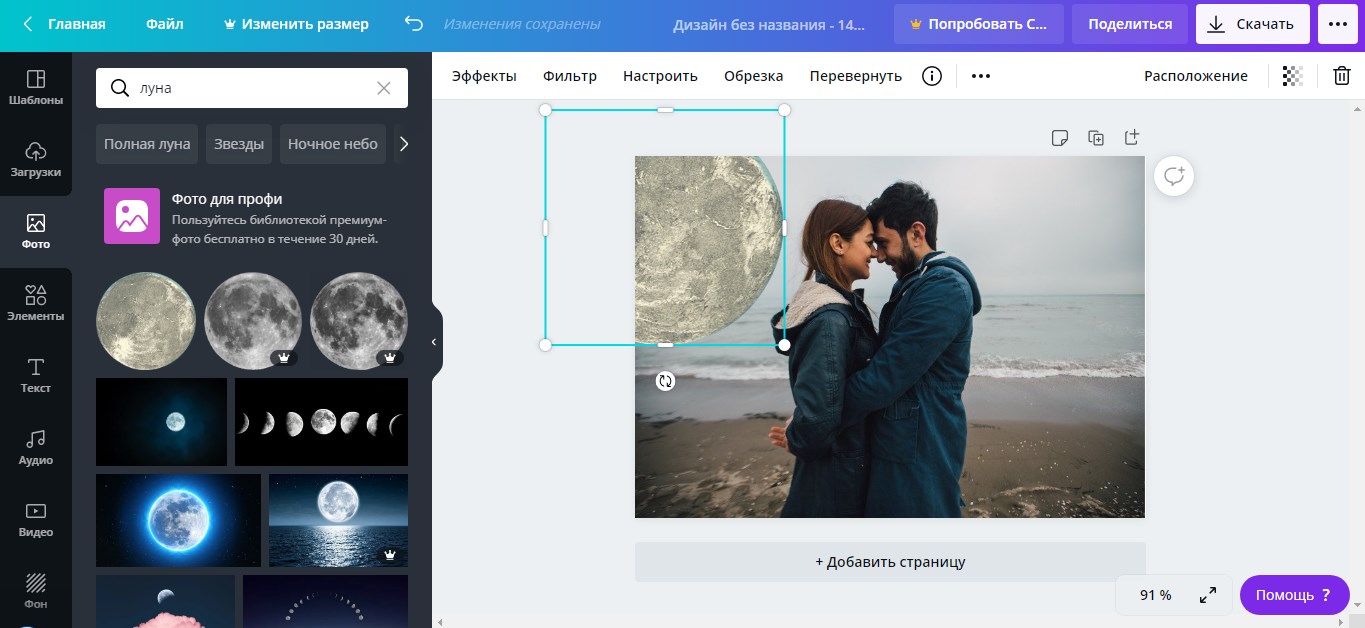
Настройка подложки
Не обязательно ограничиваться одним снимком: вы можете добавлять их сколько угодно на первичное изображение, если того требует замысел композиции. А можете создавать коллажи, подписывать их и украшать различными графическими элементами. Для сохранения нажмите на кнопку «Скачать», не забыв отметить необходимый формат изображения.
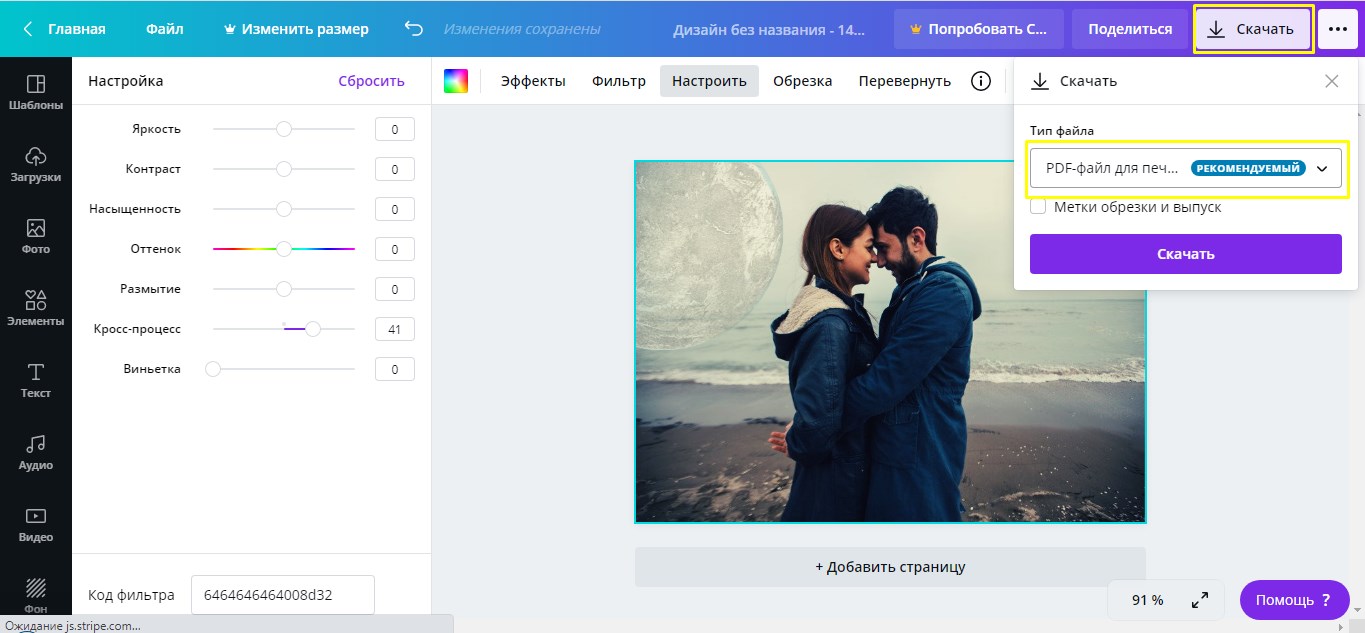
Сохранение проекта
Кстати, с Canva вы можете сделать не просто статичную картинку, а анимированную. Используя этот сервис, вы научитесь создавать оригинальные работы и начнете развивать в себе творческую жилку.
17. Объединение нескольких изображений QuickTime
Что это такое? Этим термином – QuickTime – называют круговые бесшовные панорамы. То есть, проще говоря, объединенные в одну фотографию несколько изображений, снятых с одной точки в разных направлениях. Такие панорамы могут быть «перемотаны» в любую строну — влево или вправо. Очень интересный прием в работе.Что для этого нужно? Для такого рода работы вам потребуется специальное оборудование для фотокамеры — QuickTime Player, а также специализированная программа для создания панорам, например Pano2VR. Конечно же, без помощи компьютера, одной фотокамерой, даже самой совершенной, тут не обойтись.
Наши рекомендации: Ваша цель — снять несколько кадров, которые впоследствии будут объединены в цельную бесшовную панораму. В этом вам поможет штатив. Он обеспечит одинаковое положение фотокамеры во время съемки всех необходимых вам кадров.
Часть 2: Как использовать Photoshop для наложения фотографий с разными уровнями
Adobe Photoshop является редактор фото для наложения фотографий или наложения фотографий. Просто узнайте больше о 3 различных методах наложения изображения на другое изображение с помощью Photoshop, как показано ниже.
Наложение изображений с помощью значения непрозрачности
Когда вам нужно объединить два изображения, вы можете использовать параметр непрозрачности слоя. В этом случае вам нужно определить фон и слой наложения. Следуйте методу наложения фотографий, как показано ниже.
Шаг 1: Запустите Photoshop на вашем компьютере и добавьте два изображения в программу. Просто импортируйте фоновое изображение, а затем импортируйте оверлейное изображение поверх фонового.
Шаг 2: Выберите слой наложения и щелкните значок Непрозрачность вариант по умолчанию как 100%. Вы можете настроить непрозрачность от 100% до 75% или меньше. Таким образом вы можете легко совмещать и накладывать изображения.
Когда вы настраиваете непрозрачность, вы можете получить различные эффекты для вывода. Более того, вы можете настроить значение наложения прямо с клавиатуры, чтобы ускорить рабочий процесс.
Наложение фотографий с помощью режимов наложения слоев
Если вам нужно изменить фон наложенного изображения, вы можете попробовать режимы наложения слоев в Photoshop. Это полезно для наложения фотографий с текстурой. Подробности читайте ниже.
Шаг 1: Что касается режима, вы должны установить наложение фото в качестве фонового слоя, а текстуру — на предыдущий. Режимы наложения в Photoshop позволяют изображениям по-разному взаимодействовать друг с другом.
Шаг 2: Выбрать Наложение режим, в котором два слоя смешиваются для увеличения общей контрастности. Конечно, вы также можете попробовать другие режимы наложения, такие как экран, Размножаться or Мягкий свет для просмотра эффекта наложения фото.
Конечно, вы также можете использовать другие режимы наложения, чтобы поместить изображение на другое изображение. Кроме того, вы также можете воспользоваться Непрозрачность чтобы с легкостью получить удовлетворительный эффект наложения фотографий.
Наложение фотографий через маску слоя
Помимо двух вышеупомянутых решений для наложения фотографий, трудно смешать фотографии через маску слоя. На сегодняшний день это один из самых популярных методов объединения двух изображений. Вот шаги, которым вы можете следовать.
Шаг 1: Используйте тот же метод, чтобы загрузить два изображения в Photoshop. Что касается способа, у вас должно быть фоновое изображение и оверлейное изображение над фоновым.
Шаг 2: Чтобы добавить маску слоя, вы можете выбрать наложенное изображение и щелкнуть Добавить маску слоя в нижней части панели «Слои». Рядом с миниатюрой предварительного просмотра слоя появляется миниатюра маски слоя.
Шаг 3: После этого вы можете выбрать маску слоя и выбрать Инструменты градиента с панели инструментов. Перейти к Панель параметров и щелкните стрелку вниз рядом с образцом градиента.
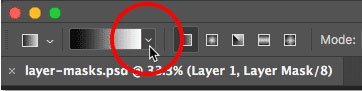
Шаг 4: Выберите черно-белый градиент из Выбор градиента вариант. Убедитесь, что маска слоя, а не само изображение, выбирается щелчком по миниатюре маски слоя. Вы должны увидеть границу выделения вокруг него.
Добавление нескольких снимков в публикацию
В Instagram предусмотрена функция объединения снимков в один пост. В одной публикации может быть не более 10 фото или видео (такова политика данной социальной сети). Стандартный алгоритм загрузки, который помогает выяснить, как наложить фото на фото в Инстаграм, выглядит так:
- Откройте на телефоне приложение Instagram, перейдите в свой профиль и нажмите на «+» для того, чтобы создать новый пост.
- Выберете снимки, в нижней части дисплея нажмите на пункт «Выбрать несколько». Отметьте те изображения, которые планируете объединить в один пост (на них будут появляться цифры, соответствующие поочередности их появления в карусели).
- Нажмите на строку «Далее». Функционал фотохостинга предложит вам одновременно отредактировать все снимки, или сделать это по отдельности. Очередность добавленных файлов также можно менять. Просто нажимайте на изображение и удерживайте его, после чего передвиньте на новое место.
Если необходимо удалить файл из общей карусели, следует задержать палец на этом фото. Далее свайпнуть вверх и передвинуть фото в «Корзину». Полученный результат сохраняется с помощью нажатия на строку «Готово». Эти действия помогут инстаграмеру не ломать голову над тем, как наложить фотку на фотку в Инстаграм.
26. «Взрыв увеличения» (Zoom burst)

Что это такое? Этот эффект имеет еще одно название – зум-взрыв. Посмотрите на приведенный пример. Видите, полнейший хаос различных цветов! Красиво, не правда ли? Как это сделано? Очень просто. Это не более, чем игра с зумом. Делаются такие снимки достаточно просто. Устанавливаете фотокамеру на штатив, фокусируете ее на выбранный вами объект, и в процессе достаточно длинной выдержки вращаете кольцо зума вашего объектива в ту или иную сторону. В зависимости от условий освещения, снимать нужно с выдержкой от 1/15 секунды до одной или даже двух секунд. Можно, конечно, попробовать снимать и с рук, но, скорее всего, эта затея успехом е увенчается.
Что для этого нужно? Обыкновенный зеркальный фотоаппарат. Компакт (проще говоря, «мыльница») тут не подойдет. Дело в том, что зум в компакте управляется не специальным кольцом на объективе, а рычажком или кнопкой на корпусе самого фотоаппарата. А это в данном случае очень неудобно. В зеркальном аппарате должен стоять, естественно, объектив с переменным фокусным расстоянием (это и есть зум-объектив).
Наши рекомендации: Для того, чтобы фотографии, сделанные с применением этого эффекта были действительно красивыми, снимать нужно яркие, красочные, многоцветные объекты. Например, клумбу с цветами, толпу людей на площади летом, горящий костер… Вращать кольцо зума на объективе в процессе экспонирования можно плавно, а можно и чуть рывками. Можно в одну строну, а можно в другую. Попробуйте то в одну, то в другую во процессе одного экспонирования. Эффекты при этом получаются самые разнообразные.
Вот и всё. На этом наш рассказ о всевозможных эффектах и приемах в творческой фотографии закончен.
Накладываем одно изображение на другое с помощью iPhone
Если вы любите заниматься обработкой фотографии на iPhone, наверняка неоднократно видели примеры работ, где одна картинка наложена поверх другой. Добиться подобного эффекта можно с помощью приложений-фоторедакторов.
Pixlr
Приложение Pixlr – мощный и качественный фоторедактор с огромным набором инструментов для обработки изображений. В частности, с его помощью можно объединить две фотографии в одну.
- Загрузите Pixlr на свой Айфон, запустите его и кликните по кнопке «Фотографии». На экране отобразится библиотека iPhone, из которой потребуется выбрать первую картинку.
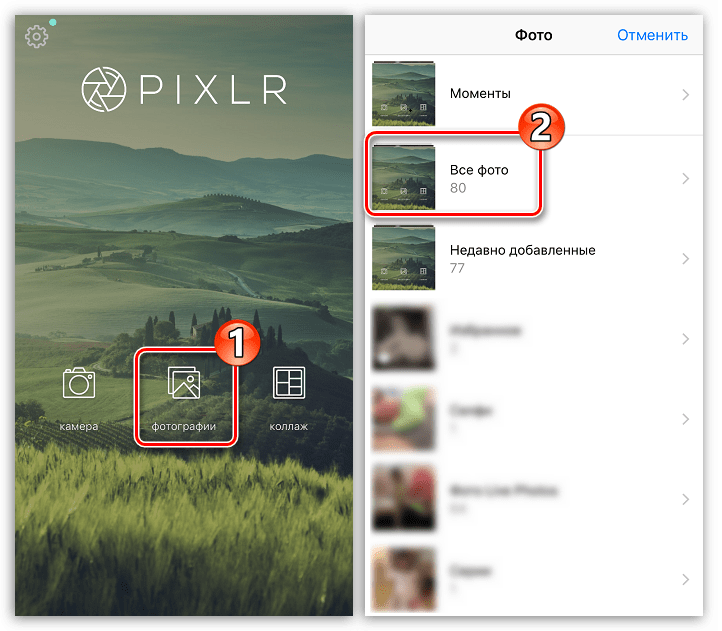
Когда фотография будет открыта в редакторе, выберите в левом нижнем углу кнопку, чтобы открыть инструменты.
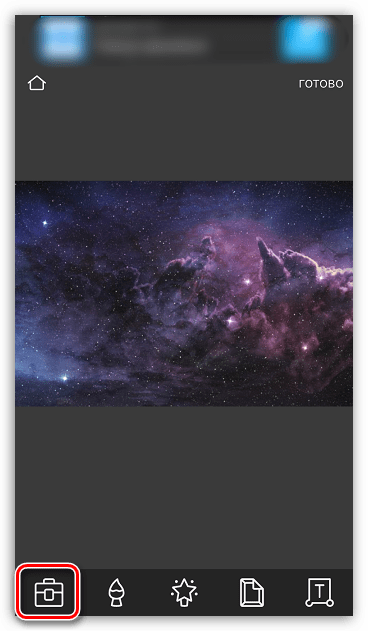
Откройте раздел «Двойная экспозиция».
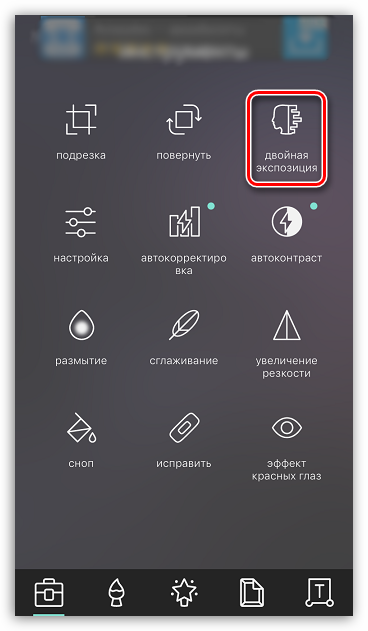
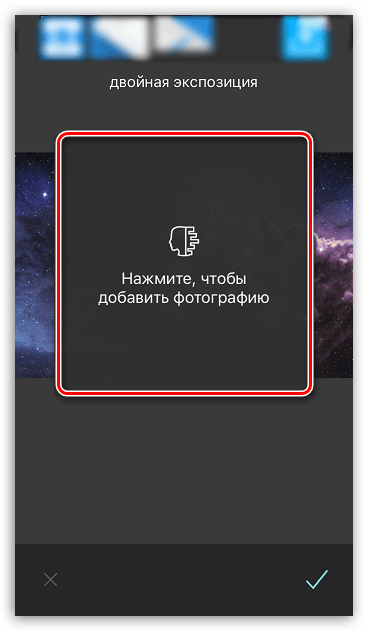
Второе изображение будет наложено поверх первого. С помощью точек вы сможете отрегулировать его расположение и масштаб.
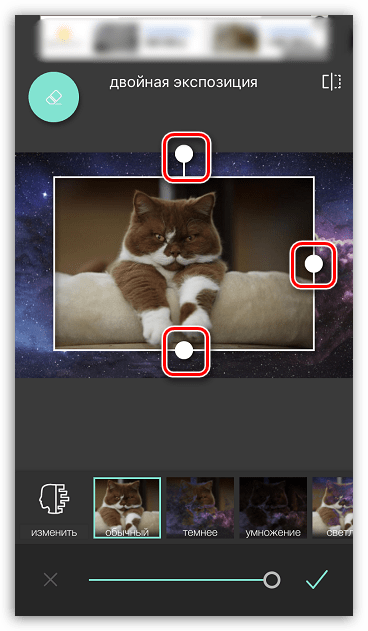
В нижней части окна предусмотрены различные фильтры, с помощью которых меняется как цвет картинок, так и их прозрачность. Также отрегулировать прозрачность изображения можно и вручную — для этого внизу предусмотрен ползунок, который следует переместить в нужное положение до достижения подходящего эффекта.
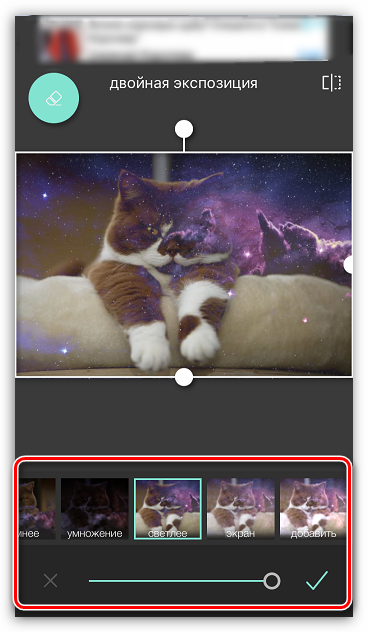
Когда редактирование будет завершено, выберите в правом нижнем углу галочку, а затем тапните по кнопке «Готово».
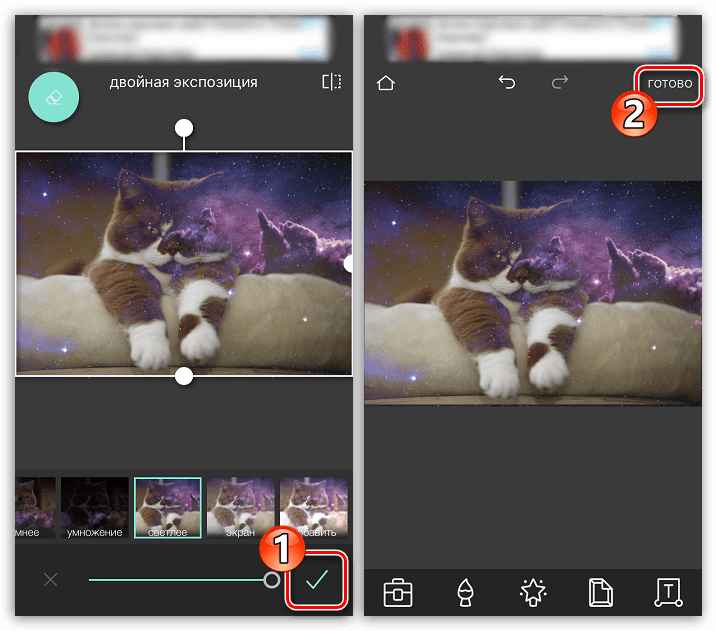
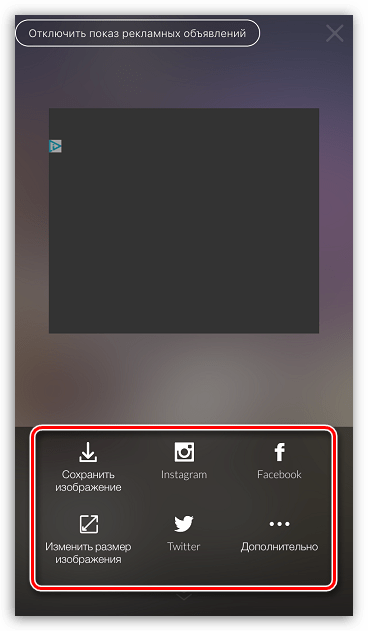
PicsArt
Следующая программа — полноценный фоторедактор с функцией социальной сети. Именно поэтому здесь понадобится пройти небольшой процесс регистрации. Однако, данный инструмент предоставляет куда больше возможностей для склеивания двух изображений, нежели Pixlr.
- Установите и запустите PicsArt. Если у вас отсутствует аккаунт в данном сервисе, введите свой адрес электронной почты и кликните по кнопке «Create an Account» или используйте интеграцию с социальными сетями. Если профиль был создан ранее, ниже выберите пункт «Войти».
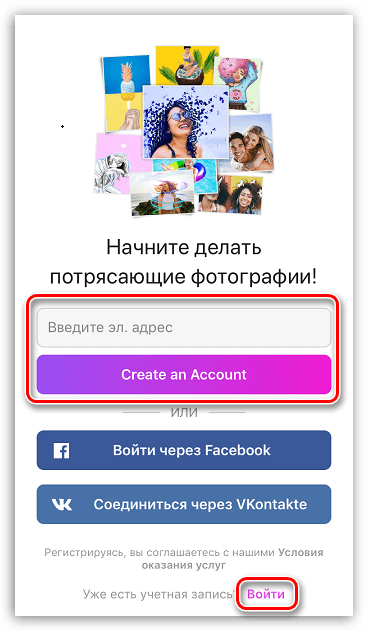
Как только на экране откроется ваш профиль, можно приступать к созданию изображения. Для этого выберите в нижней центральной части иконку с плюсиком. На экране откроется библиотека изображений, в которой потребуется выбрать первую картинку.
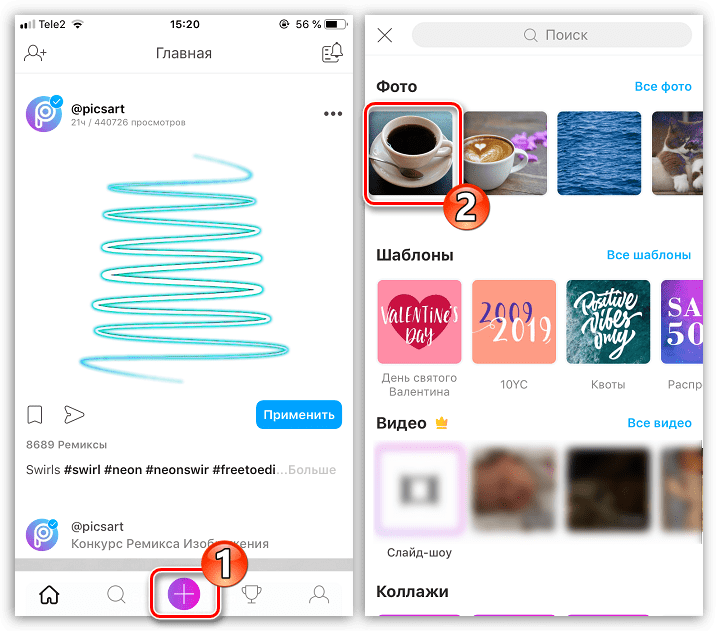
Фотография откроется в редакторе. Далее выберите кнопку «Добавить фото».

Выберите второе изображение.
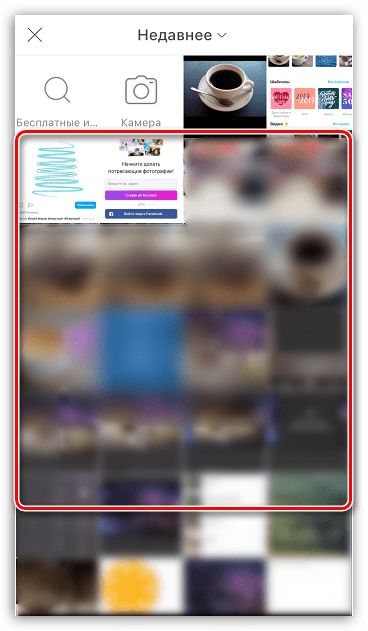
Когда вторая картинка будет наложена, отрегулируйте ее расположение и масштаб. Дальше начинается самое интересное: в нижней части окна разместились инструменты, позволяющие достичь интересных эффектов при склеивании картинки (фильтры, настройки прозрачности, смешивания и т.д.). Мы же хотим стереть лишние фрагменты со второй картинки, поэтому выбираем в верхней части окна иконку с ластиком.
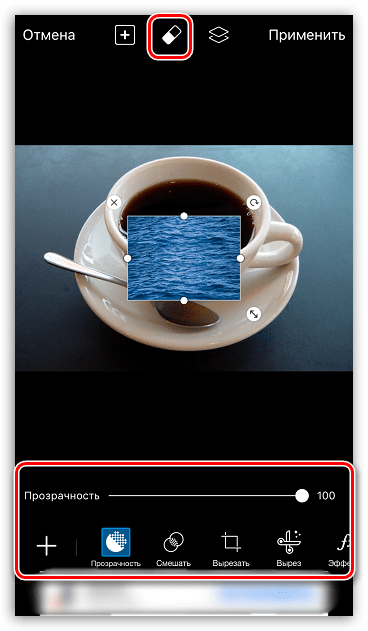
В новом окне, используя ластик, сотрите все лишнее. Для большей точности масштабируйте изображение щипком, а также настраивайте прозрачность, размер и резкость кисти с помощью ползунка в нижней части окна.
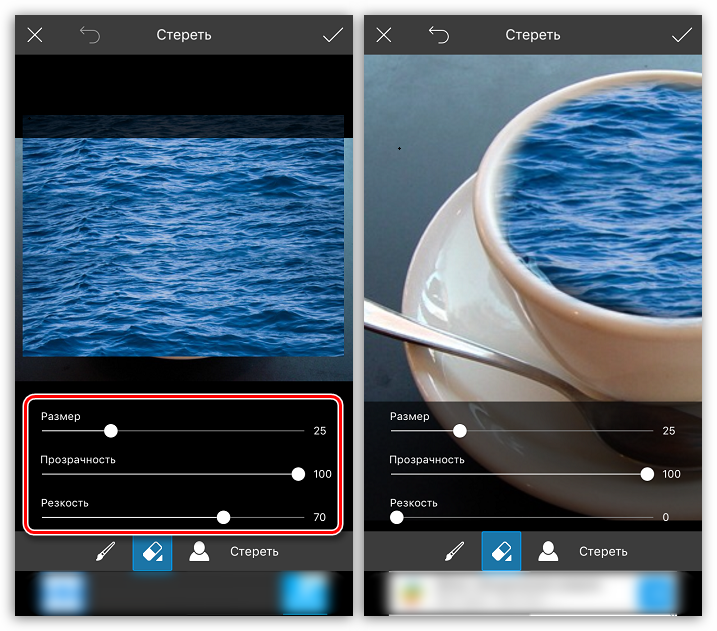
Как только желаемый эффект будет достигнут, выберите в правом верхнем углу иконку с галочкой.
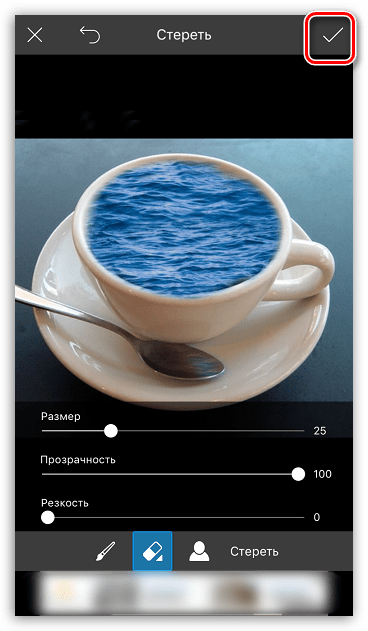
Как только завершите редактирование, выберите кнопку «Применить», а затем нажмите «Следующее».
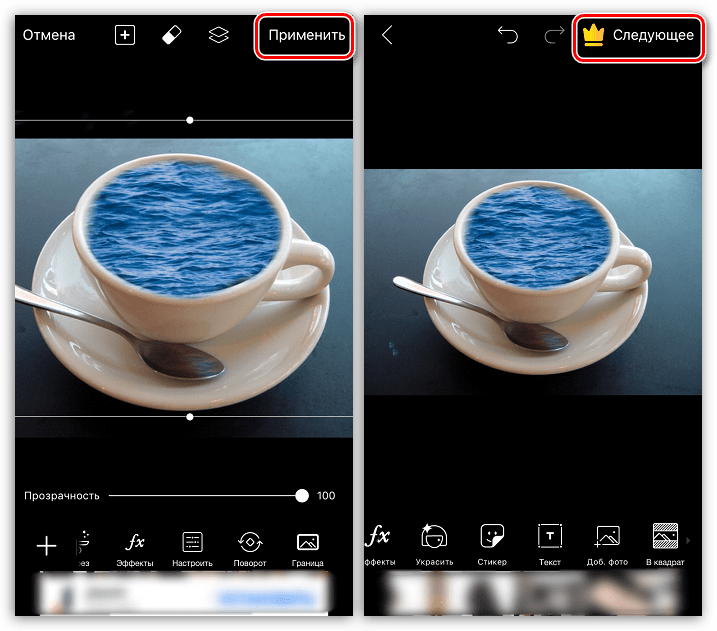
Чтобы поделиться готовой фотографией в PicsArt, щелкните по пункту «Отправить», а затем завершите публикацию нажатием кнопки «Готово».
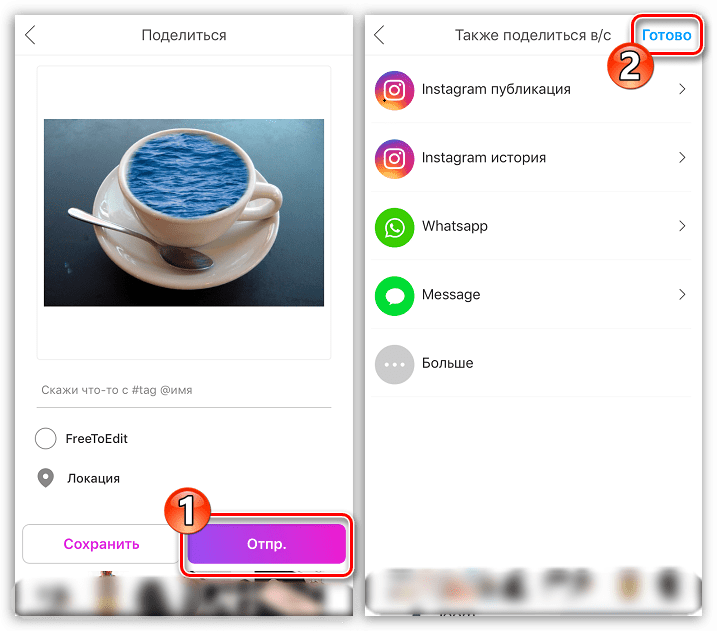
Картинка появится в вашем профиле PicsArt. Для экспорта в память смартфона откройте ее, а затем тапните в верхнем правом углу по пиктограмме с тремя точками.
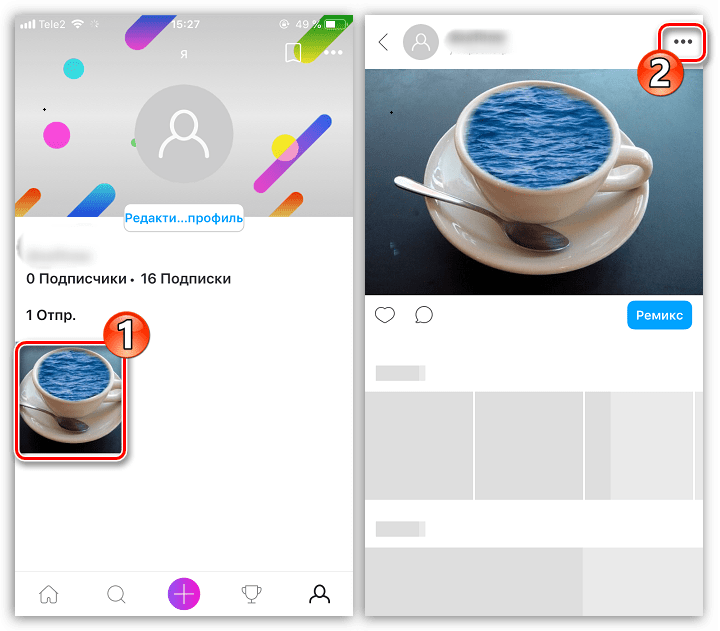
На экране появится дополнительное меню, в котором остается выбрать пункт «Загрузить». Готово!
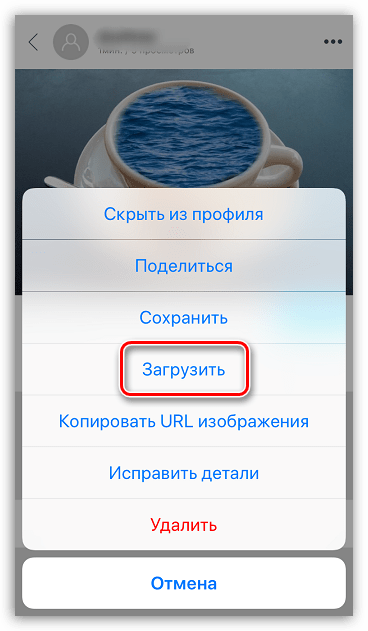
Это далеко не полный список приложений, позволяющих наложить одну фотографию на другую — в статье приведены лишь наиболее удачные решения.
Мы рады, что смогли помочь Вам в решении проблемы.
Опишите, что у вас не получилось. Наши специалисты постараются ответить максимально быстро.
Добавление нескольких картинок в stories
Короткие истории в инсте предназначены для того, чтобы люди делились со своими фолловерами событиями, произошедшими с ними за день. Иногда у инстаграмеров возникает необходимость одновременно выложить 2-3 фото или видео. Но как накладывать фото на фото в Инстаграмме? В этом помогут встроенные функции фотохостинга.
Чтобы опубликовать сториз, состоящую из 2-3 частей, нужно выбрать картинки из галереи своего смартфона в момент добавления. Также можно по очереди загрузить stories с отдельными изображениями. Встроенный функционал самостоятельно сформирует из них сплошную линию.
К слову, все истории, опубликованные в инсте в течение суток, выстраиваются в единую линию. Это предусмотрено для того, чтобы новостная лента не «засорялась» частыми обновлениями.
Смена фона
Для создания однотонного цветного заднего плана можно пользоваться стандартными инструментами. Фон может иметь пудровый, пастельный или любой другой цвет. Чтобы решить вопрос о том, как сделать фон для фото в Инстаграм, нужно выполнить простые действия:
- Зайдя в приложение Instagram, в левом верхнем углу нажмите на окно по добавлению сториз.
- Сделайте новую фотографию или добавьте изображение из галереи телефона. Формат может быть как JPG, так и PNG (добавление гифок тоже возможно). Для перехода в галерею кликните по иконке в нижнем левом углу.
- После выбора инструмента для рисования выберете необходимый цвет, нажмите в любой точке дисплея и удерживайте 1-2 секунды. После того, как макет зальется нужным тоном, изменения нужно сохранить.
В последующем редактировании можно добавить текстовое сопровождение, логотип, рисунок, отметку и т.д. На завершающей стадии обработки стори инстаграмер может выставить как общий доступ, так и исключительно для списка лучших друзей. Как правило, это помогает решить проблему того, как сделать фон в Инстаграме.
Начинающие блогеры могут не знать, что заливка всегда выполняется поверх фотографии. Это делает ее недоступной для просмотра. Для «проявления» части добавленного изображения следует выбрать ластик. Он расположен в инструментах для рисования. Если нужно сделать вырез круглой, треугольной или любой другой формы, стирайте части заливки в месте расположения фото.
11. Калейдоскоп (Kaleidoscope)
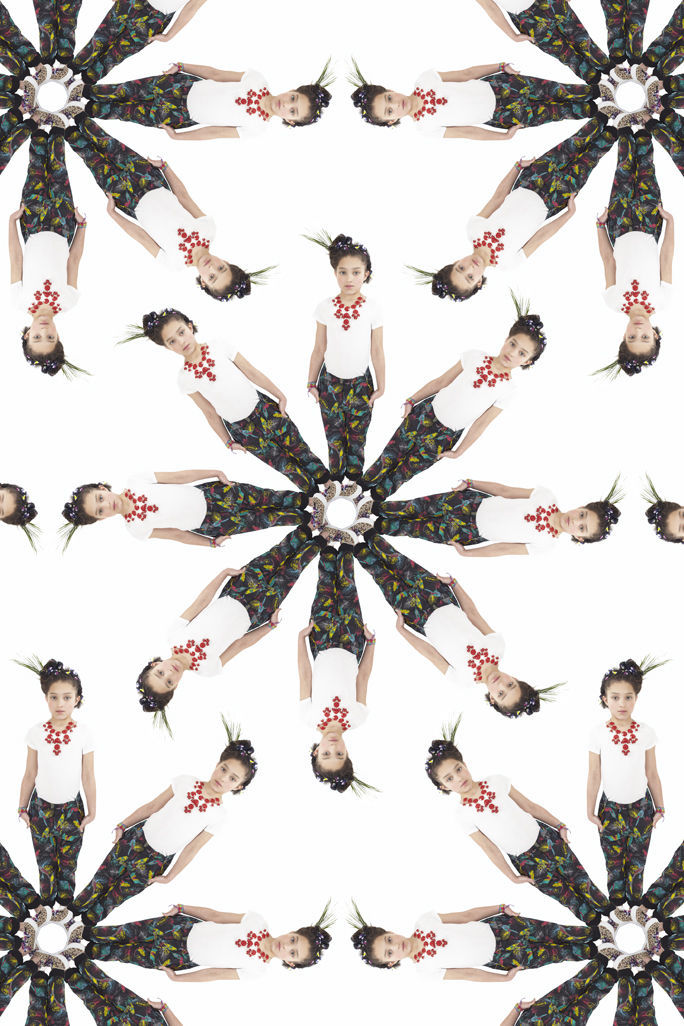
Что это такое? Чтобы создавать красивые и разнообразные цветные узоры из различных бусинок, камешков, осколков стекла и прочих мелких простых предметов, в калейдоскопе используют зеркала. Для того, чтобы добиться подобного эффекта на фотографии, нужно сделать трубу из листа фольги или серебряной бумаги. Потом эту трубу каким-нибудь образом прикрепить к объективу вашего фотоаппарата. Всё. Можете начинать снимать узоры. Рассыпьте на столе всякую мелочевку, организуйте хорошее освещение и фотографируйте.
Что для этого нужно? Делать такие снимки лучше всего макро-объективом. Такой объектив четче снимает различные мелкие предметы.
Наши рекомендации: Если у вас не получается прикрепить к объективу трубку из фольги или серебряной бумаги, то можно поступить еще проще. Оберните объектив фольгой, и всё.
Приложения, которые предлагают эту функцию бесплатно
Очевидно, что всякий раз, когда мы говорим о приложениях, посвященных фотографии, существует очень большая группа, предлагающая фантастические услуги, но в обмен на оплату приложения или подписку. В этом случае пользователям посчастливилось иметь право на приложения, которые делают фантастические инструменты доступными для пользователя бесплатно.
PopPic — 3D камера
Это приложение, как следует из названия, очень ориентировано на фотография, которая предлагает этот трехмерный эффект . Поэтому при работе с глубиной изображения он также предлагает пользователю возможность поиграть с фокусом и размытием самой фотографии.
С PopPic у вас будет возможность добавить эффекты глубины к любому изображению, и вы даже можете применить к нему эффект движения. В нем есть все необходимые инструменты, чтобы также иметь возможность регулировать фокус изображения, а также глубину резкости, все это после того, как вы сделали фотографию.
PopPic — 3D камера
Разработчик: Панель инструментов AI
Lensa: приложение для редактирования фотографий
Если для чего-то мы можем выделить Lensa среди остальных приложений для редактирования фотографий, то это из-за простота и простота с которым его пользовательский интерфейс. Это дает пользователю очень короткую кривую обучения и позволяет работать с ней действительно интуитивно.
Lensa предоставляет общественности ряд фантастических инструментов для улучшать и персонализировать результаты вашей фотографии по вкусу каждого пользователя. Однако среди всех функций, которые он предлагает, мы должны выделить возможность Регулировка фона . В конце концов, с помощью этой функции вы можете отредактировать глубину и размытие фона, чтобы фотография идеально адаптировалась к желаемому результату.
Lensa: приложение для редактирования фотографий
Разработчик: Prisma labs, Inc.
Размытие фото — размытый фон
С этим приложением не может быть никаких сомнений в том, что оно способно предложить, поскольку его название говорит абсолютно обо всем. Это очень практичное приложение, которое действительно легко использовать, поэтому любой пользователь сможет в полной мере воспользоваться всеми функциями, которые оно предоставляет.
Оно имеет широкий выбор эффектов которые вы можете применить к своей фотографии как во время ее съемки, так и позже, когда вы захотите ее отредактировать. Среди этих эффектов выделяется возможность получение эффекта боке или портретного режима что подавляющему большинству пользователей так нравится, и что с этим приложением может работать каждый пользователь, независимо от устройства, которое у него есть.
Размытие фото — размытый фон
Разработчик: Фитнес-лаборатории
Darkroom: фото / видео редактор
Одно из самых известных приложений Если говорить о фоторедакторах, это, без сомнения, Darkroom. Конечно, он не на уровне более профессиональных редакторов, но он предоставляет пользователям простые, но очень мощные инструменты для улучшения результатов их фотографий.
Среди этих инструментов, которые мы упомянули, в данном случае мы хотим выделить возможность того, что Darkroom предлагает пользователям изменить размытие в портретном режиме . С помощью этого приложения вы можете редактировать передний план фотографии, с одной стороны, и фон, с другой, так что вы можете создавать действительно фантастические эффекты, редактируя различные параметры обеих плоскостей.
Darkroom: фото / видео редактор
Разработчик: Берген Ко
Добавляем текст средствами iOS
В меню, внизу экрана, нажимаем по иконке в форме обведенного плюса, выбираем пункт «Текст». После этого касаемся появившегося текстового окошка на фотографии и «Правки», чтобы написать текст на фото. Набираем слова для добавления, можно писать как по-русски, так и по-английски.
Изменение положения заголовка на снимке возможно, если зажать его пальцем и переместить по экрану. Еще поле для текста увеличивается по размеру, для чего надо коснуться его уголка и растянуть в сторону.
В нижнем меню также меняется размер текста, для этого предусмотрена иконка «Аа». Если есть желание выбрать цвет надписи, надо тапнуть по цветному кругу, расположенному внизу. Чтобы сохранить изменения, необходимо нажать «Готово».
Увеличение по форме круга на фото
Эта функция доступна также при помощи инструмента «Разметка». Сделаем это по шагам:
- Переходим к «Галерее», выбираем нужное фото.
- Нажимаем на ссылку «Изменить», далее – пункт «Разметка».
- Берем «Лупу» через касание обведенного «плюсика»:
Перемещение по окружности зеленой точки изменяет степень увеличения, а синей – уменьшения и увеличения. Переместить можно перетаскиванием по экрану, не отрывая пальца. Чтобы сохранить результат, нажмите «Готово».
Часть 3: наложение — приложение для наложения фотографий для смартфона
Когда вам нужно наложить фотографию на свой смартфон, как наложить одно изображение на другое? Наложить приложение может эффекты изображения на наложенных изображениях.
Шаг 1: Сначала импортируйте фоновое изображение, а затем откройте на нем изображение переднего плана. Дважды щелкните изображение переднего плана, чтобы увеличить его.
Шаг 2: Обратитесь к Маска меню. Используйте волшебный инструмент на правой панели, чтобы удалить ненужные части. Позже выберите инструмент «Лассо» и формы, чтобы обрамить объекты переднего плана.
Шаг 3: Перейдите к Преобразование страницу, на которой вы можете изменять размер, вращать, перемещать и настраивать соотношение сторон вручную.
Шаг 4: Используйте фильтры для создания определенных эффектов наложения фотографий. Наконец, сохраните наложенные фотографии в Фотогалерея.
Рисовать пальцами и создавать наложения фото на портативных устройствах, включая iPhone и смартфоны Android, весело.
5. Эффекты Эджертона (Edgerton)
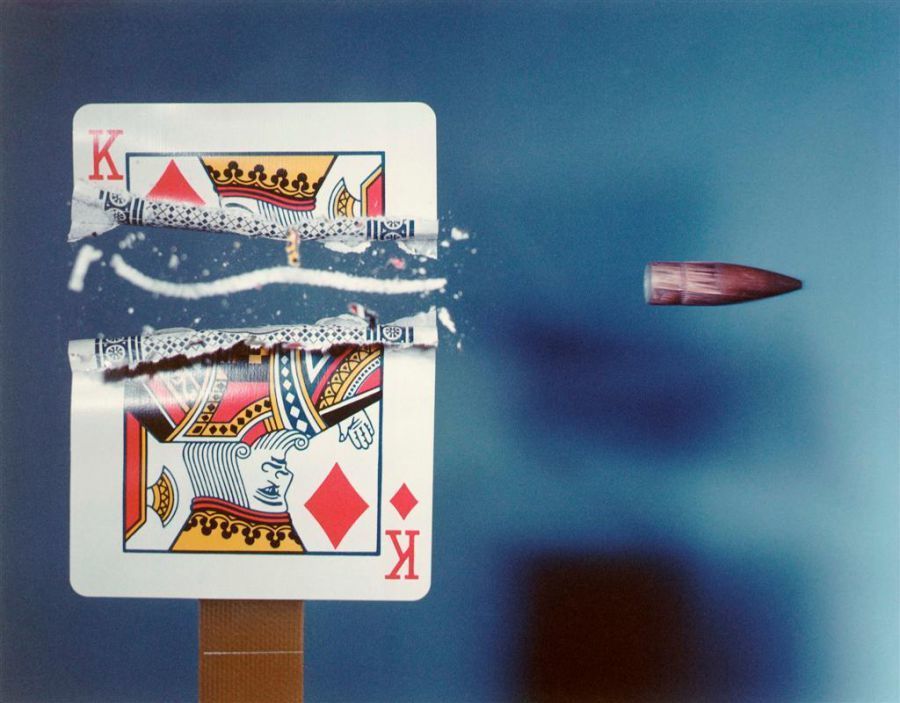
Что это такое? Гарольд Эджеротон — это первый из фотографов, который стал использовать при быстрой съемке электронную фотовспышку. Эджертон научил нас делать удивительно красивые снимки. Сами посмотрите! Как же он добился такого эффекта? Как добиться их нам с вами? Для этого нужно, в первую очередь, отрегулировать на фотовспышке количество света, излучаемого ей, а так же скорость подачи световых импульсов. Минимальное значение — 1/50000 доля секунды. Именно с такой скоростью можно так эффектно сфотографировать каплю воды или молока и брызги от нее. Сложнее, но все-таки реально, в такой технике сделать снимок летящей пули. Но начинать все-таки советуем с падающей жидкости. Жидкость-то всегда у нас под рукой!
Что для этого нужно? Кроме фотоаппарата нам потребуется внешняя фотовспышка, подключенная к фотокамере через так называемый «горячий башмак». Еще будет нужно несколько батарей к этой вспышке. Ну, и, естественно, какое-нибудь приспособление, из которого будет капать жидкость, и посудина, в которую она будет капать. Посудина, естественно, должна быть красивой. Конечно, если вы планируете включить ее в кадр.
Наши рекомендации: Экспозицию при такой съемке рекомендуем устанавливать вручную. Источник жидкости установите в такой режим, чтобы капли капали равномерно, через примерно одинаковые промежутки времени. Фокусировку тоже лучше проводить в ручном режиме. Если вы всё сделаете так, как мы описали – то всё у вас должно получиться так, как надо. Но, тем не менее, к неудаче тоже нужно быть готовым.
Galaxy Overlay Photo
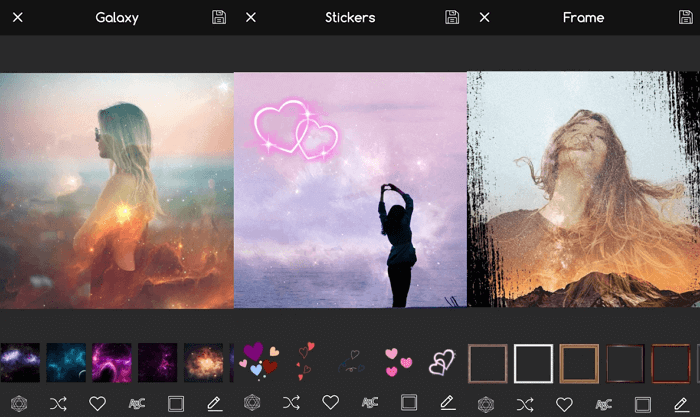
В Galaxy Overlay Photo вы можете настроить яркость, контрастность, добавить черно-белый фильтр и изменить чувствительность каждого фильтра. Есть настройка цветовой схемы для каждой картинки. Это позволяет даже менять цвет неба: например, сделать его розовым или темно-синим.
Можно добавлять к фотографиям подписи и рамки, выбор которых впечатляет. Все они сгруппированы по категориям, что существенно упрощает поиск подходящего варианта. Есть раздел Polaroid-рамок, разноцветных и даже предназначенных для поздравлений с определенными праздниками.
Доступно для Android и iPhone.


































