Текстурные
Каждый шаблон для коллажа из этой группы имеет более красочное оформление, чем страницы из категорий «Простые» и «Современные». Яркие, но не кричащие фоновые картинки, фигурные маски, простой клипарт и короткие надписи – в дизайне выдержан чёткий баланс между количеством/размерами снимков и украшающими деталями. Благодаря этим заготовкам коллаж даже из 13 снимков получится гармоничным и не перегруженным! Почти все шаблоны страниц из подборки – нейтральные по стилю и тематике. Используя их, вы сможете создать большой семейный коллаж, красивую картинку для поста в соцсети или даже персональные обои для рабочего стола.
Pic Collage
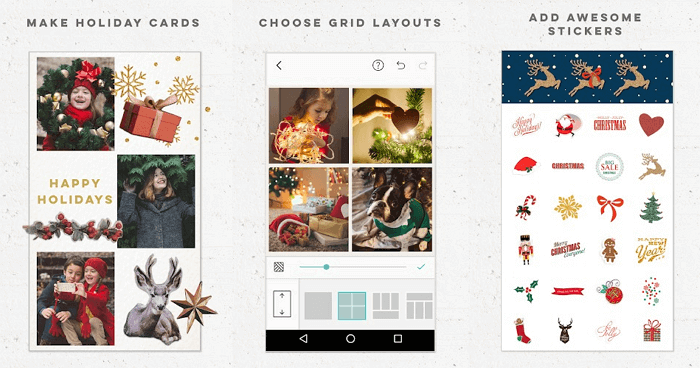
Pic Collage предоставляет на выбор сотни шаблонов, макетов, фонов, тысячи наклеек и рисунков для творчества. Благодаря понятному интерфейсу всего за несколько минут вы легко создадите простой и в то же время эффектный коллаж.
Если вам не понравится ни один из шаблонов, воспользуйтесь опцией свободного формата и создайте собственный макет. Всё готово? Не забудьте поделитесь коллажем с друзьями и родственниками в Twitter или ВК с помощью встроенного функционала.
Единственный минус Pic Collage — небольшой водяной знак, созданных в бесплатной версии программы. Чтобы избавиться от него и встроенной рекламы, вам придется заплатить 2 доллара.
Pic Collage доступен на Windows, iOS и Android.
PhotoScape
PhotoScape представляет из себя целый комбайн полезных инструментов: обозреватель файлов, создание GIF-анимации, пакетный фоторедактор, графический редактор и фотопечать. За создание фотоколлажей в нем отвечает отдельная функция «Комбинация». Как понятно из названия, с ее помощью можно сшивать в одно полотно несколько фотографий и распределять их по заранее подготовленным сеткам.
Склеивать можно по горизонтали, вертикали или создать прямоугольник, при этом количество ячеек и колонок практически не ограничено. PhotoScape автоматически подгоняет картинку под размер холста. Пользователь может немного повлиять на этот параметр, выбрав один из четырех вариантов масштабирования. Возможностей дизайна также немного: можно указать расстояние между ячейками и применить простую рамку. При желании изображение можно открыть в редакторе и применить фильтр, повернуть, отразить и обрезать. Можно даже рисовать на холсте, используя курсор мышки или тачпад.
Используйте PhotoScape, если вам нужно склеить несколько картинок в один файл, так как возможностей для проявления творчества тут практически нет. Также слегка огорчает отсутствие свободного перемещения объектов и неудобное изменение размера добавляемых фото.
Первый способ
Итак, для начала рассмотрим первый, наиболее простой метод, как можно соединять две фотографии в одну при помощи стандартной программы Paint, которая уже установлена на вашем персональном компьютере в том случае, если вы пользуетесь операционной системой Windows. Однако имейте в виду что несмотря на лёгкость в использовании программы, минус этого способа заключается в качестве полученного в конечном счёте изображения, особенно если вы начнёте изменять размер фотографии.
Для того, чтобы соединить две фото в одну проделайте следующие действия:
- Откройте программу Paint. Как правило, для этого необходимо перейти во вкладку «Пуск» на нижней панели Windows и найти там пункт «Программы», а затем «Стандартные». В этой вкладке в большинстве версий ОС Windows содержится программа по редактированию изображений Paint.
- После того, как программа откроется, в верхнем левом углу нажмите на кнопку «Файл», а после этого на кнопку «Создать новый документ».
- При помощи стрелочек, расположенных по краям пока что пустого изображения, растяните его до нужных вам размеров.
- Затем выбираем в меню пункт «Вставить», а потом — «Вставить из» и далее вам необходимо будет выбрать файл с интересующей вас фотографией.
- После того. как фото будет вставлено, отрегулируйте его размер, просто потянув за стрелочки. (Как раз в этом моменте и кроется минус использования стандартной программы Paint — дело в том что при регулировании размеров фото, снижается его качество и это весьма заметно. В случае же если использовать для таких же целей программу более профессиональную, такую, как Photoshop, например, то качество изображения страдать не будет. Поэтому решайте сами — устраивает ли вас полученное в итоге фото или всё же стоит изучить какой-нибудь иной способ соединения фотографий, которые мы также рассмотрим далее).
- Точно таким же образом, как и в предыдущем пункте, вставьте следующее фото, которое вас интересует.
- После того, как все манипуляции с фотографиями будут завершены, нажмите в верхнем левом углу Paint кнопку «Файл», а затем выберите «Сохранить как». Сохранять итоговое изображение лучше всего в формате .png или .jpg, выбирая при этом максимальное качество, т. к. это наиболее распространённые форматы.

Как сделать коллаж в сторис
В приложении Инстаграма можно делать коллажи двумя способами: фотографировать четыре изображения и объединять их в одно или добавлять на сторис несколько изображений.
Вариант 1
Шаг 1. Заходим в режим фото для сторис. Выбираем «Коллаж» из правого столбца.
Шаг 2. Делаем четыре снимка. После добавления всех четырех фото вы можете переснять или поменять местами кадры.
Шаг 3. Работаем в редакторе. Добавляем текст, стикеры, гифки – все, что требуется для вашей сторис.
Шаг 4. Публикуем. Отправляем коллаж в сторис.
Как сделать коллаж из фото в сторис
Вариант 2
Вы можете добавить несколько фото при создании сторис.
Шаг 1. Создаем сторис. Выбираем фон: можно заранее подготовить что-то однотонное или уменьшить фотографию и спрятать ее в углу.
Шаг 2. Добавляем картинки. Открываем стикеры и выбираем иконку с изображением. Откроется галерея – размещаем фотографии на поле редактора. При нажатии на фото можно изменить форму рамки на круг, квадрат, прямоугольник, сердце и звезду.
Шаг 3. Публикуем сторис. Отправляем итоговый коллаж в ленту.
Как сделать коллаж в сторис
С видеоколлажем такой трюк может не сработать – не у всех пользователей есть функция публикации нескольких видео в одном сторис. Если у вас, как и у меня, нет такой функции – тогда в помощь приложения для телефона.
Collagerator
Программа для коллажа Collagerator позволяет создавать фотомозаику практически из неограниченного количества фотографий. Лимитом становится только размер вашего экрана или листа для печати. Макеты создаются по вариациям готовых сеток, но свободное расположение не поддерживаются. Зато управлять ей очень просто: нужно лишь выбрать стиль и вариант сетки и загрузить медиафайлы в список. Добавленные объекты будут добавляться в ячейки автоматически, вам даже не нужно перетаскивать их на полотно, и группируются без каких-либо усилий с вашей стороны. Можно настроить фоновый цвет полотна, наложить на снимки фоторамки и настроить тень. В итоге вы получите минималистичный стильный коллаж, который можно сохранить в любом популярном графическом формате.
Если отмечать минусы, то к ним относится маленькое количество шаблонов и практически полное отсутствие контроля над дизайном. Этот вариант больше подходит, если вам нужно быстро скомпоновать несколько картинок в одну, чем для творческой реализации.
Как сделать коллаж в сторис
В приложении Инстаграма* можно делать коллажи двумя способами: фотографировать четыре изображения и объединять их в одно или добавлять на сторис несколько изображений.
Вариант 1
Шаг 1. Заходим в режим фото для сторис. Выбираем «Коллаж» из правого столбца.
Шаг 2. Делаем четыре снимка. После добавления всех четырех фото вы можете переснять или поменять местами кадры.
Шаг 3. Работаем в редакторе. Добавляем текст, стикеры, гифки – все, что требуется для вашей сторис.
Шаг 4. Публикуем. Отправляем коллаж в сторис.
Как сделать коллаж из фото в сторис
Вариант 2
Вы можете добавить несколько фото при создании сторис.
Шаг 1. Создаем сторис. Выбираем фон: можно заранее подготовить что-то однотонное или уменьшить фотографию и спрятать ее в углу.
Шаг 2. Добавляем картинки. Открываем стикеры и выбираем иконку с изображением. Откроется галерея – размещаем фотографии на поле редактора. При нажатии на фото можно изменить форму рамки на круг, квадрат, прямоугольник, сердце и звезду.
Шаг 3. Публикуем сторис. Отправляем итоговый коллаж в ленту.
Как сделать коллаж в сторис
С видеоколлажем такой трюк может не сработать – не у всех пользователей есть функция публикации нескольких видео в одном сторис. Если у вас, как и у меня, нет такой функции – тогда в помощь приложения для телефона.
Обработка одновременно нескольких изображений
Добавить рамки всем изображениям сразу можно, используя пакетную обработку фото, которая удобно реализована в данной программе. Для этого следует выбрать опцию “Пакетное преобразование” в меню “Сервис”, также можно использовать горячую клавишу “F3”. В открывшемся окне следует выбрать все изображения, которые нуждаются в обработке. Сделать это можно способом описанным при создании индекс-листа. В окне следует указать дополнительные опции, такие как новые имена картинок, папку для сохранения.
Вызвать окно с настройками можно используя кнопку “Дополнительно”. Данное окно содержит несколько вкладок. Пакетная обработка позволяет применить разные настройки к обрабатываемым изображениям. Для добавления рамки следует перейти на вкладку с соответствующим названием, поставить галочку в верхней части окно напротив строки “Добавить рамку”. Опции, которые используются при пакетной обработке, не отличаются от тех, что были описаны применимо к редактированию одного изображения. Здесь можно задать три линии, тень и внутреннюю рамку.
Как сделать коллаж из фото в посте Инстаграма*
Для постов Инстагарм специально разработал приложение Layout – раньше оно было доступно для скачивания прямо из Инстаграма*, но теперь отображается не на всех аккаунтах. Но им все еще можно пользоваться: редактор простой и без рекламы.
Шаг 1. Установка. Скачайте приложение на Андроид или айфон.
Шаг 2. Выберите фото. Выберите изображения из галереи устройства. Сверху над ними – варианты размещения фотографий. Выберите шаблон и кликните по нему.
Шаг 3. Отредактируйте будущий коллаж. Настройте рамки, пропорции и кадр.
Шаг 4. Отправьте коллаж в редактор Инстаграма*. Нажмите «Поделиться» и выберите ленту или сторис. После этого у вас откроется редактор Инстаграма* – можно будет наложить фильтры, добавить текст, геометку и опубликовать пост с коллажем.
Как сделать коллаж в приложении Инстаграма*
TurboCollage
Несмотря на маленький размер инсталлятора и минималистичный дизайн, в TurboCollage можно найти довольно много интересных фишек. Фотокомбинации в приложении создаются по выбранной сетке. Их немного, всего 8 вариантов, но элементы на холсте можно перемещать в любом порядке и менять местами, добиваясь оригинального результата. Практически каждый аспект можно изменять вручную: выбрать фоновую заливку или изображение, настроить прозрачность заднего плана, подобрать цвет и толщину рамок, установить ориентацию макета и количество колонок, отрегулировать параметры теней. Можно добавлять неограниченное количество изображений и накладывать надписи. Результат сохраняется как JPEG, PNG, TIFF в высоком разрешении.
Хотя это прекрасное решение для быстрого сшивания фотокарточек, хотелось бы увидеть в TurboCollage чуть больше художественных опций, например, декоративных рамок вместо простого цветового решения. Картинки практически нельзя обработать, только развернуть и заблокировать их положение на полотне. Еще одним минусом становится отсутствие русскоязычного интерфейса.
Способ №2: простой фотомонтаж
Чтобы объединить две фотографии, можно воспользоваться инструментом «Фотомонтаж», в котором реализована самая простая работа со слоями и масками. Благодаря тонкой подстройке параметров можно создать на фоновом слое эффект старой бумаги, красиво обрезать края или придать объектам мистическое свечение. Наш фоторедактор обладает удобным поиском функций, и инструмент для объединения фото легко найти по запросу «Соединить» или «Фотомонтаж». Из краткой инструкции вы узнаете, как соединить два фото в одно с помощью нашей программы.
Добавляйте поверх фотографий новые элементы, например, мультяшных героев
Шаг 1. Устанавливаем программу
Для этого потребуется её загрузить. Установочный файл скачать можно тут. После установки потребуется пара фото, которые вы хотите обработать и немного времени. Рекомендуем сделать копии этих изображений на случай, если что-то пойдёт не так и случайно сохранится неудачный вариант корректировки.
Шаг 2. Выбираем способ добавления фото
Нажимаем кнопку «Открыть фотографию», чтобы выбрать нужное изображение. В качестве альтернативы можно ввести в строку поиска внизу списка «Соединить» или «Фотомонтаж» (без кавычек). Можно также использовать одну из картинок, которые недавно редактировались – они будут отображаться над поисковой строкой.
Запустите программы и в стартовом окне выберите нужный пункт
Шаг 3. Добавляем фото в программу
Выбираем фото, которое станет фоновым слоем. Можно выбрать только один вариант изображения. В этом режиме показываются основные характеристики картинки и в окне предпросмотра вы увидите, что на ней изображено. Это очень удобно, если у вас много фото и в папке настроено отображение мелких значков, таблицы или списка.
Укажите путь к снимку, который хотите отредактировать
Шаг 4. Переходим в режим «Фотомонтаж»
Если вы работали через кнопку «Открыть фотографию», то в программе отобразится выбранная вами картинка. Вы увидите основное меню программы, где можно подретушировать фото перед отправкой в «Фотомонтаж» или сразу перейти к этой опции. Если фотография загружалась после поиска по функциям напрямую в раздел фотомонтажа, изображение будет открыто в соответствующем режиме.
Активируйте функцию «Фотомонтаж»
Шаг 5. Работа со слоями
Чтобы выбрать второе фото, которое ляжет поверх фонового, нажмите кнопку «Добавить слой» и выберите один из вариантов в выпадающем меню. В каталогах украшений, фонов и текстур находятся базовые изображения, поставляемые вместе с программой. Для того, чтобы воспользоваться другой картинкой, нажмите на «Фотографию».
Добавьте второе изображение
Шаг 6. Выбираем и редактируем накладываемый кадр
Вот так выглядит интерфейс выбора второго фото. После выбора картинки, она будет сразу же помещена поверх фона в виде нового слоя. Её можно двигать левой кнопкой мышки, растягивать, наклонять под разными углами, задавать прозрачность. Слои, за исключением фонового, легко удаляются с помощью красной кнопки «Х». Кнопка в виде двух синих листов бумаги копирует слой. Каждый слой можно обрезать без вреда для всей картины. Можно сразу сохранить своё творение через кнопку «Сохранить в файл» – в левом нижнем углу.
При необходимости воспользуйтесь инструментом обрезки
Шаг 7. Сохранение результата
После нажатия кнопки «Применить» или «Сохранить в файл» в окне режима «Фотомонтаж» все внесённые изменения на фото будут сохранены, и откатить их уже не удастся. Поэтому не забывайте про запасные копии оригинальных картинок. В любом случае, программа выведет вас в своё основное окно, где можно будет отретушировать фото и сохранить его на память. Также можно попробовать поэкспериментировать и узнать, Как сделать из фото мультяшный рисунок с помощью настроек меню «Стилизация».
Эффект трафарета
В программе есть возможность обрезать фотографию нестандартным образом. Среди пунктов меню “Эффекты”, есть пункт “Трафареты”. Выбрав его пользователь сможет добавить фигурную рамку поверх исходной картинки. В комплекте к FastStone прилагаются более 90 трафаретов.
Окно с настройками разбито на две части. С левой стороны расположены изображения трафаретов. Пользователь легко может определить часть, которую скроет трафарет, она окрашена черным. То, что отображается белым, будет прозрачным при применении шаблона к картинке. Правая часть окна занята предпросмотром фотографии с наложенным трафаретом. Ниже изображения расположена опция выбора фона и две кнопки. Клик мышкой по надписи “Фон” вызовет палитру, где можно выбрать цвет используемого трафарета.
Нажатие кнопки “ОК” приведет к закрытию окна выбора, при этом к просматриваемому изображению будут применены выбранные изменения. Чтобы их зафиксировать требуется сохранить картинку. Сделать это можно используя пункт “Сохранить как” расположенный в меню файл, или воспользоваться сочетанием Ctrl + S, которое приведет к тому же эффекту. Кнопка “Отмена” закроет дополнительное окно не применяя изменения к файлу.
Коллажи для Faststone Image Viewer – это нетипичная история, у программы немного возможностей для этих целей, но их достаточно для получения красиво оформленного полотна. Более того, это простая и нетребовательная утилита, с ее интерфейсом и доступными инструментами разберется любой пользователь, а для запуска не потребуется мощный компьютер.
Мозаики из фото
Artensoft — программный пакет для построения фотомозаики. Она позволяет сделать эксклюзивное изображение, которое будет выглядеть очень необычно. Понадобиться выбрать фотографию, которая будет использоваться в качестве основной, и сделать подборку снимков для его частей. Уникальность состоит в том, что в процессе составления базового изображения применяются элементы разного размера. Главная картинка детализируется в тех областях, где есть необходимость. Такой прием делает итоговый коллаж более четким и объемным. Автор покажет на примере весь путь работы в программе: от отбора материала до выстраивания готового произведения. Мозаика делается автоматически и пользователю не придется собирать картину по кусочкам.
Стиль Полароид
Шаблоны в этой категории похожи на «Хаотические» – снимки на коллаже тоже расположены «в лёгком беспорядке». Отличие этой подборки – в особом оформлении изображений. Они стилизованы под моментальные плёночные фото, которые делала камера Polaroid. Картинки имеют квадратную форму и обрамлены характерной рамкой белого цвета. Если вы захотите объединить снимки из Инстаграма в стильный фотоколлаж, шаблон из этого набора будет лучшим выбором, ведь изображения изначально имеют форму квадрата. Впрочем, любые другие снимки тоже органично впишутся в дизайн этих страниц, программа кадрирует их автоматически.
Collagerator
Программа для коллажа Collagerator позволяет создавать фотомозаику практически из неограниченного количества фотографий. Лимитом становится только размер вашего экрана или листа для печати. Макеты создаются по вариациям готовых сеток, но свободное расположение не поддерживаются. Зато управлять ей очень просто: нужно лишь выбрать стиль и вариант сетки и загрузить медиафайлы в список. Добавленные объекты будут добавляться в ячейки автоматически, вам даже не нужно перетаскивать их на полотно, и группируются без каких-либо усилий с вашей стороны. Можно настроить фоновый цвет полотна, наложить на снимки фоторамки и настроить тень. В итоге вы получите минималистичный стильный коллаж, который можно сохранить в любом популярном графическом формате.
Если отмечать минусы, то к ним относится маленькое количество шаблонов и практически полное отсутствие контроля над дизайном. Этот вариант больше подходит, если вам нужно быстро скомпоновать несколько картинок в одну, чем для творческой реализации.
Вариант 1: Соединение фотографий
Начнем с варианта, подразумевающего соединение нескольких фотографий в одну, чтобы сохранить их как единый файл на компьютере. Сделать это можно при помощи доступных графических редакторов и в установленном по умолчанию Paint 3D, если речь идет о Windows 10. Ознакомьтесь с каждым предложенным способом и выберите для себя подходящий.
Подробнее: Объединяем два снимка в один в Photoshop
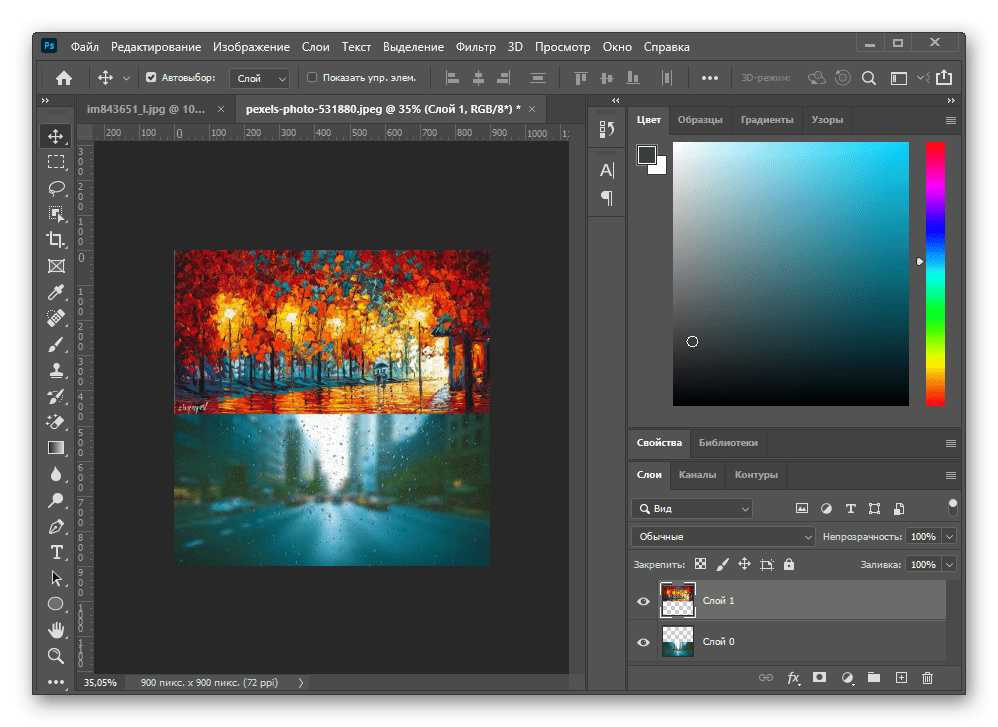
Способ 2: GIMP
В качестве альтернативы платному Фотошопу рассмотрим GIMP — бесплатный графический редактор с примерно таким же набором функций. Принцип соединения не сильно отличается от того, как это делается в Adobe Photoshop, но в GIMP немного другие действия для открытия нескольких файлов и их редактирования.
- После запуска программы наведите курсор на «Файл» и из появившегося меню найдите пункт «Открыть как слои».
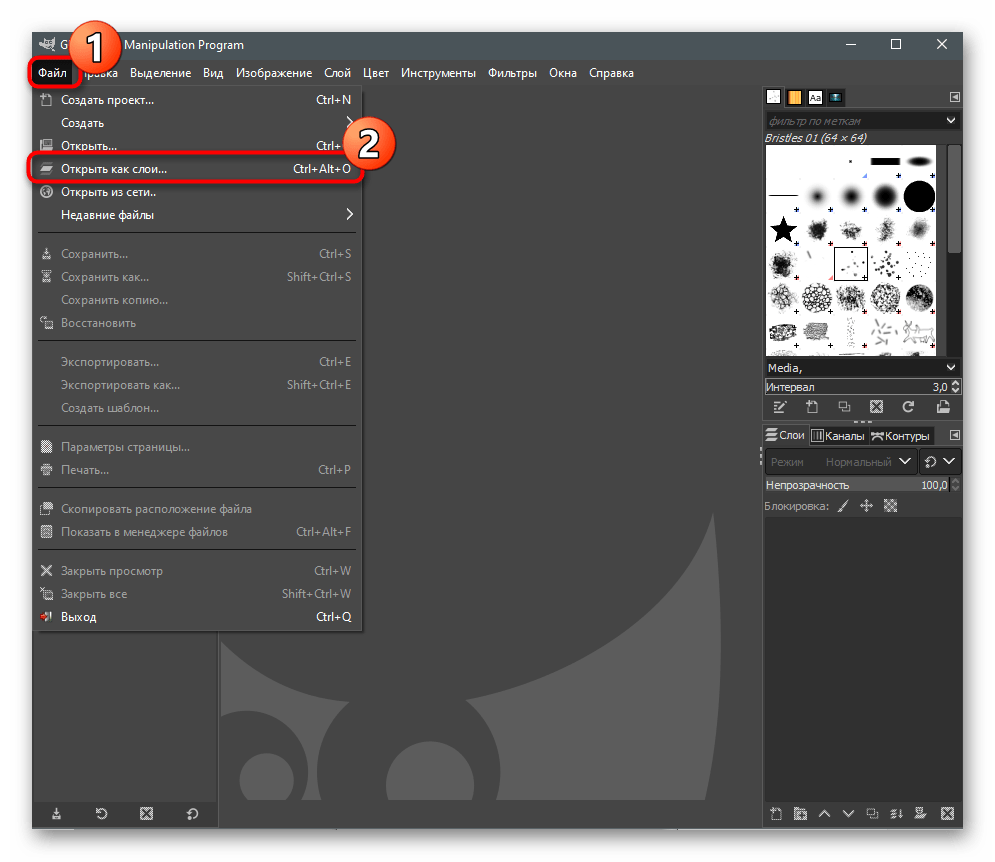
В новом окне «Открыть изображение» найдите картинки для объединения, выделите их и подтвердите добавление.
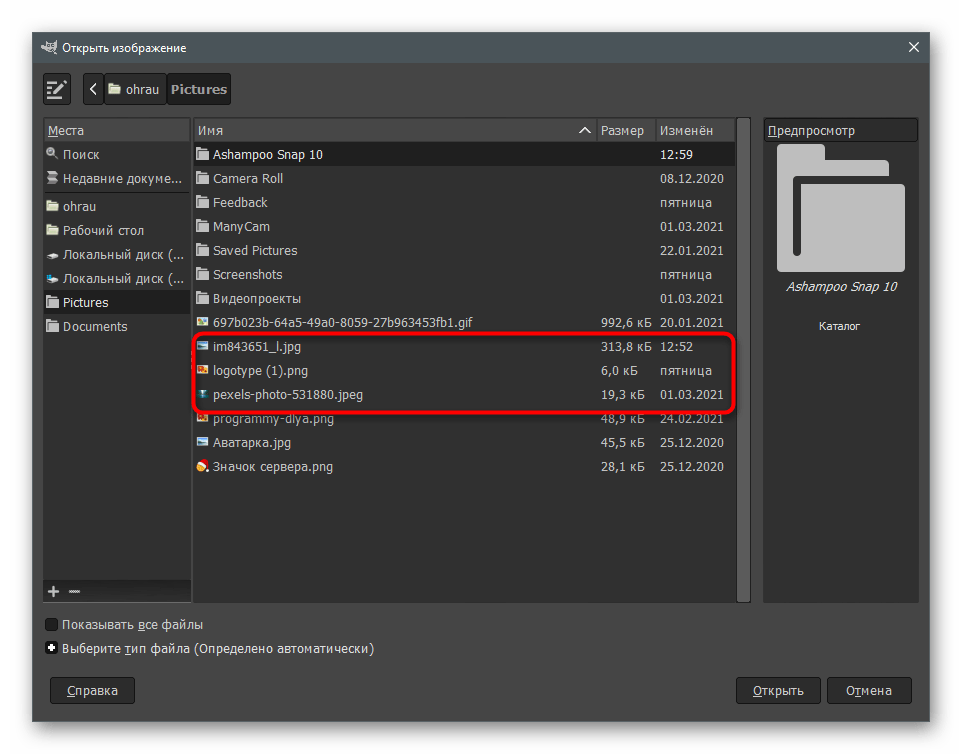
Вы увидите, что они наложились одна на другую и представлены как отдельные слои. Сейчас предстоит заняться правильным расположением каждой фотографии.
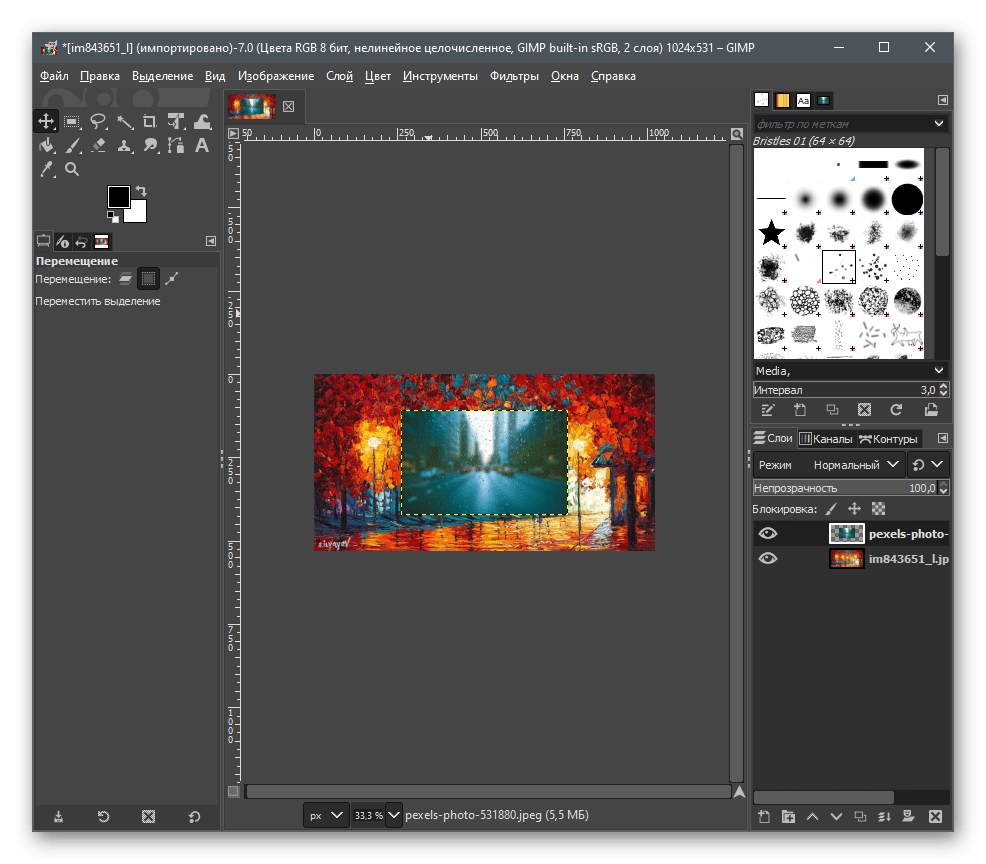
Используйте для этого инструмент «Трансформирование», выбрав его на соответствующей панели.
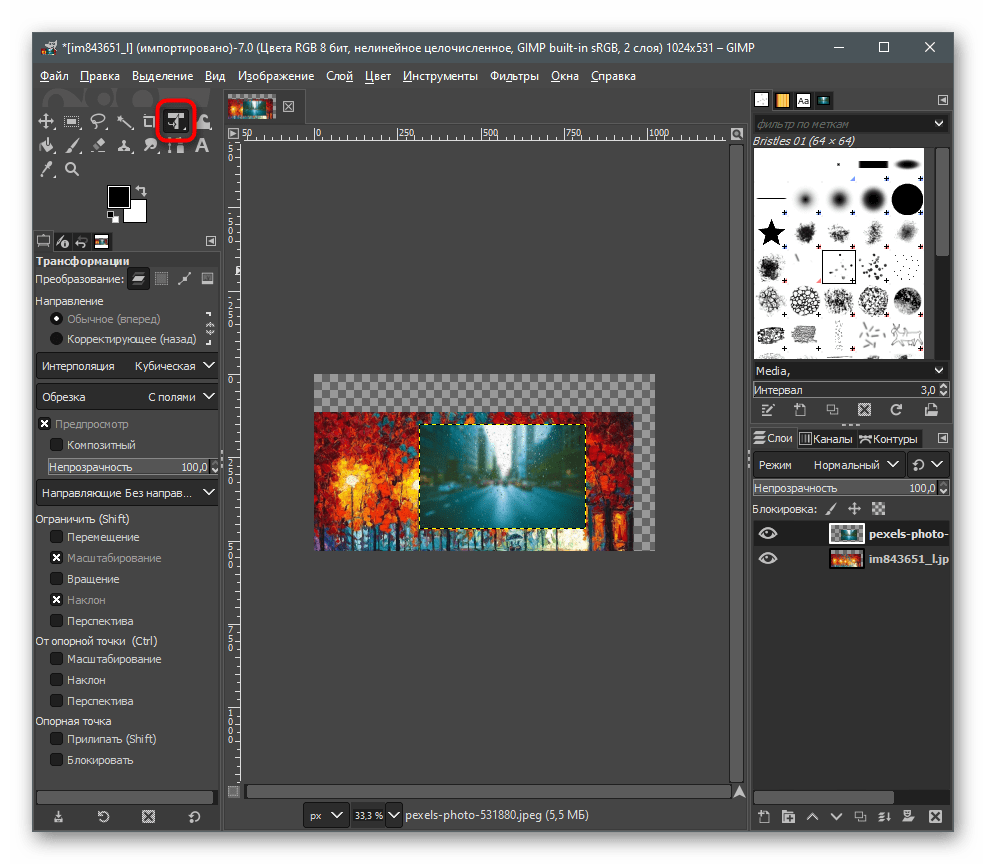
Выделите первый слой и при помощи появившихся точек переместите и трансформируйте объект на хосте так, как это нужно для конечного вида проекта.
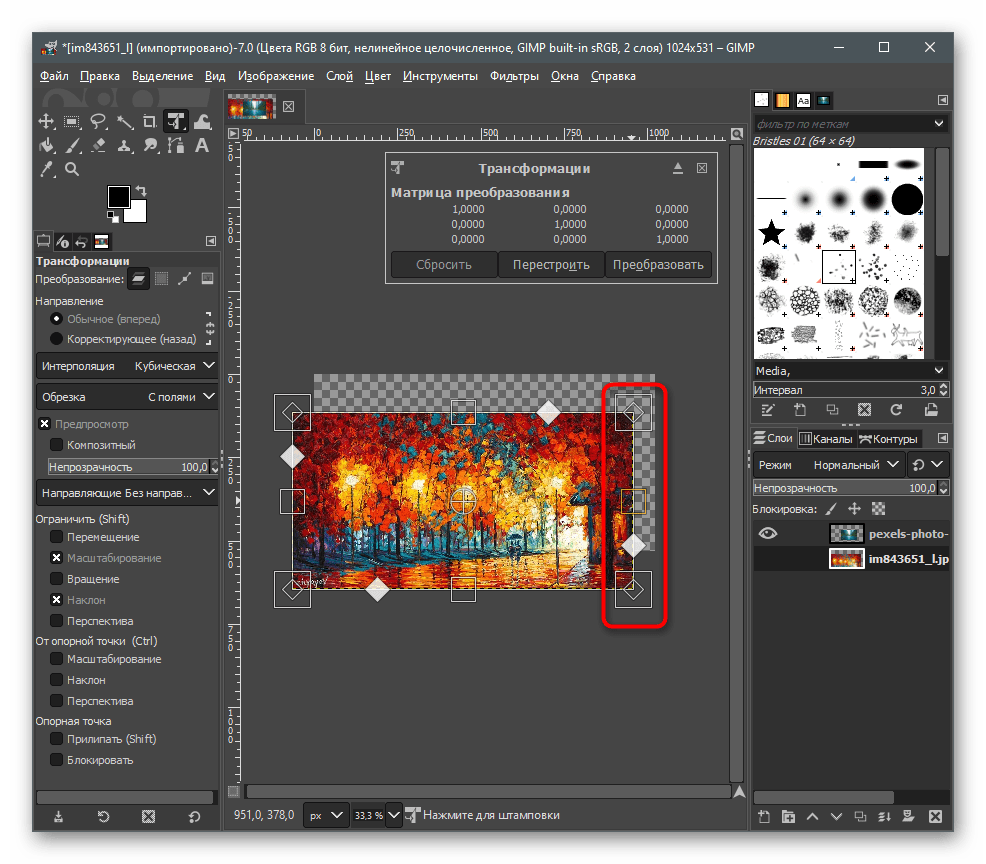
То же самое сделайте со вторым изображением и остальными, если их тоже нужно соединить в одно. Обязательно убедитесь, что вы не исказили картинку, растягивая или сужая ее, поскольку это скажется на качестве конечного файла.
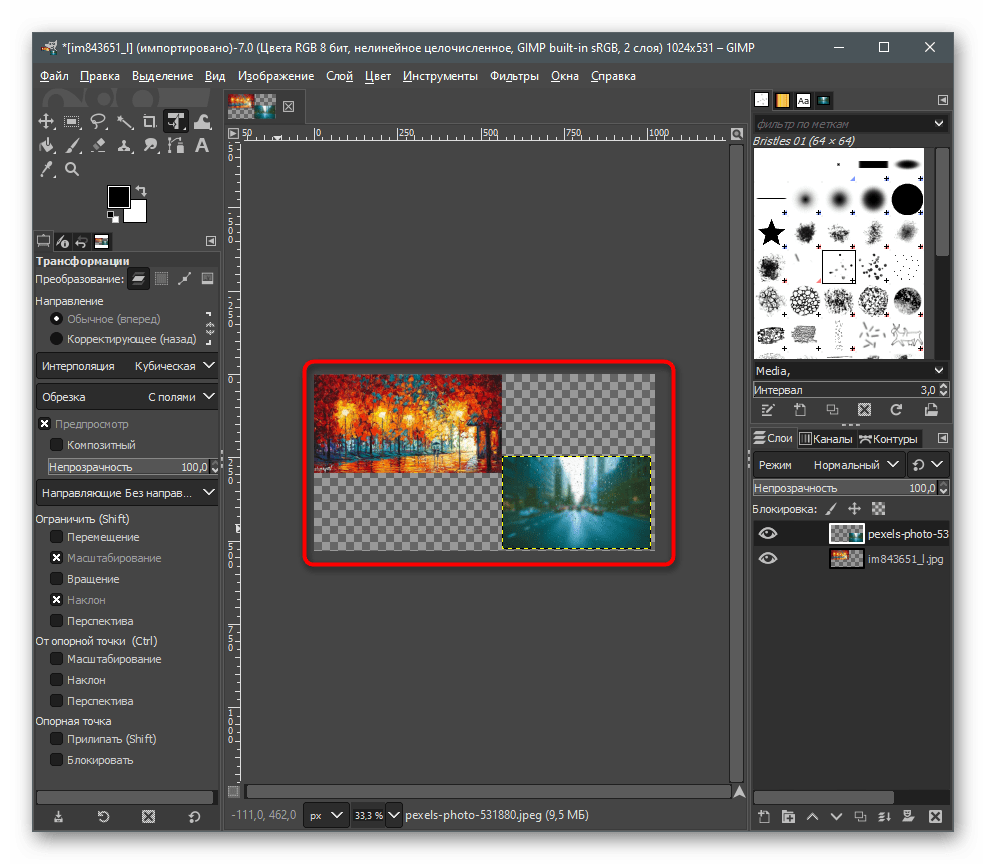
По завершении снова откройте меню «Файл» и отыщите там пункт «Сохранить как».
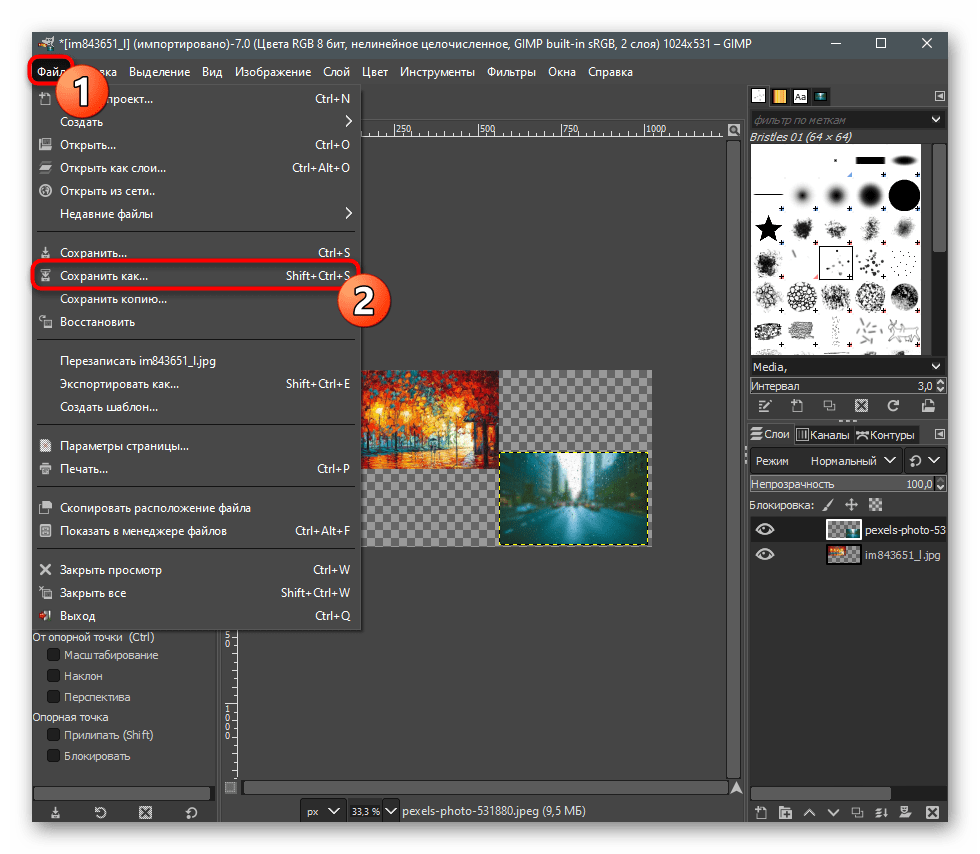
В окне «Сохранение изображения» выберите для него путь и укажите формат, в котором хотите его сохранить.
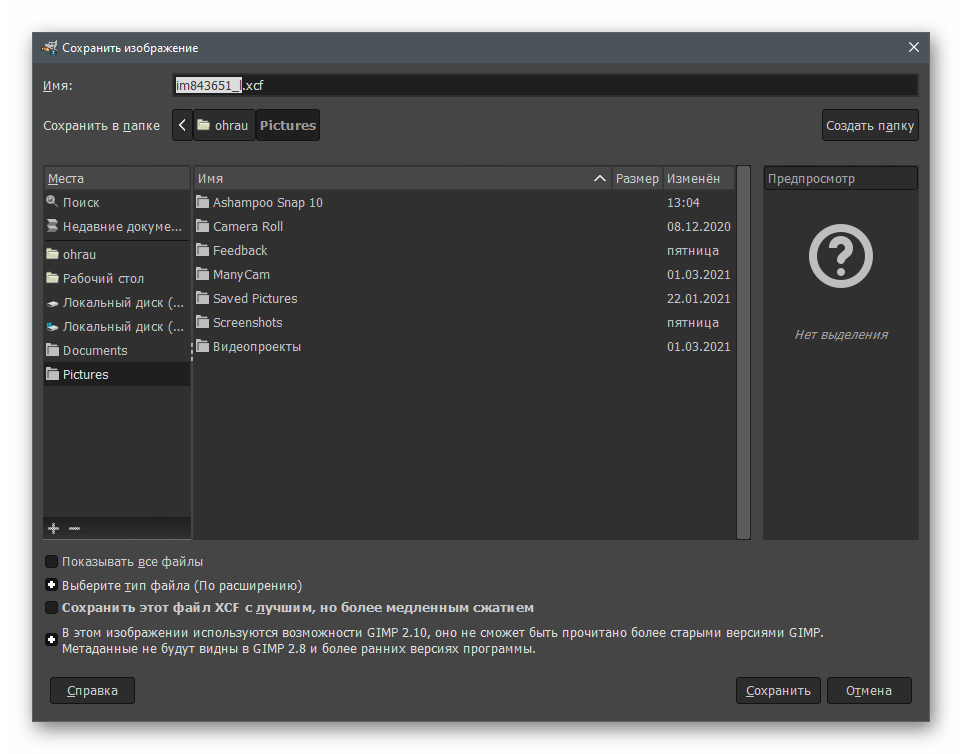
Способ 3: Paint 3D
Если ни один из предыдущих методов вам не подходит по причине того, что нужно скачивать дополнительное ПО, а делать это ради выполнения простой задачи не хочется, воспользуйтесь Paint 3D — программой, которая встроена в Windows 10 и предоставляет основные инструменты для работы как с трехмерной, так и 2D-графикой.
- Откройте меню «Пуск» и через поиск найдите приложение «Paint 3D».
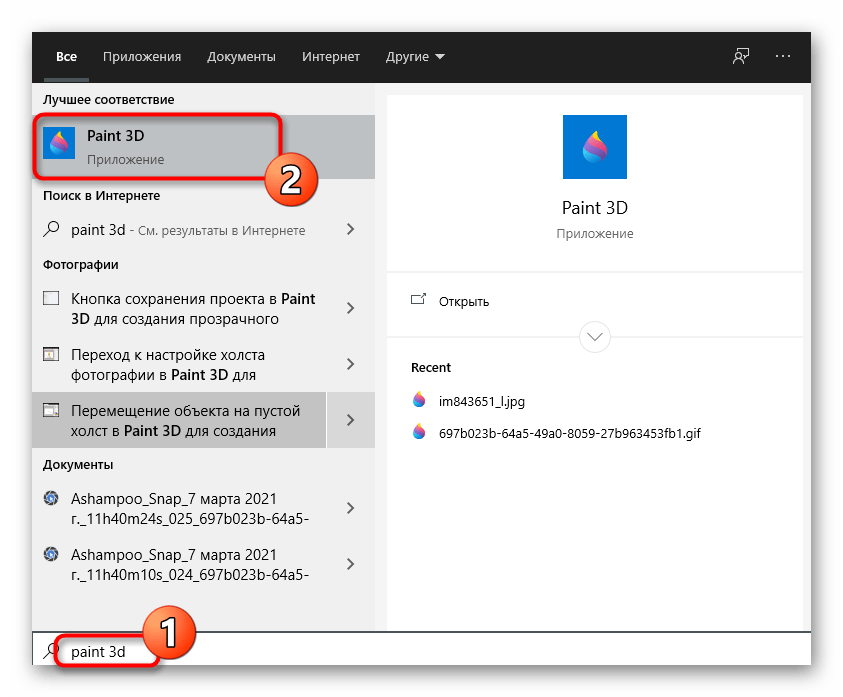
После его запускав в экране приветствия выберите вариант «Открыть».
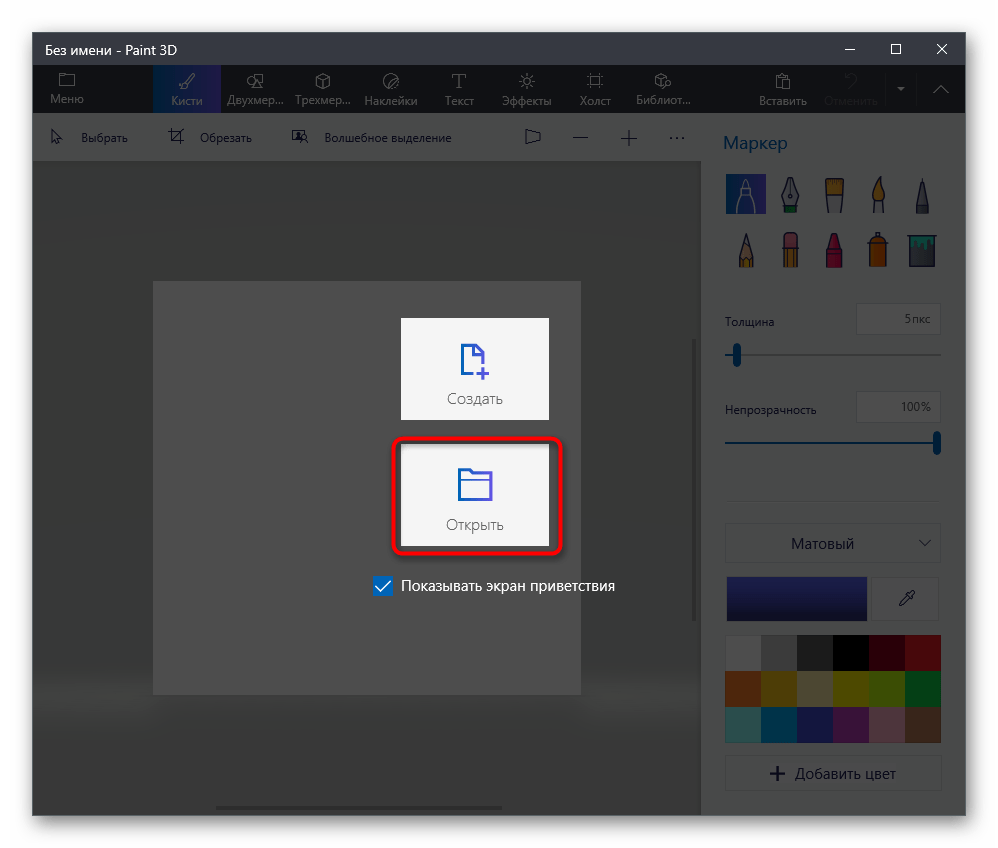
В появившемся окне нажмите кнопку «Обзор файлов».

Выберите сначала первое изображение, которое должно соединиться со вторым.
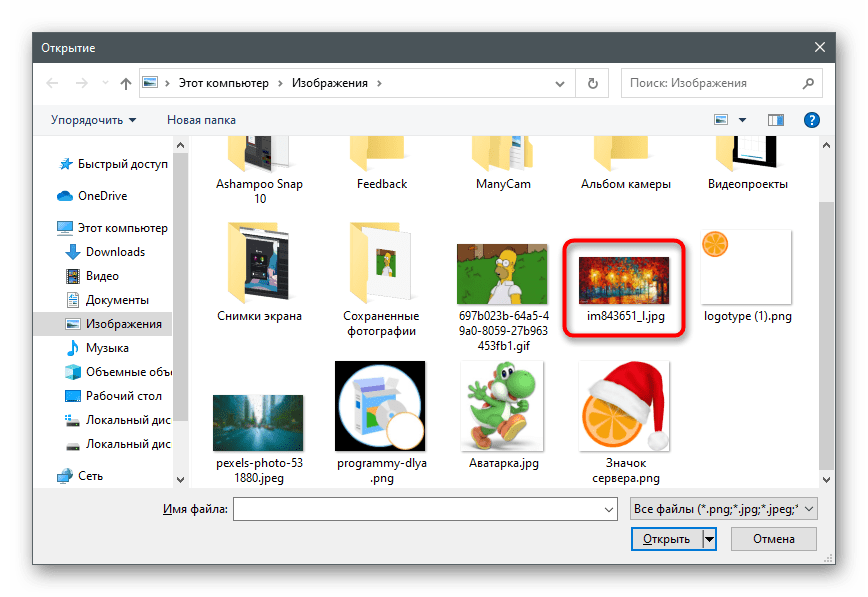
Как только оно готово для редактирования, перейдите в раздел «Холст».
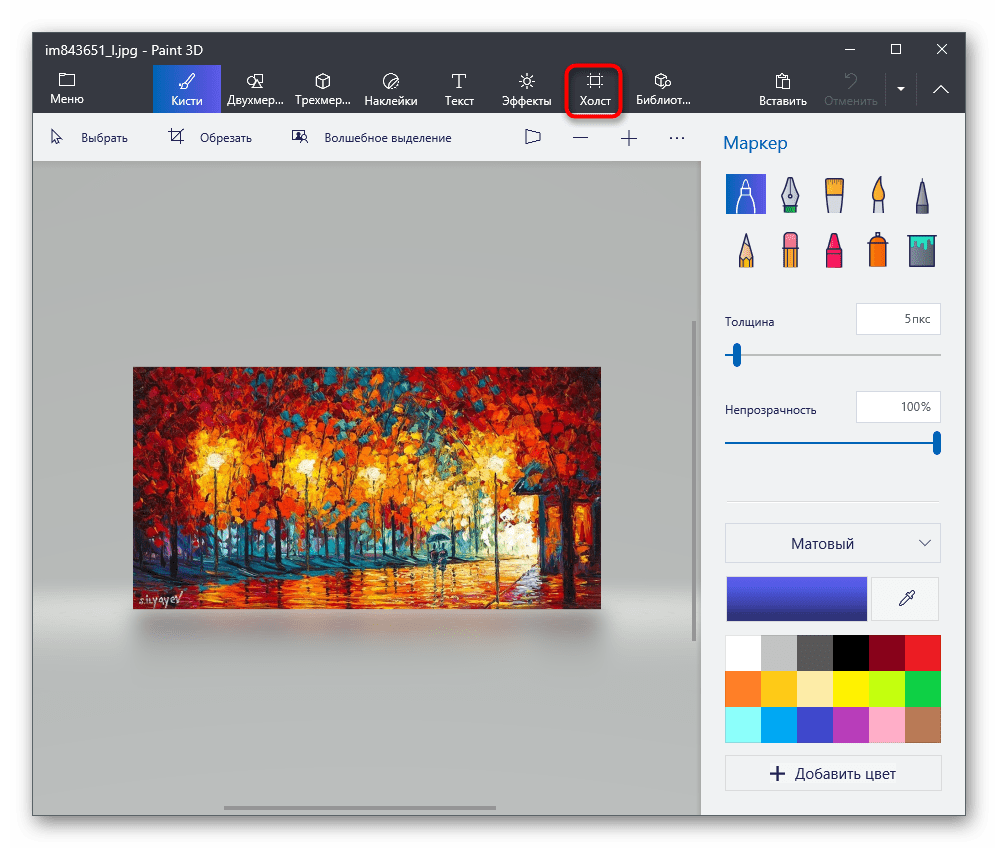
Увеличьте размер холста так, чтобы другое изображение тоже поместилось при соединении (этот параметр можно менять в любой момент). Обязательно снимите галочку с пункта «Изменение размера изображения в соответствии с размером холста».
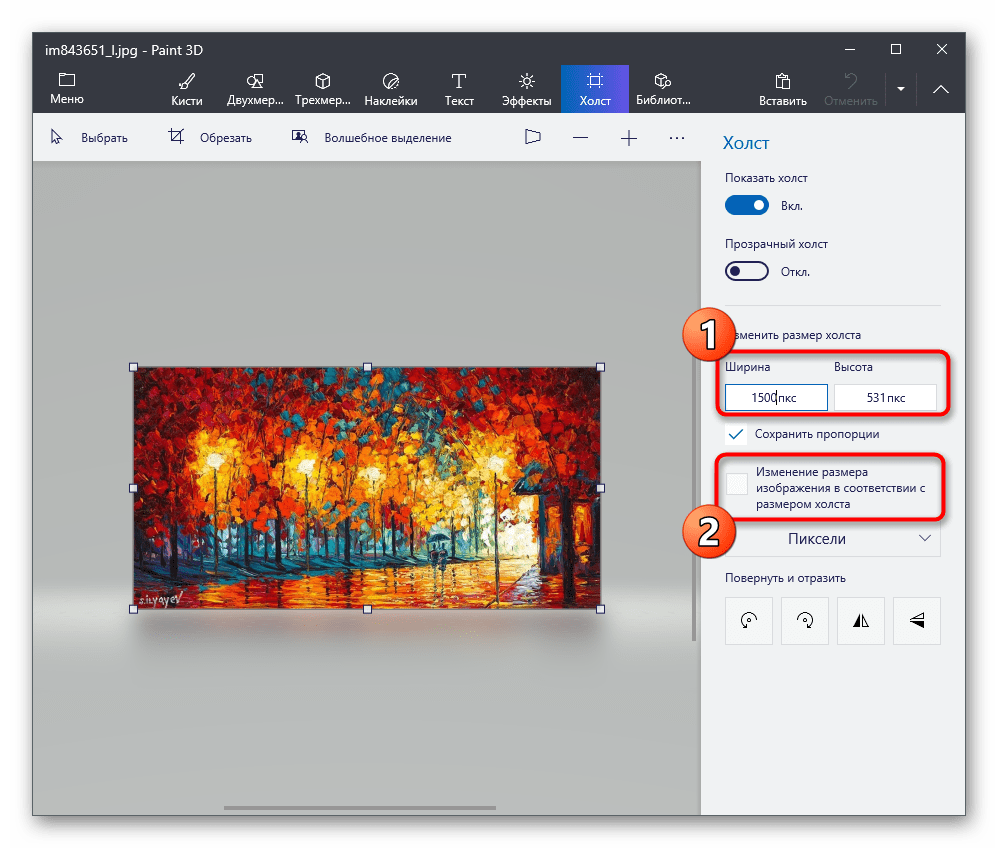
Затем активируйте инструмент «Выбрать» и с зажатой левой кнопкой мыши выделите всю картинку.
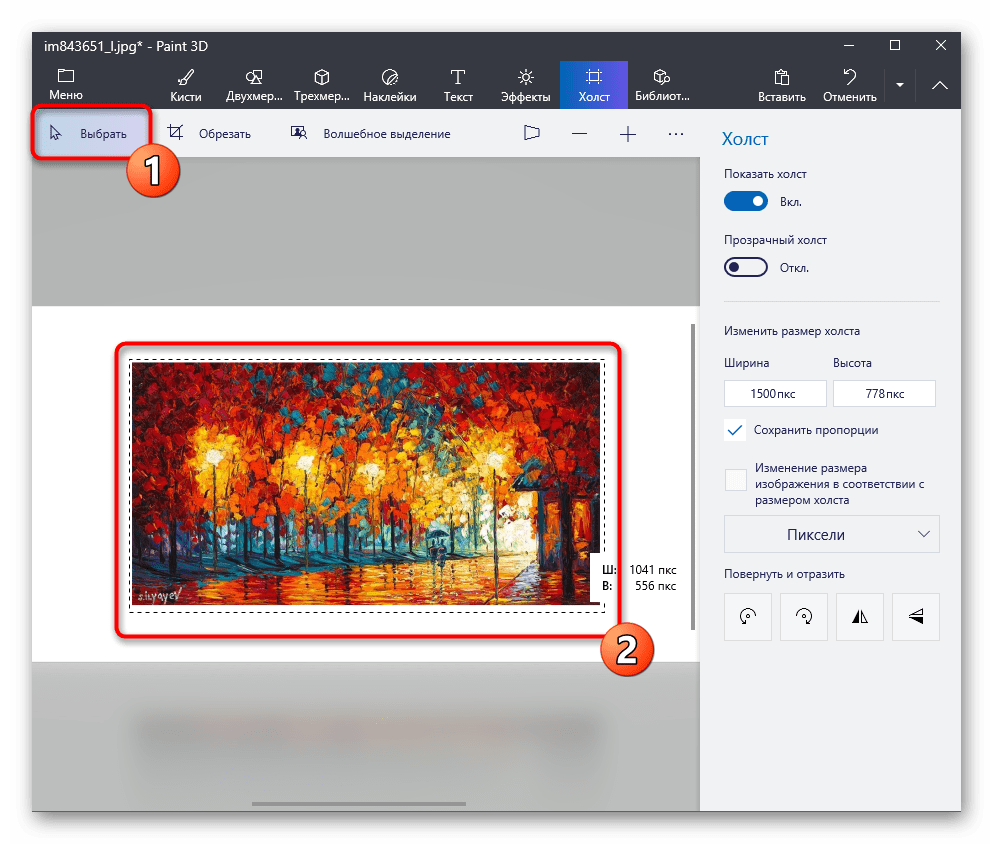
Переместите ее в удобное расположение для соединения со второй и используйте угловые точки, если нужно растянуть или увеличить изображение, но не перестарайтесь, иначе качество заметно ухудшится.
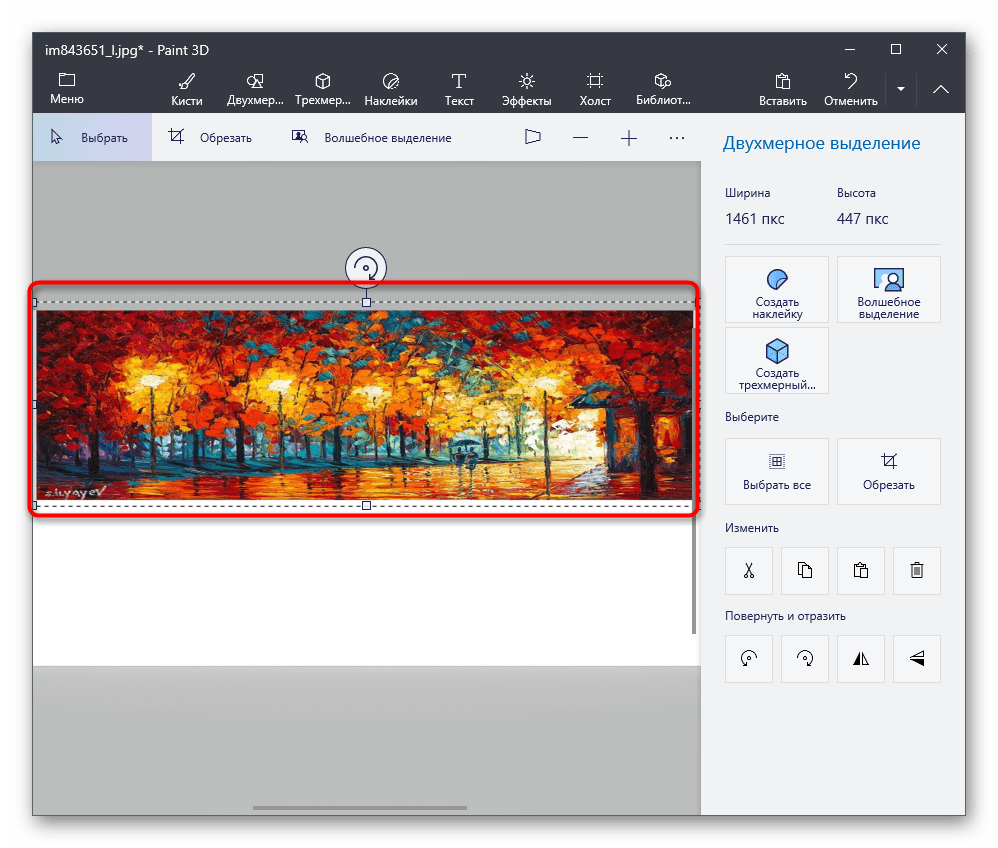
Через «Проводник» найдите вторую фотографию, выделите ее и скопируйте при помощи стандартного сочетания клавиш Ctrl + C.
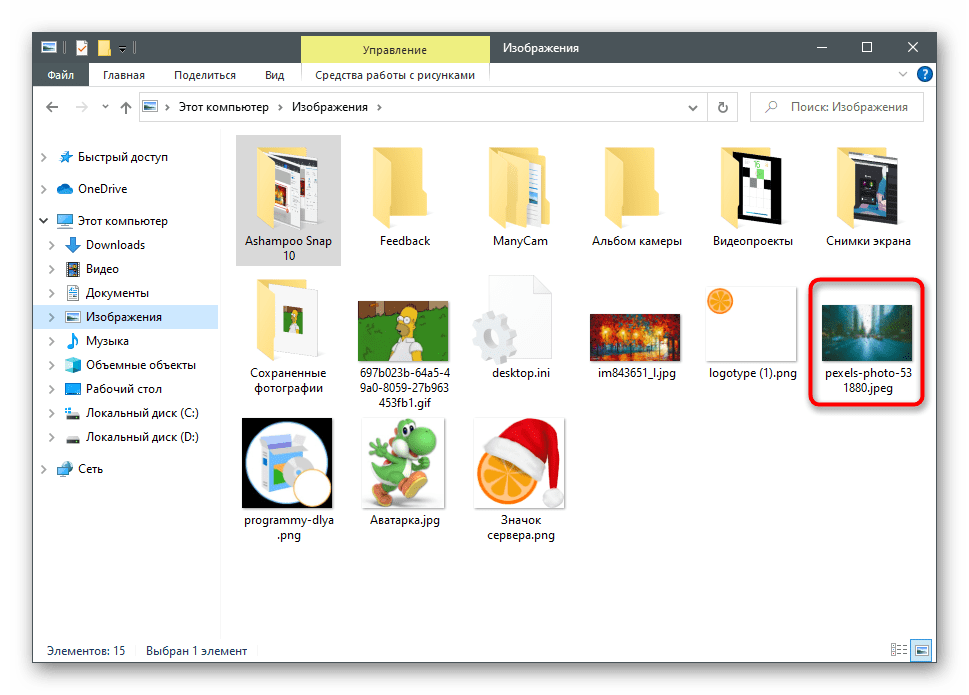
Вместо этого можно вызвать контекстное меню нажатием правой кнопкой мыши и выбрать пункт «Копировать».
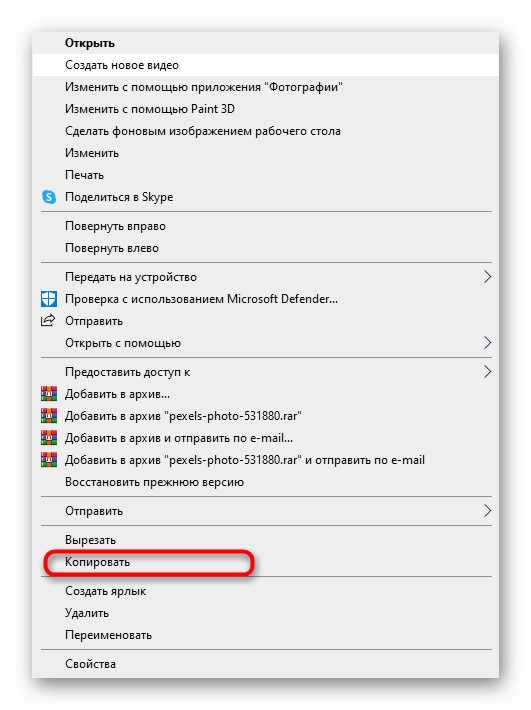
Вернитесь к графическому редактору и щелкните по кнопке «Вставить».
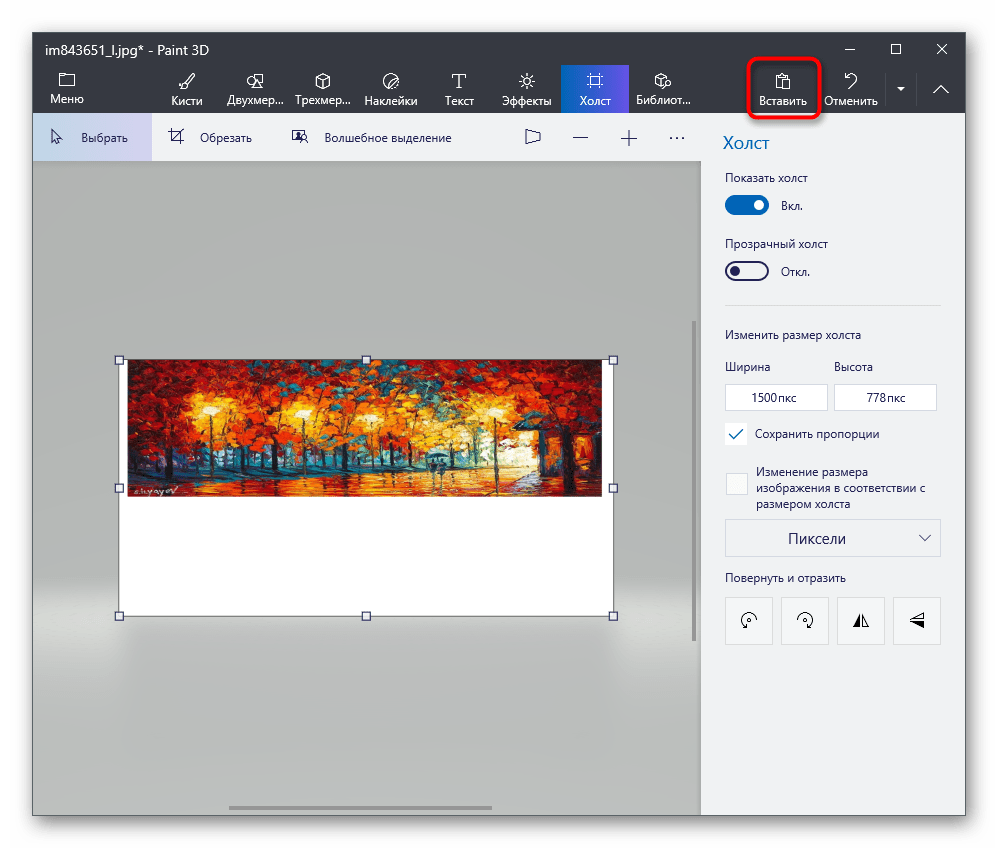
Вставленная картинка сразу выбрана, а значит, можно изменить ее размер и положение, подогнав под уже существующую заготовку.
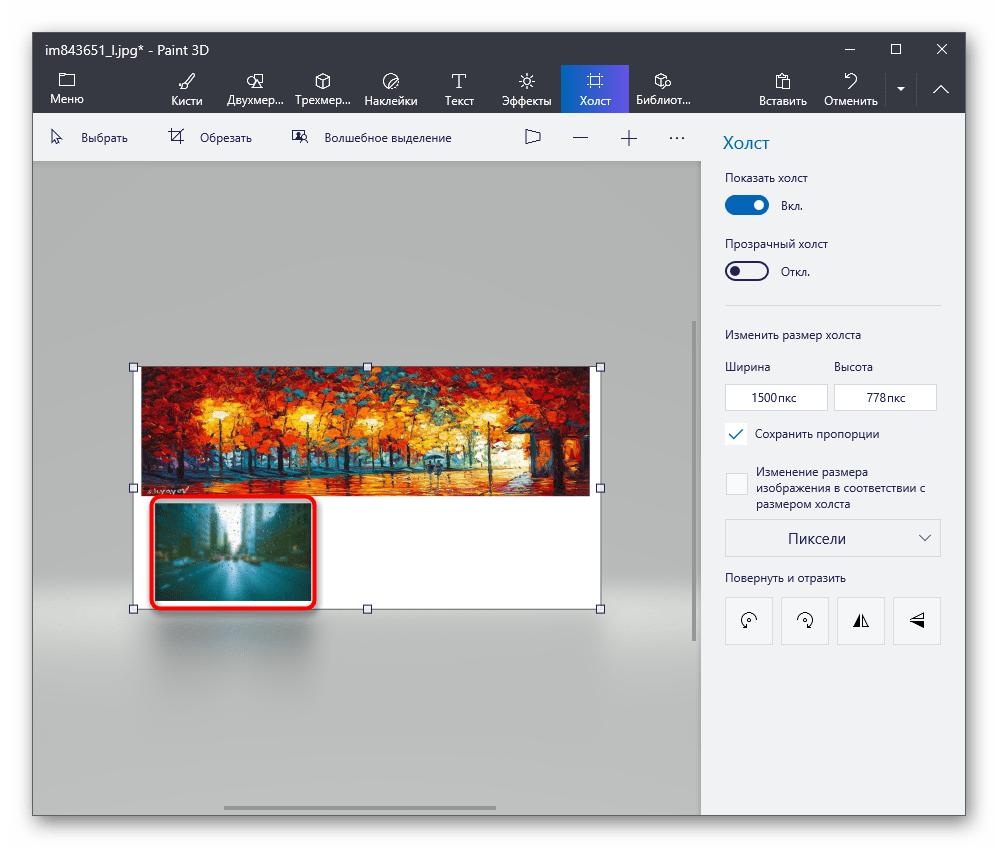
По готовности откройте «Меню».
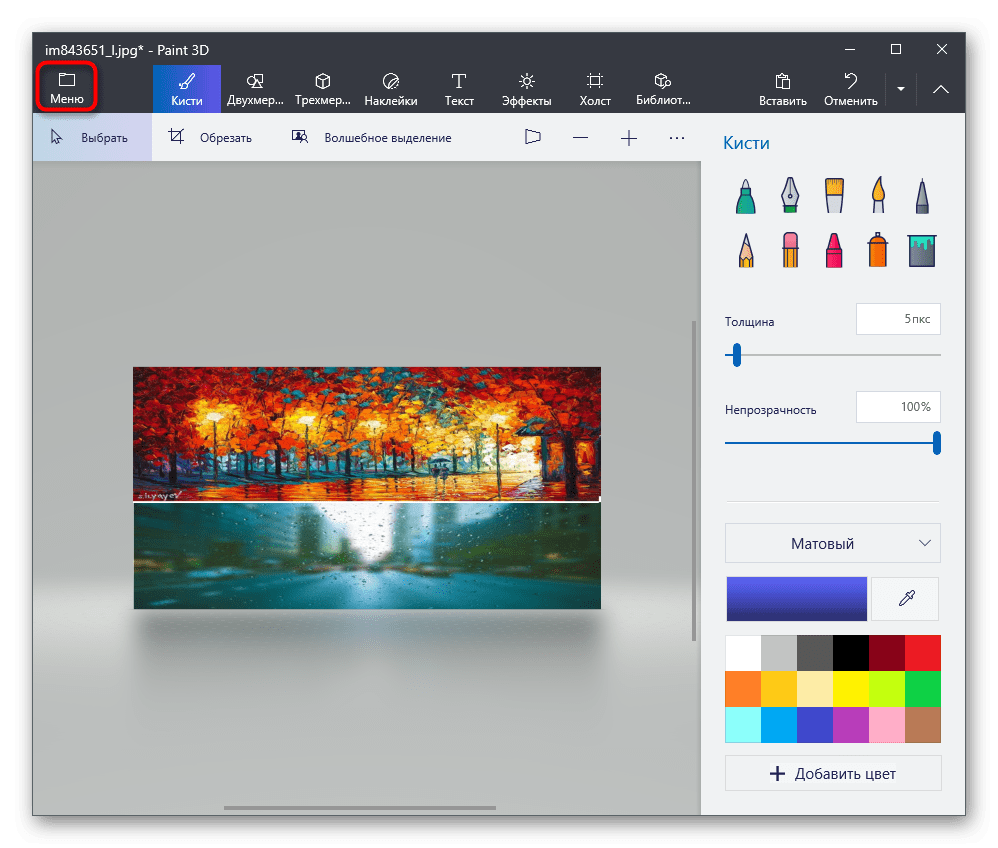
Активируйте пункт «Сохранить» или «Сохранить как».
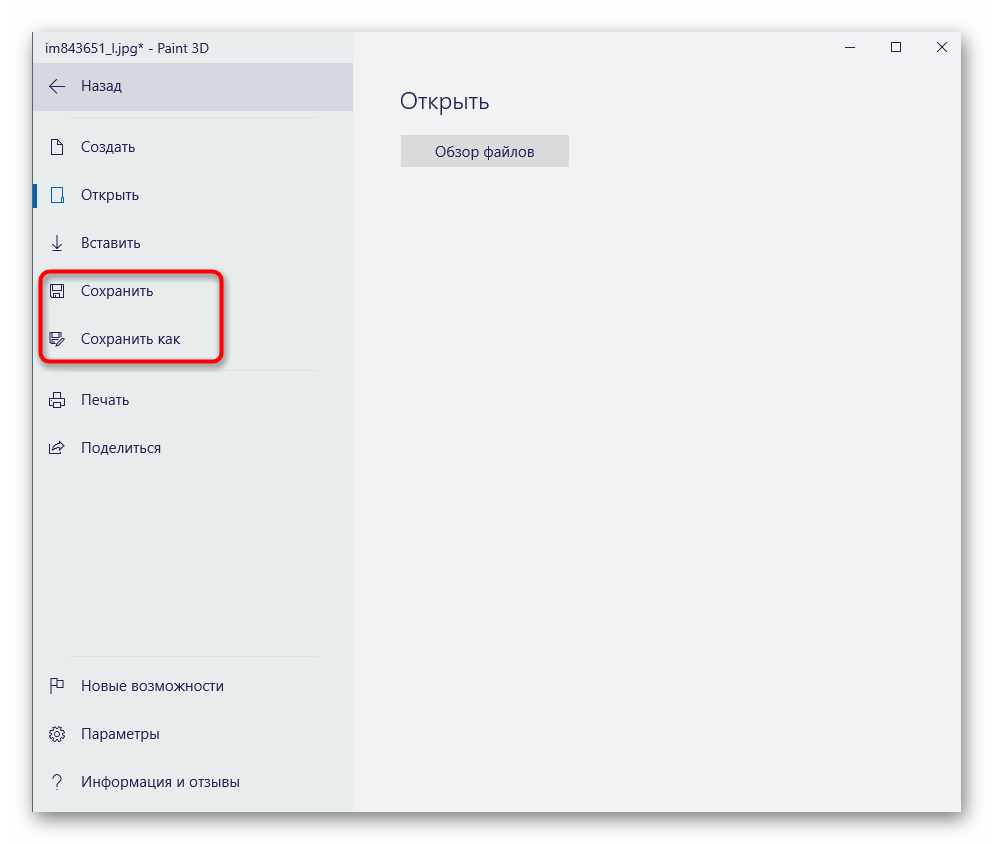
В качестве формата выберите «Изображение» и отметьте подходящий тип файла.
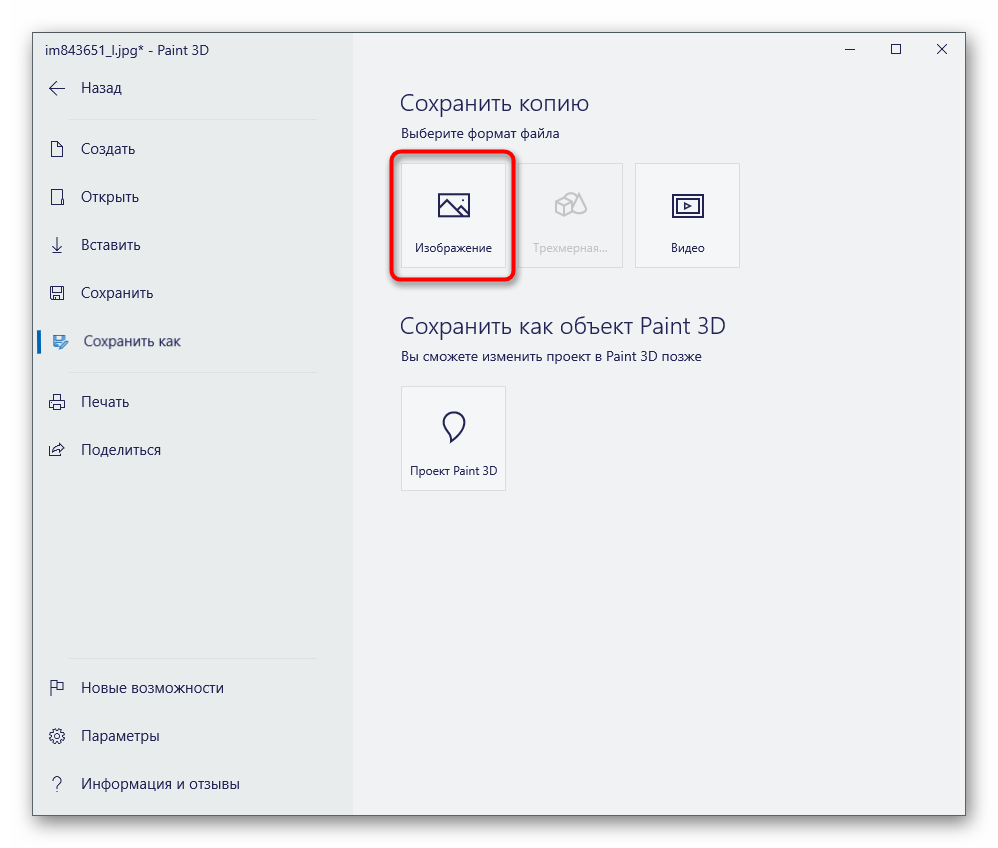
Задайте для нее название и укажите удобное место для сохранения.
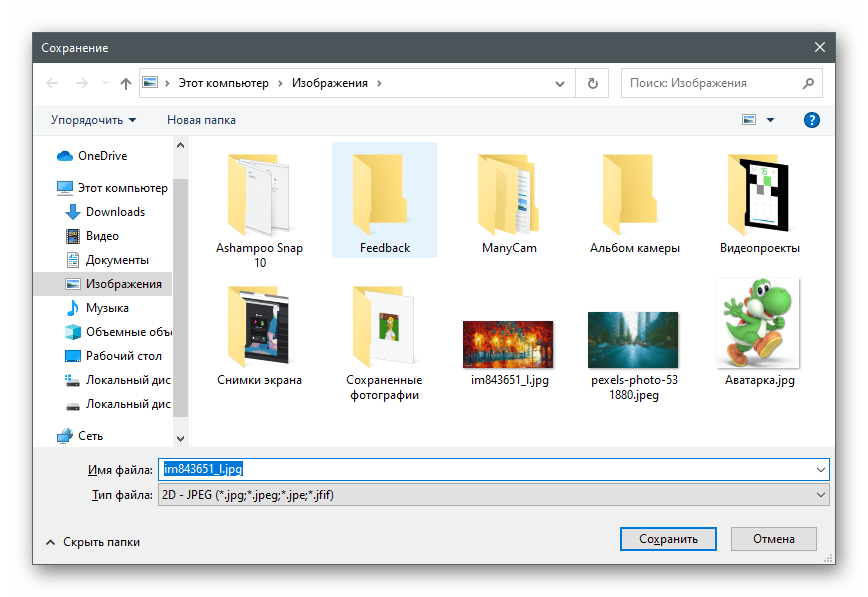
Современные
В оформлении страниц из этой категории ощутимо больше интересных решений по расположению картинок. Ваши снимки могут принять форму квадрата, круга или различных многоугольников. Такой коллаж будет смотреться свежо и цепляюще даже без украшений! Подойдут любые изображения – вы сможете объединить на листе портреты всех членов семьи, оформить тематический постер, собрать стильный «мудбоард» и даже сделать коллаж желаний. В нескольких шаблонах предусмотрены блоки с надписями. Шрифт, цвет и другие параметры текста уже настроены. Это позволит вам быстро дополнить композицию памятными датами, подходящими цитатами или поздравлениями.
Как сделать коллаж на компьютере
Если подключение к интернету не отличается стабильностью, а работать на смартфоне неудобно, воспользуйтесь компьютерным редактором. Например, Adobe Photoshop, GIMP, ФотоКОЛЛАЖ и т.д.
Последний вариант является оптимальным, так как он заточен именно под создание коллажей и предлагает большую коллекцию шаблонов, эффектов, клипартов и фоновых изображений. Что радует, ФотоКОЛЛАЖ подходит пользователям с любым уровнем навыков.
- Запустите софт и кликните по кнопке «Новый коллаж». Вы можете выбрать макет из каталога или разработать дизайн с нуля. Если решите воспользоваться готовыми решениями, то лучше подобрать шаблон с небольшим количеством фото. Так сториз не будет выглядеть перегруженной.
 Коллекция заготовок
Коллекция заготовок
На следующем этапе укажите соотношение сторон картинки. Минимальные параметры — 600×1067 px. Однако оптимальной шириной и высотой для Instagram является 1080×1920 px.
 Выставьте размер и подтвердите выбор
Выставьте размер и подтвердите выбор
2. Загрузите фотоснимки. Если используете шаблон, то перетащите изображения в предложенные слоты. При работе с пустым холстом перейдите в раздел «Фотографии» и выберите папку, в которой хранятся фото. После перетащите на лист схожие по освещению и тематике снимки. Чтобы изменить размер элементов, зажмите Ctrl и потяните за любой из углов рамки.
 Добавление фото на лист
Добавление фото на лист
Нужно обрезать изображение? Выделите его и воспользуйтесь инструментом кадрирования. Также вы можете вырезать объект из фона, если это необходимо.
 Обрезка картинки
Обрезка картинки
Чтобы отрегулировать освещение и цвет, дважды кликните по слою. Появится окно настроек, в котором можно скорректировать яркость, контрастность и насыщенность. Если не хотите подбирать настройки вручную, воспользуйтесь пресетами во вкладки «Эффекты и рамки» — «Фильтры».
 Колоризация кадров
Колоризация кадров
3. Настройте параметры дизайна. В разделе «Фон» можно применить однотонную заливку или градиент, а также выбрать картинки или текстуры из встроенной коллекции.
Также можно добавить красивые рамки или маску. В соответствующей вкладке выберите обрамление из встроенного каталога и перенесите на изображение.
 Пример применения рамок
Пример применения рамок
Разместите поверх коллажа текст. Его оформление можно настроить вручную: изменить шрифт, размер и заливку, добавить эффекты. Также в программе есть коллекция готовых стилей, которые тоже можно использовать. При оформлении надписи учитывайте, что текст должен быть в первую очередь читаемым.
 Добавление текстового слоя
Добавление текстового слоя
Во вкладке «Рисунки» вы найдете клипарт. Для удобства он разделен по темам: красота, цветы, романтика, туризм и другие. Выберите подходящие декоративные элементы и перетащите их на коллаж.
 Измените размер и положение картинок
Измените размер и положение картинок
4. Нажмите «Файл» — «Сохранить как изображение». В поле с форматами лучше выбрать JPEG или PNG, так как данные расширения поддерживаются социальными сетями.
 Сохранение коллажа
Сохранение коллажа













![Топ-10 бесплатных программ для создания коллажей из фотографий [2022]](http://u-tune.ru/wp-content/uploads/1/6/6/166ee4d9826d7421ccbb81bf9ba151f4.jpeg)


















