Как установить драйвер на микрофон
Как подключить микрофон к телефону на Android
Если на устройстве не установлены нужные драйвера, звук из динамиков в него встроенных, не идет. Чтобы устранить проблему, необходимо восстановить связь между ОС и компьютером. Для этого пользуются специальной утилитой.
Обычно драйвер уже встроен в систему, но по вине самого пользователя или вирусной программы он может перестать работать и даже удалиться с ноутбука. Проверить, есть ли нужный драйвер, можно следующим образом:
- Открыть «Панель управления».
- Зайти в «Систему».
- Выбрать «Диспетчер устройств» и «Звуковые устройства».
Наличие желтого восклицательного знака в открывшемся окне свидетельствует об отсутствии драйвера или необходимости обновить уже однажды скачанную утилиту. Найти нужное можно на официальном сайте компании, выпустившей компьютер. С помощью поиска находят модель ноутбука, указывают установленную ОС и отмечают разрядность. После этих действий открывается раздел с драйверами для конкретной модели ноутбука.
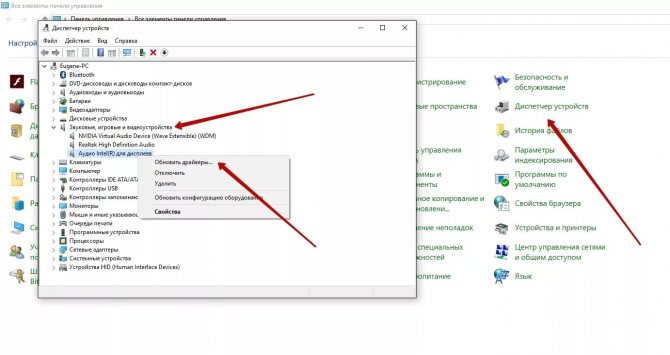
Обновление драйверов
Важно! Устанавливают утилиту в полуавтоматическом режиме при помощи программы установщика. Как только все манипуляции окажутся выполненными, компьютер перезагружают
Перезагрузка необходима для вступления изменений в силу.
Решаем проблему «Звуковое устройство отключено» в Windows 7
Перед началом просмотра методов исправления настоятельно рекомендуем убедиться в том, что подключенные наушники или колонки исправны и корректно функционируют, например, на другом компьютере. Разобраться с соединением звукового оборудования вам помогут другие наши статьи по ссылкам ниже.
Кроме этого вы могли случайно или намеренно самостоятельно отключить устройство в самой системе, из-за чего оно не будет отображаться и работать. Включение заново происходит следующим образом:
- Перейдите в меню «Панель управления» через «Пуск».
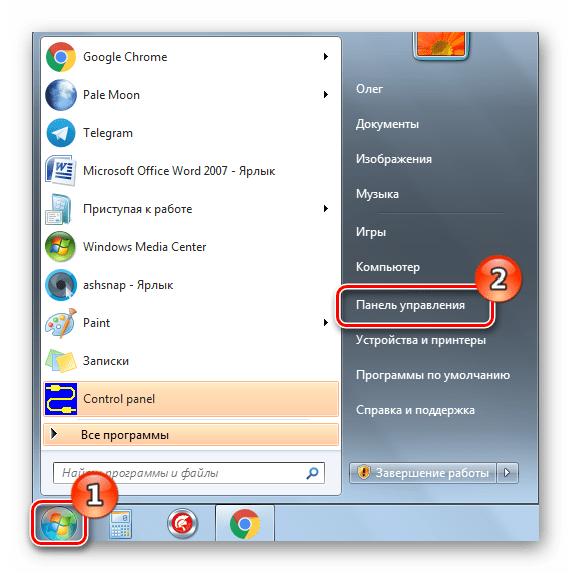
Выберите категорию «Звук».
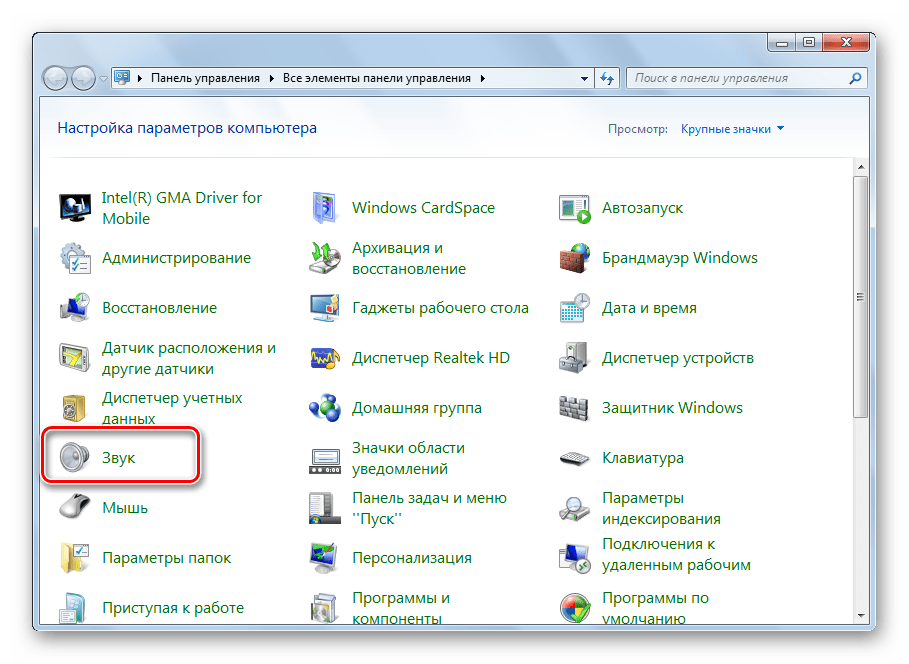
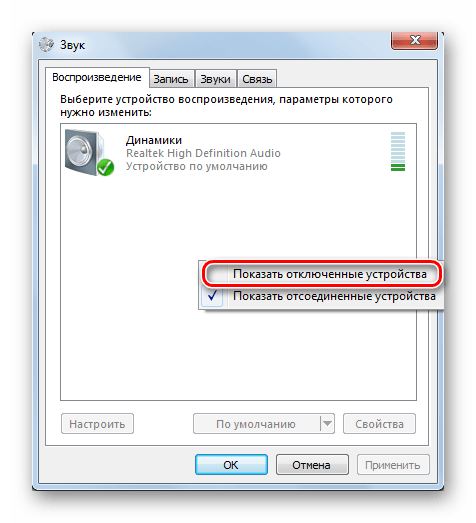
Далее выберите ПКМ показанное оборудование и включите его, кликнув на соответствующую кнопку.
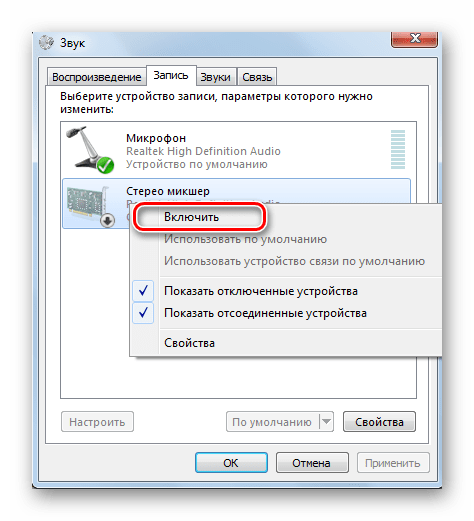
Такие действия не всегда являются эффективными, поэтому приходится пользоваться другими, более сложными способами исправления. Давайте рассмотрим их более детально.
Способ 1: Включение службы Windows Audio
За воспроизведение и работу со звуковым оборудованием отвечает специальная системная служба. Если она отключена или настроен только ручной запуск, могут возникать различные проблемы, в том числе и рассматриваемая нами. Поэтому в первую очередь нужно проверить, работает ли этот параметр. Осуществляется это так:
- В «Панель управления» выберите раздел «Администрирование».
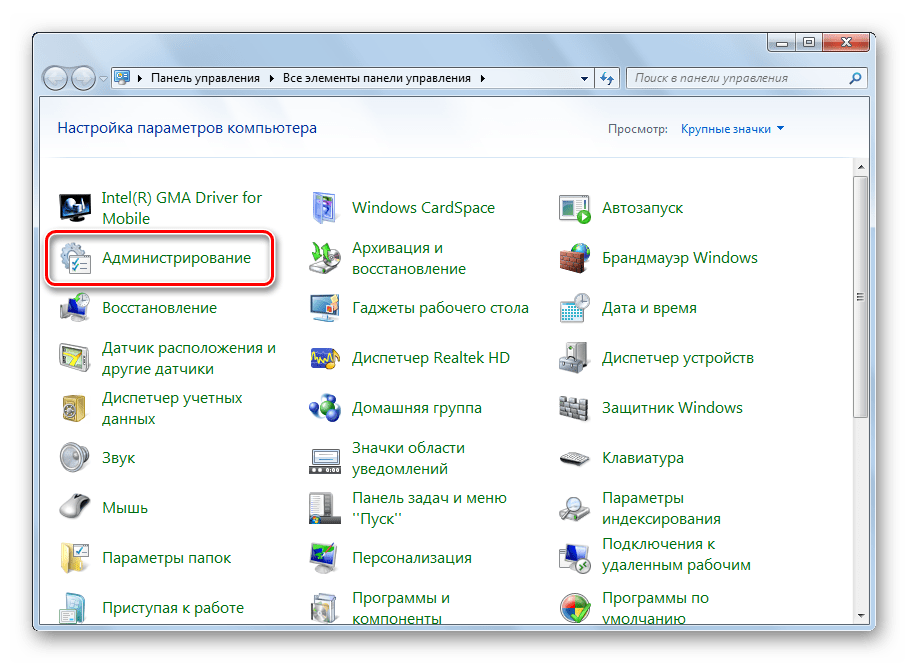
Откроется список различных параметров. Необходимо открыть «Службы».
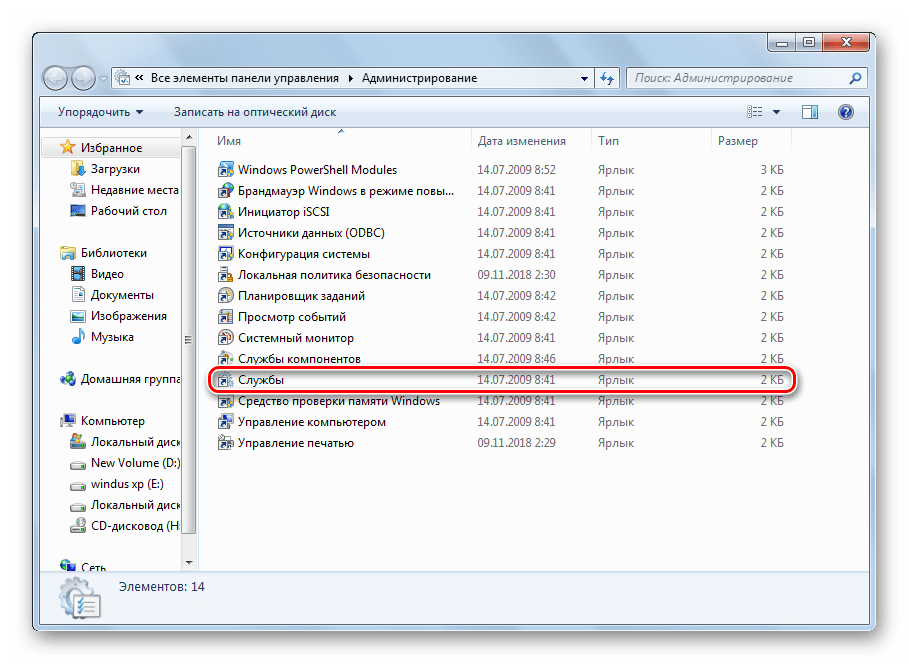
В таблице локальных служб отыщите «Windows Audio» и кликните на ней дважды левой кнопкой мыши, чтобы открыть меню свойств.
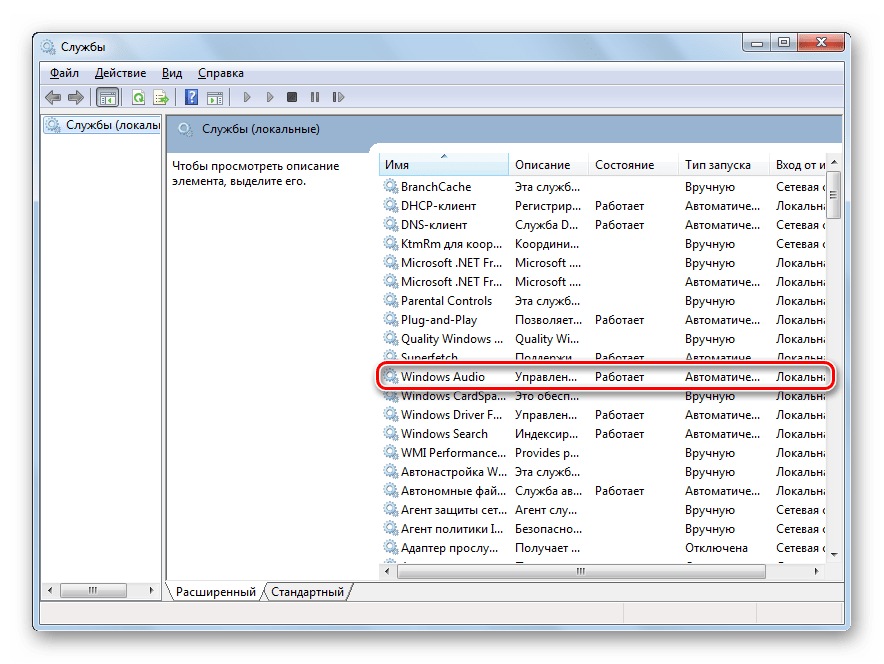
Убедитесь в том, что тип запуска выбран «Автоматически», а также что служба работает. Когда вы вносите изменения, не забывайте перед выходом их сохранять, кликнув на «Применить».
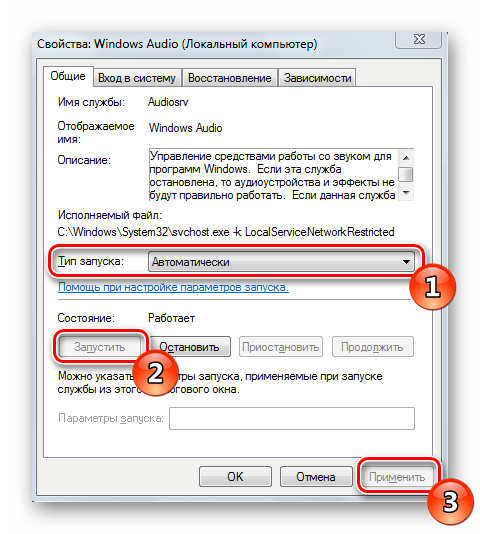
После этих действий мы рекомендуем переподключить устройство к компьютеру и проверить, была ли решена проблема с его отображением.
Способ 3: Устранение неполадок
Выше были приведены два эффективных метода исправления ошибки «Звуковое устройство отключено». Однако в некоторых случаях они не приносят никакого результата, а вручную найти источник проблемы трудно. Тогда лучше всего обратиться ко встроенному в Windows 7 Центру устранения неполадок и провести автоматическое сканирование. Делается это так:
- Запустите «Панель управления» и найдите там «Устранение неполадок».
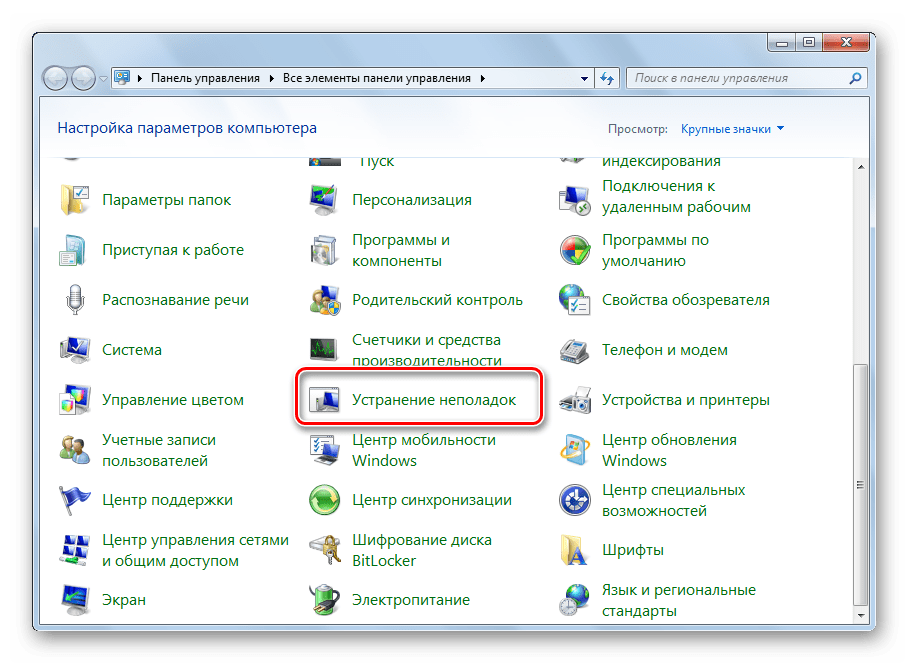
Здесь вас интересует раздел «Оборудование и звук». Сначала запустите сканирование «Устранение неполадок воспроизведения звука».
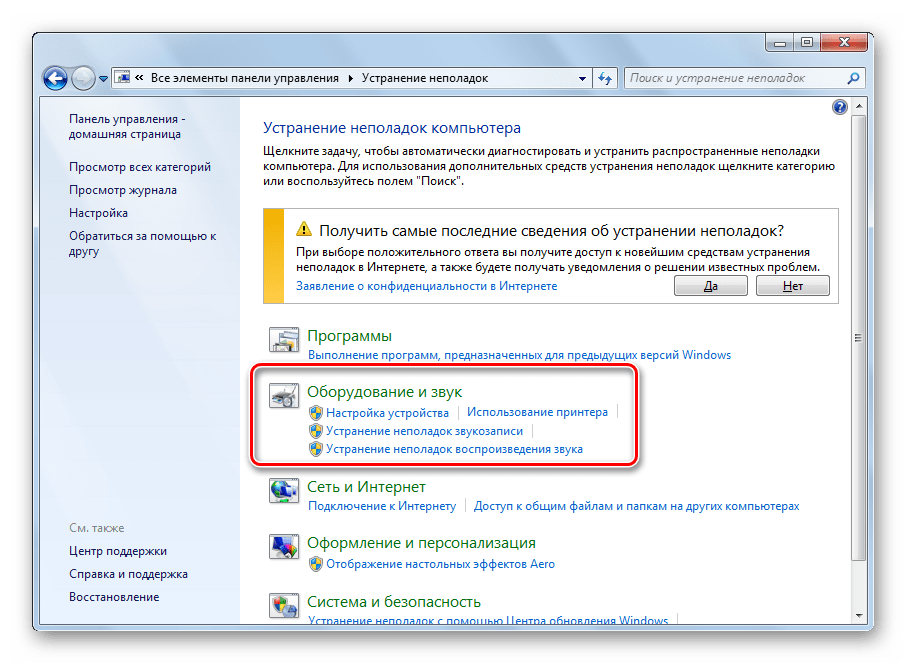
Для начала диагностики кликните на «Далее».
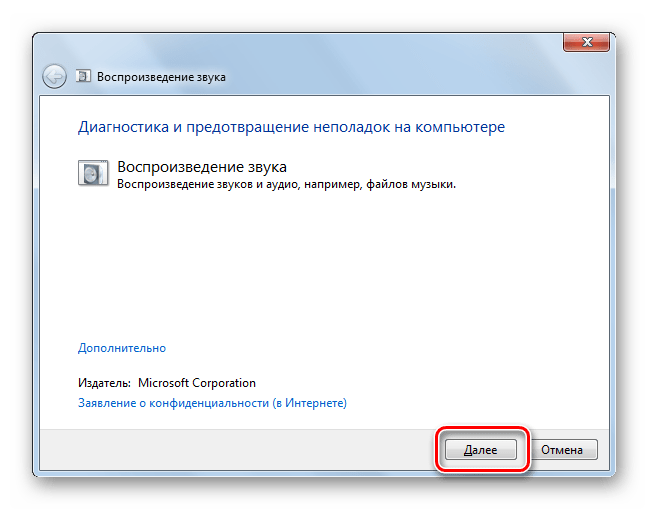
Дождитесь завершения процесса и выполните отобразившиеся инструкции.
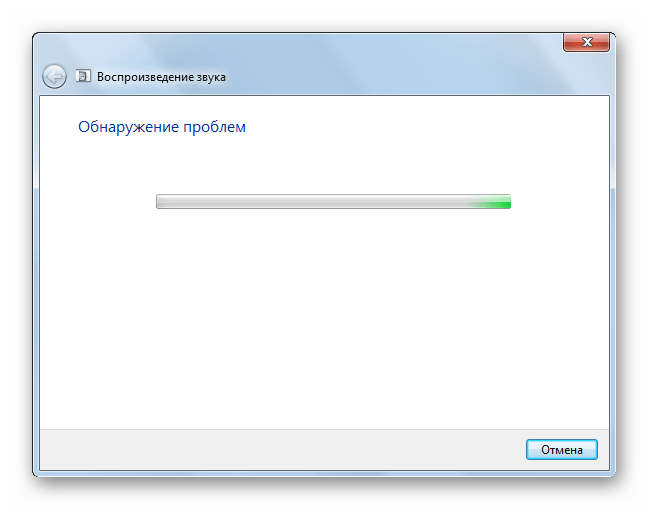
Если ошибка не была обнаружена, советуем запустить диагностику «Настройки устройства».
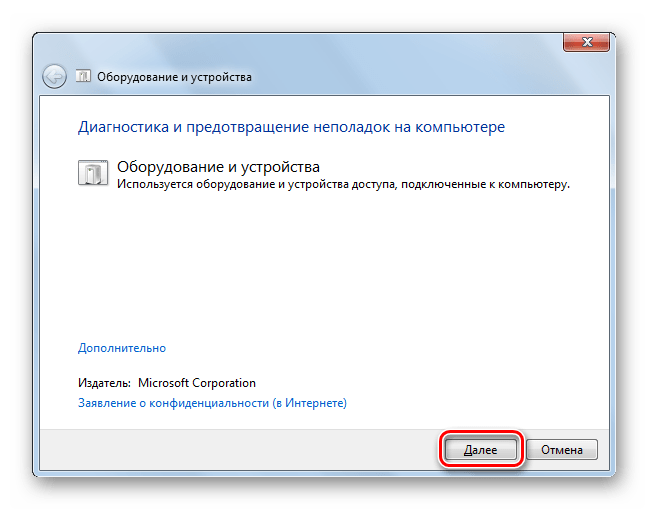
Выполните показанные в окне инструкции.
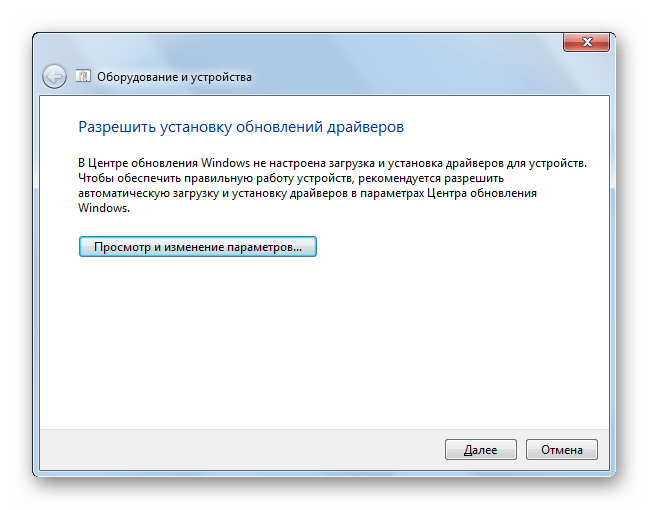
Такой системный инструмент должен помочь в обнаружении и исправлении неполадок с устройствами воспроизведения. Если же и этот вариант оказался неэффективен, советуем прибегнуть к следующему.
Способ 4: Очистка от вирусов
На этом наша статья подходит к логическому завершению. Сегодня мы поговорили о программных методах решения неисправности «Звуковое устройство отключено» в ОС Виндовс 7. Если они не помогли, советуем обратиться в сервисный центр для диагностики звуковой карты и другого подключенного оборудования.
Описание проблемы

Каждый ноутбук имеет встроенный микрофон, но его качество оставляет желать лучшего. Пользователям приходится покупать внешние устройства для качественной передачи голоса. Они отличаются типом подключения:
Проводные микрофоны самые уязвимые, так как со временем провода приходят в негодность и перестают выполнять свою функцию. Сложности с подключением беспроводных устройств могут возникнуть только не этапе настройки. Проверить оборудование можно через стандартную программу Windows «Запись голоса».
Проблемы с подключением микрофона можно разделить на две группы: те, которые можно решить самостоятельно, и те, которые можно исправить только в сервисном центре.
Своими силами можно исправить следующее:
- Неправильное подключение;
- Устаревшие драйверы;
- Неправильные настройки ПК;
- Вирусы на компьютере.
Серьезные неисправности, которые требуют привлечения специалистов:
- Поломки USB-порта и порта для микрофона;
- Неисправность самого устройства;
- Проблемы с аудиокартой.
Несколько важных нюансов
Для этого требуется:
Через «Панель управления» перейти в «Диспетчер устройств»
В десятой версии Виндовс для этого потребуется кликнуть на пуск и просто вбить на клавиатуре название нужного раздела, затем – воспользоваться предложенной ссылкой.
В списке оборудования обратить внимание на два раздела – «Камеры» и «Звуковые, игровые и видеоустройства».
Убедиться, что они функционируют полноценно. То есть, рядом со всеми названиями не должно присутствовать предупреждающего значка в виде восклицательного знака.
Если значок есть, то следует правой кнопкой мышки нажать на название проблемного компонента, перейти в его свойства и выбрать процедуру обновления драйверов.
ручная установкажесткий диск
Ну и последний момент – как включить микрофон в наушниках на ноутбуке? Повторить один из предложенных выше вариантов. В этот момент некоторые пользователи сообщают, что пытаются выполнить проверку гаджета, записав небольшое сообщение и пытаясь его прослушать, но в наушниках – тишина. Причиной этой неприятности чаще всего является банальная забывчивость юзера, который убедился, что в системе регулятор громкости выставлен на максимум, а вот на самом устройстве забыл подкрутить специальное колесико, отвечающее за эту же функцию.
Пользователи иногда могут столкнуться с такой ситуацией, когда становится насущным вопрос о том, как в БИОСе переключить видеокарту или видеоакселератор. Подобная проблема может возникнуть не только потому, что ваша видеокарта не работает. Все дело в том, что современные компьютеры могут иметь не одну видеокарту, как их предшественники, а сразу две – интегрированную и внешнюю. Однако работать, как правило, в один момент времени может лишь одна из них, и поэтому часто возникает необходимость в том, чтобы поменять способ вывода видеоинформации на монитор таким образом, чтобы он осуществлялся с другой видеокарты. Для этого необходимо одну из видеокарт включить, а другую, соответственно, отключить.
Если вы являетесь владельцем настольного компьютера, то у вас может присутствовать две видеокарты: одна – интегрированная в материнскую плату, а другая – устанавливаемая в разъем расширения материнской платы (иногда такие платы называют дискретными). Если вы используете встроенную (интегрированную) видеокарту, а затем приобрели дискретную, то вы можете столкнуться со следующей проблемой – как отключить видеокарту в БИОСе и поменять способ вывода изображения таким образом, чтобы он осуществлялся более мощной дискретной картой.
В большинстве случаев серьезных проблем в вопросе о том, как в БИОСе переключить видеокарту, не возникает – монитор будет работать с той видеокартой, к разъему которой он подключен. Однако такое переключение в автоматическом режиме возможно далеко не всегда. В некоторых BIOS пользователь должен самостоятельно установить нужную видеокарту, а ненужную отключить. Часто для решения этой проблемы можно использовать опции BIOS.
Поэтому стоит немного подробнее рассказать о том, как включить видеокарту в БИОСе. Обычно эта процедура несложна. Опции BIOS или , предназначенные для включения видеоакселератор, могут носить различные названия. Например, это могут быть опции Primary Display или в разделе, посвященном настройке оборудования материнской платы. Возможными значениями опции могут являться варианты Onboard, PCI, AGP или PCI-E (в зависимости от того, какие шины используются на вашей материнской плате). Выбор варианта опции PCI-E, например, позволит включить внешнюю видеокарту PCI-Express, а встроенную – отключить.
Какие виды микрофонов могут подключаться к компьютеру?
Существует три типа микрофонов, который можно установить на компьютер с платформой Windows:
1. Стандартные аналоговые микрофоны. Они представляют собой устройства на палочках или подставках. Но не стоит путать их с теми, которые предназначаются для караоке. Обычно стандартные микрофоны подключаются к компьютеру через гнездо, которое имеет розовый цвет. Для того чтобы звук микрофона был качественный вход должен быть в звуковой или материнской плате Windows. Это играет важную роль, поскольку отсутствие качественного входа значительно снижает качество звука микрофона.
2. Микрофон, встроенный в камеру. Обычно в веб-камерах устанавливаются обычные аналоговые микрофоны, которые подключаются через кабель. В дешевых камерах, как правило, слабые микрофоны, которые прежде, чем выдать звук должны его преобразовать через аналого-цифровой преобразователь (АЦП). Если АЦП работает плохо, то собеседник слышит звук очень плохо.
3. USB-микрофон – это устройство, которое подключается к компьютеру, но не имеет привязке к камере. Подобных моделей встречается очень мало, и используются они чаще всего для общения в скайпе.
«Чиним» звук в Скайпе
Итак, ваш собеседник вас не слышит. В этом случае действуем по следующему алгоритму.
- Звоним кому-нибудь другому. Если звонить больше некому, используем встроенный сервис Echo – данная служба специально разработана для проверки качества связи. Звоним в службу и проговариваем несколько слов – голос будет записан и переадресован на ваш телефон. Если все нормально, значит проблемы не у вас, а у собеседника, например неисправен динамик.
- Разбираемся с настройками. Если вас никто не слышит, включая службу Echo, заходим в меню настроек конфиденциальности телефона и нажимаем на значок микрофона. Здесь мы получим список программ, которые имеют доступ к микрофону – следует убедиться, что Скайп среди них. Если это не поможет, пробуем переустановить приложение.
- Пользуемся гарнитурой. Бывают редкие случаи, когда Скайп наотрез отказывается работать со встроенным микрофоном. Кардинальным решением проблемы могут стать bluetooth-гарнитуры. При этом вы получите существенное улучшение качества звука.
Микрофон – важный компонент современного компьютера. Без микрофона у вас не получится полноценно общаться в Интернете и играть в многопользовательские компьютерные игры.
Столкнувшись с необходимость использования микрофона, многие пользователи задаются вопросом, как проверить, работает ли микрофон на компьютере или нет. Если вас также интересует этот вопрос, то наша статья должна вам помочь.
Способ № 1. Настройки микрофона.
Самый простой способ проверить, работает ли микрофон это настройки микрофона. Для того чтобы получить доступ к настройкам кликните правой кнопкой мышки по иконки динамика в правом нижнем углу экрана и в появившемся окне выберите пункт «Записывающие устройства».
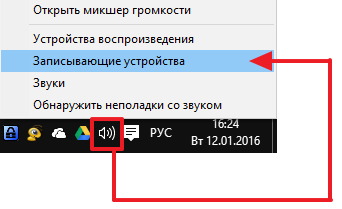
Также вы можете открыть настройки микрофона через «Панель Управления». Для этого откройте «Панель управления», перейдите в раздел «Оборудование и звук – Звук», а потом откройте вкладку «Запись».
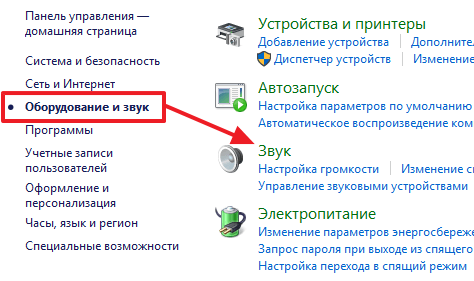
В результате описанных выше действий перед вами должно появиться окно «Звук» открытое на вкладке «Запись». В этом окне можно легко проверить, работает ли микрофон или нет. Для этого просто скажите что-то в микрофон. Если микрофон работает, то справа от иконки микрофона появится зеленные полоски, сигнализирующие о поступающем от микрофона сигнале. Если же микрофон не работает, полоски останутся серыми.
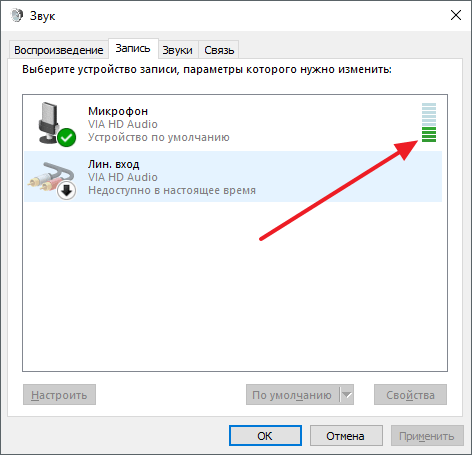
Если зеленые полоски не появляются, то это еще не означает, что ваш микрофон не исправен. Возможно, сигнал от микрофона есть, но он очень слабый. Для того чтобы усилить микрофон, выделите его в списке устройств и нажмите на кнопку «Свойства» (как на скриншоте внизу).
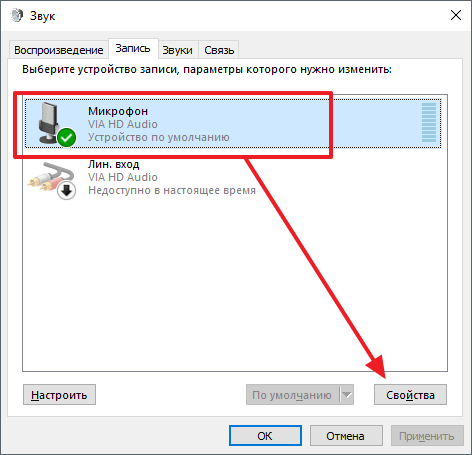
После этого должно открыться окно со свойствами микрофона. Здесь нужно перейти на вкладку «Уровни» и увеличить там громкость микрофона и усиление микрофона. Для начала попробуйте установить громкость микрофона на максимум, а усиление на 20 дБ. В большинстве случаев, этого достаточно для нормально работы микрофона.
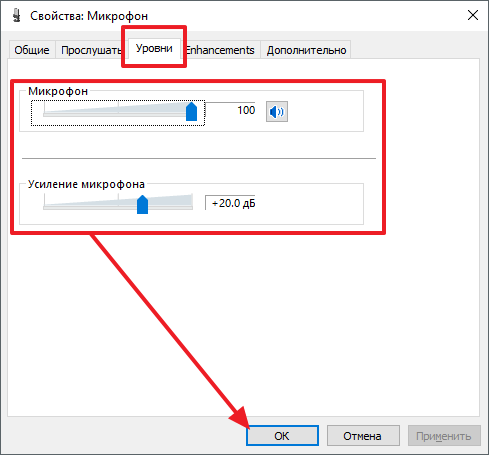
После внесения настроек в окне «Уровни» нажмите на кнопку «Ok» и еще раз проверьте, работает ли ваш микрофон.
Способ № 2. Программа для записи звука.
Также вы можете проверить, работает ли микрофон с помощью любой программы для записи звука. В операционных системах Windows XP и Windows 7 для этого можно использовать стандартную программу «Звукозапись». Для того чтобы открыть эту программу нужно открыть меню «Пуск», потом «Все программы», а потом «Стандартные». В данном разделе и будет находиться программа «Звукозапись».

Использовать данную программу очень просто. Все что нужно сделать, это нажать на кнопку «Начать запись», а после окончания записи звука нажать на кнопку «Остановить запись» и выбрать папку, в которую нужно сохранить файл. В результате вы получите файл, со звуком, записанным с микрофона. Прослушав этот файл, вы сможете оценить, как работает микрофон.
Если же у вас Windows 8 или Windows 10, то вы не сможете воспользоваться программой «Звукозапись». Поскольку она удалена из этих операционных систем. Вместо этого вы можете скачать с интернета любую бесплатную программу для записи звука.
Способ № 3. Skype.
Если вы пользуетесь программой Skype, то вы можете проверить работу микрофона прямо в этой программе. Для этого запустите Skype и перейдите в его настройки. Здесь на вкладке «Настройка звука» вы можете сказать что-то в микрофон, и посмотреть получает ли программа Skype, какой либо сигнал от микрофона.
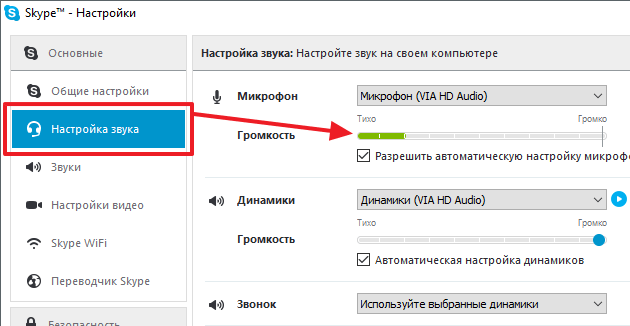
Если сигнал есть, то полоска «Громкость» закрасится в зеленый цвет.
Метод 7. Включение / отключение микрофона с помощью редактора реестра
Если ни один из вышеперечисленных способов не работает, вы можете попробовать включить или отключить доступ к микрофону на своем ПК, отредактировав редактор реестра. Вот как:
* Примечание. Прежде чем приступить к внесению каких-либо изменений в редактор реестра, убедитесь, что вы создали резервную копию данных реестра, чтобы ее можно было легко восстановить в случае потери данных.
Шаг 1. Нажмите сочетания клавиш Win + R на клавиатуре, чтобы открыть командное окно «Выполнить».
Шаг 2. В строке поиска команды «Выполнить» введите regedit и нажмите Enter, чтобы открыть окно редактора реестра.
Шаг 3. В окне редактора реестра перейдите по указанному ниже пути:
HKEY_LOCAL_MACHINESOFTWAREMicrosoftWindowsCurrentVersionMMDevicesAudioCapture
Затем щелкните папку Capture, чтобы развернуть раздел.
Шаг 4: В папке Capture есть список подключей с идентификаторами GUID.
Теперь дважды щелкните каждый подраздел и выберите его папку «Свойства».
Затем перейдите в правую часть окна и проверьте любое из ключевых слов (в столбце «Данные») — HDAUDIO, IDT HighDefinition Audio CODEC.
Шаг 5. Повторите шаг 4 для всех подключей, используя метод проб и ошибок, пока не найдете описание и имя микрофона, который хотите включить или отключить.
Шаг 6: После того, как вы нашли правильный подключ своего микрофона, выберите папку подключей слева.
Теперь перейдите вправо и дважды щелкните значение DWORD DeviceState.
Шаг 7: Затем в диалоговом окне Edit DWORD Value измените значение поля Value data на 10000001, и это выключит микрофон.
Нажмите ОК, чтобы сохранить изменения и выйти.
* Примечание. Чтобы разрешить доступ к микрофону, установите в поле «Значение» значение 1 и нажмите OK.
Теперь у вас должна быть возможность включить или отключить доступ к микрофону на вашем ПК с Windows 11.
Программы для Windows, мобильные приложения, игры — ВСЁ БЕСПЛАТНО, в нашем закрытом телеграмм канале — Подписывайтесь:)
Как подключить и настроить микрофон?
Первое, что нужно сделать перед тем, как подключать микрофон к компу, — найти разъём. Вероятнее всего, юзер использует стандартный аппарат со штекером на 3,5 миллиметра; тогда для включения потребуется отыскать находящийся на передней, задней или боковой панели контакт, края которого окрашены в розовый цвет — или возле которого есть надпись Mic (Microphone). Остаётся вставить штекер и приступить к настройке — всё проще, чем понять, почему не работает тачпад на ноутбуке.
Разъём для микрофона может находиться как рядом с контактами для колонок и наушников (обычно — синий и зелёный соответственно), так и отдельно от них. Найти его несложно, а настроить прибор — почти так же просто, как включить камеру на ноутбуке; конфигурация оборудования на Windows 7, 8 и 10 будет подробно рассмотрена в соответствующих разделах.
На Windows 7
Пользователь, которому удалось подключить микрофон на компьютере или ноутбуке под Windows 7, может усилить или ослабить звук, выбрать основное записывающее устройство, если их установлено несколько, обновить драйвера и иными способами оптимизировать работу аппарата. Для этого нужно:
Включить микрофон и вызвать щелчком мыши меню «Пуск».
Выбрать в открывшемся списке «Панель управления».
Перейти в раздел «Оборудование и звук».
Далее — в подраздел «Звук».
В новом окошке — переключиться на вкладку «Запись».
Здесь и будут отображаться все подключённые микрофоны. Пользователь Windows 7 может, выделив подходящий.
Убедиться, наблюдая за расположенной справа звуковой шкалой, что устройство исправно работает.
Выбрать его микрофоном по умолчанию.
Или перейти в «Свойства», чтобы увеличить или уменьшить уровень громкости.
В «Свойствах» можно проверить, куда именно подключён аппарат.
И при необходимости временно отключить его.
На вкладке «Уровни» владелец компьютера или ноутбука легко настроит громкость записи.
А на «Дополнительно» — выберет формат и качество сохранения звука.
На Windows 8
Настроить микрофон на Windows 8 или так же просто, как установить принтер; порядок действий пользователя принципиально ничем не отличается от манипуляций на последнем поколении операционных систем от Microsoft, а потому будет описан в следующем разделе.
На Windows 10
Пользователи Windows 10 довольно часто сталкиваются со сложностями при звукозаписи или неожиданными «потерями» микрофона. Перед тем как переходить к настройкам аппарата, крайне рекомендуется проверить его наличие в системе. Чтобы правильно подключить устройство, юзеру следует действовать в следующем порядке:
Вставить штекер в соответствующий разъём, после чего щёлкнуть правой клавишей мыши по флажку Windows в левом нижнем углу экрана и выбрать в открывшемся списке пункт «Диспетчер устройств».
Развернуть вложенное меню «Аудиовходы и аудиовыходы».
И найти в списке своё устройство.
Если имеются неполадки, пользователь, щёлкнув по заголовку микрофона правой клавишей мыши, может обновить драйвер.
А если это не помогает — удалить устройство, а затем, обновив конфигурацию оборудования, снова добавить его в список; как правило, этого для нормализации работы микрофона под Windows 10 достаточно — только если проблема не в самом аппарате.
Быстро настроить громкость записи входного сигнала можно, введя в «поиске» Виндовс слово «Звук» и выбрав в списке выдачи «Параметры микшера звука».
В открывшемся окне юзер должен сначала выбрать в выпадающем списке нужное устройство, а затем, передвигая ползунок, настроить уровень громкости.
Чтобы перейти к расширенным настройкам, следует найти с помощью того же «поиска» «Панель управления».
Перейти в раздел «Звук».
И на уже знакомой вкладке «Запись» выбрать требуемый аппарат и открыть «Свойства».
Здесь, на вкладке «Уровни», пользователь может настроить громкость входного сигнала, а также задать дополнительное усиление.
И, чтобы избежать хрипов и шипения, отключить дополнительные эффекты на вкладке «Улучшения».
В «Свойствах», кроме того, можно временно отключить запись звука с микрофона, установить устройство как основное и так далее — как это сделать, было написано в разделе, посвящённом настройке под Windows 7.
Микрофон в Windows 7
Для этой ОС выполните такие этапы:
- подсоедините оборудование в разъём розового цвета;
- найдите пункт «Звук» на панели управления, кликните по нему;
- перейдите на «Запись»;
- выделите активное устройство, после чего нажмите на «Свойства»;
- в разделе «Уровни» выставьте элемент «Усиление микрофона» в позицию «20 дБ». Если завысить отметку, начнут появляться ненужные наводки. Кроме того, здесь можно выбирать уровень сигнала. Шум зависит от настроек параметров усиления, поэтому нельзя делать его слишком высоким.
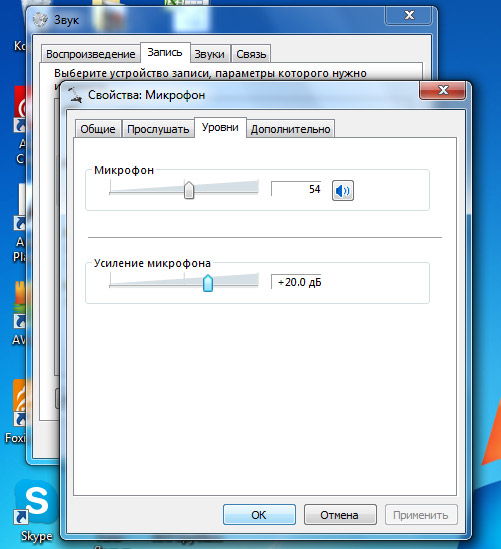
Повысить качество поможет опция «Подавление шума». Вы найдёте её на вкладке «Улучшения» в свойствах. Выставьте галку напротив данного параметра, чтобы организовать качественную связь. В этой же вкладке есть «Подавление эхо» и прочие элементы, можно смело поэкспериментировать и понять, как меняется качество звука.
Вкладка «Прослушать» позволяет оценить прибор с выбранными вами параметрами. Иногда постоянное звучание собственного голоса в колонках или наушниках начинает раздражать. Отключить опцию не трудно — снимите галку напротив «Прослушивать с этого устройства».
Другой полезной опцией является вкладка «Связь», она находится в пункте «Звук». Если вы разговариваете по Skype и не желаете, чтобы посторонние мелодии вас отвлекали, выберите параметр «Уменьшать громкость других звуков». Этих знаний будет достаточно, чтобы разобраться, как настроить микрофон на ноутбуке.
Типы
Сегодня на рынке представлено много приборов, которые позволяют вести переговоры в сети. Выделяют следующее:
- USB-устройства. Оборудование подключается через интерфейс USB;
- аналоговые. Изделия такого типа подсоединяются во вход микрофона на панели ПК (обычно гнездо промаркировано бледно-красным оттенком). Чтобы получить чистый сигнал, у вас должна быть качественная звуковая карта;

интегрированные в веб-камеру. Разработчики часто внедряют переговорное устройство в корпус камеры. Если прибор получает энергию от шины, то подключить его можно по USB, ещё один вариант — воспользоваться стандартным разъёмом 3,5 мм.
Микрофоны подсоединяют и к наушникам, они часто продаются в одной «сборке». В таком случае достаточно подсоединить аудиоразъёмы в предусмотренные для этого гнёзда. Под наушники обычно отводится вход зелёного или чёрного цвета, микрофон — розовое/красное гнездо.

Как настроить микрофон на ноутбуке Windows 7?
Помехи, слабая чувствительность и перебои в качестве звука могут быть на 3-х этапах настройки. Ключевые меню настройки микрофона находятся:
- Непосредственно в стандартном инструменте Windows;
- В кодеке, обычно Realtek;
- Непосредственно в используемой программе, чаще всего Skype.
Все они влияют на разном уровне на звучание, поэтому следует проверить каждый вариант. Как правильно настроить микрофон? – поочерёдно проверить каждый раздел.
Первым делом вам следует убедиться, что микрофон подключен правильно. Каждая звуковая карта имеет отдельный выход под него, обычно он окрашен розовым цветом, так же как и сам штекер. Вам следует использовать стандартный разъём, хотя можно подключить и через другой (используется для нескольких микрофонов).
Заключение
В статье я рассказал практически все нюансы настройки микрофона. Если ваша программа по-прежнему не записывает звук, смотрите ее настройки. Обычно проблема заключается в настройке «Источник звука» (Audio input). Убедитесь, что там указан Микрофон (в англоязычных программах — «Mic«, «Mic line«, «Microphone«).
И ещё советы:
- Подключайте микрофон только в тот разъем, который для этого предназначен (розового цвета).
- Также микрофон может быть выключен. Как ни странно, об этом часто забывают.
- Если ваш микрофон беспроводной, убедитесь в том, что установлены заряженные батарейки и включен приемник, а выключатель на самом микрофоне установлен в правильное положение (см. инструкцию к микрофону).
- Ещё бывает ситуация, когда микрофон записывает, но очень тихо — скорее всего, ему нужно фантомное питание, которое умеют предоставлять далеко не все звуковые карты.


















![Настройка микрофона на компьютере – как правильно? [2020]](http://u-tune.ru/wp-content/uploads/2/6/6/266a34a37e49afedab73d77887d39b58.png)












