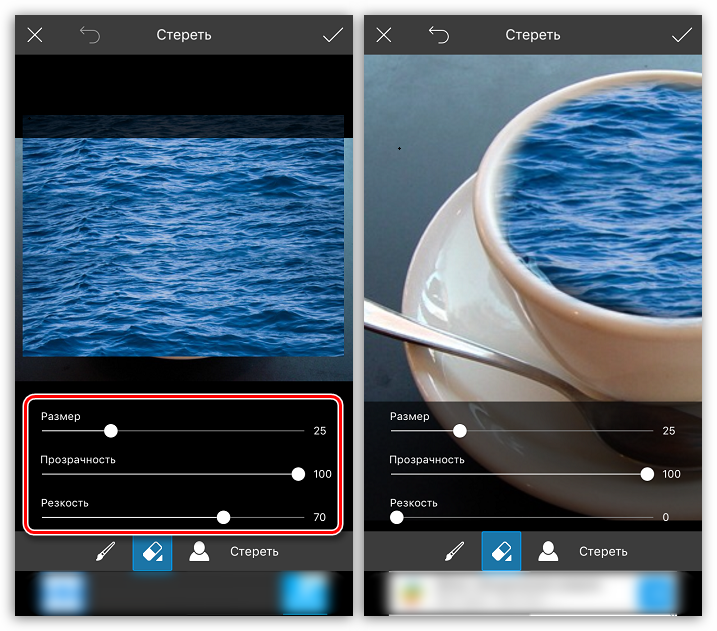Введение
Удаление фона с фотографии может быть действительно трудной задачей, особенно если объект, который вы хотите вырезать, имеет фон чрезвычайно сложный. В этом уроке мы пройдем с вами весь процесс удаления фона с изображения по шагам, чтобы помочь вам преодолеть эту трудную задачу.
Для начала вам нужно открыть изображение, на котором вы хотите удалить фон, в Adobe Photoshop . Для демонстрации техники я выбрала сделанную в зоопарке Колчестера фотографию жирафа, имеющую очень четкую границу между битами, которые мы хотим оставить ( сам жираф ), и фоном.
Я использую Adobe CC , но техника удаления фона, описанная здесь, будет работать в Photoshop CS5 и версиях старше, хотя некоторые элементы могут выглядеть немного иначе:
Шаг: 1
Итак, нам необходимо сделать выделение нужной области. Для выделения существуют различные инструменты, но для новичков самыми простыми в использовании являются инструменты « Быстрое выделение » ( Quick Selection ) и « Волшебная палочка » ( Magic Wand ). Также есть инструмент « Лассо » ( Lasso ), он более точный, но и требует больше времени.
Для нашего примера мы воспользуемся инструментом « Быстрое выделение », который находится на панели инструментов. Убедитесь, что используете этот инструмент с плюсом посередине, нажав и удерживая клавишу Shift .
Выделите область фона, которую хотели бы удалить, зажав левую кнопку мыши и перетаскивая курсор по нужному участку. Если случайно выделили что-то лишнее, вы можете воспользоваться опцией « Вычитание » инструмента « Быстрое выделение », зажав и удерживая клавишу Alt , и тем самым убрать лишнюю область из выделения. Не забудьте опять зажать Shift перед тем, как продолжить выделение фона.
Не нужно быть слишком аккуратным с такими вещами, как волосы и мех, потому что вы можете уточнить края позже ( мы обсудим это через минуту ).
Когда вы будете довольны сделанным выделением, щелкните правой кнопкой мыши и выберете опцию « Инвертировать выделение » ( Select inverse ):
Шаг: 2
Теперь нажмите на кнопку « Добавить маску слоя » ( Add Layer Mask ) в нижней части панели « Слои » ( это прямоугольник с черным кружком в центре ), и вы сразу же увидите, что фон исчез.
Возможно, результат еще не будет смотреться отлично, но не волнуйтесь, вы можете использовать инструменты уточнения маски для его улучшения:
Шаг: 3
Дважды щелкните по маске на панели « Слои » ( это черно-белое изображение, следующее за предварительным просмотром вашей фотографии ) и затем выберете « Края маски » ( Mask Edge ) из выпадающего меню. Вы увидите меню « Уточнить маску » ( Refine Mask ):
Шаг: 4
На этом шаге вы можете внести коррективы в маску, чтобы улучшить ее вид. Сначала, поставьте галочку напротив опции « Показать радиус » ( Show Radius ).
Вы не увидите никаких изменений, но, перемещая ползунок данного параметра, вы можете убедиться, что радиус захватывает все выбившиеся прядки волос и избавляется от фона между ними.
Если вы переместите курсор на фотографию, то увидите круг с плюсом в центре. Можно воспользоваться им для захвата сложных, труднодоступных областей, зажимая левую кнопку мыши и проводя курсором по проблемным областям:
Шаг: 5
Снимите галочку с опции « Показывать радиус », чтобы вернуться к предварительному просмотру маски. Теперь воспользуйтесь ползунками, чтобы скорректировать маску, пока не будете довольны полученным результатом.
Можно изменить режим просмотра, нажав на маленькую стрелку возле уменьшенного изображения и выбрав режим из выпадающего меню:
Шаг: 6
Если сейчас вы хотите добавить вашу фотографию на новый фон, вы можете сделать это, открыв фоновое изображение и просто перетащив изображение, которое вы только что вырезали, на новый фон.
Вы можете скорректировать размер вашего изображения ( в случае с жирафом ), нажав сочетание клавиш Cmd/Ctrl + T , и удерживая клавишу Shift при перетаскивании маркеров области преобразования:
Данная публикация представляет собой перевод статьи « Photoshop tutorial: How to remove a background in Photoshop » , подготовленной дружной командой проекта Интернет-технологии.ру
В чем заключается авторское право?
Человек, создавший что-либо своим интеллектуальным или творческим трудом (книгу, картину, фильм, скульптуру, чертеж, карту, базу данных, компьютерную программу, рекламу и т.д.), имеет исключительное право на данное произведение.
Он может оставить это право за собой или передать его при помощи договора другому лицу, который становится легальным правообладателем.
Никто больше не имеет право без четкого согласования с владельцем использовать эти произведения:
- воспроизводить,
- копировать,
- публиковать,
- получать доход с этого продукта.
Правда, существуют некоторые частные случаи, где согласие автора не требуется, все они описаны в Гражданском Кодексе РФ.
Как обрезать фон у любых (почти) объектов на фотографиях в iOS 16
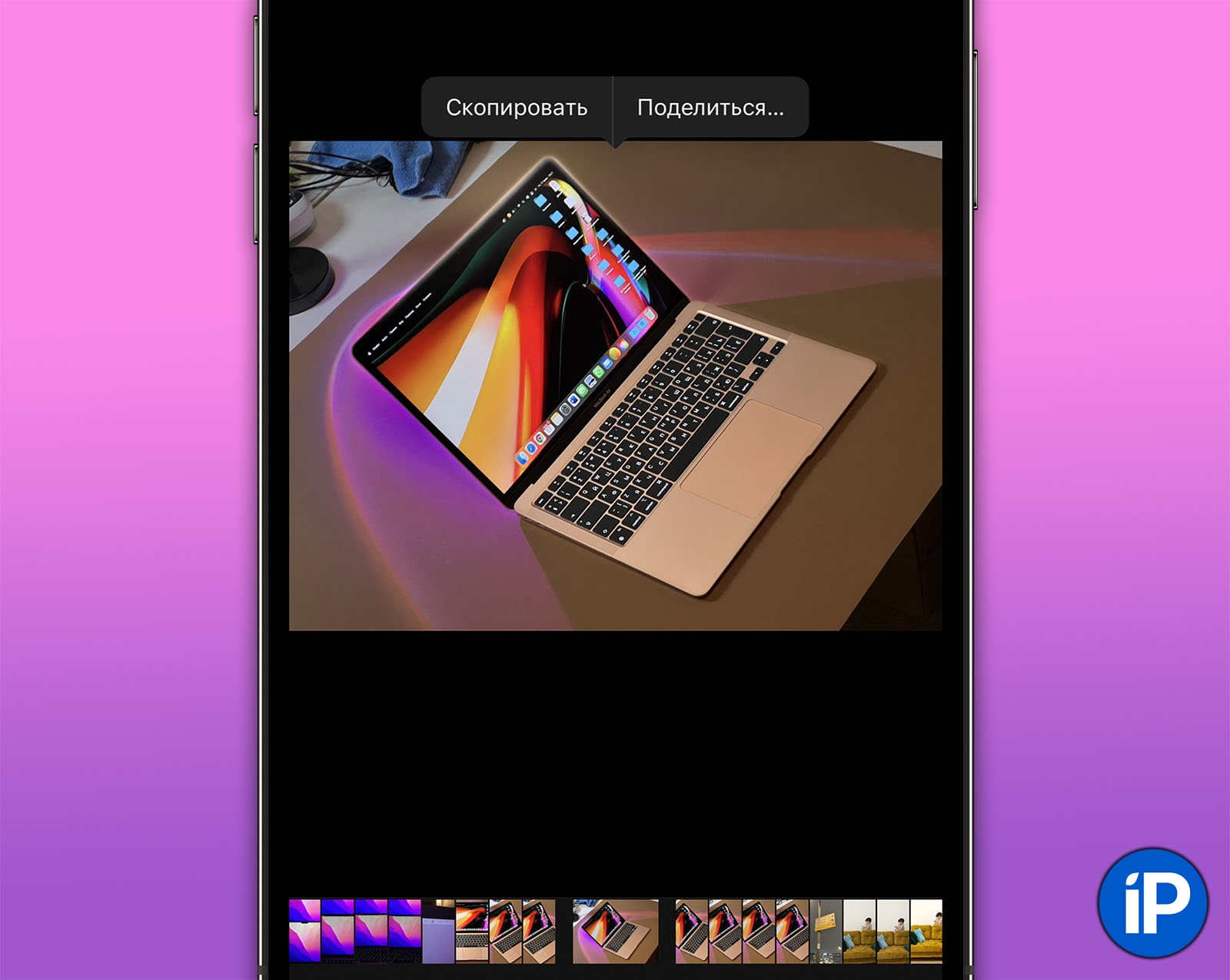
1. Откройте любую картинку в приложении Фото. Можно фото, а можно скачать из интернета. Разницы никакой.
2. Зажмите палец на объекте. Он будет выбран (с небольшой задержкой) и выделится из фона картинки под сопровождение новой анимации – «волны».
3. Нажмите Скопировать во всплывающем контекстном меню. Объект с вырезанным фоном теперь можно Вставить в любом приложении как картинку.
или…
4. Не отпуская палец, другой рукой откройте шторку многозадачности iOS и выберите приложение, куда хотите перенести объект. Например, Заметки, Telegram или iMessage.
5. Отпустите палец.
Если объект на фото не определяется, то увы, тут технологии пока бессильны. На практике такое случается очень редко и обычно связанно с тем, что нейрочип вашего айфона нашёл какой-то другой предмет или человека, который посчитал более важным для идентификации и выделения.
Обрезать таким образом можно не больше одного цельного объекта (или их сочетания) на каждом изображении. Отредактировать границы обрезанного изображения нельзя. Как правило, это и не требуется.
Функция работает на устройствах с процессором A12 Bionic и новее, включая iPhone XS, iPhone XR, iPad 8, iPad Air 3 и iPad mini 5.
Приложения для одновременного редактирования фотографий с компьютеров Windows или MacOS
Есть много программ, с которыми вы можете работать со своего компьютера, например, Онлайн-редактор изображений Pixlr что позволяет редактировать изображения в профессиональный и массовый в то же время Например, вы можете использовать. На самом деле, большинство предпочитают выполнять эту работу со своего компьютера из-за удобства, которое он представляет. Читайте дальше, и вы найдете несколько предложений:
-
XnConvert. Это программа, совместимая с операционными системами Windows, Mac и Linux. Имеет различные фильтры и эффекты. которые применяются к изображениям за секунды.
Вы сможете комбинировать до 80 изменений разных типов. Что действительно удивительно, так это его способность импортировать 500 различных форматов изображений. Определенно вариант, который стоит попробовать. - FastStone Photo Resizer . Он доступен только для Windows. С его помощью вы можете работать над своими фотографиями , одновременно, размер, глубина цвета, текстовые форматы, размещение водяных знаков и т. д.
- Adobe Photoshop : Это, пожалуй, самый известный из всех. Знаете ли вы, что с его помощью можно редактировать сразу несколько фотографий? Да, ты можешь использовать панель инструментов в котором есть раздел автоматизации и сценариев, который дает вам такую возможность. Это программное обеспечение, совместимое с Mac и Windows.
-
ПакетФото: Эта программа предназначена для Эффективная обработка значимых пакетных изображений. У вас будет несколько инструментов, с помощью которых можно будет изменять размер и другие аспекты изображения.
Чтобы использовать его, нужно вносить ежемесячную плату. Но у вас будет бесплатная пробная версия, с которой вы откроете для себя бесчисленные преимущества.
Возникновение авторских прав
Авторское право возникает с момента появления оригинального произведения
При этом не важно, было оно обнародовано или нет
Обычно защите не подлежат факты или идеи, не выраженные в материальной форме. Поэтому их стоит превратить в какой-либо наглядный продукт: рукопись, картину, музыкальный файл. Но помните, авторские права не распространяются на идеи, концепции, принципы, методы, процессы, системы, способы, решения технических, организационных или иных задач, открытия, факты, языки программирования.
Автором произведения считается лицо, указанное на оригинале или экземпляре произведения, если не доказано иное.
Для возникновения, осуществления и защиты авторских прав не требуется обязательная регистрация продукта или соблюдение каких-то других формальностей.
Но в случае возникновения споров об авторстве необходимо будет наглядно доказать, что автором являетесь вы.
Для оповещения о праве на произведение автор может использовать на своих произведениях знак охраны авторского права, который состоит из следующих элементов: латинской буквы «C» в окружности; имени или наименования правообладателя; года первого опубликования продукта.
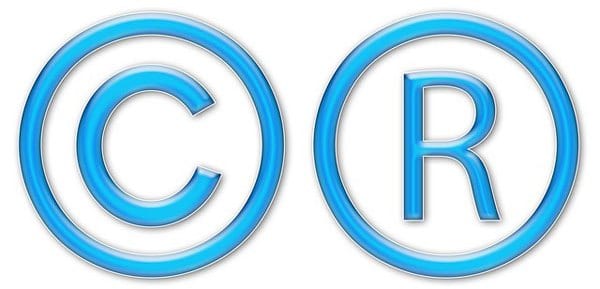
И все же лучшая защита своего творения — официальная регистрация авторского права в одной из общественных организаций по коллективному управлению имущественными правами с участием нотариуса.
Процедура заключается в депонировании — принятии на хранение одного экземпляра с указанием даты представления и выдачи соответствующего свидетельства.

Устанавливаем размер изображения
Очень часто бывает так, чтобы два изображения не совпадают по размеру. Вставленный фон должен быть либо несколько меньше нужного размера, либо, напротив, громоздким относительно первоначального изображения персонажа. Меняем геометрический размер, нажав сочетание клавиш Ctrl+T и выбрав в списке на панели слоев необходимый слой. После чего по краям слоя появится небольшой квадратный указатель, сдвигая который, можно поменять местоположение и размеры слоя, постепенно добиваясь гармоничного расположения персонажей и фона. Закончив процесс преобразования, нажимаем клавишу Enter, тем самым подтверждая окончательный выбор нужного размера.
Макет в цветовом пространстве RGB
Как найти картинки в RGB в Acrobat Professional?
Проверять цветовое пространство в Acrobat Professional удобно в случае многостраничных документов, где много картинок. Чтобы посмотреть, какие именно элементы в RGB, нужно пойти в верхнее меню, пункт Advanced, там выбрать Print Production, далее Output Preview.
В диалоговом окне находим выпадающий список Show и там выбираем RGB.
Теперь на всех страницах документа будут показываться только картинки в RGB (точно так же можно искать любые другие элементы; например, цвета Pantone – выбрав Spot Color).
В Adobe Photoshop нужно найти в верхнем меню Image и в выпадающем списке Mode.
Шрифты в макете / полетел шрифт в макете / текст не преобразован в кривые
В типографии или рекламном агентстве, где будет печататься макет, может не быть того шрифта, который вы использовали в макете, тогда он автоматом заменится на другой или, еще хуже, может отобразиться иероглифами. Обычно печатающая компания предупреждает, когда такое случается, но может и сама поставить какой-нибудь шрифт в качестве замены или вообще не заметить, поэтому всегда переводите шрифты в кривые.
Как перевести шрифты в кривые в Illustrator
Сначала необходимо выделить все текстовые объекты командой Select – Object – Text Objects
Далее нужно перевести их в кривые командой Type – Create Outlines
Если теперь текстовые объекты имеют такой вид при выделении, значит, все сделано правильно
Заполнение налоговой формы
Почему важно заполнить налоговую форму?
Заполнение налоговой формы W-8BEN на микростоке Adobe Stock является неотъемлемой частью работы с этой компанией. При незаполненной форме, с вас будут удерживать налог в размере 30%. Но это будет касаться лишь тех покупок, что совершены резидентами США. На покупки, совершаемые резидентами других стран, это правило не распространяется.
Почему так происходит? Доход, полученный автором микростока может облагаться налогом в обеих странах. В стране налогоплательщика и в стране нахождения компании. Это происходит согласно законодательству этих стран. При заполнении налоговой формы W-8BEN, вступает в силу межстрановый договор об исключении двойного налогооблажения. Благодаря которому, вы платите налог по сниженной ставке. С США заключили договоры многие страны, но процентные ставки могут отличаться. Если у России это 0%, то у Украины – 10%. Как видите, даже если форма заполнена, то с авторов некоторых стран, налог все равно будет удерживаться. В этой статье вы можете ознакомится со списком стран и процентных ставок для каждой.
Помните, что налоговую форму необходимо обновлять и отправлять каждые три года. Форма W-8BEN заполняется на всех микростоках, зарегистрированных на территории США.
Шаг 1. Заполняем налоговую форму W-8BEN.
После отправки первых файлов, сверху, в панели управления, появится нижеуказанная надпись. Жмем Fill Out Tax Form и переходим к заполнению налоговой формы:
Если надпись не появилась, то нужно самостоятельно добраться до налогового центра. Для этого в панели управления аккаунтом автора, в верхнем меню выбираем пункт Contributor Account
Проматываем страничку до раздела Tax Information и нажимаем Add Tax Information:
Шаг 2. Уточняем и проверяем всю персональную информацию. Переходя к заполнению налоговой формы, система предупредит вас о том, что вы должны указывать только достоверную информацию. В противном случае, без утвержденной формы, доходы автора будут облагаться по максимальной ставке.
Проверьте информацию, которая указана в вашем профиле. Убедитесь, что она верна и релевантна. Сверьте написание вашего имени и фамилии с данными из официальных документов, например с загран паспортом. В дальнейшем, с этими данными будет сравниваться информация, которую вы будете вносить в налоговую форму. Все должно совпадать.
Если готовы, жмем Continue:
Шаг 3. Выбираем статус лица, в качестве которого вы зарегистрировались. Физическое или юридическое. Т.к. большинство из нас проходят регистрацию в статусе физического лица, выбираем пункт An Individual и жмем Continue:
Шаг 4. Выбор заполняемой налоговой формы. В зависимости от гражданства и страны проживания, авторы должны заполнять налоговые формы того или иного образца.
На этом этапе у нас поинтересуются, являемся ли мы резидентами США или другой страны, с которой есть договор об исключении двойного налогооблажения. Т.к. с Россией такой договор есть, то во втором разделе You are a resident of a country that has a tax treaty with the USA нажимаем на кнопку Complete W-8 BEN:
Шаг 5. Заполнение формы W-8BEN. Финал. Итак, мы добрались до финального этапа. Перед нами полупустая форма W-8BEN. Нужно внести все необходимые данные и отправить форму на проверку.
Пункты отмеченные красной звездочкой обязательны для заполнения. Все заполняется на английском языке.
-
-
- Пункт 1. Name of individual who is the beneficial owner – Ваше имя и фамилия.
- Пункт 2. Country of citizenship – Указываем страну, гражданином которой вы являетесь.
- Пункт 3. Permanent residence address – Указываем адрес по прописке.
- Пункт 4. Mailing address – Адрес для получения почты. Его стоит указать если вы живете не там где прописаны.
- Пункт 8. Date of birth (MM-DD-YYYY) – Дата вашего рождения (в формате ММ-ДД-ГГГГ).
-
В самом конце ставим свою электронную подпись и дату заполнения формы. Жмем Click to Sign:
Если все поля заполнены верно, то система поздравит вас с успешным заполнением налоговой формы и предложит вам скачать ее к себе на компьютер.
Шаг 6. Утверждение налоговой формы. Когда налоговая форма будет утверждена, на ваш электронный адрес придет подтверждение:
На этом, основные этапы регистрации закончены и вы можете с чистой совестью приступать к созданию и загрузке ваших материалов.
Сведения о роялти для авторов
Роялти за использование фотографий, иллюстраций и векторных изображений, реализуемых через Adobe Stock, составляет 33 % от суммы, оплачиваемой покупателем. Цена зависит от плана подписки и вида содержимого. Adobe Stock также лицензирует контент через пользовательские соглашения, которые не указаны в таблице ниже. Вне зависимости от цены, всегда устанавливается минимальный размер гарантированных выплат, чтобы обеспечить получение всеми авторами должной компенсации. Роялти при продаже видео составляет 35 % от цены покупки.
Adobe рассчитывает роялти в “кредитах”, используя следующую схему конвертации: 1 кредит = 1 доллар США = 1 евро = 0,75 фунта стерлингов = 4 злотых = 7,10 шведских крон = 150 иен = 1100 вон.
Сведения о роялти в приведенных ниже таблицах показаны в долларах США.
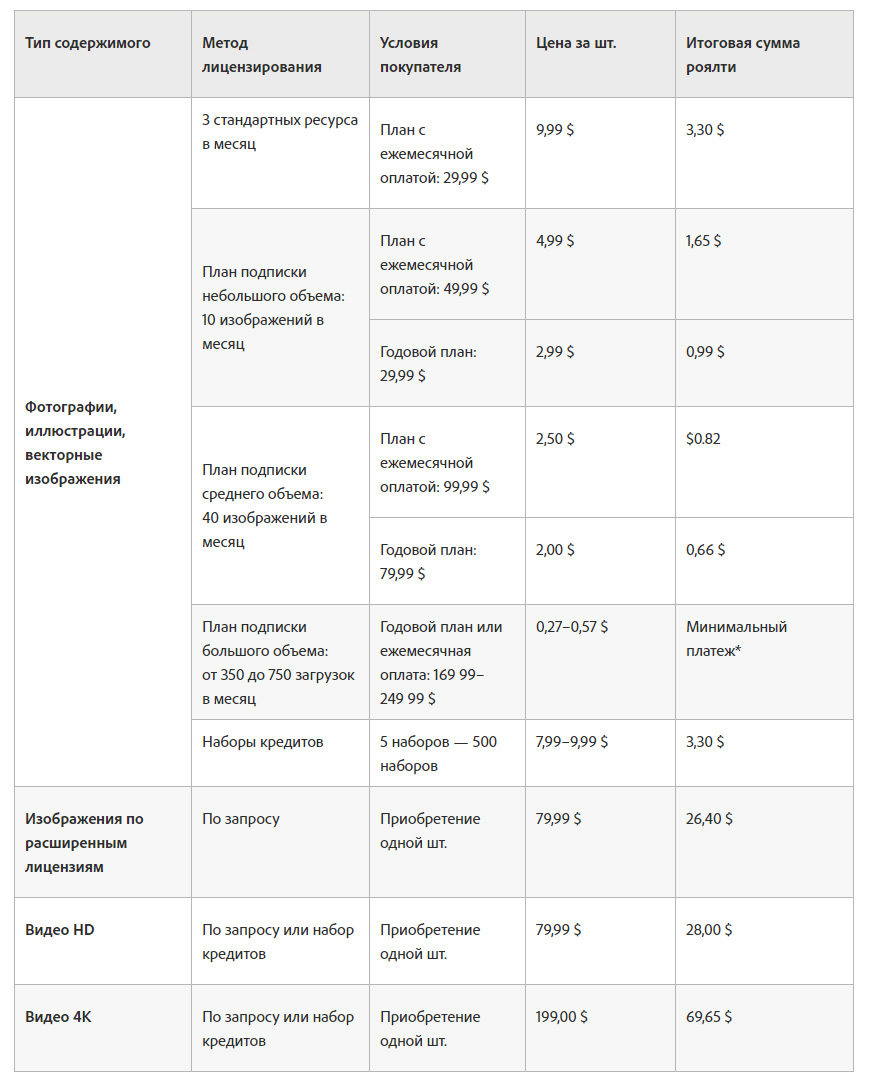
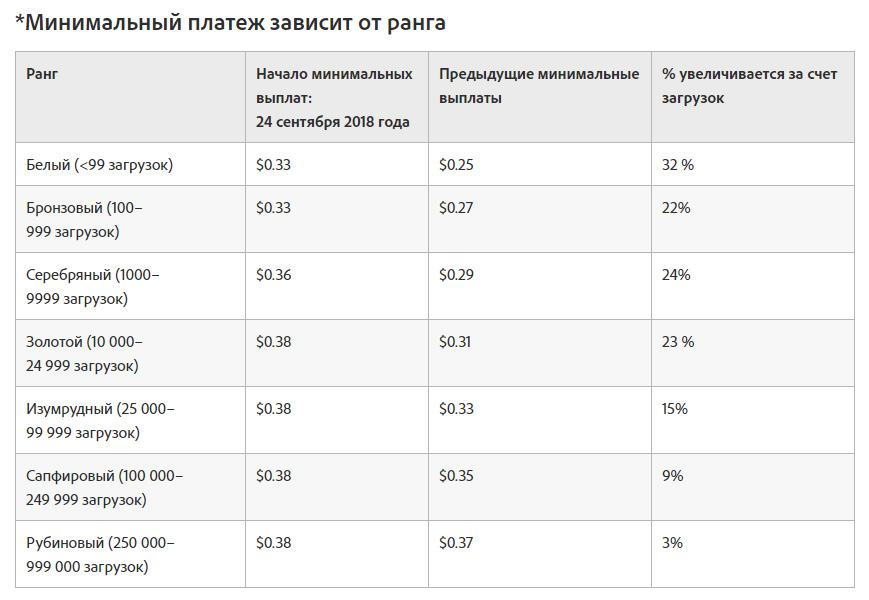
С какими микростоками и фотобанками еще стоит работать?
Чтобы полноценно ощутить работу с микростоками рекомендую также зарегистрироваться на следующих площадках. Самое главное помните одно, что ваша работа не должна ограничиваться регистрацией только на одном микростоке. При регистрации на остальных фотобанках ваш доход вырастет на 30-50%.
- Freepik.com
- Shutterstock.com
- Istockphoto.com
- Depositphotos.com
- Dreamstime.com
- Designbundles.net
- Canva.com
Загрузка первых файлов
Технические требования к загружаемым материалам
Фотографии
- Формат файла: JPG.
- Максимальный размер файла 45 МБ.
- Минимальное разрешение 4 МП.
- Максимальное разрешение 100 МП.
- Метаданные должны быть встроены в JPG.
Как встроить метаданные в JPG файл читайте в этой статье: Как добавить метаданные к фотографии или иллюстрации через Adobe Photoshop?
Векторные иллюстрации
-
Вариант 1. Загрузка одним отдельным векторным файлом.
- Формат файла: AI, EPS или SVG.
- Максимальный размер файла 45 МБ.
-
Вариант 2. Загрузка ZIP архивом AI/EPS + JPG.
- Формат файла: AI или EPS.
- Максимальный размер ZIP файла 45 МБ.
- Каждый векторный файл должен быть помещен в ZIP архив вместе с файлом JPG превью. Имена файлов должны совпадать: version_1.jpg и version_1.eps/ai.
- Минимальное разрешение JPG превью: 5000×3000 или 15 МП.
Видео
Загрузка видео осуществляется только через FTP.
- Минимальное разрешение: 1,280×720. Но рекомендуется загружать Full HD (1920×1080) или 4K (4096 × 3072).
- Формат файла: MOV, MP4, MPG или AVI.
- Предпочтительный кодек: H264, ProRes или PNG.
- Продолжительность: не менее 5 секунд и не более 60 секунд.
- Максимальный размер файла: 3.9 ГБ.
- Избегайте вертикального или квадратного кадрирования.
Загрузка работ
В этом разделе я кратко расскажу как загрузить свой первый контент и отправить его на проверку инспекторам. Полные же инструкции по загрузке различных типов материалов доступны по ссылкам в конце этого раздела.
Шаг 1. Загружаем работы посредством веб интерфейса. В личном кабинете автора в верхнем меню нажимаем на кнопку Upload:
Шаг 2. Простым перетаскиванием переносим подготовленные работы в область для загрузки. Перенесите работы в синий кружок с надписью Drag & Drop files or Browse.
Дожидаемся окончания загрузки и переходим к этапу аттрибутирования.
“Помните, что чем быстрее вы загрузите свои первые работы, тем больше у вас шансов выбиться в топ по определенным запросам. Каждому новичку дается небольшое преимущество в виде лучшего места показа работы в поисковой выдаче. Пользуйтесь этим сейчас и не откладывайте загрузку контента в долгий ящик. Через год или два этого преимущества уже не будет. Это время дается вам для того, чтобы понять суть дела и вырасти как автор.”
Шаг 3. Аттрибутирование работ.
После того как процесс загрузки завершен вам необходимо уточнить нескольких параметров для каждого файла. Выбрать типа файла: фотография или иллюстрация. Выбрать категорию и язык ключевых слов.
Также необходимо будет указать название фотографии или иллюстрации в поле Title. Все данные заполняем на английском языке. Касаемо ключевых слов, если вы не заполняли метаданные заранее, то система предложит вам их автоматически. Точность автоматически подобранных ключевых слов может страдать, поэтому проверяйте каждое слово на релевантность отправляемому материалу. А лучше всего пишите ключевые слова самостоятельно и заранее через Adobe Photoshop или Photo Mechanic.
В самом низу вас спросят есть ли на фотографии узнаваемые люди или чья либо собственность (англ. Recognizable people or property?). Если есть, то необходимо будет прикрепить релиз модели или собственности.
Шаг 4. Отправляем работы на проверку. Как только вы загрузите все свои материалы и заполните все необходимые метаданные, выделяйте работы и жмите на Submit for approval:
Ваши работы отправятся на проверку.
Подробные инструкции по загрузкам материалов различных типов доступны по следующим ссылкам:
- Загрузка фотографий в фотобанк Adobe Stock. Инструкция.
- Загрузка векторных иллюстраций в фотобанк Adobe Stock. Инструкция.
- Загрузка видео в фотобанк Adobe Stock. Инструкция.
- Как отправить редакционный контент на Adobe Stock?
Сложные эффекты не отрастрированы
Некоторые эффекты криво отображаются в программе, не в которой они были созданы. Например, «проблемные» эффекты CorelDRAW – Lens (Линза), тени, прозрачности и заливки, созданные интерактивными инструментами. Также проблемы могут возникнуть со сложными векторными объектами с большим количеством узлов (схемы, например). Такие объекты лучше всего преобразовывать в растр командой Bitmaps – Convert to Bitmap (Точечная графика > Растрировать).
Выше перечислены общие моменты, которые необходимо учитывать при сдаче макета в типографию. Обязательно проконсультируйтесь там, где будете печатать макет, и возьмите точные технические требования к файлам.
Snapseed
Если вы когда-либо искали в интернете приложение для редактирования фотографий, то уже могли слышать о Snapseed. Оно позволяет обрабатывать снимки так, будто ими занимался профессионал в Photoshop. Программа приближена к профессиональным, при этом она намного проще в использовании. Вам не придется тратить недели, чтобы понять, как она работает (в отличие от того же Photoshop).
Чтобы каждый раз не возиться с ручными настройками, можно просто выбрать один из многочисленных пресетов. Есть даже опция удаления людей с фотографии и отличный инструмент повышения резкости, который не ухудшает качество изображения.
Доступно для Android и iPhone.
Этап 4: финальная обработка изображения
Переходим на самый верхний слой, нажимаем по кнопке создания корректирующего слоя и выбираем в открывшемся списке пункт “Цветовой тон/насыщенность”.
Нажимаем на кнопку привязки и выставляем параметры таким образом, чтобы свести к минимум разницу между фоном и фотографией актрисы. В нашем случае требуются минимальные корректировки.
Вот, что получилось после обработки фото.
Теперь нужно немного поработать с кирпичной стеной, чтобы она, действительно, воспринималась как фон и не приковывала к себе слишком много внимания. В палитре слоев переключаемся на фон.
Выбираем фильтр “Размытие по Гауссу”, который находится в группе “Размытие”, вкладка “Фильтр”.
Выставляем небольшой радиус размытия и нажимаем OK.
Также для фона создаем корректирующий слой “Кривые”.
Слегка выгибаем линию вниз, чтобы сделать фоновый слой немного темнее.
Теперь нужно сделать более видимыми детали на темных участках изображения. Для этого переключаемся на самый верхний слой (“Цветовой тон/насыщенность”) и также создаем новый корректирующий слой “Кривые”.
Выгибаем линию вверх, пока не увидим очертания складок на юбке
Другие области изображения в данном случае нам не интересны, так как с помощью следующих шагов мы оставим полученный эффект только на нужных участках.
Промежуточный результат выглядит таким образом.
Далее, выбрав черный цвет в качество основного и находясь на маске слоя с кривыми, жмем комбинацию клавиш Alt+Del.
В палитре слоев маска должна полностью окраситься в черный цвет, и мы перестанем замечать ранее полученный эффект.
Выбираем инструмент “Кисть”, устанавливаем для нее белый цвет, мягкую круглую форму и непрозрачность на уровне 20-30%.
Теперь осторожно проходим кистью по юбке, что позволит проявить ранее созданный эффект. Аналогичным образом можно обработать и другие темные участки изображения, если требуется (волосы, лицо, руки, одежда и т.д.)
При это желательно непрозрачность кисти снизить (например, до 10%).
Палитра слоев после всех проделанных действий выглядит так.
Дальше, конечно же, можно еще поработать над контрастностью слоев, их насыщенностью, цветовыми тонами, чтобы наиболее органично сочетать их. Чем больше времени будет уделено точечной настройке, тем более качественным получится финальное изображение. Мы же на этом закончим и можем оценить результат наших трудов.