Стоит ли обновлять iPhone
Можно ли обновлять Айфон в России в июне-июле 2022 года? Насколько это безопасно? Эксперты разъясняют, что техническая возможность отключения телефонов россиян у компании есть, они могут это сделать по территориальному признаку. И даже отключение Интернета на спасет.
Однако специалисты сомневаются, что это будет сделано и настаивают, что обновлять Айфон 11 и другие модели следует периодически, так как отказ от этого действия, во-первых, ничего не даст, во-вторых, поставит под угрозу нормальную работу устройства.
Почему Apple невыгодно отключение россиян:
- компания пока никуда не уходила с российского рынка. Более того, регулярно обновляется страничка Apple Store в России (он работает, за исключением приложений некоторых ушедших компаний и подсанкционных банков), рекомендуется обращаться к посредникам для покупки гаджетов, компания поддерживает все сервисы для российских пользователей;
- Apple американская компания и работает по законодательству США, которое не допускает массовое нарушение прав собственности, такие действия повлекут серьезные репутационные последствия.
На данный момент обновление Айфона в России доступно и рекомендуется производить. Если компания захочет, отключение телефонов будет произведено и без совершения обновления.
Настройка Image Capture Connect для Mac
Если вы не можете загрузить изображение с iPhone с помощью Фото, попробуйте Захват изображения.
Однако захват изображения может быть медленнее и требует больше шагов для завершения процесса.
Вот как использовать захват изображения в этой ситуации:
Шаг. 1→После подключения iPhone к Mac дождитесь завершения процедуры синхронизации.
Шаг. 2→Ищите захват изображения в папках приложения. Чтобы использовать это приложение, сначала откройте его и введите пароль.
Шаг. 3→Перейдите на левую панель и найдите iPhone в списке устройств.
Шаг. 4→Фотографии и захват изображений будут отображать ваши фотографии. Теперь вы можете выбирать и импортировать предпочитаемые файлы, не беспокоясь о том, что ваш iPhone зависнет.
Первый запуск устройства
Заветная коробочка с аппаратом у вас в руках, возникает логичный вопрос: «Как начать пользоваться Айфоном?». Первым делом аккуратно распакуйте устройство, предварительно сняв защитные пленки, которыми он был обернут. После распаковки установите в телефон сим-карту, используя специальную скрепку, выдвигающую лот для симки.
Включаем новый телефон зажатием кнопки блокировки. У iPhone 4, 5 и 5 SE кнопка сверху, у яблочных смартфонов последующих поколений – сбоку справа. После нажатия появится надпись «iPnone», а снизу стрелка. Потянув ее вправо, разблокируете телефон и приступайте к работе.
Мобильное устройство предложит выбрать язык, страну, разрешить смартфону использовать данные о местонахождении. Таким образом, вы подготовите телефон для работы в штатном режиме. Позже можно вернуться к настройкам и изменить их, если понадобится.
Как начать пользоваться айфоном 5, 5 SE и высше? Сначала скачайте на компьютер программу iTunes или же подключитесь к доступной сети Wi-Fi. Вопросы: «Как пользоваться Айфоном 5?» и «Как пользоваться Айфоном 5S для новичков?» не возникнет у тех, кто уже пользовался телефоном. Поэтому стоит настроить телефон как новый, без синхронизации с данными с прошлого смартфона.
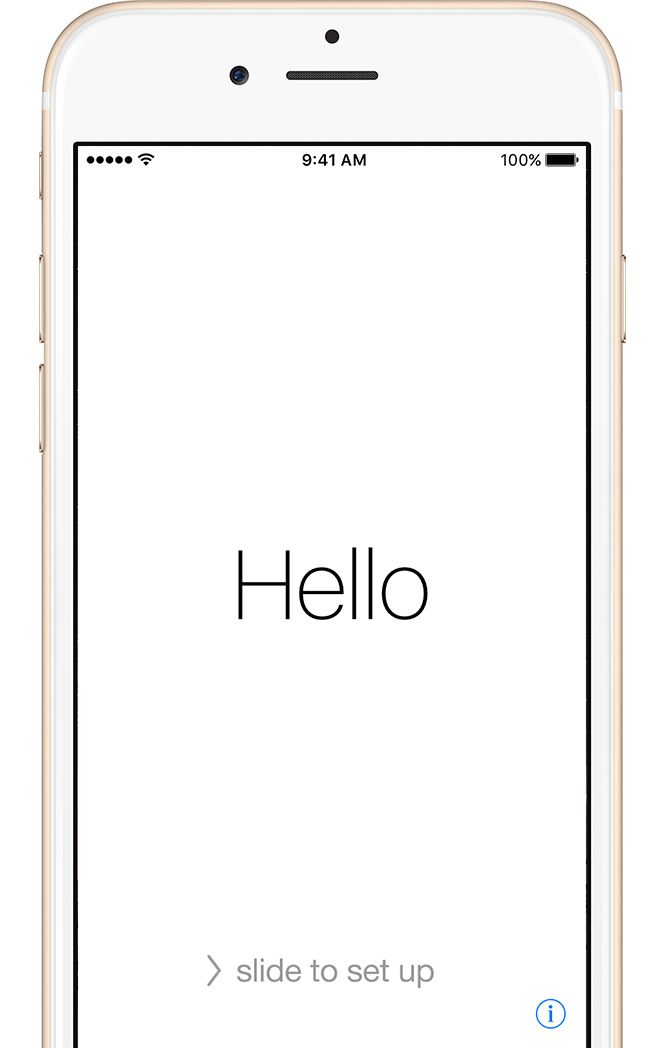
Очередной провал Apple
Владельцы смартфонов Apple стали массово жаловаться на проблему с подключением к сотовым сетям после установки обновления iOS 13.3. Новый патч делает невозможным выход в интернет и препятствует отправке SMS-сообщений и совершению голосовых вызовов.
13.3 – самая актуальная версия iOS на момент публикации материала. Она вышла 10 декабря 2019 г., и после нее Apple выпустила бета-версию 13.3.1, доступную пока лишь разработчикам. Исправлены ли в ней обнаруженные недочеты, неизвестно, как неизвестны также и сроки выпуска следующей «стабильной» версии прошивки.
На проблемы iOS 13.3 стали жаловаться на форуме техподдержки Apple, а также в Twitter. К примеру, пользователь David Ecker (@iCREATEdir) сообщил в своем блоге, что в его iPhone после обновления прошивки из беспроводных модулей рабочим остался один только Wi-Fi.
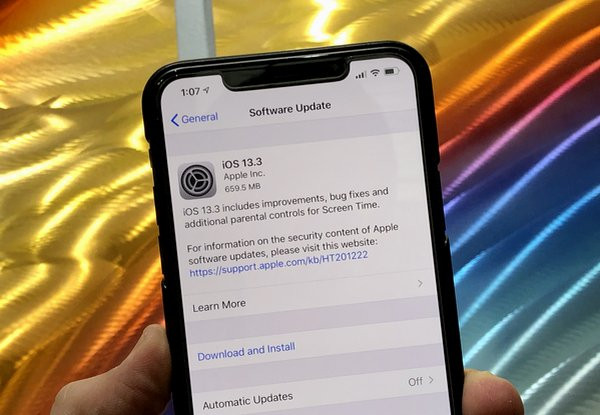
iOS 13.3 может превратить новейший iPhone в старый iPod без интернета, сотовой связи и Wi-Fi
В ряде случаев пользователи, сообщавшие о проблемах с сетью, позже уточняли, что проблема была решена путем сброса смартфона к заводским настройкам. Этот метод помог, в частности, David Ecker , но, во-первых, он может сработать не у всех, во-вторых, не каждый будет готов тратить время на создание резервной копии данных и настроек, сброс и последующее восстановление из бэкапа.
Бэкап — наш друг, а не враг
У вас наверняка 1 000 и один важный файл на устройстве, который вы бы очень хотели сохранить. Если это действительно так, то будет очень обидно в один момент все эти файлы потерять, если в ходе установки новой версии OS что-то пойдет не так.
Именно поэтому мы настоятельно рекомендуем вам сделать резервную копию всех ваших данных с помощью программы iTunes или с помощью iCloud. Сделать это можно, зайдя в «Настройки» — iCloud — «Хранилище и копии» — «Создать резервную копию». Буквально два клика, которые помогут сэкономить тысячу нервных клеток и важных файлов.
Однозначного ответа на вопрос «как лучше делать бэкап?» нет. С одной стороны, iPhone быстрее восстановится через iTunes, но никто не застрахован от ошибки при этом (программа не самая стабильная). Поэтому многие предпочитают делать резервную копию с помощью iCloud.
Причины зависания iPhone при обновлении до iOS 14
Давайте рассмотрим основные причины, по которым обновление iOS 14 застывает на этапе подсчёта оставшегося времени или подготовки обновления.
Модель телефона.
iOS 14 поддерживается на iPhone 6S и выше, то есть все iPhone, которые работали на iOS 13 — iOS 13.7, будут работать и на iOS 14.
Память.
Для обновления до iOS 14 Вам потребуется минимум 8 Гб свободного места в памяти телефона, а с учетом временных файлов при обновлении, лучше иметь двойной запас. Поэтому, если запас вашей памяти менее 16 Гб, телефон может зависнут во время обновления по причине отсутствия свободного места в памяти.
Загруженность серверов.
Когда выходит новое обновление, много людей по всему миру начинает скачивать его, что может привести к перегруженности серверов. Кроме того, Apple начинает получать огромное количество обратной связи и в срочном порядке устранять наиболее критичные. То есть, те пользователи, которые скачали первый релиз, продолжали скачивать последующие каждые 3-4 дня, добавляя нагрузку на серверы.
Сетевое подключение.
Различные проблемы с подключением к сети, слабый сигнал или его отсутствие, погодные условия (гроза, снегопад), переключение между режимами Wi-Fi и 4G, проблемы со стороны провайдера Интернета.
Устаревшая или глючная версия обновления.
Возможно, ваш iPhone скачал одну из ранних версий обновления, которая впоследствии не прошла тестирование для Вашей модели телефона и не может быть установлена.
Аппаратная проблема.
Возможно, телефон был недостаточно заряжен или перегрелся и “ушел в защиту” в процессе установки, что привело к системному сбою, восстановить который простой перезагрузкой уже не получится и нужны будут специальные программы для восстановления прошивки и операционной системы.
Основное – это выяснить причину и тогда уже можно легко устранить проблему зависания iPhone при обновлении до iOS 14 на сообщении “Подготовка обновления …” или “Подсчет оставшегося времени…” или логотипе Apple.
Когда возникает необходимость в обновлении
Есть несколько ситуаций, при которых может потребоваться обновить текущую прошивку iOS на смартфоне от компании Apple.
Сюда относятся такие моменты:
- Разработчики отправили соответствующее уведомление. Обычно это системное сообщение, либо же письмо на электронной почте. Свежую прошивку они рекомендуют ставить из соображений безопасности, а также по причине наличия исправлений обнаруженных ошибок и багов.
- Батарея перестала нормально держать заряд. Да, есть вероятность, что причина именно в самом аккумуляторе. Но не лишним будет попробовать обновить аппарат. Во многих ситуациях это помогает.
- Устройство начало откровенно тормозить. Тоже частое последствие старой прошивки. Обновления направлены также и на оптимизацию работы смартфона.
- Появляются ошибки во время работы. При запуске видео, при открытии разных приложений может появляться сообщение о сбое. Большая вероятность, что свежая программа не может работать на устаревшей версии iOS.
В подобных ситуациях обновить свой iPhone до iOS 14 или иной предлагаемой версии мобильной операционной системы точно будет не лишним.
Как установить операционную систему ios?
Инсталляция данной системы на мобильном устройстве не составит сложностей даже для не опытного пользователя. Но следует забывать, что систему ios можно установить только на телефон или планшет, разработанный компанией Apple.
Этапы установки ios на телефон или планшет:
- Резервное копирование данных – если по каким-либо причинам произойдет ошибка или сбой во время инсталляции платформы, Ваши данные будут сохранены только в том случае, если Вы сделаете резервное копирование данных.
- Подключаем гаджет к персональному компьютеру – установить ios на устройство можно только с помощью ПК, на котором установлена свежая версия специального приложения itunes.
- Приступаем к инсталляции платформы – в открытой программе itunes необходимо указать тип и модель Вашего гаджета. После этого нажимаем кнопку “Восстановить” и прописываем путь к файлам системы.
Появляются ошибки при обновлении iOS
Ошибки при обновлении могут возникать по различным причинам. Рассмотрим основные из них.
Недостаточно свободной памяти
Если на iPhone слишком мало свободной памяти, то при попытке обновления системы смартфон выдаст окошко предупреждения и начнет очищать кеш-данные. Проще говоря, устройство сотрет временные файлы, которые находятся в приложениях. Таким образом, iOS освободит некоторое количество места (точное значение зависит от количества программ).
Не всегда автоматического удаления хватает для загрузки обновления, поэтому тщательно проверьте то, что можно стереть с устройства. Для этого пройдите по пути: «Настройки» —, «Основные» —, «Хранилище iPhone».
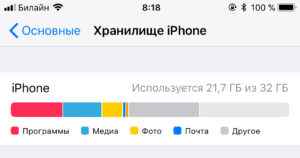
Особое внимание обратите на игры и тяжелые программы, которые со временем скачивают все больше данных и занимают драгоценную память. Также следует отключить автоматическую загрузку данных, которую сложно контролировать, из-за чего также могут возникать проблемы с хранилищем
Это можно сделать, пройдя в пункт настроек под названием «iTunes Store и App Store».
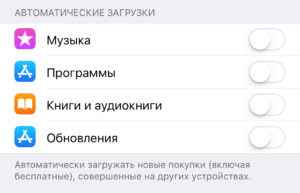
Проблемы с подключением к сети
Также важно знать, что обновление iOS скачивается только по WI-Fi, соединение по сотовой сети не подойдет. Поэтому перед процедурой загрузки системы проверьте правильность работы беспроводного подключения
Сделать это можно в настройках.
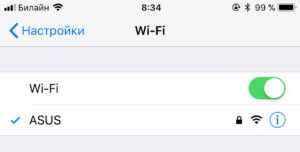
Кроме того, многих в заблуждение вводит пункт управления, при взгляде на который кажется, что Wi-Fi активен. На самом же деле он не подключен и работает лишь для AirDrop и AirPlay
Поэтому обратите внимание на цвет иконки Wi-Fi, в полностью функционирующем положении он синий, в полу-активном &mdash, белый
Если у вас нет Wi-Fi, а есть, к примеру, безлимитный 3G или 4G-интернет, то вам следует раздать интернет с iPhone, и совершать обновление через компьютер, который подключится к сети смартфона (об обновлении через iTunes чуть позже).
Проблемы с серверами Apple
Еще одной частой проблемой с установкой новых версий iOS является некорректная связь с серверами Apple. Особенно этот недостаток проявляется в первые часы (иногда дни) доступности обновления. Загрузка может выполняться крайне медленно (вплоть до нескольких часов), а потом и вовсе прекратится.

В этом случае следует подождать некоторое время, пока нагрузка на сервера не снизится. Как правило, это происходит спустя пару дней после выпуска обновления.
Удаление обновления iOS
Если у вас возникла какая-либо ошибка при обновлении, после чего не удается загрузить новую iOS, попробуйте удалить скачанную прошивку.
- Пройдите в «Настройки» —, «Основные» —, «Хранилище iPhone»
- Найдите нужную iOS
- Удалите обновление
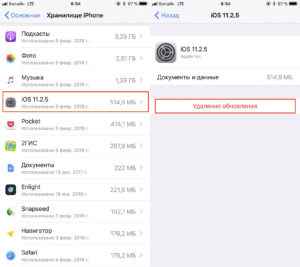
Если же в списке не обнаружится обновление или его не удастся удалить, то обновите iPhone через iTunes.
Как подготовить iPhone или iPad для обновления iOS?
Как вы узнали из инструкции выше, обновить iOS достаточно просто, но прежде чем делать это, мы рекомендуем осуществить специальную подготовку, которая защитит ваш iPhone или iPad от потенциальных угроз.
1) Сделайте резервное копирование данных
Используйте iTunes или iCloid и сделайте бэкап ваших данных с iPhone, iPad или iPod touch. Никогда не пропускайте этот шаг так как ваша беспечность может привести к необратимой утере данных, в случае если во время обновления что-то пойдет не так. Если вы обнаружите, что ваши фото или сообщения пропали после обновления, вы сможете просто восстановить их из резервной копии ваших данных.
Как сделать бэкап iOS при помощи iCloud?
Шаг 1. Откройте приложение “Настройки” и нажмите на ваше имя для доступа к настройкам iCloud. (Пользователи старых версий iPhone имеют возможность зайти в iCloud напрямую через “Настройки”).
Шаг 2. Теперь нажмите на “iCloud” и затем на “iCloud бэкап”.
Шаг 3. Нажмите на “Сделать резервное копирование данных” и дождитесь окончания процесса.
Как сделать бэкап iOS при помощи iTunes?
Шаг 1. Подключите iPhone или iPad к ПК при помощи USB кабеля.
Шаг 2. Запустите iTunes и выберите подключенные iOS устройства путем нажатия на их логотипы в верхнем левом углу экрана iTunes.
Шаг 3. На экране “Обзор” выберите “Создать копию сейчас”. (Убедитесь, что функция зашифрованных резервных копий включена, для того чтобы сохранить ваши пароли.)
Примечание: бэкап включает в себя купленную музыку, TV программы, приложения, книги, фото, видео, настройки устройства, но не содержит никаких данных с вашего ПК. Для того чтобы переустановить эти данные, вам необходимо осуществить повторную синхронизацию с iTunes.
2) Сделайте копию старой версии iOS
Перед тем чтобы узнать как обновить iOS нужно позаботиться о копии старой версии. Как правило, это достаточно разумная идея, ведь вы можете изменить свое мнение и решить вернуться на старую версию iOS, и это будет намного проще если вы сделаете ее копию. Существует вероятность, что Apple прекратит поддерживать старые версии iOS и тогда возврат будет невозможен.
Если у вас есть копия на диске, вы найдете ее по следующему пути: Library/iTunes и затем выберите папку “Software updates” для вашего устройства.
Ваш Mac мог удалить этот файл, однако, в данном случае вы можете запустить браузер и найти старые версии прошивок в интернете. Вы увидите громадное количество сайтов, предлагающих нужные вам ссылки. Убедитесь, что вы выбрали нужную для вашего устройства.
3) Освободите достаточно места на вашем устройстве
Если у вас мало свободной памяти на устройстве, возможно у вас не получится осуществить обновление так как оно требует большого объема свободного места. Мы рекомендуем удалить то, что вам не нужно. Этот пункт для тех кто обновляется непосредственно на устройстве.
4) Подключите iPhone или iPad к источнику питания
Убедитесь, что ваше устройство подключено к источнику питания. Недостаток заряда батареи может быть причиной остановки обновления.
5) Убедитесь, что ваше устройство подключено к WiFi сети
Если ваше устройство не будет подключено к WiFi, ему придется осуществлять скачивание через 3G или 4G сеть. Это может съесть ваш месячный трафик.
Как обновить айфон 7 и выше до iOS 13
Теперь пришло время скачать айос 13 на гаджет, который справится с требованиями прошивки. Как сказано выше, iPhone 6S и 7 — это самые старые телефоны Apple, которые поддерживают новую версию ПО.
Важно! Перед тем как приступать к обновлению, лучше создать резервную копию устройства. Это защитит пользователя от сбоев во время установки или просто позволит вернуться на старую прошивку, если новая версия придется не по вкусу
Чтобы создать резервную копию, нужно:
- Зайти в настройки гаджета.
- Перейти в первый раздел.
- Выбрать iCloud.
- Нажать на пункт «Резервная копия».
- Активировать все ползунки и подождать несколько минут, пока система архивирует данные.
Чтобы не потерять свои данные в случае сбоя обновления, лучше воспользоваться резервным копированием
Тоже самое можно сделать через айтюнс:
- Подключить айфон 7 к ПК.
- Открыть программу и дождаться синхронизации.
- Кликнуть на иконку подключенного гаджета (вверху).
- Следом нажать на раздел «Автоматическое создание копий»
- Выбрать «Этот компьютер».
- Нажать «Создать копию сейчас».
- Дождаться окончания процесса.
Теперь можно спокойно обновиться, не переживая за плохой исход.
Резервное копирование через iTunes можно сохранять в файлах ПК
Чтобы установить iOS 13 на айфон 7, нужно:
- Перейти в меню «Настройки».
- Кликнуть на «Основные».
- Следом в «Обновление ПО».
- Подождать пока система просканирует устройство и появится кнопка «Загрузить». Нажать.
- Во всплывшем окне выбрать «Установить». На этом этапе система предложит произвести установку позже или в ночное время. Лучше выбрать второй вариант, так как обновление обычно занимает около часа.
Обратите внимание! Наличие Интернета при обновлении строго обязательно. Если установка была перенесена на ночь, остается только перед сном поставить телефон на зарядку
Утром он уже будет обновлен до последней актуальной версии
Если установка была перенесена на ночь, остается только перед сном поставить телефон на зарядку. Утром он уже будет обновлен до последней актуальной версии.
Узнать, что доступна новая версия ОС, можно в разделе «Обновление ПО»
Также можно произвести обновление iOS до 13 версии через компьютер
Но важно отметить, что для этого подойдет только ПК от Apple. Инструкция следующая:
- Установить последнюю версию программы iTunes (если установлена ОС Catalina, тогда запустить Finder).
- Подключить айфон к ПК через USB.
- Запустить утилиту и выбрать подключенный гаджет.
- С официального сайта скачать пакет файлов iOS 13.
- В айтюнс или Finder нажать на иконку гаджета и перейти в раздел «Обзор» в меню слева.
- После нажать на «Обновить», при этом нужно зажать кнопку «Options», она же «Shift», и в всплывшем окне выбрать вышеописанный файл.
- Подтвердить намерение обновления и дождаться окончания процедуры.
Во время процедуры айфон перезагрузится и после окончания включится автоматически. Остается только отсоединить от ПК и пользоваться.
Finder можно найти в панели быстрого доступа
Резервное копирование через компьютер
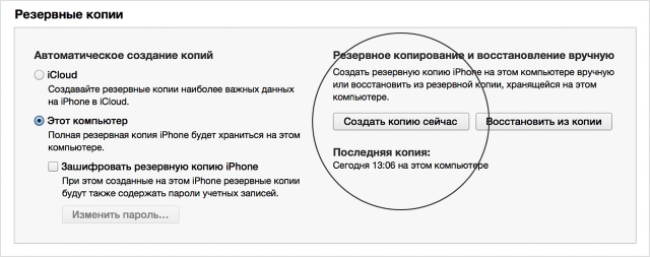
Резервное копирование данных через компьютер
Запустите iTunes на вашем Mac и, если не включена синхронизация через Интернет, подключите кабель для синхронизации вашего устройства и устройства iOS.
Выберите ваше устройство в iTunes, выберите вкладку «сводка», и в зоне резервного копирования в появившемся окне нажмите «Создать резервную копию».
Если есть приложения на вашем устройстве, которых нет в вашей библиотеке iTunes, появится окно с вопросом, хотите их вы начать резервное копирование. Выбор за вами, как вы всегда можете заново скачать любые приложения из магазина iTunes.
Программа iTunes теперь начнет резервное копирование любых приложений на устройстве, которых нет в медиатеке iTunes, а также другие данные, которые содержатся на устройстве.
Как появилась iOS
Работа по созданию новой системы для мобильных устройств велась Apple задолго до презентации первого iPhone. Для достижения лучшего результата С. Джобс поручил двум конкурирующим группам придумать свои версии операционной платформы. При этом одна группа дорабатывала MacOSX, вторая группа создавало принципиально новую программу для iPod плеера.
В жесткой борьбе победила группа разработчиков, представивших первую версию iOS для смартфонов. Уже тогда у системы была защита от загрузки прочих программ, но при этом она не поддерживала выполнение разных задач. Последовательные модернизации системы поставили ее в один ряд с операционными платформами для компьютеров. Главное же преимущество iOS осталось в том, что на ее базе работают все устройства компании Apple.
Можно ли понизить (откатить) версию iOS или iPadOS-прошивки на iPhone и iPad?
Нет. Официально Apple не позволяет устанавливать версии iOS, отличные от актуальной.
Однако существует так называемое «временнОе окно», при котором в течение нескольких недель после релиза последней прошивки, пользователям будет доступна для установки и предыдущая версия ПО.
Также исключением является возможность отката на последнюю официальную версию iOS с бета-версии прошивки, установленной на устройство. О том, как устанавливать тестовые прошивки без аккаунта разработчика мы рассказывали здесь.
Стоит отметить, что время от времени, хакеры все-таки выпускают различное ПО, позволяющее понижать версию iOS. Однако, в большинстве случаев, откат прошивки возможен лишь на старых iPhone и iPad.
Способ первый (через Wi-Fi)
Как обновить iPhone без компьютера. Обновить устройство можно в любом месте при наличии интернета. Самое главное убедиться, что заряд батареи от 50% и более. Если заряд меньше, то айфон не захочет обновляться и предложит подсоединить зарядное устройство.
- Для обновления заходим в «Настройки»
- Через главное меню переходим во вкладку «Основные»
- Выбираем пункт «Обновление ПО»
- Ждём пока iPhone проверит наличие обновлений
- Как только обновление найдено, нажимаем «Загрузить и Установить»
- Читаем соглашение. Если согласны с правилами, нажимаем «Принять»
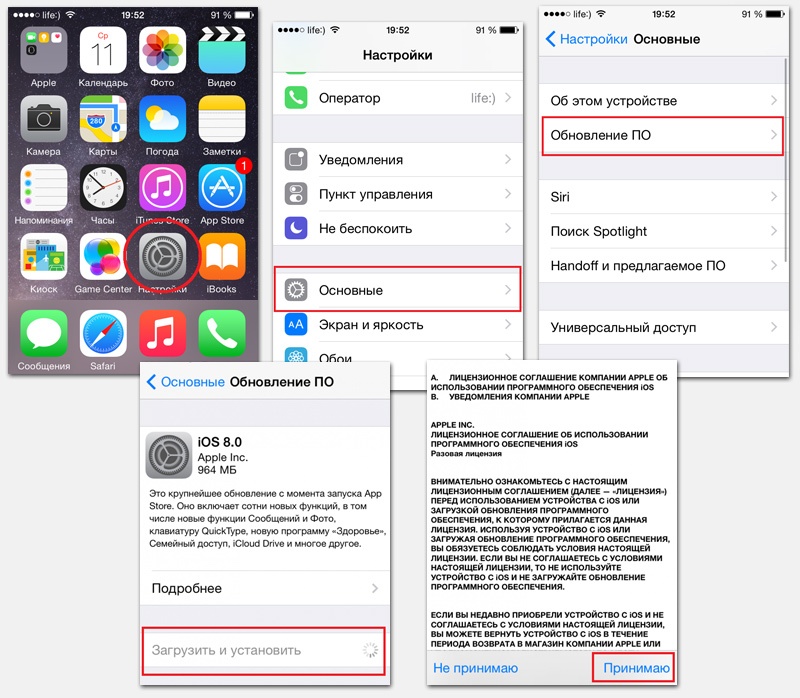
Обновление iOS iPhone по шагам
После этого ждёте пока iPhone загрузит обновление с сервера Apple (минут 30). Затем девайс перезагрузится и начнётся установка нового ПО. Через 5–10 минут смартфон включится и будет полностью готов к использованию.
Проверка подключений через USB
Если появляется сообщение об ошибке 4005, 4013 или 4014, выполните инструкции в этой статье.
Если появляется сообщение об одной из ошибок, перечисленных ниже, проверьте подключение через USB, USB-кабель, USB-порт или компьютер:
- 13, 14, 1600, 1601, 1602, 1603, 1604, 1611, 1643–1650
- 2000, 2001, 2002, 2005, 2006, 2009
- Сообщение об ошибке со словами «недопустимый ответ»
Выполните следующие действия. После каждого действия проверяйте, устранена ли проблема:
- Подсоедините USB-кабель из комплекта поставки устройства. Если он отсутствует, воспользуйтесь другим USB-кабелем производства Apple.
- Подключите устройство к другому USB-порту компьютера. Это не должен быть порт на клавиатуре.
- Подключите устройство к USB-порту на другом компьютере.
- Если сообщение об ошибке продолжает появляться, проверьте наличие других проблем с USB, ПО сторонних разработчиков для обеспечения безопасности, а затем аппаратное обеспечение.
Если сообщение об ошибке продолжает появляться, обратитесь в службу поддержки Apple.
Какие устройства поддерживаются
iPhone
️ iPhone SE 2-го поколения
️ iPhone SE 3-го поколения
️ iPhone 8
️ iPhone 8 Plus
️ iPhone X
️ iPhone XR
️ iPhone Xs
️ iPhone Xs Max
️ iPhone 11
️ iPhone 11 Pro
️ iPhone 11 Pro Max
️ iPhone 12
️ iPhone 12 mini
️ iPhone 12 Pro
️ iPhone 12 Pro Max
️ iPhone 13
️ iPhone 13 mini
️ iPhone 13 Pro
️ iPhone 13 Pro Max
iPad
️ 12,9-дюймовый iPad Pro (1-е поколение)
️ 12,9-дюймовый iPad Pro (2-е поколение)
️ 12,9-дюймовый iPad Pro (3-е поколение)
️ 12,9-дюймовый iPad Pro (4-е поколение)
️ 12,9-дюймовый iPad Pro (5-е поколение)
️ 11-дюймовый iPad Pro (1-е поколение)
️ 11-дюймовый iPad Pro (2-е поколение)
️ 11-дюймовый iPad Pro (3-е поколение)
️ 9,7-дюймовый iPad Pro
️ 10,5-дюймовый iPad Pro
️ iPad (5-е поколение)
️ iPad (6-е поколение)
️ iPad (7-е поколение)
️ iPad (8-е поколение)
️ iPad (9-е поколение)
️ iPad Air (3-е поколение)
️ iPad Air (4-е поколение)
️ iPad mini (5-е поколение)
️ iPad mini (6-е поколение)
Как обновить iOS (iPadOS) на iPhone, iPad или iPod Touch на компьютере Mac или Windows
В случае если не удается выполнить процедуру обновления iPhone или iPad посредством Wi-Fi, выполните обновление вручную на компьютере Mac или Windows.
1. На компьютере Mac с macOS Catalina 10.15 (или более новой версией macOS): запустите программу Finder. На компьютере Mac с macOS Mojave 10.14 или более старой версией macOS либо на компьютере с Windows запустите программу iTunes (скачать).
2. Подключите iPhone или iPad к компьютеру при помощи кабеля.
3. Удостоверьтесь, что компьютер определил устройство. А именно:
На компьютере Mac с macOS Catalina 10.15 (или более новой версией macOS) подключенное устройство должно появиться в боковой панели Finder. Нажмите на него. В случае, если iPhone или iPad не появился, включите отображение подключенных iOS-устройств в Finder по этой инструкции.
На компьютере Mac с macOS Mojave 10.14 или более старой версией macOS либо на компьютере с Windows подключенное устройство должно появиться в верхней части программы iTunes. Нажмите на него.
4. На открывшемся экране настроек подключенного устройства, нажмите «Обновить» и следуйте инструкциям на экране.
Как обновить Айфон: Все способы
Компания Apple регулярно выпускает обновления для своей операционной системы IOS. Официальная поддержка айфонов длится около пяти лет и в течение этого времени можно устанавливать новые версии ОС.
Поэтому знать, как обновить свой iPhone следует каждому счастливому обладателю телефона данной марки. А сделать это довольно легко и просто.
Вы уже знаете, что такое джейлбрейк, его тонкости и зачем он вообще был придуман. Сегодня мы рассмотрим, как обновить iPhone IOS по Wi-Fi или iTunes быстро и правильно.
- 1 Обновление Айфона — IOS
- 1.1 Перед обновлением
- 1.2 1. Обновление iPhone по Wi-Fi
- 1.3 2. Как обновить айфон через айтюнс
- 1.4 В заключение
Как установить iOS 13 на iPhone 5s
На самом деле еще в 2019 г. Apple заявила, что с выходом 11 поколения легендарного смартфона и новой версии iOS она прекращает поддержку откровенно устаревших айфонов 6 и старше. Поэтому владельцы модели 5S не получили уведомления о выходе свежего обновления.
Новая версия ПО от Apple популярна благодаря наличию ночного режима
К сожалению, старания сторонних разработчиков и борцов с капиталистами из Купертино также ни к чему не привели. Никаких ключей к установке iOS 13 на не поддерживаемые айфоны сегодня нет.
Обратите внимание! На самом деле устанавливать тринадцатую версию прошивки на 5 S не имеет смысла, так как из-за больших требований характеристики телефона не потянут нормальную работу ПО
Как обновить iOS на Айфоне или Айпаде до последней версии?
Обновление iOS – это достаточно простой процесс, но есть несколько действий, которые мы рекомендуем сделать до того, как приступать к обновлению – это позволит минимизировать риски потери данных или столкновения с какими-нибудь другими проблемами после обновления. Однако, если вам не терпится притронуться к новой iOS 11, можете следовать нашим инструкциям ниже.
Когда Apple опубликовала iOS 11, вы должны были получить уведомление, информирующее вас о том, что новая версия ОС доступна для скачивания.
Примечание: Возможно ваш друг увидел обновление раньше вас, и поэтому вы его не видите.
Как подготовиться к обновлению iPhone?
Чтобы не потерять свои данные, необходимо правильно подготовиться к установке обновлений. Для этого необходимо сделать резервную копию всех данных и провести иные манипуляции. Файл резервной копии можно хранить на компьютере или в облачном хранилище iCloud. Если вы выбрали первый вариант, то перед тем как обновить Айфон через компьютер вам необходимо сделать следующее:
- Оригинальным кабелем подключите телефон к ПК. Китайские провода не качественны, они часто обрывают соединение.
- Проверьте версию iTunes, она должна быть последней.
- После установки или проверки, запустите программу. Найдите раздел «Об устройстве», в нем необходимо нажать на кнопку резервного копирования.
Как получить доступ к iOS 13 Beta профиль
Принцип активации бета профиля iOS 13 аналогичен простому обновлению прошивки с помощью ПК на MAC X OS, который упоминался выше. Но есть небольшая поправка — для этого также понадобится компьютер производства Apple, но дополнительно с бета-версией операционной системы. Согласно официальной инструкции, нужна либо beta macOS 10.15 Catalina, либо или Xcode 11. Но если нет ни того, ни другого, можно использовать специальные драйвера-программы. Для этого подойдет многим знакомая MobileDevice или любой другой аналог. Для утилиты все равно нужен ПК с операционной системой от Apple.
Полный список того, что понадобится:
- вышеупомянутый ПК с соответствующей ОС или программой;
- установленный последний айтюнс или Finder (если стоит версия каталины);
- USB-кабель;
- скачанная iOS 13 beta (легко найти в Интернете);
- айфон, начиная с седьмого поколения или SE (который не жалко).
Обратите внимание! Если на смартфоне уже установлена какая-либо бета-версия iOS, ее нужно удалить, перейдя в настройки, раздел «Основные» и в пункт «Профиль». Когда все готово, процесс следующий:
Когда все готово, процесс следующий:
- Установить заранее скачанную утилиту (если нет нужной версии ОС).
- Запустить айтюнс или Finder.
- Подключить айфон через USB.
- Дождаться синхронизации.
- В айтюнс или Finder (утилита должна быть самой свежей) нажать на значок устройства и в меню слева перейти в раздел «Обзор».
- После нажать в новом поле на «Обновить», при этом нужно зажимать кнопку «Options», она же «Shift», и в всплывшем окне выбрать заранее скачанную бета-прошивку.
- Дождаться, пока айфон закончит обновляться.
- Выйти из айтюнс и отключить телефон.
Как удалить старый бета-профиль
Если все сделано правильно, права разработчика будут активированы, и пользователь получает что-то вроде Root-прав в андроид.
Как напрямую перекинуть фотографии и видео с iPhone на компьютер Windows
Прямая передача изображений со смартфона на компьютер с ОС Windows происходит очень просто. Следуйте этим инструкциям:
- Подключите ваш iPhone к ПК с ОС Windows, предпочтительно используя кабель, который поставляется с телефоном. Как только ПК обнаружит ваш телефон, запустится Автозапуск (AutoPlay), который предложит несколько вариантов взаимодействия с устройством.
- Выберите «Импорт изображений и видео». Система направит вас далее, и вам будет предложено выбрать, какие изображения или видеоролики вы хотите сохранить на компьютере. После того, как вы сделаете свой выбор, файлы будут перенесены на компьютер. Вы также можете выбрать «Стереть после импорта», установив флажок рядом с указанной опцией.
- После завершения передачи файлов, можете отключить телефон от компьютера.
Данный способ очень удобен и прост. Так вы получаете возможность передавать фото на ПК буквально в несколько кликов, без необходимости установки дополнительного ПО.
Сбрасываем фото на компьютер c Windows без iTunes
Пользователи, которые брезгливо морщатся при слове «iTunes», должны быть довольны тем фактом, что перенести фото с Айфона на компьютер можно и без применения этой программы. Собственно, большинство владельцев iPhone пользуется именно таким способом – незачем тревожить iTunes без веской на то причины.
Чтобы скачать фото на ПК, понадобится USB-кабель. После того как подготовите его, следуйте инструкции:
Шаг 0 (предварительный). Создайте на компьютере папку, куда вы скинете фотографии, и запомните ее местоположение.
Шаг 1. Соедините смартфон с ПК кабелем.
Шаг 2. Подождите несколько секунд, пока компьютер определит Айфон. После того как вы услышите характерный для подключения по USB звук, можно действовать дальше.
Шаг 3. На экране смартфона появится запрос «Доверять этому компьютеру?» — нажмите «Доверять».
Шаг 4. На мониторе компьютера вы увидите окошко «Проводник».
Кликните по варианту «Открыть устройство для просмотра файлов».
Шаг 5. Зайдите во внутреннее хранилище устройства — «Internal Storage».
Шаг 6. Откройте папку DCIM – внутри вы увидите еще несколько папок, каждая из которых наполнена фотографиями и видео.
Количество папок в DCIM зависит от числа фотографий, которые вы делали за все время пользования Айфоном: после первой тысячи снимков создается вторая папка, и новые фото сохраняются уже в ней.
Шаг 7. Вырежьте фото из папок – используйте комбинации CTRL+A («Выделить все») и CTRL+X («Вырезать»).
Шаг 8. Вставьте снимки в папку, которую подготовили на предварительном этапе – для этого вы можете использовать комбинацию CTRL+V.
Нужно соблюдать очередность – приступайте к вырезанию фото из следующей папки только после того как будет завершено копирование из предыдущей, иначе компьютер выдаст ошибку.
Вернуть фотографии в память смартфона тем же способом не удастся – придется задействовать iTunes. Поэтому расчищая память на Айфоне, действуйте предусмотрительно и взвешенно.
































