Предотвращение проблем с забытым паролем
Восстановив доступ к своей учётке в Windows 8, вы можете установить новые альтернативные методы входа в систему с помощью параметров операционной системы. Этими методами являются графический пароль и ПИН-код.
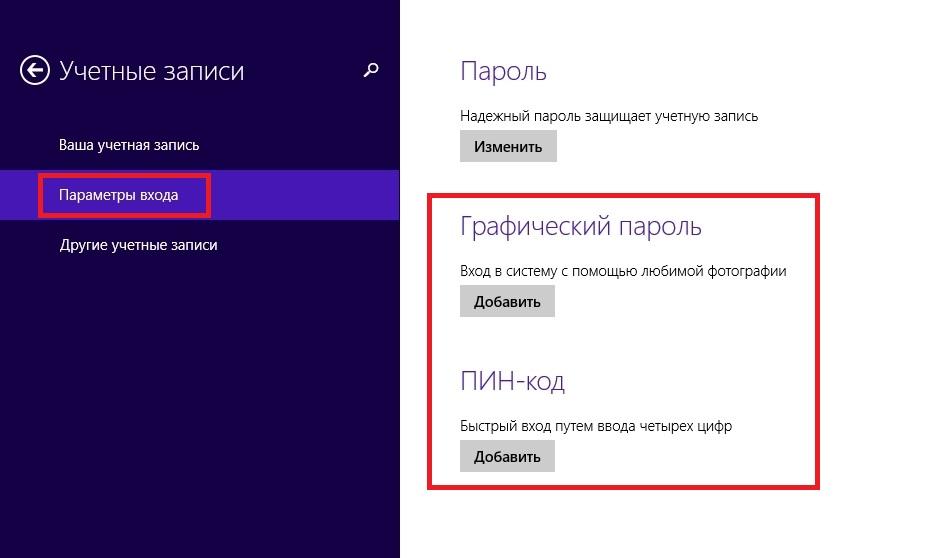
Например, используя графический пароль, вы надежно защитите свою учетку, при этом его очень легко запомнить и трудно забыть. Принцип действия графического пароля основан на жестах ваших любимых фотографий. Чтобы создать его, вам нужно найти одну из своих фотографий, например, фото с вашим котом. Следуя подсказкам мастера, установите вашу фотографию и зафиксируйте на ней три жеста, с помощью которых вы сможете разблокировать доступ к своей учетной записи.
Использование ПИН-кода является наиболее простым способом для доступа к компьютеру домашнего пользователя. Например, у всех есть телефоны, в которых используется четырехзначный ПИН-код. Поэтому вы можете создать такой же ПИН-код, как и в телефоне и использовать его для входа в восьмерку. Посудите сами, такой пароль забыть очень сложно.
Сброс пароля Windows 10 через учетную запись Microsoft
Несмотря на то, что этот вариант имеет свои плюсы и минусы, Вы достаточно легко можете восстановить пароль для входа, используя инструмент восстановления доступа к Windows, и это действительно несложно.
Для начала убедитесь, что доступ точно утерян. Проверьте подключение клавиатуры к компьютеру, западание кнопок. Проверьте регистр вводимых символов, если в пароле присутствуют разнорегистровые символы, а также проверьте язык ввода пароля, если пароль состоит не только из цифр, но и букв.
Перейдите на сайт live.com, и попробуйте совершить вход в систему, используя данные Вашей учетной записи Microsoft, с помощью которой Вы входили в систему до этого времени.
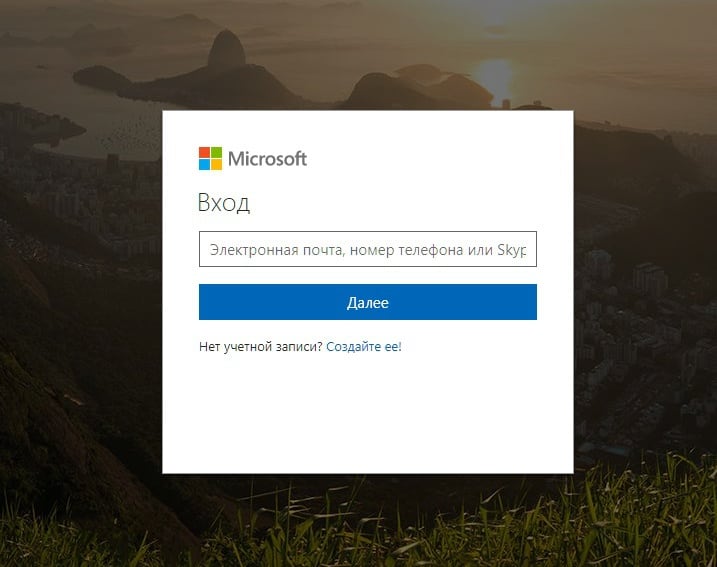
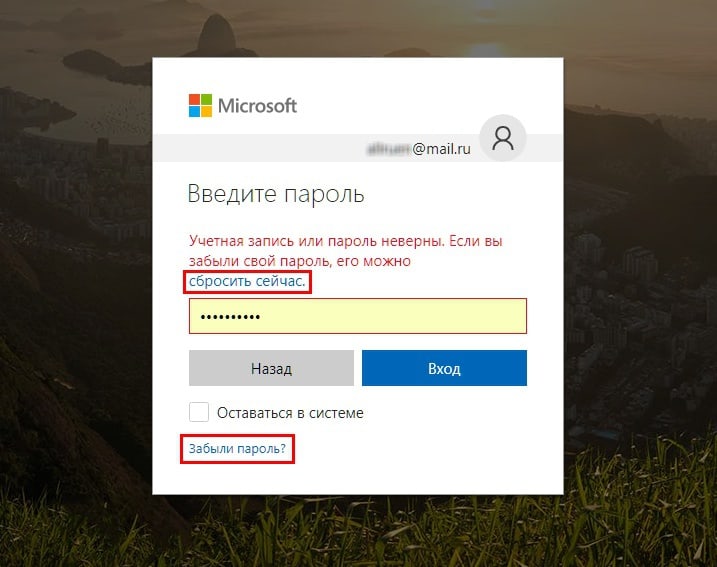
В появившемся окне Вам будут предложены варианты восстановления доступа к аккаунту Microsoft:
- Я не помню свой пароль
- Я знаю свой пароль, но не могу войти
- Мне кажется, моей учетной записью Майкрософт пользуется кто-то другой
Мы рассматриваем ситуацию утери пароля, поэтому выбираем первый вариант, и жмём кнопку “Далее”.
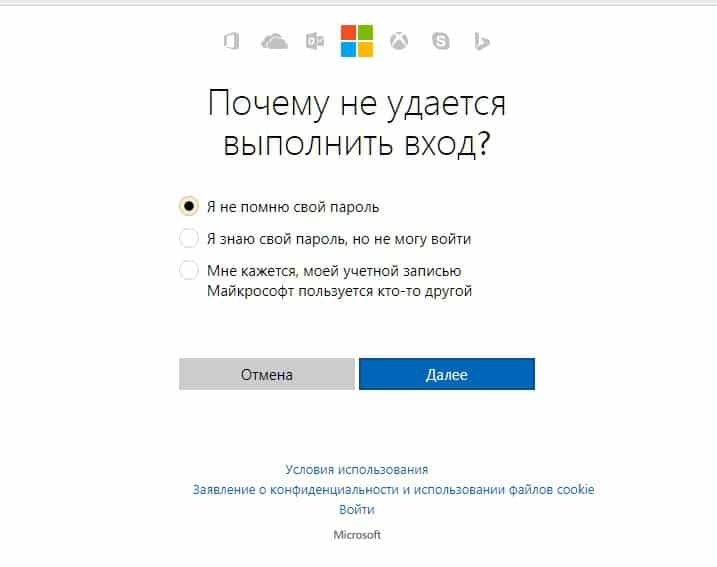
На следующем этапе введите адрес электронной почты, используемой для входа в аккаунт Microsoft, а также введите символы антибот-капчи, предложенной ниже, и также жмём “Далее”:
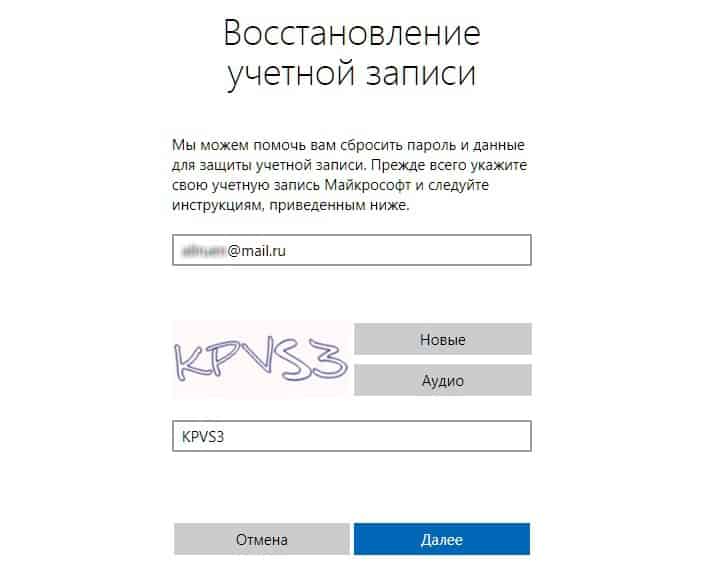
В новом появившемся окне сервис запросит проверочный код. Данный код был выслан в этот же момент на электронную почту:
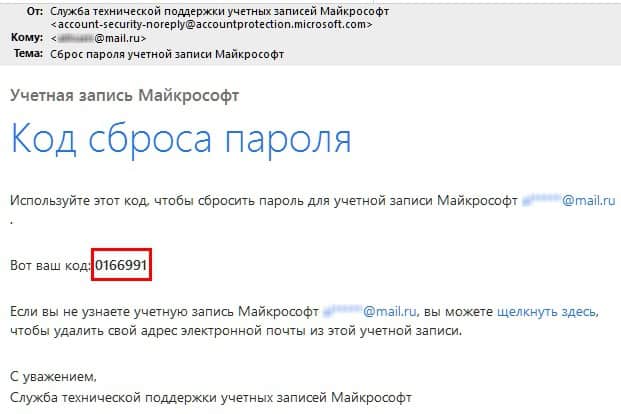
Проверьте свой почтовый ящик на наличие письма от Microsoft Live, скопируйте из него цифровой код, введите в поле ввода кода, и жмите кнопку “Далее”:
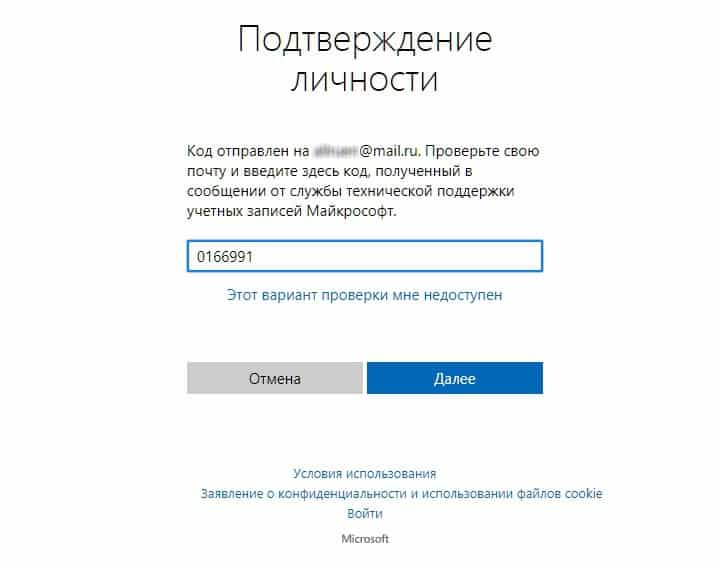
Если всё сделано правильно, то в новом окне – “Сброс пароля” – нужно будет совершить самую приятную, и в то же время ответственную процедуру – придумать и ввести новый пароль для учётной записи Microsoft.
Не стоит излишне напоминать, что пароль должен быть таким, чтобы Вы его могли вспомнить в любой момент, даже по прошествии многих месяцев, иначе процедуру пароля восстановления придётся повторять.
Также, пароль должен быть не менее 8 символов, и может включать в себя буквы верхнего и нижнего регистра, а также цифры и символы.
Дважды вводим новый пароль, и кликаем “Далее”:
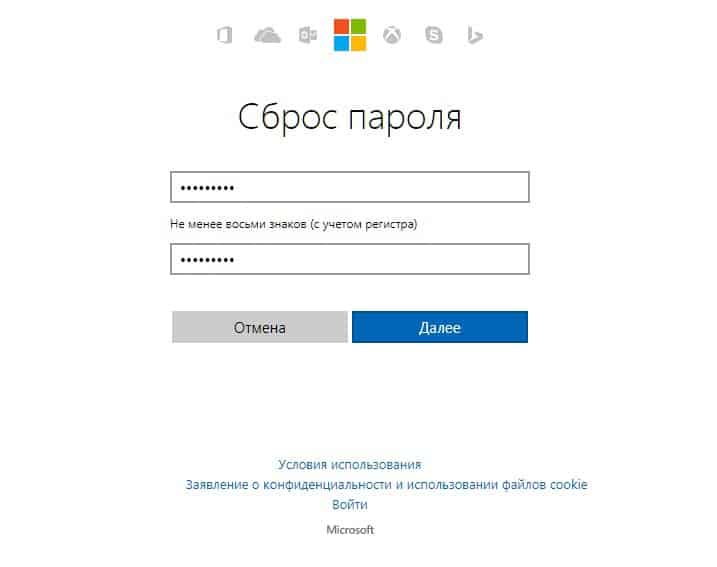
На экране появится уведомление об успешной смене пароля:
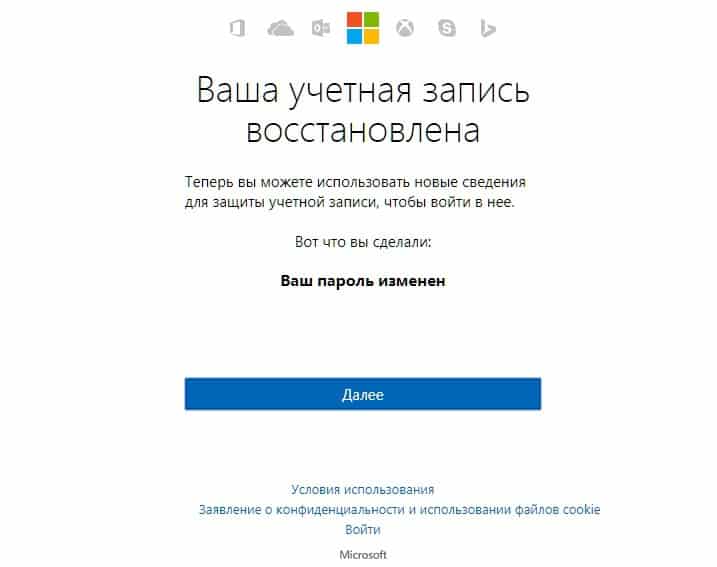
И одновременно Вам на электронную почту придёт уведомление от Microsoft об успешной смене пароля. Помимо этого, в письме будет присутствовать техническая информация о системе, из которой производилась смена пароля (данные о Вашем компьютеретелефоне):
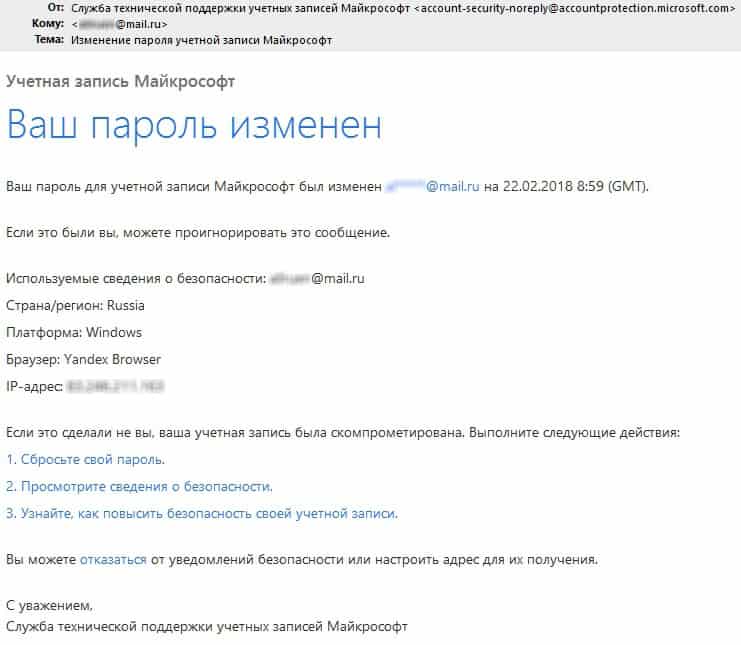
Полезный совет. После успешного завершения процедуры зайдите через браузер в свой аккаунт, и потратьте несколько минут своего времени для проверки своих данных в аккаунте Microsoft. Укажите адрес дополнительной электронной почты, номер мобильного телефона – всё это может пригодиться в другой раз, когда доступ к аккаунту вдруг опять будет утерян по какой-либо причине.
Также проверьте данные своего аккаунта на предмет наличия “чужих” данных – явный признак того, что в Вашем аккаунте побывал злоумышленник, введя свою контактную информацию для получения доступа к аккаунту.
Это интересно: Rstudio – программа для восстановления удаленных данных: это необходимо знать
Зачем нужен пароль в Windows 7
Вопрос безопасности среди большинства пользователей стоял остро и всегда будет иметь важное значение. И помимо установки антивирусного программного обеспечения желательно еще придумать оригинальный и умеренной сложности пароль, без которого невозможно загрузиться ОС для дальнейшей работы на компьютере
Но другой вопрос есть ли в этом необходимость? С одной стороны если доступ к личному персональному компьютеру (ПК) имеется только у одного человека или же близкие не «покушаются» на частную собственность, которая находится внутри машины, то пароль можно не ставить. Но с другой – это первая необходимость в определенных ситуациях:
- Компьютером пользуется несколько человек.
- Хранение особо важных конфиденциальных данных, которые не должны попасть другим лицам.
- Защита от несанкционированного доступа.
Таким образом, на одном ПК, рассчитанном на несколько пользователей, можно создать соответствующее количество учетных записей, включая администратора.
Но рано или поздно, возникает ситуация, когда пользователь забывает пароль для личного доступа к ресурсам ПК. Что делать в этом случае? Неужели придется переустанавливать ОС? А ведь для надежности ее работоспособности желательно форматировать раздел, куда она планируется ставиться.
К счастью вовсе не обязательно прибегать к такому радикальному методу, поскольку есть более щадящие варианты. Собственно о них далее и пойдет речь.
Сброс пароля с помощью образа системы
Если возможности скачивать сторонние программы нет, но под рукой есть диск или флешка с образом вашей или аналогичной операционной системы, можно воспользоваться нижеприведенным способом.
Действуем по инструкции:
1. Перезагружаем компьютер и загружаемся с диска или флешки.
2. В появившемся окне выбираем функцию «Troubleshot».
3. Переходим в Advanced options и выбираем пункт Command Prompt с помощью которого мы вызовем командную строку.
Откроется окно командного интерфейса системы
Обратите внимание, что все последующие операции будут выполняться только с клавиатуры, так как работа в командной строке с помощью мыши или сторонних манипуляторов попросту невозможна
4. Последовательно выполняем команды diskpart и list vol (после ввода каждой команды нажимаем Enter).
5. На экране отобразится весь список системных разделов. Как правило, нужный нам, это раздел C.
6. Выходим из подпрограммы diskpart командой exit.
7. Далее нужно будет выполнить целый ряд команд для подготовки инструментов сброса пароля.
- cd windows
- cd system32
- copy cmd.exe cmd.exe.original
- copy Utilman.exe Utilman.exe.original
- del Utilman.exe
- ren cmd.exe Utilman.exe
- shutdown –r –t 00
Не забываем после ввода каждой команды нажимать клавишу Enter.
8. После выполнения всех команд компьютер самостоятельно перезагрузится.
9. Кликаем по значку «Специальные возможности». Появится командная строка.
10.Для того, чтобы просмотреть все учетные записи, вводим команду net user.
11. Далее, вводим команду net user abcx где abcx это имя учетной записи, к которой нужно восстановить доступ.
12. Система предложит ввести новый пароль.
Особенностью ввода в этот момент является полностью недвижимый курсор. Кроме того, символы, которые вы будете набирать, не появятся на экране ни в первоначальном виде, ни в виде звездочек. Поэтому будьте предельно внимательны!
13. После ввода пароля нажимаем Enter и повторяем ввод пароля еще раз, после чего выходим командой exit.
Готово, можно заходить в систему с новым паролем!
Так же мы оказываем услуги по ремонту планшетов. Инженеры нашей фирмы в кротчайшие сроки отремонтируют ваш планшет.
А если появилась сбой в работе нетбука, мы оказываем услугу по ремонту ноутбуков.
Остались вопросы? — Мы БЕСПЛАТНО ответим на них в ВК.
Как взломать пароль Windows на компьютере или ноутбуке?
Для того, чтобы сделать это, вам придется придерживаться следующей последовательности действий:
- Приготовьте компакт-диск, либо-же флешку, на которые должен быть записан специальный набор реанимационных программ, предназначающихся для восстановления Windows. Его вам нужно будет вставить в дисковод или в соответствующий порт во время последующей перезагрузки компьютера. Этот пакет реанимационных программ можно подготовить самостоятельно, загрузив туда программы, предназначающиеся для разделения, сохранения и восстановления данных, либо-же скачать какой-то, уже готовы, RBCD 10.0, к примеру;
- Во время запуска ПК, для того, чтобы зайти в BIOS, нажимаем кнопку «DELETE». Там нам нужно будет поменять приоритет установки и назначить загрузку компьютера с CD-ROM. После этого мы посещаем наш загрузочный диск в дисковод и перезагружаем ПК;
- Зайдя в меня диска-реаниматора, которое должно у нас появится после того, как произошла загрузка пакета реанимационных программ, мы должны выбрать редактируемую копию Windows и перейти в режим «Восстановление системы» — раздел, который будет находиться у вас в самом низу страницы;
- Ищем командную строку и вводим туда «regedit» (ищем ее в диалоговых настройках этого же окна). Находим, а после и выделяем раздел HKEY_LOCAL_MACHINE, в котором нам потребуется выбрать File, а далее Load hive;
- Открываем файл «SAM» и выбираем раздел — HKEY_LOCAL_MACHINE\имя_куста\SAM\Domains\Account\Users\000001F4. Дважды щелкаем по размещенному там ключу F и переходим к самому первому значению, находящемуся в строке, которое нам нужно будет заменить цифрой 10;
- В том же разделе выбираем «File», а после этого «Load Hive». Нажимаем «Да» для того, чтобы подтвердить выгрузку куста. Закрываем редактор реестра, заканчиваем таким образом процесс установки, достаем флешку или диск и перезагружаем компьютер.
Запись BootPass.iso на диск
Теперь записываем скачанный образ BootPass.iso на оптический диск CD-RW или на USB.
Существует множество вариантов записи, мы покажем лишь 3:
2.1 Стандартными средствами Windows 8
В ОС Windows 8 делается это очень легко. Правой кнопкой мыши вызываем контекстное меню и выбираем «Записать образ диска».
Не забудьте вставить чистый диск.
2.2 Iso-Burner
Если скачали эту программу в составе торрента, то при ее запуске появится окно ISO Burner. Всего 2 поля — указать путь к образу ISO, выбрать записывающее устройство CD-RW или DVD-RW. Нажать «Burn ISO».
2.3 привык к UltraISO
Потому что она умеет записывать и просто файлы, и образы ISO на оптические диски и на USB, HDD, умеет и сама создавать загрузочные диски, сохранять в ISO формате. В общем, продвинутая программа.
Скачать ее можно с торрентов, с официального сайта , .
P.S. UltraISO shareware продукт, его нужно потом купить, если понравится. Кстати, записанный диск можно проверить, откроется в проводнике или нет.
Как сбросить пароль администратора: способы
На Windows XP сброс пароля выполняется с помощью безопасного режима или командной строки. Также можно загрузить экран приветствия и нажать сочетание клавиш на клавиатуре, чтобы отобразилась форма входа в операционную систему.
В безопасном режиме
Инструкция:
- Открыть меню «Пуск» и нажать на кнопку «Питание».
- Выбрать вариант «Перезагрузка».
- После рестарта операционной системы до появления экрана приветствия нужно нажать несколько раз на клавишу действия «F8».
- В панели входа в безопасный режим нужно выбрать вкладку «Администратор».
- Далее произойдет перезагрузка компьютера, и при появлении экрана приветствия нужно нажать клавишу «Enter».
- После того как появится рабочий стол и загрузится панель задач, требуется перейти в меню «Пуск».
- Открыть вкладку «Панель управления» и перейти в раздел «Учетные записи».
- Требуется выбрать кнопку «Админ» и «Изменить пароль».
- Ввести новый ключ доступа и применить параметры.
- Остается перезагрузить компьютер в обычном режиме и войти в систему под новыми данными.
Безопасный режим
С помощью комбинации клавиш
Инструкция:
- Требуется перезагрузить компьютер, нажав меню «Пуск» и выбрав кнопку «Питание».
- После того как произошел рестарт, на экране приветствия нужно нажать сочетание клавиш «CTRL + ALT + DEL».
- Появится панель входа в безопасный режим, где необходимо выбрать вкладку «Администратор».
- Далее перейти в «Панель управления» и открыть раздел «Учетные записи».
- Выбрать нужный профиль пользователя и сбросить пароль, а затем ввести новый ключ доступа.
Через командную строку
Данным способом лучше всего пользоваться только тем владельцам персональных компьютеров, которые хорошо знакомы с низкоуровневым программным обеспечением — БИОС. При этом потребуется внешний накопитель, на который нужно загрузить образ операционной системы Windows XP.
Сделать флешку загрузочной можно с помощью сторонней утилиты Demon Tools:
- Скачать программу Demon Tools и инсталлировать ее на ПК.
- В главном окне приложения выбрать опцию «Создать загрузочный диск».
- Вставить в порт USB-флешку и указать путь к образу системы.
- Отметить чекбокс «Windows».
- Выбрать тип файловой системы «NTFS».
- Нажать на кнопку «Готово» и «Далее». Начнется процесс инициализации файлов и хэш-суммы.
Инструкция по сбросу пароля:
- Вставить загрузочный накопитель в один из портов USB.
- Выполнить стандартную перезагрузку компьютера.
- После того как устройство загрузится, нужно несколько раз нажать на клавиши «DEL + F2», чтобы загрузить интерфейс БИОС.
- С помощью стрелок на клавиатуре нужно найти опцию «boot devices».
- Выбрать диск «Floppy» и нажать «Enter».
- Выбрать пункт «Reboot».
- После того как произойдет перезагрузка, появится командная строка. Нужно ввести «net user». На экране отобразится информация о логине и пароле.
- Далее ввести измененную команду «net user_имя профиля_пароль». В данном случае «имя профиля», это та учетная запись, от которой нужно сбросить пароль. Исполняемый код будет выглядеть следующим образом — net user admin 1234. В свою очередь последние цифры обозначают новый ключ доступа для учетной записи.
- Затем нужно извлечь внешний загрузочный накопитель и перегрузить ПК, чтобы войти с новыми данными.
Командная строка
Сброс пароля windows 8/8.1 с помощью Lazesoft Recovery Suite Home
Эта программа, которая позволяет сбросить пароль локального администратора в windows 8. Для начала нужно ее скачать с официального сайта .
Выбираем домашнюю версию (в коммерческих версиях нет нужды, и кроме того, они платные).
С помощью установщика скачиваем программу на компьютер и устанавливаем. После запуска, вниманию пользователя представляется аналогичное окно.
Выбираем опцию Disc Image and Clone В разделе меню, что находится слева, выбираем функцию Build Bootable. Из раскрывшегося списка выбираем нужную нам версию Windows с соответствующей разрядностью.
Нажимаем кнопку «next» до появления вот такого окна.
Тут нужно выбрать пункт «Usb Flash» и снова нажать Next. В этот момент все файлы с флеш носителя будут удалены. В конце, нажимаем кнопку «Финиш». Все, загрузочная флешка готова. Теперь перейдем непосредственно к сбросу пароля windows 8. Для этого придерживайтесь перечисленного ниже порядка действий:
1. Вставляем флеш-карту в компьютер и перезагружаем его.
2. В момент включения входим в меню BIOS, и выставляем приоритетом флешку с программой.
Внимание! Эта инструкция подойдет тем, у кого на компьютере загрузочное меню BIOS. Если у вас уже UEFI — порядок действий немного другой
3. В открывшемся окне командного интерфейса выбираем Lazersoft.
Дожидаемся, пока программа загрузится. В появившемся окне выбираем опцию «Password Recovery» (как правило, она находится в правом нижнем углу).
4. Нажимаем «Сброс пароля Windows» и соглашаемся с предупреждением о том, что программа запрещена к использованию в коммерческих целях.
5. В появившемся окне выбираем нужную нам версию операционной системы, не забыв соотнести ее с разрядностью, и отмечаем функцию «Reset Local Password».
6. В следующем окне выбираем учетную запись нужного нам пользователя.
7.Открывается последнее окно программы. Нажимаем на кнопку «RESET/UNLOCK».
8. Перезагружаем компьютер. Готово. Теперь можно входить в учетную запись пользователя без пароля.
Использование утилиты Dism++
Прекрасная утилита для грамотного обслуживания «десятки». Здесь есть и очистка, и редактирование загрузки, и восстановление загрузчика, и даже удаление встроенных приложений Windows 10. Помимо всего этого великолепия программа обладает и собственным методом сброса пароля для входа в систему. Главное условие, без которого с ней не обойтись – программа должна быть записана на загрузочной флешке. О том, как это сделать, уже давно описано как на просторах других сайтов, так и данном ресурсе. В готовом варианте на загрузочном диске должен быть распакованный архив с программой. Далее все как всегда: после того как накопитель подключен, перезагружаемся, выполняем загрузку с него. Далее знакомая комбинация клавиш «Shift+F10» и указание местоположения исполняемого файла программы, например, «D:dismdism++x64.exe». После этого появится стандартное лицензионное соглашение, которое принимаем. Верхняя часть окна программы поделена на левую «Windows Setup» и правую, которая как раз нам и нужна. А именно – нужен подраздел «Учетные записи».
Пару кликов и готово. Нужная «учетка» будет отредактирована, и пароль будет сброшен.
Сброс посредством командной строки
Сбросить пароль на компьютере позволит и функционал стандартного командного интерпретатора, запущенного до загрузки Windows. В этом случае необходимо иметь загрузочный носитель с портативной Виндовс – WinPE или установленную иную операционную систему.
- Загружаемся с флешки или иной ОС и запускаем редактор реестра при помощи команды «regedit».
- Выделяем раздел HKLM и вызываем команду «Загрузить куст» из меню «Файл».
- Указываем путь к файлу system, расположенному в директории «system32\config». Онлайн казино и букмекер MarsBet (МарсБет) предлагает своим новым игрокам Бонус 150% за Регистрацию для приятного знакомства с сайтом и прекрасного начала игры в казино на реальные деньги
- Задаем имя куста и открываем его.
- Переходим в раздел «Setup», изменяем значения следующих ключей:
- Задаем значение SetupType равное 2.
- Выгрузите новый куст через «Файл» и запускайте Windows.
- В окне командного интерпретатора вводим команду вида «net имя_аккаунта пароль».
- Загрузив компьютер, возвращаем параметры ключей реестра.
Вот мы и закончили рассмотрение основных способов узнать пароль для любого аккаунта в Windows XP.
Как сбросить пароль на windows 10
Такая ОС довольно-таки распространенная. Она применяется, как и на компьютере, так и на ноутбуке. Ниже будут описаны варианты, которые обязательно вам помогут. Кроме того, описанные варианты не зависят от вида применяемой учетной записи.
Меняем пароль через встроенную учетную запись Администратора
Сбросить пароль локального администратора можно, применив методы администрирования. Всё хорошо, но загрузку системы придется производить с помощью флешки либо диска.
Наиболее распространенный вариант – загрузка с флешки.
- С помощью носителя требуется начать загрузку. На шаге выбора языка зажмите одновременно две клавиши: Shift + F10. Так, вы запустите командную строку.
- Теперь нужно будет одновременно запустить две команды: diskpart и list volume. После каждой команды нажмите «Enter».
Теперь требуется запомнить букву того раздела, на который была установлена операционная система. После этого введите «Exit» и затем снова нажмите «Enter». На моем примере нужный диск обозначен буквой «С», во всех последующих командах я и буду ее вводить.
- move c:windowssystem32utilman.exe c:windowssystem32utilman2.exe
- copy c:windowssystem32cmd.exe c:windowssystem32utilman.exe
Теперь понадобится команда «wpeutil reboot», которая выполнит перезагрузку ПК. Далее входим в установленную, на компьютере, систему.
После загрузки системы будет выявлено окошко с авторизацией. Вам нужно будет нажать на значок «Специальные возможности». В появившемся окне задайте команду: net user Администратор /active:yes
После удачного выполнения команды выберите учетку «Администратора» и без ввода пароля войдите в ней.
Теперь правой кнопкой мыши нажмите на «Пуск» и выберите «Управление компьютером». Разверните раздел «Локальные пользователи» и выберите пункт «Пользователи».
Найдите нужное имя пользователя и в меню нажмите «Задать пароль». В появившемся окне укажите «Продолжить».
Задайте новый пароль.
Обзор программ для сброса
В этом примере мы рассмотрим две программы для сброса пароля. Первая программа имеет название Ophcrack. Эта утилита распространяется бесплатно, и загрузить ее можно с официального сайта http://ophcrack.sourceforge.net. Загрузить утилиту можно как образ ISO и как архив для создания загрузочного USB-накопителя. В нашем случае мы будем использовать LiveCD версию. Загрузившись при старте системы с LiveCD диска, мы попадем в такое меню.
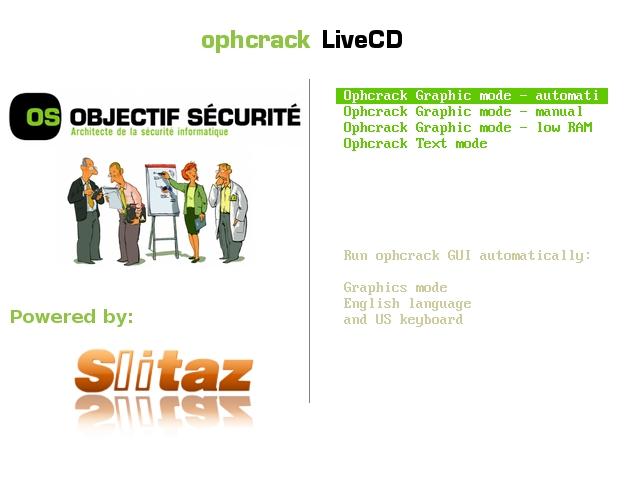
В этом меню выберем пункт «Ophcrack graphic mode — automatic». Этот пункт запустит портативную ОС, основанную на Linux с консолью, в которой можно совершить операции по сбросу пароля. Также хочется отметить, если пароли будут очень сложными, то их поиск может занять очень много времени.
Вторая программа носит название PCUnlocker. Утилиту можно загрузить с ее официального сайта http://www.top-password.com. PCUnlocker так же как и Ophcrack, можно использовать как ISO образ и как архив для создания загрузочного USB-накопителя. Первым делом загрузим образ PCUnlocker на наш ПК и запишем его на оптический диск. Следуя дальше, мы загрузимся с этого диска при старте компьютера в окно программы PCUnlocker.
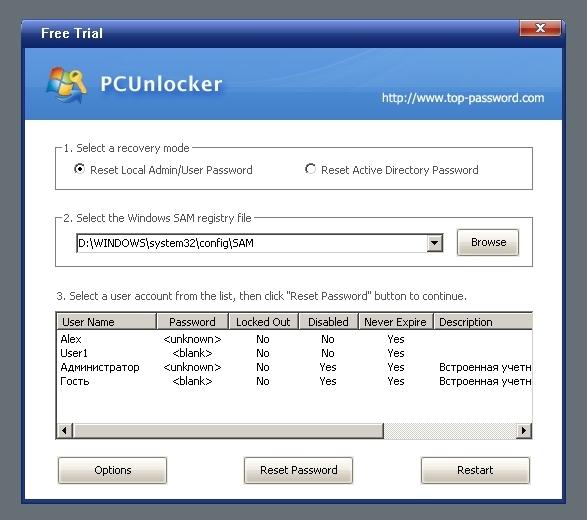
PCUnlocker основан на операционной системе Windows PE, поэтому мы увидим знакомый интерфейс. Чтобы удалить пароль в нашем компьютере под управлением Windows 8, необходимо выбрать пользователя и нажать кнопку Reset Password в окне утилиты PCUnlocker. В нашем случае администратором является пользователь «Alex». После этих действий осуществится сброс, после перезагрузки которого вы сможете зайти в свою учетную запись.
Кроме рассмотренных утилит существуют еще такие, которые могут снести пароль и восстановить доступ к вашей локальной учетной записи:
Live CD AOMEI PE Builder
Если у вас компьютер с БИОС UEFI и при сбросе пароля приведенными выше способами возникли проблемы, воспользуйтесь утилитой NTPWEdit с загрузочного диска Live CD AOMEI PE Builder. Выполнив с этого диска загрузку ПК, зайдите в расположенную на рабочем столе папку «Integrated Tools», найдите в ней тулзу NTPWEdit и запустите.
В поле «Path to SAM file» открывшегося окошка введите путь E:/Windows/System32/CONFIG/SAM, предварительно заменив Е буквой тома, на котором у вас расположены файлы Windows. После того, как вы нажмете «(Re)Open» в окошке «User List», будет выведен список учетных записей.
Выберите свою и нажмите «Change password». При этом появится маленькое окошко смены пароля. Введите новый пароль или оставьте оба поля пустыми, если хотите войти в систему налегке.
Не забудьте только нажать в окне NTPWEdit «Save Changes», чтобы сохранить изменения. Сделано, теперь можете загрузиться в обычном режиме и войти в учетную запись.
Сброс пароля на Windows XP: особенности работы системы
Администратор в Windows XP является главным пользователем, который может давать разрешение на изменение сетевых настроек подключения, устанавливать и удалять стороннее программное обеспечение, изменять файлы конфигурации. Также он может сбрасывать ключ доступа от учетных записей других пользователей операционной системы.
К сведению! В операционной системе Windows XP предусмотрен режим гостя. При его использовании права существенно ограничены. Нельзя устанавливать программное обеспечение, если администратор не дал подобных прав доступа, изменять сетевые настройки и удалять файлы конфигурации.
Учетные записи администратора и пользователей
Система использует три типа учетных записей:
- локальная. Данная учетная запись создается только администратором устройства. При этом каждый аккаунт имеет свое имя и ключ доступа. Чтобы войти в систему, необходимо вводить логин и пароль;
- встроенная. Данный профиль создается автоматически, после того как операционная система будет инсталлирована на персональный компьютер. Пользователь сам выбирает, с какими правами будет зарегистрирована учетная запись — администратора или гостя;
- серверная. Требуется для работы в локальной сети и создается администратором. При этом он может установить для серверного профиля набор прав доступа на изменение, чтение и запись файлов.
В большинстве случаев на компьютерах под управлением операционной системы Windows XP используется профиль администратора или простого пользователя. Главное отличие данных учетных записей в том, что благодаря первой можно вносить изменения в системные файлы конфигурации, удалять и инсталлировать драйверы, отключать защиту встроенного антивируса, получить права суперпользователя.
Простой (гостевой) профиль позволяет создавать новые документы и папки, персонализировать интерфейс, использовать программное обеспечение, установленное на ПК.
Гостевая учетная запись
Важно! Отличие администратора от простого пользователя заключается в том, что первый наделен большим количеством возможностей управлять системой, а во втором случае нельзя изменять системные компоненты и настраивать интерфейс под себя
Утилиты для изменения паролей Windows NT/2000/XP
Существуют специальные программы, позволяющие редактировать или сбрасывать пароли пользователей Windows NT/2000/XP/Vista. Принцип работы большинства из них заключается в загрузке минимальной версии альтернативной операционной системы, например DOS или Linux, под управлением которой можно получить доступ к файлам с паролями.
Обращаем ваше внимание, что если вы использовали функции операционной системы по шифрованию файлов и папок, изменив пароль с помощью какой-либо программы, вы лишитесь доступа к зашифрованным данным. В этом случае может помочь следующий метод, позволяющий не заменять забытый пароль новым, а узнать старый
Всех приветствую! Сегодня вы узнаете как сбросить пароль на windows 10. В настоящее время каждый из нас пользуется компьютерами. Мы устанавливаем пароли, которые в дальнейшем помогают нам хранить личную информацию. Однако очень часто пользователи компьютеров забывают либо же теряют свои парольные данные. К сожалению, с этим ничего не поделаешь. Сейчас практически невозможно встретить такого пользователя, которому не приходилось восстанавливать пароль. Как вы видите, утеря парольных данных – вещь обыденная.
Определяем учетную запись для сброса пароля
Это не так сложно:
- Во-первых, напротив её имени в столбце “Admin?” будет стоять значение “ADMIN”;
- Во-вторых, в столбце “Lock?” не должно быть никакого значения напротив нужного имени (значение “dis/lock” стоит только на тех учетных записях, которые отключена или заблокированы, а так как вы до этого пользовались своей учетной записью, то она отключена быть не может”).
На картинке, приведенной выше, этим параметрам соответствуют две учетные записи. Сразу стоит отметить, что первая из них соответствует стандартной учетной записи “Администратор” и нас не интересует (у многих она вообще может быть отключена для повышения безопасности и иметь статус “dis/lock” в столбце “Lock?”). Соответственно нужная нам учетная запись имеет имя “5AB».
Каждой учетной записи соответствует свой цифро-буквенный идентификатор RID. Теперь просто вводим на клавиатуре 0xRID_нужной учетной записи (в моем случае нужно ввести 0x03eb) и нажимаем Enter.
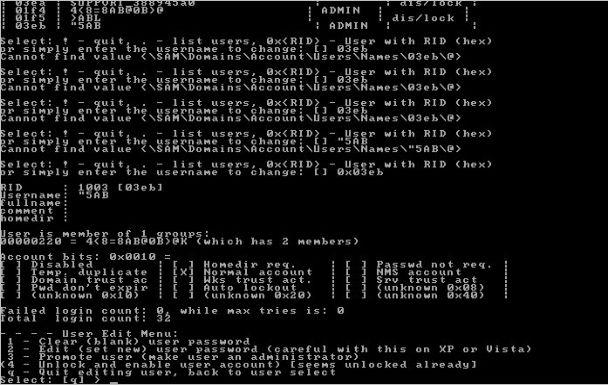
Теперь нужно выбрать действие, которое нужно сделать с учетной записью. Здесь вы можете очистить пароль пользователя (“Clear (blank) user password”), задать новый пароль (“Edit (set new) user password”), дать учетной записи права администратора (“Promote user”), разблокировать учетную запись (“Unlock and enable user account”).
На данный момент нас интересует пункт “Clear (blank) user password”. (Хочется отметить, что лучше не стоит пользоваться функцией задания нового пароля, особенно если у вас Windows XP или Vista. Об этом предупреждают сами разработчики программы. Лучше сбросьте пароль на нужную учетную запись, а потом из Windows назначьте новый пароль). Теперь просто нажимаем 1 (единица), а затем Enter на клавиатуре.
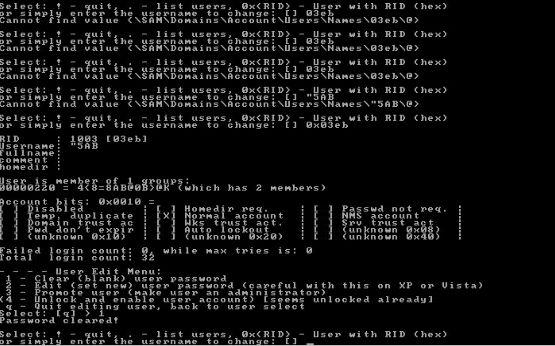
Вуаля! Программа сообщает, что пароль удален (“Password cleared!”). Нам остается только корректно завершить работу с программой. Для этого нажимаем ! (восклицательный знак), а затем Enter.
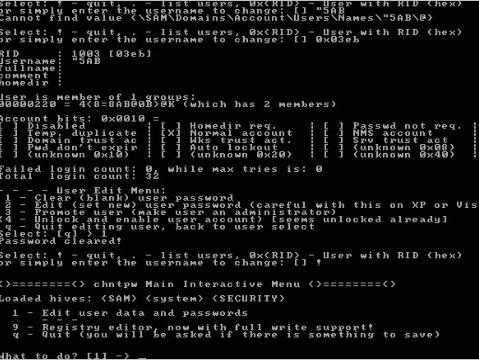
Нажимаем q, а дальше Enter.
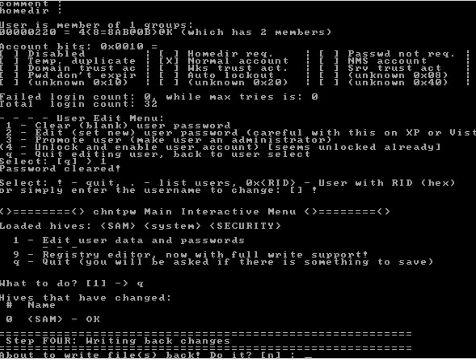
Теперь нам предлагают записать внесенные изменения, чтобы теперь уже окончательно сбросить пароль администратора. Жмем Y, дальше Enter.
Программа сообщает о том, что редактирование удачно завершено и предлагает произвести новую операцию. Нам сие не нужно, поэтому просто нажимаем Enter.
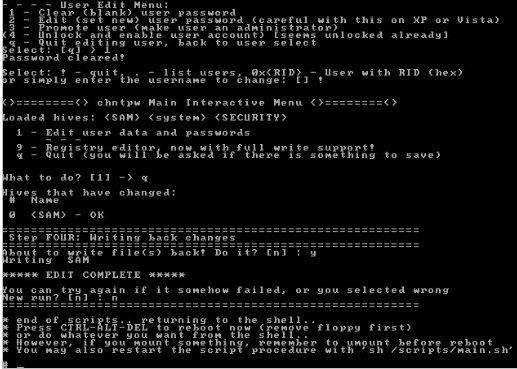
Это последнее окно, которое вы увидите при работе с программой. Теперь вы можете нажать волшебное сочетание клавиш Ctrl+Alt+Del, чтобы компьютер перезагрузился. Высуньте диск с дисковода и с улыбкой наблюдайте, как загружается ваш Windows и ему не мешают никакие пароли ![]()
Восстановление пароля для учетной записи Microsoft
Процедура здесь относительно простая и быстрая. Для этой цели можно использовать онлайн-форму для восстановления на сайте Microsoft . Доступ к ней можно получить с любого другого ПК, смартфона или планшета.
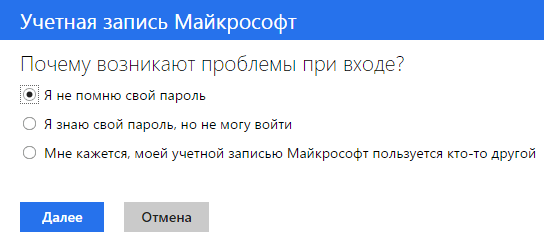
Для получения нового пароля, конечно же, сначала вам придется доказать, что именно вы являетесь владельцем учетной записи. Для этого Microsoft потребует указать альтернативный адрес электронной почты или номер мобильного телефона, совпадающие с теми, которые вы указали во время первоначальной регистрации на веб-сайте компании.
Затем вам будет отправлен код для восстановления пароля – по электронной почте или на мобильный телефон, в зависимости от выбранного метода восстановления.
Если вы не помните, какой альтернативный адрес электронной почты или номер телефона вы указали при регистрации аккаунта, вы можете попробовать другой вариант, заполнив специальную анкету, включающую ряд секретных вопросов. Если вы ответите на них правильно, на сайте Microsoft вам будет предложен новый пароль для аутентификации.
Разумеется, для выполнения всех этих действий компьютер должен быть подключен к интернету, так как для авторизации с учетной записью Microsoft обязательно требуется интернет-соединение.
Выводы статьи
Иногда, пользователи забывают или теряют пароль для входа в операционную систему Windows 10. Поэтому они не могут войти на свой компьютер для работы. Для получения доступа к Windows, необходимо сбросить пароль от учетной записи. Выполнить сброс пароля Windows 10 можно несколькими способами, в зависимости от типа записи: учетной записи Майкрософт или локальной учетной записи.
Сброс пароля Windows 10 в Dism++ (видео)
Похожие публикации:
- Некоторыми параметрами управляет ваша организация в Windows 10
- Не работает поиск Windows — 10 способов решения проблемы
- Автозагрузка Windows 7: настройка автозагрузки программ
- Оптимизация Windows 10 для ускорения работы ПК
- Как ускорить работу ноутбука с Windows
































