Загрузка Windows 7 с последней удачной конфигурацией
В большинстве случаев, ошибки возникают по причине каких-то изменений в конфигурации системы, например, переустанавливали драйвера или же устанавливали специфические программы, поэтому загрузка Windows 7 с последней удачной конфигурацией может решить проблему (иногда хватает и просто перезагрузки). Тем не менее, советую после загрузки системы все же посмотреть в интернете истинную причину ошибки. Возвращаясь, вот инструкция как можно загрузить последнюю конфигурацию:

1. Перезагрузите компьютер и дождитесь пока после первого экрана с информацией, экран не станет черным.
2. В этот момент нажимаете клавишу F8, чтобы появилось меню, как показано выше на рисунке.
3. В течение 30 секунд, среди пунктов необходимо выбрать «Запуск с последними удачными конфигурациями» и нажать кнопку ввод.
Если проблема не решилась, то необходимо пробовать запустить систему в безопасном режиме, для этого на шаге 3 необходимо выбрать соответствующий пункт. В остальных же случаях, необходимо искать расшифровку ошибки в интернете и соответствующий способ ее решения. Тем не менее, так же полезно знать кое что о диагностике.
Если закончилось свободное место
BSoD включается и в том случае, если на диске недостаточно пространства. Майкрософт рекомендует поддерживать не занятым минимум 100 Мб. Ниже приведен один метод освободить системный раздел.
BlueScreen: как исправить
Открыть окно «Свойства локального диска», а затем — «Общие». Если объем свободного места критический, использовать соответствующую опцию (картинка ниже).
Диагностика может занять продолжительное время
Важно! Другие процессы при этом запускать не желательно.
По окончании процедуры отобразится список файлов, которые можно переместить в корзину. Осуществить выбор и подтвердить кнопкой «Ок»
Внимание! Отменить это шаг нельзя.
После завершения работы осуществить перезагрузку.
Распространенные ошибки
В качестве заключения приведены наиболее распространенные коды ошибок. Следует понимать, что разные ошибки вызваны разными причинами, но метод лечения может быть одинаковым.
| Код ошибки | Устранение |
| 0x00000001 0x00000005 0x0000000B0x0000000C 0x0000000E | Ошибки системного характера. Обычно устраняются путем обновления ОС и драйверов. |
| 0x00000012 | Причина ошибки не известна, необходимо проверить все варианты, в том числе учесть возможность аппаратных неисправностей. |
| 0x00000018 | Ошибку вызывает драйвер, но чаще антивирус. Лечение – обновление драйверов, удаление антивируса, откат системы. |
| 0x00000019 | Проблема связана с жестким диском. Рекомендуется проверить его на ошибки. |
| 0x0000001A 0x0000001B 0x0000001C | Проблемы с памятью. Может быть результат действия вирусов, неисправности оперативной или постоянной памяти. |
| 0x0000001D | Проблема связана с работой Биос. Может помочь его обновление. |
| 0x00000021 | Проблема вызвана памятью. При этом причина может быть как в чрезмерном объеме оперативной, так и недостаточном основной. Ошибка может быть вызвана повреждение винчестера, нехваткой питания. |
| 0x00000022 0x00000023 0x00000024 0x00000025 0x00000026 0x00000027 | Проблема вызвана недостаточным объемом памяти. Можно попробовать провести дефрагментацию, но более надежный способ — добавить накопитель. |
| 0x00000028 0x00000029 | Проблема системы безопасности Windows, помогает обновление ОС. |
| 0x0000002A 0x0000002C | Ошибка драйвера. Обычно в тексте указано, какой именно вызывает сбой, его требуется обновить или переустановить. |
| 0x0000002D | Проблема в подключении жесткого диска. |
| 0x0000002B | Либо недостаточно место на диске C, либо необходимо обновить систему. |
| 0x00000002 0x00000003 | Необходимо обновить драйвер или ОС. Проверить систему на вирусы. |
Причины появления
Все возможные причины делятся на две большие группы:
- Аппаратная часть. Из-за конфликтов оборудования или неисправностей «железа» пользователи часто сталкиваются с BSOD. Для решения подобных проблем приходится проводить диагностику всех устройств и периферийного оборудования.
- Программная часть. Чаще всего драйверы системных компонентов и сторонних устройств вызывают критические конфликты. Возникает у неопытных пользователей, не соблюдающих правила выбора, установки и обновления драйверов.
Для рядового пользователя BSOD представляет собой набор слов на английском языке и числовых кодов. Однако данный экран дает все необходимые сведения, которые помогут разобраться в проблеме. В Windows 7 экран критической ошибки имеет классический вид:
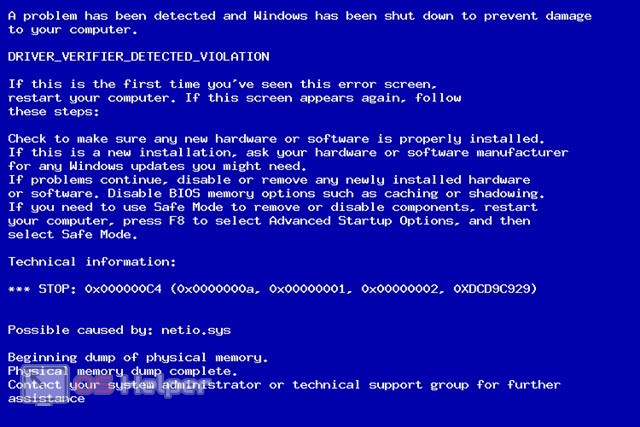
Как прочесть синий экран смерти (BSOD)
Типичное окно для Windows XP с выведенным на нем сообщением, как вы прочитали выше, разделено на четыре части, и отображает некоторые полезные подсказки, для выявления причин по которым появляется синей экран.
Конечно чтение BSOD не повседневная задача, но если мы воспользуемся моментом и разберем его, тогда вы увидите, что это поможет нам правильно разрешить конфликт, который мешает работе ОС Windows.
- Первый раздел информации показывает номер ошибки (в шестнадцатеричном формате), информацию о причинах остановки системы и текстовое имя для фатальной ошибки, в данном случае «DRIVER_IRQI_NOT_LESS_OR_EQUAL.»
- Второй раздел: «рекомендованные действия пользователя,» имеет довольно общий характер и содержит советы пользователю на выполнения действий по устранению неполадок.
Это, как правило, одинаковые советы для любых ошибок вызывающих синий экран windows, основным из которых является вот этот совет: «попробуйте перезагрузить компьютер» – это первый шаг который необходимо выполнить.
- Третий раздел: «Ведущая информация», может содержать жизненно важную подсказку.
Если сам файл драйвера связан с возникновением ошибки синего экрана, это будет указано здесь. Это даст вам информацию как нужно действовать в случае повторения ошибки. Подробнее об этом прочтете ниже в этой статье.
- В заключительной части синего экрана находиться раздел «отладочный порт и статус информации».
ОС Windows будет пытаться сбросить содержимое памяти системы либо в файл на жестком диске либо в один из портов COM в случае невозможности устранения ошибки.
В этом разделе вы прочитали сведенья о составляющих частях экрана смерти. Далее мы рассмотрим, каковы самые распространенные причины BSODs, и как их исправить!
Общий алгоритм действий при решении проблемы BSoD без расшифровки
При наличии проблемы в виде синего экрана можно обойтись и без расшифровки кода ошибки. Для начала анализируем свои действия с компьютером в последнее время. Если в их списке оказалось обновление драйвера, установка программы, изменение реестра, замена оборудования, заход на сайт с сомнительной репутацией, можно поступить по-другому.
Для начала загружается ОС при использовании режима «Последняя удачная конфигурация». Для этого извлекаются все диски, а компьютер перезагружается. Во время перезагрузки удерживается клавиша F8, что приводит к появлению символа Windows. Затем ПК следует перезагрузить повторно и, получив на экране надпись «Дополнительные варианты загрузки», выбрать пункт «Последней удачной конфигурации».
Если эта попытка была неудачной и не привела к устранению ошибок, компьютер загружают в «Безопасном режиме» (в качестве альтернативы — «…с загрузкой сетевых драйверов»).
После этого можно проверить диск, целостность его системных компонентов и наличие вирусов.
Итак, синий экран помогает выявить сбои, возникающие в процессе исполнения кода в рабочем режиме ядра. Для этого достаточно следить за чистотой ПК, использовать драйверы и проверенные программы, скачанные на официальных ресурсах надежных производителей. Соблюдая несложные правила, можно в несколько раз сократить возможность прерывания работы системы.
Если BSoD начал периодически нарушать привычный ритм эксплуатации ПК, можно без труда расшифровать код ошибки, а после устранить ее причину.
Почему появляется синий экран (BSOD)?
Сообщение о подобной ошибке в Windows, принимает, как правило, одну из пяти форм:
-
Ошибки во время программных операций ОС Windows.
Программное обеспечение или драйвера устройств, установленных на ваш компьютер, могут содержать ошибки или проблемные участки, которые являются причиной Stop-ошибки всегда или в определенных условиях.
-
Аппаратные ошибки во время работы Windows.
Если устройство, содержит неисправности или удаляется небезопасно во время работы, или если оборудование не полностью выполняет операции, которые ожидает от него Windows, в таких ситуациях происходит аппаратная ошибка.
Устаревшая информация BIOS на старых компьютерах также может быть проблемой синего экрана.
-
Ошибки при установке.
Процесс установки Windows (ХР, 7, 8 и т.д) является наиболее чувствительным моментом для аппаратных и дисковых ошибок.
Если возникла проблема с конфигурацией оборудования компьютер, которые вы используете для установки Windows, ошибка BSOD наверняка проявиться.
-
Ошибки при запуске.
Поврежденные системные файлы, оборудование и ошибки драйверов могут привести ОС Windows к остановке и появлении синего экрана с сообщением, до завершения загрузки Windows.
Ошибки такого рода, почти всегда будут требовать устранения неисправностей до того, как Windows сможет запуститься полностью.
-
Периодические ошибки.
Самый раздражающий тип стоп-сообщения, они возникают постоянно, но по случайным причинам.
Наиболее вероятные виновники этого могут быть такие как: дефекты памяти, перегревание процессора, мертв или умирает жесткий диск, неисправное программное обеспечение и драйвера устройств.
Как вылечить компьютер: решение задачи.
Как вылечить компьютер, если в нем возник экран смерти windows 7.
Загрузка в безопасном режиме.
Нужно нажимать F8 (при загрузке ОС) до появления меню загрузки Windows 7. Выбрать этот пункт с загрузкой сетевых драйверов для использования сокращенного варианта Windows. В нем можно пользоваться интернетом, Диспетчером устройств, другими возможностями.
Проверка на вредоносные программы.
Используйте антивирус для проверки на наличие нежелательного ПО и вирусы. Хоть антивирус и работает в режиме активной защиты, порой он пропускает вирусы. Для того, чтобы их обнаружить и обезвредить необходимо осуществить глубокое сканирование или сканирование при загрузке ОС
Не важно какой у вас стоит антивирус (аваст, касперский, доктор веб и т.д.) функция углубленного сканирования присутствует везде
Также можно воспользоваться специальной программой от Microsoft, которая уже встроена в системе windows 7. Называется она Malicious Software Removal Tool или сокращенно MRT.
Про то как пользоваться MRT читаем здесь.
Обновление Windows с диска.
Чтобы не делать полную переустановку, этот вариант наиболее подходящий, при нем копируются лишь системные файлы. При сбое их можно будет восстановить. Для этого потребуется диск с Windows, с которого нужно будет загрузиться. Программа удалит устаревшие файлы, а новые – скопирует, при этом не произойдет потери личной информации.
Восстановление системы Windows до более раннего рабочего состояния.
При этом происходит откат обновлений драйверов и системы. С помощью восстановления можно выяснить причину появления синего экрана, поэтапно осуществляя обновление драйверов и системы.
Освобождение места на винчестере.
Свободное место на локальном диске всегда должно быть более 50% для нормального и быстрого функционирования компьютера. Если у вас один диск, к примеру, емкостью 150 ГБ, то лучше раздробить жесткий диск на два. Это делается для стабильной работы системы.
Если на жестком диске не хватает места, в силу его маленькой емкости, то можно избавиться от ненужных или маловажных программ или сжать диск для экономии места, поставив галочку в соответствующем квадратике.
Проверка на наличие обновлений, их установка. Вообще изначально обновления windows загружаются автоматически.
Полная переустановка ОС.
Это делается при невозможности найти причину ошибки. При ней происходит полное форматирование жесткого диска и очистка системы от всех данных. Для сохранения ценных сведений, рекомендуется их слить на отдельный диск.
Замена вышедших из строя деталей.
Если после всех манипуляций, система выдает информацию о неполадке, то источник сбоя кроется в неисправной детали, которую в ходе тестирования нужно выявить и заменить. Замену внутренних элементов должен производить специалист, потому что неправильное самостоятельное подсоединение может быть причиной серьезных поломок ПК и ноутбуков.
Интерфейс программы BlueScreenView
После запуска, откроется окно программы BlueScreenView. Приложение имеет простой и понятный интерфейс.
Верхней части находится панель с меню для управления утилиты. Под меню расположены кнопки для вызова наиболее часто востребованных параметров: «Дополнительные параметры», «Сохранить выбранные элементы», «Обновить», «Скопировать выбранные элементы», «Свойства», «Найти», «Выход».
В центральной области отображаются файлы дампов памяти с подробной информацией об ошибке, вызвавшей BSOD на компьютере.
В нижней части окна утилиты, при настройках по умолчанию, будут показаны все загруженные драйверы, а найденные в крзш-стеке будут выделены цветом.
Проблемы на аппаратном уровне
- Перегрев компьютера. Проверить температуру центрального процессора и северного моста можно в биосе. Для этого нажмите специальную кнопку (обычно F1, F2, F12 или Del) при запуске ПК. Используя стрелки, перейдите в раздел «PC Health Status» или в другой с похожим названием (они немного различаются на разных материнских платах). Здесь отображается температура ЦП и северного моста матери. Если она превышает 70 градусов, стоит сменить термопасту или заменить кулер процессора. Кроме этого, не лишним будет проверить температуру остальных компонентов системы вручную, вскрыв системный блок. Просто потрогайте рукой разные компоненты. Если вы обнаружили горячий элемент, проверьте, правильно ли подключены все шлейфы и уберите накопившуюся пыль, которая может выступать теплоизолятором.
- Несовместимость материнской платы. Операционная система Windows сильно привязывается к текущему аппаратному обеспечению, и при его множественной замене может давать сбои. Особенно часто ошибки с синим экраном возникают при смене материнской платы. Для устранения неполадок, перед сменой материнки, в BIOS перейдите в раздел Bus Master IDE и выберите раздел Standart Dual Channel PCI IDE Controller.
- Проблемы с HDD. BSoD может вылетать из-за битых и поврежденных секторов на системном диске. Проверить HDD можно встроенной утилитой Check Disk. Нажмите сочетание клавиш Win+R и в строке «Открыть» наберите «cmd» и нажмите ОК. В открывшейся консоли напечатайте chkdsk x: /f где x – буква вашего системного диска. При обнаружении битых секторов, следует попробовать их «залечить». Если были обнаружены поврежденные сектора, то восстановлению они не подлежат. В таком случае следует подумать о покупке нового жесткого диска.
- Видеоадаптер. Для проверки видеокарты/видеочипа можно воспользоваться утилитой 3DMark. Запустите программу и наблюдайте за поведением ПК. Если выскакивают окна с информацией о сбоях в работе видеоадаптера, то проблема определенно в этом. Если у вас видеокарта Радеон, то возможно дело в отсутствующем файле atikmpag.sys.
ОЗУ. Если вы поставили новую планку оперативки и стал показываться BsoD, то проблема наверняка кроется в совместимости. Барахлить могут и старые планки. Скачайте любою программу для тестирования оперативной памяти и запустите ПК через созданную загрузочную флешку. Эта процедура не имеет ограничений по времени, поэтому ориентируйтесь на срок до 6 часов, в зависимости от объёма памяти. Если по окончании тестирования на экране не отобразились ошибки, значит с оперативкой все в порядке. В ином случае, лучше купить новую память.
Список программ для тестирования оперативной памяти
С проблемой оперативки также сталкивался при попытке апгрейдить старый комп родственников. Их материнка Asus ни в какую не воспринимала любую память, за исключением Samsung DDR3 на 1 и 2 гигабайта. О совместимости может быть не сказано официально, проверьте форумы!
Черный экран в начале загрузки
Он может указывать на серьезную неисправность аппаратного типа, что влечет за собой ремонтные работы. Какие же могут быть причины?
- Перегревание чипсета, приводящее к сбоям в работе южного и северного мостов;
- Вышла из строя видеокарта. При этом система может загружаться, Вы будете слышать звуки, но на экране — только «тьма». Для стационарного ПК можно попробовать подключить заведомо рабочий видео адаптер. С ноутбуком всё сложно – придётся нести его в сервис.
- Нарушена работа лампы подсветки дисплея, или же поврежден / отключен шлейф. Возможно, Вы проводили чистку лэптопа и случайно повредили (отключили) кабель, идущий от материнской платы к экрану. Способ проверки очень прост – подсоедините к ноуту внешний монитор. Если он работает, значит проблема не в этом.
- Сбой в оперативной памяти. Рекомендую полностью отключить ПК от сети, снять крышку и попробовать вытащить планки ОЗУ из слотов. Просмотреть, нет ли на них следов окисления. Затем вставить их аккуратно на место и запустить компьютер.
Ранее я уже рассказывал о том, как избавится от Black screen на Windows 10 >>>
Для некоторых производителей лэптопов (к примеру, HP) характерна следующая ситуация: черный экран и мигает Caps Lock.
Оказывается, так задумано для диагностики неисправностей. Вот расшифровка «сигналов» по количеству миганий:
- 1 – проблема с процессором;
- 2 – повреждена система ввода / вывода (не включается БИОС);
- 3 – неисправность оперативки;
- 4 – не работает графическая карта (или контроллер);
- 5 – сбой чипсета;
- 6 – BIOS не может пройти проверку на подлинность.
Если же появляется черный экран с надписями на английском языке, то часто это связано с отказом жесткого диска. Система попросту не видит его. Чтобы проверить эту версию, необходимо зайти в BIOS. В большинстве случаев это достигается нажатием клавиш F2 / F12 / Del в самом начале загрузки ПК.
В Биосе следует проверить, видит ли компьютер HDD. Эта информация отображается на главном окне. Вы должны увидеть название диска напротив SATA.
Если там ничего не указано, значит следует:
- Либо отнести ноут на сервис;
- Либо самостоятельно разобрать его, проверить качество подключения, снять диск и подсоединить его к заведомо работающей системе.
Штатные средства устранения неполадок
Этот пункт, касающийся экрана смерти, мы нашли в системе случайно, даже на сайте Майкрософт его не упоминают в качестве средства решения проблемы. Но расскажем о нем.
- Откройте параметры и перейдите в раздел «Обновление и безопасность» .
2. Кликните на пункт «Устранение неполадок» и промотайте вниз. Здесь вы увидите область «Синий экран». Кликайте на него, а потом на кнопку.
Если в системе имеются какие-то проблемы, вызывающие ее “смерть”, вы увидите их перечень в соответствующем сообщении.
В заключение дадим совет: когда компьютер работает без сбоев, создавайте точку восстановления. Это поможет избавиться вам от большинства проблем, связанных с вирусами, обновлениями и инсталляцией сомнительного ПО.
Методы решения
Способ устранения ошибки Memory Management с кодом 0x0000001a в Windows 7, 8, 10 будет напрямую зависеть от причины возникновения.
Установлен новый софт
В этом случае нужно удалить недавно установленные программы, и откатить до предыдущих версий драйвера устройств. Также нужно произвести «чистый» запуск системы. Для этого:
- Нажать комбинацию клавиш Win» и «R.
-
В поле для ввода вписать «msconfig», нажать «OK».
- О, убрать галочку возле «Загружать элементы автозагрузки».
- Перейти на вкладку «Службы», поставить галочку напротив пункта «Не отображать службы Майкрософт» и нажать на «Отключить все».
- Открыть диспетчер задач, вкладка «Автозагрузка». На ней отключить все приложения, кликнув по каждому правой кнопкой мыши (ПКМ) и нажав на соответствующий пункт.
- Перезагрузить компьютер (ПК) и воспроизвести действия приводящие к ошибке.
Как исправить ошибку 0x0000007b при загрузке системы
Если ошибка stop 0x0000001a не появится – запускать все службы, приложения, а также обновлять драйвера по очереди, чтобы выявить сбойный компонент.
Повреждены системные файлы
Следует проверить на целостность системные файлы. Для этого:
- Ввести в поисковой строке «cmd», кликнуть по результату правой кнопкой мыши.
- В открывшейся консоли ввести команду «sfc /scannow».
- После завершения операции проверить систему командой «chkdsk C: /F /R». Вводить ее можно следом за предыдущей.
- Система выдаст уведомление, о том, что проверка возможна при следующем запуске. Нажать «Y, затем «Enter» на клавиатуре и перезагрузить ПК.
Конфликт драйверов
Windows 7
Для Windows 7 процедура исправления синего экрана с ошибкой memory management следующая:
- Перейти в меню «Пуск» — «Выполнить». Ввести «verifier», нажать «Enter». Произойдет запуск приложения проверки. Выбрать пункт «Нестандартные параметры».
- Сделать активным пункт «Выбрать отдельные параметры из полного списка».
- Выбрать все пункты, кроме «Имитация нехватки ресурсов» и нажать «Далее».
- Произвести перезагрузку и изучить результаты.
Windows 8 и 10
В Windows 8 и 10 для исправления ошибки Мемори Менеджмент придерживаемся следующего алгоритма:
Запустить ПК в безопасном режиме. Перейти к строке «Выполнить» и ввести команду «verifier».
В открывшемся окне выбрать пункт «Создать нестандартные параметры».
Отметить галочками пункты «Особый пул», «Обязательная проверка IRQL», «Отслеживание пула», «Обнаружение взаимоблокировок», «Проверка безопасности», «Прочие проверки» и «Проверка соответствия требованиям DDI». Нажать «Далее».
Активировать пункт «Выбирать имя драйвера из списка».
Отсортировать драйвера по поставщику, отключить продукты .
Перезагрузиться для запуска проверки. Перейти в каталог «windows\minidump» на накопителе. Воспользоваться утилитой «BlueScreenView» для прочтения дампа памяти
Изучить информацию, обратить внимание на выделенные цветом файлы. Именно в них и кроется причина ошибки.. Исправляем ошибку: Восстановление системы отключено администратором
Исправляем ошибку: Восстановление системы отключено администратором
Вирусы в системе
Самая банальная, но от этого и самая серьезная проблема. Стоит установить антивирус, например воспользоваться лечащей утилитой «Dr.WEB CureIT!».
Проверка оперативной памяти и жесткого диска
Следует уделить внимание устройствам хранения информации. Желательно создать загрузочную флешку и записать на нее программы «memtest86» и «VictoriaHDD» для сканирования оперативной памяти и жесткого диска
Проверка электропитания
Иногда исправить ошибку memory management в Windows 7, 8, 10 помогает перевод ПК в сбалансированный режим работы. Для этого нужно зайти в «Панель управления» и найти в списке пункт «Электропитание». Выставить сбалансированный режим.
Было установлено новое оборудование
Если на ПК недавно была установлена новая планка оперативной памяти, новый жесткий диск, либо же периферийное устройство – следует его отключить. Зачастую, ошибка Memory Management возникает из-за некорректного взаимодействия устройства и материнской платы. Перед тем, как вновь устанавливать устройство – обесточьте ПК и выполните сброс настроек БИОС до первоначальных замкнув соответствующие контакты на плате, либо вынув батарейку на несколько минут.
Другие возможные проблемы
В самую последнюю очередь проблема может появиться из-за устаревшей версии BIOS материнской платы. Ее следует обновить, скачав предварительно последнюю версию на официальном сайте производителя.
Может помочь чистка реестра такими утилитами, как «CCleaner» и «Auslogics Registry Cleaner».
Диагностика — как узнать, почему возник экран смерти
Средствами операционной системы установить причины сбоя нелегко, но нам поможет программа BlueScreenView. Это приложение самостоятельно сканирует файлы с данными об ошибках и показывает более подробную информацию о сбоях.
Здесь можно увидеть множество полезных сведений о сбое, среди прочего:
- Драйвер, вызвавший ошибку.
- Описание ошибки.
- Код ошибки.
- Время и дату возникновения ошибки.
Назовем основные причины возникновения «синего экрана»:
- Чаще всего, проблема кроется в сбое работы драйвера одного из устройств компьютерной системы.
- Поломка компонента ПК, таковым, например, может быть видеокарта или оперативная память.
- Некорректный разгон оперативной памяти либо процессора.
- BIOS настроен с ошибками.
- Несовместимое оборудование, конфликт отдельных компонентов ПК.
- Компьютер перегревается.
- В системе появились вирусы.
Опытные пользователи и разработчики могут применить более сложный инструмент от Microsoft под названием WinDbg.
Коды ошибок
0x00000001
Данный код может появится, если возникают сложности с драйвером Compositebus.sys. Когда переносное или мультимедийные устройство впервые подключается к ПК, оно устанавливает драйвер, при этом сбрасываются USB. Ошибку вызывает именно одновременное обращение к Compositebus.sys. Если попытаться инсталлировать сторонний драйвер, возможно возникновение аналогичного сбоя.
0x00000002
Очередь устройства не была занята. Проблема кроется в драйверах или аппаратных средствах. Для исправления положения необходимо обновить драйверы. Также компьютер нуждается в проверке на вирусы. Реестр предстоит почистить. Жесткий диск проверить на ошибки также будет полезно. Если это не поможет, обновите операционную систему до актуальной версии.
0x00000003
Ошибка также вызвана проблемами в драйверах или аппаратных средах. Алгоритм исправления нам уже знаком: проверяем жесткий диск на наличие сбоев, чистим реестр, ищем вирусы, устраняем их, обновляем драйверы. Если все это оказалось бесполезным, загружаем и инсталлируем на свой компьютер актуальную версию операционной системы Windows.
0x00000004
Данный код указывает на исключительную недопустимую ситуацию с доступом к данным. Причиной возникновения сбоя может стать аппаратная часть ПК либо драйверы устройств. Рецепт нам уже знаком: очищаем реестр от всего лишнего, устраняем вирусы, обновляем версии драйверов. Если это не помогло, придется перейти на более современную операционную систему.
0x00000005
Данный сбой связан с ошибкой кодирования в элементе Http.sys. Операционную систему придется обновить, чтобы положение не повторялось. Эта ошибка возникает, когда драйвер обращается к функции KeAttachProcess, при этом если поток занят другим процессом возникает неполадка. Использование функции KeStackAttachProcess может стать более эффективным в таком положении.
Способы исправления синего экрана в Windows 10
Убрать синий экран смерти в Windows 10 можно с помощью предустановленных средств операционной системы (ОС). Чтобы воспользоваться специальными инструментами, предварительно потребуется запустить персональный компьютер (ПК) в безопасном режиме.
Загрузка в безопасном режиме
Если у пользователя есть доступ к рабочему столу ОС, для входа в безопасный режим потребуется:
- Выполнить поиск по запросу «Конфигурация системы».
- В результатах выдачи кликнуть по одноименному пункту.
- В новом окне перейти на вкладку «Загрузка».
- Поставить отметку напротив «Безопасный режим», переместить переключатель в положение «Сеть».
- Нажать Применить, ОК.
Система предложит совершить перезагрузку, следует подтвердить, чтобы осуществить вход в безопасный режим.
Если синий экран появляется при запуске ОС, необходимо воспользоваться заранее подготовленной загрузочной флешкой Windows 10:
- На заглавном экране инсталлятора нажать сочетание Shift + F10
- В окне консоли ввести команду bcdedit /set {default} safeboot network, нажать Enter.
- Закрыть окно, выполнить перезапуск ПК.
При последующей загрузке устройство автоматически войдет в безопасный режим, где можно будет исправить критическую ошибку.
Удаление вирусов и вредоносных программ
Если причиной появления экрана BSOD являются вирусные программы, потребуется в безопасном режиме запустить сканирование системы антивирусом. В качестве примера будет приведено использование штатного ПО:
- Вызвать окно параметров, нажав Win + I.
- Перейти в раздел «Обновление и безопасность».
- Открыть вкладку «Безопасность Windows».
- Кликнуть по пункту «Защита от вирусов и угроз».
- Нажать по гиперссылке «Параметры сканирования».
- Установить переключатель в положение «Полное сканирование», щелкнуть по кнопке Выполнить сканирование сейчас.
При обнаружении вредоносного кода необходимо предпринять рекомендованные утилитой действия.
Деинсталляция неисправного обновления
Если экран с ошибкой появился после инсталляции обновлений, потребуется выполнить удаление последних апдейтов.
Пошаговая инструкция:
- Запустить окно параметров нажатием Win + I, перейти в раздел «Обновление и безопасность».
- Нажать по пункту «Просмотр журнала обновлений».
- Отсортировать список по столбику «Установлено».
- Удалить последние апдейты, нажав по названию правой кнопкой мыши и выбрав пункт «Удалить».
Проверка жесткого диска
Синий экран может быть следствием неисправной работы жесткого диска. В операционной системе предусмотрен специальный инструмент, который позволяет свершить анализ и восстановление поврежденных секторов комплектующего.
Руководство по использованию:
- Запустить файловый менеджер, нажав по иконке «Проводник» на панели задач или запустив ярлык «Этот компьютер».
- Нажать правой кнопкой мыши по диску C, выбрать опцию «Свойства».
- На вкладке «Сервис» кликнуть по кнопке Проверить.
- Подтвердить запуск операции, выбрав пункт «Проверить диск».
Проверка оперативной памяти
Оперативно запоминающее устройство (ОЗУ) тоже может быть причиной появления ошибки. Для выяснения этого потребуется воспользоваться специальным инструментом:
- Запустить интерпретатор консоли клавишами Win + R.
- Ввести команду mdsched.exe, нажать ОК.
- Подтвердить запуск проверки, кликнув по пункту «Выполнить перезагрузку и проверку».
Использование точки восстановления
Если во время использования работоспособной ОС были созданы точки восстановления, можно воспользоваться специальной утилитой для отката.
Пошаговое руководство:
- Нажать правой кнопкой мыши по значку «Этот компьютер», выбрать пункт «Свойства».
- На боковой панели слева перейти по гиперссылке «Защита системы».
- Кликнуть по кнопке Восстановить.
- На заглавном окне Мастера нажать Далее, затем выбрать ранее созданную контрольную точку и кликнуть Далее.
- Подтвердить выполнение операции, щелкнув по Готово.
Сброс до заводских настроек
В случае отсутствия точек восстановления, можно воспользоваться откатом системы до заводских настроек. Для выполнения поставленной задачи необходимо:
- Запустить окно параметров, нажав Win + I.
- Перейти в раздел «Обновление и безопасность».
- На вкладке «Восстановление» нажать кнопку Начать, размещенную в блоке «Вернуть компьютер в исходное состояние».
- В диалоговом окне подтвердить действие, выбрав один из вариантов: «Сохранить мои файлы» или «Удалить все». Второй способ отката повышает шансы на успешное устранение неисправности.
- Запустить процесс сброса, кликнув по кнопке Заводской.
Возможности BlueScreenView
При серьезных неполадках, потребуется заменить неисправное оборудование, если BSOD появляется из-за аппаратной составляющей ПК, удалить или переустановить программу, если причина появления ошибки кроется в программном обеспечении. Есть и более радикальный способ решения проблемы: заново установить Windows на компьютер.
В любом случае, сначала лучше попытаться узнать причину появления ошибок BSOD на компьютере. В этом нам поможет бесплатная программа BlueScreenView, которая работает на русском языке в операционной системе Windows.
Основные возможности программы BlueScreenView:
- Выяснение причин сбоя системы.
- Отображение подробной информации об ошибке.
- Вывод данных о драйверах.
- Экспорт информации в файл, сохраненный в формате: TXT, HTML, HTM, XML, CSV.
- Поиск информации в интернете по готовым шаблонам.
- Поддержка режима перетаскивания.
- Поддержка командной строки.
BlueScreenView можно скачать с официального сайта разработчика программы — NirSoft, который широко известен своими утилитами, предназначенными для настройки операционной системы Windows. В самом низу официальной страницы вы найдете три ссылки для загрузки программы.
На выбор пользователя предлагаются три варианта: обычная версия приложения для установки на компьютер, и две переносные (portable) версии утилиты для 32 битных и 64 битных систем, которые не требуют установки на ПК. В большинстве случаев, целесообразно воспользоваться портативной версией BlueScreenView, которую можно поместить в любое удобное место на ПК, а потом, в случае необходимости, запускать из папки.
BlueScreenView скачать
Для русификации программы со страницы загрузки необходимо скачать языковой файл русского языка. После скачивания на компьютер, поместите русификатор в папку с программой переносной версии, или в папку установленной программы на диске «C:».
Для пользователей, испытывающих затруднения с загрузкой программы и языкового пакета, я приготовил архив с обоими (x86 и x64) переносными версиями приложения, в которых уже имеется русская локализация, поэтому вы можете сразу скачать BlueScreenView на русском языке.
BlueScreenView скачать на русском
Когда я писал эту статью, я искусственно вызвал BSOD в Windows для того, чтобы продемонстрировать работу приложения BlueScreenView в реальных условиях.


































