Ошибка 0х80070643 центр обновления Windows
Ошибка появляется, когда вы пытаетесь установить что-либо на свой компьютер. Это означает, что произошел конфликт устанавливаемой программы и Net Framework.
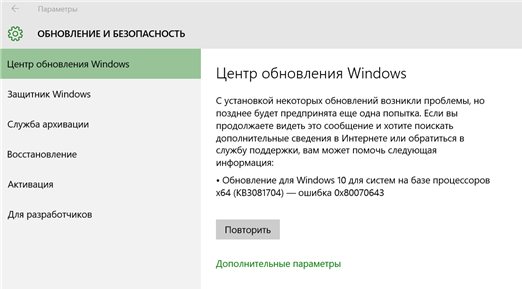
Для начала, найдите на своем компьютере Net Framework. Часто пользователи удаляют папки и программы, которые считают лишними, таким образом, если вы не нашли это программное приложение, то, скорее всего, оно удалено. Установите заново.
Если приложение на месте, а ошибка все равно не исчезает, произведите следующие действия:
- Откройте Диспетчер задач — Службы , найдите службу, которая следит за работой удаленного рабочего стола (TermService ). Остановите её: правая кнопка мыши — Остановить;
- установите WSUS;
- Запустите остановленную ранее службу удалённого рабочего стола;
- еще раз запускаете неудавшийся процесс, применив права Администратора.
Как исправить ошибку Windows Update 8024A000
Редактирование реестра Windows вручную с целью удаления содержащих ошибки ключей Ошибка 8024A000 не рекомендуется, если вы не являетесь специалистом по обслуживанию ПК. Ошибки, допущенные при редактировании реестра, могут привести к неработоспособности вашего ПК и нанести непоправимый ущерб вашей операционной системе. На самом деле, даже одна запятая, поставленная не в том месте, может воспрепятствовать загрузке компьютера!
В связи с подобным риском мы настоятельно рекомендуем использовать надежные инструменты очистки реестра, такие как WinThruster (разработанный Microsoft Gold Certified Partner), чтобы просканировать и исправить любые проблемы, связанные с Ошибка 8024A000. Используя очистку реестра , вы сможете автоматизировать процесс поиска поврежденных записей реестра, ссылок на отсутствующие файлы (например, вызывающих ошибку %%error_name%%) и нерабочих ссылок внутри реестра. Перед каждым сканированием автоматически создается резервная копия, позволяющая отменить любые изменения одним кликом и защищающая вас от возможного повреждения компьютера. Самое приятное, что устранение ошибок реестра может резко повысить скорость и производительность системы.
Предупреждение: Если вы не являетесь опытным пользователем ПК, мы НЕ рекомендуем редактирование реестра Windows вручную. Некорректное использование Редактора реестра может привести к серьезным проблемам и потребовать переустановки Windows. Мы не гарантируем, что неполадки, являющиеся результатом неправильного использования Редактора реестра, могут быть устранены. Вы пользуетесь Редактором реестра на свой страх и риск.
Перед тем, как вручную восстанавливать реестр Windows, необходимо создать резервную копию, экспортировав часть реестра, связанную с Ошибка 8024A000 (например, Windows Update):
- Нажмите на кнопку Начать.
- Введите «command» в строке поиска… ПОКА НЕ НАЖИМАЙТЕ ENTER!
- Удерживая клавиши CTRL-Shift на клавиатуре, нажмите ENTER.
- Будет выведено диалоговое окно для доступа.
- Нажмите Да.
- Черный ящик открывается мигающим курсором.
- Введите «regedit» и нажмите ENTER.
- В Редакторе реестра выберите ключ, связанный с Ошибка 8024A000 (например, Windows Update), для которого требуется создать резервную копию.
- В меню Файл выберите Экспорт.
- В списке Сохранить в выберите папку, в которую вы хотите сохранить резервную копию ключа Windows Update.
- В поле Имя файла введите название файла резервной копии, например «Windows Update резервная копия».
- Убедитесь, что в поле Диапазон экспорта выбрано значение Выбранная ветвь.
- Нажмите Сохранить.
- Файл будет сохранен с расширением .reg.
- Теперь у вас есть резервная копия записи реестра, связанной с Windows Update.
Следующие шаги при ручном редактировании реестра не будут описаны в данной статье, так как с большой вероятностью могут привести к повреждению вашей системы. Если вы хотите получить больше информации о редактировании реестра вручную, пожалуйста, ознакомьтесь со ссылками ниже.
Мы не несем никакой ответственности за результаты действий, совершенных по инструкции, приведенной ниже — вы выполняете эти задачи на свой страх и риск.
Windows XP https://www.theeldergeek.com/windows_xp_registry.htm
Windows 7 https://www.theeldergeek.com/windows_7/registry_edits_for_win7.htm
Windows Vista https://support.microsoft.com/kb/2688326 — LetMeFixItMyselfAlways
Устраняем ошибки на системных файлах
Если у вас после манипуляций с папкой SoftwareDistribution и файлом DataStore.edb остаются проблемы с поиском обновлений Windows и вы получаете ошибку C80003FB, вы можете попробовать произвести поиск и устранение ошибок на системных файлах Windows. Для этого есть две замечательные утилиты командной строки sfc и DISM. Выполните в командной строке в режиме администратора вот такую команду:
sfc /scannow && Dism /online /cleanup-image /restorehealth && Dism.exe /Online /Cleanup-Image /StartComponentCleanup

В моем примере программа защиты ресурсов Windows обнаружила повреждение файлов и успешно их восстановила. Пробуем снова найти и установить новые обновления.
Что вызывает ошибку Центра обновления Windows 0x80244018?
Некоторые пользователи Windows жалуются, что сталкиваются с ошибкой 0x80244018 при попытке применить обновление Windows. Ошибка 0x80244018 также сопровождается сообщением об ошибке WU_E_NO_USERTOKEN.
Код ошибки 0x80244018 может быть вызван разными причинами. Ошибка Windows 0x80244018 может быть вызвана следующими причинами.
- Стороннее приложение мешает обновлению Windows.
- Центр обновления Windows заблокирован VPN или прокси.
- Фоновая интеллектуальная служба передачи отключена.
- Служба компонентов Центра обновления Windows
- Системные файлы повреждены.
Следовательно, в следующем разделе мы покажем вам, как исправить ошибку 0x80244018.
Ошибка 0х80070643 центр обновления Windows
Ошибка появляется, когда вы пытаетесь установить что-либо на свой компьютер. Это означает, что произошел конфликт устанавливаемой программы и Net Framework.
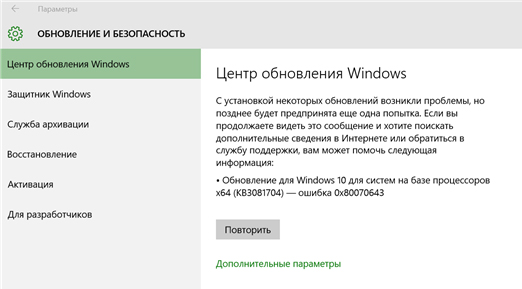
Для начала, найдите на своем компьютере Net Framework. Часто пользователи удаляют папки и программы, которые считают лишними, таким образом, если вы не нашли это программное приложение, то, скорее всего, оно удалено. Установите заново.
Если приложение на месте, а ошибка все равно не исчезает, произведите следующие действия:
- Откройте Диспетчер задач — Службы, найдите службу, которая следит за работой удаленного рабочего стола (TermService). Остановите её: правая кнопка мыши — Остановить;
- Запустите остановленную ранее службу удалённого рабочего стола;
- еще раз запускаете неудавшийся процесс, применив права Администратора.
Wufuc – патч для восстановления Windows Update
Существует неофициальное решение для удаления сообщения «Неподдерживаемое оборудование» и восстановления возможности получения и установки обновлений безопасности на компьютерах с Windows 7 и 8.1 с Intel Kaby Lake, AMD Ryzen и другими неподдерживаемыми процессорами.
Пользователь GitHub Зеффи выпустил небольшой патч Wufuc (обновление Windows .. вы знаете), который устраняет проблему «несовместимого оборудования». Патч отключает сообщение Центра обновлений о несовместимости оборудования и позволяет компьютеру получать обновления из Центра обновления Windows. Последнюю стабильную версию патча Wufuc можно скачать здесь: https://github.com/zeffy/wufuc/releases/latest.
Существует версия Wufuc для систем x86 и x64.
По словам Зеффи, функция определения типа процессора и отказа от получения обновлений находится в библиотеке wuaueng.dll. Первоначально патч Wufuc заменил этот файл, но с тех пор это решение нестабильно по отношению к обновлению файла при следующем обновлении Windows, в последующих выпусках Wufuc логика патча была изменена.
Фактическая замена файла wuaueng.dll теперь не выполняется. Программа установки wufuc_setup_x64.msi регистрирует новое задание планирования, которое запускает wfuc при запуске компьютера. Затем wufuc подключается к хосту службы или службе wuauserv и перехватывает вызовы функций IsDeviceServiceable и IsCPUSupported, изменяя возвращаемый ответ.
Таким образом, патч wfuc отключает сообщение «Неподдерживаемое оборудование» в Центре обновления Windows и позволяет продолжить установку обновлений в системах Windows 7 и 8.1.
Источник изображения: winitpro.ru
Ошибки при обновлении
Во время обновления на экран компьютера могут выводиться различные ошибки, препятствующие процессу обновления или вовсе отменяющие его. Самым простым способом обновления является установка Windows 10 с загрузочного диска или флешки. Единственный минус этого способа – невозможность переноса данных, файлов и приложений. Всю информацию придется устанавливать заново и настраивать.
Перечислим известные на данный момент способы устранения ошибок обновления:
- не работает клавиатура, пропал звук и т.п. Причиной подобных ошибок являются проблемы с драйвером соответствующего устройства. Либо драйвер работает с ошибками и нуждается в переустановке, либо он нуждается в обновлении по причине того, что после выхода «десятки» производители полностью обновили драйвера для собственной продукции. Существует еще и третий вариант: устройство настолько устарело, что его производитель не выпустил для него драйвер под Windows 10;
- ошибка 80246007. При выводе такой ошибки следует проверить, запущена ли на компьютере служба BITS («Фоновая интеллектуальная служба передачи»). Для этого нужно открыть меню «Пуск» и перейти в «Панель управления». Далее следует ввести в поле поиска слово «администрирование», в результатах поиска выбрать компонент «Администрирование», дважды щелкнуть по элементу «Службы», выбрать правой кнопкой мыши «Фоновую интеллектуальную службу передачи (BITS)» и перейти к пункту «Свойства». В группе «Тип запуска» во вкладке «Общие» должно стоять «Автоматически (отложенный запуск)». Если же это не так, то необходимо исправить параметр на нужный и нажать «Применить». Далее, следует убедиться, что служба запущена, заглянув в раздел «Состояние службы». Если служба не запущена, нужно нажать кнопку «Запустить»;
- ошибка 80240020. В данном случае в журнале обновлений будет выведена запись «Обновление до Windows 10 Pro Состояние установки: Отказ. Сведения об ошибке: Код 80240020». Подобная ошибка устраняется достаточно просто. Для этого нужно перейти в папку C: Windows SoftwareDistribution Download, удалить из нее все папки и файлы, запустить командную строку и выполнить команду wuauclt.exe/updatenow. В течение примерно пяти минут после выполнения данной команды происходит загрузка файлов, необходимых для обновления. За этим процессом можно проследить через центр обновления Windows.
Если вам требуется квалифицированная помощь при обновлении операционной системы Windows до новой версии, обращайтесь к нам ! Специалисты нашей компании быстро, качественно и недорого выполнят обновление, а также оперативно решат все проблемы с ОС и при необходимости установят дополнительное программное обеспечение (драйвера, браузеры, антивирусы и др.). Услуга включает обновление операционной системы Windows с дистрибутива сервисного инженера или через сеть Интернет.
Ошибка 0x80246007 проявляет себя, как правило, при проверке наличия доступных обновлений с помощью Центра обновления Windows. В обычном случае, данная ошибка блокирует возможность для обновления уже установленных приложений и компонентов операционной системы, но с недавнего времени пользователи обнаружили, что она также появляется при попытках установки билдов Windows 10.
Существует несколько причин для появления ошибки 0x80246007, но в большинстве случаев главной причиной этой проблемы оказывается поврежденная база данных Центра обновления Windows. Также порой случается так, что какой-то запущенный процесс Windows может войти в конфликт со службами Центра обновления Windows, из-за чего и невозможно установить или скачать обновление.
Ознакомившись с причинами появления ошибки 0x80246007, давайте попробуем избавиться от нее.
Использование средства устранения неполадок Центра обновления Windows
Windows не идеальная система и Microsoft это понимает, они стараются признавать свои ошибки и помогать людям их устранять. В самые свежие версии клиентских ОС, я говорю про Windows 10 они внедрили встроенную утилиту по устранению неполадок для различных компонентов, в том числе и «Центр обновления Windows». В более старых версиях Windows 7 и Windows 8.1, а так же всех серверных Windows Server данный компонент загружается отдельно, по представленным чуть ниже ссылкам:
- Скачать средство устранения неполадок для Windows 7, Windows 8.1, Windows Server 2008R2-2012R2 — https://aka.ms/diag_wu
- Скачать средство устранения неполадок для Windows Server 2016-2019 — https://aka.ms/wudiag
Сканирование Windows и проверка служб
В Windows 10 версии антивирусы от любых сторонних разработчиков могут вызвать ошибки в системе, в том числе приводить к обнаружению потенциальной ошибки БД в Центре обновления. Следует отключить антивирус и перезагрузить компьютер, чтобы убедиться в отсутствии проблем с этой стороны.
После удаления антивируса и перезагрузки компьютера система включит стандартную защиту — антивирус Windows Defender. Можно попробовать заново установить нужные обновления или проверить работоспособность центра — ошибка должна исчезнуть. Если нет, то нужно переходить к проверке работоспособности служб и компонентов системы.
Проверка наличия ошибок в хранилище системных файлов и обновлений:
- Открыть командную строку от имени администратора: Win+X ->Командная строка (Администратор).
- Ввести команду Dism /Online /Cleanup-Image /CheckHealth и нажать Enter для проверки системы.
- Для устранения обнаруженных уязвимостей и потенциальных ошибок ввести команду Dism /Online /Cleanup-Image /RestoreHealth + Enter.
- Дождаться результата, проверить восстановленные системные файлы на целостность при помощи команды sfc /scannow.
Программа sfc /scannow проверит систему за несколько минут, после чего выдаст результат и все обнаруженные ошибки в файле логов. После этого стоит проверить, корректно ли работают все остальные службы, неисправности в которых способны вызывать потенциальные ошибки в Центре обновлений.
Для проверки нужно поочередно ввести в командную строку следующие команды:
- net stop wuauserv
- net stop bits
- net stop cryptsvc
- ren %systemroot%SoftwareDistribution sdold123
- ren %systemroot%System32catroot2 cr2old123
- net start cryptsvc
- net start bits
- net start wuauserv
При выполнении некоторых команд может появляться сообщение «Отказано в доступе», хотя Командная строка запущена от имени администратора. Нужно перезагрузить компьютер в безопасном режиме и попытаться выполнить проблемные команды.
Вариант 2: Сброс компонентов Центра обновления Windows
Если предыдущий вариант не самый эффективный, но простой в реализации, то с этим дела обстоят совсем наоборот. Понадобится вручную вводить несколько команд, чтобы полностью сбросить все компоненты Центра обновления Windows, но в большинстве случаев осуществление подобных действий помогает избавиться от разных ошибок, возникающих при инсталляции апдейтов.
- Ввод всех дальнейших команд осуществляется в «Командной строке», поэтому вызовите ее от имени администратора, например, через «Пуск».
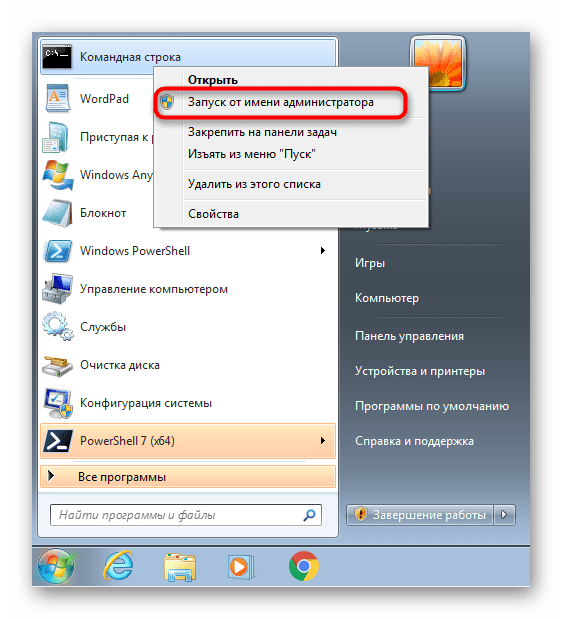
Введите команду для остановки Центра обновления Windows и нажмите клавишу Enter.
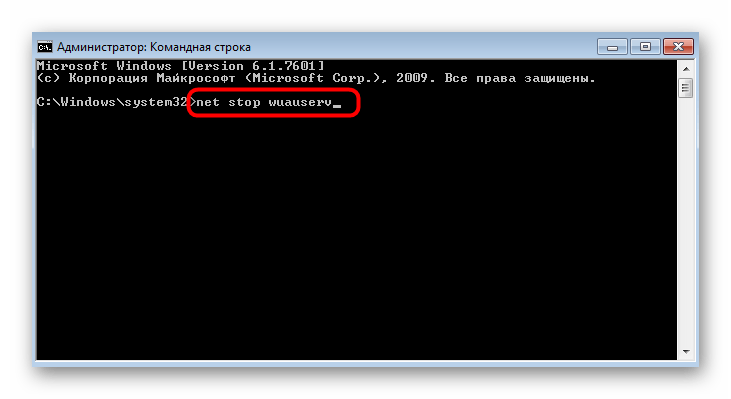 Служба начнет останавливаться, о чем и уведомит сообщение.
Служба начнет останавливаться, о чем и уведомит сообщение.
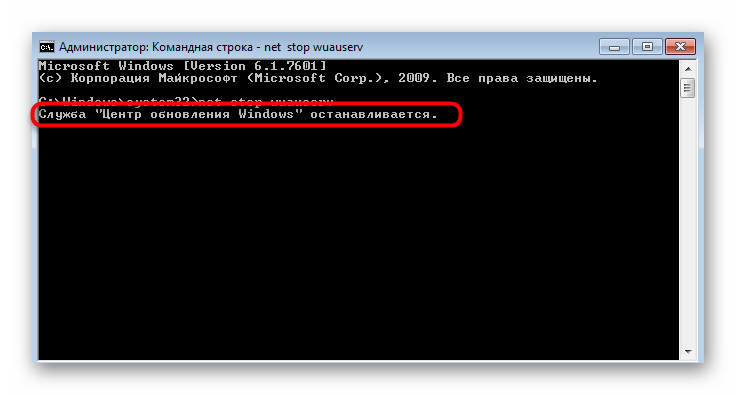
После появления подсказки «Служба «Центр обновления Windows» успешно остановлена» переходите к следующему шагу.
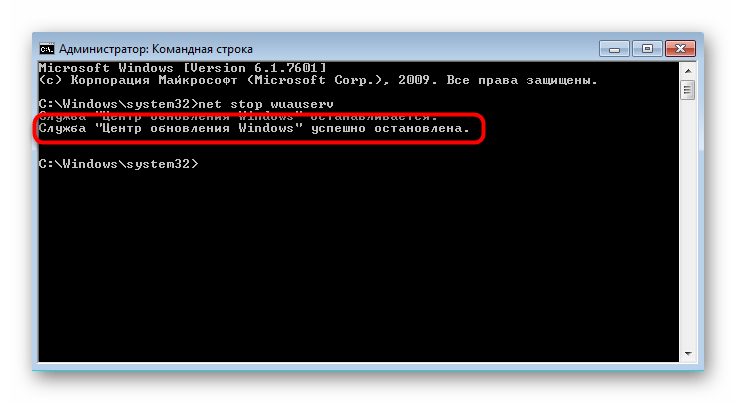 Вторая команда останавливает службы криптографии: .
Вторая команда останавливает службы криптографии: .
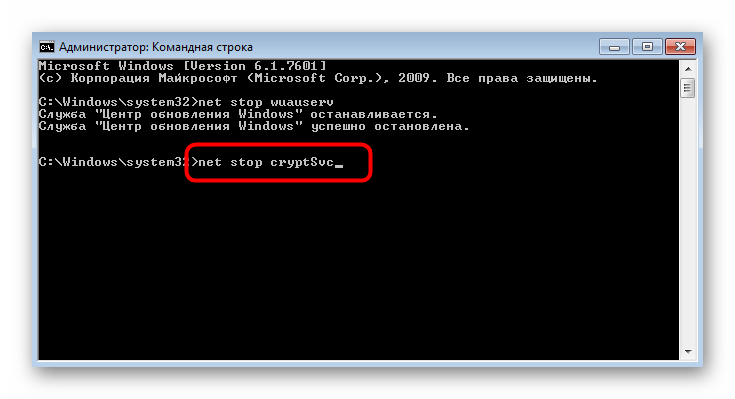 В этом случае тоже ожидайте появления соответствующего уведомления.
В этом случае тоже ожидайте появления соответствующего уведомления.
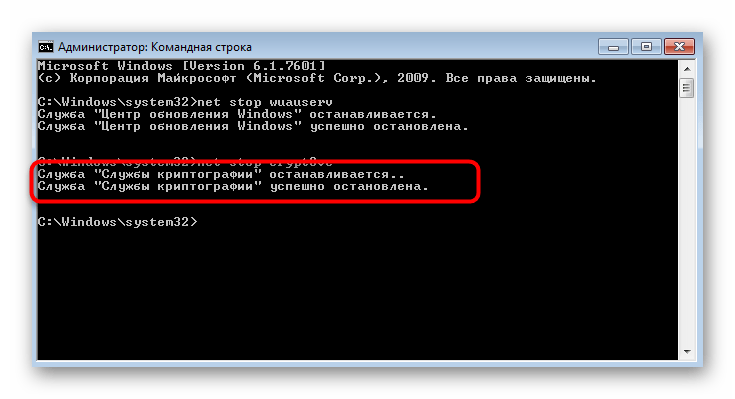 Остановите службу передачи файлов через .
Остановите службу передачи файлов через .

Приступайте к вводу следующей команды только после успешной остановки фоновой службы.
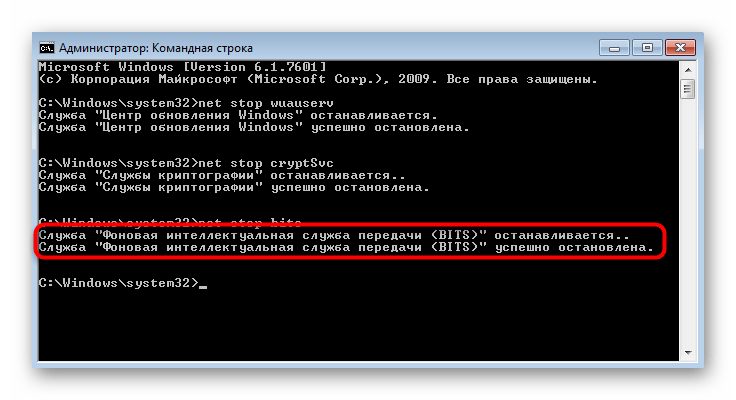 В завершение отключите службу установщика, активировав команду .
В завершение отключите службу установщика, активировав команду .
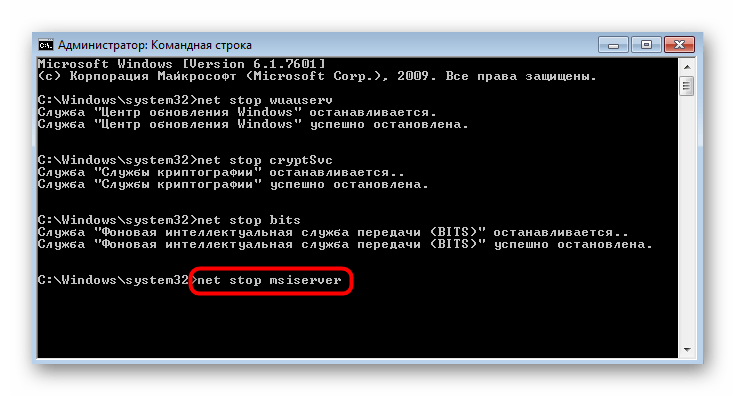 Сейчас все готово для того, чтобы выполнить сброс файлов, созданных Центром обновления, что осуществляется через команду .
Сейчас все готово для того, чтобы выполнить сброс файлов, созданных Центром обновления, что осуществляется через команду .
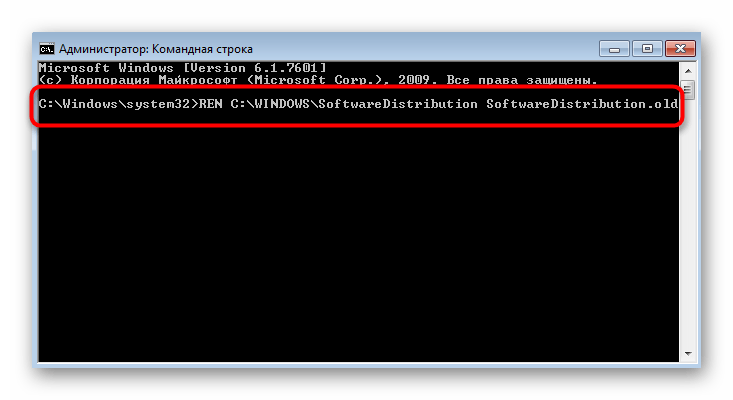 Есть второй путь, где тоже хранятся некоторые временные объекты, создаваемые при инсталляции обновлений. Переименуем и эту папку, введя ren .
Есть второй путь, где тоже хранятся некоторые временные объекты, создаваемые при инсталляции обновлений. Переименуем и эту папку, введя ren .
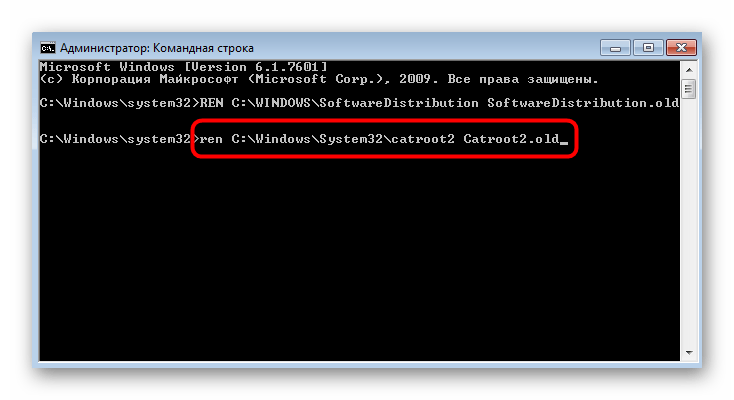 Осталось только поочередно ввести все те же команды, которые использовались для отключения служб, но на этот раз с аргументами запуска. После ввода каждую команды нажимайте Enter.
Осталось только поочередно ввести все те же команды, которые использовались для отключения служб, но на этот раз с аргументами запуска. После ввода каждую команды нажимайте Enter.
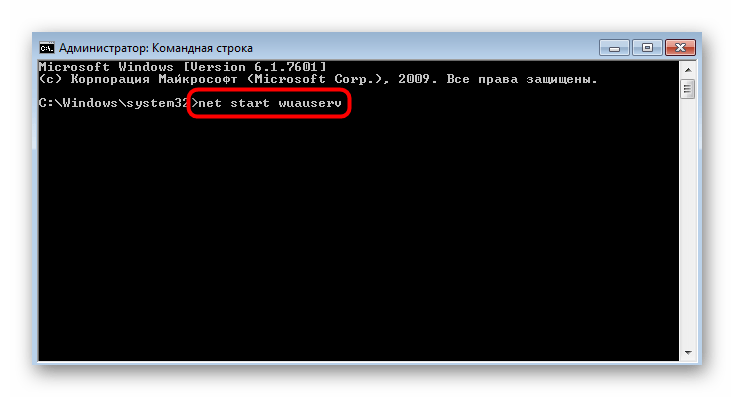
Переименование описанных выше каталогов заставляет Виндовс при поиске следующих обновлений создать их заново, конечно же, в автоматическом режиме. Таким образом происходит очистка временных файлов, которые могли вызывать сбои при попытке инсталляции апдейтов, но при этом переименованные папки в шагах 10 и 11 имеют резервные версии. При возникновении проблем или для удаления папок всегда можно перейти к их расположению через системный «Проводник» и убрать приписку «.old» либо переместить бэкапы в «Корзину».
Ошибки активации
Во время попыток активировать Windows 10, вы можете увидеть ошибку 0xC004C003, которая означает, что ваш ПК не может соединиться с сервером активации Microsoft. Проверьте наличие соединения с сетью и повторите попытку.
Также вы можете получить ошибку 0xC004F061 — это означает, что вы пытаетесь активировать Windows 10, но предыдущая версия Windows не была активирована должным образом. Единственным решением для этой проблемы будет переустановить предыдущую версию Windows, активировать ее и попробовать снова обновить ПК до Windows 10.
Нашли опечатку? Выделите текст и нажмите Ctrl + Enter
При установке некоторых программ или игр иногда приходится сталкиваться с необходимостью инсталляции дополнительных компонентов вроде Net Framework
или Visual С++
. Также приложение или игра могут затребовать Media Feature Pack
— компонент от Microsoft
, отвечающий за обработку в Windows мультимедийного контента. Но когда пользователь скачивает пакет с официального сайта и запускает его на своем компьютере, то получает ошибку «Обновление неприменимо к вашему компьютеру»
или «Установщик обнаружил ошибку…»
.
Код ошибки обычно 0x80096002
, но не исключены и другие варианты.
Решение этой проблемы очень простое, поскольку причиной ошибки почти во всех случаях становится отключенный Windows Media Player
или вообще компонент Media Features
, который во всех за небольшим исключением версиях и редакциях Windows является встроенным.
Откройте командой optionalfeatures
в окошке «Выполнить»
апплет и убедитесь, что в пунктах «Компоненты для работы с мультимедиа» (Media Features)
и «Проигрыватель Windows Media»
у вас установлены галочки.
Если нет, установите и примените новые настройки. После этого программа, которая до этого требовала Media Feature Pack
, должна установиться, не создавая дополнительных проблем. То есть устанавливать вам компонент не придется.
Есть, однако, одно исключение.
Если у вас Windows редакций N
или KN
, что очень маловероятно, установить Media Feature Pack
таки придется, так как в этих редакциях он по умолчанию отсутствует, равно как и приложения Groove Music
, Movies & TV
и Voice Recorder
. В Windows N
или KN
также может отсутствовать мессенджер Skype
. Причины, по которым Microsoft была вынуждена создать эти редакции, носят исключительно юридический характер. Проиграв дело об обвинении в нарушении антимонопольного закона, в 2004 Microsoft была оштрафована Европейской комиссией на 500
млн евро, кроме того, на компанию было наложено обязательство предлагать Windows в Европе без Media Player
.
Ошибка обновления Windows 7 c кодом 80070002
Эта ошибка возникает, когда автоматическое обновление системы больше невозможно. Причин может быть несколько от повреждения файлов до ошибки работы службы их установки. Точно распознать, почему возникает 80070002 ошибка обновления Windows 7, сложно. Поэтому разработчики рекомендуют провести проверку системы, а затем перезапустить службу доставки обновлений.
Специалисты Microsoft рекомендуют действовать по следующему плану:
- Щелкните по значку сетевого подключения правой кнопкой мыши. Из меню выберите пункт «Диагностика неполадок» и проведите проверку.
- С официального сайта разработчика скачайте средство устранения неполадок WindowsUpdate.diagcab. После запуска скачанного файла следуйте подсказкам «Мастера», чтобы найти и устранить неполадки.
- В строке поиска меню «Пуск» введите cmd. Из результатов вам необходимо выбрать приложение «Командная строка». В окне этой программы пропишите: en %systemroot%\SoftwareDistribution SoftwareDistribution.bak и нажмите Enter. Затем введите иную команду: Ren %systemroot%\system32\catroot2 catroot2.bak. Подтвердите свои действия кнопкой Enter, а затем закройте окно и перезагрузите компьютер.
Если эти действия не помогли, то избавиться от сбоя доставки обновлений можно только при помощи переустановки операционной системы. Рекомендуется использовать только лицензионные сборки, так как пользовательские часто работают некорректно.
Ошибка обновления 8007000e
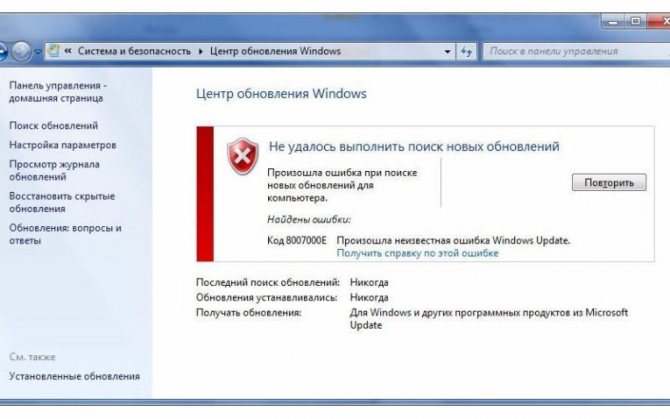
Сбой с этим кодом появляется чаще всего из-за сбоя в базах данных Центра обновлений. Стандартная утилита для диагностики перезапускает их и очищает реестр, но помогает это не во всех случаях. Если стандартное устранение неполадок в Центре обновлений не помогло, то необходимо провести аналогичную работу вручную. Это будет более эффективно. Под кодом 8007000e ошибка обновления Windows 7 устраняется по инструкции:
- Запустите «Диспетчер задач» при помощи одновременного нажатия клавиш Ctrl+Delete+Alt. В открывшемся окне найдите вкладку «Службы» и прейдите в нее.
- Список отображает все размпещенные на компьютере службы. В нем нужно найти Wuauserv и нажать на это название правой клавишей мыши.
- В появившемся контекстном меню выберите пункт «Остановить».
- Запустите командную строку от имени администратора (режим запуска выбирается путем нажатия на название программы правой клавишей мыши). По умолчанию эта утилита располагается в папке «Стандартные» меню «Пуск».
- Введите команду netstopwuauserv, подтвердите свои действия кнопкой Enter.
- Перейдите в папку Windows в большинстве случаев она располагается на жестком диске с литерой C.
- Найдите в ней подпапку SoftwareDistribution. Удалите все файлы, находящиеся в ней.
- Вернитесь в «Диспетчер задач», найдите службу Wuauserv и запустите ее через контекстное меню.
Перезапустите компьютер, через некоторое время система самостоятельно начнет искать обновления и загружать их. Если ошибка снова появится, то необходимо загрузить альтернативную утилиту для поиска новых конфигураций системы — WSUS Offline Update. В этом случае стандартный Центр обновлений нужно отключить, чтобы программы не вступали в конфликт.
Как исправить ошибку 80070103
Перед тем как загрузить обновления операционная система проверяет свою конфигурацию – все файлы и драйвера. Если во время этого процесса обнаружены неполадки, то вы увидите на экране сообщение с кодом 80070103. Ошибка обновления Windows 7 с этим цифровым обозначением может возникать не только по причине отсутствия драйверов, поэтому подходить к решению проблемы нужно комплексно.
- Откройте командную строку из папки «Стандартные» меню «Пуск». Запуск нужно провести от имени администратора (для этого правой клавишей мыши щелкните по названию программы и вызовите контекстное меню).
- Введите команду net stop wuauserv и нажмите Enter.
- Затем введите следующую команду net start wuauserv и снова подтвердите свое решение клавишей Enter.
После этих действий нужно снова запустить загрузку обновлений. Если она пройдет без проблем, ничего больше делать не нужно. В противном случае вам нужно проверить драйвера и загрузить недостающие. Для этого необходимо зайти в «Панель управления» через меню «Пуск», и найти пункт «Диспетчер устройств». Просмотрите представленный список.
Если драйвера не загружены, то рядом с названием компонента системы будет стоять яркий восклицательный знак. Загрузить нужные можно через официальные сайты изготовителей оборудования, но в этом случае вам нужно точно знать модели устройств. Лучше всего воспользоваться специальными утилитами для поиска и обновления драйверов. О них мы рассказывали в одной из статей. Примеры программ: Driver Booster, DriverPack Solution, SlimDrivers.
Как устранить ошибки 80244010 и C80003FB
Первое, что нужно проверить, это нет ли проблем с файлом DataStore.edb. DataStore.edb – это лог-файл, он сохраняет историю обновлений Windows , и она находится в папке SoftwareDistribution (C:\Windows\SoftwareDistribution\DataStore \DataStore.edb). Его размер будет увеличиваться при каждой проверке Центра обновления Windows.
Можно ли удалить файл DataStore.edb?
Да вы легко можете, это сделать. Удалив DataStore.edb Windows при следующем запуске поиска обновлений просто пересоздаст его. Так же этот файл может весить очень много, например более 1 ГБ и вы легко так сможете освободить в системе некоторое количество дискового пространства

Когда я вижу проблему с обновлениями, она в 90% случаев решается моим скриптом, который я приведу чуть ниже и дам его описание:
- Производится отключение службы “Фоновая интеллектуальная служба передачи (BITS)”
- Производится отключение службы “Центр обновления Windows”
- Производится отключение службы “Удостоверение приложения”
- Производится отключение службы “Службы криптографии”
- Далее удаляется файлы qmgr*.dat из профиля пользователя
- Происходит переименовывание файла catroot2 в catroot2.bak
- Происходит переименовывание папки SoftwareDistribution в SoftwareDistribution.bak
- Перерегистрируются библиотеки
- Производится запуск службы “Фоновая интеллектуальная служба передачи (BITS)”
- Производится запуск службы “Центр обновления Windows”
- Производится запуск службы “Удостоверение приложения”
- Производится запуск службы “Службы криптографии”
- Запускается обновление Windows
Del “%ALLUSERSPROFILE%\Application Data\Microsoft\Network\Downloader\qmgr*.dat”
Ren %systemroot%\SoftwareDistribution SoftwareDistribution.bak
Ren %systemroot%\system32\catroot2 catroot2.bak
sc.exe sdset bits D:(A;;CCLCSWRPWPDTLOCRRC;;;SY)(A;;CCDCLCSWRPWPDTLOCRSDRCWDWO;;;BA)(A;;CCLCSWLOCRRC;;;AU)(A;;CCLCSWRPWPDTLOCRRC;;;PU)
sc.exe sdset wuauserv D:(A;;CCLCSWRPWPDTLOCRRC;;;SY)(A;;CCDCLCSWRPWPDTLOCRSDRCWDWO;;;BA)(A;;CCLCSWLOCRRC;;;AU)(A;;CCLCSWRPWPDTLOCRRC;;;PU)
cd /d %windir%\system32
regsvr32.exe atl.dll /s
regsvr32.exe urlmon.dll /s
regsvr32.exe mshtml.dll /s
regsvr32.exe shdocvw.dll /s
regsvr32.exe browseui.dll /s
regsvr32.exe jscript.dll /s
regsvr32.exe vbscript.dll /s
regsvr32.exe scrrun.dll /s
regsvr32.exe msxml.dll /s
regsvr32.exe msxml3.dll /s
regsvr32.exe msxml6.dll /s
regsvr32.exe actxprxy.dll /s
regsvr32.exe softpub.dll /s
regsvr32.exe wintrust.dll /s
regsvr32.exe dssenh.dll /s
regsvr32.exe rsaenh.dll /s
regsvr32.exe gpkcsp.dll /s
regsvr32.exe sccbase.dll /s
regsvr32.exe slbcsp.dll /s
regsvr32.exe cryptdlg.dll /s
regsvr32.exe oleaut32.dll /s
regsvr32.exe ole32.dll /s
regsvr32.exe shell32.dll /s
regsvr32.exe initpki.dll /s
regsvr32.exe wuapi.dll /s
regsvr32.exe wuaueng.dll /s
regsvr32.exe wuaueng1.dll /s
regsvr32.exe wucltui.dll /s
regsvr32.exe wups.dll /s
regsvr32.exe wups2.dll /s
regsvr32.exe wuweb.dll /s
regsvr32.exe qmgr.dll /s
regsvr32.exe qmgrprxy.dll /s
regsvr32.exe wucltux.dll /s
regsvr32.exe muweb.dll /s
regsvr32.exe wuwebv.dll /s
netsh winsock reset
netsh winhttp reset proxy net start bits
net start wuauserv net start appidsvc net start cryptsvc
Вы можете либо отдельно запускать команды, или же скачать готовый скрипт у меня и так же запустить его в командной строке от имени администратора или просто запустить его в режиме администратора.
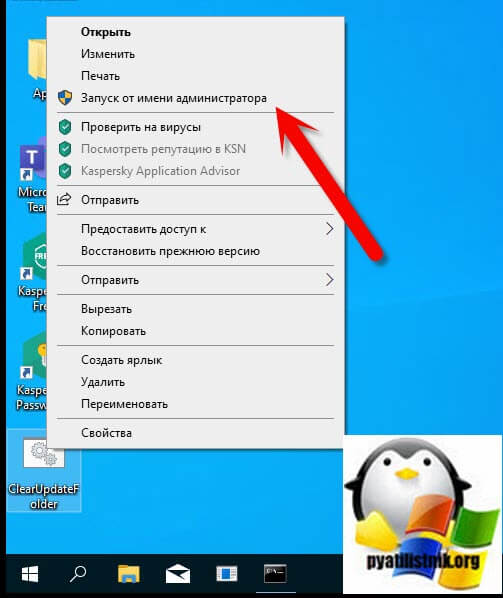
Просмотрите, чтобы не было ошибок в выводе скрипта


Далее я вам советую перезагрузить компьютер, иначе вы можете поймать ошибку 80244010.
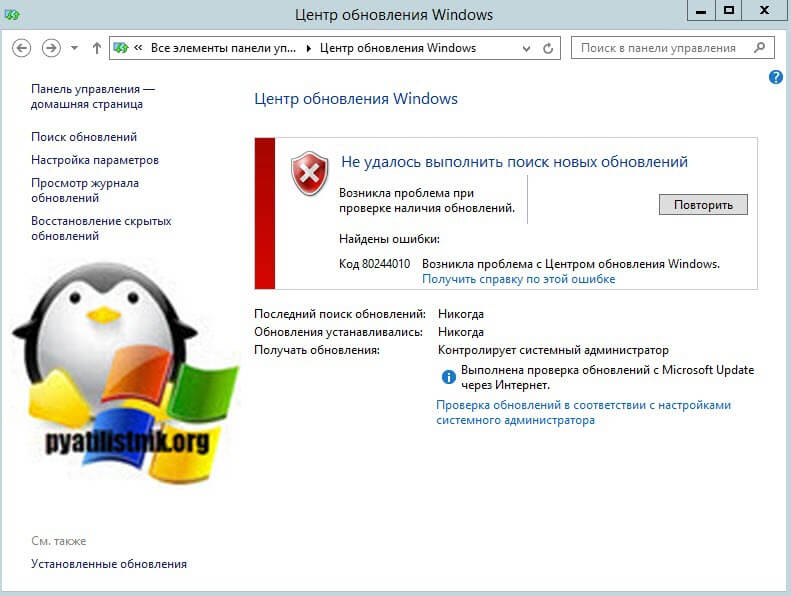
Хочу отметить, что у вас в системе останется старая версия папки SoftwareDistribution по пути C:\Windows\SoftwareDistribution.bak. Так, что если проблема будет устранена, не забывайте ее удалить.

Теперь зайдя в “Центр обновления Windows” я сделал поиск новых обновлений и получил их, аж 29 штук. Ошибок 80244010 и C80003FB больше не наблюдал.

Скачивание доступных обновлений пошло успешно и они спокойно стали устанавливаться в моей Windows Server 2012 R2.

Как отключить автоматическое обновление
В окне службы
Для быстрого доступа в окно «Службы» воспользуемся командным окном «Выполнить». Для его запуска нажмите клавиши «Win» и «R».
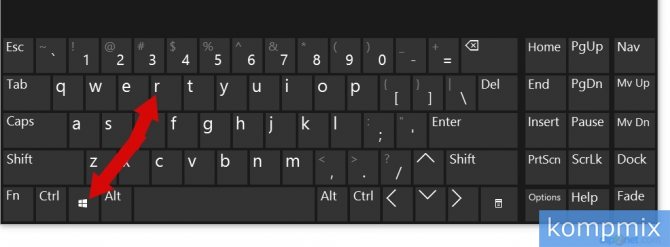
Далее введите команду «services.msc» и нажмите кнопку «Ок».
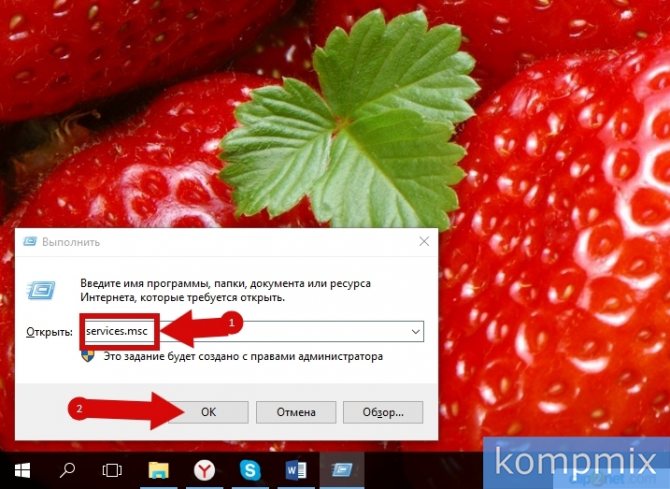
Далее при помощи полосы прокрутки опуститесь вниз по странице и дважды кликните строку «Центр обновления Windows».
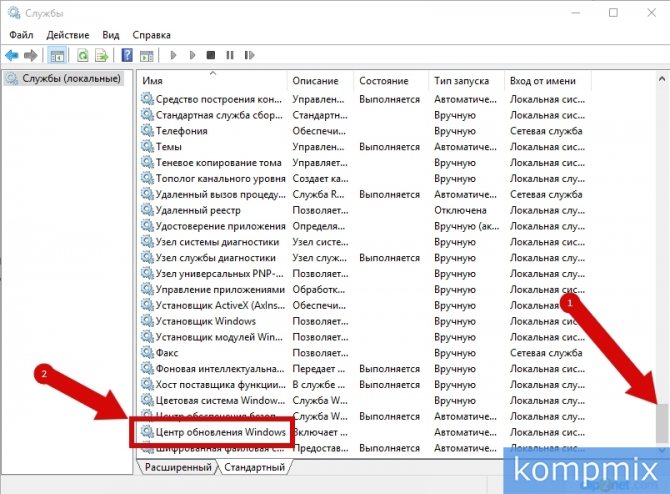
Щелкните «уголок» в строке «Тип запуска» и в открывшемся списке кликните «Отключена». Затем поочередно нажмите кнопки «Остановить» и «Ок». Автоматическая установка обновлений отключена.
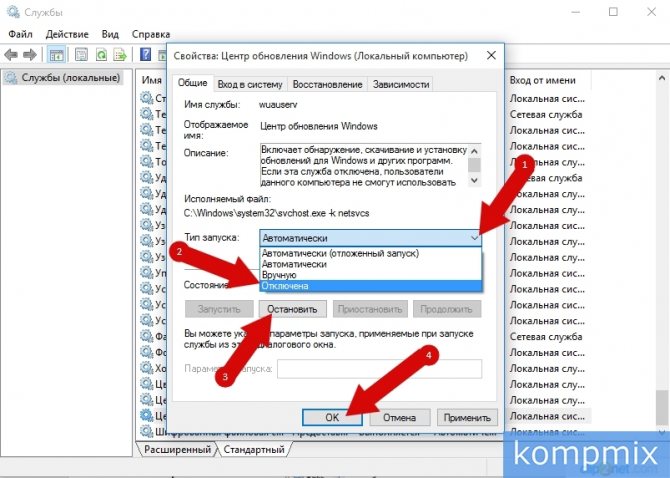
В редакторе локальной групповой политики
Для запуска редактора воспользуемся командным окном «Выполнить». Для его открытия нажмите кнопки «Win» и «R» на клавиатуре.
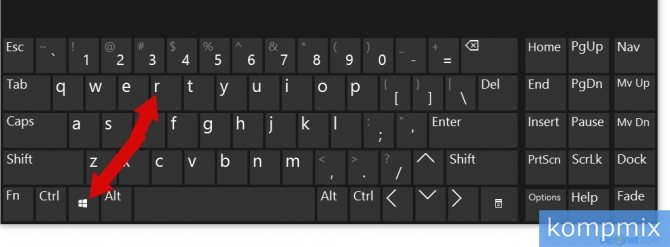
В строке «Открыть» введите команду «gpedit.msc» и нажмите «Ок».
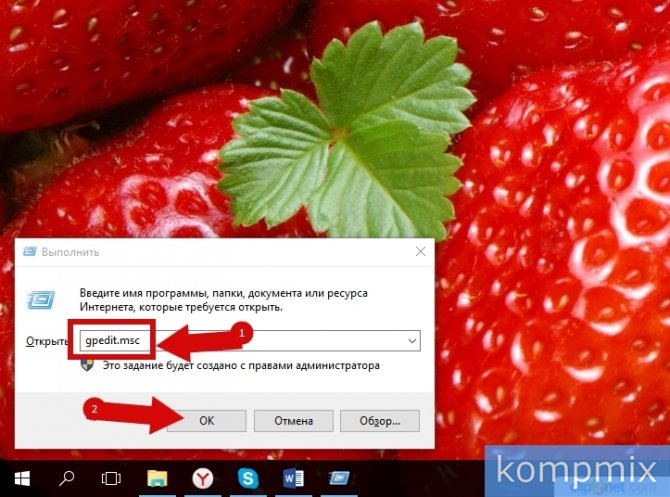
Поочередно откройте папки «Конфигурация компьютера», «Административные шаблоны» и «Компоненты Windows».
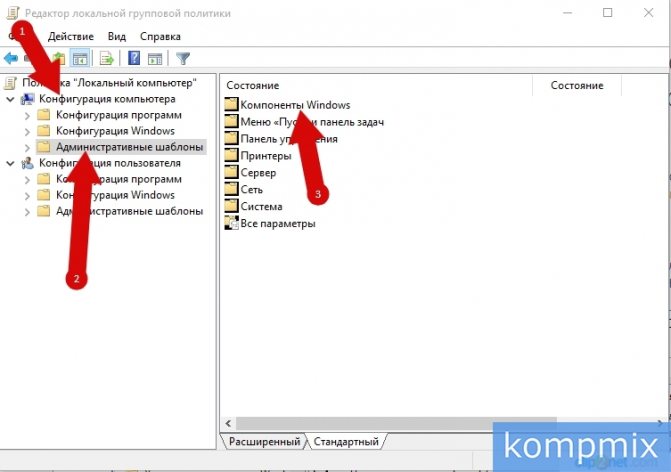
Опуститесь вниз страницы и откройте папку «Центр обновления Windows».
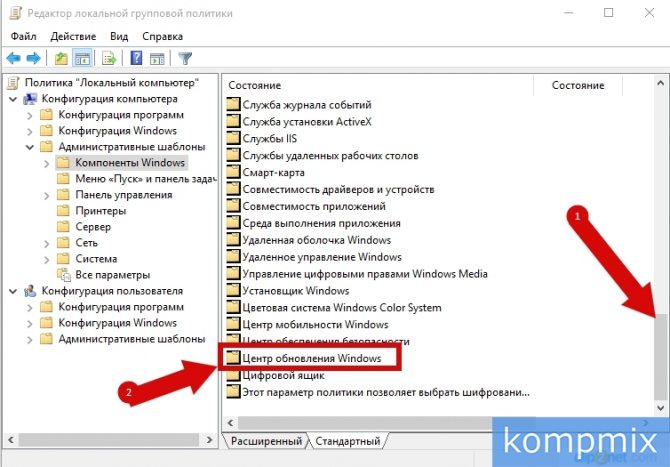
Дважды щелкните строку «Настройка автоматического обновления».
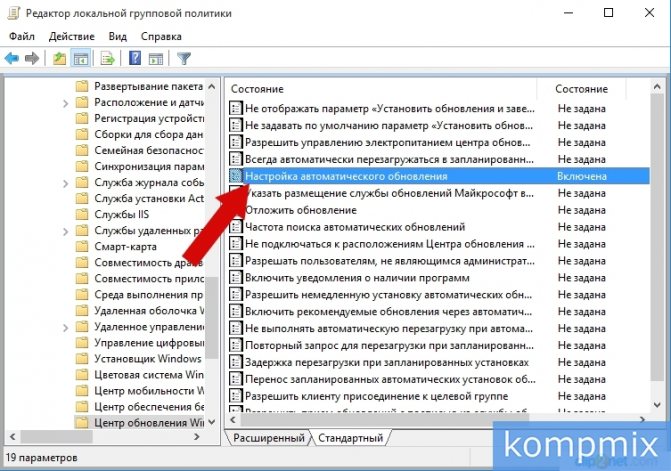
На этом этапе о и жмем «Ок». Автоматическое обновление операционной системы отключено. Для восстановления функции автоматического обновления Windows в этом окне о и нажмите «Ок». Если информация помогла Вам – жмите Спасибо!
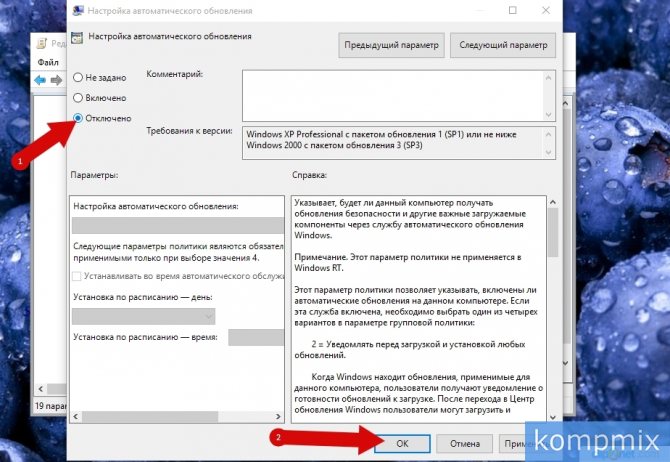
Использование скрипта Reset Windows Update Agent
https://gallery.technet.microsoft.com/scriptcenter/Reset-Windows-Update-Agent-d824badc или скачать Reset Windows Update Agent у меня с сайта
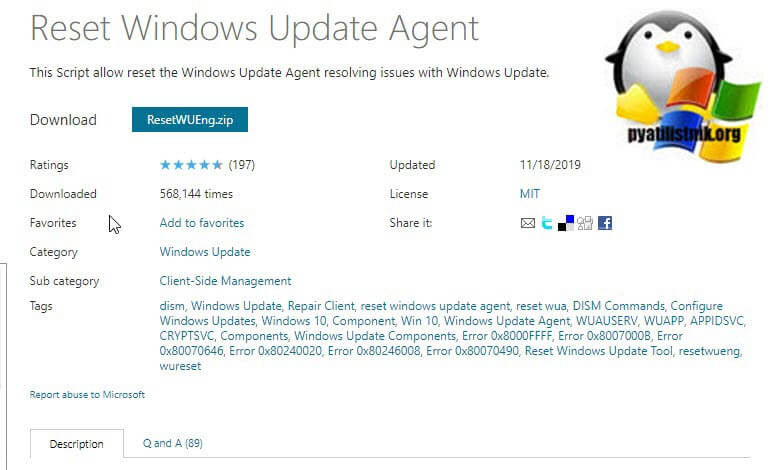
Распаковываете архив и утилитой SetupDiag.exe. Запустите от имени администратора файл ResetWUEng.cmd.

Вас попросят согласиться с тем, что вы даете согласие, что могут быть произведены изменения в реестре Windows или настройках системы, говорим Y.

В итоге вы увидите окно с 19 настройками, нас будет интересовать второй пункт «Reset the Windows Update Components». Нажимаем двойку.

скрипт выключит нужные службы, произведет настройки и заново все включит.

Если все успешно, то он об этом отрапортует «The operatiom completed successfully»

Причины ошибки с кодом 0x80240034 при обновлении Windows 10
Ошибка 0x80240034 не появляется просто так. Возникновение проблемы напрямую связано с вмешательством сторонних компонентов в работу компьютера. Так, в числе основных причин выделяются следующие факторы:
повреждение файлов Центра обновлений;

- некорректная работа антивируса;
- неправильные настройки программного обеспечения;
- отсутствие пакета NET Framework 3.5.
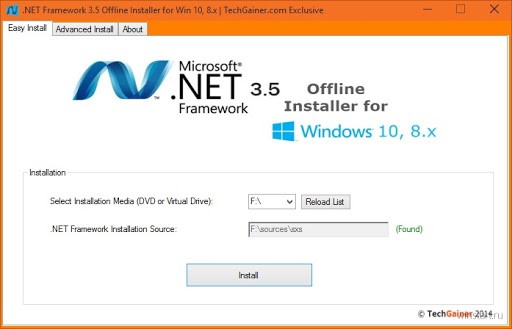
Определив точную причину возникновения проблемы, можно сэкономить время на ее устранении. Но даже в том случае, если понять на 100 %, из-за чего именно на экране высвечивается ошибка 0x80240034 при обновлении операционной системы не получается, неполадки поддаются устранению. Но для этого понадобится обратиться сразу ко всем инструкциям, представленным в материале.
Обновление Windows 10
Первое, что мы должны сделать, это сделать два типы обновлений Windows очищаются , С одной стороны, у нас есть накопительные обновления , Они направлены на исправление всех видов сбоев (безопасность, ошибки, производительность и т. Д.) И обычно приходят бесплатно через Центр обновления Windows два раза в месяц (второй и третий вторник). А с другой стороны у нас есть обновления функций Великолепные обновления операционной системы, полные новостей и изменений, которые обычно появляются каждые 6 месяцев.
Все обновления могут (и должны) быть устанавливается через Центр обновления Windows , Это стандартная платформа распространения обновлений Windows 10. Благодаря этому все эти обновления дойдут до нас, как только они станут доступны. Они даже будут загружаться и устанавливаться по умолчанию автоматически, без необходимости что-либо делать.
Однако в случае сбоя загрузки или установки мы также можем использовать различные методы для установки этих обновлений без Интернета. Например:
- Мы можем скачать накопительные патчи с Каталог обновлений Windows .
- Загрузите новые версии Windows 10 с центр загрузки .
































