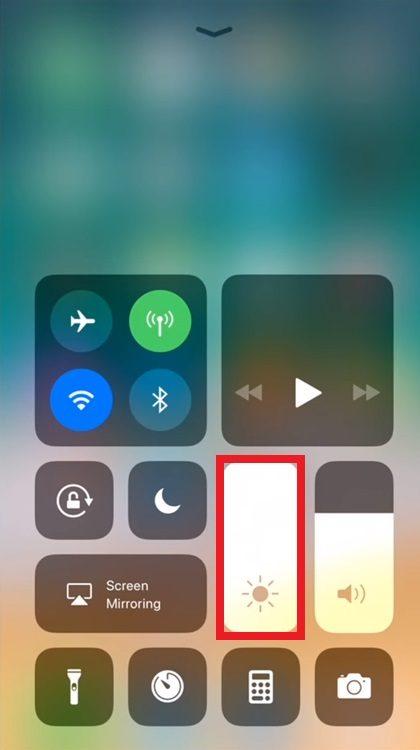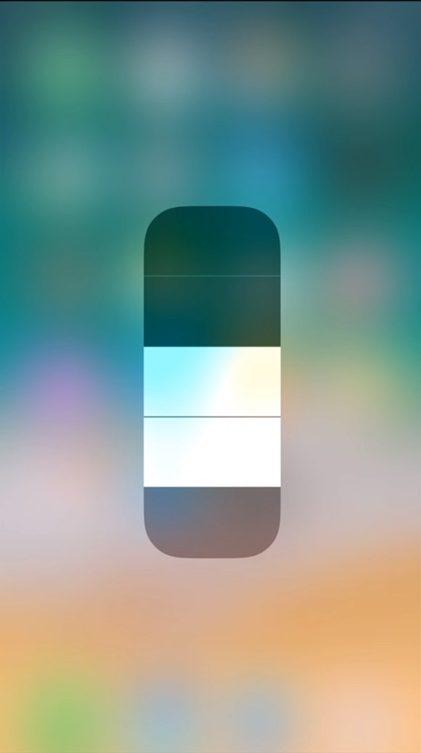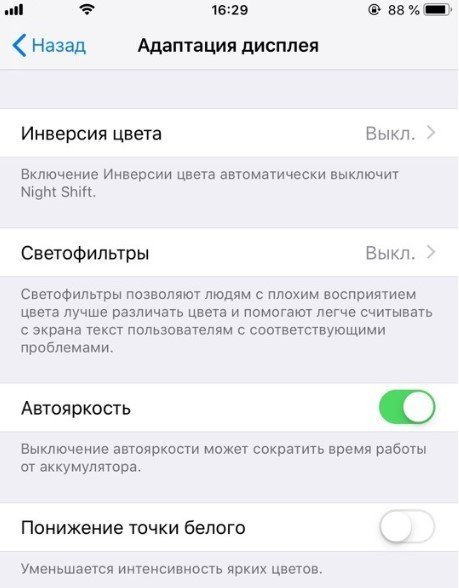Отключение vari-bright
В отличие от предыдущего метода решения проблемы, этот способ подходит для компьютеров на видеокартах Radeon. В их программном обеспечении есть автоматическая фишка, затемняющая экран с аналогичными целями – сохранение электроэнергии. Чтобы отключить функцию, потребуется:
- Щелкнуть ПКМ по свободной области Рабочего стола.
- Выбрать «Настройки AMD Radeon».
- Перейти в раздел «Предпочтения».
- В разделе «Энергия» снять галочку с пункта «Enable Vari-Bright».
- Сохранить изменения.
Если интерфейс настроек видеокарты не переведен на русский язык, пользователю нужно отталкиваться от раздела «Preferences» («Предпочтения»). В остальном инструкция не будет отличаться, и в конечном итоге, технология автоматического понижения яркости отключится.
Оптимизация батареи
Нажмите на иконку батареи в нижнем левом углу на экране оптимизации (Настройки – Оптимизация – Батарея).
Как видим при заряде 100% телефон проработает 2 дня и 2 часа (при средней нагрузке).
Статистика
Статистика работы от батареи показывает данные об использовании аккумулятора с момента последней полной зарядки телефона. И выставляет прогноз – примерно оставшееся время работы от 1 заряда на основе анализа интенсивности использования телефона за последние 7 дней.
У меня это 50 часов при среднем режиме работы.
Энергосбережение
На телефонах Самсунг предусмотрено 3 варианта работы:
- Без энергосбережения – на полную мощность, заряд батареи вообще не экономится.
- Средний (умеренный) режим энергосбережения. Позволяет увеличить время работы от аккумулятора до 60 часов. Можно уменьшить яркость, ограничить скорость работы ЦП (центрального процессора) и отключить фоновое использование сети (т.е. программы в фоновом режиме не будут получать уведомления и обновления). В моем случае это может прибавить еще 10 часов работы.
- Максимальный уровень энергосбережения. Позволяет экстремально увеличить время работы от батареи – до 181 часов. В этом случае максимально ограничена скорость ЦП, яркость экрана на минимуме, Wi-Fi и Bluetooth отключены, а программы не используют мобильную передачу данных и не получают уведомления. Отключена анимация и фон.
- В моем случае прирост времени работы на Samsung A5 составил 131 час 30 минут.
Мониторинг энергопотребления
Эта функция обнаруживает приложения, потребляющие заряд батареи в фоновом режиме. Срок работы аккумулятора можно увеличить, если вручную или автоматически перевести эти приложения в спящий режим.
В этом случае они могут не получать обновления и не отправлять вам уведомления, но будут пробуждены, когда вы воспользуетесь ими снова.
Запустить мониторинг можно, перейдя в Настройки – Оптимизация – Батарея – Мониторинг энергопотребления.
В моем случае в спящем режиме находятся 18 приложений, что существенно экономит мне заряд батареи.
Список исключений
Можно задать приложения, которые не будут рекомендованы для перевода в спящий режим. Они смогут неограниченно использовать заряд аккумулятора, а функция контроля энергосбережения не будет их ограничивать.
Новичкам не советую здесь что-то менять. Для себя же я выбрал Касперский (повышает безопасность) и мессенджер WhatsApp (быть всегда на связи). Дополнительно можно выбрать Карты Гугл или Maps.Me, если вы часто путешествуете.
Постоянно спящие приложения
Здесь можно выбрать те программы и игры, которые не смогут работать в фоновом режиме. Возможно, они не будут обновляться и отправлять вам уведомления, но обновить всегда можно вручную в Плей Маркет.
В моем случае это игры. Они и так “съедают” большую часть заряда, так что на них нужно экономить по-максимуму.
Быстрая зарядка
Быстрая зарядка позволяет ускорить зарядку аккумулятора по кабелю. При использовании этой функции телефон может нагреваться – следите за этим. Если эту функцию отключить, смартфон будет заряжаться обычным образом.
Активировать быструю зарядку можно так: Настройки – Оптимизация – Батарея – Дополнит. настройки (правый верхний угол) – Быстрая зарядка.
Настройки уведомлений
Здесь можем настроить получение уведомлений от определенных приложений. Переходим в Настройки – Оптимизация – Батарея – Дополнит. настройки (правый верхний угол) – Настройки уведомлений.
Доступно 3 опции:
- Неиспользуемые приложения. Получать или нет уведомления от программ, которые не использовали более 3 дней.
- Расходующие заряд. Получать или нет уведомления о программах, которые сильно расходуют заряд АКБ.
- Нестабильные приложения. Получать уведомления о возникновении проблем с приложениями, которые могут излишне расходовать заряд и замедлять работу телефона.
Как настроить Always On Display на Galaxy S10 под себя
Samsung предлагает множество способов настройки Always On Display. Вы можете выбрать, чтобы элементы отображались на заблокированном экране постоянно или лишь в течении какого-то времени, а потом угасали, что было бы удобно ночью, например. Также можно выбрать опцию, которая включает Always On Display на 30 секунд каждый раз, когда вы прикасаетесь к экрану или берёте смартфон в руки.
- В разделе “Экран блокировки” нажмите на название пункта “Always On Display”.
- Нажмите на пункт “Режим отображения”.
- Выберите предпочитаемый режим из трёх предложенных.
Помимо режимов отображениях вы также можете выбрать стиль и цвет отображаемых на заблокированном экране часов.
- В “Настройках» перейдите в раздел «Экран блокировки».
- Выберите пункт «Стиль часов».
- Выберите вариант «Always On Display”.
Выберите предпочитаемые часы из множества предложенных вариантов.
Выберите цвет часов в специальной вкладке.
Нажмите «Готово», когда закончите со всеми настройками.
В дополнение к отображаемым на заблокированном экране часам и уведомлениям вы также можете видеть текущую проигрываемую композицию, погоду, будильники и даже предстоящие события из календаря. Все эти дополнительные функции можно найти в подменю FaceWidgets.
- В “Настройках» перейдите в раздел «Экран блокировки».
- Зайдите в подменю FaceWidgets.
- Из предложенных вариантов активируйте те, которые хотели бы видеть на заблокированном экране.
Помимо прочего, вы можете настроить то, как на экране Always On Display будут отображаться уведомления.
Как включить Night Shift в iPhone с iOS 11
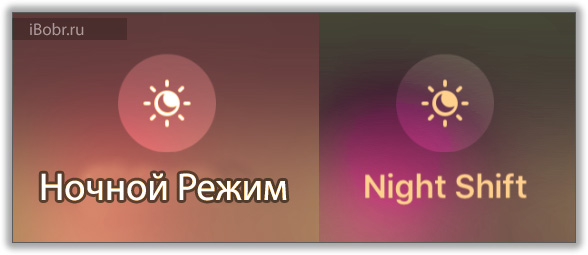 Ночной режим (Night Shift) появился в телефонах iPhone еще в 9-й прошивке. С выходом iOS 11 добираться до ночного режима стало чуть дольше, раньше это была отдельная кнопка в Пункте управления, теперь же нужно немного покопаться что бы воспользоваться этой функцией.
Ночной режим (Night Shift) появился в телефонах iPhone еще в 9-й прошивке. С выходом iOS 11 добираться до ночного режима стало чуть дольше, раньше это была отдельная кнопка в Пункте управления, теперь же нужно немного покопаться что бы воспользоваться этой функцией.
Ночной режим не делает интерфейс черным, темное оформление в iPhone включается при помощи – Смарт-инверсии.
Night Shift предназначен для включения в вечернее и ночное время суток. Этот ночной режим снижает воздействие синего цвета, делая оттенки экрана iPhone или iPad более теплее, что теоретически должно снизить напряжение глаз.
Включаем Night Shift в iOS 11
После обновления iOS до 11-й прошивки, многие не знают как и где искать ночной режим – Night Shift. Как для iPhone, так и для iPad, доступ к ночному переключателю находится, как и ранее, в Пункте управления:
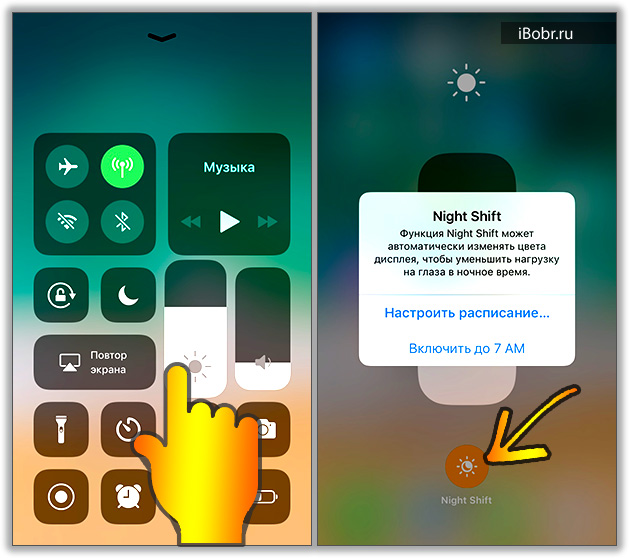
- Проведите пальцем с низу экрана, вверх, чтобы вызвать Пункт управления, это действие для iPhone и iPad выполняются одинаково.
- Нажмите и удерживайте ползунок яркости экрана, на котором изображено солнце. В iPhone с поддержкой 3D Touch нужно чуть придавить эту шкалу.
- На экране появится виджет с настройкой уровня яркости, под которым будет кнопка ночного режима – Night Shift.
Нажав эту кнопку включиться ночной режим. При первом включении предлагается настроить расписание ночного режима либо включить его до 7 утра. Позже, настройки Night Shift можно зайти здесь:
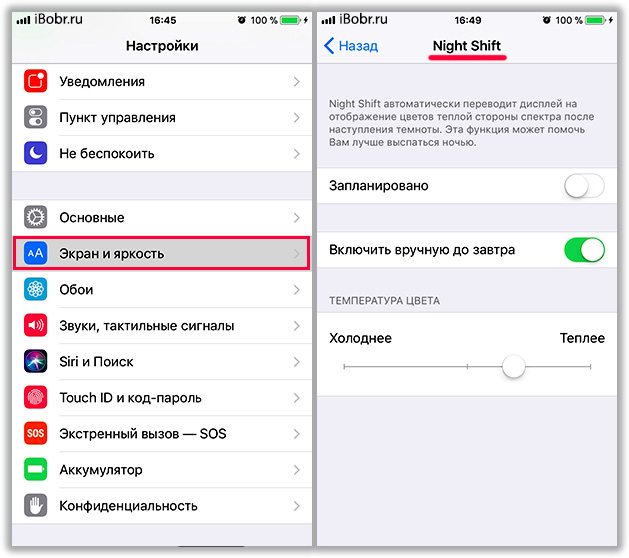
Приложение Настройки – Экран и яркость – Night Shift
Здесь можно выставить температуру цвета и отредактировать расписание Night Shift. В настройках написано, что благодаря этому режима можно лучше выспаться ночью.
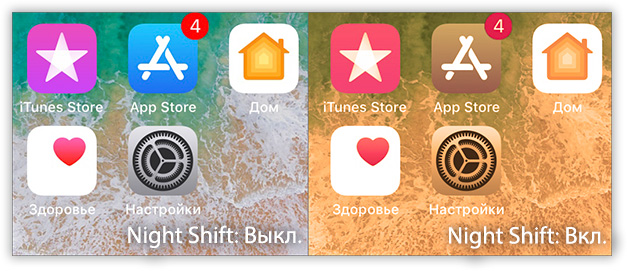 Выглядит примерно вот так, что то похожее на сеапию.
Выглядит примерно вот так, что то похожее на сеапию.
Ночной режим в прежних версиях iOS
Если вы используете iOS ниже 11-й версии, то знайте, ночной режим там включается еще быстрее: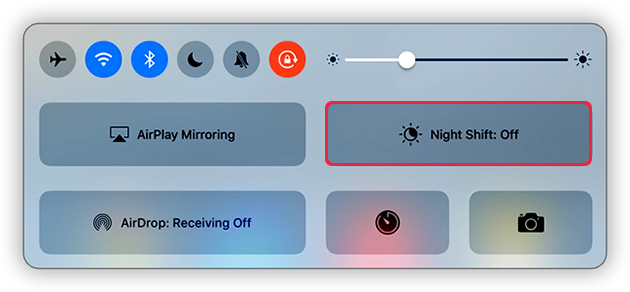 Раньше Night Shift включался отдельной кнопкой в Пункте управления.
Раньше Night Shift включался отдельной кнопкой в Пункте управления.
Отключение «технологии энергосбережения дисплея»
На некоторых компьютерах монитор меняет яркость самостоятельно из-за использования энергосберегающего режима. Как правило, он присутствует на ноутбуке. Чтобы экран не затемнялся, нужно отключить «экономную» функцию:
Откройте Панель управления графикой Intel HD, воспользовавшись поисковой строкой или щелкнув ПКМ по свободной области экрана.
Перейдите в раздел «Power», а затем – «On Battery».
Снимите галочку возле заголовка «Display Power Saving Technology».
Важно. Данная инструкция актуальна для ПК, работающих на базе процессоров Intel
Теперь уровень яркости не будет автоматически понижаться при попытке компьютера сэкономить электроэнергию. Если проблема продолжает давать о себе знать – рассмотрите еще несколько вариантов.
Как выключить автояркость в старых версиях iOS
Как на 7 айфоне можно выключить автояркость:
- Перейти в меню «Настройки».
- Найти подраздел «Яркость и обои».
- Перевести в неактивное положение клавишу «Автояркость».
Второй вариант, отвечающий на вопрос, как убрать автояркость на айфоне 10 версии и старше, проводится по следующему алгоритму:
- Перейти в «Пункт управления».
- Провести пальцами вверх от нижней кромки дисплея.
- Отрегулировать в соответствии с собственным вкусом ползунок: вверх или вниз.
После остановки автофункционала можно провести уменьшение яркости дисплея до уровня ниже, чем установленный компанией минимум. Процедура требует пошагового выполнения:
- Из меню «Настройки» переходят в подраздел «Основные».
- Отыскивают надпись «Универсальный доступ», из него уходят в «Увеличение».
- В этом отделе ищут кнопку «Область увеличения» и ставят галочку около клавиши «Во весь экран».
- Возвращаются на один шаг назад и включают тумблер «Увеличение».
- Делают тройной клик пальцами по дисплею – процесс приводит к появлению специального поля, в котором нужно переместить бегунок в левую сторону до максимальных значений.
- В этом же окошке нажимают на «Выбрать фильтр» и устанавливают галочку возле надписи «Слабый свет».
Следующий шаг – это активизация режима тройным нажатием на кнопку «Домой». Для выполнения процедуры переходят в «Настройки», затем в «Основные», перемещаются в «Универсальный доступ», из него – в «Сочетание клавиш» и «Увеличение». Галочка выставляется рядом с последним пунктом.
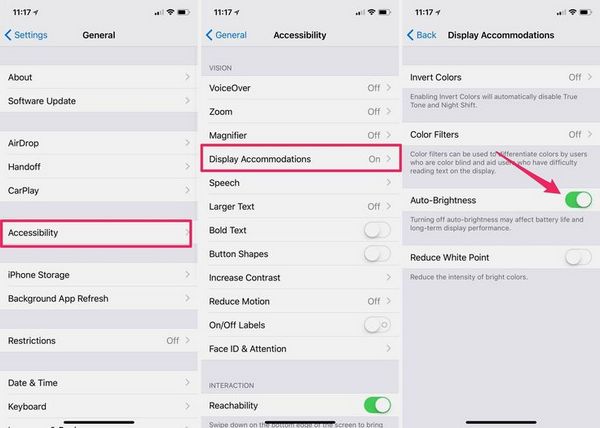
Отключение яркости на 8 айфоне
Важно! Последующие тройные клики по клавише «Домой» будут вызывать активизацию режима уменьшения подсветки дисплея на айфоне или айпаде, работающих на восьмой и выше версии операционной системы. Если при выполнении действий передвинуть бегунок в левую сторону до упора, то устройство начнет работать на минимальном уровне – ниже, чем изначально установила компания
Почему яркость на айфоне сама меняется
Зачем айфон сам по себе меняет яркость экрана? Функция предназначена для повышения удобства пользования смартфоном. Он не должен ослеплять пользователя в абсолютной темноте и нормально работать при ярком солнце без посторонних бликов
Вторая по важности задача – это снижение потребления заряда аккумулятора и увеличение времени автономной работы
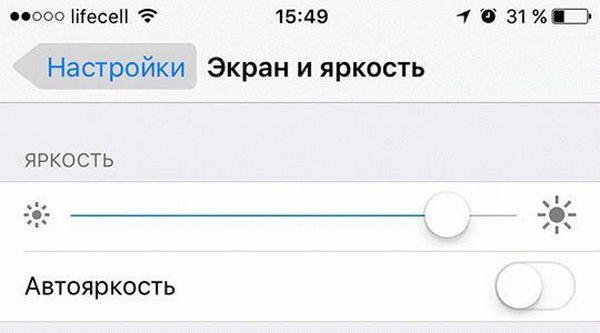
Автоматическая яркость на айфоне
Все это нужно учитывать, прежде чем задаваться вопросом, как можно отключить автоматическую яркость на айфоне. При остановке работы утилиты на новых гаджетах серии Х возможно возникновение серьезных последствий. В них установлены экраны семейства AMOLED. Несмотря на высокий уровень четкости и пониженное потребление энергии, они склонны к быстрому выгоранию. При самопроизвольно установленных показателях яркости процесс будет проходить значительно быстрее.
Пользователи интересуются, почему в айфоне яркость экрана темнее. Существует несколько версий возникновения проблемы:
- Включен режим «автояркость», поэтому дисплей затемняется по мере использования гаджета, нормализуя нагрузку на процессор.
- Затемнение из-за сильного нагревания дисплея. Снижение яркости связано с попытками устройства снизить нагрузку на процессор. Таким способом оно предупреждает перегрев. Решение проблемы – замена чехла, который не пропускает воздух и вызывает излишнее нагревание смартфона. Производитель рекомендует приобретать «родные» изделия, рассчитанные на определенную версию телефона.
- Разряженный или поврежденный аккумулятор. Если операционная система не сообщает об окончании заряда батареи, то проблема заключается в ее неисправности. Только проверка даст точный ответ из-за чего возникли неполадки: сбоя в ОС или сломавшейся батареи. В первом случае вопрос решается переустановкой операционной системы, во втором – заменой поврежденного аккумулятора.
При появлении затемнения без видимых причин специалисты советуют провести ряд действий:
- Тщательно протереть верхний участок дисплея, находящийся возле динамика. В некоторых случаях скопившаяся грязь мешает нормальной работе сенсора.
- Переместить смартфон в темное помещение и быстро поднести его к яркому источнику света (лампе или фонарику). При функционирующем датчике возникнет автоматическая корректировка яркости дисплея.
- Проверить работу в режиме отключения автояркости: переместиться в раздел «Настройки», из них в «Основные», затем перейти в «Универсальный доступ» и «Адаптацию дисплея».
В последнем варианте самопроизвольное затемнение говорит о серьезной проблеме, требующей обращения в ближайший сервисный центр. Если после выключения функции яркость не меняется, а остается на прежнем уровне, то сбой в датчике освещения.
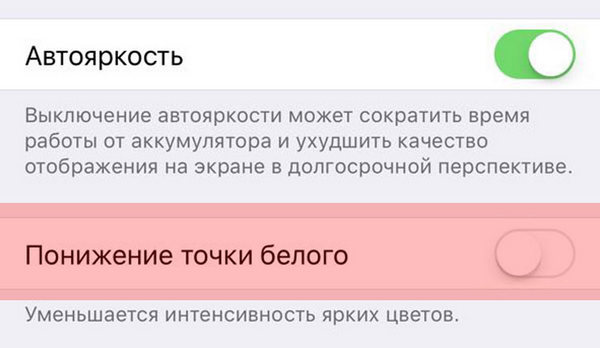
Предупреждение от компании
Важно! Передняя панель смартфона оснащена специальными устройствами, расположенными возле разговорного динамика. Они отвечают за регулировку, которая зависит от степени освещенности и приближения к предметам. Дисплей становится ярче при свете и темнее в помещении, может отключаться при начале разговора и поднесения гаджета к уху
Дисплей становится ярче при свете и темнее в помещении, может отключаться при начале разговора и поднесения гаджета к уху.
Как на iPhone выключить «Автояркость»
Иногда автоматическая подстрока яркости под освещение начинает мешать и появляется необходимость в её отключении. Как раз про то, как отключить автояркость на Айфоне и пойдет речь ниже.

Что такое «Автояркость»
Такая функция призвана сделать использование смартфона удобнее, не слепить экраном в темноте и нормально видеть изображение при ярком солнце, а также снизить энергопотребление смартфона, увеличив при этом время автономной работы и продлив ресурс аккумулятора. Учитывайте это перед тем, как отключить автоматическую яркость на Айфоне.
Также не стоит забывать о том, что отключение опции автоподстройки на новых Iphone X грозит более серьезными последствиями. Установленные на них экраны из семейства AMOLED обладают хорошей четкостью и пониженным энергопотреблением. Правда, они подвержены быстрому выгоранию. Если вручную постоянно настраивать повышенную яркость, ситуация будет усугубляться.
Раньше для установки конкретного уровня яркости и отключения его автоподстройки достаточно было найти в Настройках смартфона пункт «Экран и яркость». После обновления iOS, начиная с 11-й версии, вопрос о том, Как на айфоне выключить автояркость озадачил многих.
Как найти через поиск
Проще всего воспользоваться встроенным поиском на Iphone или Ipad. Для этого:
- зайдите в приложение «настройки» и сделайте свайп вниз;
- у вас откроется поле для ввода;
- напишите «Автояркость», и поиск вам покажет этот пункт настроек;
- после клика по нему перейдите в раздел адаптация дисплея.
- там найдете опцию автояркости.
«Автояркость» в настройках
Теперь разберемся, как включить автояркость на Iphone используя настройки. Найти нужный раздел можно пройдя по пунктам «Настройки»–«Основные»–«Универсальный доступ»–«Адаптация дисплея».
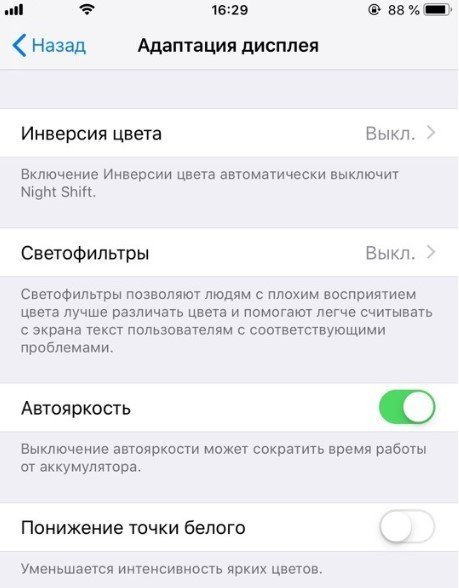
Если переключателя для автояркости в указанных разделах нет, но есть предупреждение о том, что сократится время работы устройства от аккумулятора, это свидетельствует о возможном повреждении датчика освещенности смартфона. Этот датчик сообщает гаджету об уровне освещенности окружающего пространства. И уже на основании этих показаний гаджет решает поднимать или повышать яркость дисплея. При неработающем датчике автоподстройка яркости работать не сможет. В таком случае обратитесь в сервисный центр.
Что касается переноса функции регулировки яркости из привычного места. Есть мнение, что компания apple, не смогла увеличить емкость батареи. Поэтому решила увеличить время работы, усложнив процесс повышения яркости вручную.
Как активировать опцию «Автояркость» на Айфоне
Если пользователя интересует, как сделать на своем Айфоне яркость еще меньше, он может применить автоматическую настройку. До выпуска iOS 11 выполнить процедуру клиент мог с помощью панели управления, но операция выполнялась вручную. Когда компания предоставила программное обеспечение 11 версии, пункт перенесли в раздел «Универсальный доступ». Пользователь должен найти нужный раздел в смартфоне, после чего открыть его. Далее выбирается нужный подраздел и активируется опция «Автояркость». Сразу после включения функции телефон будет подстраиваться под освещение в помещении.
Как настроить яркость на Айфоне, с помощью “Центра управления”?
Основная регулировка яркости находится в Центре управления, как и всегда.
- Проведите пальцем от нижнего края экрана, чтобы активировать Центр управления.
- Перемещайте слайдер яркости вверх или вниз, чтобы изменить яркость.
Также яркость Айфона можно изменить через настройки, для этого сделайте следующее:
- Зайдите в “Настройки”.
- Промотайте вниз и нажмите на “Экран и яркость”.
- Чтобы изменить яркость экрана, перемещайте ползунок “Яркость”.
Раньше в этом разделе можно было отключить автоматическую яркость на Айфоне, но в iOS 11, ее перенесли.
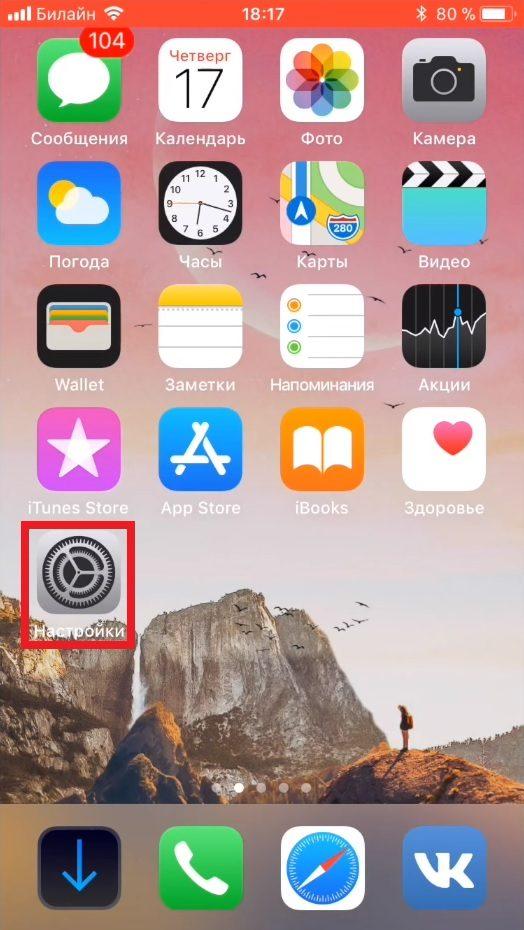
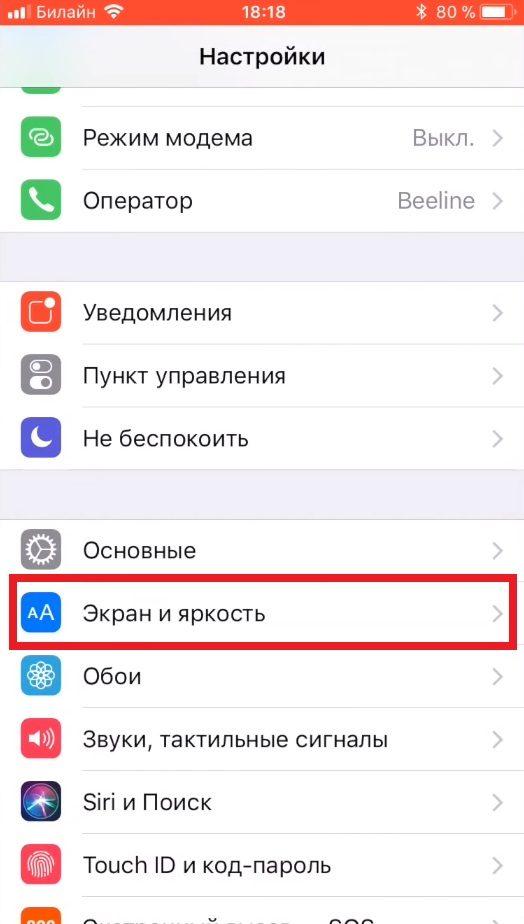
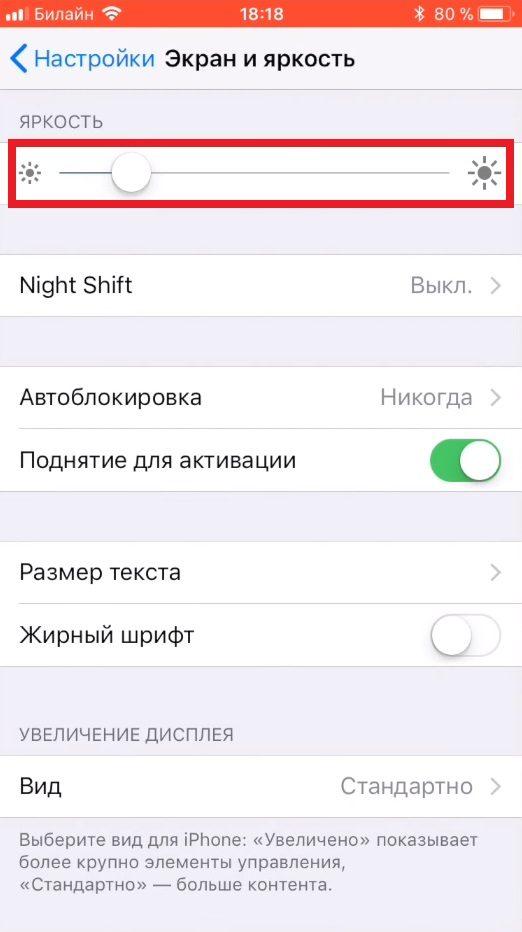
Дополнительные настройки яркости на Айфоне и Айпаде
Если вы хотите скорректировать яркость в меньших делениях или управлять Ночным режимом, необходимо нажать и держать или использовать 3D Touch на слайдере яркости.
Вот как увеличить яркость на Айфоне 6S и новее:
- Проведите пальцем от нижнего края экрана, чтобы активировать “Центр управления”.
- Нажмите (на iPhone 6s или более поздних моделях) или нажмите и держите слайдер яркости, чтобы развернуть его.
- Двигайте палец вверх или вниз на слайдере яркости, чтобы изменить яркость дисплея.
- Коснитесь кнопки “Ночной режим”, чтобы включить или выключить ее.
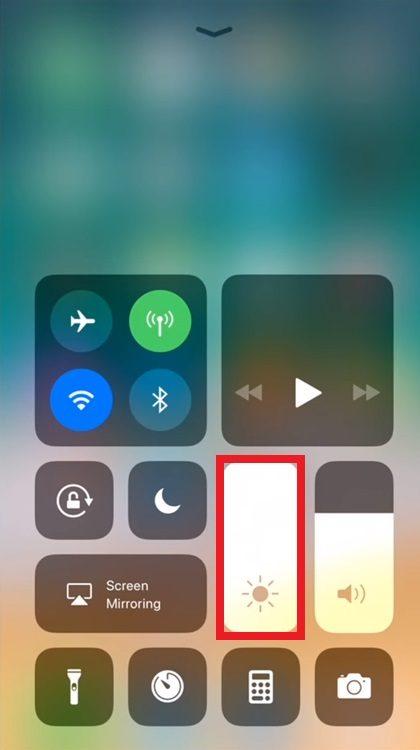
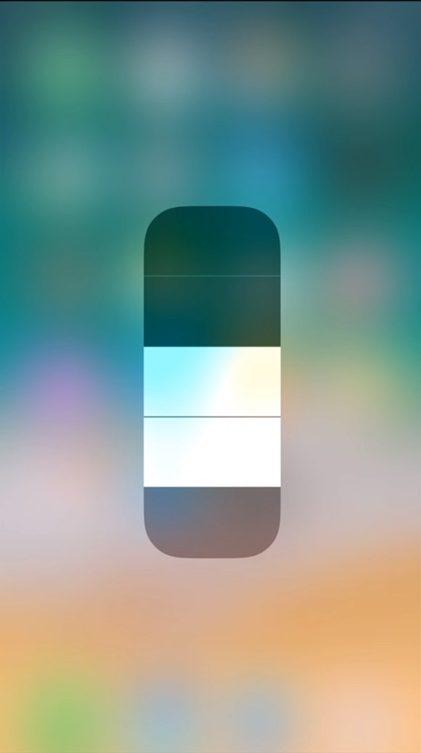
Как выключить «Автояркость» на iPhone?
До того, как вышла iOS 11, отключить функцию автояркости можно было легко. Для этого необходимо:
- Зайти в «Настройки» телефона.
- Выбрать меню «Экран и яркость».
- Здесь следует напротив строки «Автояркость» переключить тумблер в состояние «Выключено».
Фото: Отключение функции «Автояркость» в iPhone
На iOS 11 эту опцию необходимо отключать в другом месте:
- Следует в «Настройках» смартфона зайти в меню «Основное».
- Затем перейти в пункт «Универсальный доступ».
- Выбрать раздел «Адаптация дисплея».
- Напротив строки «Автояркость» переключить тумблер в состояние «Выключено».
После отключения функции «Автояркость» iPhone не будут самостоятельно снижать яркость экрана.
Автоматическая регулировка яркости экрана на мобильных устройствах — очень важная функция, которая помогает экономить заряд аккумулятора и снижать нагрузку на глаза. И всё это стало возможным благодаря крохотному модулю — датчику освещения.
Зачем перенесли автояркость так далеко
Пропавшая из привычного места расположения «Автояркость» озадачила большое количество владельцев. Пользователи продукции Apple были удивлены. Они начали массово обращаться в техническую поддержку, ведь данная функция причисляется к числу наиболее используемых на девайсах под управлением iOS. Так что же все-таки вынудило разработчиков совершить такие изменения, усложнив процесс использования своей продукции?
Ответ на вопрос довольно прост. Сотрудники компании Apple не желают, чтобы владельцы приобретенной техники производили отключение автоматической регулировки яркости ввиду некоторых причин. Далеко не каждый пользователь обладают информацией о том, что отключение опции «Автояркость» плохо отражается на продолжительности автономного функционирования устройств iPad, iPhone и iPod.
Именно по этой причине указанная опция под руководством операционной системы iOS в быстром темпе и предельно точно настраивает эффективную яркость для полноценного использования девайса, не требуя обязательного вмешательства со стороны владельца.
Какими могут быть последствия при отказе от автояркости
Разработчиками было подмечено, что при ручном регулировании часто происходит так, что пользователями устанавливается на порядок больший уровень яркости, нежели необходимо, способствуя более быстрому разряжению аккумуляторной батареи.
При установке на устройстве минимального показателя яркости, удастся сократить расход заряда, тем самым продлив его автономность. Совершив же противоположное действие, подняв насыщенность на порядок выше необходимого значения, начнет не только скорее садиться аккумулятор, но имеется вероятность того, что внешнее освещение при очень яркой подсветке будет наносить ущерб эффективному использованию мобильной или иной техники компании Apple.
На устройствах с операционной системой iOS есть регулятор для управления яркостью экрана. В некоторых ситуациях минимальное значение может оказаться недостаточным. В таких ситуациях решить проблему можно с помощью специального режима.
Используя простую последовательность действий можно настроить активацию «минимальной яркости». В таком режиме уровень подсветки ЖК-экрана уменьшается до значения ниже того, что установила Apple. Это может быть полезно при работе с iOS-устройством в ночное время. Инструкция далее актуальна для любых устройств на iOS 8.1 и выше.
Как уменьшить яркость экрана iPhone ниже установленного Apple минимума:
Шаг 1
: Откройте в настройках iOS раздел Основные –> Универсальный доступ –> Увеличение.
Шаг 2
: Перейдите в подраздел Область увеличения и поставьте галочку напротив Весь экран.
Шаг 3
: Вернитесь на шаг назад и включите тумблер Увеличение.
Шаг 4
: Сделайте тройной клик по экрану тремя пальцами, чтобы вызвать специальное окно. В нем переместите бегунок влево до минимального значения.
Шаг 5
: В окне кликните «Выбрать фильтр» и поставьте галочку напротив «Слабый свет».
Шаг 6
: Теперь осталось назначить тройное нажатие кнопки Home на активацию режима. Для этого зайдите в меню Основные –> Универсальный доступ –> Сочетание клавиш –> Увеличение. Поставьте галочку рядом с пунктом Увеличение.
Шаг 7
: Теперь тройным кликом по кнопке «Домой» вы можете быстро активировать режим уменьшения подсветки экрана iPhone или iPad. Если при этом сдвинуть бегунок подсветки до упора влево, яркость экрана iPhone или iPad будет ниже установленного Apple минимума.
Итак, сегодняшняя статья будет посвящена весьма простой теме, но весьма важной — поговорим про яркость на вашем айфоне. Как ее можно убавить, увеличить и прочие моменты с настройкой. Также обсудим некоторые проблемы, которые могут возникнуть и что именно делать в таких ситуациях
Будет весьма информативно и если не хотите читать весь материал, просто выберите интересующий вас вопрос
Также обсудим некоторые проблемы, которые могут возникнуть и что именно делать в таких ситуациях. Будет весьма информативно и если не хотите читать весь материал, просто выберите интересующий вас вопрос.
Службы геолокации
В iPhone огромный перечень системных служб геолокации, которые необходимо отключить. Перейдем в Настройки — Конфиденциальность — Службы геолокации.
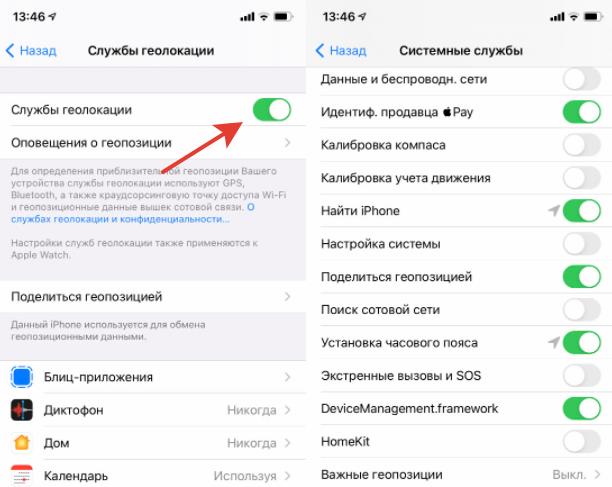
Конкретно по каждой службе, что можно отключать:
- Геопредложения — рекламная служба, отвечает за поисковые рекомендации в зависимости от вашего месторасположения.
- Геопредупреждения — выводит напоминания в зависимости от вашего месторасположения. Например, если добавили напоминалку при подходе к магазину «Купить молоко».
- Данные и беспроводные сети — повышает производительность bluetooth, wi-fi и чипа UWB. Не отключайте!
- Идентификация продавца ApplePay — нужна только если пользуетесь платежной системой Apple.
- Калибровка компаса — используя карты, при вращении отображается направление, куда вы смотрите. Благодаря калибровке компаса будет меньше задержка, и для отображения направлений не нужно куда-то идти, чтобы записался трек. Функция очень полезна для навигации. Не отключайте!
- Калибровка учета движения — нужна для корректной работы шагомера или высотомера. Если занимаетесь спортом со смартфоном или есть AppleWatch, то отключать не надо. Если вы не спортивный человек, и разные метрики вам не нужны, то смело отключайте.
- Найти iPhone — нужен, чтобы дистанционно отключить смартфон в случае утери. Не отключайте!
- Настройка системы — ваш iPhone будет персонализировать интерфейс, функции и настройки, используя вашу геолокацию. Например, для автоматического включения smart-зарядки, когда вы находитесь дома. Не отключайте!
- Поделиться геопозицией — можно отправить 1 раз или постоянно передавать свою текущую геопозицию другим пользователям в определенных приложениях. Например, в Сообщениях или Локаторе. Отключение никак не влияет на функцию «Найти iPhone».
- Поиск сотовой сети — собирает данные о сотовых вышках с уровнем сигнала и вашим месторасположением, после чего эти данные отправляются в Apple, а затем к операторам для улучшения покрытия сети. Отключаем!
- Установка часового пояса — сервис при помощи GPS узнает ваше местоположение и правильно устанавливает часовой пояс. Можно отключить.
- Экстремальные вызовы и SOS — функция нужна для передачи вашего точного месторасположения при звонке спасателям или выбранным контактам на случай чрезвычайного происшествия. Если ее отключить, то определить ваше месторасположение получится, но уже только по ближайшей вышке сотовой сети, что может увеличить радиус поиска в разы. Не отключать!
- DeviceManagement.framework — позволяет администраторам удаленно настраивать зарегистрированное устройство. Функция нужна для школ и организаций. Отключаем!.
- HomeKit — телефон будет использовать вашу геопозицию для включения/отключения аксессуаров в момент вашего прибытия в определенное место. Например, для включения света, когда вы приходите домой. У меня нет HomeKit — отключаю!
- Важные геопозиции (функция защищена паролем). Ваш iPhone и устройства, подключенные к iCloud, будут отслеживать, какие места вы посетили недавно. А также как часто вы бываете в определенных местах и сколько времени там проводите, чтобы знать, какие геопозиции значимы конкретно для вас. Отключаем!
Далее весь раздел «Совершенствование продукта» можно смело отключать. Это данные, которые собираются компанией Apple.
Настройка параметров яркости Windows 11
Прежде чем вы начнете, вам нужно учесть некоторые вещи.
Во-первых, каждое устройство с Windows 11 по-разному обрабатывает автояркость. Некоторые регулируют яркость в зависимости от окружающей среды, в то время как другие имеют встроенные датчики освещенности. Еще одна функция, представленная Microsoft: Адаптивное управление яркостью контента (CABC). Он регулирует яркость и контраст в зависимости от отображаемого контента.
Элементы управления, доступные в настройках, будут отличаться в зависимости от функций вашего устройства. Автоматическая или (адаптивная) яркость доступна только в системах Windows 11 со встроенным дисплеем, таких как ноутбук, планшет или универсальный настольный ПК. Вы не увидите опцию автоматической яркости, например, когда вы используете рабочий стол с внешним монитором.
Трюки и секреты для новичков
Руководство по грамотной эксплуатации нового устройства.
Заряжаем смартфон быстрее
Как быстро или даже на бегу зарядить телефон, который разрядился в «0»? Что для этого сделать?
Используй мощный адаптер
В комплекте с iPhone идет стандартный адаптер, который не способствует скорейшему заряду устройства. Лайфхак: для зарядки используйте адаптер от iPad или MacBook, в таком случае iPhone зарядится до 100% намного быстрее. Это позволяет сэкономить много времени.
Включи авиарежим
Перед тем как поставить смартфон на зарядку, включите авиарежим. Таким образом, отключатся Bluetooth, Wi-Fi, использование геопозиции и устройство зарядится быстрее. Использование этих функций увеличивает потерю энергии вашего iPhone.
Увеличиваем время автономной работы
После нескольких лет исследования было выяснено, что можно увеличить время работы карманного друга, не прибегая к сложным уловкам. Вот два основных совета, которые реально помогают продлить время без заряда устройства.
Настрой фоновую геопозицию
Многие приложения отслеживают вашу геолокацию на постоянной основе. Во-первых, это небезопасно. Во-вторых, отнимает драгоценные проценты заряда. Зайдите в «Настройки» – «Конфиденциальность» – «Службы геолокации» и отключите эту функцию приложений или ограничьте, разрешив использовать данные только при использовании приложения.
Выключи фоновое обновление приложений
Социальные сети, мессенджеры, новостные приложения и многие другие агрегаторы периодически подгружают информацию, даже когда они неактивны. Это уменьшает время автономной работы iPhone. Для того чтобы приложения не загружали данные, пока вы ими не воспользовались, зайдите в «Настройки» – «Основные» – «Обновление контента».
Делаем систему быстрее и понятнее
Некоторые пользователи Айфонов отмечают, что телефон медлительный и неинтуитивный в использовании, что может показаться странным по началу. Если входите в число таких пользователей, для вас пара советов по ускорению устройства.
Отключи лишние анимации
Для ускорения работы операционной системы перед тем, как начать пользоваться Айфоном 5S для новичков, отключите лишнюю анимацию. Сделать это можно, перейдя в «Настройки» – «Основные» – «Универсальный доступ» – «Уменьшение движения». Сегодня это единственный вариант ускорения работы телефона без проведения джейлбрейка, что не получится сделать на новых моделях.
Добавь форму кнопкам
С выпуском следующих поколений популярного смартфона разработчики все больше приходят к минимализму. Кнопки, на которые можно нажать, указываются простым текстом. Изменить это можно, перейдя в раздел «Настройки» – «Основные» – «Универсальный доступ» – «Формы кнопок».
Настраиваем камеру и учимся ей пользоваться на 100%
Специалисты Apple делают все более современные и профессиональные камеры на выпускаемых устройствах. Такой подход позволяет не заморачиваться с покупкой камеры отдельно от мобильного устройства. Теперь возможно делать красивые фотографии, просто достав из кармана мобильный.
Горизонт
Часто ли вы слышите фразу: «Ты завалил горизонт на фото»? Если да, пора бы узнать маленький секрет. В настройках камеры можно выставить галочку в меню «Сетка», тогда, выстраивая фото по ровным линиям, вы просто не сможете завалить горизонт. Если только не захотите это сделать специально.
Фокус и экспозиция
Чтобы сфокусироваться на определенном предмете на фотографии, нужно просто нажать на него. Долгое зажатие регулирует экспозицию и делает фон ярче.
Делаем скриншоты и записываем видео с экрана
Тем, кто не знает, как пользоваться айфоном 5, непонятны отдельные вещи, которым другие пользователи давно научились.
Когда впервые держишь яблочный смартфон, не совсем понятно, как же на нем делать скриншот экрана. Все проще пареной репы: нужно зажать кнопку блокировки и кнопку «Домой» одновременно. Готово, вы восхитительны! Скриншоты сохраняются в галерее устройства, хранятся в альбоме «Снимки экрана».
На яблочных устройствах можно делать не только снимок экрана, но и видеозапись экрана, при этом производя действия и перемещаясь из приложения в приложение. На прошивке от 11-й версии и более, свайпните вверх – вылезет меню экрана. Снизу иконка с кружочком, нажмите на нее, через 3 секунды начнется запись экрана, о чем сигнализирует красная лента сверху. Остановить запись можно, нажав на эту красную ленту. Запись экрана остается в галерее видеозаписей.
Как отключить автояркость на айфоне iOS 13
Как убрать на iOS 13 автояркость:
- Перейти в меню «Настройки».
- Найти подраздел «Универсальный доступ».
- После нажатия на него появится надпись «Размер текста и дисплей».
- Ее активизация приведет к появлению списка, в конце которого расположен «Переключатель яркости».
Разработчики обращают внимание, что экспертами были проведены исследования. Они показали, что большая часть владельцев смартфонов, отключивших указанный функционал, столкнулась с проблемой быстрой потери заряда аккумулятора
После его выключения отслеживание яркости дисплея проводится некоторое время (на предельно низком уровне), затем регулировка сбивается. В темное время суток она не снижается, а в солнечный день пользователи почему-то выставляют максимальные показатели.
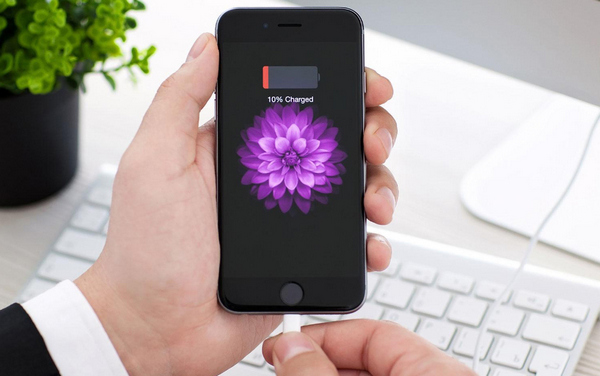
Отключение автояркости приводит к частой подзарядке
Важно! Специалисты пришли к выводу, что ручная регулировка не относится к идеальным вариантам решения проблемы. Нарушение режима приводит к ускоренной разрядке батареи – при использовании датчика освещенности такие проблемы не возникают
Именно для этого он и был встроен в смартфоны.
Как включить или отключить автоматическую яркость на Айфоне?
В iOS 11 автояркость теперь находится в разделе настроек “Универсальный доступ”. Вот как отключить автоматическую яркость на Айфоне:
- Откройте приложение “Настройки”, перейдите к “Основным” и затем к “Универсальному доступу”.
- Выберите “Адаптация дисплея”.
- Найдите настройку “Автояркость” и включите или выключите ее по мере необходимости.
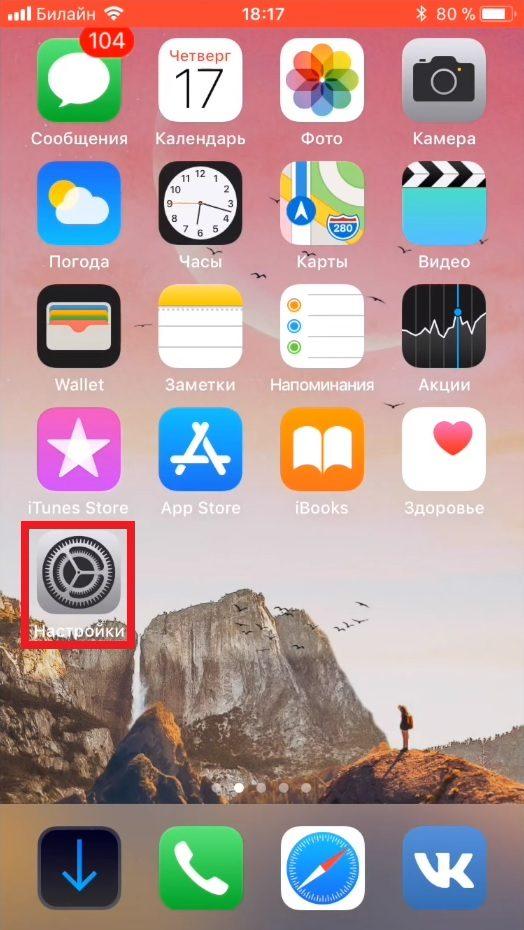
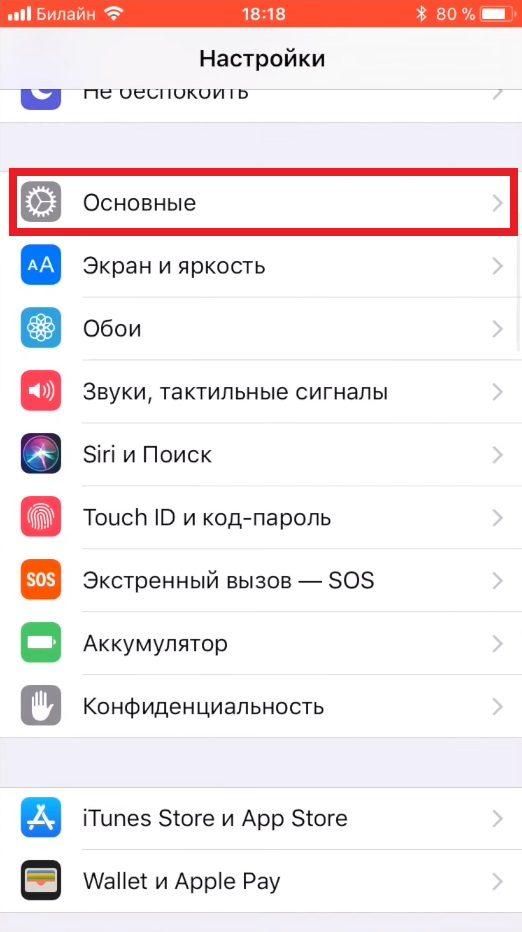
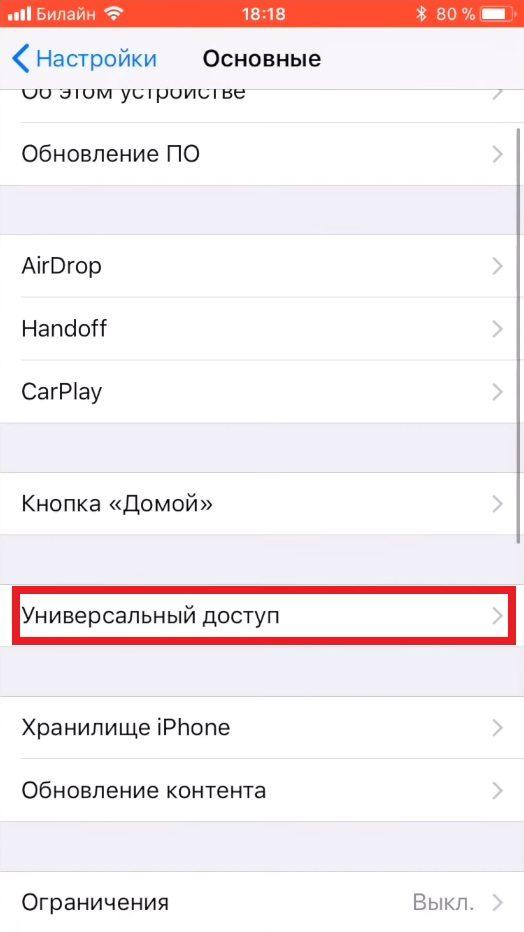
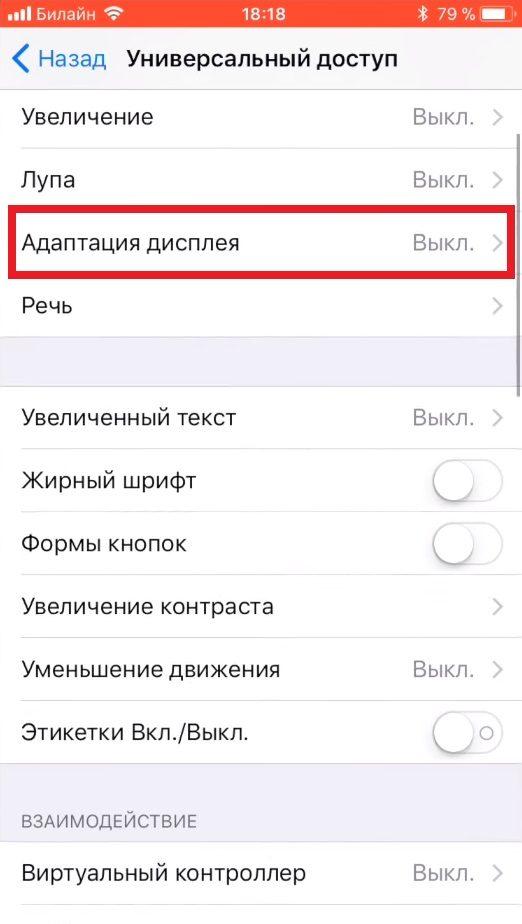
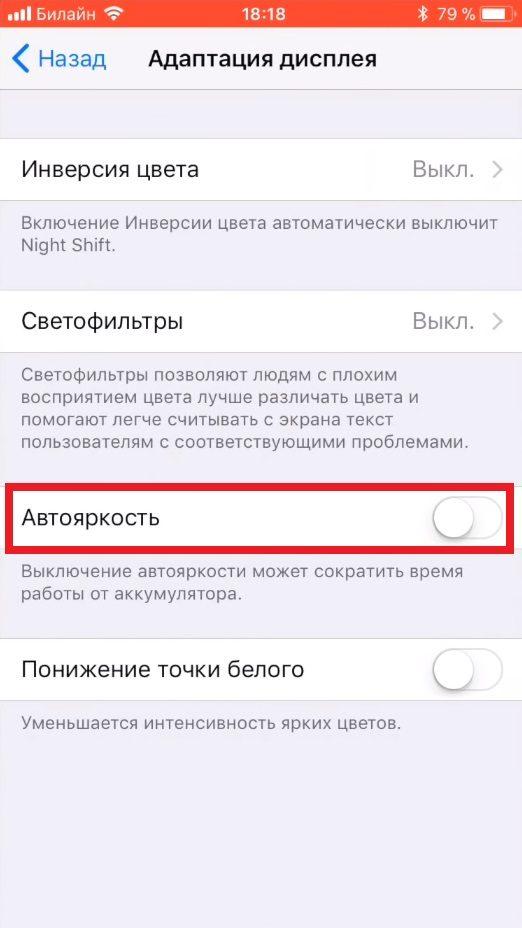
В настройках адаптации дисплея упоминается, что “Выключение автояркости может влиять на время работы от батареи”, особенно если вы увеличите яркость устройства вполне немного, но потом отключите возможность автоматической коррекции, чтобы уменьшить ее. Если у вас быстро садится батарея с iOS 11 или с ней возникают другие проблемы, то вероятно, не стоит выключать автоподбор яркости, а вместо этого оставить его включенным и переключать другие функции, такие как использование геолокации и фоновые приложения.
Интересно: Как проверить батарею на Айфоне 5, 6, 7, 8, X? (Battery Health)
Если это имеет значение, автояркость раньше находилась в разделе настроек “Экран и яркость”, но по неизвестной причине была перемещена глубже в настройки доступа в новых версиях от iOS 11. Имейте это в виду, когда используете эту функцию на различных устройствах с различными версиями iOS, так как перемещение опций запутывает пользователей и вызывает вопросы вроде “куда делась автояркость?” Теперь вы знаете!
Вот видео инструкция – “Как отключить автоматическую яркость на Айфоне и Айпаде в iOS 11″:
Как настроить яркость на Айфоне, с помощью “Центра управления”?
Основная регулировка яркости находится в Центре управления, как и всегда.
- Проведите пальцем от нижнего края экрана, чтобы активировать Центр управления.
- Перемещайте слайдер яркости вверх или вниз, чтобы изменить яркость.
Также яркость Айфона можно изменить через настройки, для этого сделайте следующее:
- Зайдите в “Настройки”.
- Промотайте вниз и нажмите на “Экран и яркость”.
- Чтобы изменить яркость экрана, перемещайте ползунок “Яркость”.
Раньше в этом разделе можно было отключить автоматическую яркость на Айфоне, но в iOS 11, ее .
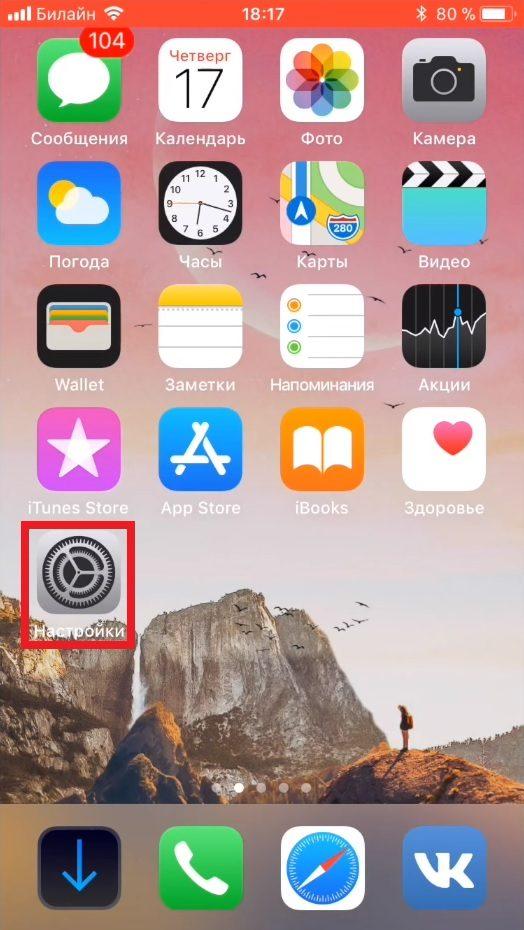
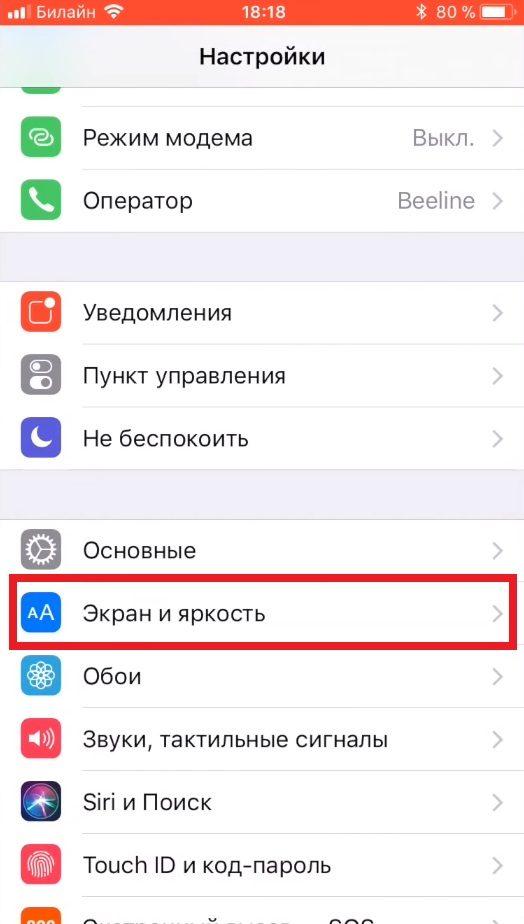
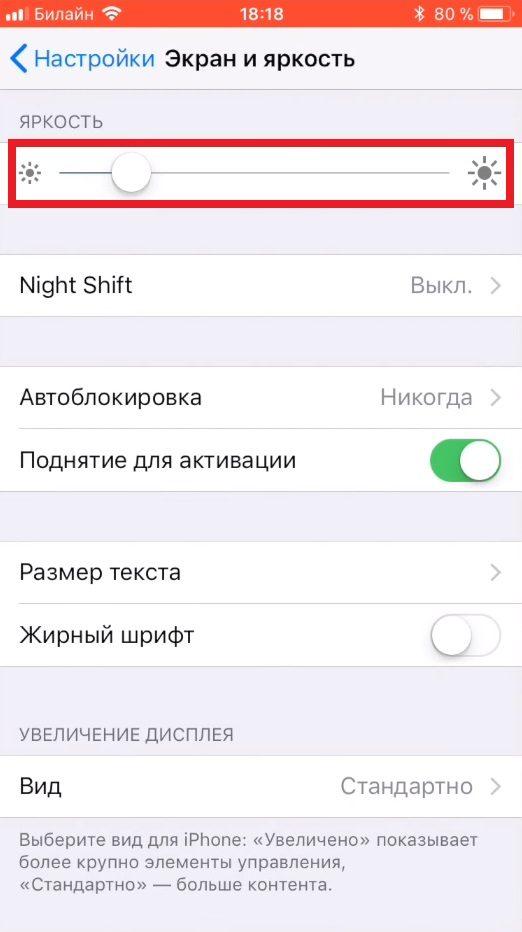
Дополнительные настройки яркости на Айфоне и Айпаде
Если вы хотите скорректировать яркость в меньших делениях или управлять Ночным режимом, необходимо нажать и держать или использовать 3D Touch на слайдере яркости.
Вот как увеличить яркость на Айфоне 6S и новее:
- Проведите пальцем от нижнего края экрана, чтобы активировать “Центр управления”.
- Нажмите (на iPhone 6s или более поздних моделях) или нажмите и держите слайдер яркости, чтобы развернуть его.
- Двигайте палец вверх или вниз на слайдере яркости, чтобы изменить яркость дисплея.
- Коснитесь кнопки “Ночной режим”, чтобы включить или выключить ее.