Какие преимущества дает эта функция?
Возможность вынести клавиши на дисплей есть во всех телефонах, что называется “из коробки”. Эта функция может быть активирована в специальных настройках в меню смартфона.
Кроме клавиши домой на экран можно вывести кнопки регулировки громкости, блокировку и клавиши питания, то есть все физические кнопки аппарата.
Из дополнительных возможностей есть функция снимка экрана, который можно сделать теперь одной рукой через меню.
Напомним, что стандартным способом можно сделать скриншот при нажатии клавиши “Домой” и “Блокировки”, что сделать одной рукой достаточно сложно”.
Новое меню позволяет настраивать специальные жесты, встряхивание и другие дополнительные возможности. В целом при использовании функции Assistive Touch, количество жестов при активации функций сокращается, в зависимости от использования механических клавиш.
Конечно речь не идет о регулировке громкости или клавиши “Домой”, но вот активация голосового помощника “Siri” или избранных функций при помощи нового меню становиться гораздо проще.
При нажатии на иконку открывается меню в котором есть клавиша “Домой”, голосовое управление и избранные функции, а также есть кнопка “Аппарат”, которая открывает меню с дополнительными функциями — блокировкой, регулировкой громкости и блокировкой поворота экрана.
3 разных способа закрыть приложения на iPhone без кнопки Home
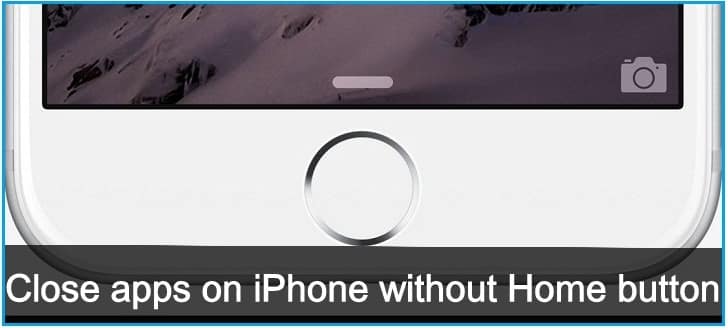
Знайте, как закрыть все приложения, не нажимая физическую кнопку главного экрана iPhone,
Метод 1. Использование жеста смахивания
Примечание для iPhone X или более поздней модели , Нет кнопки «Домой».
- Используйте жест для перемещения всех приложений на экране переключателя приложений. Теперь просто сдвиньте вверх приложение, которое отображается на экране, чтобы закрыть его.
- Проведите пальцем вверх от нижнего края вверх, пока все запущенные приложения не отобразятся в режиме переключения приложений. Поднимите палец и проведите по приложению, чтобы принудительно закрыть его.
Метод 2: с помощью виртуальной кнопки Home,
Иногда кнопка «Домой» на модели iPhone, кнопка не работает или зависает, не работает. Используйте кнопку Virtual Home. Это работает как физическая кнопка «Домой». Просто дважды нажмите на него. Получить здесь, где находятся настройки специальных возможностей в iOS и iPadOS?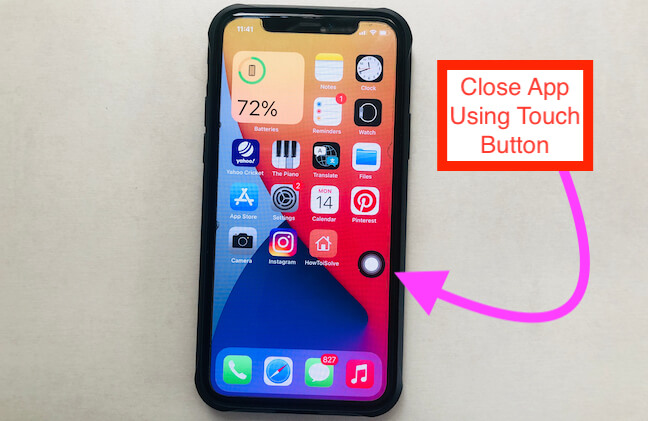
Включить сенсорную кнопку на экране iPhone
Для пользователей iOS 13, iOS 14 и более поздних версий:
- Откройте приложение «Настройки»
- Прокрутите вниз до доступности
- Нажмите Touch
- Коснитесь AssistiveTouch
- Включите переключатель AssistiveTouch / зеленый.
Вот и все.
Для пользователей iOS 12 и более ранних версий:
-
- Перейдите в приложение «Настройки».
- Нажмите Общие
- Хит Доступность
- Коснитесь AssistiveTouch
- Включите / зеленый цвет кнопки AssistiveTouch.
Теперь нажмите на черное пятно на экране и дважды нажмите кнопку «Домой», чтобы все недавно использованные приложения переходили в режим ожидания.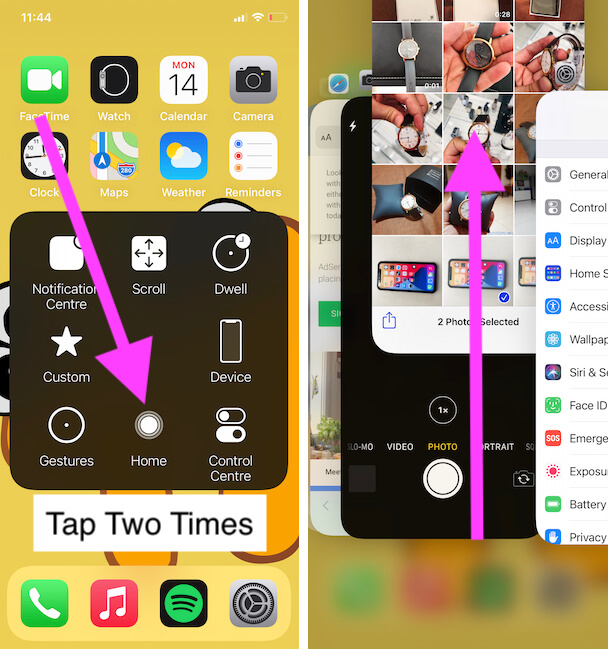
Закройте приложение с помощью сенсорной кнопки, а не физической кнопки «Домой»
Теперь нажмите и удерживайте приложение, которое вы хотите закрыть, и смахните его вверх, чтобы закрыть.
Готово!
Метод 3: закройте приложение с помощью обратного нажатия на iPhone
Настроить действие обратного касания в настройках вашего iPhone, которые работают на последней версии iOS 14 или более поздней версии. Функция Back Tap позволяет легко перемещаться по вашему действию с помощью двойного касания или тройного касания с помощью пальца, когда вы держите iPhone в руке. Выполните следующие шаги, чтобы включить функцию Back Tap. .
- Откройте приложение «Настройки» на iPhone и перейдите к разделу «Настройки специальных возможностей».
- Теперь прокрутите и нажмите на Touch Option. Затем прокрутите до последнего на экране и посмотрите опцию Back Tap.
- Дважды нажмите, чтобы легко переключиться на экран многозадачности, а затем закройте нужное приложение. и выберите опцию App Switcher.
- Теперь вернитесь и пройдите тест. Дважды нажмите на заднюю часть корпуса iPhone.
- Проведите пальцем вверх от окна предварительного просмотра приложения, которое вы закрываете на своем iPhone.
- Вот и все.
Вы также можете перейти на экран многозадачности для iPhone, выполнив следующие действия:
- Нажмите на Assistive Touch
- ударил устройство
- Нажмите «Еще» (…)
- Теперь коснитесь многозадачности
Теперь вы можете закрыть все открытые приложения одно за другим, проведя по карточке приложения.
Для владельцев iPhone с 3D Touch
3D Touch поддерживает модели iPhone, включая iPhone 6S, iPhone 6S Plus, iPhone 7 и iPhone 7 Plus, iPhone 8/8 Plus. У всех этих моделей iPhone есть еще одна возможность: переключаться между приложениями iOS или видеть, как все приложения работают без кнопки «Домой».
Если кнопка «Домой» на вашем iPhone уже сломана, а на iPhone все еще действует гарантия Apple Care. Затем вам следует перейти в Apple Store или в надежный магазин для ремонта iPhone, чтобы он соответствовал новой домашней кнопке.
Новое обновление для новых пользователей Apple iPhone: официально удалена кнопка «Домой»
Проведите пальцем вверх от нижней панели к краю, двигайте вверх, пока все приложения не отобразятся на экране переключателя приложений. Вы можете удалить или закрыть приложение принудительно, проведя пальцем вверх по экрану предварительного просмотра приложения. Предварительный просмотр приложения был удален, это означает, что это приложение принудительно закрыто на вашем Apple iPhone 12 (Pro Max), iPhone 11, 11 Pro, 11 Pro max, XS Max, iPhone XS, iPhone XR, iPhone X.
Посмотрите видеоурок, сразу три или более приложений, попробуйте это видео,
Надеюсь, вы получили здесь важное руководство. Если что-то еще связано с проблемой кнопки iPhone Home, оставьте свой комментарий ниже. Мы ответим как можно скорее
Спасибо за прочтение
Мы ответим как можно скорее. Спасибо за прочтение.
Часть 3, Как получить файлы с iPhone с отключенной домашней кнопкой
Хотя включение функции «Доступ к руководству» может принести вам много удобства, нет никаких сомнений в том, что вы можете потерять некоторые важные данные на вашем устройстве iOS. Таким образом, получение данных и файлов с iPhone / iPad с помощью кнопки «домой» становится все более актуальным.
В общем, iTunes и iCloud помогают восстановить файлы с устройства iOS. Тем не менее, чтобы убедиться, что все в порядке, настоятельно рекомендуется использовать Восстановление данных iPhone, один из лучших программ для восстановления среди рынка. iPhone Data Recovery поможет вам легко восстановить удаленные, потерянные данные и файлы с iPhone с отключенной кнопкой «Домой». Просто следуйте следующим советам:
Free Download Free Download
Шаг 1: Скачать и запустить iPhone Data Recovery
Скачайте и установите iPhone Data Recovery на свой компьютер. Это программное обеспечение доступно как для Mac, так и для Windows. Затем запустите эту программу восстановления, дважды щелкнув ее значок.
Шаг 2: Подключите ваш iPhone к компьютеру
Подключите ваш iPhone с отключенной кнопкой домой к компьютеру через USB-кабель. Затем iPhone Data Recovery начнет обнаруживать и сканировать ваше устройство iOS автоматически.
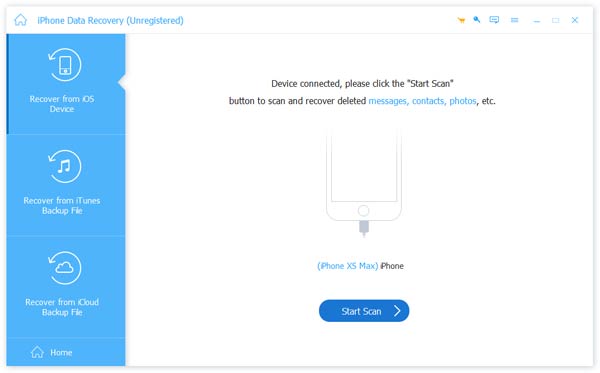
Шаг 3: Восстановление данных с iPhone
Теперь вы можете выбрать один из трех режимов восстановления для восстановления потерянных файлов: «Восстановление с устройства iOS», «Восстановление из резервной копии iTunes» или «Восстановление из резервной копии iCloud».
Шаг 4: Данные Sava в качестве резервной копии
В конце вы можете просмотреть и извлечь контакты, фотографии, сообщения и другие данные с iPhone с отключенной кнопкой домой.
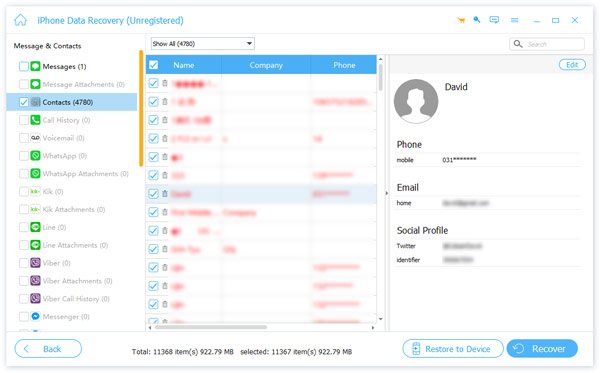
Заключение
Этот отрывок является окончательным руководством о том, как отключить домашнюю кнопку iPhone или iPad. Здесь вы можете узнать о преимуществах, которые дает функция «Доступ к руководству», а также получить исчерпывающую инструкцию по ее запуску. Кроме того, вам также предлагается восстановить потерянные данные с устройства iOS с отключенной кнопкой «Домой».
Этот отрывок является окончательным руководством о том, как отключить домашнюю кнопку iPhone или iPad. Здесь вы можете узнать о преимуществах, которые дает функция «Доступ к руководству», а также получить исчерпывающую инструкцию по ее запуску. Кроме того, вам также предлагается восстановить потерянные данные с устройства iOS с отключенной кнопкой «Домой».
Где найти кнопку домой в айфоне

«Home» во всех моделях (кроме X, в нем ее нет) находится по центру внизу экрана – как физическая, так и виртуальная – фото выше.
При этом многие считают внедрение виртуальной безрассудством – она реагирует только на кожу пальца, следовательно, зимой на морозе перчатки нужно снимать.
Предполагается что устройства Apple вскоре будут вообще без кнопок, прозрачными, гибкими и получат много других нововведений, особенно касающихся безопасности – отпечаток пальца на кнопке домой будет как игрушечный автомобиль по сравнению с настоящим.
Кстати, если вы недавно обзавелись смартфоном от Apple, то вам обязательно не помешает узнать о трюках с кнопкой домой.
Почему не работает кнопка блокировки iPhone
Почему же кнопка блокировки залипает на некоторых менее счастливых устройствах? Ответ кроется в недрах iPhone и связан с “физиологией строения” механизма кнопки.
Сама кнопка (то что мы видим на торце iPhone) сломаться не может так как это просто кусок алюминия. Но вот под кнопкой располагается так называемый шлейф с миниатюрными пружинными контактами, которые и выходят из строя.
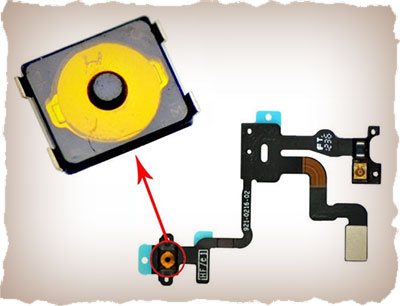
Рис. Шлейф кнопки POWER и датчика освещенности
На рисунке выше отображен пружинный контакт с маленькой черной пластиковой “пимпочкой” по центру. Вот именно эта самая пимпочка и является причиной всех бед.
Дело в том, что со временем (возможно после сильного нажатия или удара) этот маленький черный бугорок может раскрошиться или отпасть, а без него кнопка функционировать уже не будет.

Рис. Шлейф кнопок громкости с неработающей кнопкой «+»
Рис. Разобранный iPhone 4S с неработающей кнопкой блокировки
Вот и вся поломка. Теперь дело обстоит только в способе ремонта. Все зависит от того на сколько вы готовы раскошелиться или возможно сами захотите произвести ремонт.
Дополнительные настройки для виртуальной кнопки
Технология Assistive Touch предусматривает большое количество установок и может использоваться для имитации разных действий. Чтобы получить доступ к этим возможностям, перейдите в «Настройки», кликните по вкладке «Основные», далее «Универсальный доступ» и выберите пункт Assistive Touch.
Настройка действий
Это отдельный пункт, в котором можно для каждого касания настроить свои определенные действия. Всего предусмотрено 4 варианта касаний:
- Одиночное – один раз нажали и получили результат;
- Двойное – необходимо быстро кликнуть 2 раза по виртуальной кнопке;
- Долгое нажатие – нажимаете и держите палец на кнопке, пока не появится результат ваших действий;
- 3D-Touch – усиленное нажатие для вызова действия, связанного с 3D-Touch.
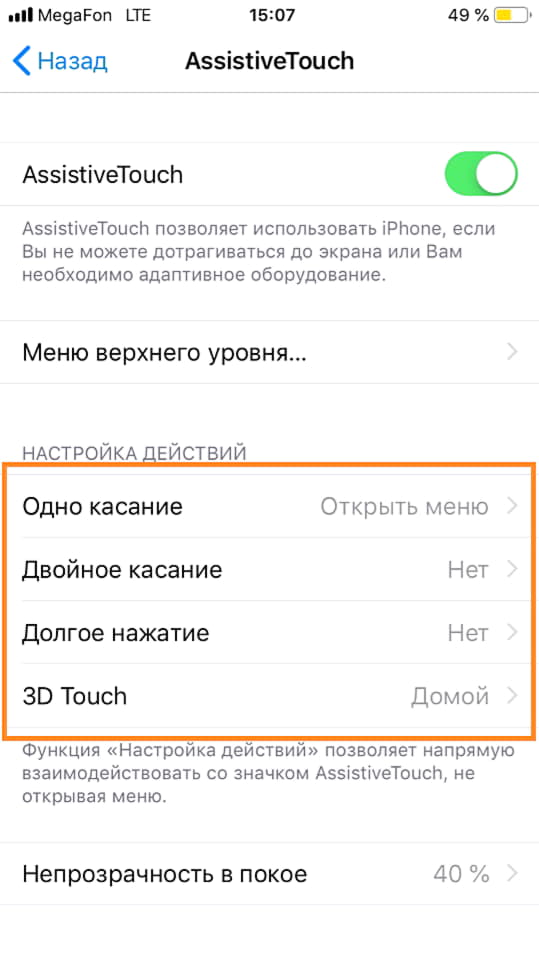
Для каждого из перечисленных касаний можете назначать свои определенные операции, которые будут осуществляться. Например, можно одним кликом вызывать меню, запускать определенное приложение, осуществлять покупки в Apple Pay, перезапускать устройство и многое другое.
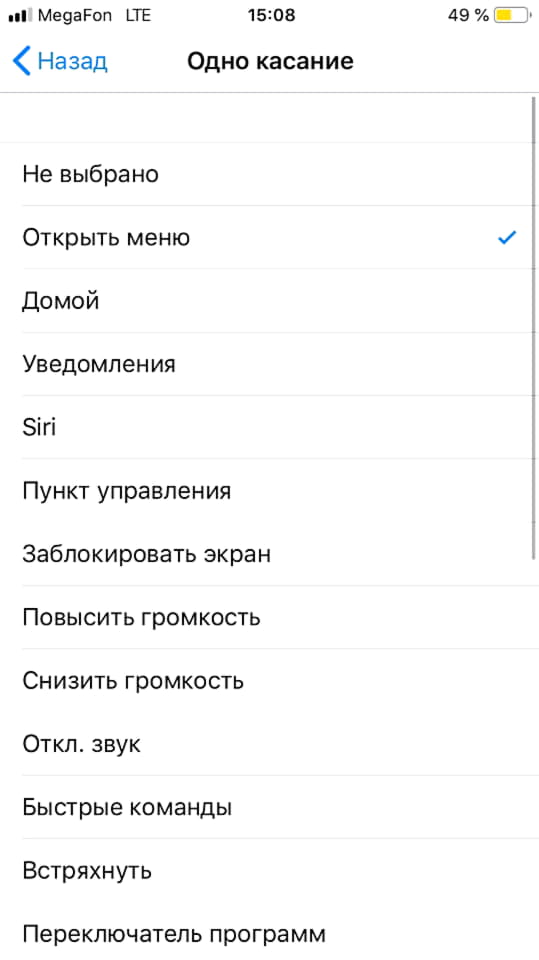
Также для долгого нажатия можно задавать свою длительность. По умолчанию этот параметр равен 0,75 секунды. У двойного нажатия есть параметр ожидания, который тоже настраивается по времени и по умолчанию составляет 0,30 секунд. Оба параметра, несмотря на то, что имеют свои настройки по времени, деактивированы.
Еще один важный пункт настройки – это меню верхнего уровня. Это именно тот список иконок, который появляется при одиночном нажатии на виртуальную клавишу. По умолчанию в iOS 12 здесь расположено 6 значков, однако их количество можно увеличить до 8, в результате чего они будут располагаться в виде квадрата. Уменьшить же можно вплоть до 1 значка. Если вы случайно настроили значки не так, как вам хотелось, достаточно нажать кнопку «Сбросить», и на экране появится стартовый набор из 6 иконок.
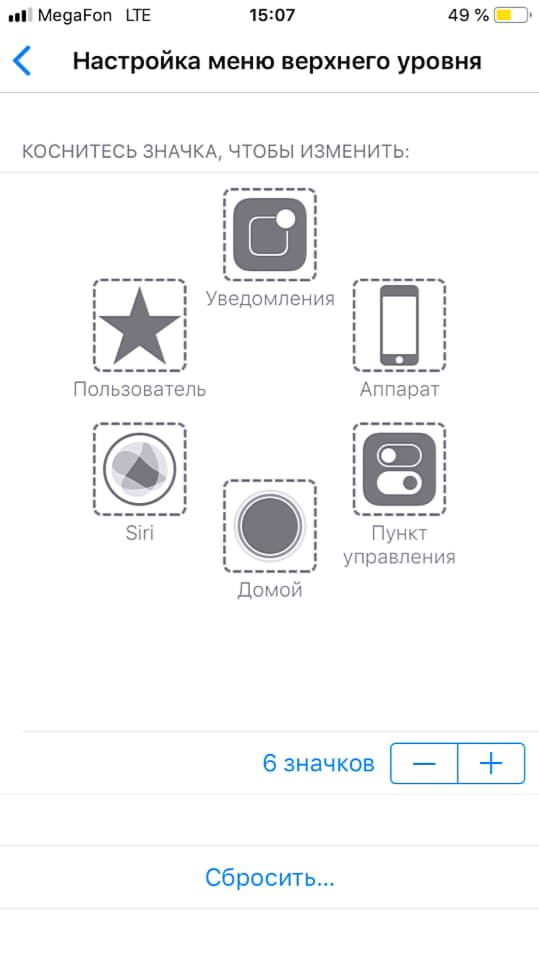
Здесь же вы сможете настроить и внешний вид кнопки, а точнее, ее контрастность. В пункте «Непрозрачность в покое» можно выбрать, на сколько процентов будет непрозрачной кнопка в состоянии покоя. По умолчанию данный параметр составляет 40%.
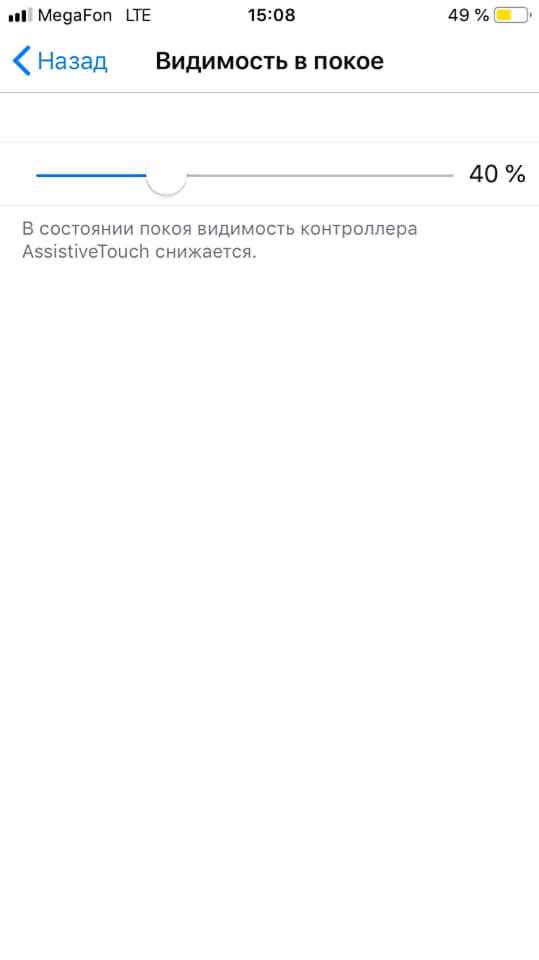
Как вынести/отключить кнопку Home на экране iPhone
Чтобы установить, можно так сказать виртуальную кнопку Home на своем экране нужно сделать не так много действий. Они примерно таковы:
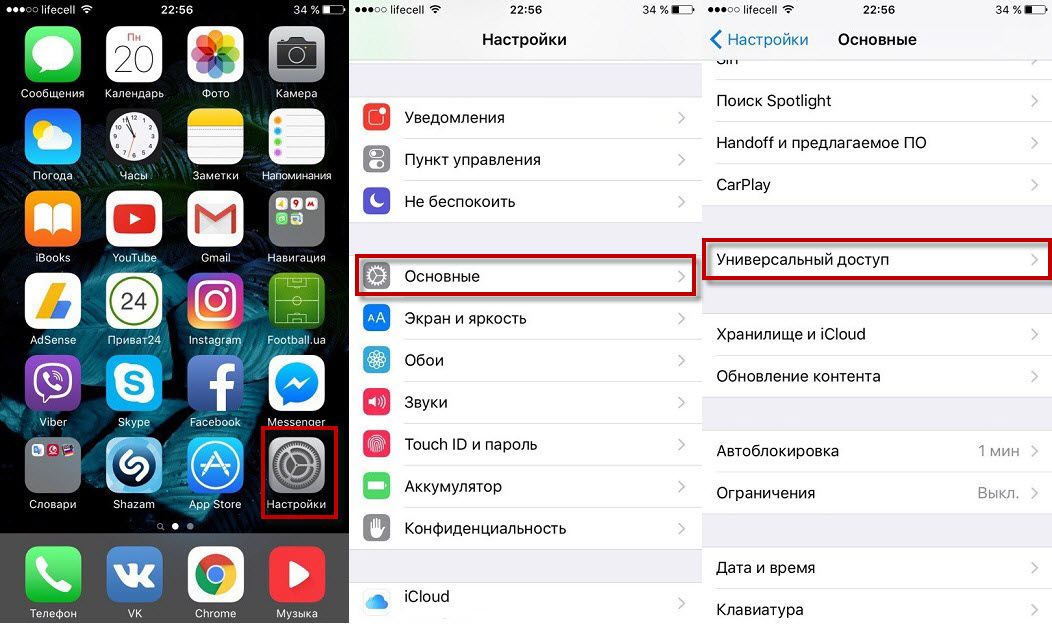
Как видите, теперь появился на экране ярлык, который позволяет использовать нужный функционал, включая и кнопку Домой.
Этот полупрозрачный ярлык можете перемещать в любое удобное для вас место. В целом оно особо не мешает, но все-таки.
Итоги
В принципе на этом можно и заканчивать статью. Теперь вы узнали о том, как можно включать и отключать на экране вашего айфона так званную кнопочку Home или AssistiveTouch.
Бывают случаи, когда по каким-то причинам невозможно использовать физические кнопки («Power», «Home», «+», «-»). Это может быть банальная поломка одной из кнопок, или даже отсутствие пальцев. Инженеры из Купертино подумали над этой проблемой и решили её просто и красиво, как все, что выходит из дизайнерского бюро Apple. Для этого надо всего лишь активировать функцию AssistiveTouch, и сейчас мы расскажем как это сделать.
Итак, заходим в “Настройки” – “Основные“.
Находим “Универсальный доступ” и активируем “AssistiveTouch”
На экране девайса появляется полупрозрачная кнопка, которую можно передвигать и размещать в любом удобном месте экрана (только по краям экрана!).

Теперь, после «тапа» по этой кнопке появляется меню управления девайсом
Кнопка «Избранное». Её функционал пока не реализован в той мере, чтобы быть понятным рядовому пользователю. Надеюсь, что в дальнейшем туда можно будет добавлять любимые приложения для быстрого их запуска.
Кнопка «Домой» функциональная замена кнопки Home на iPhone.
Я пользуюсь ею, чтобы не доводить клавишу до залипания и потом не чистить её средством WD-40
Не круто, когда со временем начинает западать кнопка Домой на iPhone.
Знаете, у меня был iPhone 4 и iPad mini, но никогда я так не относился так серьезно к кнопкам этих устройств, как на iPhone 5s. Не знаю, но мне не хочется лишний раз нажимать на Домой и блокировку.
Как использовать технологию Assistive Touch?
Мы вывели кнопку на экран, но как ею пользоваться, спросите вы? Нажмите по виртуальной кнопке один раз пальцем, чтобы вывести меню управления. По умолчанию здесь расположено 6 иконок для разных действий, а именно:
- Уведомления – переходит в список уведомлений, которые отображаются на вашем смартфоне (стандартный вызов осуществляется свайпом вниз);
Пользователь – здесь собраны все кнопки управления и жесты, а также предусмотрена возможность создания своих жестов;
Siri – активация голосового помощника для дальнейшей работы с ним;
Аппарат – здесь расположены кнопки управления вашим смартфоном. Например, можно сменить громкость, заблокировать экран, отключить звук. Также есть отдельная вкладка «Еще», в которой предусмотрено огромное количество возможностей;
Пункт управления – вызов пункта управления одним касанием (стандартный вызов осуществляется свайпом вверх);
Домой – имитация физического нажатия кнопки Home. То есть, нажав один раз, вы перейдете на стартовое меню вашего смартфона.
Трюки и секреты для новичков
Руководство по грамотной эксплуатации нового устройства.
Заряжаем смартфон быстрее
Как быстро или даже на бегу зарядить телефон, который разрядился в «0»? Что для этого сделать?
Используй мощный адаптер
В комплекте с iPhone идет стандартный адаптер, который не способствует скорейшему заряду устройства. Лайфхак: для зарядки используйте адаптер от iPad или MacBook, в таком случае iPhone зарядится до 100% намного быстрее. Это позволяет сэкономить много времени.
Включи авиарежим
Перед тем как поставить смартфон на зарядку, включите авиарежим. Таким образом, отключатся Bluetooth, Wi-Fi, использование геопозиции и устройство зарядится быстрее. Использование этих функций увеличивает потерю энергии вашего iPhone.
Увеличиваем время автономной работы
После нескольких лет исследования было выяснено, что можно увеличить время работы карманного друга, не прибегая к сложным уловкам. Вот два основных совета, которые реально помогают продлить время без заряда устройства.
Настрой фоновую геопозицию
Многие приложения отслеживают вашу геолокацию на постоянной основе. Во-первых, это небезопасно. Во-вторых, отнимает драгоценные проценты заряда. Зайдите в «Настройки» – «Конфиденциальность» – «Службы геолокации» и отключите эту функцию приложений или ограничьте, разрешив использовать данные только при использовании приложения.
Выключи фоновое обновление приложений
Социальные сети, мессенджеры, новостные приложения и многие другие агрегаторы периодически подгружают информацию, даже когда они неактивны. Это уменьшает время автономной работы iPhone. Для того чтобы приложения не загружали данные, пока вы ими не воспользовались, зайдите в «Настройки» – «Основные» – «Обновление контента».
Делаем систему быстрее и понятнее
Некоторые пользователи Айфонов отмечают, что телефон медлительный и неинтуитивный в использовании, что может показаться странным по началу. Если входите в число таких пользователей, для вас пара советов по ускорению устройства.
Отключи лишние анимации
Для ускорения работы операционной системы перед тем, как начать пользоваться Айфоном 5S для новичков, отключите лишнюю анимацию. Сделать это можно, перейдя в «Настройки» – «Основные» – «Универсальный доступ» – «Уменьшение движения». Сегодня это единственный вариант ускорения работы телефона без проведения джейлбрейка, что не получится сделать на новых моделях.
Добавь форму кнопкам
С выпуском следующих поколений популярного смартфона разработчики все больше приходят к минимализму. Кнопки, на которые можно нажать, указываются простым текстом. Изменить это можно, перейдя в раздел «Настройки» – «Основные» – «Универсальный доступ» – «Формы кнопок».
Настраиваем камеру и учимся ей пользоваться на 100%
Специалисты Apple делают все более современные и профессиональные камеры на выпускаемых устройствах. Такой подход позволяет не заморачиваться с покупкой камеры отдельно от мобильного устройства. Теперь возможно делать красивые фотографии, просто достав из кармана мобильный.
Горизонт
Часто ли вы слышите фразу: «Ты завалил горизонт на фото»? Если да, пора бы узнать маленький секрет. В настройках камеры можно выставить галочку в меню «Сетка», тогда, выстраивая фото по ровным линиям, вы просто не сможете завалить горизонт. Если только не захотите это сделать специально.
Фокус и экспозиция
Чтобы сфокусироваться на определенном предмете на фотографии, нужно просто нажать на него. Долгое зажатие регулирует экспозицию и делает фон ярче.
Делаем скриншоты и записываем видео с экрана
Тем, кто не знает, как пользоваться айфоном 5, непонятны отдельные вещи, которым другие пользователи давно научились.
Когда впервые держишь яблочный смартфон, не совсем понятно, как же на нем делать скриншот экрана. Все проще пареной репы: нужно зажать кнопку блокировки и кнопку «Домой» одновременно. Готово, вы восхитительны! Скриншоты сохраняются в галерее устройства, хранятся в альбоме «Снимки экрана».
На яблочных устройствах можно делать не только снимок экрана, но и видеозапись экрана, при этом производя действия и перемещаясь из приложения в приложение. На прошивке от 11-й версии и более, свайпните вверх – вылезет меню экрана. Снизу иконка с кружочком, нажмите на нее, через 3 секунды начнется запись экрана, о чем сигнализирует красная лента сверху. Остановить запись можно, нажав на эту красную ленту. Запись экрана остается в галерее видеозаписей.
Использование кнопки «Home» на iPhone через Assistive Touch
Использование виртуальной кнопки открывает пользователю возможность регулировать громкость воспроизводимого аудио и звонков, блокировать экран, выполнять перезагрузку, управлять экраном с помощью жестов, а также настраивать другие функции.
После активации кнопки на экране появится соответствующий значок. Пальцами его можно перетащить в любое место, к которому пользователю будет удобно прикасаться. По умолчанию после одинарного клика по кнопке вызывается меню Assistive Touch. Чтобы его закрыть, необходимо нажать 1 раз в любом месте за пределами главного меню.
Включить Assistive Touch можно с помощью нескольких способов. Первый заключается в запуске через меню настроек, где выбирается пункт «Универсальный доступ». В разделе «Касание» стоит установить флажок напротив надписи Assistive Touch.
Важно! Можно воспользоваться голосовым помощником Siri. Достаточно произнести «Сири, включи Assistive Touch», и приложение запуститься. Также настроить экранную кнопку можно через пункт «Быстрые команды», который находится в разделе универсального доступа
При желании функцию Assistive Touch добавляют в список быстрых команд. В этом случае удобно открывать экранную кнопку через пункт управления либо через кнопку «Домой»
Также настроить экранную кнопку можно через пункт «Быстрые команды», который находится в разделе универсального доступа. При желании функцию Assistive Touch добавляют в список быстрых команд. В этом случае удобно открывать экранную кнопку через пункт управления либо через кнопку «Домой».
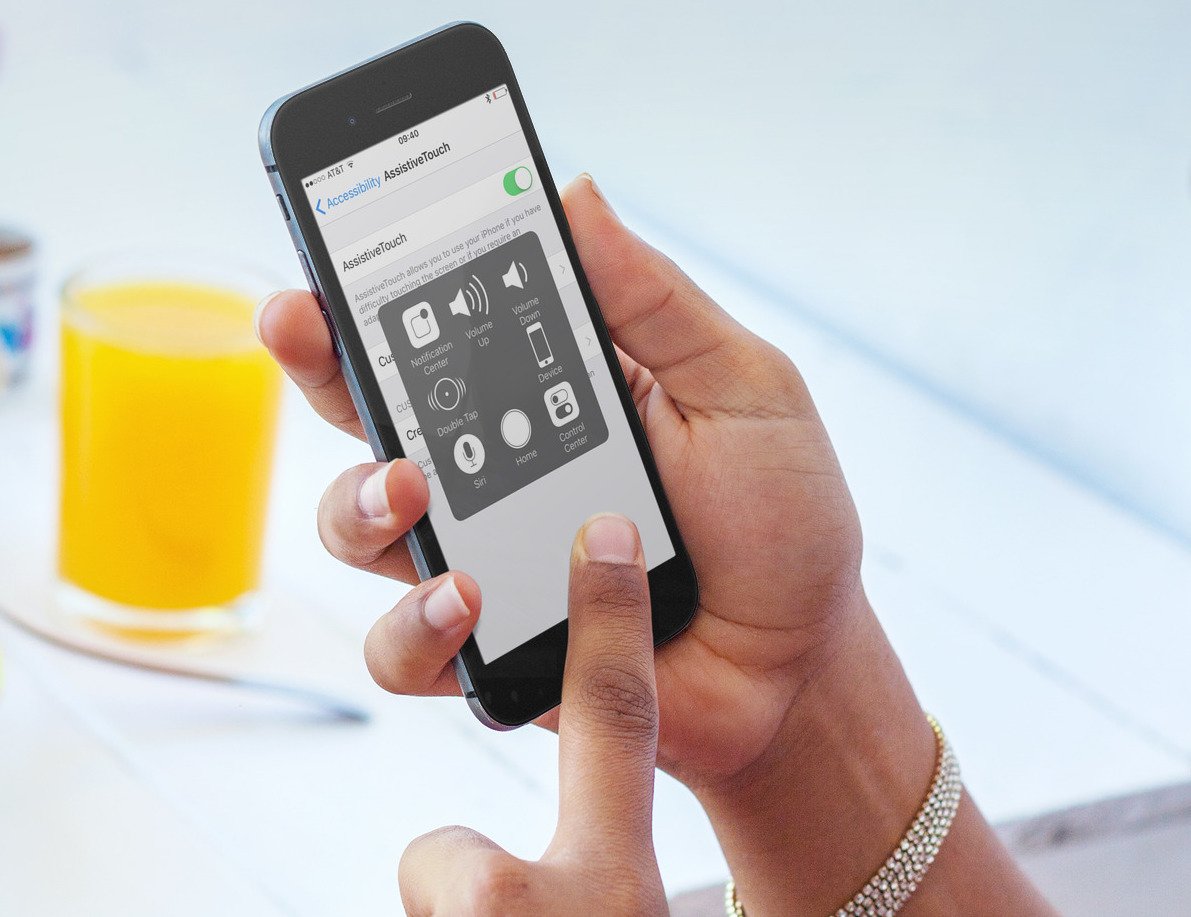
Assistive Touch можно использовать вместо различных жестов
Таким образом упрощается управление центром уведомления, переключение программ, а также открывается легкий доступ к настройкам. Кнопка может отвечать за воспроизведение экрана вслух, поиск, а также возвращение на главный экран.
Assistive Touch часто используют вместо привычных кликов на кнопки. Например:
- быстрый универсальный доступ;
- блокировка экрана;
- вызов голосового помощника;
- перезагрузка смартфона;
- снять изображение с экрана (скриншот);
- имитирование встряхивания устройства.
К сведению! Клавишу можно настроить для управления жестами с помощью нескольких пальцев. Для этого нужно перейти в меню экранной кнопки, выбрать пункт «Устройство» — «Ещё» и нажать «Жесты». Здесь необходимо выбрать количество пальцев, которые будут участвовать в жестах (от 2 до 5). После подтверждения на фоне дисплея отобразятся точки, которые отвечают за места прикосновения пальцев к экрану.
Кнопка «Home» считается самой многофункциональной в смартфонах Apple
Ее можно использовать в стандартном виде или выводить на экран, что особенно важно, если клавиша пришла в негодность. В зависимости от модели кнопка представлена в механическом и сенсорном видах. Через настройки меняются ее предназначение и выполняемая функция
Через настройки меняются ее предназначение и выполняемая функция.
Дополнительные функции кнопки Home
«Хоум» – многозадачная клавиша. По сути это еще одно меню быстрого управления сервисами Айфона.

Ее стандартные варианты использования знают все:
- Одинарное нажатие – возврат в основное меню.
- Двойное нажатие – открытие многозадачности.
- Тройное нажатие – вызов дополнительных возможностей.
Дополнительные возможности можно включить или отключить также в «Универсальном доступе» в настройках, отметив в «Сочетаниях клавиш» нужные варианты.
Что можно установить или деактивировать в этом миниатюрном специальном меню?
- «Инверсия цвета». Смена всех оттенков экрана на противоположные, что удобно для адаптации устройства под чтение ночью.
- «Увеличение». Отличная лупа для слабовидящих пользователей, а также удобный способ рассматривания мелких картинок в Интернете.
- «AssistiveTouch». Быстрый вызов кнопки «home» и ее мгновенное отключение.
- «SwitchControl». Адаптация управления Айфоном под ограниченные возможности некоторых пользователей. При правильной настройке «переключателей» можно корректировать работу сервисов телефона движениями головы, одинарным касанием или же по Bluetooth.
- «Оттенки серого». Перевод изделия в черно-белый режим для экономии электроэнергии или просто так.
Любую из названных функций можно подключить или убрать, но добавить новые задачи в этот список не получится. Да и зачем? Айфоны – идеальная пользовательская техника, которая дает максимум каждому.
Единственное, что нужно сделать владельцу – освоить все возможности суперсовременного смартфона и пользоваться ими на все 100%.
neknopka.ru
Срочно попробуйте Assistive Touch на iPhone. Это очень круто!
В закладки
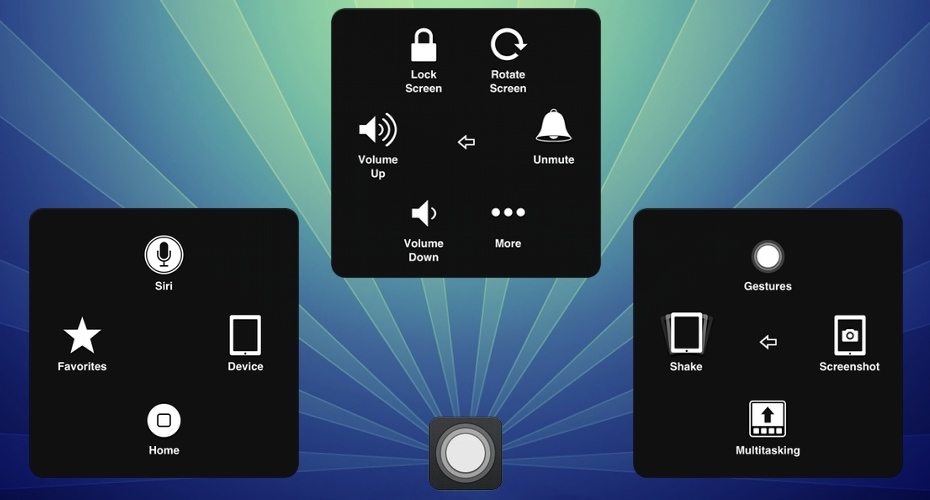
Управлять айфоном уже давно можно несколькими способами — жесты, кнопки, голосовое управление. Но не все знают, что в iOS есть встроенная функция Assistive Touch.
Что это такое и зачем оно нужно
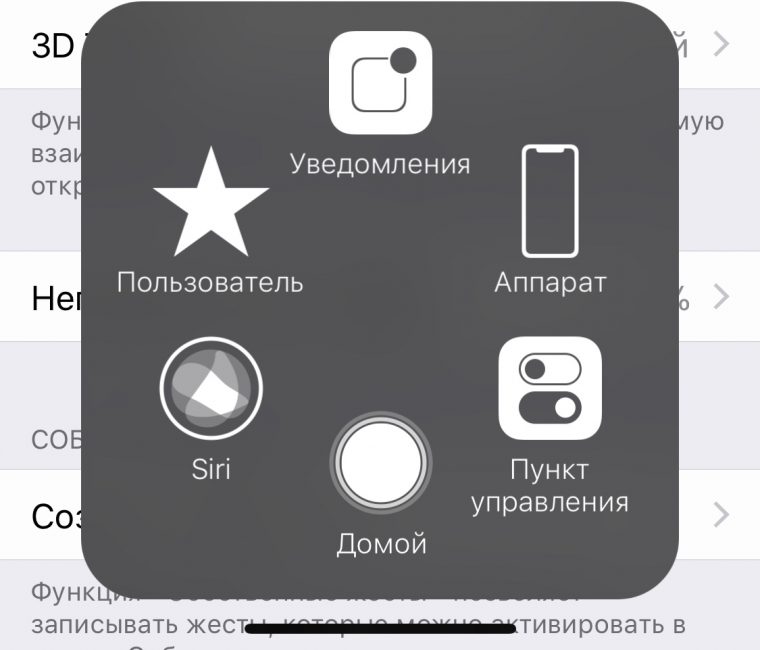
Каким бы классным ни был iPhone, но кнопки Power и Home имеют ограниченный запас нажатий. Через какое-то время одна из них (или даже обе) перестанет работать.
Вот тут-то на помощь и приходит Assistive Touch. Это некая виртуальная кнопка управления смартфонами и планшетами от Apple.
А на iPhone X эта кнопка ещё полезнее. С ее помощью можно быстро перезагрузить смартфон, не нажимая кучу кнопок поочередно.
Как включить Assistive Touch
Шаг 1. Открываем меню Настройки —> Основные —> Универсальный доступ —> Assistive Touch.
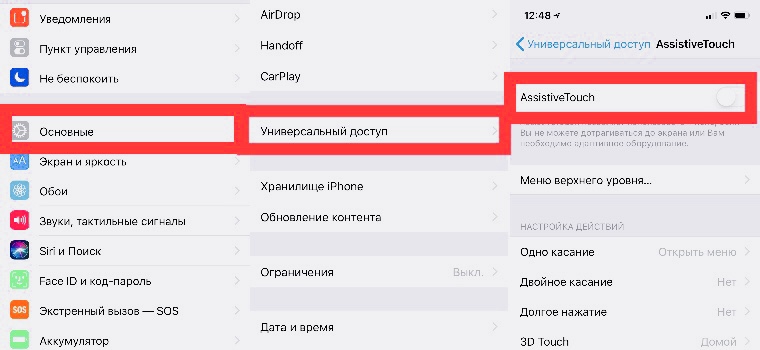
Шаг 2. Включаем тумблер Assistive Touch.
Передам нами появится виртуальная кнопка. Её функциональность можно настроить в разделе Меню верхнего уровня и Настройка действий.
Настройка довольно тонкая, можно даже сделать некий аналог кнопки Home в iPhone X. Для этого в меню Настройка действий —> 3D Touch выберите Домой. При усиленном нажатии на кнопку вы сможете быстро вернуться на рабочий стол.

Кроме того, появилась кнопка быстрой перезагрузки. Чтобы до неё добраться, нажмите на контроллер Assistive Touch—> Аппарат —> Ещё —> Перезапуск. После этого смартфон предложит быстро перезагрузиться.
Вот и всё, если ещё немного покопаться в этой функции, можно настроить открытие Центра управления, Центра уведомлений и многих других разделов.
В закладки
Что ещё можно делать с помощью функции Assistive Touch
С помощью Assistive Touch вы можете не только настроить значок главного экрана, но и упростить управление своим смартфоном:
- Просматривайте уведомления через специальный значок. Полезно, если показанный выше дисплей поврежден и вы не можете видеть то, что на нем отображается.
- Заблокируйте экран.
- Увеличение / уменьшение громкости.
- Измените режим сигнала.
- Откройте проверку, если нижняя часть экрана повреждена и параметры на ней не видны.
- Активируйте голосовой помощник Siri.
Иногда проблема возникает не только с материальной клавишей Home, но и с Power. По этой причине невозможно сделать снимок экрана и заблокировать отображение. Действуйте следующим образом:
- Зайдите в Настройки — Общие настройки.
- Откройте раздел Специальные возможности.
- Активируйте AssistiveTouch.
- В меню верхнего уровня укажите нужные вам функции: все они отображаются в компактном виде.
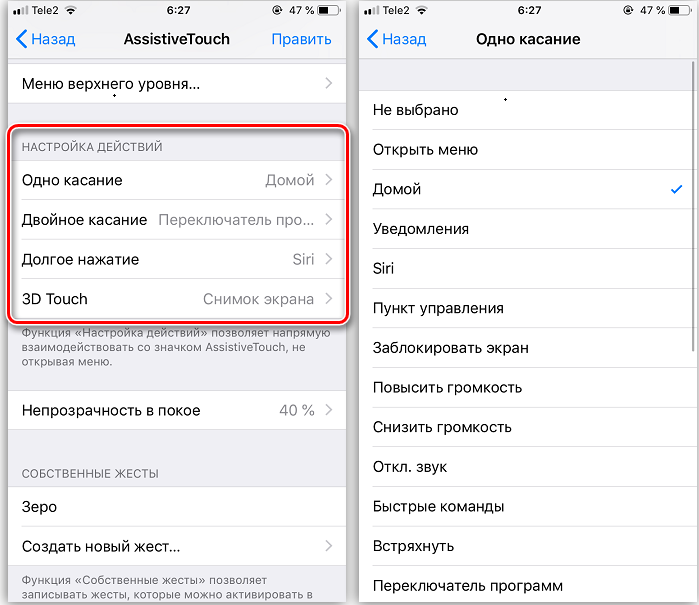
Чтобы не открывать настройки каждый раз, когда вам нужно вызвать AssistiveTouch на дисплее, вы можете настроить быстрый доступ:
- Откройте Настройки — Общие настройки.
- Снова перейдите в раздел «Специальные возможности.
- Перейдите в подраздел Горячие клавиши и настройте AssistiveTouch.
Теперь для активации AssistiveTouch достаточно тройного касания.
Как настроить родительский контроль на старом айфоне
При наличии гаджета с iOS 12 проблем, как поставить родительский контроль на айфоне, не будет. Но эта операционная система поддерживается только смартфонами, начиная с iPhone 5s и iPad Air. Владельцам менее современной техники функция контроля не доступна. Но есть возможность добавить ее с помощью специальных приложений.
Программа OurPact
Особенностями приложения OurPact можно назвать поддержку операционных систем, начиная с iOS 9.3. Это значит, что программа сможет обеспечить родительский контроль на iPhone 4s, 5 и 5С, на которых нельзя установить 12-ю версию платформы
Еще одно важное преимущество — бесплатное распространение, притом, что большинство аналогов требует оплаты в размере $5-20 ежегодно
С помощью этой программы можно настроить такие ограничения:
- блокировка доступа в интернет;
- включение и выключение телефона по расписанию;
- запрет на использование и ограничение по времени для отдельных приложений;
- отправка оповещений родителям, если ребенок установил на телефоне новое приложение;
- блокировка сообщений в мессенджерах;
- ограничение доступа к определенным сайтам или ко всем ресурсам с недопустимым контентом.
Кроме возможности выключать или ограничивать доступ детей к некоторым действиям на их айфоне, у приложения есть дополнительные функции. Опция Find My Family нужна для поиска потерянного или украденного смартфона. А функция Kid Tracker (с геозонами контроля) позволит определить местонахождение детей. Правда, использовать ее стоит только, сообщив об этом самому ребенку.
Как убрать assistive Touch на iOS 13?
Чтобы отключить 3D Touch на iPhone с iOS 13, зайдите в «Настройки» → «Универсальный доступ» → «Касание» → 3D Touch и передвиньте ползунок влево.
Как убрать assistive Touch на айфоне?
Перейдите в Настройки Вашего iPhone, iPad или iPod Touch. Перейдите в раздел Основные, затем в Универсальный доступ. Откройте меню Assistive Touch в разделе Физиология и моторика. Передвиньте выключатель в положение Вкл.
Как убрать кружок на экране айфона?
Заходим в меню — настройки — основные — универсальный доступ — AssistiveTouch — выключаем переключатель. Белый круг пропадет с экрана, а вместе с ним и кнопка «Home».
Что делает assistive Touch?
Функция Assistive Touch, недоступная пользователям устройств под управлением Android, издавна заставляла их с завистью поглядывать в сторону iOS. Активация этого режима помогает серьезно отсрочить естественный износ физических клавиш, а также упростить процесс навигации по запутанному интерфейсу.
Как убрать с экрана кнопку домой?
Как убрать кнопку «Home» с экрана Android
- Идём по пути «Настройки» – «Система» – «Системная навигация».
- Открываем настройки навигационной кнопки.
- Теперь нужно перевести тумблер в неактивное положение, после чего «Home» на экране Android-устройства уже не будет.
Как убрать кнопку домой с экрана на 11 айфоне?
Как с экрана айфона убрать кнопку «домой»?
- Зайдите в «Настройки».
- Пункт «Универсальный доступ».
- Далее в пункт «Касание».
- Находим пункт «AssistiveTouch».
- Выключаем его.
Как убрать тач с экрана?
Откройте «Настройки» — «Блокировка экрана и безопасность» — «Дополнительно» — «Закрепление экрана» (в Android 9 Pie и выше, этот раздел называется «Безопасность»). Теперь просто включайте эту опцию и вы сможете закреплять программы. Для того, чтобы их «открепить» потребуется ввести ПИН-код.
Как сделать точку на экране айфона?
Как включить виртуальную кнопку Домой на экране iPhone или iPad (Assistive Touch) Откройте Настройки → Основные → Универсальный доступ → Assistive Touch (для того, чтобы быстро найти её, прокрутите экран вниз.
Что за белый круг на экране айфона?
Называется эта кнопка – AssistiveTouch, она является вспомогательным элементом операционной системы iOS. Часто служит заменителем физической кнопки Home и других кнопок Айфона. Выглядит как белый круг в темном квадрате с овальными углами.
Как отключить кнопку блокировки на айфоне?
Во-вторых, для выключения без использования физической кнопки предусмотрен пункт меню Настройки – Основные – Выключить. В-третьих, в iOS есть полезная фишка AssistiveTouch (Настройки – Основные – Универсальный доступ – AssistiveTouch). После её активации на экране появляется виртуальная кнопка.
Что такое Easy Touch в телефоне?
Easy Touch — инструмент мультизадачности для Android, созданный под впечатлением от AssistiveTouch для iOS. У пользователей Android платформы никогда не возникает проблем с выбором приложений. В каждой отрасли найдется парочку достойных вариантов.
Как включить assistive Touch iOS 13?
Включить AssistiveTouch в iOS 13 и iPadOS 13
- Откройте настройки приложение на вашем iPhone или iPad.
- Теперь нажмите на доступность и выберите Касаться – Опция расположена в разделе ФИЗИКА И МОТОР.
- Затем нажмите на AssistiveTouch и затем включите выключатель.
Как убрать кнопку домой с экрана Huawei?
Как убрать наэкранные кнопки с экрана Honor/Huawei
- Открываете настройки.
- Переходите в раздел «Система».
- Выбираете пункт «Системная навигация».
- Далее в появившемся списке ищите строчку “Кнопка навигации” и переходите на нее.
- Нажимаете «Включено».
Как убрать виртуальные кнопки на Android?
Для того, чтобы убрать экранные кнопки, нам потребуется приложение FullScreenToggle, которое можно скачать здесь. Открыв его, вы увидите всего две кнопки: «Disable nav bar, full screen» (отключить экранные кнопки) и «Enable nav bar» (включить кнопки).
Как убрать с экрана айфона кнопку “Домой”?
Стоит отметить, что алгоритм вывода и удаления практически ничем не отличаются друг от друга. Тем не менее, чтобы сделать все правильно и не листать страницу по несколько раз, стоит рассмотреть обратную версию инструкции:
- запустите на смартфоне приложение “Настройки”;
- листайте появившийся список параметров до того момента, пока на дойдете до строки с подписью “Основные/Общие”;
- откройте его и пройдите в подраздел Assistive Touch;
- здесь просто переведите ползунок в обратное положение, чтобы переключатель был белым.
Вот и все, как видите инструкция к тому, как убрать с экрана айфона кнопку “Домой”, достаточно проста и коротка, так что запомнить ее вам не составит труда.
Примечательно, что больше всего времени вам придется потратить на настройку нажатий и меню. Но это уже дело вкусов и предпочтений.
Как убрать кнопку Home с экрана Android
В телефонах на базе Андроид нельзя снять виртуальный тач только в моделях фирмы Huawei. Это связано с внедрением функции в прошивку смартфона, что в остальных моделях отсутствует.
Убрать значок “Домой” с экрана на Huawei можно следующим способом:
- Для начала зайти в настройки, открыв раздел «Система». Местоположение пунктов зависит от прошивки, но чаще все нужная нам папка расположено сверху.
- Перейти в раздел «Системная навигация».
- Открыть окно с редактированием кнопки навигации.
- Внизу перед «Кнопкой навигации» имеется ползунок, который необходимо сдвинуть влево.
Интерактивная панель после этих процедур исчезнет, а если нужно вернуть её обратно, то нужно следовать по той же схеме, только ползунок сдвинуть обратно, вправо. Также можно отключить Home при помощи панели быстрых настроек.
Как убрать кнопку Home c экрана iPhone
В айфонах, заканчивая 8-й моделью, присутствует механическая кнопка. Отключить ее не получится, хотя физическая кнопка никому не мешает. Начиная же с 10-й модели появляется виртуальная панель, которой любой может без труда отключить.
Чтобы удалить кнопку Home на ios, пользователю стоит следовать следующим инструкциям:
- Зайти в «Настройки».
- Зайти в «Основные».
- Нажать на «Универсальный доступ».
- Отключить функцию «AssistiveTouch»
Для владельца практически любого телефона отключить сенсорную кнопку Home не очень сложно. Исключение составляют те модели, в которых наличие этой функции “прошито” в заводских настройках.























![Как закрыть приложения на iphone без кнопки home в 2021 году [very easy] - wapk](http://u-tune.ru/wp-content/uploads/c/5/4/c54b52593ed1da79aa80b1955a67dcf1.jpeg)










