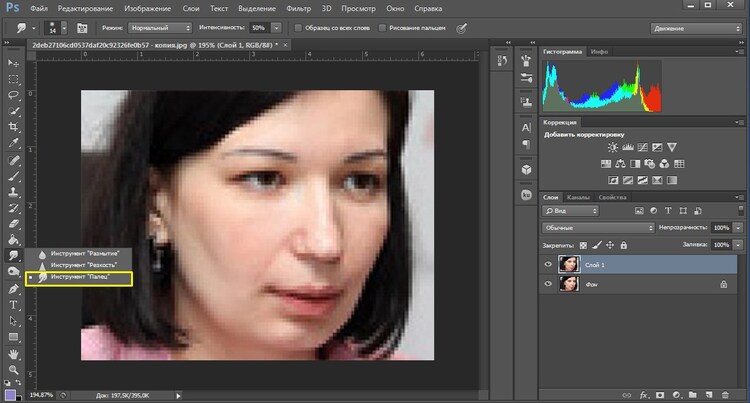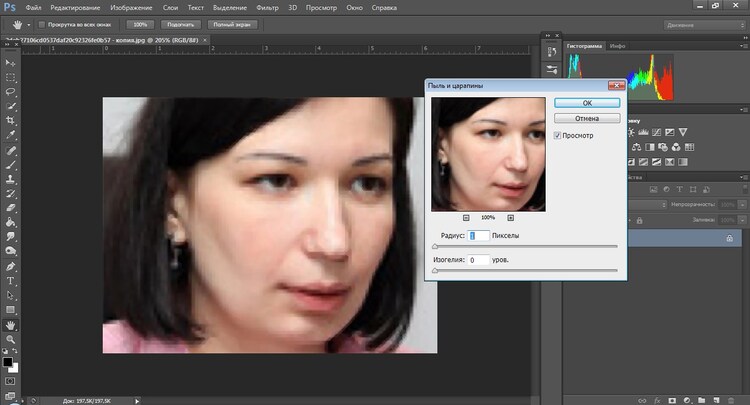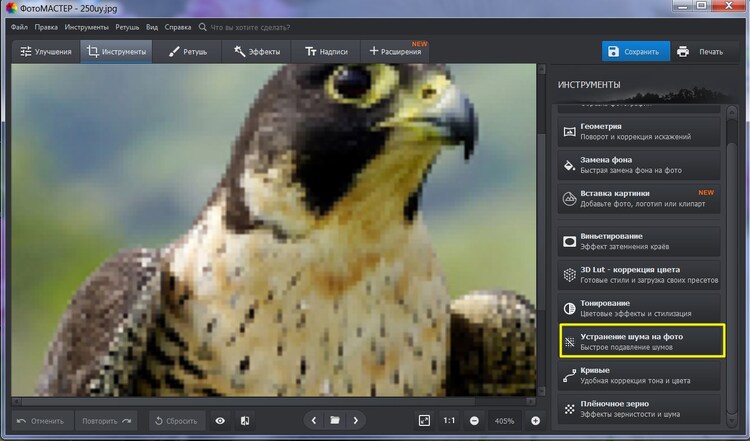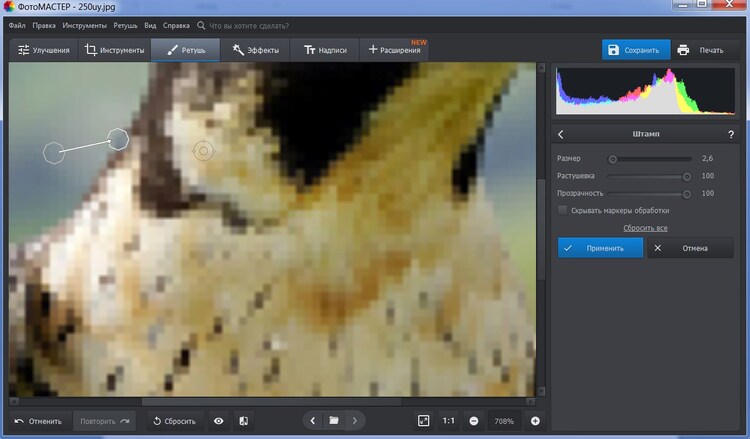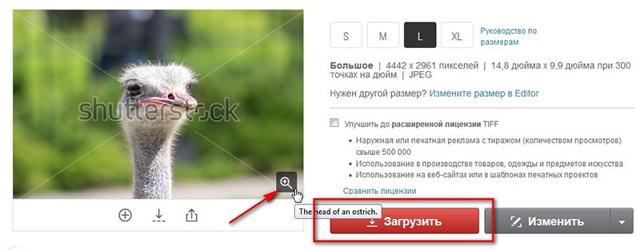Single Row Marqee Tool
Щелкните в любом месте рабочей области, заранее выбрав этот инструмент. Вы увидите появившуюся полоску. Инструмент Single Row Marqee Tool выделяет один ряд пикселей лежащих горизонтально. На первый взгляд инструмент вызывает недоумение. Зачем же нужен отдельный инструмент для выделения горизонтальной полоски одного пикселя?
У любого инструмента есть свой смысл и своя область применения. Некоторые инструменты так же сильно устарели, то есть в определенный момент их создали, они выполняли свои задачи, а затем устарели. С тех пор о них просто забыли. Инструменты типа Single Row Marqee Tool или Single Column Marqee Tool, активно применялись в веб дизайне.
Это инструменты эпохи заливок. Той эпохи, когда инструмент выделения был Королем эпохи. Создавался новый слой, выделялась область, и заливалась через Edit > Fill. И это был основной способ создания некого элемента графики. Ситуации, при которых надо было создать выделение высотою всего в 1 пиксель были слишком часты. Создание 1 пиксельных бордюрчиков, обводочек, контрастных полосок до сих пор является эталоном качественного веб дизайна. Поэтому инструмент, который выделял 1 пиксельную полоску для последующей заливки был просто необходим.
Shake It Loose с автоматической очисткой
На рынке представлено довольно много моделей камер с функцией автоматической очистки. По сути, крошечный мотор вибрирует корпус датчика CMOS с ультразвуковой частотой (точно так же, как эти дорогостоящие зубные щетки и машины для чистки ювелирных изделий), стремясь стряхнуть частички пыли, прилипшие к стеклу датчика.
Более чем несколько восхищенных фотографов сообщили, что процесс автоматической очистки уменьшил или устранил проблему застрявших пикселей. Учитывая, что это по сути микроскопическая версия мягкого массирования пикселей на ЖК-экране, чтобы открепить их, мы можем увидеть, как это может работать. Это длинный снимок, но это также бесплатный снимок (и вы все равно должны использовать эту функцию для очистки камеры), так что вы можете попробовать его, если у вас есть такая функция.
Примечание. Некоторые производители, такие как Canon, комбинируют функцию очистки с функцией переназначения (и в документации не очень ясно говорится о том, что две вещи происходят одновременно).
Шаг 2: Работа с инструментом «Уточнить край» (Refine Edge)
Перед работой инструментом следует убедиться в том, что в палитре слоев выбран нужный слой, в моем случае, это верхний слой с оригинальным фото:
Для активации данного инструмента Photoshop следует пройти по вкладке главного меню Выделение —> Уточнить край (Select —> Refine Edge). Но, т.к. у меня на данный момент активен инструмент «Прямолинейное лассо», то кнопка «Уточнить край» отображена панели параметров, и мне достаточно её нажать:
Это открывает диалоговое окно данного инструмента, и, перед началом работы давайте рассмотрим некоторые опции и режимы, использующиеся в этом окне.Режимы отображения (View Mode)После активации инструмента Вы видите, что изображение изменилось. Выделенная область осталась, но под ней появился белый фон (это отображение задано по умолчанию). Все зависит от того, какой режим просмотра в данный момент выбран в верхней части диалогового окна. Справа от слова «Вид» (View) имеется иконка, отображающая активный на данный момент режим просмотра.
Если нажать на саму иконку либо на маленькую стрелку справа неё, откроется список различных режимов просмотра. Для дальнейшей работы я выберу режим «На слоях» (On Layers), и мой документ примет следующий вид:
Шаг 7: Правка слой-маски при необходимости
Поскольку мы были сосредоточены всецело на выборе волос, на маске могут присутствовать или отсутствовать некоторые элементы. Чтобы проверить маску на проблемные области, нажмите и удерживайте клавишу Alt на клавиатуре и кликните на эскиз маски слоя в палитре слоев:
Это действие выбирает маску слоя и делает её видимой в окне документа. Если вы заметили любые районы, которые должны быть добавлены или удалены, воспользуйтесь стандартной фотошоповской кистью белого цвета для добавления и чёрной для удаления ненужного:
Когда вы закончите, вернитесь в обычный режим просмотра изображения в окне документа, нажав на иконку слоя слева от иконки маски в панели слоев.
Посмотрите на конечный результат, полученный после правки слой-маски:
Ссылки по теме
- Задать вопрос ONLine по покупке программ в интернет магазине ITShop
Способ 3: Let’s Enhance
Алгоритмы работы онлайн-сервиса Let’s Enhance устроены таким образом, что улучшение изображения осуществляется автоматически. Пользователю предстоит лишь выбрать несколько подготовительных параметров, которые окажут влияние на итоговый внешний вид снимка. Сайт отлично подходит для того, чтобы убрать лишние пиксели на изображении.
-
Оказавшись на главной странице сайта, вы увидите форму для регистрации. Создайте бесплатный аккаунт любым удобным методом, чтобы получить кредиты для обработки изображений.
-
После входа на сайт перетащите изображение в выделенную область или нажмите по ней, чтобы вручную выбрать файл через «Проводник».
-
Далее укажите тип улучшения изображения. Напротив каждого из доступных есть подсказка, описывающая принцип действия режима. Для устранения пикселей мы бы рекомендовали выбрать «Smart Enhance».
-
Размер изображения оставьте в режиме «Auto», чтобы вручную не повышать разрешение, что может повлиять на итоговый результат.
-
Автоматическую настройку света, тона и цветов мы бы рекомендовали включить, ведь это может нивелировать отображение пикселей и сделать картинку чуть лучше.
-
Нажмите на «Start processing», чтобы запустить процесс применения всех выбранных настроек.
-
На это уйдет всего несколько секунд, сейчас искусственный интеллект сайта обрабатывает снимок, устраняет пиксели и улучшает цвета.
-
Как только появится кнопка со стрелкой вниз, можете нажать ее, чтобы скачать обработанную картинку на свой компьютер.
-
Файл будет получен в том же самом формате, поэтому смело открывайте его и просматривайте результат, которого удалось достичь при помощи Let’s Enhance.
Выпадающее меню инструмента Select
Выпадающее меню имеет 2 режима. Режим один — выделение есть. Режим два — выделения нет. Начнем с первого. Сделайте выделение и кликните правой кнопкой мышки внутри него или снаружи. Появится выпадающее меню.
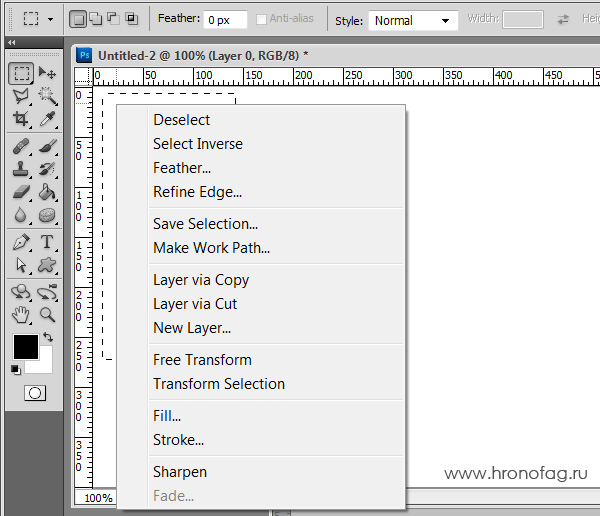
Deselect — снять выделение.
Select Inverse — инвертирует выделение. Проще говоря, вот у вас есть область выделения, кликаете по Select Inverse и выделенной областью становится все что раньше ею не было. Попробуйте и сразу все поймете.
Feather — помните Feather из меню Options? Если не успели выставить значение там, всегда можете подкорректировать его здесь. Увы, только в одну сторону.
Refine Edges — вы уже знаете где читать об этом инструменте подробнее.
Save Selection — сохраняет область выделения в палитру каналов Windows > Channels. Как бы вам объяснить в двух словах что такое каналы, зачем они нужны и что с помощью них можно делать? Наверное никак. Придется написать статью. А пока что просто запомните, в каналы можно сохранить области выделений. В виде дополнительных каналов.
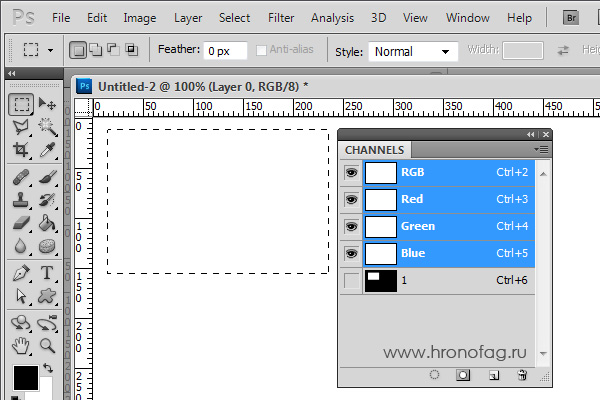
Создайте выделение и сохраните выделение под именем New. Теперь создайте новое выделение и снова его сохраните. Как видите в появившемся меню вы уже можете сохранить новые выделение в созданный ранее канал New. И даже выбрать знакомые режимы Add, Subtract, Intersect.
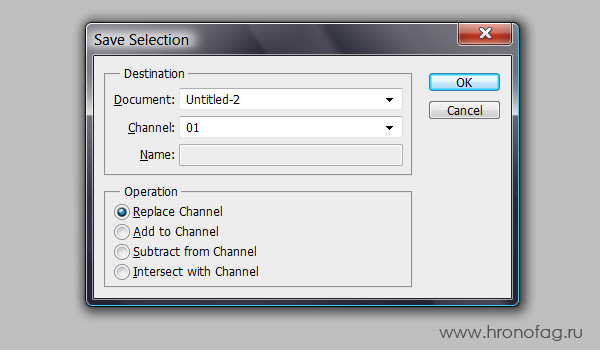
Make Work Path — преобразует выделение в векторный контур, подробнее о котором можно почитать в моей статье Shape Layer, Path и Fill Pixels в Фотошопе
Layer Via Copy — копирует область выделения на новый слой.
Layer Via Cut — вырезает область выделения на новый слой.
New Layer — просто напросто создает новый слой, со всеми вытекающими от сюда последствиями.
Free Transform — позволяет масштабировать и изменять в пропорциях выделенную область. Не забудьте только, что эта процедура вырезает область.
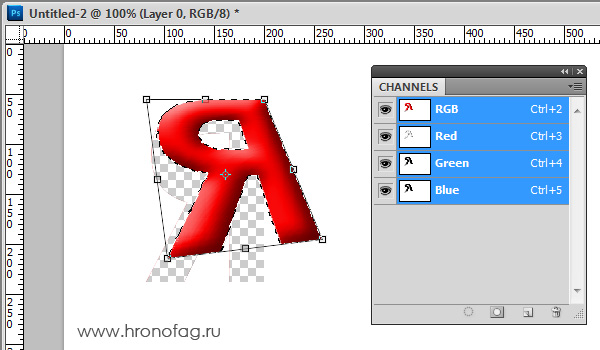
Select Transform — позволяет масштабировать и изменять в пропорциях саму область выделения. Ну это, не получился кружок, край к краю, а тут кликнули Select Transform и подправили.
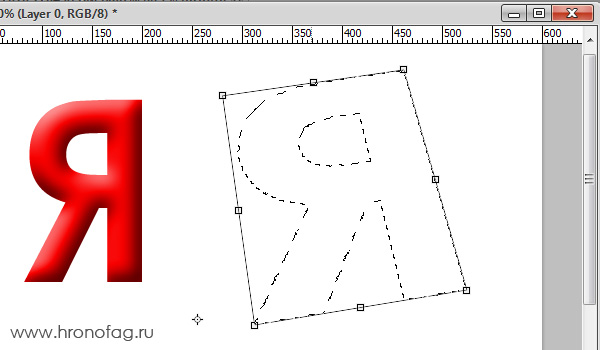
Fill — вызывает окно Edit > Fill для заливки области выделения паттерном, градиентом или цветом.
Stroke — позволяет подчеркнуть выделение по краю. В окне настроек можно выставить толщину линии, выровнять линию, настроить режимы смешивания слоев, выставить цвет и невидимость. Галочка Preserve Transparency позволяет учитывать невидимые места на слое и не заливать их.
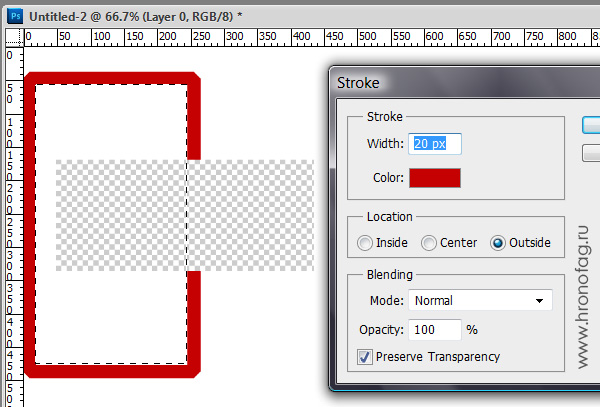
Last Filter и Fade — работают в команде. Условно, если вы применяли любой из фильтров Фотошопа, в этом меню вы увидите последний примененный фильтр. «Last filter» будет присутствовать в меню только в том случае, если с момента включения Фотошопа вы не воспользовались ни одним фильтром. Допустим последний примененный фильтр был фильтр резкости Sharpen. Вначале надо включить Sharpen, только тогда можно будет пользоваться Sharpen Fade. Sharpen — делает область выделения резче. А Fade — настраивает уровень прозрачности резкости, а при желании режим смешивания слоев.
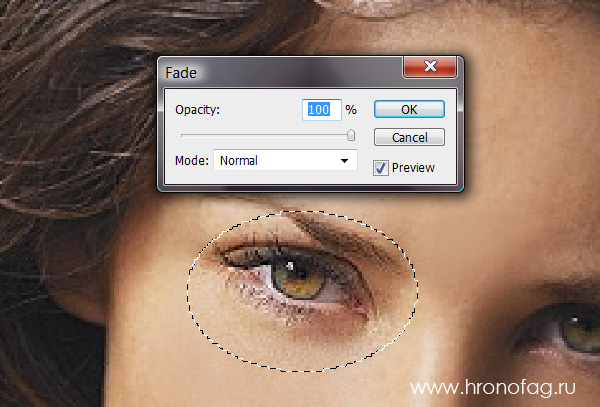
На этом разбор выпадающего меню при выделенной области иссякло и мы плавно переходим к варианту два: выпадающее меню без области выделения. Как его вызвать? Снимите выделение и щелкните в любом месте правой кнопкой мыши. Что тут сказать. Оно многофункционально и многие его опции меняются в зависимости от рабочей ситуации, выделенного слоя или настроек слоя. По сути это сборник популярных шорткатов, из которых можно сделать всего понемногу. Зайти в стили слоя, настройки слоя, удалить и продублировать слой, растеризовать и превратить слой в Smart слой. Все эти функции растут корнями из других тем и других обзоров. Особенно отметить пожалуй можно только 3 опции.
Color Range — мощная настройка, позволяющая выделять одноцветные области. О ней мы подробно поговорим в другой раз.
Load Selection — помните команду Save Selection? Точно так же как мы тогда сохраняли области выделения из каналов их можно загрузить обратно.
Reselect — возвращает нас к последнему выделению, при этом не нужно отматывать Историю назад.
На сегодня все. Теперь вы вы по праву можете называть себя монстром выделения, по крайней мере вы знаете все о примитивах и их настройках. Ждите новых заметок, новых текстур и не забудьте добавиться в RSS
Шаг 5: Удаление остатков фона и окантовки вокруг мелких деталей
На данный момент вырезка выглядит неплохо, за исключением одного одной проблемы. Мы наблюдаем некоторую окантовку вокруг тонких волос и остатки фона с оригинального изображения под ними. Мы можем убрать этот дефект с помощью опции»Очистить цвет»(Decontaminate Colors), расположенной в разделе «Вывод» (Output) диалогового окна инструмента. По умолчанию эта опция отключена. Для включения следует кликнуть на флажок:
В данном примере я передвину ползунок «Эффект» (Amount) до значения 75%
Волосы теперь кажется более темным, особенно тонкие, которые изначально имели светло-серый оттенок, а окантовка и фон были удалены:
Способ 5: IMGonline
Завершим статью разбором онлайн-сервиса IMGonline. Выбранный инструмент предназначен для устранения артефактов на снимке и лишних пикселей, которые значительно влияют на общее качество. Все действия так же выполняются в автоматическом режиме, но понадобится задать несколько предварительных параметров.
-
Открыв страницу сайта с требуемым инструментом, вы сразу получите описание того, как работает данное средство.
-
Ниже находится кнопка «Выберите файл», предназначенная для импорта исходного изображения.
-
Далее настройте интенсивность устранения артефактов, мощностью устранения пикселей и интенсивность шумоподавления, если вас интересует и параллельное удаление шумов на снимке.
-
Выберите формат изображения, в котором он должен скачаться по завершении улучшения.
-
Щелкните по «ОК», чтобы запустить процесс обработки.
-
В итоге вы получите две ссылки. Первая предназначена для открытия обработанного изображения в новой вкладке, вторая — для его скачивания. По надобности всегда можно вернуться к предыдущему этапу, чтобы внести другие изменения.
Переключиться на RAW
Как мы упоминали ранее в статье, причина, по которой застрявшие и битые пиксели выглядят такими большими на конечном изображении JPEG, является результатом фильтров, которые камера запускает на них во время обработки в камере. Вы знаете самый простой способ избежать расцвета вокруг каждого дефектного пикселя и вообще избавиться от них? Снимайте ваши фотографии в формате RAW. Когда придет время обрабатывать фотографии, просто используйте инструмент обработки RAW, такой как Adobe Photoshop, Adobe Lightroom или RawTherapee, поскольку эти инструменты будут взаимодействовать с форматом RAW, предоставленным вашей камерой (и информацией о встроенных пикселях), и активно отображать горячие пиксели. , (Если вам не нужны все навороты как более платных, так и бесплатных наборов для редактирования RAW, и вы просто хотите отредактировать дефектные пиксели и покончить с этим, менее автоматическое, но очень жизнеспособное решение для пользователей Windows бесплатное приложение Pixel Fixer .)
СВЯЗАННЫЕ: Как обрабатывать Camera Raw, не платя за Adobe Photoshop
Давайте посмотрим, как это выглядит в действии, показывая вам снимок, сделанный на том же Nikon D80, который мы упоминали ранее. Эта камера, как и многие другие, будет снимать как RAW-изображение и обрабатывать его в виде JPEG-изображения, которое идеально подходит для наших целей, поскольку у нас будет возможность взглянуть на точно такую же фотографию и сравнить.
Давайте посмотрим на фотографию в полный размер, а затем на увеличенный сравнительный снимок, выделив одинаковое пространство в форматах RAW и JPEG.

Трудно увидеть пиксели с нормальным разрешением и расстоянием просмотра, поэтому мы позволили себе обвести их. Верхний — это тот же ярко-синий пиксель, что и на фотографии, приведенной ранее в статье, снова в паре с более ярким беловато-зеленым. Давайте теперь увеличим масштаб с помощью Photoshop и сравним, как на примере того же изображения в формате RAW отсутствуют дефектные пиксели
Здесь важно отметить, что мы абсолютно ничего не сделали, кроме как открыли изображение с помощью соответствующего инструмента для просмотра RAW; сам двигатель RAW позаботился о застрявших пикселях
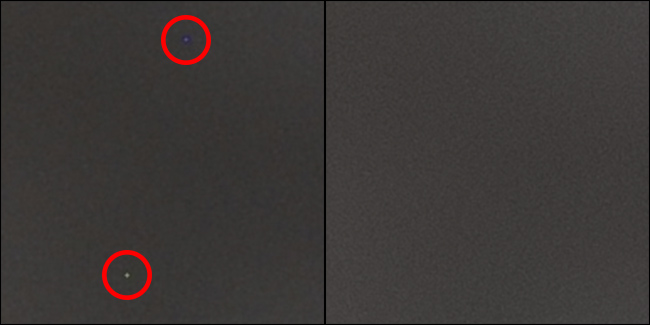
Любые битые или застрявшие пиксели будут полностью отображены при использовании формата RAW в сочетании с соответствующим устройством чтения RAW. Так в чем же недостаток этой техники? Если вы привыкли снимать все файлы JPEG и просто выгружать свои файлы в инструмент управления фотографиями, отличным от RAW, например Picasa, вам придется переключиться на съемку в формате RAW (или RAW + JPEG) и использовать совершенно другой рабочий процесс (по крайней мере, чтобы получить ваши фотографии из камеры и в инструмент управления, который вы предпочитаете). Вы также собираетесь получить удар в отделе карт памяти; в то время как JPEG может занимать 1-2 МБ на фотографию, файл изображения RAW легко занимает 7-8 МБ.
Преобразование мертвого пикселя
Современные цифровые камеры имеют миллионы на миллионы пикселей. Если кто-то идет плохо, это не конец света (но когда некоторые из них становятся ярко-синими или зелеными, это, безусловно, отвлекает). Поскольку сенсор имеет десятки миллионов пикселей для работы, официальное решение, предлагаемое производителями камер, заключается в том, чтобы просто «наметить» плохие пиксели. Это решение основано на программном обеспечении и, по сути, говорит камере: «Хорошо, игнорируйте пиксель №12,486,200 и интерполируйте данные из окружающих 8 пикселей, чтобы заполнить пробел». В результате получается бесшовное прикрытие дефектного пикселя, так что даже эксперт-криминалист не может не скажу, где было применено исправление.
Если ваша камера находится на гарантии, вы можете отправить ее в ремонтную мастерскую, и она запустит диагностику на вашей камере и наметит битые пиксели. Если у вашей камеры нет гарантии, сервис обычно стоит около 100-200 долларов. Это дорого, но, с другой стороны, оно обычно включает в себя профессиональную чистку камеры как часть диагностических услуг.
Некоторые производители, такие как Olympus, включают функции отображения пикселей в прошивку своих камер. Эта функция активируется закрытием затвора / закрытием объектива и активацией опции отображения пикселей в меню настроек. Черная рамка отсчета берется, и любые обнаруженные застрявшие пиксели отображаются; поездка в ремонтный центр не требуется.
Если ваша камера имеет функцию картирования пикселей, обязательно используйте ее. Если вы только что купили новую камеру (или на нее все еще распространяется гарантия), и у вас большое количество застрявших или битых пикселей, непременно отправьте ее обратно для ремонта. Однако мы не слишком хотим тратить сотни долларов на сервисный вызов, который отображает застрявшие пиксели по простой причине. Да, он отобразит ваши текущие битые пиксели, но неизбежно, что с возрастом вашей камеры у вас будет больше. Вместо того, чтобы выкладывать серьезные денежные средства каждый раз, когда появляются новые, стоит использовать другие методы, чтобы изгнать их.
Шаг 3: Увеличить значение радиуса
Прямо под опцией Режимы отображения (View Mode) в диалоговом окне инструмента «Уточнить Край» находится раздел под названием «Обнаружение краев» (Edge Detection). Это просто волшебный инструмент. Чтобы добавить обрезанные волосы к выбранной области, переместите ползунок вправо:
Как только Вы начнёте перемещать ползунок, то сразу увидите, что начала появляться часть волос, которая была за пределами вашего первоначального выделения:
Чем дальше Вы переместите ползунок, тем большее количество волос появится.
Так что же здесь происходит? Какое значение следует задавать радиусу при выборе? Попытаемся разобраться. Справа от иконки выбора режима просмотра эскизов вы увидите опцию «Показать радиус» (Show Radius), которая по умолчанию отключена. Кликните по флажку, чтобы включить её:
При включённой опции в окне документа отображается только этот радиус. Смысл работы инструмента «Уточнить край» заключается в том, что он анализирует вид края нашего первоначальный выделения, чтобы решить, какой еще часть изображения должна быть присоединена к нему, а радиус и определяет значение того, как далеко она будет распространятся от первоначального края выделения. Photoshop не показывает это по всему документу, а отображает только указанную зону. Вот почему значение данного радиуса измеряется в пикселях. Если мы устанавливаем значение радиуса, скажем, в 50 пикселей, то Photoshop покажет 50 пикселов в любом направлении от первоначального края выделения, чтобы мы могли определить, есть ли какие-либо элементы в этой области, которые следует включить в наш выбор.
В рабочем окне документа показывается только сам радиус, остальные области отображены чёрным. На рисунке показан радиус со значение 45 пикс.:
Умный Радиус (Smart Radius)
Далее возникает вопрос, а какое значение следует задать радиусу обнаружения краёв? С одной стороны, он должен быть достаточно велик, чтобы затронуть все нужные участки, но, с другой, слишком большая величина радиуса может привести к проблемам в сопредельных областях. И ещё неприятный нюанс, в данный момент радиус нормальный для участка с волосами, но в то же время он слишком велик для области с рукой и плечом женщины, и, кроме того, он может появляться в областях, где его присутствие мне не нужно вообще:
Попросту говоря, область волос нуждается в широком радиусе, а в других областях он должен быть значительно меньше.Именно здесь приходит на помощь Умный Радиус или Smart Radius, переключатель которого находится прямо над главным ползунок радиуса. По умолчанию, Smart Radius выключен. Я кликнуть на его флажок для включения:
Давайте посмотрим на действие включенного Умного радиуса. Как сказано выше, мне требуется, чтобы в области волос радиус был большим, а в области плеча и руки — маленьким. Если мы посмотрим в моем окне документа, мы видим, что Photoshop сделал именно это. У нас имеется по-прежнему широкий радиус вокруг волос, и в то же время радиус вдоль рук и плеча значительно сузился:
Прежде чем мы продолжим, маленькое замечание об Умном радиусе. В зависимости от вашего изображения и типа края, с которым Вы работаете, Smart Radius может помочь, но также и может сделать хуже. Смарт-радиус следует применять для выделения, которое содержит различные типы краёв, как в моем случае. Если же, к примеру, выбрать только одни волосы, и больше ничего, или выбрать только гладкие края и ничего больше, то вы, вероятно, обнаружите, что в данных случаях лучше оставить Умный радиус отключённым.
Для изменения размера радиуса имеются и другие способы, и мы их сейчас рассмотрим.
Tool Preset
Этот инструмент имеется в наличии всех меню настроек для всех инструментов Фотошопа. Tool Preset сохраняет настройки инструмента, создавая таким образом шаблоны или заготовки. Что говорить, забежим на пару шагов вперед и попробуем создать свой шаблонный для Tool Preset. Для начала нам понадобятся какие-нибудь интересные и характерные настройки. В выпадающем меню Style выберите Fixed Size. Далее выставите 20 пикселей в ширину и 20 пикселей в высоту. Вернемся к Tool Preset.
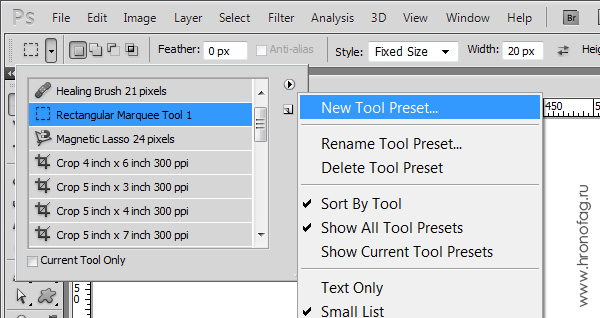
Нажмите по иконке, вы увидите список инструментов с сохраненными настройками. В углу окошка небольшая круглая кнопочка. Нажмите её и в выпадающем меню выберите New Tool Preset. Наша настройка сохранена. Попробуйте сбросить настройки. Поставьте в Style значение Normal. Переключитесь на Tool Preset и сохраненный шаблон. Настройки опять вернутся. Когда это удобно? Об этом вы сможете подробно прочитать в моей статье: Tool Presets в Adobe Photoshop
Заключение
Теперь вы знаете как убрать пиксели с картинки различными методами. Две упомянутые нами программы: Фотошоп и Лайтрум рассчитаны на подготовленного пользователя. Особенно сложно разобраться в интерфейсе последней. Даже загрузка снимка в программу вызовет у новичка трудности, ведь картинку невозможно просто перетащить в окно рабочей области или открыть иным привычным способом. Обе программы сильно нагружают систему ПК.
Онлайн-сервис удобен и быстр, но, во-первых, не всегда есть возможность подключиться к интернету, во-вторых, качество снимка после обработки оставляет желать лучшего.
Шаг 6: Вывод готовой выделенной области
Теперь, когда мы закончили выделение волос, нам нужно вывести наш выбор, и лучший способ сделать это — конвертировать наше выделение в маску слоя, т.к. при этом не удаляются пиксели исходного изображения. Для этого нам следует выбрать вариант Вывод в: Новый слой со слоем-маской (Output To: New Layer with Layer Mask):
Нажмите кнопку ОК в правом нижнем углу диалогового окна «Уточнить Край». Если мы посмотрим на палитру слоев, то увидим, что Photoshop сделал копию слоя с исходным изображением и преобразовал мою выделенную область в маску слоя на этом новом слое. Видимость оригинального слоя под ним автоматически отключилась, соответственно он больше не отображается в окне документа: