Что нужно проверить если не работает микрофон
Это, пожалуй, первое и самое важное, что необходимо учитывать. В более чем половине случаев проблема с микрофоном связана с настройками конкретного приложения (например, Steam, CS:GO)
Вот скриншот с объяснением.
Пар.
В Steam необходимо открыть настройки приложения, раздел «Аудио». Затем нажмите Change Device и укажите микрофон (примечание: главное, что вы можете указать вместо микрофона то, что вам нужно. Например, виртуальное устройство, которое ничего и никуда не передает).
Затем нажмите на кнопку Проверить микрофон, чтобы отреагировать на его громкость. Также рекомендуется установить специальную клавишу, нажатие которой активирует микрофон.
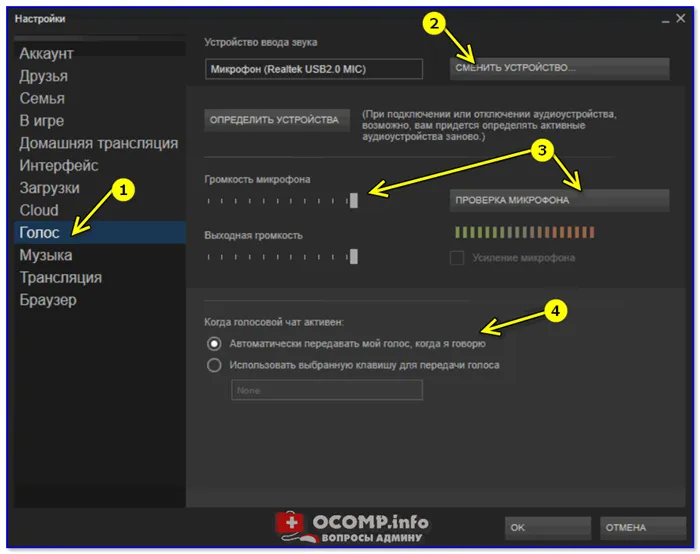
Steam — голосовое управление
World of Tanks
В Tank все аналогично Steam. [В настройках игры на вкладке «Звук» необходимо активировать голосовую связь (стрелка 2 на снимке ниже), отрегулировать громкость, установить клавишу, включить микрофон и настроить чувствительность.
Примечание: На следующем снимке экрана показан пример настроек звука (микрофон стандартный на наушниках).
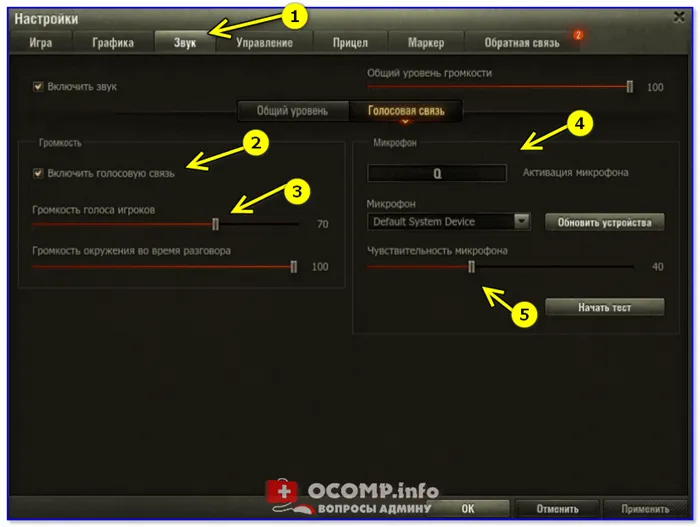
CS:GO
В CS:GO первое, что вам нужно сделать, это открыть клавиатуру и мышь и установить клавиши для использования микрофона.
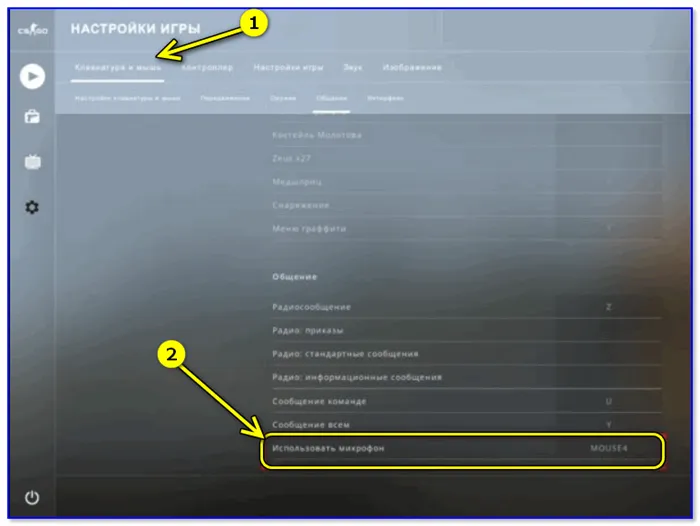
Клавиатура и мышь — связь — использование микрофона (CS:GO)
Далее в разделе «Звук» укажите, что микрофон должен включаться по нажатию кнопки, и установите громкость на 90-100% (после теста уровень может снизиться).
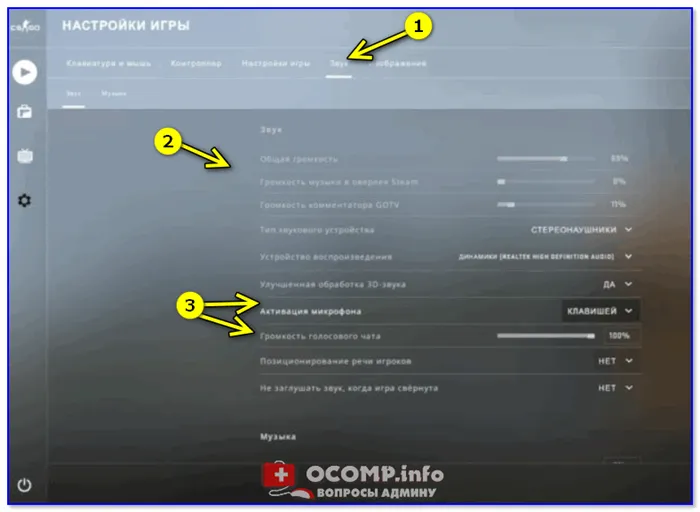
Аудио — активация микрофона — ключ (CS: GO)
После сохранения настроек проверьте, работают ли они. Как правило, если микрофон работает в других приложениях и в CS:GO, то проблем быть не должно.
Настройки конфиденциальности и чувствительности Windows
В Windows 10 использование микрофона может быть ограничено настройками конфиденциальности (например, операционная система может блокировать приложения, которые пытаются использовать микрофон).
В общем, если вы используете Windows 10, откройте настройки операционной системы и проверьте это еще раз.
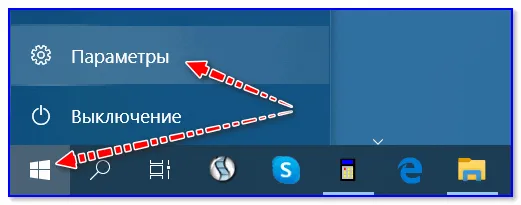
Обратите внимание, что в разделе «Конфиденциальность» необходимо разрешить приложениям доступ к микрофону
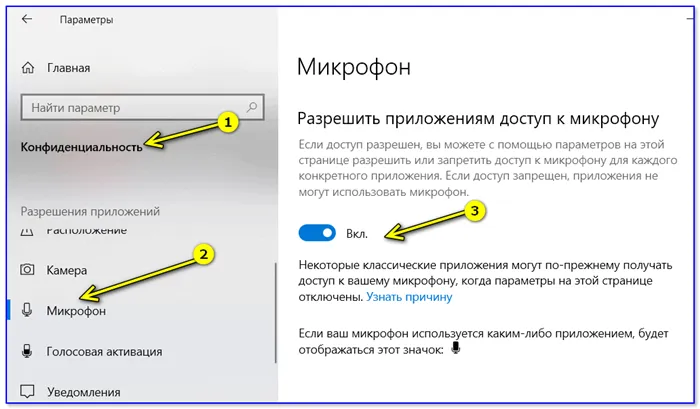
Разрешите приложениям доступ к микрофону
Далее, непосредственно под ним, убедитесь, что лицензия также проверяется для классических приложений (включая установленные игры).
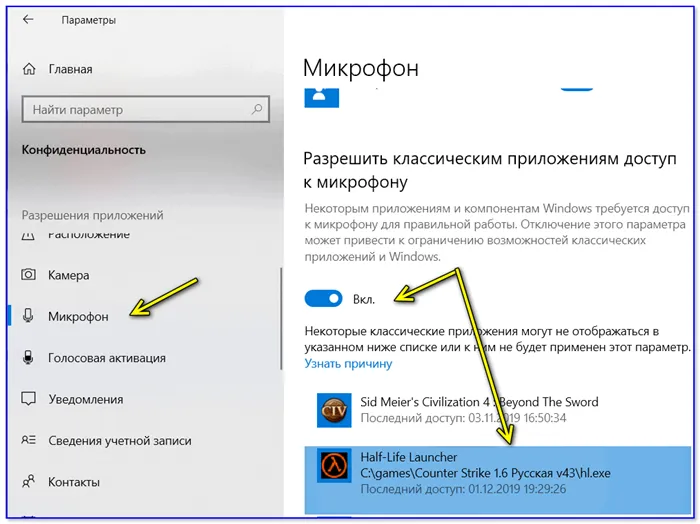
Разрешить классическим приложениям доступ к микрофону
И еще одно (это относится не только к Windows 10): убедитесь, что микрофон включен в настройках звука (эту вкладку можно открыть в Панель управления: Оборудование и аудио).
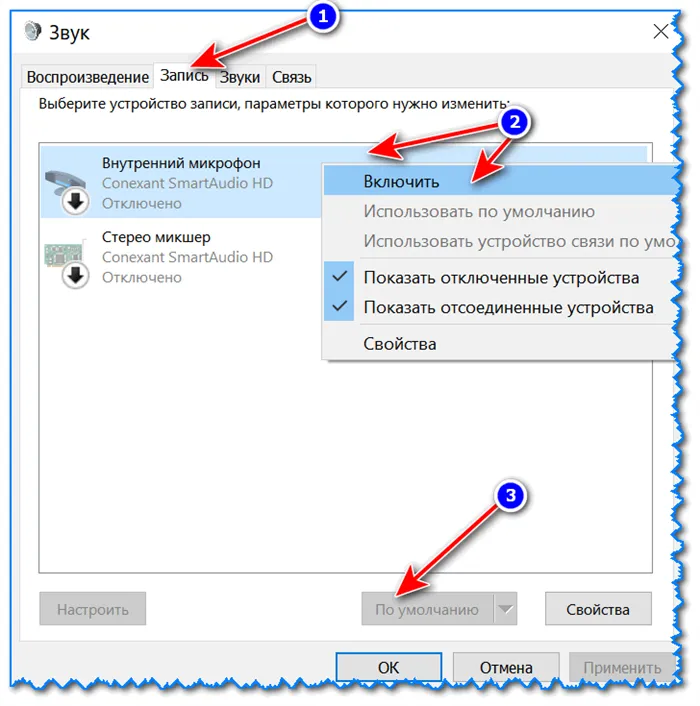
Активация/запись микрофона/Windows 10
Кстати, вы можете сразу определить, работает ли микрофон, по зеленой полоске (которая движется вверх и вниз), указывающей на наличие шума рядом с микрофоном.
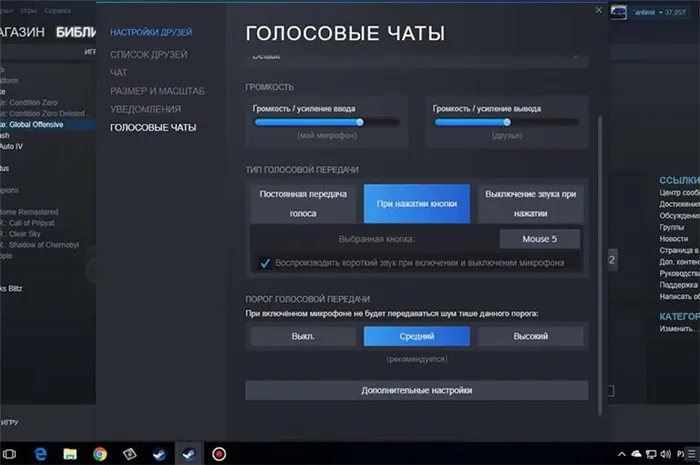
Кстати, откройте свойства микрофона, чтобы проверить уровень чувствительности (не должно быть «0») и, если необходимо, поверните ползунок на 100% вправо.
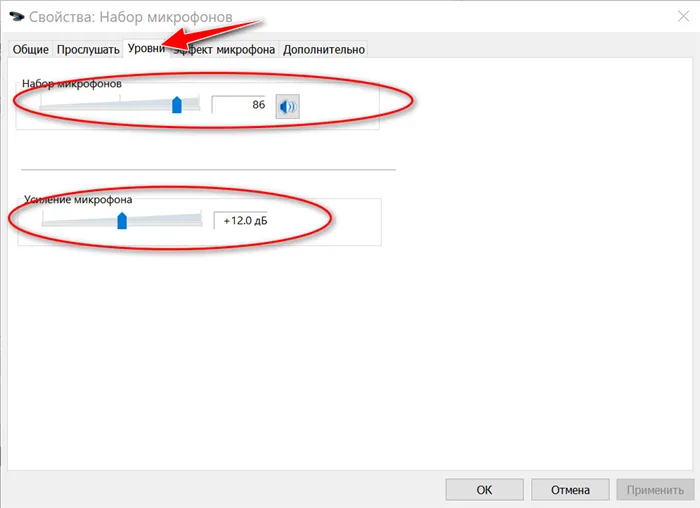
Наличие водителя
Если микрофон не работает ни в одном приложении — проверьте наличие драйвера (если Windows не обнаружила микрофон автоматически).
Чтобы проверить это, необходимо открыть вкладку Входы и аудиовыходы в диспетчере устройств. Если драйвер установлен — устройство отображается на этой вкладке (без желтого треугольника с восклицательным знаком).
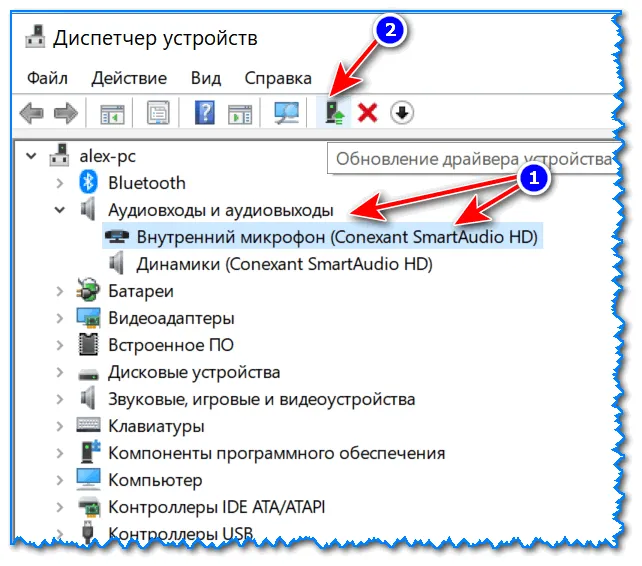
Управление устройствами — обновление драйверов
Если драйвер для устройства отсутствует — на вкладке Другие устройства (также доступна в Диспетчере устройств) появляется строка Неизвестное устройство. Пример ниже.

Как устройство без драйвера отображается в диспетчере задач (в качестве примера).
Кроме того, обычно, когда драйвер установлен — на диске (рядом с часами) есть специальный значок, где можно открыть его настройки (рекомендую это сделать!). .
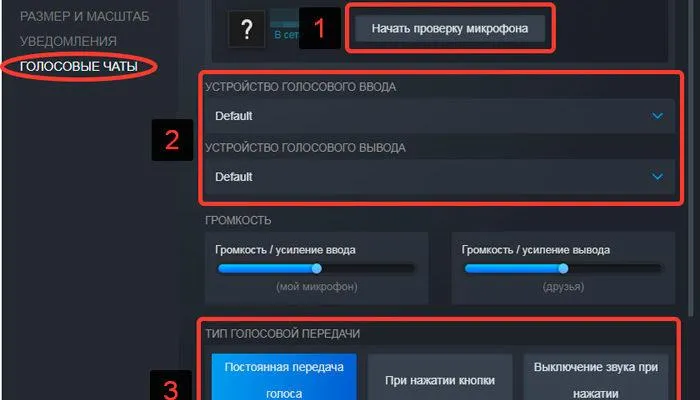
Значок звука из аудиодрайвера
Если значок диска отсутствует, может быть ссылка на панель управления драйвером в Панели управления в разделе Оборудование и аудио в Windows (см. пример ниже).
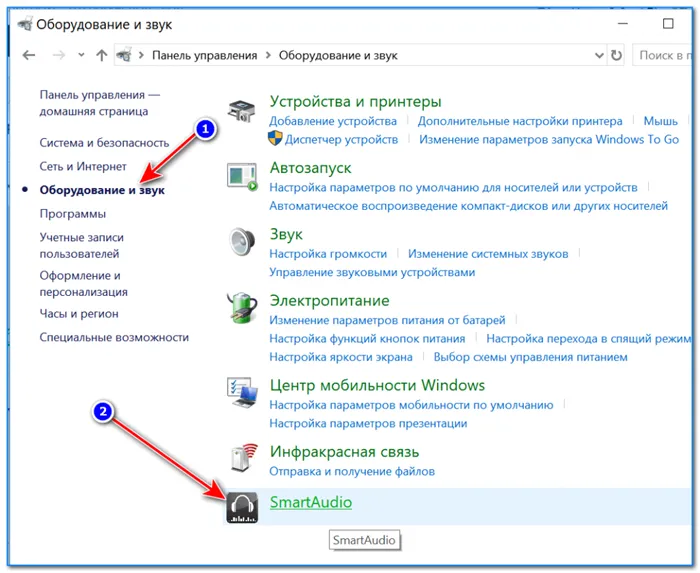
В панели управления аудиодрайвером убедитесь, что микрофон активен и что его интенсивность не была сброшена. В целом, конечно, многие настройки на столе зависят от материала и самого драйвера (универсальных скриншотов здесь нет).

Smart Audio — конфигурация водителя
Как настроить микрофон в «стиме»?
Для корректной передачи голосовых сообщений необходимо, чтобы микрофон был грамотно отлажен. Правильная настройка должна выполняется в используемой игрой платформе. «Stream» является онлайн-сервисом и служит платформой для многопользовательских игр, а также социальной сетью для игроков.
Для предыдущей версии «стим» регулировка устройства выполняется в настройках. Чтобы перейти в настройки, первое что нужно сделать – запустить «стим». После чего на панели задач (в правом нижнем углу) открыть приложение, кликнув по значку приложения. В открывшемся диалоговом окне выбрать «Настройки» и перейти в раздел «Голос».
Новая версия «стим» значительно отличается от предыдущей. Отличия заключается не только во внешнем виде, но и в плане программного интерфейса. Для перехода отладки микрофона нужно перейти в настройки приложения, а затем выполнить следующее:
- Перейти в раздел «Друзья»;
- Выбрать «Список друзей»;
- Перейти в «Настройки». Для этого в верхнем правом углу выбрать значок в виде шестеренки.
- В появившемся диалоговом окне перейти в область «Голосовые чаты».
Непосредственная настройка микрофона выполняется следующим образом:
- Необходимо установить тип голосового ввода, т.е. способ передачи информации. Для этого в окне «голосовые чаты» в разделе «устройство голосового ввода» из выпадающего перечня выбрать соответствующий прибор.
- Выполнить настройку голосового взаимодействия с членами игровой команды. Поэтому необходимо установить тип голосового вывода, чтобы была возможность услышать пользователей из списка друзей.
- Отрегулировать громкость, как для входящих звуков, так и для исходящих. Отладка громкости выполняется при помощи подвижных бегунков, расположенных в соответствующих полях настроек.
- Назначить тип голосовой передачи. Этот параметр позволяет выбрать метод, при помощи которого будет выполняться голосовая связь между пользователями. При выборе постоянного типа передачи, звуковые сигналы будут предаваться непрерывно, т.е. пользователи будут вас слышать всегда. Существует возможность передачи звука при нажатии определенной клавиши или наоборот, нажатая клавиша прекращает передачу.
Все перечисленные настройки позволяют повысить качество передаваемого сигнала микрофоном. При этом дают возможность выполнить персональную отладку звуковой передачи.
Также в настройке платформы существуют дополнительные параметры, такие как: эхоподавление и шумоподавление. Которые помогают бороться с эхом при передаче информации из помещения с высоким коэффициентом возвращения звуковой волны. И подавлять лишние звуки от рядом стоящих шумных объектов.
Существует возможность автоматической регулировки, позволяющая выполнить настройку без вмешательства пользователя.
Пропал звук в Дискорде, что делать?
Обмен голосовыми сообщениями между пользователями – это одна из основных функций приложения Discord. Когда звук лагает или пропадает совсем, пользоваться программой становится не комфортно. Рассмотрим распространенные причины, почему нет звука в Дискорде и как исправить возникшие неисправности.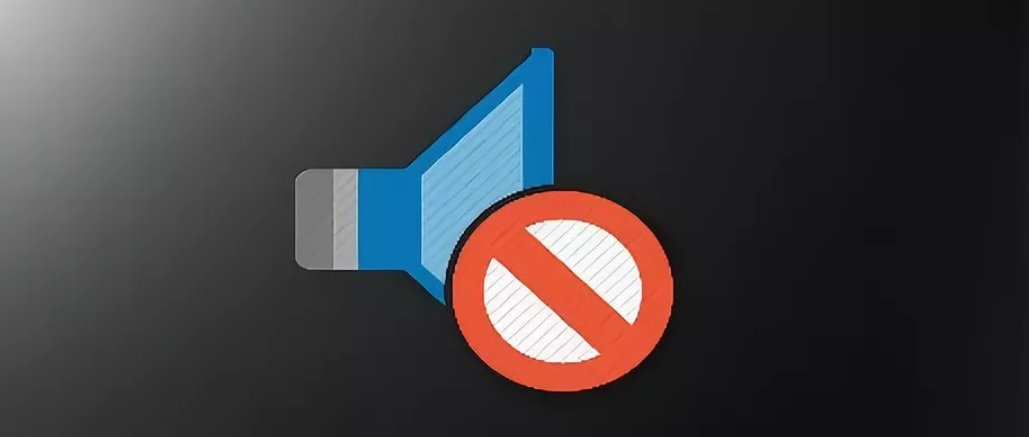
Причины исчезновения звука
Если пропал звук в Дискорде, причин на это может быть множество. В первую очередь, убедитесь, что проблема не на вашей стороне, а возникли у собеседника. Если вокруг его аватарки появляется зеленая окантовка, то это значит, что сигнал поступает. В этом случае, необходимо искать проблему у себя.
Настройки операционной системы
Звук в Discord не работает, если изменены звуковые параметры в Windows. Также проблема может крыться в драйверах или самой звуковой карте. Чтобы проверить программного обеспечение, необходимое для корректной работы карты, сделайте следующее:
- Перейдите в диспетчер устройств ОС. Для этого щелкните правой кнопкой мыши по иконе компьютера на рабочем столе и выберите «Свойства». Затем перейдите в соответствующий пункт в панели слева.
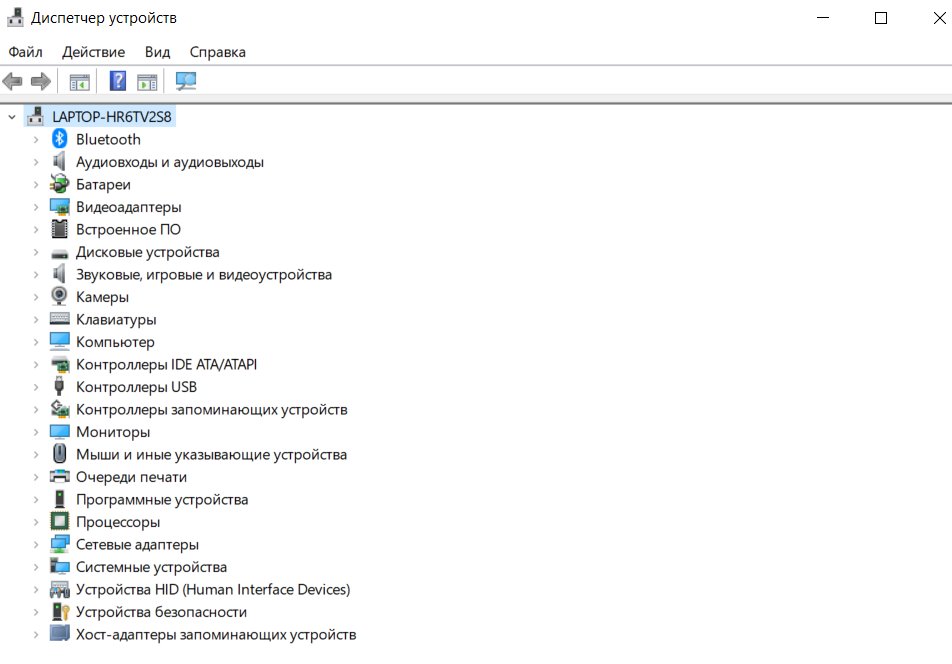
- Раскройте меню «Звуковые устройства». Если здесь отображается название используемого устройства, а напротив него нет значка восклицательного знака, то все в порядке.
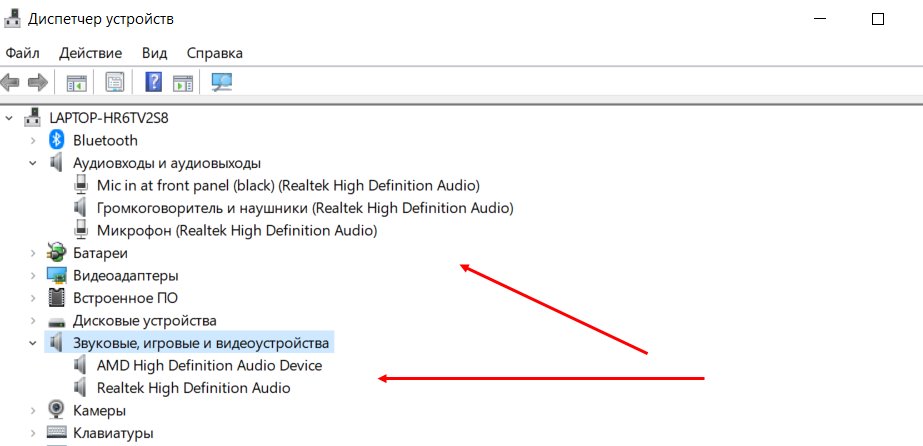 Если отображен восклицательный знак, то необходимо обновить драйвера. Для этого щелкните по устройства правой клавишей мыши и выберите пункт «Обновить драйвер» в контекстном меню. В появившемся окне нажмите на кнопку автоматического поиска. Для этого понадобится подключение к интернету.
Если отображен восклицательный знак, то необходимо обновить драйвера. Для этого щелкните по устройства правой клавишей мыши и выберите пункт «Обновить драйвер» в контекстном меню. В появившемся окне нажмите на кнопку автоматического поиска. Для этого понадобится подключение к интернету.
Если пропадает звук с микрофона в Дискорде, и вас не слышат другие пользователи, то для этого щелкните правой кнопкой мыши по иконке динамиков в трее и в появившемся меню выберите «Устройства воспроизведения». Перейдите во вкладку «Запись» и проверьте, работает ли устройства записи. При необходимости активируйте его.
Настройка Дискорда
Что делать, если пропал звук в Дискорде? У этой проблемы есть две разновидности.
- Вы слышите других людей, но вас не слышат другие пользователи.
- Вы ничего не слышите.
В первом случае, необходимо следовать по инструкции:
- Откройте главные настройка Дискорд, нажав на иконку в виде шестеренки внизу окна.
- В панели слева перейдите в раздел «Голос и видео».
- В разделе «Настройка голоса» убедитесь, что выбрано нужное устройство записи.
- Проверьте, чтобы ползунок громкости не был на минимальном значении.
 После этого перейдите в раздел «Режим ввода» и выберите нужный тип активации. Если она происходит по нажатию клавиши, то назначьте кнопку и проверьте его работоспособность.
После этого перейдите в раздел «Режим ввода» и выберите нужный тип активации. Если она происходит по нажатию клавиши, то назначьте кнопку и проверьте его работоспособность.
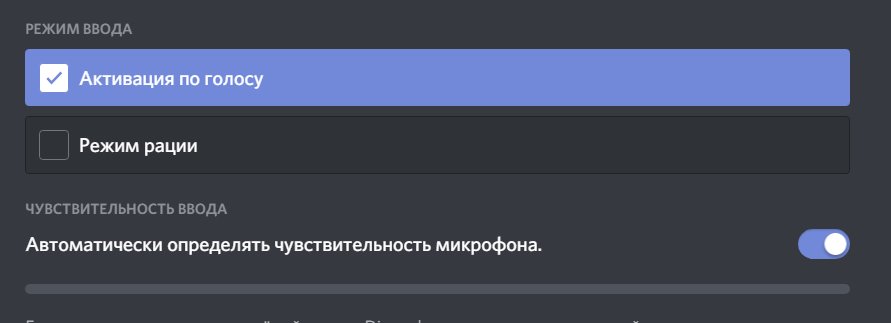
Если вы не слышите других игроков, то в настройках голоса и видео поставьте нужное оборудование для вывода. Этот параметр находится в разделе «Настройка голоса».
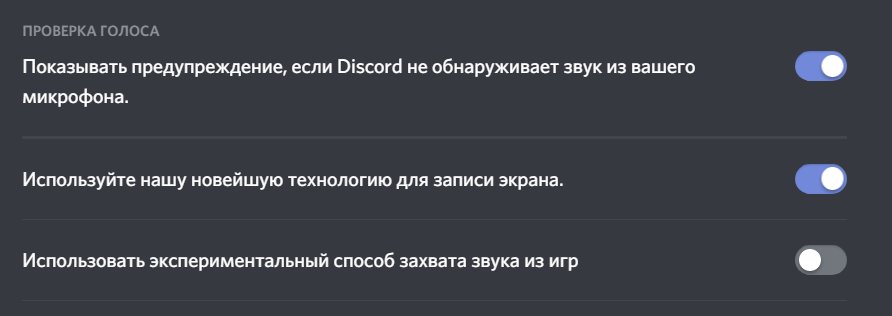
Если звука нет на телефоне, то нужно посмотреть на иконки справа от имени пользователя. Если значок в виде микрофона или наушников перечеркнуты, то функция отключена. Нажмите на нужную иконку для активации режима. Также следует убедиться, что никакое другое приложение не заглушает сигнал.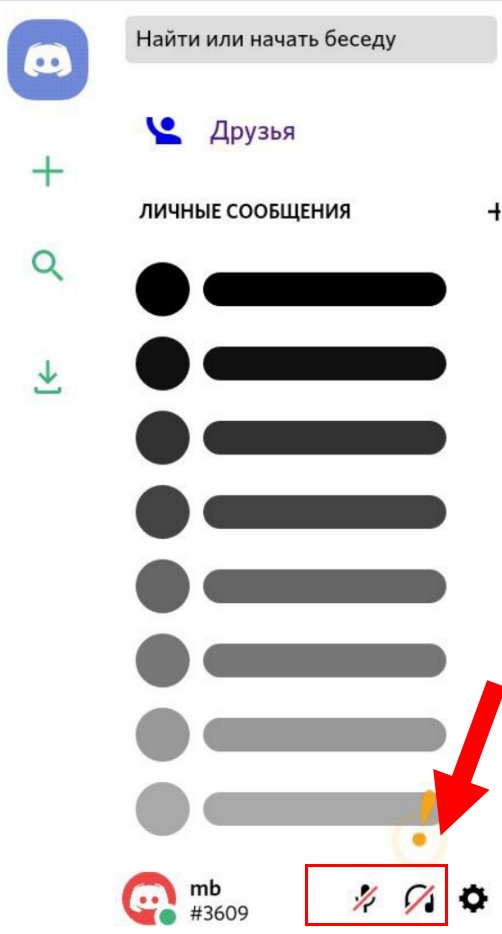
Если звук в Дискорде лагает, то, скорее всего, это проблема возникает из-за плохого интернет-соединения. Собеседника не слышно по многим причинам, но основная проблема – это неправильные настройки операционной системы или самого мессенджера. Чтобы их исправить, обычно требуется определить оборудование для ввода и вывода звука, а также увеличить громкость.
Не работает World of Tanks
Основная причина неработоспособности танков wot заключается в недостаточной пропускной способности серверного оборудования организатора. По нашим данным, часть серверов была передана под супертест следующего обновления, в связи с чем нагрузка на основные кластеры возросла многократно и не дает игрокам нормально авторизоваться.
Очередь в World of Tanks
В связи с большим количеством игроков и малым количеством доступных кластеров, на входе в танки World of Tanks образовалась большая очередь из игроков. Но чтобы зайти в танки нужно не только отстоять определенное время в очереди, а и успеть занять освободившееся место.
Не забывайте, что танкисты, находящиеся в игре, также знают о проблеме со входом и не собираются уступать свое место вам. Поэтому подавляющее большинство пользователей стремится использовать максимально возможное количество игрового времени в танках. Как только один из игроков выходит, его место сразу занимает тот, кто числится первым в очереди на подключение.
По нашим данным очередь сегодня большая, в несколько часов. Конечно, приоритет на вход в танки имеют игроки с активным премиум аккаунтом, или имеющие на своем игровом балансе внушительное количество золота.
Ворлд оф танкс | Форум танкистов
Решение проблем с работой микрофона в Counter-Strike: Global Offensive

Способ 1: Проверка микрофона в операционной системе
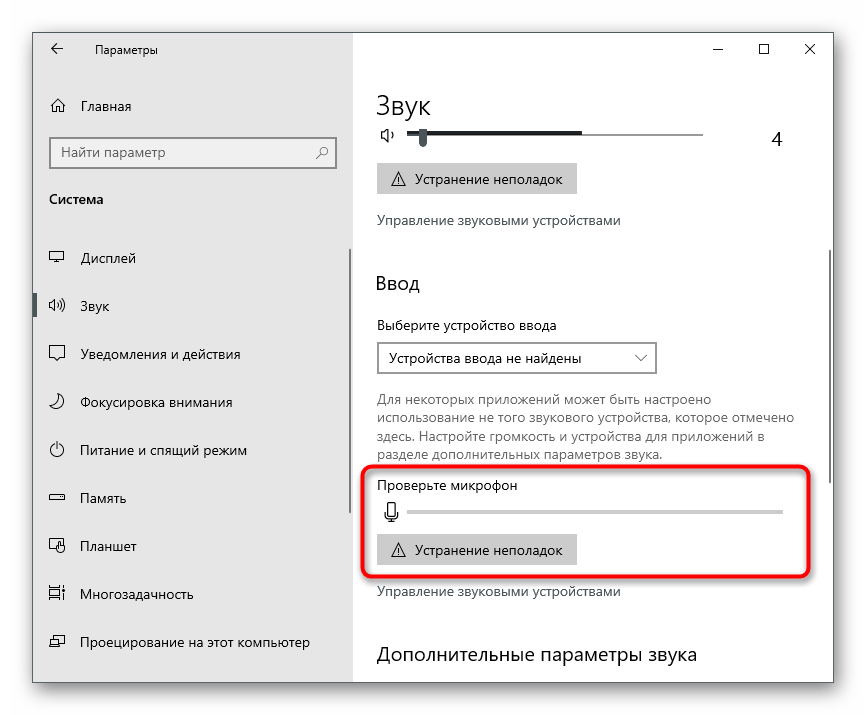
Подробнее: Проверка микрофона в Windows 10
Если вдруг окажется, что микрофон не работает даже в самой Windows и других программах, понадобится решить проблему общего функционирования оборудования ввода. Для этого существуют специальные методы, которые стоит проверять по очереди, чтобы добиться желаемого результата. В отдельном нашем материале рассказано о доступных вариантах и наглядно показано, как происходит их реализация.
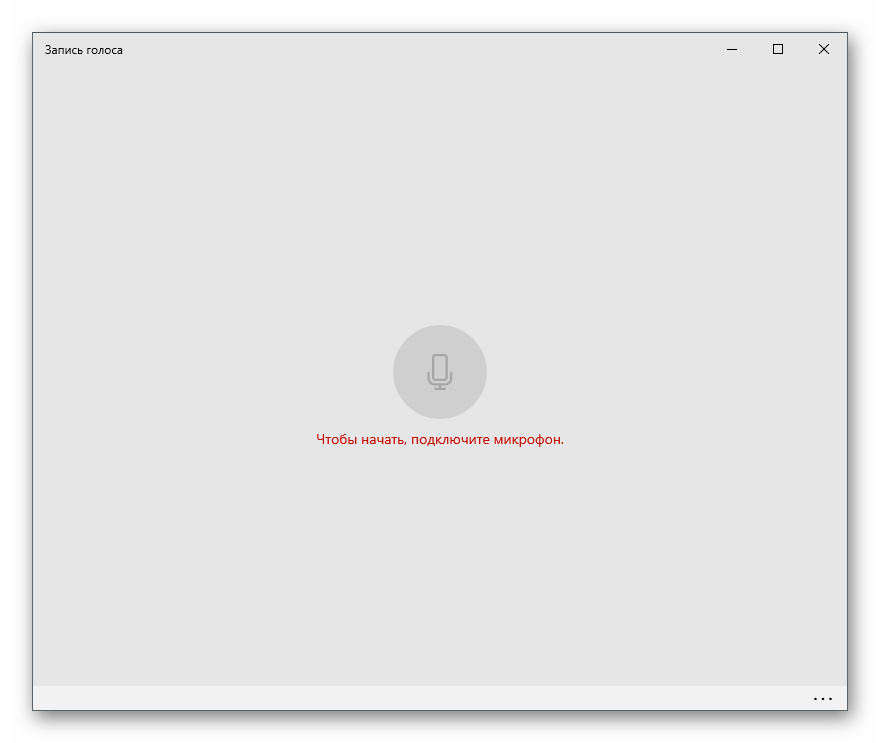
Когда проверка завершилась успешно и вы уверены в работоспособности микрофона, а неполадки наблюдаются только в Counter-Strike: Global Offensive, выполните еще одну рекомендацию, не раскрывающуюся в упомянутой статье по исправлению неполадок в работе микрофона. Существует вероятность того, что устройство просто не выбрано по умолчанию или остановлена специальная служба, которая почему-то не запускается при входе в игру. Все действия выполняются автоматически при помощи штатного инструмента Windows, а вам предстоит только запустить этот процесс.
- Для этого откройте меню «Пуск» и перейдите в «Параметры».
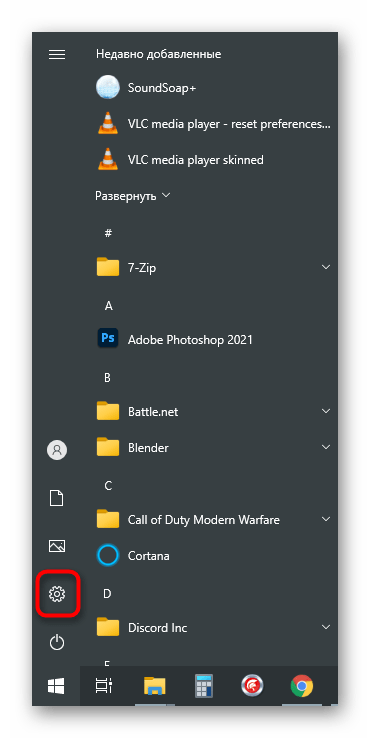
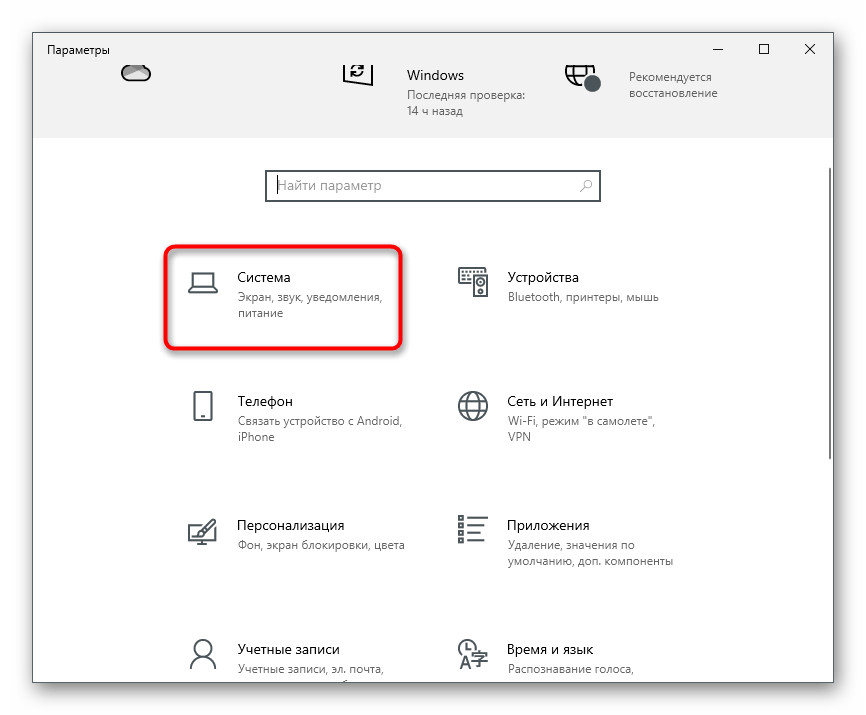
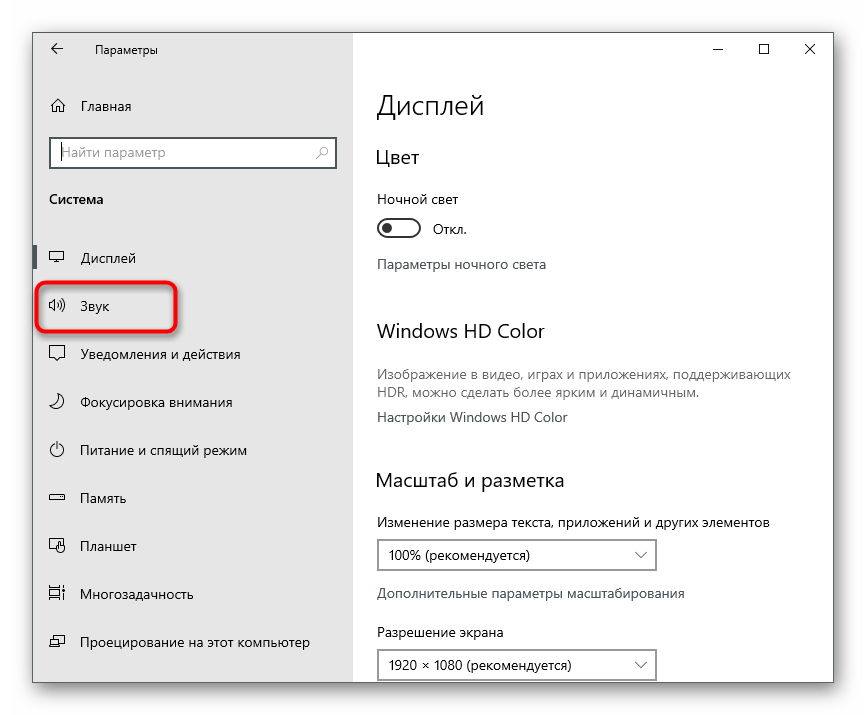
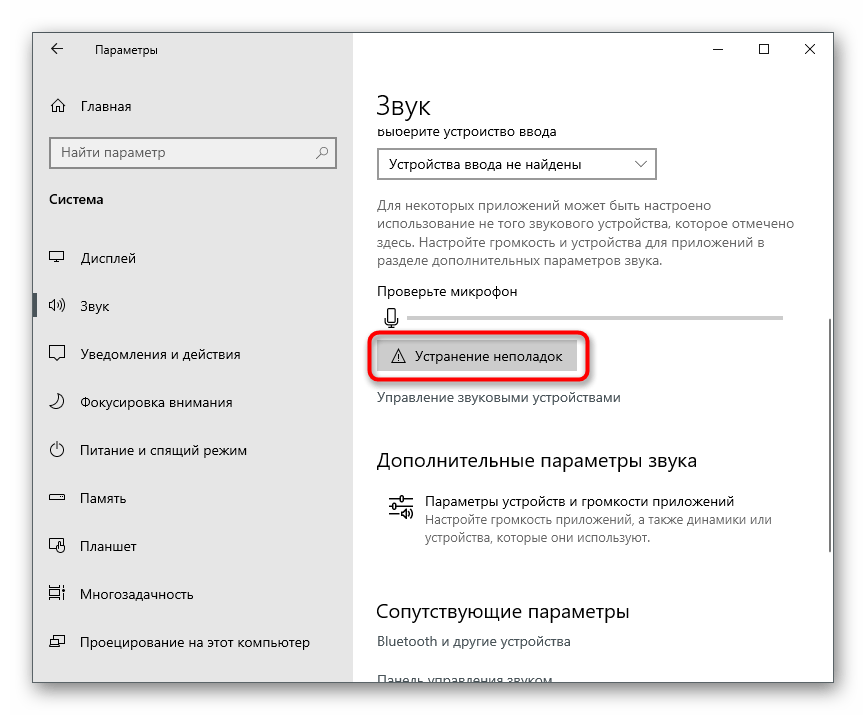
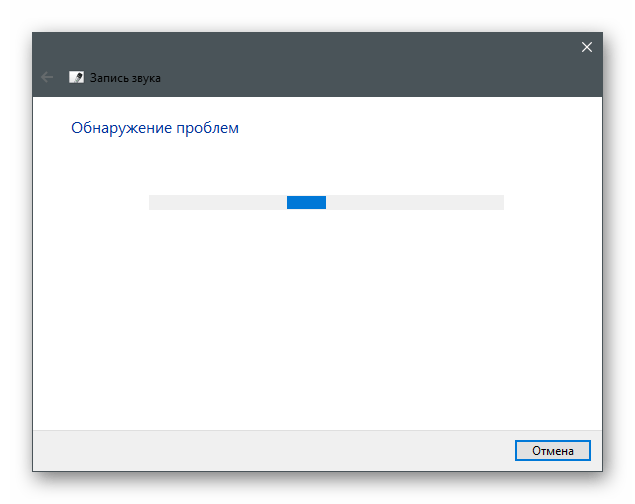
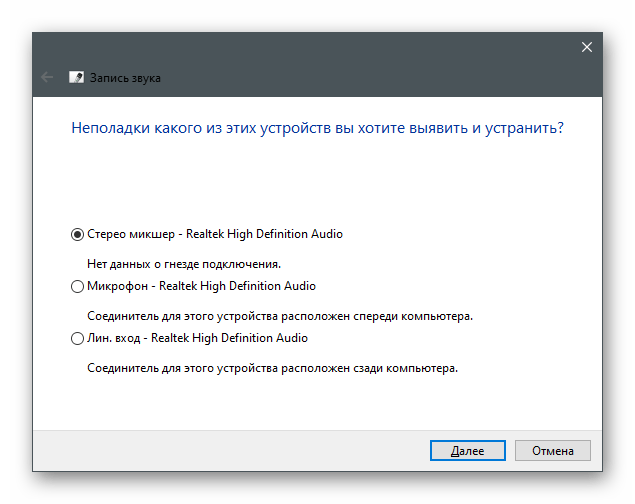
Внимательно читайте все отображающиеся на экране уведомления, чтобы завершить проверку неисправностей. Если они не были выявлены или после исправления ошибка никуда не делась, пробуйте следующие способы.
Способ 2: Включение разрешения на использование микрофона
в Windows 10 есть параметры конфиденциальности, позволяющие пользователю самостоятельно управлять поведением устройств — ограничивать доступ к камере, микрофону и другим компонентам разным приложениям, в том числе и играм. Если у вас стоит данное ограничение на оборудование ввода, работать в Counter-Strike: Global Offensive оно не будет. Для решения этой ситуации понадобится изменить параметры конфиденциальности.
- Откройте раздел «Конфиденциальность» через приложение «Параметры».
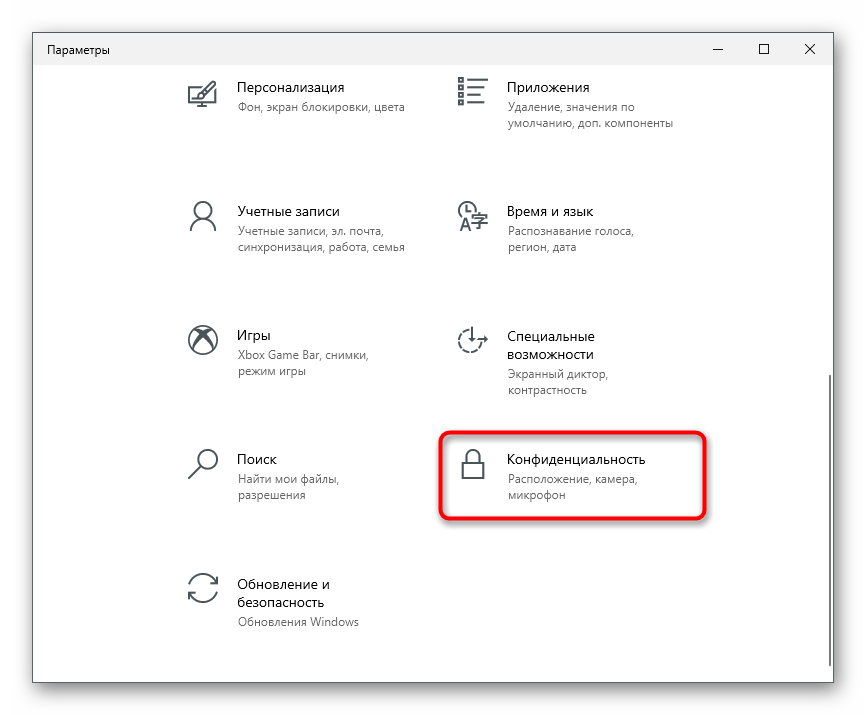
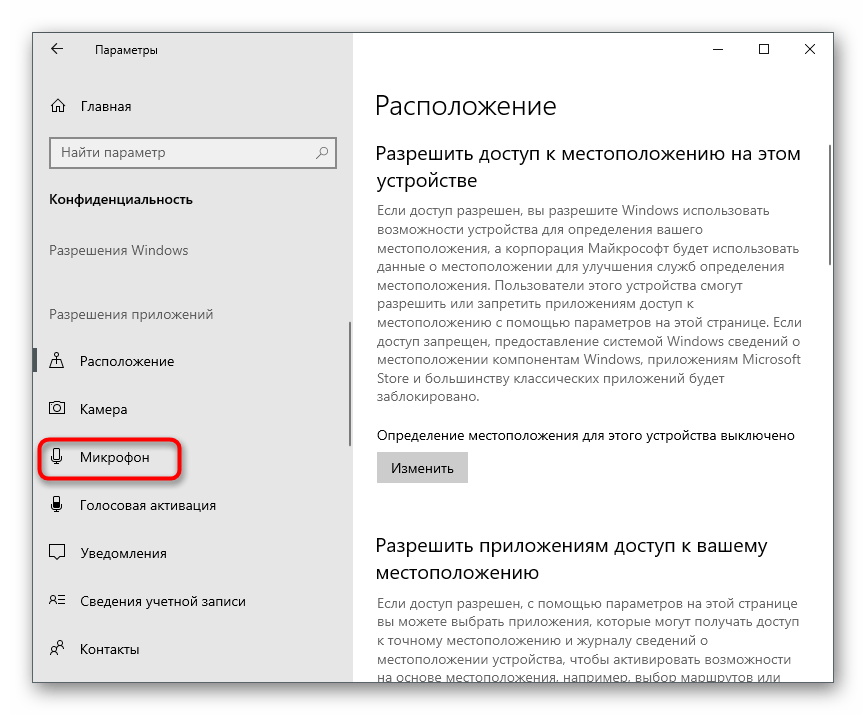
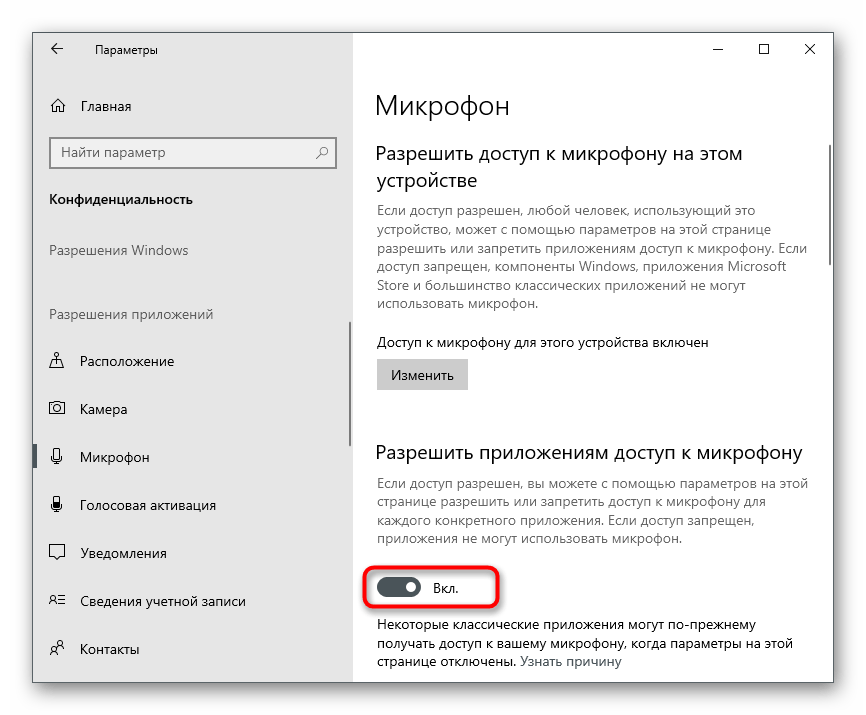
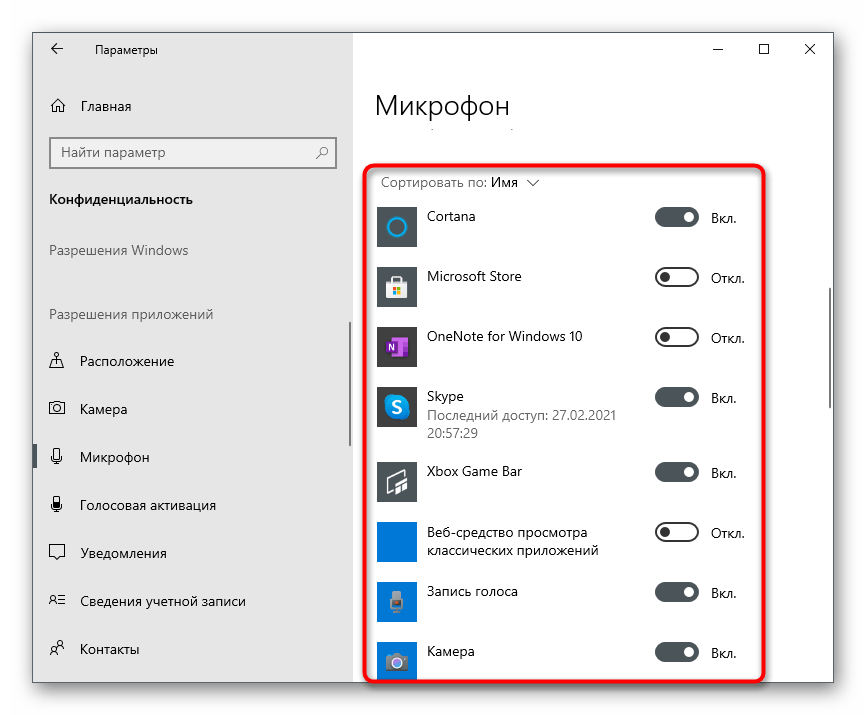

Способ 3: Проверка настроек игры
Перейдем непосредственно к Counter-Strike: Global Offensive, чтобы просмотреть установленные в ней настройки звука. Среди всех параметров есть тот, который отвечает за отключение микрофона — его и надо найти.
- Запустите игру и на панели слева нажмите по значку шестеренки, чтобы открыть параметры.
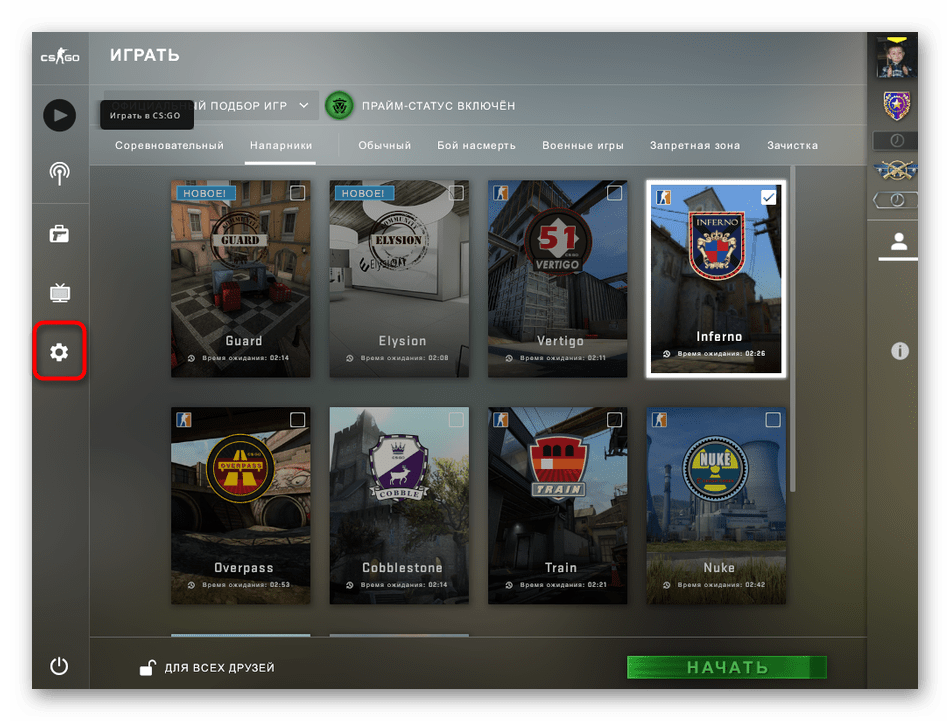
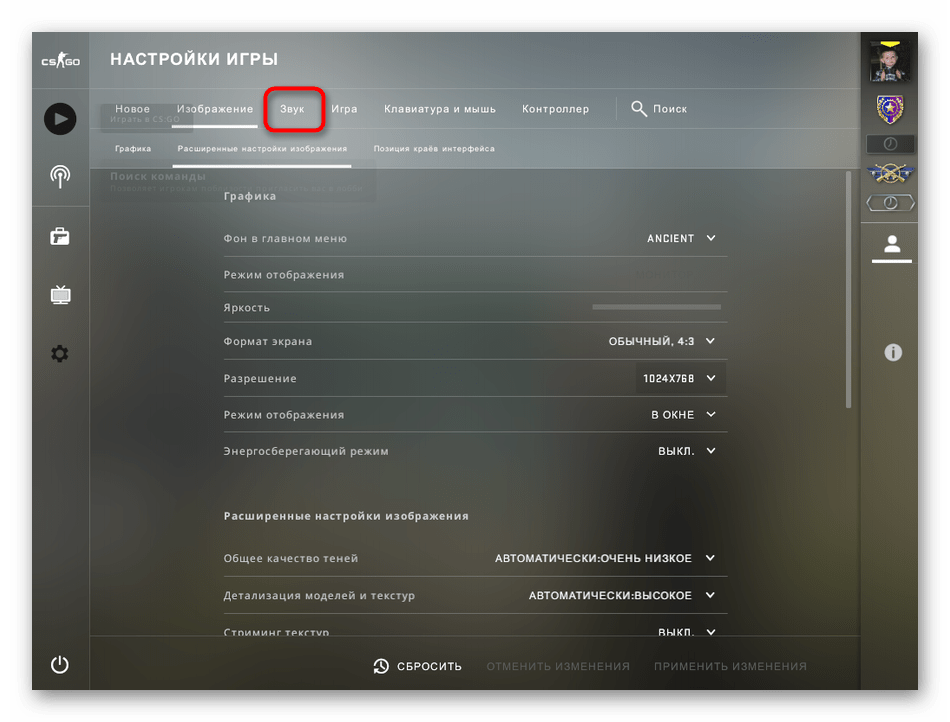
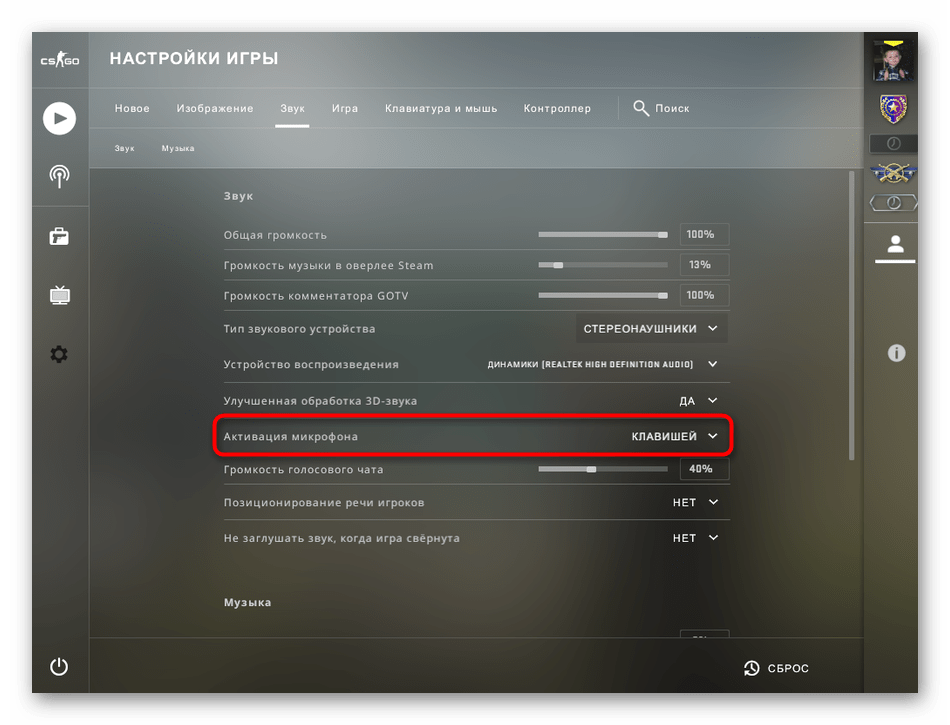
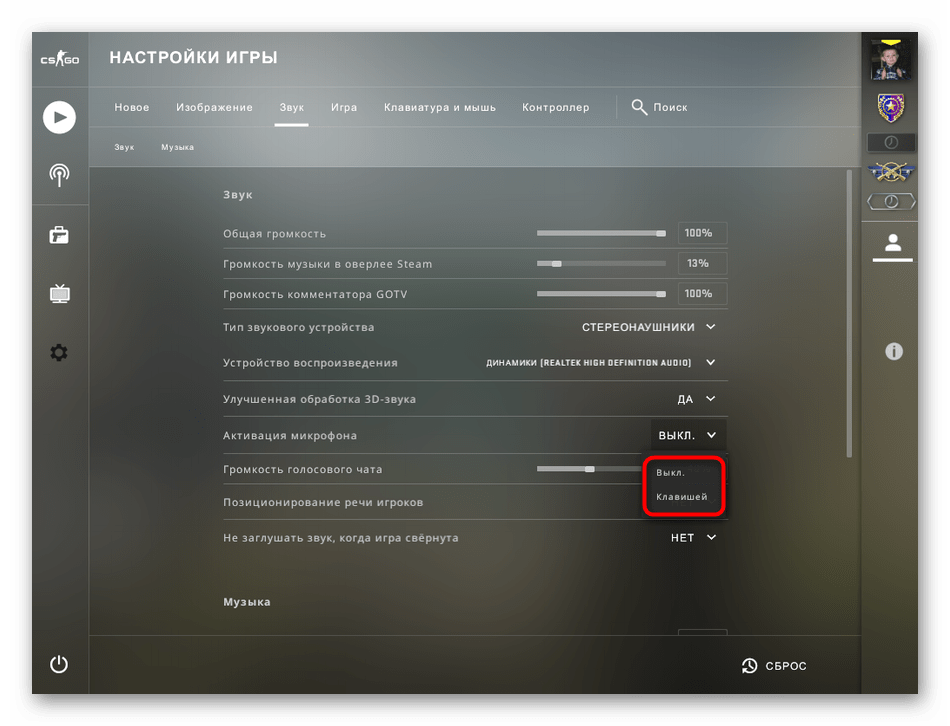
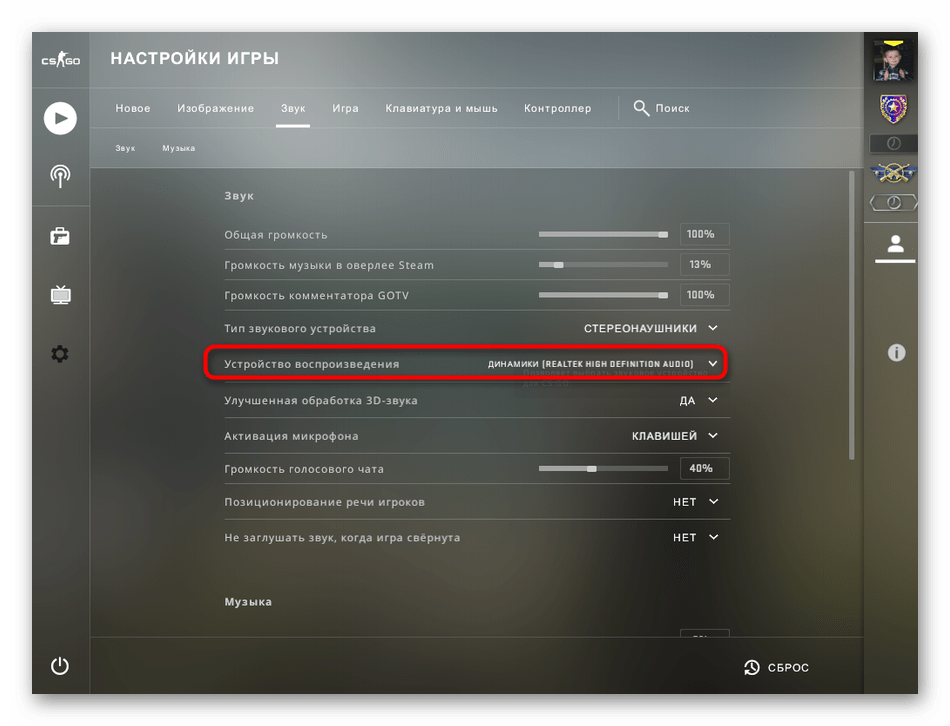
Способ 4: Активация звука через консоль
Практически любые действия в CS, в том числе и активацию голоса, можно осуществить через консоль, вводя соответствующие команды. Кстати, такой метод немного отличается от предыдущего, поскольку некоторые пользователи жалуются на то, что выбранные в графическом меню настройки не сохраняются и приходится все делать через консоль.
- Открывается консоль нажатием клавиши Ё.
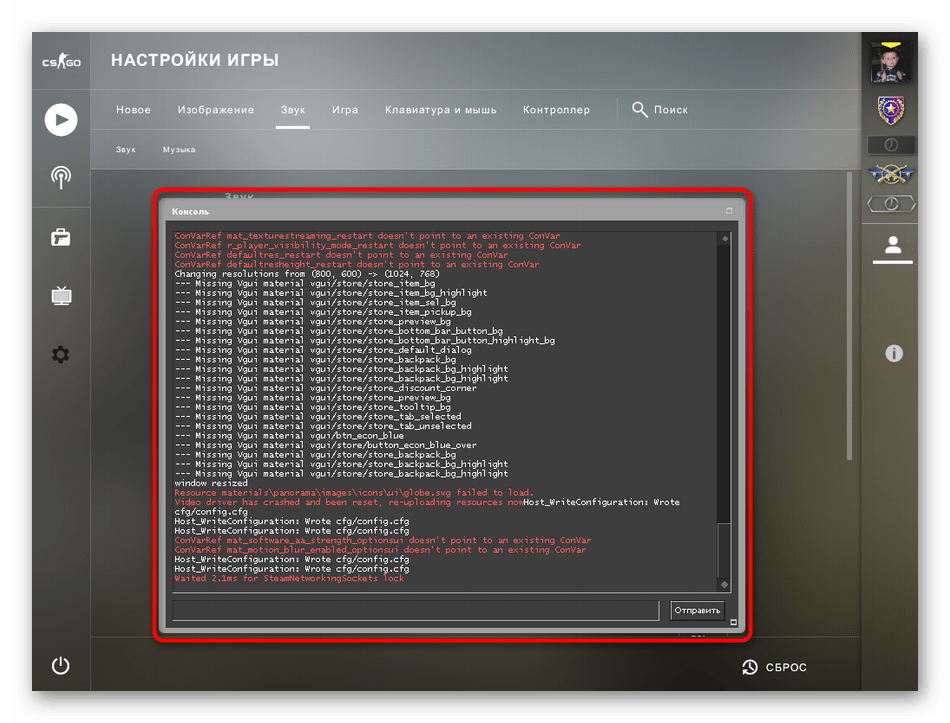
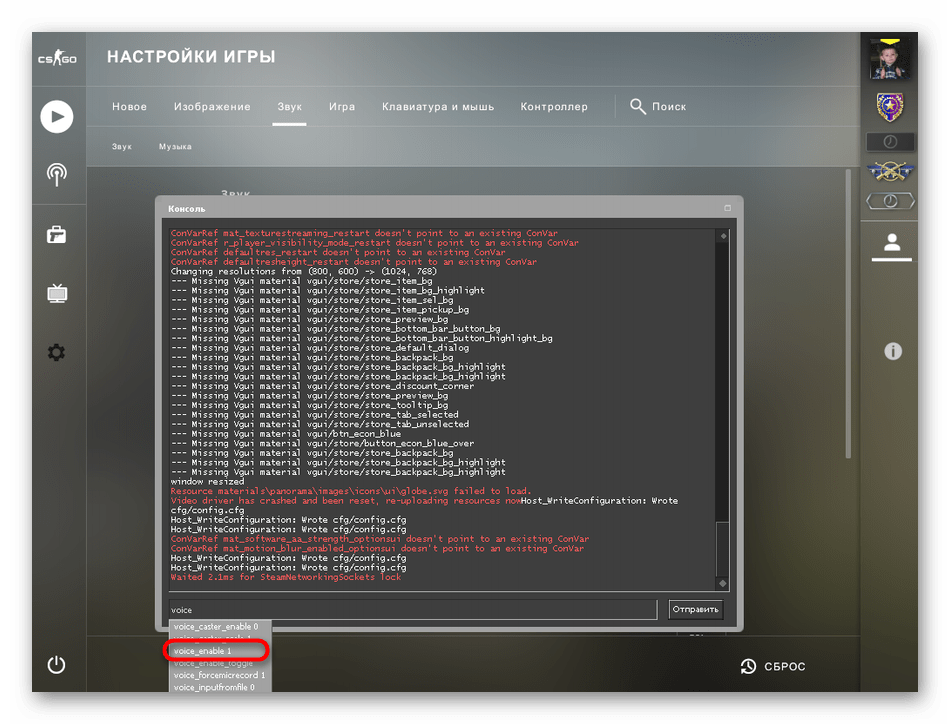
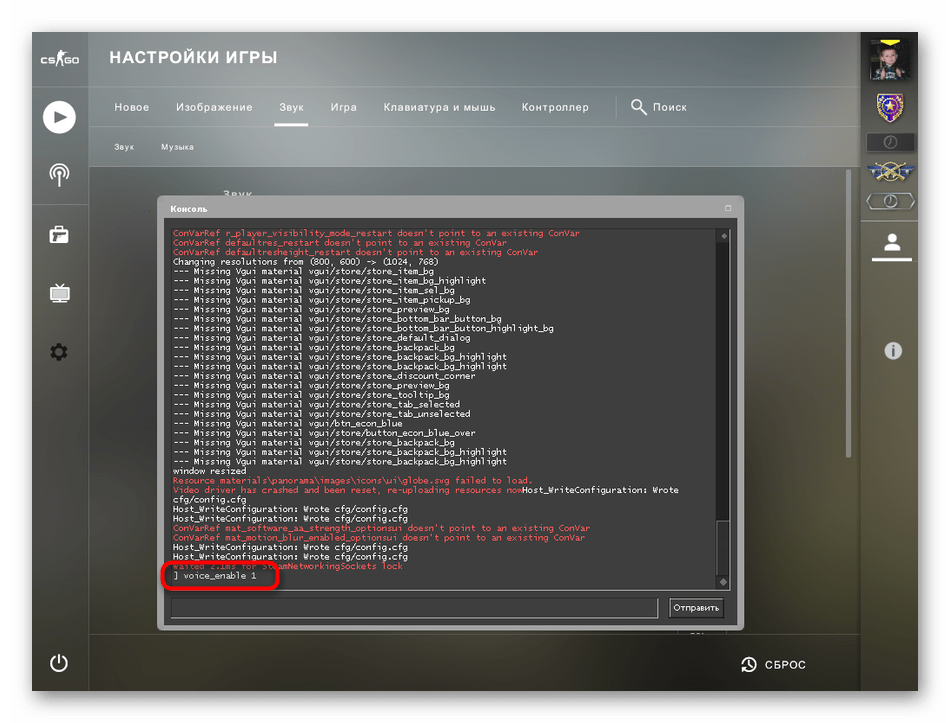
Способ 5: Проверка целостности игровых файлов
Если ничего из перечисленного выше не принесло должного результата остается только воспользоваться игровым клиентом Steam. Поскольку в ОС и самой игре больше нечего редактировать, есть повод полагать, что была нарушена целостность игровых файлов, из-за чего и появилась данная проблема. Узнать, так ли это, и выполнить восстановление, можно при помощи следующей инструкции:
- Откройте Steam и перейдите в «Библиотеку».
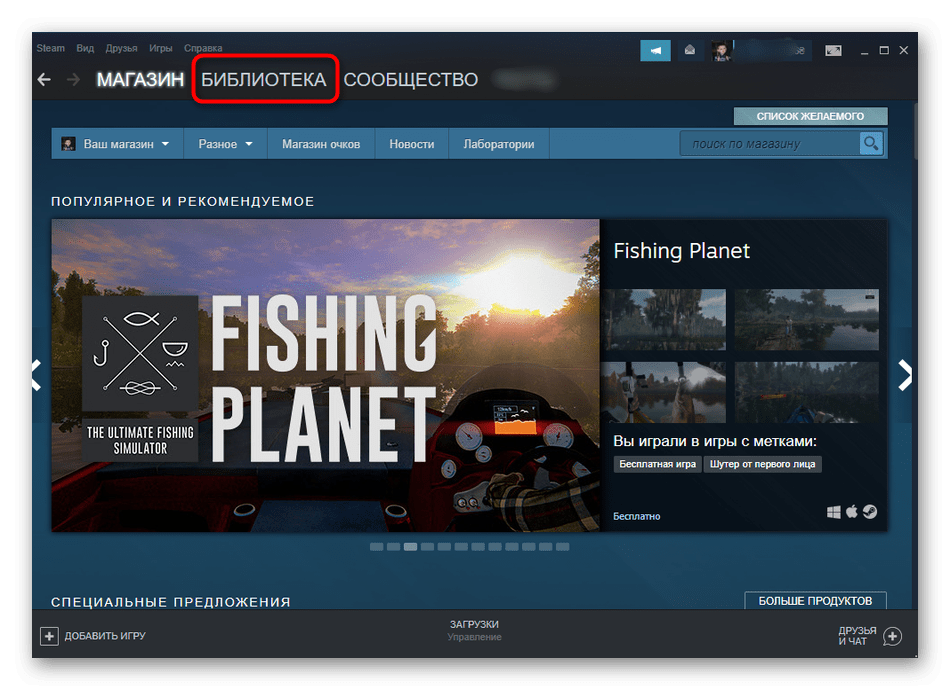
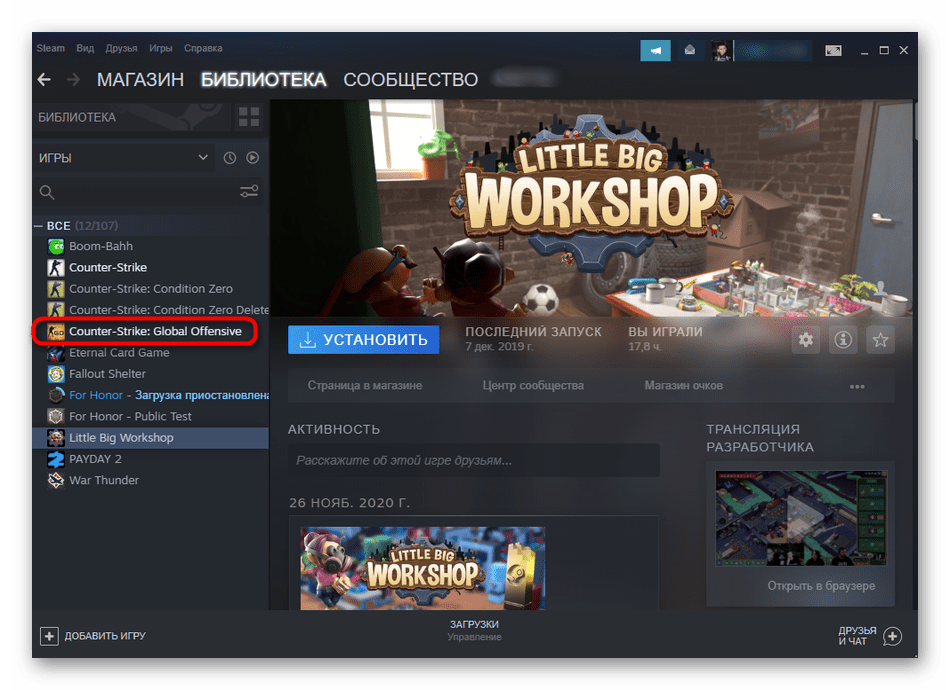
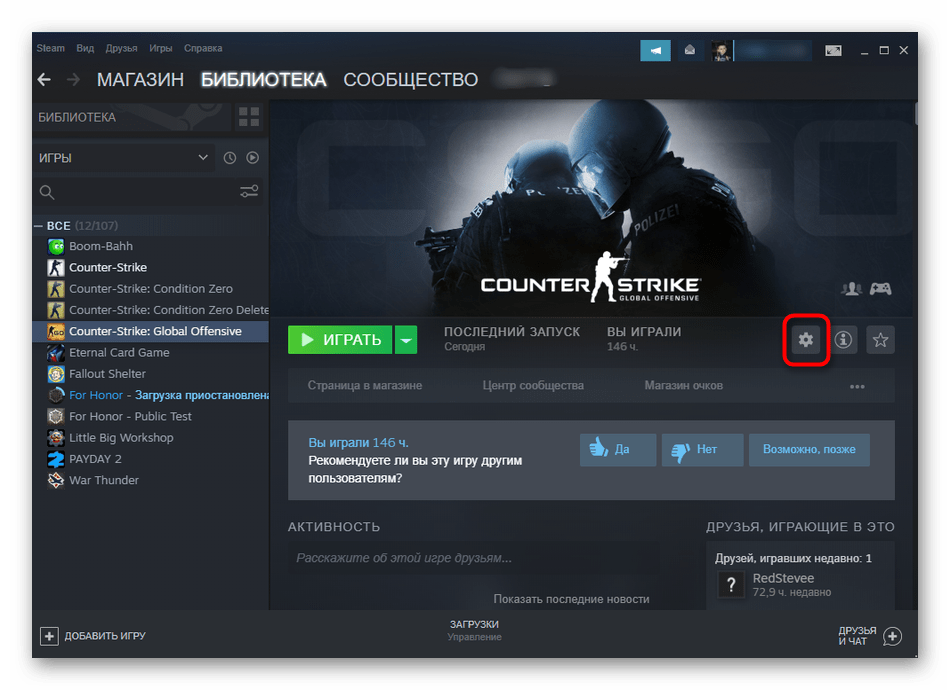
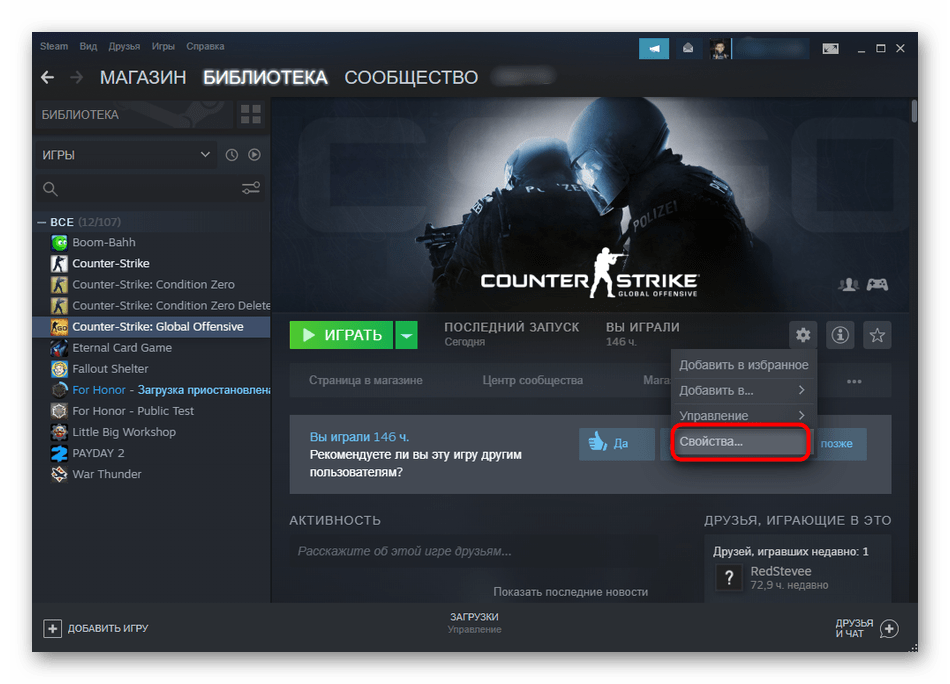
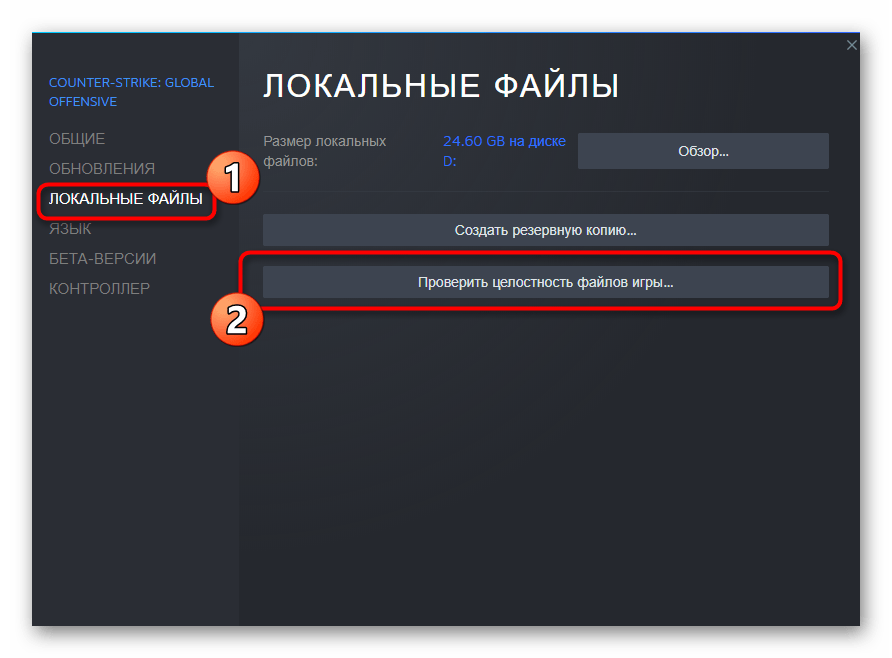
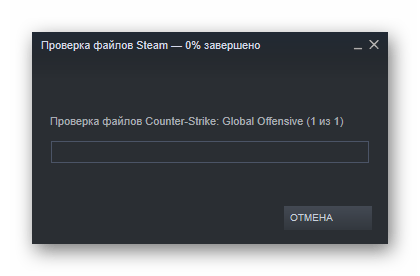
В заключение отметим, что еще можно попробовать вовсе переустановить игру или сам Стим. Это поможет вернуть работоспособность микрофона, если они появились вследствие отсутствия каких-то файлов или локальных сбоев.
Мы рады, что смогли помочь Вам в решении проблемы. Опишите, что у вас не получилось. Наши специалисты постараются ответить максимально быстро.
Настройка:
(1) Баланс каналов. Не трогаем, оставляем ползунок посередине. (2) Уровень звука. Поднимаем до максимума. (3) Включение/Отключение микрофона. Смотрим чтобы был включен. (4) Усиление микрофона. Используем в том случае – если вас плохо слышно. Но, это так же добавит хрипов и шумов.(5) Эффекты микрофона. Тут есть такие фишечки: как подавление шума и эха. Ими стоит воспольвозваться позже, если ваш собеседник сообщит вам о наличии шумов и/или эха, а заранее их включать не нужно. Наличие этих фишечек зависит от микрофона. Читайте так же: Как узнать ссылку на обмен в steam, trade url steam как узнатьОткрытие стандартной программы в Windows
Если диспетчер звука по каким-то причинам не запустился, не установлен, то можно сделать всё то что описанно выше, через стандартную программу.
Для этого на панели задач нажимаем кнопку “Пуск”. В открывшемся меню наводим курсор мышки на строку “Панель управления” и нажимаем правую кнопку миши. Выбираем пункт контекстного меню “Открыть”. В открывшемся окне нажимаем на “Оборудование и звук”. Далее выбираем “Звук”. Откроется окошко программы которая нам нужна: Это окошко оставляем, а предыдущее закрываем.
Можно добраться до этого окошка быстрее, на целых 5 секунд
Второй способ быстрее, но иногда Windows не подгружает этот значёк на панель задач. Поэтому лучше знать оба способа. Чтобы на момент прочтения, вы всегда могли открыть то, что нужно
Не работает микрофон в кс го
Если у вас не работает микрофон только в игре Counter-strike Global:Offenssive, а в остальных играх все ок. То значит необходимо заняться настройками и разбором именно этой игры. В параметрах запуска не существует никаких команд связанных с микрофоном и его настройкой. Соответственно мы будем искать причины только в самой игре.
В кс го активация микрофона происходит при нажатии на кнопку (выбранную в настройках. По стандарту это буква K)
Обратите внимание, чтобы пункт активации микрофона был включен режим «Клавишей»). Если она у вас не будет выбрана, то вы игре в левом нижнем углу будет надпись «звук выключен» (и значек микрофона):
Вы можете сменить кнопку микрофона на другую. Заходим в Настройки > Клавиатура и мышь > Общее > Использовать микрофон
Ставьте рабочую клавишу. Может быть такое, что именно та, которая стоит сейчас сломалась или не работает вовсе
Заходим в Настройки > Клавиатура и мышь > Общее > Использовать микрофон. Ставьте рабочую клавишу. Может быть такое, что именно та, которая стоит сейчас сломалась или не работает вовсе.
Лично я себе поставил активация микрофона на боковой кнопке мыши (mouse4). Это очень удобно и быстро привыкаешь, чем тянуться на какую-то кнопку на клавиатуре. Трудность возникает чаще всего тогда, когда вы хотите дать информацию в момент, когда необходимо двигаться и в это время нажимать дополнительную клавишу очень не удобно.
В настройках звука также проверьте источник (скриншот выше) — от куда игра получает звук вашего микрофона. Это настраивается в разделе «Устройство воспроизведения».
Может быть такое, что вы включили игру, а после этого подключили саунд-карту. Соответственно cs:go не видел, что есть еще какой-то источник кроме звуковой карты материнской платы. Она автоматически включил звук из нее. Необходимо переключить на то устройство, которое имеет микрофон (в моем случае это внешняя саунд-карта от Siberia V2):
- Проверьте кнопку MUTE (отключение микрофона) на саунд-карте ваших наушников. Если она нажата, то микро работать не будет. В карте Siberia V2 горит красная лампочка индикатор отключения.
- Откройте консоль в игре и пропишите команду:
voice_enable 1 — это включает все голосовые чаты и звуки в игре. Соответственно при значении 0 вы отключаете эту возможность:
- Если ничего не помогло, то рекомендуем сделать полный снос игры CS:GO из вашей мастерской, и сбросить все до первоначальных настроек в ней. Это поможет обновить все конфиги и настройки, которые могли случайно поставить с очередным обновлением. Бывает такое, что игра может получить подобный сбой при закачке или обмене файлом с платформой. В крайнем случае можно полностью переустановить Стим. Потому, что после переустановки игры файлы могут быть сохранены.
- Последним шагом (если ничего не помогло выше) — переустановить операционную систему Windows 10. Это не значит, что у вас есть проблема с компом, или с самой системой. Может быть такое, что какое-то обновление или уже установленная программа дико конфликтует, и не хочет ставить необходимые драйвера или блокирует существующие.
Что можно сделать с микрофоном в CS: GO
Если работа с параметрами Steam или ОС Windows 10 не принесла положительных изменений, следует перенастроить саму игру. Для этого можно использовать консольные команды или горячие клавиши, сбросить настройки, обновить драйверы и провести некоторые другие манипуляции, не требующие помощи специалистов.
Консольные команды
В некоторых случаях микрофон не работает в КС: ГО из-за программного отключения всех звуков в шутере. Для возобновления доступа нужно ввести в консоль команду voice_enable 1. Она автоматически отключает введенную ранее комбинацию voice_enable 0, которая привела к отключению устройства записи.
Кнопка включения микрофона
Если при нажатии на физическую кнопку включения микрофона сигнал не появляется, возможно, она была повреждена или перестала работать. Кроме того, в игре CS: GO предусмотрен программный запуск голосового общения через настройки и поле «Активация звукозаписи». Можно перепрограммировать горячую клавишу для большего удобства работы с аудиооборудованием.
В CS: GO предусмотрен программный запуск голосового общения.
Сброс настроек
Банальная процедура сброса всех настроек по умолчанию часто решает неполадки с устройствами звукозаписи в КС: ГО. Иногда приходится полностью переустанавливать шутер или удалять программы, которые с ним конфликтуют.
Проверка меню устройств воспроизведения
Важный момент при настройке микрофона заключается в проверке доступности устройства в разделе воспроизведения:
- Открыть «Панель управления», используя команду control, которая запускается через вкладку «Выполнить» (Win + R).
- Если на вкладке «Звук» микрофон не отображается, нажать правой клавишей мыши по пустому участку открывшегося окна и отметить галочкой пункт «Показать отключенные/отсоединенные устройства».
- Когда в списке появится деактивированный прибор, включить его. Рекомендуется выставить возле интересующего оборудования настройку «Установить по умолчанию». Это устранит возможные конфликты с другими аксессуарами.
Обновление драйверов
Устаревшие драйверы и несовместимое программное обеспечение – частые причины отсутствия звука с микрофона в КС: ГО. Если все предыдущие методы оказались безуспешными, следует попробовать переустановить пакет драйверов.
Иногда звука нет из-за того, что драйверы устарели.
Для этого нужно следовать такой инструкции:
- Открыть «Диспетчер устройств», введя в меню «Выполнить» команду devmgmt.msc.
- Перейти на вкладку «Звуковые, игровые и аудиоустройства».
- Найти из доступного списка микрофон и нажать по нему правой клавишей мыши.
- Из предложенного списка выбрать пункт «Обновить» и воспользоваться системным автоматическим поиском драйверов.
Если проблема не решена, следует удалить устройство, перезапустить систему и повторно подключить микрофон. В результате таких действий будет активирован стандартный драйвер. При несовместимости установленного пакета с комплектующими ПК следует узнать модель аудиооборудования и скачать ПО с официального сайта производителей.
Параметры звуковых порогов
Как и другие ОС, Windows 10 имеет доступ к настройкам регулирования звуковых порогов. Если громкость невысокая, при попытках передать голос он будет не слышен собеседнику. Чтобы исправить ситуацию, следует поменять уровни ручным путем.
Для этого потребуется перейти в параметры звука, нажать правой клавишей мыши по иконке микрофона и выбрать раздел «Свойства». В меню «Уровни» следует оценить значение громкости – оно должно соответствовать максимальному уровню. Кроме того, стоит убедиться, что аппарат не отключен программным образом.
После внесения изменений остается нажать на «Применить» и повторно запустить игру.

































