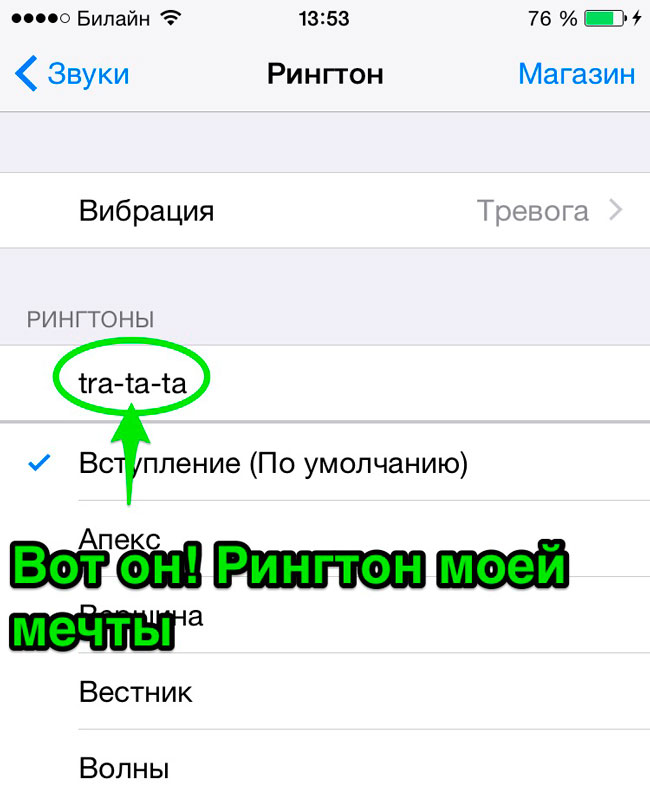Как установить Живые Обои
Обращаем ваше внимание на то, что в настоящее время в связи с техническими ограничениями iOS, приложение “Живые обои для меня” доступно только для iPhone 6s/6s Plus и iPhone 7/7 Plus, и увидеть анимацию можно только при установке обоев на Экран блокировки. При установке Живых обоев на iPhone устройствах других моделей (iPhone 6, iPhone SE, iPhone 5s, IPhone 5 и т.д.) или на экран “Домой” изображения будут статичны
Для того, чтобы установить Живые Обои на экран блокировки:
1. Откройте приложение “Живые обои для меня”. Нажатием на кнопку откройте Меню приложения и выберите желаемую категорию: Новое (для просмотра недавно добавленных Живых обоев), Популярное (для просмотра наиболее часто устанавливаемых Живых обоев) или любую тематическую категорию по вашему вкусу.
Обратите внимание на то, что функция 3D Touch должна быть включена в настройках вашего устройства (Настройки > Основные > Универсальный доступ > 3D Touch > Вкл.)
Перелистывайте обои вправо для просмотра и выбора Живых обоев. Остановившись на понравившихся обоях, нажмите кнопку СОХР . внизу экрана. Вы увидите подтверждение о том, что Живые обои были сохранены в стандартном приложении “Фото” на вашем устройстве.
Пожалуйста, обратите внимание на то, что для успешного сохранения обоев в приложении “Фото” вам необходимо разрешить программе доступ к фотографиям. Для этого зайдите на вашем устройстве в Настройки > Конфиденциальность > Фотографии > Живые обои для меня (переключатель должен быть зеленого цвета и переведён в положение “справа”)
2. Откройте приложение “Фото”, а в нем — папку “Все фото” или “Фотоплёнка”. Найдите сохраненное изображение и откройте его одиночным нажатием.
3. Вместе с изображением внизу экрана появится строка меню, в которой слева вы увидите кнопку Поделиться. Нажмите на неё и среди появившихся предложенных вариантов выберите опцию Сделать обоями.
4. В открывшемся окне вы можете увидеть, как будут выглядеть Живые обои при их установке. Пожалуйста, выберите опцию Live Photo и нажмите кнопку Установить. В открывшемся окне выберите Экран блокировки.
Пожалуйста, имейте в виду, что если ваш iPhone находится в режиме энергосбережения, он автоматически предложит вам установить Живые обои в качестве статичной заставки. В этом случае вам необходимо вручную выбрать опцию Live Photo при установке Живых обоев на Экран блокировки.
5. Теперь откройте экран блокировки вашего устройства — и вы увидите выбранную картинку. Нажмите на экран и удерживайте, пока не увидите анимацию.
support.apalon.com
Установка обоев
Поздравляю! Вы создали свой дизайн, и теперь пора установить его в качестве обоев, экрана блокировки или того и другого. Вот как вы можете завершить процесс на своем iPhone или iPad.
- Перейти к вашей Настройки.
- Кран Обои на стену.
-
Кран Выберите новые обои
- Кран Все фотографии.
- Выберите свой индивидуальный дизайн.
-
Установите его как ** Экран блокировки, Главный экран или и то, и другое. **
На этом этапе у вас должны быть потрясающие обои, которые вы создали. Существуют и другие приложения, которые позволят вам создавать собственный дизайн, но ни одно из них не сравнится с Canva. Он бесплатный, простой в использовании и доступен практически на каждой платформе.
Как поставить живые обои на Айфон через Настройки
Apple в каждом новом телефоне предлагает девять бесплатных «живых обоев» в качестве опций. Их можно найти, перейдя в приложение «Настройки» и нажав «Обои». Далее нажимают на функцию «Выбрать обои». Затем «Live», чтобы увидеть предустановленные фоны.
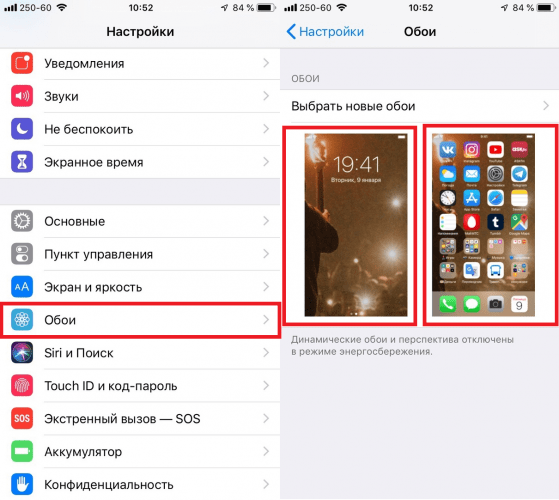
Если пользователь хочет, чтобы в качестве фона использовалась одна из его оригинальных «живых» фотографий, он должен пройти следующие этапы:
- Запускают функцию «Настройки».
- Нажимают «Обои».
- Нажимают «Выбрать новый фоновый рисунок».
- Нажимают «Фотопленка», чтобы получить доступ к живому фото, которое нужно установить в качестве фона.
- Выбирают фотографию. По умолчанию функция установлена как «живая фотография», но также можно сделать снимок из меню в нижней части экрана.
- Нажимают вниз на экран и смотрят, как будет выглядеть фотография при анимации.
- Нажимают «Установить» и выбирают место установки «Экран блокировки», «Главный экран» или «Оба».
После того, как пользователь включит свой телефон, он увидит установленный анимированный фон.
Как установить обои на айфон iOS
Стандартную заставку на iPhone se и других моделях можно заменить любой картинкой или фотографией из собственной галереи. Для этого выполняются следующие шаги:
- Выбирается понравившееся изображение из имеющихся коллекций: «Снимки», «Динамичные», «Live» или «Личные снимки». Для заставки Live Photo или Live, необходима модель айфона 6 s и выше.
- Перемещается выбранное изображение и перетаскивается в необходимую часть экрана. Размер изменяется движениями пальцев. При этом стоит знать, что не все типы изображений подходят для перемещения в качестве фона и заставки.
- При выборе функции «Перспектива» обои способны перемещаться в зависимости от наклона экрана. Если же такая функция не интересна, рекомендуется выбрать «Заставку».
- При подборе необходимых параметров все действия подтверждаются командой «Установить».
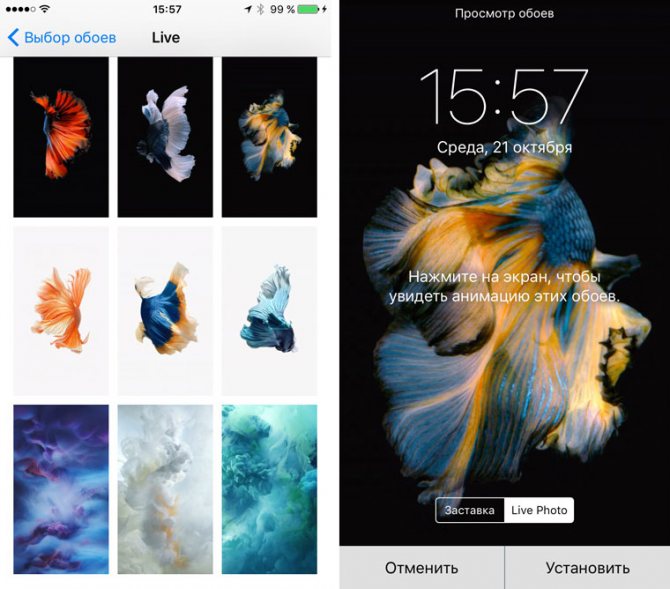
Как выглядят живые обои
https://youtube.com/watch?v=-DUd6tH_xKc
https://youtube.com/watch?v=MRAHKcPs-Pw
Элементы интерфейса и элементы управления
Списки (AKA Табличные представления)
Помните: «90% мобильного дизайна – это списки». Если вы хотите научиться проектировать приложения для iPhone, узнайте, что Apple думает о своих списках (или, как они их называют, «Табличные представления»)
Всякий раз, когда вы создаете список на iPhone, вам нужно задать себе три вопроса:
- Какой текст я хочу отобразить?
- Хочу ли я добавить иконку / изображение?
- Что расположено в правой половине клетки?
Давайте рассмотрим каждый из них по очереди.
Какой текст вы хотите отобразить в каждом элементе списка? Вы можете выбрать:
- Только основной текст (17pt обычный)
- Основной текст (17pt обычный) со вторичным текстом (15pt обычный)
- Кастомный макет – например, основной текст (17pt обычный), вторичный текст (15pt обычный, НО СВЕТЛЕЕ) и третичный текст (15pt обычный, НО СВЕТЛЕЕ)
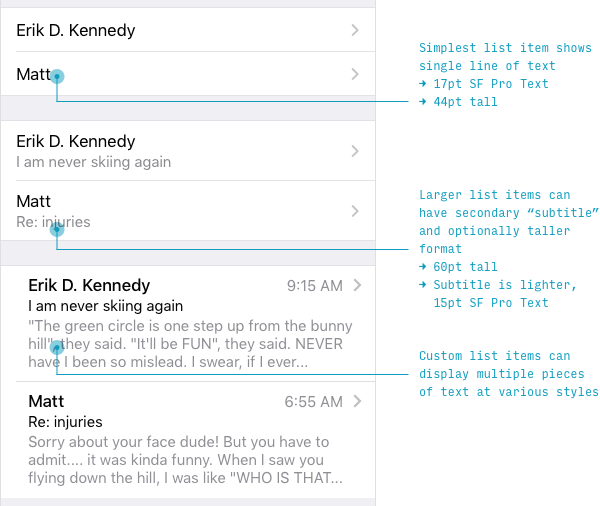
Слева от текста вы можете при желании отобразить иконку или изображение.
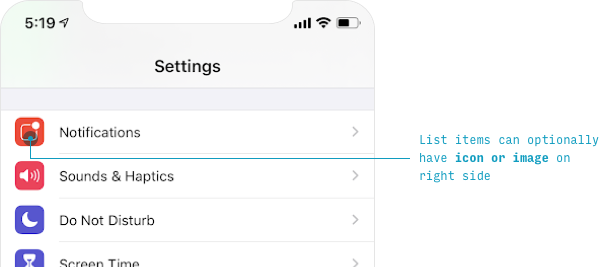
Наконец, есть несколько вариантов для правой части элемента списка:
- (Указывающий направо) шеврон. Почти по умолчанию он позволяет пользователям понять, что при нажатии они перейдут на другой экран
- Текст и шеврон. Это означает, что пользователь может перейти на другой экран, чтобы выбрать значение, которое будет здесь показано
- Галочка. Позволяет пользователю выбирать один из элементов списка в этой группе (Примечание: не множественный выбор, как веб-списки с флажками)
- Переключатель. Позволяет пользователю включать или отключать свойство, на которое ссылается элемент списка.
- Текстовые кнопки. Используйте системный цвет для ссылки на другую страницу или сценарий. Используйте красный текст для обозначения «разрушительного действия» – выключения или удаления чего-либо и т. д.
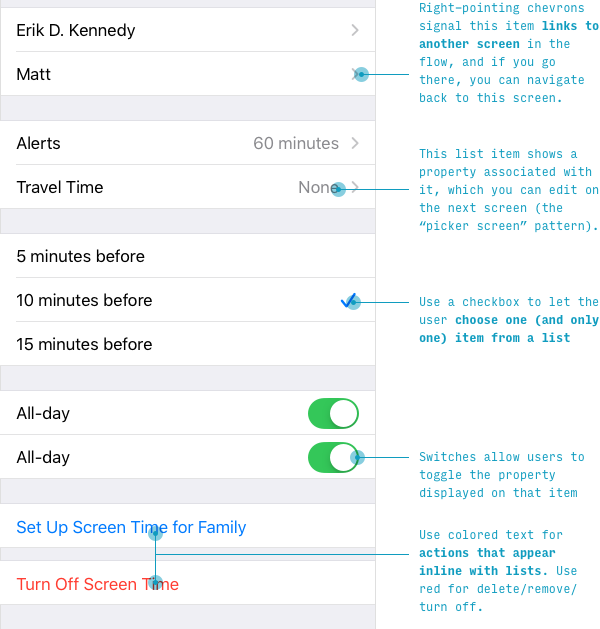
Как поставить обычные и живые обои на Айфон через Настройки
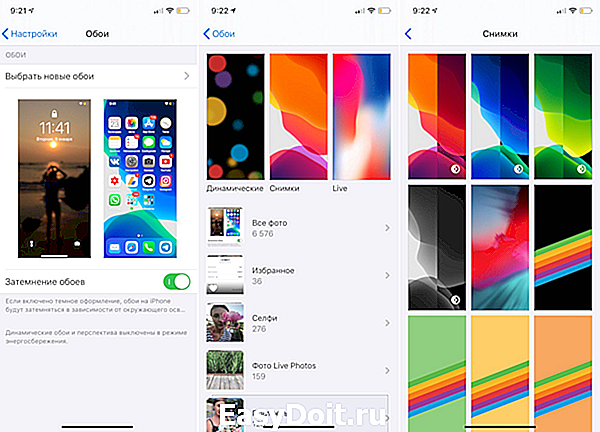
Вы можете менять обои из коллекции стандартных от Apple через приложение Настройки. У Apple отличная коллекция стандартных обоев, особенно если у вас iPhone X и новее, а также установлена версия iOS 13. Здесь есть яркие цветные и тёмные обои, а также динамичные. Пользователи iOS 13 теперь могут устанавливать обои, которые автоматически меняются в зависимости от времени суток.
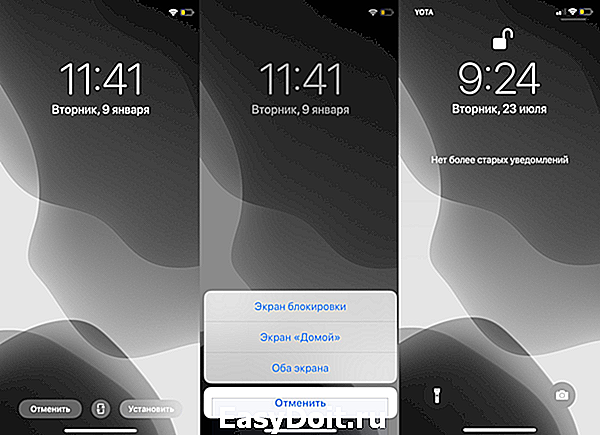
Зайдите в Настройки -> Обои -> Выбрать новые обои. Здесь вы найдёте три категории: снимки, динамичные и Live. Под категориями вы увидите все свои фотографии, но об этом в другом пункте. Выберите какую-нибудь категорию на выбор, а затем коснитесь любых обоев, чтобы увидеть их превью. Нажмите «Установить», а затем выберите экран блокировки, экран «Домой» или оба экрана. На этом всё, вы сменили обои!
Основы работы с живыми обоями
Живые обои появились со времен iPhone 6S и добавляют волшебство вашему телефону. Однако они не всегда работают правильно. Так что, если у вас возникла проблема с живыми обоями, в этом посте вы узнаете, как ее исправить!
Есть несколько распространенных ошибок, которые люди делают с живыми обоями
- Во-первых, живые обои работают только с экрана блокировки —не с главного экрана— а для его активации нужно сильно нажать и задействовать 3D Touch или Haptic Touch
- Во-вторых, выбранное изображение должно быть либо Live Photo, либо одним из живых обоев вашего iDevice по умолчанию.
- IPhone SE 1-го поколения не поддерживает живые обои (из-за отсутствия функции 3D Touch или Haptic Touch)
- iPhone с 3D или Haptic Touch могут использовать живые обои
- iPad и iPod не поддерживают живые обои. Это функция только для iPhone
Убедитесь, что выбранное фото «живое»
Идти к Настройки> Обои, и коснитесь экрана обоев, убедитесь, что изображение является «живым фото», а не неподвижным или перспективным изображением.
Если вы все это знаете и по-прежнему не можете заставить его работать, ознакомьтесь с этими простыми шагами ниже и узнайте, как это исправить.
Живые обои на iPhone 11, XR или SE?
Хорошей новостью является то, что iPhone 11, 11 Pro, ii Pro Max и XR теперь поддерживают живые обои!
С iOS 13.4+ все модели iPhone, кроме iPhone SE (1-го и 2-го поколения), позволяют экрану блокировки воспроизводить живые фотографии. Главное — нажать и удерживать экран блокировки для воспроизведения Live Photo!
Если вы все еще используете старую версию iOS, когда вы выбираете живую фотографию в качестве обоев, она отображается на экране блокировки в виде неподвижного изображения. Есть варианты динамических обоев, имитирующих движение. Но, в отличие от Live Photos, вы не можете создавать свои собственные динамические обои!
Итак, чтобы получить живые обои, мы настоятельно рекомендуем обновить вашу iOS. Не забудьте сначала сделать резервную копию вашего устройства с помощью iCloud, Finder или iTunes!
Проблемы с iPhone SE второго поколения (модель 2020 года) и живыми обоями?
У многих наших читателей, которые обновились до нового iPhone SE, возникают проблемы с включением живых обоев. Мы связались с Apple с неоднозначными результатами — некоторые говорят, что да, iPhone SE второго поколения работает, а другие говорят, что нет.
Мы знаем, что вам следует обновить iOS как минимум до iOS 13.4.1, а затем проверить, работают ли Live стола.
Понятно, что SE включает в себя все необходимое оборудование для поддержки Live стола! Поэтому мы считаем, что они должны быть доступны (если не сейчас, то с грядущим обновлением iOS).
Это означает, что он должен работать на новом iPhone SE второго поколения 2020 года. Попробуйте обновиться до iOS 13.4.1 и посмотрите, работает ли это для вас или нет.
А если не работает, обратитесь в службу поддержки Apple и попросите поддержать живые обои для новой модели iPhone SE!
Как создать живые обои на iPhone
Если у вас iPhone 6S или новее, вы можете сделать живые обои на iPhone изначально, без необходимости загружать приложение. Это связано с тем, что iPhone 6S и более поздние модели (не включая iPhone SE первого поколения) позволяют снимать живые фотографии, а также включают 3D или Haptic Touch. Live Photos — это очень короткие фрагменты видео, которые позволяют редактировать и выбирать идеальную рамку для вашей фотографии. Однако их также можно использовать в качестве живых обоев. Вот как это сделать в iOS 13 и iOS 14.
Шаг 1: Идти к Настройки > Обои на стену.
Шаг 2: Нажмите Выберите новые обои. Прокрутите вниз и коснитесь Живые фото.
Шаг 3: Выберите фотографию. Убедитесь, что у вас есть Живое фото: включено активирован.
Шаг 4: Нажмите Установлен. Выберите либо Установить экран блокировки или Установите оба. Установить главный экран, не критично, поскольку обои на главном экране фактически не перемещаются.
Как только вы это сделаете, у вас появятся живые обои, которые будут анимироваться на экране блокировки при нажатии и удерживании изображения. Вы также можете использовать ряд приложений для iOS, чтобы сохранить GIF или видео в качестве Live Photo, которые затем можно будет установить в качестве живых обоев. Например, IntoLive — популярное приложение для iOS, которое может конвертировать ваши видео в Live Photos, а также Giphy.
Где скачать обои
Прежде чем установить новые обои на ios 7, необходимо понять, откуда можно скачать подобные картинки. На самом деле существует огромное количество ресурсов, распространяющих заставки, позволяющие персонализировать устройство
Несмотря на это, в первую очередь рекомендуется обращать внимание на проверенные источники
. Стоит заметить, что разработчики стараются делать все, чтобы одни и те же обои могли быть установлены на различные версии iPhone. Благодаря этому можно использовать понравившуюся тему даже после смены устройства.
Помимо магазина App Store, вы можете воспользоваться таким популярным ресурсом, как «wallpapershome.ru».
Этот оригинальный «сервис» позволяет выбрать обои для конкретной операционной системы. К тому же имеется возможность выбрать тематику заставки.
Еще одним популярным, англоязычным ресурсом можно считать «wallpaper.com». Конечно, возможно воспользоваться и сторонними веб-сайтами, но не стоит забывать о безопасности. Перед загрузкой заставки, необходимо ознакомиться с комментариями пользователи. Также рекомендуется «прислушиваться» к антивирусным системам.
В новом смартфоне также выпущены в обновленном варианте динамичные обои — владельцы iphone x уже могут украсить ими рабочие столы своих свежекупленных гаджетов.
Новый смартфон Apple торопится предложить 6 оригинальных LIVE обложек. Первые 3 используют формат, который можно наблюдать на упаковке гаджета, и также поставляются вместе с ним. Оставшиеся 3 — обои iphone x, известные многим еще с презентации. В настоящее время они доступны только как стандартные обои ios 11 в бета версии.
Несмотря на то, что бета версия пока на стадии тестирования зарегистрированными разработчиками, простые пользователи могут посмотреть и даже взять себе обои iphone x ios 11 на некоторых интернет-ресурсах, в частности на моем сайте, где вы найдете самую большую подборку.
Новые обои Iphone X
Семь вариантов динамических обоев выпущены отдельно в зеленом, желтом, оранжевом, красном, фиолетовом, голубом цветах, а также в многоцветной версии. Анимированные обои iphone x — первый перезапуск формата с тем пор, как он был впервые представлен в составе iOS 7.
За счет применения темного фона в области статус бара обои iphone x помогают справиться с вырезом для микрофона и камеры, который заметен при использовании обычных цветных обоев и многих раздражает. Благодаря темной кромке с закругленными концами обои iphone x как бы сливаются с верхней панелью экрана, скрывая образуемые вырезами неровности.
Стоит отметить, что раньше многие добавляли такую панель, редактируя картинку в фотошопе. Несмотря на то, что обои apple iphone x решили эту проблему, вырез все еще можно увидеть, когда его подсвечивают анимированные элементы заставок.
Суперэллипс iOS (AKA «Squircle») Форма иконки
Даже если вы всегда экспортируете свои иконки в виде квадратов, Apple будет урезать углы, используя форму, называемую суперэллипсом.
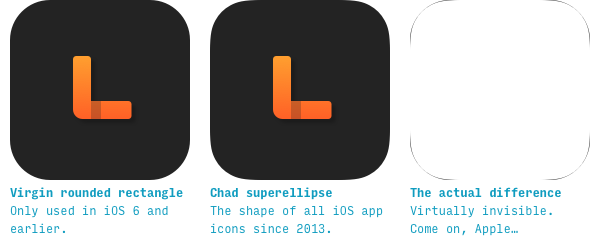
Суперэллипс – или squircle – очень похож на обычный прямоугольник с закругленными углами. На самом деле, разница в основном невидима невооруженным глазом. Логические обоснования для Apple: (а) суперэллипс более плавно переходит от прямой части к изогнутой, давая в итоге более органичную форму, и (б) он лучше согласуется с углами аппаратных устройств Apple.
Это действительно имеет значение, только если ваша иконка имеет границу, и в этом случае форма вашей границы должна определяться суперэллипсом, а не скругленным прямоугольником. Вот как создать суперэллипс в Sketch и Figma:
Изменение фона во всех чатах WhatsApp на iPhone
Чтобы изменить фон во всех чатах надо:
- Открыть мессенджер на своем устройстве.
- Выбрать «Меню», затем «Настройки».
- Перейти в «Чат» потом в «Обои». В этом разделе Вотсап отображает все доступные опции, чтобы выбрать новое изображение или сплошной цвет.
Можно выбрать галерею, чтобы установить в качестве фона любую фотографию, которая находится на устройстве. Другие варианты включают выбор сплошного цвета или отсутствие фонового изображения. «Библиотека обоев» является специальной опцией. Это дополнение, которое должно быть установлено до того, как пользователь загрузит новые изображения. Эти файлы оптимизированы для Ватсапа и могут быть использованы в качестве фона как и любое другое изображение.
Приложение «Библиотека обоев» отображает предварительный просмотр, чтобы пользователь мог видеть, как будет выглядеть чат, когда он сменит фон
Некоторые изображения не очень хорошо подходят для этого, так как могут добавлять слишком много помех в дизайн или отвлекать внимание от текста в интерфейсе чата
Обратите внимание! Фоновые изображения настраиваются для всего интерфейса, нет возможности использовать разные фоновые изображения для отдельных контактов
Как поставить/убрать обои на экран блокировки телефона Android
Стандартные методы
В качестве обоев подойдет любая картинка или заставка, находящаяся в памяти телефона. Для этого следует выполнить такие шаги:
Жмем «Настройки», выбираем меню «Экран».
Переходим в раздел «Обои», открываем его.
Теперь указываем, для какого именно экрана будут установлены обои. Нам следует выбрать «Экран блокировки».
В открытом окне сразу нужно выбрать, где искать новую картинку. Если вы скачали обои из интернета, то лучше использовать «Галерею». Вам нужно найти изображение и нажать на него для выбора.
Приложение CM Locker
Программа отлично подойдет для пользователей тех гаджетов, в которых отсутствует стандартная опция по изменению настроек.
Инструкция:
Скачиваем из Плей Маркета и инсталлируем CM Locker. Открыв окно программы, жмем «Защитить», чтобы выполнить активацию главных опций утилиты.
После осуществления настроек перед вами откроется главная страница. Во вкладке «Темы» следует выбрать и заказать понравившийся вариант оформления гаджета.
Используя нижнюю панель, открываем раздел «Обои», где выбираем подходящее изображение.
Если вы хотите добавить несколько фото из памяти гаджета, то откройте страницу «Я», выберите «Мои». Там изначально располагается одно изображение, которое указано программой, а также кнопка «+», чтобы загружать новые картинки.
Жмем на пиктограмму «+» для запуска галереи. Указываем подходящее изображение путем запуска файла или нажатия на верхней панели «Применить».
После этого произойдет автоматическая блокировка экрана, чтобы пользователь смог увидеть, какой именно вид будут иметь обои. При разблокировке для картинок используется эффект размытия.
При желании пользователь может оперативно переключаться между разными обоями в программе, выбрав необходимый файл и нажав «Задать». При внесении изменений разблокировка будет демонстрироваться в обычном виде и с домашним экраном.
Особенностью этой утилиты является возможность полностью изменить классическую систему защиты гаджета. Поэтому у пользователя могут появиться определенные трудности.
Если CM Locker сравнить со стандартной функцией, то в этой программе намного удобней контролировать блокировку. Это гарантирует надежный уровень защиты.
DIY Locker
Данное приложение позволяет эффективно настраивать экран блокировки. К особенностям софта относится то, что фотографии можно использовать в качестве пароля. Пользователь их может выбрать самостоятельно.
После активации графического ключа следует связать нужные картинки для разблокировки гаджета. Из них создается последовательная цепочка.
При помощи данного приложения нельзя интегрировать живые обои. В настройках доступно множество ярких картинок, которые имеют разрешение HD.
Echo Notification Lockscreen
Утилита является отличной заменой стандартной функции блокировки экрана. При помощи данного софта можно работать с живыми обоями на экране блокировки.
Преимуществом программы является сдержанный интерфейс, стабильная работа и эффективность. Утилита позволяет устанавливать картинки на экран блокировки и работать с интересными опциями. Если у вас не меняется картинка стандартными средствами, данная утилита поможет вам решить вопрос.
Как установить GIF в качестве обоев на iPhone и iPad
Программы для Windows, мобильные приложения, игры — ВСЁ БЕСПЛАТНО, в нашем закрытом телеграмм канале — Подписывайтесь:)
Мы будем использовать бесплатное стороннее приложение для преобразования вашего GIF в Live Photo, прежде чем вы начнете устанавливать его в качестве обоев. Итак, давайте проверим необходимые шаги:
-
Зайдите в App Store и установите Конвертировать GIF с помощью PicCollage на вашем iPhone или iPad. Откройте приложение, чтобы начать.
-
Затем вам нужно выбрать GIF из вашей библиотеки фотографий.
-
Здесь вы сможете обрезать GIF при необходимости. Нажмите на значок загрузки в правом нижнем углу, чтобы продолжить преобразование.
-
Теперь выберите «Живое фото» для типа «Сохранить как», установите «Разрешение» на «Высокое» для максимального качества, а затем нажмите «Сохранить», чтобы добавить преобразованное изображение в свою библиотеку.
-
Перейдите в «Настройки» на главном экране вашего iPhone или iPad. Прокрутите вниз и нажмите «Обои», чтобы продолжить.
-
Здесь нажмите на опцию «Выбрать новые обои», расположенную прямо вверху.
-
Теперь выберите альбом «Живые фото» и выберите живую фотографию, которую вы только что преобразовали с помощью приложения.
-
После выбора вы сможете просмотреть свою новую живую фотографию, просто нажав на нее и удерживая. Нажмите «Установить», чтобы получить доступ к дополнительным параметрам.
-
Вы можете установить его в качестве обоев главного экрана, обоев экрана блокировки или и того, и другого. Выберите желаемый вариант, чтобы завершить процедуру.
Это был последний шаг. Вы успешно научились использовать GIF-файлы в качестве обоев на своем устройстве iOS / iPadOS, просто убедитесь, что сначала конвертировали их в Live Photos.
Здесь важно отметить, что ваши новые обои будут анимироваться только на экране блокировки, они останутся неподвижным изображением на главном экране. Вам также потребуется долгое нажатие на дисплей для воспроизведения анимации обоев
Поэтому, если вы ожидали, что ваш GIF-файл будет автоматически зацикливаться всякий раз, когда вы находитесь на экране блокировки, мы очень не хотим сообщать вам, что это так близко, насколько вы можете сейчас.
Некоторые из вас, возможно, пытались установить GIF в качестве обоев прямо из меню выбора обоев. К сожалению, при этом в качестве обоев будет установлена только неподвижная версия вашего GIF-изображения, и она не будет анимироваться при нажатии на экран
Только Live Photos делают анимацию, и именно поэтому важно сначала конвертировать GIF. Точно так же вы можете установить видео в качестве обоев на свой iPhone и iPad
Учитывая, что вы прошли через все это только для того, чтобы персонализировать свое устройство по своему вкусу, вы также можете захотеть узнать, как автоматически менять обои на iPhone с помощью приложения Shortcuts. Вы можете выбрать несколько своих любимых фотографий и настроить iPhone на своевременное переключение между ними.
Это, очевидно, ориентировано на iPhone, но если вы пользователь Mac, вы можете получить аналогичный эффект, используя анимированный GIF в качестве заставки на компьютере, за исключением того, что на Mac он будет постоянно зацикливаться.
Программы для Windows, мобильные приложения, игры — ВСЁ БЕСПЛАТНО, в нашем закрытом телеграмм канале — Подписывайтесь:)
Как поменять обои на Айфоне 5s стандартным методом
Чтобы поменять обои с помощью функционала телефона нужно:
- Начать с открытия настроек, где выбираем пункт «Обои».
- И далее тапаем по пункту «Выбрать новые обои».
- В этом же пункте можно применить функцию затемнения фона. Она будет автоматически изменять яркость картинки при изменении интенсивности внешнего освещения.
- Теперь мы должны выбрать изображение, которое нам нравится и настроить его отображение.
- В телефоне предусмотрено три различных режима: динамичные, снимки и лайв.
- Или же можно воспользоваться изображениями из галереи. Однако нужно не забыть их туда положить, а то выбирать будет не из чего.
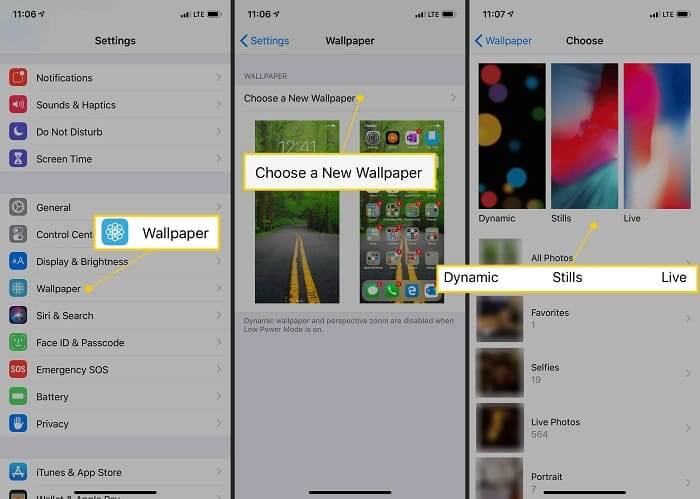
Настройка изображения осуществляется с помощью перемещения пальцами для расположения правильного расположения, а если не подходит размер, то подгоняем его с помощью сведения или разведения пальцев.
При необходимости можно включить функцию «Перспектива». Она предусматривает поворот изображения при наклоне телефона.
Если вы выбрали Live Photo, то допускается подключить эффект с аналогичным названием или параметр «Перспектива». Однако одновременно эти две функции работать не будут.
- Когда настройка завершена, необходимо нажать кнопку «Установить» или же если то, что получилось, вас не устроило, то нажимаем отмена и переходим к первому шагу.
- Следующий шаг предполагает настройку отображения обоев.
- Тут необходимо определиться к какому разделу будет применено изображение.
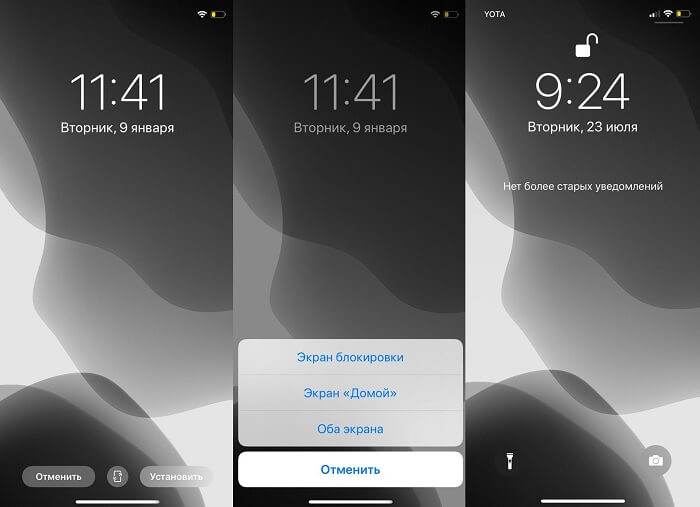
Первый вариант будет показывать обои при снятой блокировке iPhone, второй же наоборот, когда телефон заблокирован.
Чтобы оценить полученный результат, активируйте главный экран смартфона или произведите блокировку функционирования телефона.
Размер iPhone обои для каждой модели
Вы можете создавать свои собственные обои для iPhone, используя программу редактирования изображений или иллюстрацию на своем компьютере. Если вы это сделаете, синхронизируйте изображение с вашим телефоном и выберите обои так же, как вы синхронизируете любые обои.
Убедитесь, что вы создали изображение подходящего размера для вашего устройства. Это правильные размеры в пикселях для обоев для всех устройств iOS:
| iPhone | Ipod Touch | IPad |
| iPhone 11 Pro Max и XS Max2688 x 1242 | IPod touch 7-го, 6-го и 5-го поколений1136 x 640 | iPad Pro 12,92732 x 2048 |
| iPhone 11 & XR1792 x 828 | IPod touch 4-го поколения960 х 480 | iPad Pro 10,5 (2018)2224 x 1668 |
| iPhone 11 Pro, XS & X2436 x 1125 | Все остальные касания iPod480 х 320 | iPad Pro 10.5, Air 2, Air, iPad 4, iPad 3, mini 2, mini 32048×1536 |
| iPhone 8 Plus, 7 Plus, 6S Plus, 6 Plus : 1920 x 1080 | Оригинальный iPad mini : 1024×768 | |
| iPhone 8, 7, 6S, 6 : 1334 x 750 | Оригинальные iPad и iPad 2 : 1024 x 768 | |
| iPhone 5S, 5C и 5 : 1136 x 640 | ||
| iPhone 4 и 4S : 960 х 640 | ||
| Все остальные айфоны : 480 х 320 |
Хотите узнать обо всех различных способах настройки iPhone, а не только обоях? Проверьте, как настроить свой iPhone .
Как вернуть заставку?
Как вернуть заставку?
После нахождения мобильного телефона, в течение определенного времени, в режиме ожидания, в аппарате согласно установленным вами или производителем параметрам, появляется заставка. Ее можно отключить, если зайти в меню вашего сотового телефона. Это актуально также и для других устройств: ноутбуков, компьютеров, портативных плееров и так далее.
Если вы решили вернуть ту заставку телефона, что была установлена при покупке, откройте главное меню и поищите пункт управления питанием. Найдите параметры включения заставки, затем в режиме ожидания установите время для ее появления, после этого примените изменения.
Если заставка ранее была изменена, найдите желаемую заставку в списке имеющихся. Примите к сведению, что для некоторых моделей телефонов возможен возврат заставки в случае изменения текущего оформления мобильного телефона, а так же при текущих режимах.
Откройте панель управления мобильным телефоном и найдите пункт для настройки дисплея. Зайдите в меню для настройки заставки, установите в режиме ожидания время ее появления, а затем выберите из списка имеющихся такую, которая вам понравится. Для некоторых моделей телефонов возможно скачивание новых заставок.
Заключение
Мы сегодня убедились, что разнообразить свой телефон можно разными способами. Для этого подходит как встроенный функционал телефона, так и внешние автоматические команды.
Как мне кажется, что при работе с iPhone все, что нужно уже заложено в сам смартфон, поэтому никакие программы в App Store не смогут с ним сравниться. Это только усложнит весь процесс.
А сейчас взяли в руки свои телефоны и попробуйте выполнить два варианта, как поменять обои на айфоне 7. Если у вас возникнут, какие-либо загвоздки, то не стесняйтесь и пишите мне на электронную почту. Мы с вами все разберем по шагам и достигнем положительного результата.
До свидания. Ваш Федор Лыков.