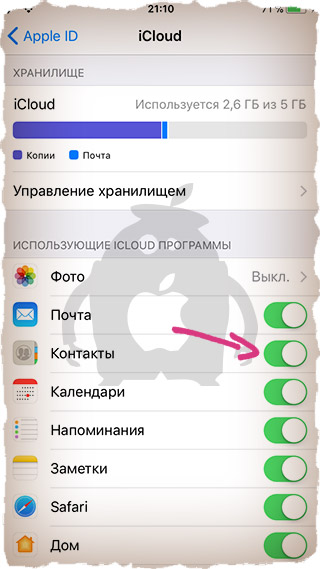Как перенести песню на iPhone
Создав песню для рингтона одним из описанных выше способов, необходимо перенести ее на iPhone. Сделать это можно через iTunes или другие программы. Рассмотрим оба варианта.
Перенести песню на iPhone при помощи iTunes
Чтобы перенести песню на iPhone при помощи iTunes, необходимо подключить устройство через кабель к компьютеру и подтвердить на нем желание взаимодействовать.
Далее перейдите в ваш iPhone в раздел «Музыка» через iTunes. Перетащите композицию на устройство iPhone в боковом меню iTunes.
Произойдет мгновенная синхронизация, и композиция отправится на устройство.
Перенести песню на iPhone при помощи стороннего софта
Если по каким-то причинам использование iTunes невозможно на компьютере, можно использовать сторонний софт с похожей функциональностью. Есть несколько программ, которые позволяют отправлять файлы на iPhone при подключении его к компьютеру. Например, одной из таких программ является Waltr 2. Рассмотрим на ее примере, какие необходимо выполнить действия.
Скачайте с официального сайта разработчиков программу Waltr 2.
Обратите внимание: В течение 24 часов ею можно пользоваться бесплатно, после чего потребуется приобрести приложение, если вы захотите продолжать им пользоваться. Запустив программу, просмотрите различные вступительные видео, в которых объясняется, как работать с приложением
После этого программа запустится. Подключите смартфон к компьютеру через провод, после чего произойдет синхронизация приложения Waltr 2 с iPhone
Запустив программу, просмотрите различные вступительные видео, в которых объясняется, как работать с приложением. После этого программа запустится. Подключите смартфон к компьютеру через провод, после чего произойдет синхронизация приложения Waltr 2 с iPhone.
Достаточно будет перенести файл рингтона m4r на окно приложения, чтобы он направился на iPhone.
Немного теории
Основные понятия о мобильных устройствах знают все, даже новичок понимает, что на звонок можно ставить собственный музыкальный трек. Опытные юзеры справляются с этой задачей легко, но для тех, кто только начал разбираться в нюансах и принципах работы операционки iOS, грамотная инструкция никогда не помешает. Независимо от поколения смартфона данный процесс является одинаковым для всех аппаратов. На Айфоне 7, как и на других, заменить стандартную мелодию звонка на собственную можно в несколько этапов:
- загружаем трек в телефонную память;
- устанавливаем в качестве сигнала через Айтюнз.
«Яблочное» оборудование отличается от привычных мобильных девайсов, здесь все непросто, так что без дополнительных действий не обойтись. Еще один момент, в Айфон 5 закинуть любой трек не получится, загружать можно только объекты с форматом M4R, длительность которых не более сорока секунд, но при этом еще смартфон должен принять их в качестве звука вызова. Можно скачивать аудио из виртуального каталога компании, но за это придется платить. Так что будем искать бесплатные варианты.
Как установить операционную систему ios?
Инсталляция данной системы на мобильном устройстве не составит сложностей даже для не опытного пользователя. Но следует забывать, что систему ios можно установить только на телефон или планшет, разработанный компанией Apple.
Этапы установки ios на телефон или планшет:
- Резервное копирование данных – если по каким-либо причинам произойдет ошибка или сбой во время инсталляции платформы, Ваши данные будут сохранены только в том случае, если Вы сделаете резервное копирование данных.
- Подключаем гаджет к персональному компьютеру – установить ios на устройство можно только с помощью ПК, на котором установлена свежая версия специального приложения itunes.
- Приступаем к инсталляции платформы – в открытой программе itunes необходимо указать тип и модель Вашего гаджета. После этого нажимаем кнопку “Восстановить” и прописываем путь к файлам системы.
App Store
Магазин был открыт 11 июля 2008 года. Загрузки приложений начались практически сразу и всего за три дня количество скачиваний составило 10 тысяч.
Количество приложений в App Store просто огромное — их несколько миллионов, включая приложения для планшетов iPad. Стоимость большинства из них составляет от $0.99 до $9.99. Лишь некоторые из приложений стоят дороже. Сегодня основное большинство приложений являются бесплатными, а разработчики зарабатывают либо на показе рекламы, либо на покупке вещей в самом приложении за реальные деньги.
За магазином следят представители Apple — проверяется каждое приложение. Если компания получит информацию о том, что с помощью приложения совершаются нелегальные действия, оно тут же будет убрано из магазина. По этой причине App Store считается более безопасным, нежели Google Play. Зато попасть в него существенно сложнее.
Как и в случае с Google Play, App Store берет лишь 30% от продажи приложений для того, что бы платить налоги и оплачивать биллинг, разработчику же при этом достается 70% всех средств.
В России приложения можно покупать за рубли.
Рингтон на iPhone без iTunes и компьютера
Загрузка мелодии через браузер Safari
Иногда под рукой нет компьютера, а покупать треки в iTunes не хочется. После появления нового ПО стало реально скачивать файлы прямо на телефон из браузера Safari.
Стоит установить iOS 13, которая позволит скачивать треки прямо на iPhone. Тринадцатая версия мобильной операционной системы доступна на смартфонах от Apple, начиная с модели SE.
1
Для скачивания нужно зайти в браузер Safari и перейти на любой сайт с музыкой. Можно ввести в строку поиска любую комбинацию, например: download MP3 ringtone
2
Далее следует перейти на понравившийся сайт и найти подходящую песню, нажать Скачать
3
В верхней части экрана появится значок Download. Нажав на него, пользователь увидит информацию о загрузке. После скачивания звуки окажутся в приложении Файлы
4
Как поставить новый рингтон на звонок? Придется использовать программу с AppStore. Она поможет добавить скаченную музыку к стандартным вариантам звонка в настройках.
Приложение GarageBand
Запись на аудиорекордер в GarageBand
GarageBand — виртуальная музыкальная студия в формате приложения для смартфона. Здесь даже есть возможность записывать музыку, используя музыкальные инструменты: пианино, гитара, барабаны и синтезаторы.
GarageBand также позволяет создавать мелодии, для этого нужно:
1
Зайти в программу GarageBand и выбрать + в верхней части экрана
2
Выбрать Аудиорекодер из 11 инструментов
3
Нажать на значок с восклицательным знаком, чтобы на записи не были слышны посторонние шумы
4
В правой части экрана найти Петля или Apple Loops, выбрать Мои файлы и начать поиск песни
5
Кликнуть на нужную песню и, удерживая, перетащить на дорожку
6
Выбрать нужный фрагмент и обрезать его до 30 секунд
7
Найти меню слева, затем Мои песни и Поделиться
8
В списке нажать на Ringtone и дать ему имя, затем выбрать Экспортировать
9
После этого песню сразу можно установить на звонок, GarageBand предложит сделать это, а пользователю нужно будет лишь выбрать нужный вариант из списка
GarageBand позволяет быстро и абсолютно бесплатно установить музыку на звонок. Появление этой программы окончательно сняло вопрос: «как поставить рингтон на Айфон без компьютера».
Приложение TUUNES
Установка мелодии в TUUNES
TUUNES было создано в 2016 году и сразу стало популярно. В программе представлена огромная коллекция на любой вкус.
Стоит проверить версию ПО на iPhone. TUUNES работает с iOS 11.0 и выше.
В TUUNES есть много подборок: «Бесплатно», «В тренде», «Звуки животных», «Бизнес», «Новинки». и т. д. В верхней части экрана есть значок «Жанры» с 19 группами различных звуков.
Разблокировать песни легко с помощью «Монет» (значок под надписью «Жанры» указывает на их количество). Музыку также покупают в каталоге.
Для того, чтобы установить мелодию нужно прослушать ее и нажать «Set Tuune». TUUNES попросит один вариант из списка:
- Скачать на TUUNES
- Настройка через iTunes
- Расскажи другу
1
Следует выбрать Настройка через iTunes
2
Далее пользователь автоматически перейдет в Айтьюнс и нажмет на Сделать рингтоном по умолчанию
Как бесплатно скачать музыку на iPhone (Айфон) с интернета? ТОП-6 способов (+Отзывы)
Покупка в iTunes Store
Самый доступный вариант позволяет обходится без помощи компьютера и каких-либо сторонних приложений. Apple предусмотрела возможность для пользователей покупать готовые рингтоны из большой и регулярно пополняемой коллекции.
- Открываем отмеченный на скриншоте магазин медиаконтента iTunes Store.
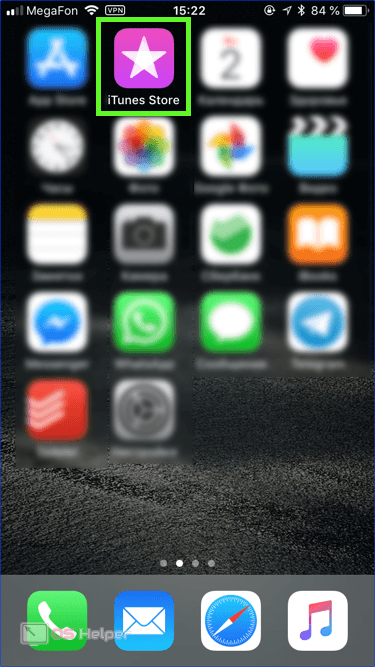
- В нижней части экрана переключаемся на раздел «Звуки». Сверху расположено отмеченное цифрой «2» меню, упрощающее процесс поиска. По умолчанию открываются готовые подборки, в которых рингтоны собираются по группам.
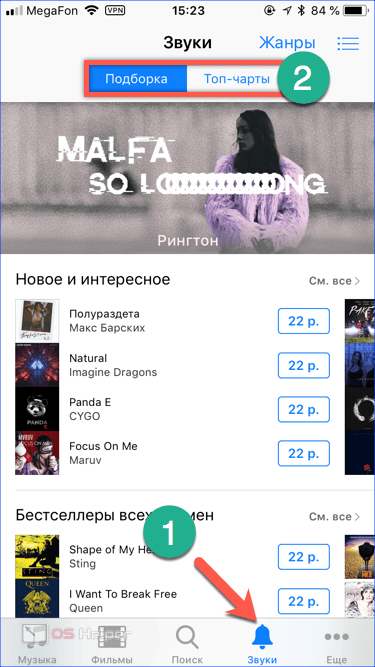
- Переключив вид на «Топ-чарты» получаем сортировку звуков по популярности, рассчитанной на основе количества выполненных пользователями загрузок. Выбираем понравившуюся мелодию.
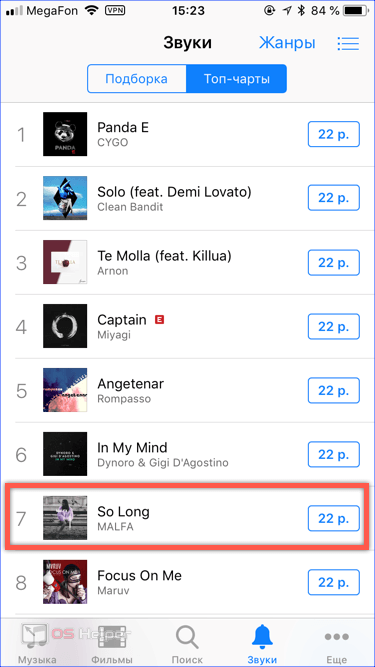
- Открыв внутреннее меню и нажав на название композиции можно оценить, как рингтон будет звучать на вашем iPhone 7 или 7 Plus. Составители каталога тоже люди и выбранный ими фрагмент не всегда совпадает с тем который понравился вам. Как и в любом магазине в iTunes Store покупать плохой или неподходящий по параметрам звучания товар никто не заставляет. Только когда выбранный звонок удовлетворяет всем требованиям переходим к его покупке нажав на кнопку с указанной ценой.
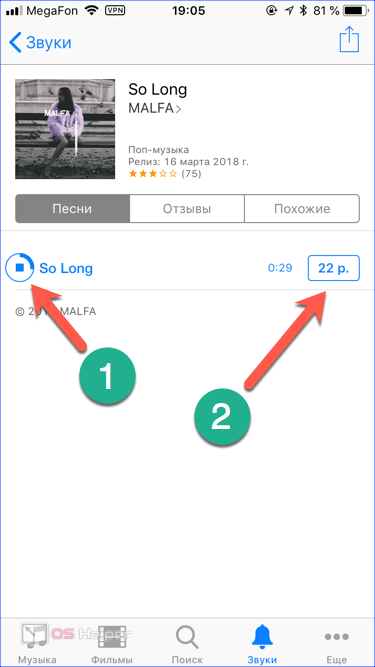
- Перед тем как скачать рингтон система предложит установить его назначение во всплывающем окне. Если использовать отмеченную на скриншоте кнопку звук будет просто загружен на устройство. Поставить его в качестве мелодии по умолчанию или для обозначения вызова от конкретного контакта можно будет вручную.
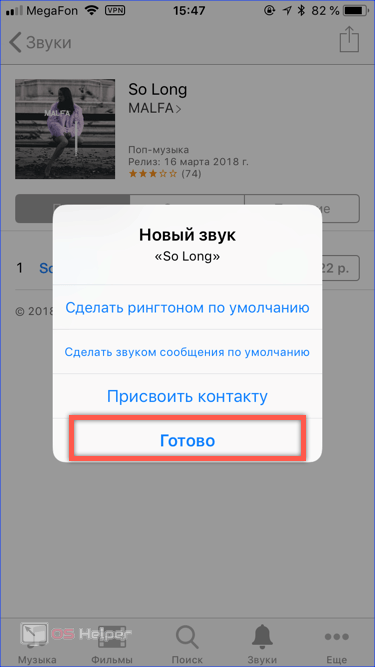
- Последний этап предполагает оплату покупки с помощью датчика отпечатков Touch ID. Если по каким-то причинам он не настроен придется сделать это по старинке путем ввода пароля от учетной записи Эпл.
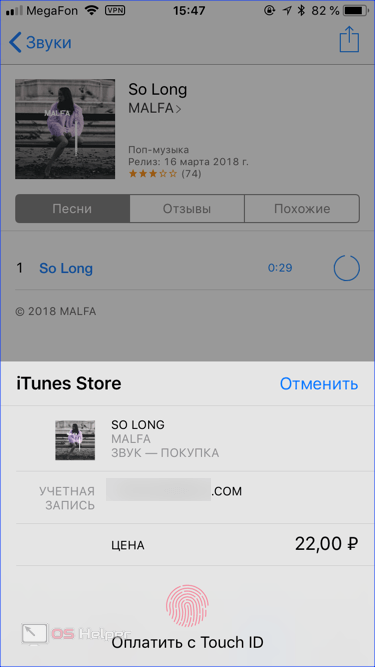
Программы для обрезки музыки на Андроид
Нарезать рингтоны на смартфоне с Андроид можно при помощи таких приложений:
Ringdroid
Ringdroid – музыкальный редактор для мобильных устройств, выпущенный еще в 2008 году – является одной из самых рейтинговых мультимедиа программ в Google Play: средняя оценка пользователей составляет 4.4 балла. О популярности программы говорит и статистика: Ringdroid был загружен 10-50 млн. раз.
Главное преимущество приложения – простой и удобный дизайн, однако, есть и другие плюсы:
- Никакой рекламы – об этом говорится на странице приложения в Google Play!
- Большое количество форматов, с которыми программа может работать. Помимо распространенного .mp3 поддерживаются также .wav, .aac, .amr. Ringdroid работает и с незащищенными треками из iTunes формата .m4a.
- Возможность редактирования звука, записанного с диктофона.
- Доступен визуальный анализатор с 5-ю ступенями масштабируемости – благодаря этому обрезка получается более точной.
- Программа на Андроид полностью бесплатна – никаких Pro-версий за деньги пользователю не предлагается.
Единственный минус, который можно выделить – Ringdroid не позволяет настроить нарастание и плавное затухание звука (Fade Out), однако, большое число положительных сторон приложения перевешивает это неудобство.
Ringtone Maker
Developer:
Price: Free
Ringtone Maker – бесплатное приложение для Андроид, позволяющее создать рингтон без использования компьютера. Эта программа считается усовершенствованной версией Ringdroid, потому как имеет более широкий функционал. Ее отличительные черты таковы:
- Эффект Fade доступен – с его помощью можно настроить постепенное нарастание и затухание звука. Кроме того, регулируется и общая громкость записи.
- При редактировании звукового файла отображается осциллограмма – это упрощает процесс нарезки.
- Количество ступеней масштабируемости увеличено – на Ringtone Maker их 6.
- Отредактированный файл можно сразу переслать по электронной почте.
С помощью Ringtone Maker также редактируются и звуки, записанные на диктофон гаджета. Записать звук можно прямо через приложение – для этого достаточно нажать на кнопку с изображением микрофона в верхнем правом углу.
Как установить рингтон на iPhone
Как бы вы ни создавали свой рингтон, у вас на компьютере должен появиться файл с расширением m4r. Сейчас вы, наверное, спросите «И что с ним теперь делать?». Все очень просто. Для того чтобы установить рингтон на iPhone выполните три простых шага:
- ШАГ 1 — Скопируйте рингтон на рабочий стол вашего компьютера. Затем в окне iTunes кликните по изображению iPhone.
- ШАГ 2 — Теперь просто перетяните m4r рингтон с рабочего стола в окно iTunes и отпустите над своим устройством.
- ШАГ 3 — На iPhone заходим в меню Настройки > Звуки > Рингтон и выбираем новенький рингтон (он будет в самом верху списка).
Вот здесь более подробно описан процесс переноса рингтона на iPhone
Ну что трудно было? Я думаю НЕТ! Освоив этот урок, вы станете гуру в производстве рингтонов и сможете поставить любую песню на звонок iPhone. Теперь главное не переборщить с шансоном. Пожалейте уши как минимум своих близких.
Завершаем «эпопею» в настройках
Для завершения нашей истории с установкой рингтона откройте меню настроек на айфоне, выберите пункт Звуки > Рингтон и, обнаружив там свою мелодию, вскиньте победоносно вверх кулак.
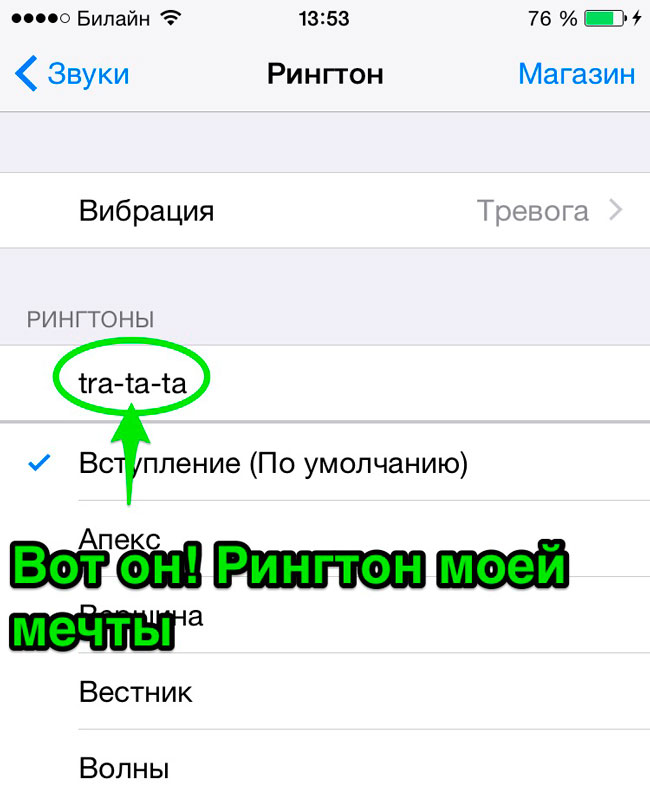
Хотите узнать как перенести медиафайлы с Mac на iPhone при помощи айтюнс? Тогда вам сюда
На устройствах, управляемых, например, андроидом эта процедура заняла бы гораздо меньше времени. Однако, до уровня надежности и защиты данных пользователя, который предоставляет Эппл, конкурентам еще очень далеко. Тем более что, проделав процедуру один раз, в дальнейшем вы будете с ней справляться за 2 минуты.
Лучшая благодарность для автора, это рассказать другим об этом скромном мануальчике в соц. сетях. Жмите не стесняйтесь!
Как вам статья?
Мне нравитсяНе нравится
Не удается синхронизировать ITunes с телефоном
В интерфейс последней версии iTunes были внесены изменения, в частности, теперь пользователи не видят вкладку со звуками (рингтонами).
Она была спрятана от взгляда пользователя, чтобы не «захламлять» интерфейс приложения.
Соответственно, когда вы подключаете Айфон к программе, происходит автоматическая синхронизация всех данных, кроме папки с рингтонами.
Если даже после удачной синхронизации с iTunes, вы не нашли на своем смартфоне созданной мелодии, выполните такие действия:
- Зайдите в настройки Айтюнс и откройте содержимое вкладки «Основные»;
- В поле «Источники» отметьте галочкой «Звуки», чтобы нужная нам папка отображалась в основном окне программы;
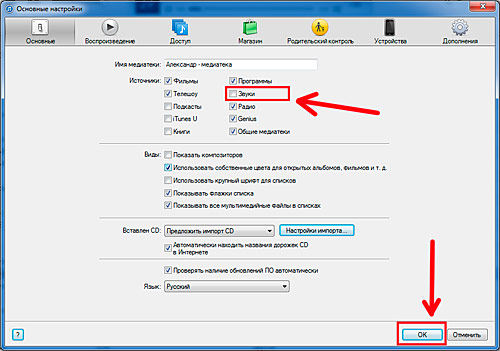
Рис. 10 – настройка отображения директорий
Теперь в медиатеке будет отображаться вкладка «Звуки».
Осталось настроить синхронизацию добавленной директории и вашего iPhone, так как после обновления iTunes эта опция всегда отключена, поэтому на смартфон и не добавляется созданный рингтон.
Снова зайдите в настройки приложения и выберите вкладку «Синхронизация».
Проставьте указанные на рисунке ниже значения, чтобы активировать автоматическое обновление директории «Звуки» при каждом подключении телефона к ITunes.
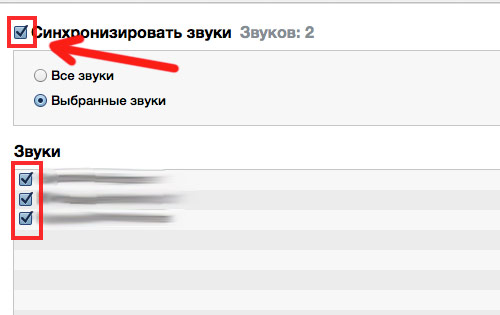
Рис. 11 – настройка синхронизации звуков
Заметьте! Чтобы сэкономить память на телефоне, вы можете выбрать только некоторые мелодии для синхронизации.
Создаем рингтон для Айфон 5 и других поколений
Для создания своей мелодии входящих необходимо:
- в первую очередь активируем приложение iTunes на ПК;
- далее зажимаем одновременно 2-е кнопки Ctrl + S , для того чтобы «выплыло» боковое меню:
в появившемся окошке кликаем по пункту «Музыка», после этого появляется еще одно окно, куда необходимо будет скопировать выбранный трек;
- выделим новую песню и щелкаем правую кнопку мышки, в контекстном меню выбираем «Параметры»;
- опять появляется окошко, где отмечаем строчки «Старт» и «Время остановки», в последнем пункте следует отметить половину минуты и нажать ОК :
выделим отредактированное аудио, нажмем на него правой клавишей мышки, и выберем пункт для изменения формата, преобразования в ACC:
- выбираем новый файл и отправляем на рабочий стол;
- теперь нужно выполнить некоторые действия, чтобы ПК показал все откорректированные объекты. В этом случае используется директория приложения Айтюнз – через панель управления нужно будет зайти в «Параметры Проводника» (папок):
Далее, на вкладке «Вид», находим строчку, которая помогает скрывать расширения для зарегистрированных видов файлов и убираем отметку около нее:
переходим на Рабочий стол, ищем ранее сохраненную композицию, и переименовываем — меняем расширение с «aac» на «m4r».
После всего этого следует опять перейти в приложение и выбрать в окошке с правой стороны подпункт «Звуки», перекинуть измененное аудио с прежнего места в появившееся окно. Далее можно подключать Айфон к программе и выполнять синхронизацию. Рингтон добавится в ваш аппарат, останется только установить его в качестве звонка — об этом расскажу ниже.
Автор рекомендует:
- Что такое Hard Reset на Android и с чем его едят?
- Как перенести контакты с Айфона на Андроид
- Исправляем ошибку с кодом 805a8011 на Windows Phone
- Как установить Скайп на компьютере пошагово
- KNOX Samsung — что это за программа, нужна ли она?
Создаем рингтон для iPhone
Ниже мы рассмотрим несколько способов, позволяющих создать рингтон для вашего iPhone: с помощью онлайн-сервиса, фирменной программы iTunes и самого устройства.
Использование GarageBand
Для начала разберемся, как сделать рингтон на Айфон через приложение GarageBand. Это, пожалуй, один из самых простых способов создания мелодии прямо на телефоне. Главное, что он не требует денег. Для создания рингтона понадобится трек без DRM, то есть он должен быть перемещен в память устройства, а не куплен в iTunes Store.
Нашли подходящий трек и закинули его на смартфон? Давайте смотреть, как можно сделать рингтон на Айфон через Айфон.
Запустите GarageBand. Нажмите на плюсик, чтобы создать новый проект.
- Выберите любой инструмент, чтобы начать работать с приложением.
- Переключитесь в режим дорожек, нажав на кнопку в левом верхнем углу.
Перейдите в меню секций, нажав на плюс в правом верхнем углу.
Нажмите на Секцию А, чтобы увеличить количество тактов. Установите значение 60 и тапните «Готово».
Нажмите на иконку с петлей.
Переключитесь на вкладку «Музыка» и выберите трек, из которого хотите сделать рингтон. Захватите его пальцем и перетащите его на отдельную дорожку.
- Выберите нужный фрагмент, уменьшая композицию с начала и конца. Подвиньте его к нулевой отметке на дорожке. Фрагмент должен быть не длиннее 30 секунд, в противном случае GarageBand обрежет его самостоятельно.
- Перейдите в раздел «Мои песни».
- Нажмите на трек и удерживайте палец, пока не появится дополнительное меню. Выберите в нем пункт «Поделиться».
- Нажмите на пункт «Рингтон» и выберите экспортирование.
После завершения экспорта мелодию можно поставить на стандартный звонок или сигнал сообщения, а также присвоить отдельному контакту. Удобнее способа не придумать: все действия выполняются на телефоне в течение нескольких минут, если нужная песня уже хранится в памяти устройства. Единственное ограничение — операцию нельзя выполнить с треками, скачанными через iTunes Store. В остальном способ абсолютно универсален.
iPhone
Рингтон может быть создан и с помощью самого Айфон, но здесь без специального приложения не обойтись. В данном случае на смартфон потребуется установить Рингтонио.
- Запустите Рингтонио. Прежде всего, вам потребуется добавить в приложение песню, которая впоследствии и станет мелодией звонка. Для этого тапните в правом верхнем углу по иконе с папкой, после чего предоставьте доступ к вашей музыкальной коллекции.
Из списка выберите нужную песню.
Теперь проведите пальцем по звуковой дорожке, выделяя таким образом ту область, которая не войдет в рингтон. Чтобы ее удалить, воспользуйтесь инструментом «Ножницы». Оставьте только ту часть, которая и станет мелодией звонка.
Приложение не даст сохранить рингтон до тех пор, пока его длительность будет более 40 секунд. Как только это условие будет соблюдено – кнопка «Сохранить» станет активной.
Для завершения, при необходимости, укажите имя файла.
Мелодия сохранена в Рингтонио, но ее потребуется из приложения «вытащить». Для этого подключите телефон к компьютеру и запустите iTunes. Когда устройство определится в программе, кликните в верхней части окна по миниатюрной иконке Айфон.
В левой области окна пройдите к разделу «Общие файлы». Правее выделите одним кликом мыши Рингтонио.
Справа будет виден ранее созданный рингтон, который понадобится просто перетащить из iTunes в любое место на компьютере, например, на рабочий стол.
Создаем файл рингтона
Есть два правила для рингтонов iPhone: они должны быть не длиннее 30 секунд и должны быть в специальном формате .m4r.
Есть несколько способов создать такой файл:
- Через сервисы обрезки звука, такие как Audiko или Ringer.org. Загрузите туда файл песни, установите продолжительность, выберите формат загрузки m4r и загрузите полученный рингтон на свой компьютер. Подходит для пользователей Mac OS.
Аудико - С помощью программного обеспечения для резки аудио, такого как iRinger. Устанавливаете программу, открываете ею аудио, вырезаете, сохраняете в m4r. Подходит для пользователей Windows.
- С помощью самого iTunes. Подходит для всех. Процедура следующая:
- Откройте iTunes на своем компьютере. Нажмите «Файл» → «Добавить файл в библиотеку». Выберите нужный аудиофайл и нажмите OK.
- Прослушайте добавленную песню в iTunes и найдите отрывок, который станет вашим рингтоном.
- Щелкните правой кнопкой мыши песню и выберите «Подробнее». Перейдите на вкладку «Параметры». Установите флажки Начало и Конец, а в полях рядом с ними введите начало и конец прохождения, например, 0:46 и 1:13. Нажмите «ОК.
- Снова щелкните песню правой кнопкой мыши и выберите «Создать версию AAC» или «Файл» → «Преобразовать» → «Создать версию AAC». Сокращенный трек появится под исходным треком.
- Щелкните правой кнопкой мыши сокращенный отрывок и выберите «Показать в проводнике Windows.
- Папка с файлами откроется. В Windows перейдите в «Панель управления» → «Свойства папки» → «Основные» и снимите флажок «Скрыть расширения для известных типов файлов.
- Вернитесь в папку, и вы увидите, что файл рингтона имеет расширение .m4a. Щелкните его правой кнопкой мыши и выберите «Переименовать». Замените m4a на m4r (это формат рингтонов iPhone) и перетащите его в любую другую папку на вашем компьютере.
Как поставить музыку на звонок через iTunes?
Сделать мелодию для звонка через iTunes можно по следующему алгоритму:
Шаг 1. Прежде всего запустите программу iTunes и вызовите боковое меню нажатием комбинации CTRL+S.
Шаг 2. Выберите трек, из которого вы хотели бы сделать рингтон, и нажмите на него правой кнопкой мыши. Мы будем делать рингтон из песни группы «Depeche Mode» «In Your Room». В появившемся меню выберите пункт «Сведения».
Шаг 3. В блоке «Сведения» переместитесь из раздела «Детали» (который выбран по умолчанию) в раздел «Параметры» — вы увидите такое окно:
Здесь можно отрегулировать громкость рингтона (например, увеличить вдвое по сравнению с оригинальной композицией) и выбрать пресет эквалайзера:
Пресеты те же самые, что доступны в настройках стандартного приложения «Музыка».
Шаг 4. Поставьте галочки напротив пунктов «Начало» и «Конец» и установите интервал так, чтобы длительность рингтона не превышала 40 секунд.
Затем нажмите кнопку «ОК» в нижней части окна.
Шаг 5. Найдите отредактированный трек в списке медиатеки и выберите его.
Хоть в медиатеке и указано, что длительность трека составляет первоначальные 4:51 минуты, при воспроизведении в iTunes вы поймете, что трек обрезан до 30 секунд.
Шаг 6. Пройдите по пути «Файл» — «Преобразовать» — «Создать версию в AAC», не снимая выделение с выбранного трека:
Рядом с оригинальной композицией в формате MP3 появится «клон» — обрезанный трек AAC длительностью в полминуты.
По завершении этой операции не забудьте вернуть через «Параметры» прежнюю длительность оригинальному треку.
Шаг 7. Кликните правой кнопкой мыши по AAC-файлу и выберите «Показать в проводнике Windows»:
Откроется специальная папка iTunes, размещенная на диске С компьютера – в ней будет «лежать» рингтон:
Шаг 8. Поменяйте формат файла с m4a на m4r. В этом кроется сложность, потому как на многих компьютерах с Windows 7 форматы файлов скрыты. Чтобы показывались разрешения, придется поковыряться в настройках компьютера – в проводнике наберите «Параметры папок» и перейдите в найденный раздел. Появится такое окно:
Перейдите во вкладку «Вид» и снимите галочку напротив пункта «Скрывать расширения для зарегистрированных типов файлов» (находится почти в самом низу). Нажмите «Применить» и «ОК». После этого рядом с названием файла в папке iTunes будет отображаться формат – поменять a на r не составит труда:
Шаг 9. Остается заключительный аккорд: в боковом меню медиатеки iTunes выберите раздел «Звуки» и внесите мелодию в формате m4r в появившееся поле:
Шаг 10. Подключите Айфон к ПК через USB-кабель и запустите синхронизацию. Важный момент: после подключения гаджета к компьютеру нажмите на значок устройства в верхней панели iTunes и в левой панели выберите раздел «Звуки»:
Поставьте галочку напротив «Синхронизировать звуки» и нажмите кнопку «Применить» внизу. Если эту операцию не выполнить, синхронизация будет безрезультатной, сколько ее ни проводи.
Далее установить музыку на звонок — дело техники: на Айфоне проходим по пути «Настройки» «Звуки» «Рингтон» и выбираем новый рингтон (он будет первым в очереди). Новый звонок можно установить не только на общий вызов, но и на конкретного абонента – для этого нужно найти подходящий контакт, нажать «Изменить» и выбрать пункт «Рингтон».
Форматные трудности: меняем расширение
Если у вас Windows
Нажимаем на перенесенную на рабочий стол композицию все той же правой кнопкой и выбираем «Показать в Проводнике Windows».
Если в процессе установки рингтона на iPhone в появившемся окне проводника в конце имени файла не отображается расширение «m4a», то проделайте следующие действия:
В проводнике идем по пути: кнопка Alt=>«Сервис»> «Параметры папок» > Вид. В нижней части появившегося окна убираем галочку со «Скрывать расширения зарегистрированных типов файлов» и жмем ОК.
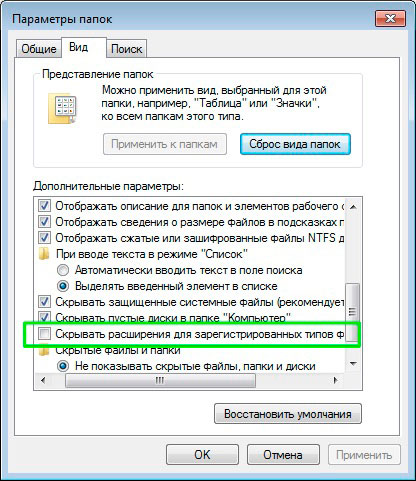 Видим, что формат желаемой мелодии отображается как .m4a. Жмем на него правой кнопкой, выбираем переименовать, а затем меняем расширение на .m4r и подтверждаем свой выбор.
Видим, что формат желаемой мелодии отображается как .m4a. Жмем на него правой кнопкой, выбираем переименовать, а затем меняем расширение на .m4r и подтверждаем свой выбор.
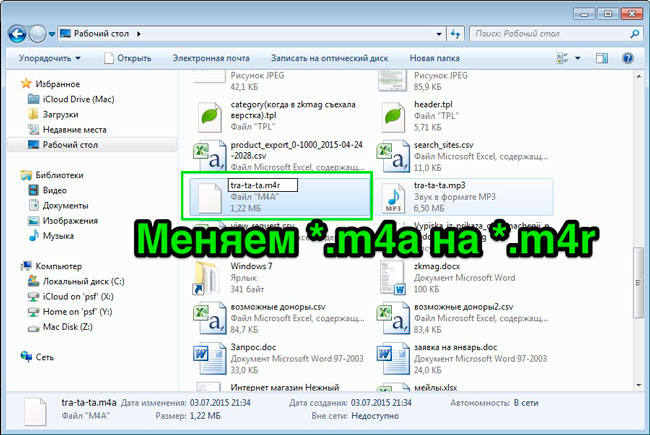
Если у вас Mac
Открываем Finder и идем по пути настройки > дополнения, убеждаемся что стоит галочка на пункте «Показывать все расширения имен и файлов» (если нет, то ставим).
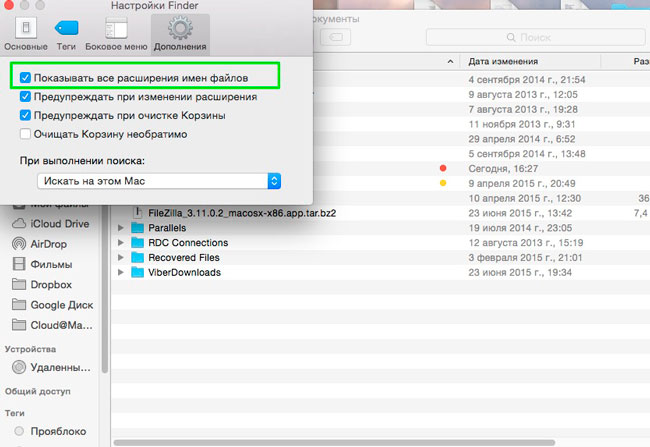
Теперь возвращаемся к нашей AAC нарезке щелкаем по ней один раз, а затем нажимаем enter и переименовываем расширение .m4a на .m4r

Онлайн сервис Audiko
Сервис Audiko, созданный днепропетровской студией «9:08», также служит для нарезки любимых песен и создания из них рингтонов.
На главной странице появляется изображение, объясняющее весь процесс создания рингтона. Сначала вам нужно загрузить трек с вашего компьютера.
Кроме того, вы можете указать прямую ссылку на уже опубликованный в Интернете трек или даже ссылку на любое видео на сервисе YouTube. Audiko «вытянет» всю звуковую дорожку из видео.
При подключении iPhone к iTunes в разделе «Рингтоны» установите флажок «Синхронизировать рингтоны» и выберите, какие рингтоны загрузить.
После завершения синхронизации на вашем iPhone в разделе с рингтонами (Настройки – Звуки – Рингтон) появится подраздел «Свой», в котором и будут расположены все ваши рингтоны.
Создание рингтона на iPhone через iTunes
Для того чтобы закачать рингтон на айфон, первым делом нужно выбрать желаемый трек. Заранее найдите аудиозапись в формате MP3, которая будет звучать во время входящего звонка
Желательно скачать громкую, ритмичную мелодию, которая быстро привлечет внимание
Начинаем работу с программой iTunes. Вам предстоит выполнить восемь простых шагов, с которыми справится даже любитель, далекий от техники.
- Выбрать раздел «Музыка».
- Перейти в подраздел «Песни».
- Выбрать необходимую мелодию.
- Перетащить ее в медиатеку, используя кнопку мыши.
- Установить рекомендуемую длительность мелодии.
- Выделить файл.
- Конвертировать мелодию.
- Изменить формат.
Рассмотрим каждый шаг подробно. Если раздел «Музыка» найти довольно просто, то «Песни» отыскать сложнее. Этот подраздел находится на левой боковой панели, которая у некоторых пользователей отсутствует. На самом деле, она просто бывает спрятана. Вызывают ее при помощи сочетания клавиш Ctrl + S и последующего перехода в меню.
Теперь находим в компьютере нужный трек и перемещаем в медиатеку, захватив файл кнопкой мыши.
Чтобы начать создание рингтона, жмем на выбранную мелодию той же кнопкой мыши. Выплывает окошко, в котором теперь нужно выбрать пункт «Сведения». Открывается ряд подробностей о файле, среди которых нас интересуют «Параметры». В параметрах можно выбрать длительность мелодии, указав ее начало и завершение. Так как рекомендуется трек длительностью 30 секунд, выбираем начало 00:00, а конец 00:30. Подтверждаем свой выбор, нажав на ОК.
Почему именно 30 секунд? Дело в том, что это самое оптимальное время, которое требуется для звонка. Кроме того, если указать более высокую продолжительность песни, программа не позволит установить ее на звонок. Вы увидите фразу:
«Рингтон не был скопирован на iPhone, так как его продолжительность слишком велика».
Далее файл надо выделить. Для этого жмем на него кнопкой мыши. В результате аудиозапись подсвечивается синим цветом, и открывается новый ряд возможностей. Выбираем первую же вкладку, которая называется «Файл». Мелодию требуется конвертировать и создать другую версию. Цепочка действий выглядит так:
- «Файл»
- «Конвертировать»
- «Создать версию в формате AAC»
Кстати, раньше процесс конвертирования был гораздо легче – достаточно было нажать правую кнопку мыши на файле. В поздних версиях эту функцию запрятали подальше, тем самым усложнив ситуацию.
Спустя мгновение получаем нужный нам 30-секундный файл под тем же названием. Снова используем правую кнопку мыши уже для того, чтобы увидеть его в Windows. Для этого выбираем соответствующую строку: «Показать в проводнике Windows». Если вы являетесь пользователем Mac OS, Windows заменяется на Finder.
Следующее наше действие – изменение формата трека. Как мы помним, на данный момент он записан в формате M4A, а нужно M4R. Существуют некоторые особенности переименования формата, но в общем случае нужно нажать правую кнопку мыши и просто выбрать необходимое действие – «Переименовать».
Многим неудобно устанавливать рингтоны с помощью мудреного iTunes, и пользователи выбирают другие пути. Например:
- специальное приложение Audiko;
- программа iRinger и одноименный онлайн-сервис.
Вторая часть инструкции посвящена синхронизации будущего рингтона.