Ошибка аутентификации при подключении к wifi на андроид: что делать
Шаг 1: Правильность пароля
Пароли защищают Вашу сеть от несанкционированного доступа, при вводе ошибочного пароля, Вы не сможете установить соединение. Даже если Вы точно знаете свой пароль и уверены в нем, есть вероятность, что вы вводите его не правильно. Пароль чувствителен к регистру (к строчным и прописным буквам), поэтому, если у вас есть заглавные буквы или специальные символы, убедитесь, что вы вводите именно их.
Поставьте галочку в поле “Показать пароль”, чтобы удостовериться в правильности ввода.
Шаг 2: Проверьте имя сети
Еще одна, казалось бы, очевидная вещь, но можно ошибиться, поэтому убедитесь, что вы пытаетесь подключиться к правильной сети, имена сетей могут быть похожи и отличаться незначительно и запросто можно перепутать. В любом случае проверьте и убедитесь, что вы подключаетесь к правильной сети.
Шаг 3: Перезагрузите роутер
В роутере (маршрутизаторе) могут возникнуть технические, программные проблемы, поэтому отключите маршрутизатор (роутер) на несколько минут и включите его снова.
Перед вводом пароля удалите сеть (к которой Вы подключаетесь), это гарантирует, что старый пароль нигде не сохранен. Для этого нажмите на название Вашей сети и удерживайте в течении 2-3 секунд, появится меню.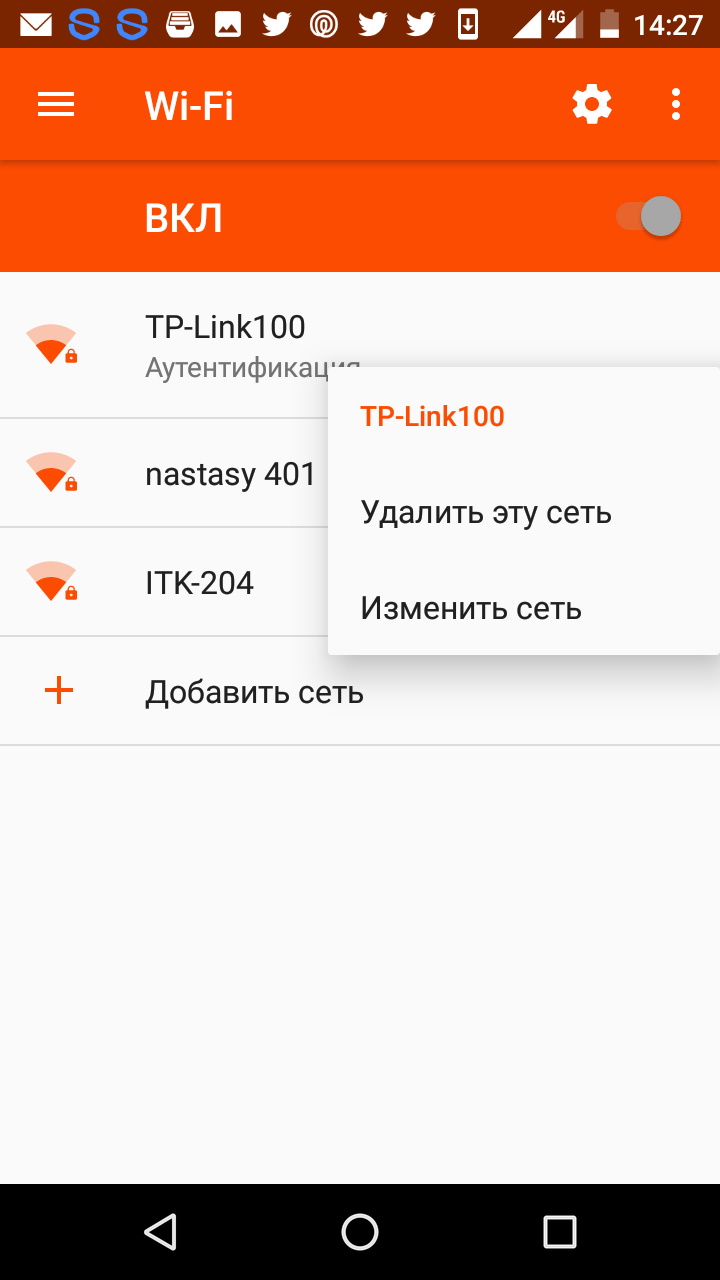
Шаг 4: Изменение протокола безопасности сети
Попробуйте изменить протокол безопасности в настройках сети на роутере, например, если это WPA – измените его на WPA2 и наоборот. Затем попробуйте подключиться к сети Wi-Fi.
Есть вероятность, что Ваш телефон в следствии аппаратных ограничений или недоработки прошивки может некорректно работать с тем или иным протоколом безопасности. Но для этого придется менять настройки WiFi подключения, если Вы не обладаете достаточными знаниями лучше пропустить этот пункт.
В качестве его замены попробуйте найти другой телефон и попытайтесь подключиться.
Шаг 5: Использование статического IP-адреса
- Перейдите в настройки Android;
- Откройте Wi-Fi;
- Найдите здесь нужную сеть;
- Нажмите и удерживайте касание на названии сети WiFi, откроется меню с с расширенными настройками, где нужно выбрать пункт «Изменить сеть»;
- Измените настройку IP с DHCP на Static, то есть меняем режим работы, теперь не роутер нам назначит IP адрес, а мы назначим вручную;
- Теперь введите назначьте IP-адрес 192.168.1.*** (добавьте любое число от 1 до 225 в ***). Вписываемый адрес зависит от модели и настроек Вашего роутера и провайдера. Лучше уточнить у знающего специалиста. Как вариант адресацию роутера по умолчанию для популярных моделей можно посмотреть
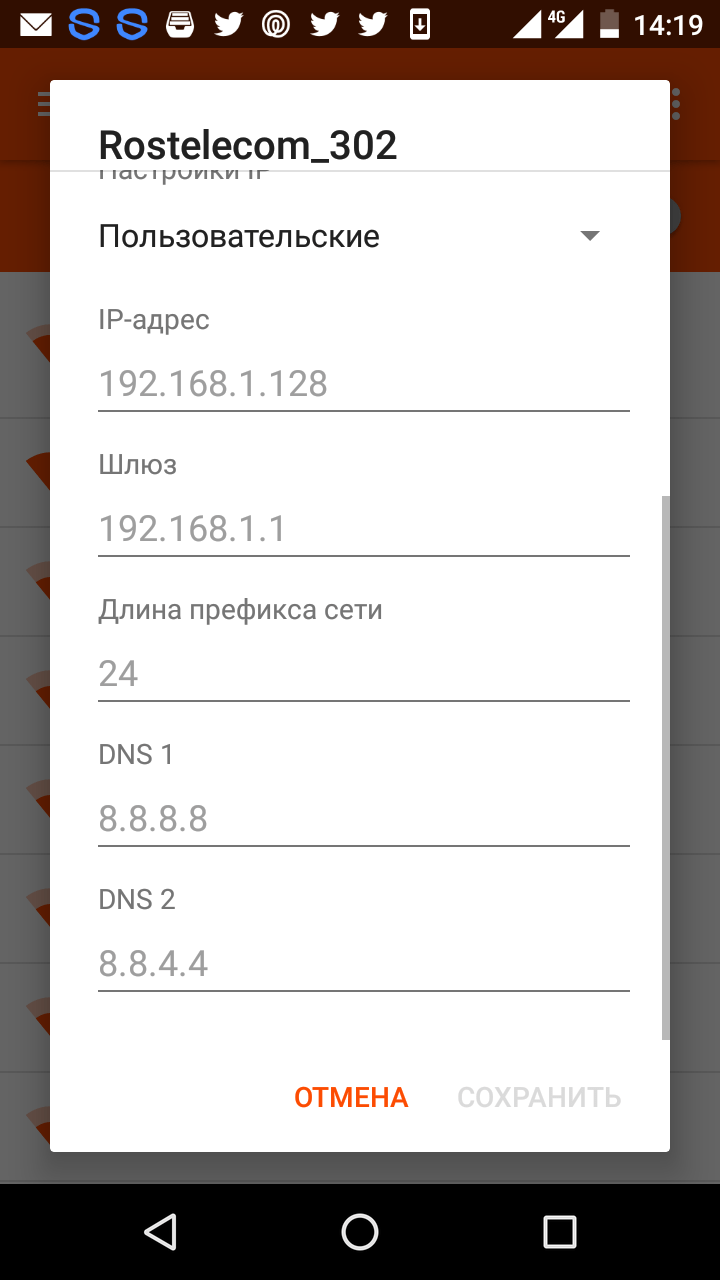
Примечание!Если у Вас наоборот по умолчанию стояла статический IP адрес поменяйте его на dhcp
, чтобы маршрутизатор сам назначил нужный адрес
Шаг 6: Удаление устаревших файлов
Только для устройств с root доступом
- Загрузите и установите ES File Explorer
или Total Commander
на своем устройстве; - При запросе дайте им права на root;
- Перейдите в Root explorer
из меню; - Перейдите в /data/misc/dhcp/
; - Удалите все имеющиеся там файлы;
- Перезагрузите устройство и попробуйте проверить, не решена ли проблема.
Ошибка аутентификации wifi на телефоне андроид — разрешены только одобренные устройства
Вторая причина, по которой андроид пишет ошибка аутентификации wifi — это фильтрация MAC-адресов.
Когда вы включаете параметр фильтрации MAC-адресов, роутер работает таким способом, чтобы разрешал только устройства, MAC-адреса которых вписаны в белый список.
Возможно, человек, который настроил Wi-Fi, активировал эту функцию, добавил адреса ваших устройств в список, чтобы они могли подключаться, в то время как никакие другие дополнительные устройства теперь не могут быть подключены.
Что делать? Чтобы полностью отключить эту функцию, войдите в роутер с компьютера, подключенного к сети, и перейдите к его настройкам.
В настройках найдите вкладки «Фильтр MAC». Если эта опция отмечена как включенная, то у вас есть два варианта.
Вы можете просто отключить эту функцию или добавить адрес своего телефона, чтобы маршрутизатор разрешал его.
Если вы хотите отключить эту функцию, просто выберите «Отключить». Если вы хотите добавить свой телефон в список, оставьте включенную функцию, затем на андроид перейдите в «Настройки» -> «Wi-Fi -> «Дополнительные параметры» и проверьте свой адрес в поле «MAC-адрес».
Перепишите MAC-адрес с андроида на одно из полей в списке устройств, разрешенных для вай фай, и сохраните изменения.
Настройка шифрования роутера и устройства
Проблема идентификации может возникать и из-за того, что роутер и персональный компьютер или ноутбук пользователя используют принципиально разные варианты шифрования данных сети. Такое случается, когда во время первой настройки маршрутизатора неопытные пользователи выставляют разные настройки безопасности и шифрования.
Чтобы устранить неполадку, следуйте инструкции:
- Зайдите в меню настроек вашего роутера. Как зайти в настройки можно почитать в первой инструкции сданной статьи;
- Зайдите во вкладку безопасности и проверьте, какой режим шифрования использует роутер в процессе подключения к компьютеру;
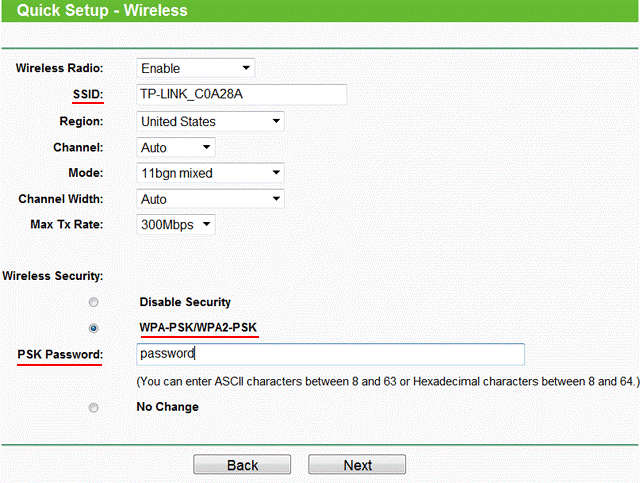
Теперь включите окно соединения компьютера с маршрутизатором на панели инструментов рабочего стола. Выберите из списка устройств ваш роутер и посмотрите, какую технологию шифрования использует ПК для установки соединения. Если эти технологии разные, то в настройках роутера измените режим шифрования на тот, который использует компьютер. Перезагрузите устройства и выполните подключение еще раз. Проблема будет решена.
Таким образом можно быстро решить проблему с идентификацией компьютера при попытке подключения к маршрутизатору.
Тематические видеоролики:
Проверка соединения роутера
Если после введения правильного пароля все еще выпадает ошибка аутентификации, следующим шагом нужно проверить правильно ли подключен маршрутизатор к сети. На рисунке ниже изображена базовая схема подключения роутера.
Убедитесь в том, что все проводки подключены так, как показано на рисунке. В противном случае выполните переподключение. После этого перезагрузите все устройства и попробуйте соединиться с маршрутизатором еще раз.
Также проблема ошибки аутентификации может возникать на стороне провайдера, поэтому уместно перезвонить поставщику связи. Возможно, они могут решить проблему со своей стороны или прислать к вам компетентных специалистов, которые решат проблему.
В некоторых случаях ошибка аутентификации возникает на компьютерах с устаревшими драйверами сетевого адаптера (сетевой микросхемы). Следуйте инструкции, чтобы обновить драйверное программное обеспечение:
Включите окно диспетчера устройств системы. Для этого кликните правой кнопочкой мыши на кнопке «Пуск» и выберите пункт «Диспетчер устройств»;
Найдите среди всех устройств вкладку с сетевыми адаптерами и разверните ее;
Найдите в списке устройств адаптер вашего WiFi. Нажмите на нем правой клавишей и выберите пункт обновления драйверов . Процесс установки драйверного ПО начнется и завершится автоматически. Перезагрузите маршрутизатор и компьютер и попробуйте подключиться к сети еще раз.
Обновление драйверов сетевого адаптера маршрутизатора на компьютере пользователя
Ошибка аутентификации WiFi на Android — это достаточно распространенная ошибка. К сожалению, далеко не каждый пользователь понимает, что она означает, и как ее устранить. При этом чтобы ее решить нужно знать, почему она возникает. Поэтому для начала следует ответить на вопрос, что такое аутентификация WiFi.
Теперь нажмите на нее и удерживайте палец, пока не появится дополнительное меню, в котором необходимо выбрать «Забыть сеть». Не волнуйтесь, она не исчезнет. Удалятся только данные о ней.
Теперь снова запустите поиск доступных подключений. Попробуйте подключиться к вашему роутеру. Только на этот раз, при введении пароля поставьте галочку в строке «Показать пароль».
Это позволит вам видеть вводимые символы. Внимательно проверить правильность ключа. Если пароль введен правильно, но все равно появляется ошибка аутентификации WiFi сети на устройствах с Android, то следует войти в настройки маршрутизатора и проверить тип шифрования.
Настройка типа шифрования в параметрах роутера
Для того чтобы войти в параметры маршрутизатора, к нему нужно подключиться. Сделать это можно, используя ноутбук или стационарный компьютер, как по WiFi, так и при помощи кабеля. После подключения открываем браузер и в адресной строке прописываем IP точки доступа. Как правило, адрес устройства указан на корпусе, в инструкции или коробке. Кроме этого, его можно посмотреть и в панели управления сетями.
Чтобы посмотреть информацию подключения нажимаем правой кнопкой мышки по значку в трее (область рабочего стола в правом нижнем углу). Выбираем «Центр управления сетями».
В центральной части открывшегося окна найдите «Тип подключения» и нажмите на «Беспроводное сетевое соединение» (или «Беспроводная сеть» в Windows 8). В открывшемся окне нажмите кнопку «Сведения». Найдите строку «Шлюз по умолчанию IPv4». Это и есть адрес, который необходимо прописать в браузере.
В первую очередь следует нажать «Расширенные настройки». Кнопку вы найдете в нижней части меню. После ее нажатия появится несколько дополнительных окон. Нас интересует окно под названием «WiFi». В нем откройте пункт «Настройки безопасности».
Первая строка «Сетевая аутентификация» – это и есть тип шифрования, который может не поддерживаться устройствами Android. Здесь следует выбрать WPA-PSK/WPA2-PSK2 mixed. Это смешанный тип шифрования, который поддерживается практически всеми современными устройствами, в том числе и Андроид. После установки нажимаем кнопку «Применить» и перезагружаем роутер.
Если все сделано правильно, то после проделанных действий ошибка аутентификации сети WiFi при подключении Андроид устройств будет устранена.
Устранение проблемы
Если данный способ исправления проблемы не помогает, то потребуется проверить другие варианты устранения ошибки проверки подлинности.
Изменение пароля безопасности
Если начала возникать проблема с вводом пароля, то самым очевидным решением будет сменить код доступа роутера. В зависимости от модели устройства данная процедура может иметь некоторые различия, но в целом алгоритм действий для всех маршрутизаторов выглядит следующим образом:
Для начала необходимо зайти в браузер и ввести в нем логин и пароль маршрутизатора. Как правило, вся эта информация расположена на задней панели устройства. Если данные неизвестны, то можно попробовать ввести последовательность «Win+R» — «cmd — ipconfig». После этого пользователь увидит IP-адрес устройства.
После этого в настройках нужно перейти в пункт меню «Безопасность Wi-Fi»
Здесь предоставляется возможность посмотреть существующий пароль или ввести новый код.
На любом устройстве, неважно самсунг или другой андроид смартфон, необходимо в настройках вай-фай сети нажать на пункт «Изменить эту сеть». Здесь надо поставить галочку напротив согласия показать пароль и ввести его повторно в соответствии с данными, указанными на обратной стороне маршрутизатора.
Важно! В любом случае независимо от модели устройства сначала придется изменить код на самой точке доступа, а уже после этого ввести его на сотовом телефоне или планшете. Необходимо выбирать пароль с высоким уровнем сложности
Необходимо выбирать пароль с высоким уровнем сложности
Изменение стандарта шифрования
Если после того как была произведена смена пароля, подключать устройство к беспроводной сети снова не получается, то следующим вариантом решения проблемы является проверка стандартов шифрования на маршрутизаторе и мобильном устройстве. Самым верным решением будет попробовать установить правильный алгоритм. Для этого необходимо зайти в настройки роутера, выставить верный тип аутентификации и параметр шифрования.
Чаще всего настройка производится так
После проведения данной процедуры необходимо настроить сеть на телефоне. Для этого на нем необходимо перейти в параметры беспроводных сетей и выбрать ту, с которой возникли проблемы. Затем ее следует удалить, потом провести поиск доступных сетей, снова ее выбрать и попробовать подключиться повторно. Если все сделано правильно, то в этот раз проверка подлинности должна пройти успешно.
Изменение канала Wi-Fi
Если же после изменения стандарта шифрования ничего нового не начало происходить, а ошибка продолжает появляться, значит настало время более серьезных мер. Теперь придется искать проблему в настройках роутера.
Для этого необходимо перейти в параметры маршрутизатора в меню беспроводных сетей. Здесь от пользователя потребуется выбрать правильный канал передачи данных. Дело в том, что в настоящее время беспроводные сети работают в двух диапазонах — 5 ГГц и 2,4 ГГц. И если современные роутеры являются двухдиапазонными, то мобильные устройства чаще всего работают на одном канале — 2,4 ГГц.
- Зайти в интерфейс маршрутизатора и выбрать в меню пункт «Настройки беспроводной сети».
- Здесь необходимо определить, правильно ли выбран регион сети. По умолчанию должна стоять Россия.
- Теперь нужно перейти во вкладку «Каналы». Здесь нужно тестировать каждый из 11, пока не удастся настроить роутер и подключить смартфон.
Обратите внимание! Чтобы выбрать канал, нужно обратить внимание на то, какой из них минимально занят или не загружен вообще. Сделать это можно с помощью одной из специальных программ
Приложение WiFi Analyzer просканирует все каналы на устройстве андроид и определит наименее загруженный.
Чтобы в дальнейшем таких проблем не возникало, рекомендуется в настройках роутера в графе «Поиск каналов» поставить галочку напротив пункта «Авто».
Основная причина
Основная причина такой ошибки – неправильно введенный пароль.
В английском варианте эта ошибка может звучать «Authentification Error» – как раз про ввод пароля.
Да, обычно именно банальная ошибка вызывает проблему. Так что уточнили правильный пароль – у владельца точки доступа, или самостоятельно в настройках своего роутера (если не знаете как, найдите вашу модель в поиске на нашем сайте), ввели его и спокойно подключились. Нередко это случается, когда на роутере пароль изменили, а телефон пытается подключиться к нему по старым данным.
Т.е. обычно все на поверхности и решается просто. Но бывают и отдельные уникальные случаи, когда проблема значит другое:
- Алгоритмы шифрования в роутере – может включиться сторонний алгоритм, тип которого не будет поддерживать ваш телефон.
- Каналы связи – неверно выбранный канал очень редко тоже способен создать проблему.
Но бывают и аппаратные проблемы:
Разберемся чуть подробнее.
Проблемы с синхронизацией и входом
Если у вас есть учетная запись Рабочая или учебная учетная запись Office 365 на основе учетной записи Office 365 для бизнеса или Exchange, для решения проблем обратитесь в службу технической поддержки или к своему администратору Office 365.
Если вы используете учетную запись Outlook.com, например @hotmail.com, @live.com и т. д., обратитесь в службу поддержки Майкрософт .
Удаление связи с телефоном
Если вы потеряли телефон или пытаетесь сбросить связи, вы можете удалить этот номер из учетной записи. При этом очистка устройства не выполняется.
Узнайте, как удалить связи с телефоном с помощью Outlook в Интернете: Устранение ошибок синхронизации и удаление устройств из почтового ящика Outlook в Интернете .
Не удается установить приложение Outlook
Чтобы установить приложение Outlook Mobile, вам понадобится:
мобильное устройство, которое соответствует минимальным требованиям для приложения;
достаточно места на вашем устройстве для приложения;
подключение Wi-Fi или мобильному Интернету для загрузки приложения.
Сбои в работе приложения Outlook
Если при попытке открыть приложение Outlook Mobile происходит сбой, очистите кэш браузера на устройстве. Затем удалите и еще раз установите приложение.
Не удается найти нужную функцию в Outlook
Если в приложении нет нужного вам инструмента или функции, оставьте нам сообщение в ящике для предложений или проголосуйте за функции, которые запросили другие пользователи.
Если ваша учетная запись Outlook.com или Рабочая или учебная учетная запись Office 365 перестала синхронизироваться с мобильным устройством, см. статью Устранение проблем с синхронизацией электронной почты Outlook.com . После удаления связи вам понадобится снова добавить учетную запись.
Если учетная запись электронной почты нормально работает на компьютере, проблема может возникать из-за почтового приложения. В таком случае обратитесь в соответствующую службу поддержки. Например, если у вас возникли проблемы при добавлении учетной записи электронной почты Outlook.com в почтовое приложение на iOS, обратитесь в службу поддержки Apple. Рекомендуем скачать и установить приложение Outlook Mobile, чтобы легко управлять календарем и электронной почтой.
Не удается войти в приложение
Проверьте учетную запись электронной почты и пароль и попробуйте еще раз ввести данные.
Проверьте, поддерживается ли ваша учетная запись электронной почты. Вы можете добавлять учетные записи из Office 365
, Exchange Online, Exchange Server (2007 SP2, 2010, 2013), Outlook.com (включая Hotmail, Live и MSN), Gmail, iCloud и Yahoo! Mail.
Если вы не знаете точно, к какому типу относится ваша учетная запись, спросите у группы поддержки по месту работы или у поставщика услуг электронной почты или Интернета.
Если вам не удается войти в учетную запись, которую вы уже добавили, удалите учетную запись, а затем снова ее добавьте.
Чтобы удалить учетную запись и снова ее добавить:
-
Выберите Параметры
, затем выберите учетную запись, которую нужно удалить.Выберите команду Удалить учетную запись
.Выберите вариант С устройства
(удаляется только учетная запись, данные остаются) или С устройства и из удаленных данных
(удаляются учетная запись и все связанные с ней данные).Снова добавьте учетную запись.
Владельцы мобильных гаджетов при попытке использования подключения к беспроводным сетям на основе Wi-Fi иногда сталкиваются с проблемой, что устройство по непонятным причинам пишет: «Произошла ошибка проверки подлинности». Также иногда могут выдаваться сообщения об на экране постоянно «висит» сообщение «Получение IP-адреса» и т. д. Как устранить такие проблемы, далее и будет показано. Забегая вперед, стоит сказать, что мобильные устройства к появлению таких неприятностей прямое отношение имеют не всегда, а первопричина кроется в неправильно установленных параметрах маршрутизаторов. Далее рассмотрим устранение сбоев для домашних пользователей, а не для открытых сетей, которые могут быть доступны, скажем, в кафе, ресторанах или аэропортах.
Произошла ошибка проверки подлинности wifi samsung
Samsung Galaxy S III (Samsung GT-I9300) — настройка и проблемы с Wi-Fi Samsung Galaxy S III Описание | Обсуждение » | FAQ | Покупка » | Аксессуары » | Прошивка » |Кастомные прошивки » |Прошивка Cyanogen(Mod)9 » |Прошивка MIUI » | Модификация софта и украшательства » |Клуб » | Обсуждение камеры » | Обои » | Игры » | Брак » |Настройка и проблемы с Wi-Fi »
Из-за ошибки в переводе в настройках Wi-fi в пункте «Не отключаться от wi-fi в спящем режиме» рекомендуется использовать «Всегда».
По моим наблюдениям: Насчет «Всегда» и «Никогда».
В режиме «Всегда» Wi Fi постоянно активен. Когда я подхожу к дому, то тело и в спящем режиме подключается к моей точке автоматически. Подключение происходит даже если я до этого был в режиме 3G интернет.
В режиме «Никогда» после блокировки телефона Wi Fi еще работает какое-то время (где-то 15 минут с момента засыпания). Только потом Wi Fi отключается. Видимо это сделано для того, чтобы исключить постоянное включение/выключение Wi Fi во время недолгого засыпания. Если в телефоне активен мобильный интернет, то он включится вместо Wi Fi после 15 минут ожидания в спящем режиме.
В теме нет Куратора. По вопросам наполнения шапки обращайтесь через кнопку Жалоба к Модераторам.
Сообщение отредактировал Shoore
— 06.05.13, 20:47
Тоже заметил что девайс перестал работать с 802.11n. И еще теперь при работе 3G не появляется значек H в статусбаре. 3G и все. Хотелось бы узнать что за косяк такой на LFB.
Сообщение отредактировал maxkamis
— 11.07.12, 07:20
Друзья, давайте разберемся, как победить WiFi на LFB, чтобы с 802.11n работал. Уважаемый Pro100Grammer писал, что ограничение можно снять поменяв CSC на английский, например. А вот господин wws13 говорит что смена региона не помогает, он проверил.
Может есть у кого-то еще комментарии на этот счет?
Телефон застрял на получении IP-адреса
Другой часто встречающейся неполадкой является застревание устройства на стадии получения IP-адреса. Телефон не подключается к Wi-Fi, пишет «Получение IP адреса», причём это сообщение может показываться часами. Причина неполадки опять же может скрываться либо в настройках мобильного устройства, либо роутера. На последнее указывают проблемы с подключением к Wi-Fi и других девайсов. За раздачу IP-адресов устройствам, смену пула адресов и самого роутера в маршрутизаторе отвечает сервер DHCP. Если он будет отключен, IP-адрес ваше устройство никогда не получит.
Включен ли DHCP?
Проверим работу DHCP. В разных моделях маршрутизаторов расположение этой настройки отличается. В TP-Link искать его нужно в разделе Локальная сеть или LAN, в D-Link он обычно находится в подразделе Сеть – LAN
.
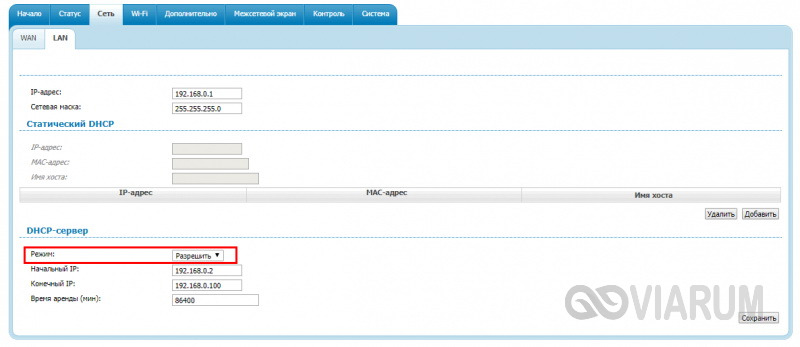
Режим должен быть выбран «Разрешить». Вместо выпадающего меню в настройках маршрутизатора могут использоваться радиокнопки «Включить» и «Отключить». Тут, полагаем, тоже все понятно.
Статический IP
Решить проблему с «вечным» получением IP-адреса можно путём прописывания статического IP в расширенных настройках подключения вашего устройства.
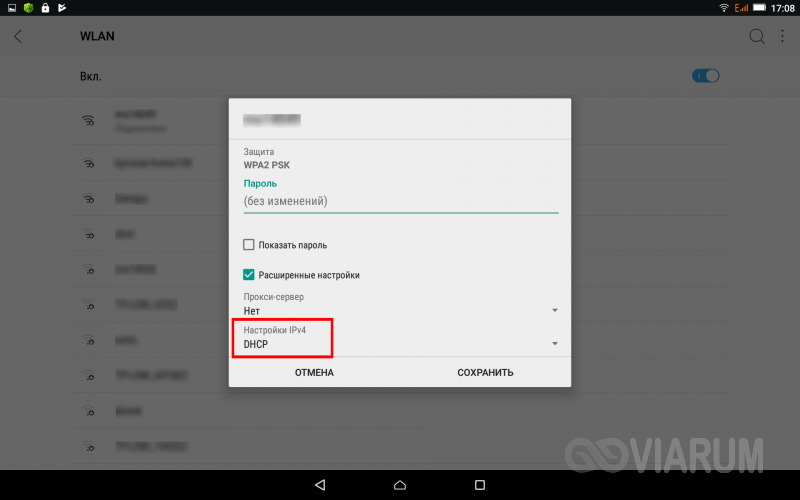
Для этого нажмите в списке сетей на ваше соединение, выберите Изменить сеть – Расширенные настройки – DHCP – Пользовательские
(в более ранних версиях Android нужно будет отметить галочкой «Статический»).
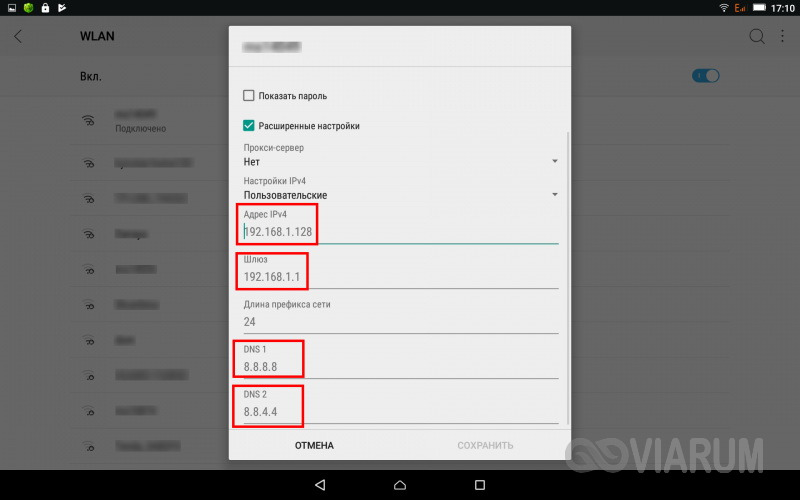
В открывшейся панели введите в соответствующие поля IP-адрес 192.168.X.YYY, где X – 1 или 0, это зависит от адреса, по которому вы получаете доступ к настройкам маршрутизатора (можно попробовать оба варианта), а YYY – любое число от 0 до 255.
Шлюз должен соответствовать адресу вашего роутера, длину префикса оставляем по умолчанию, DNS 1 (8.8.8.8) и DNS 2 (8.8.4.4) не трогаем. Если вместо указанных в скобках у вас другие данные, также не меняйте их – они даны вашим провайдером. Исключением является DNS 2, значение которого можно оставить пустым. Если что-то непонятно или вы сомневаетесь в правильности ввода данных, лучше обратитесь в службу поддержки вашего провайдера – подключать устройства своих клиентов к сети является их прямой обязанностью.
Каналы
Тут нужно понимать, что двухдиапазонные роутеры уже плотно входят в наш дом. Но поддерживает ли телефон 5 ГГц? Если нет – то настройки нужно будет выполнять над сетью 2,4 ГГц. Это к тому, что роутер создает 2 сети, и к каждой из них можно задать собственные настройки. Так что не потеряйтесь!
Что касается каналов работы. Они могут быть просто забиты соседскими сетями, и это создает помехи для вашего подключения. Мы уже много мусолили в других статьях эту тему, обсуждая и ширину, и подбор незагруженного, и просто распределение в частотном диапазоне. Но наш вывод остается прежним – установите канал роутера в режим Авто. Если возникает какая-то проблема, просто перезагрузите его, и все должно заработать.
Смена канала происходит обычно в тех же настройках, что и пароля или шифрования, но на TP-Link он попал в соседнюю вкладку:
Другие варианты
Если уж совсем ничего не помогает, то предсказать что-то сложно – причин проблем всегда больше чем самих проблем. Про перезагрузку роутера и телефона я уже написал в самом начале – вы это точно сделали?
Не помогло? Нужно идти на крайние меры – сделайте полный сброс роутера на заводские установки и настройте его заново (обычно на задней панели есть кнопка Reset – удерживайте ее около 10 секунд до перезагрузки маршрутизатора). И это не помогло? Сбросьте на заводские настройки и телефон. Только не забудьте перед этим сохранить все свои данные! Искренне надеюсь, что до этого не дойдет.


































