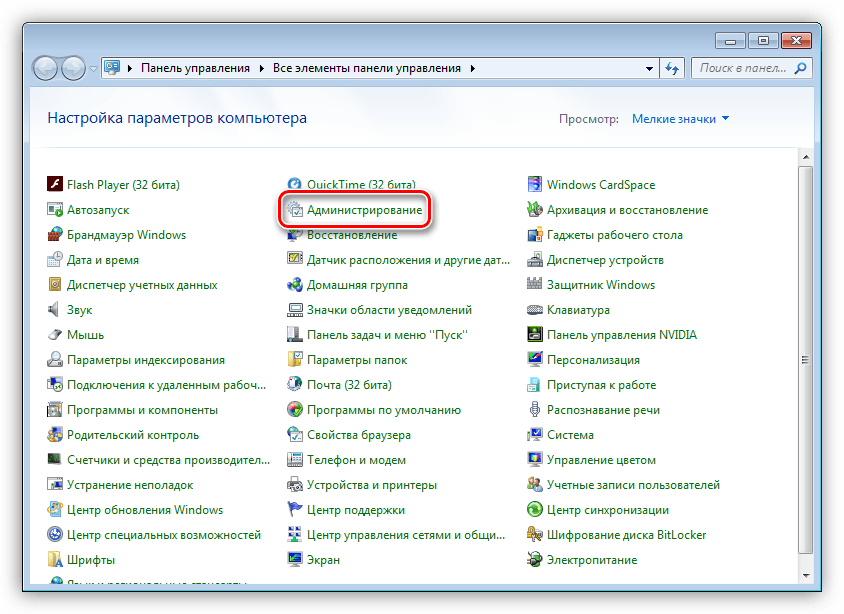Что делать, если обновление прерывается
Процесс обновления может закончиться преждевременно на одном из этапов: во время проверки файлов, получения обновлений или их установки. Часто встречаются случаи, когда процедура обрывается на определённых процентах: 30%, 99%, 42% и т. д.
Во-первых, нужно учитывать, что нормальная длительность установки обновлений — до 12 часов. Время зависит от веса обновления и производительности компьютера. Так что, возможно, стоит немного подождать и уже потом пытаться решить проблему.
Во-вторых, если прошло больше указанного времени, то причины неудачной установки могут быть в следующем:
- к компьютеру подсоединены лишние устройства. Отключите от него всё, что только можно: наушники, флешки, диски, USB-переходники и т. п.;
- обновлению мешает сторонний антивирус. Удалите его на время проведения процедуры, а после установите снова или замените на новый;
- обновления приходят на компьютер в некорректном виде или с ошибками. Такое возможно, если «Центр обновлений» повреждён или интернет-подключение нестабильное. Проверьте подключение к интернету, если вы в нём уверены, то воспользуйтесь нижеследующей инструкцией по восстановлению «Центра обновлений».
Восстановление «Центра обновлений»
Есть вероятность того, что «Центр обновлений» был повреждён вирусами или действиями пользователя. Чтобы его восстановить, достаточно перезапустить и очистить процессы, связанные с ним. Но перед тем, как это сделать, нужно удалить уже скачанные обновления, так как они, возможно, повреждены.
- Откройте «Проводник» и перейдите к системному разделу диска.
Откройте «Проводник»
- Пройдите путь: «Windows» — «SoftwareDistribution» — «Download». В конечной папке сотрите всё её содержимое. Удалите все подпапки и файлы, но саму папку удалять не нужно.
Очистите папку «Download»
Теперь можно перейти к восстановлению «Центра обновлений»:
- Откройте любой текстовый редактор, например, Word или «Блокнот».
- Вставьте в него код:
- Полученный файл сохраните в любом месте в формате bat.
Сохраните файл в формате bat
- Запустите сохранённый файл с правами администратора.
Откройте сохранённый файл от имени администратора
- Развернётся «Командная строка», которая выполнит все команды автоматически. После завершения процедуры «Центр обновлений» будет восстановлен. Попробуйте заново запустить процесс обновления и проверьте, стабильно ли он пройдёт.
Настройки «Центра обновлений» сбрасываются автоматически
Альтернативное обновление
Если обновления через «Центр обновления» загружаются и устанавливаются некорректно, то можно воспользоваться другими способами получения новых версий системы.
- Воспользуйтесь вариантом из пункта «Установка обновлений со стороннего носителя».
- Скачайте программу от Microsoft, доступ к которой расположен на той же странице, где можно скачать установочное средство Windows. Ссылка на скачивание появляется, если вы вошли на сайт с компьютера, на котором уже установлена Windows 10.
Скачайте программу Windows 10 Updates
- Запустив программу, нажмите кнопку «Обновить сейчас».
Кликните по кнопке «Обновить сейчас»
- Обновления можно скачать по отдельности на том же сайте Microsoft. Рекомендуется загружать юбилейные обновления, так как это более стабильные сборки.
Скачайте нужные обновления с сайта Microsoft по отдельности
Переход на игровой режим в Windows 10
Игровой режим появился в системе с выходом версии Creators Update. Обновиться до неё можно при помощи любого из вышеперечисленных способов. Игровой режим позволит добиться максимальной производительности через оптимизацию процессов, запущенных на компьютере. После того, как вы обновитесь до версии Creators Update, активируйте его следующим образом:
- Находясь в параметрах компьютера, выберите вкладку «Игры».Перейдите к разделу «Игры»
- Раскройте вкладку «Режим игры» и активируйте одноимённый режим.Включите режим игры
- Нажмите комбинацию Win + G, чтобы открыть окно с настройками режима прямо в процессе игры.Нажмите Win + G, чтобы открыть окно игрового режима
Как установить кумулятивное обновление Windows 10?
После того, как вы скачали MSU файл с актуальным кумулятивным обновлением для вашей редакции Windows 10, вы можете его установить.
Для этого дважды щелкните по скачанному msu файлу и следуйте шагам мастера автономного установщика обновлений Windwows.
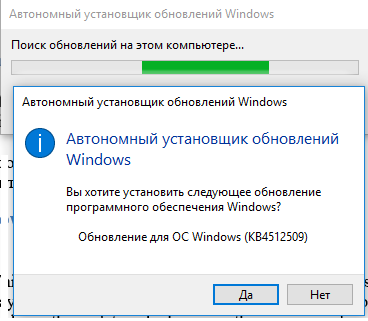
После окончания установки пакета обновлений нужно перезагрузить компьютер (если после установки обновления вы наблюдаете проблемы с работой ОС или приложений, вы можете удалить его).
Также вы можете установить обновление Windows из командной строки в тихом режиме с помощью утилиты wusa.exe (Windows Update Standalone Installer). Следующая команда установит указанное обновление в тихом режиме и отложит автоматическую перезагрузку системы после завершения установки:
wusa C:updateswindows10.0-kb4512509-x64_3dcaa0cca0554ec2b11491a9633a13b56dc6db1b.msu /quiet /norestart
Определение даты установки последних обновлений и версии Windows
Вы можете проверить дату последних обновлений на компьютере с помощью следующей PowerShell команды:
gwmi win32_quickfixengineering |sort installedon -desc
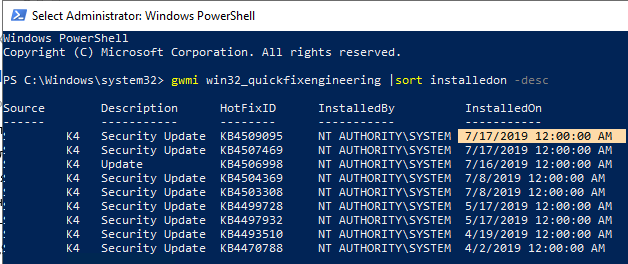
Source Description HotFixID InstalledBy InstalledOn—— ———– ——– ———– ———–PCname1 Security Update KB4509095 NT AUTHORITYSYSTEM 7/17/2019 12:00:00 AM
На этом скриншоте видно, что последний раз на этом компьютере обновление безопасности устанавливалось 17 июня 2019 года.
Так же вы можете вывести историю установки обновлений с помощью командлета Get-WUHistory из модуля
PSWindowsUpdate
Get-WUHistory|Where-Object {$_.Title -match “KB*”} |Sort-Object date -desc
Теперь нам нужно узнать текущую версию и билд Windows. Воспользуйтесь командой:
Get-ComputerInfo | select WindowsProductName, WindowsVersion, OsHardwareAbstractionLayer, OsArchitecture
WindowsProductName WindowsVersion OsHardwareAbstractionLayer, OsArchitecture—————— ————– ————————– ————————–Windows 10 Pro 1803 10.0.17134.285 64-bit

В моем случае мне нужно искать последние обновления безопасности для Windows 10 1803 x64.
Исправляем ошибку благодаря удалению кэша вручную
Есть два способа как очистить кэш вручную. Итак, первый метод:
- ПКМ по «Панель задач», потом «Диспетчер задач».
- Далее жмем «Службы».
- Находим «wuauserv» кликаем «Остановить».
- После чего открываем «Проводник» далее заходим «C:\Windows\Software».
- Эту папку требуется целиком очистить, в ней скачиваются обновления перед установкой, поэтому смело можно все удалять.
- Когда завершим удаление всех папок, запускаем заново службу центра обновления: «Диспетчер задач» далее «Службы» находим и жмем на «wuauserv» кликаем по «Запустить».
Второй метод:
- Жмем «Пуск», ищем «Командную строку» в поиске, заходим с правами администратора и пишем: «net stop wuauserv» далее «Enter».
- Вводим в консоль: «net stop bits» и «Enter».
- Пишем команду: «del c:\windows\SoftwareDistribution /q /s» жмем «Enter».
- Вводим в консоль: «net start wuauserv» нажимаем «Enter».
- Пишем: «net start bits» жмите «Enter».
- Выполнив все команды можно выйти из консоли.
Пробуем скачать и установить системное обновление, но сама система может это сделать за вас.
Изменения в Windows 10 PRO, Enterprise
В большинстве случаев работа с центром обновления ничем не отличается от редакции Home. Добавлена возможность влиять на групповую политику посредством реестра
Внимание, эти настройки требуют повышенной внимательности и представления о возможных плачевных последствиях Ваших действий. Готовы продолжить?
Заходим в настройку групповой политики, нажав комбинацию клавиш Win + R. Вводим команду gpedit.msc
- Затем следует перейти по следующему пути: Конфигурация компьютера– Административные шаблоны – Компоненты – Центр обновления.
- Дважды кликните мышкой по параметру Настройка автоматического обновления, который расположен справа.
- Выберите пункт «Включено», а ниже можно указать предпочитаемый вариант проверки. Рекомендуем выбрать №2. Его суть: система будет предупреждать Вас перед скачиванием и установкой обновлений. Чувствуете, мы начинаем отвоёвывать свободу действий у Windows?
Теперь делаем проверку внесенных изменений. Жмем «Пуск», выбираем пункт меню «Параметры» — «Обновление и безопасность». В открывшемся окне жмём на кнопку «Проверка наличия обновлений»
Теперь никто не сможет менять настройки «простым способом», а для внесения изменений придётся делать изменения реестра вручную:
Отключение службы обновлений Windows в Windows Update Blocker
Бесплатная программа Windows Update Blocker отключает службу Центра обновлений Windows, препятствует получению автоматических обновлений на данный компьютер. Программа не требует установки, запускается из папки.
Windows Update Blocker поддерживает работу на русском языке, программу можно скачать с официального сайта разработчика.
Windows Update Blocker скачать
Выполните следующие действия:
- Распакуйте ZIP-архив с программой, а затем запустите приложение из папки.
Программа пока не знает статуса службы обновлений Windows, об этом сигнализирует коричневый значок в параметре «Статус Службы».
- Активируйте пункт «Отключить Обновления». Дополнительно автоматически ставится флажок в пункте «Защитить Параметры Службы» для того, чтобы Windows через некоторое время не сбросило настройки службы обновления.
- Нажмите на кнопку «Применить».
- В результате, служба обновлений Windows будет отключена, статус значка станет красным.
Если на ПК снова понадобится включить обновления Windows, в окне программы Windows Update Blocker нажмите на кнопку «Включить Обновления». После этого, в окне программы статус службы поменяет свой цвет на зеленый.
Удалите папку Windows Update.
В папке Software Distribution находятся файлы, необходимые для установки Windows на ваш компьютер. Если вы еще не получили глобально доступное обновление, удаление содержимого папки может заставить Windows получить и установить последнюю сборку ОС. Windows автоматически воссоздает папку и повторно загрузит файлы, необходимые для обновления вашего ПК.
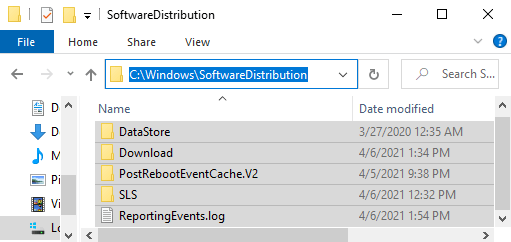
Прежде чем продолжить, следует отметить кое-что важное. В папке Software Distribution также хранятся файлы, содержащие историю обновлений Windows вашего ПК
Следовательно, удаление папки означает, что вы не сможете вернуться к предыдущей версии Windows .
Кроме того, обновление вашего компьютера может занять больше времени, чем обычно. Это связано с тем, что служба обновления Windows должна сначала повторно заполнить папку распространения программного обеспечения, прежде чем устанавливать любое доступное обновление.
Чтобы удалить папку распространения программного обеспечения или ее содержимое, необходимо сначала остановить службу обновления Windows и фоновую интеллектуальную службу передачи.
1. Щелкните правой кнопкой мыши меню «Пуск» и выберите « Командная строка (администратор)».
2. Вставьте команду ниже в консоль и нажмите Enter, чтобы остановить службу Windows Update.
net stop wuauserv
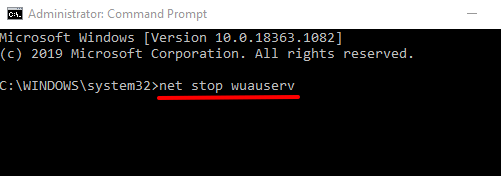
3. Вставьте следующую команду и нажмите Enter. Это прекратит работу фоновой интеллектуальной службы передачи.
net stop bits
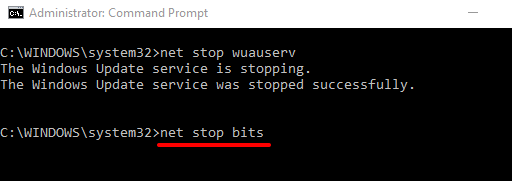
4. Запустите проводник, перейдите в раздел «Локальный диск» (C > Windows > Распространение программного обеспечения и удалите все элементы в папке.
Если не удается удалить файлы или появляется сообщение об ошибке, перезагрузите компьютер и повторите попытку. После удаления файлов или папки распространения программного обеспечения перейдите к следующему шагу, чтобы перезапустить фоновые службы, которые вы остановили ранее.
5. Откройте командную строку от имени администратора и вставьте приведенную ниже команду в консоль, чтобы перезапустить службу Windows Update.
net start wuauserv
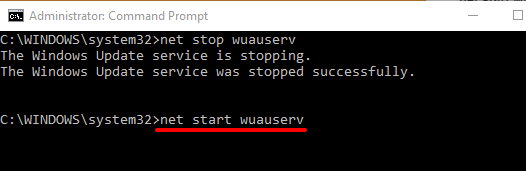
6. После этого вставьте следующую команду и нажмите Enter, чтобы перезапустить фоновую интеллектуальную службу передачи.
чистые стартовые биты
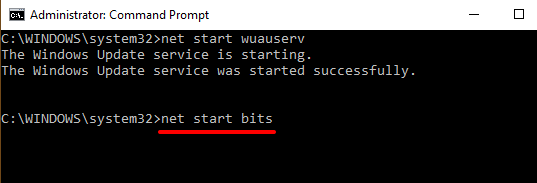
Windows автоматически повторно загрузит файлы, необходимые для обновления вашего компьютера до последней сборки ОС. Теперь проверьте, доступна ли последняя сборка Windows.
4. Выполните очистку Центра обновления Windows. Когда вы устанавливаете новые сборки Windows 10, Windows сохраняет системные файлы старых обновлений на вашем устройстве. Это позволяет удалить обновление или откатить операционную систему до предыдущей версии. Однако эти системные файлы часто занимают место в хранилище и вызывают проблемы с будущими обновлениями Windows.
Используйте инструмент очистки диска , чтобы выполнить очистку Центра обновления Windows, и попробуйте снова установить обновление.
1. Введите очистку диска в строке поиска Windows и выберите в результате Очистка диска .
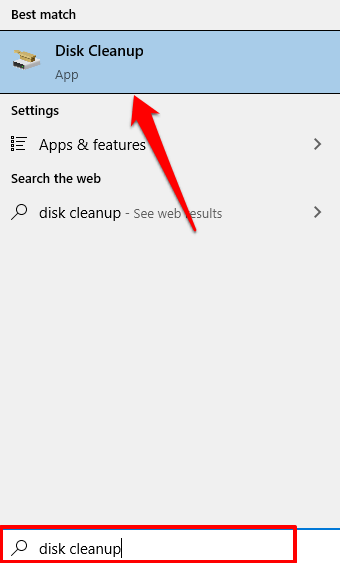
Подождите, пока инструмент подсчитает, сколько свободного места у вас есть на вашем компьютере. Это может занять несколько секунд или минут — в зависимости от размера и конфигурации вашего ПК.
2. Нажмите кнопку Очистить системные файлы .
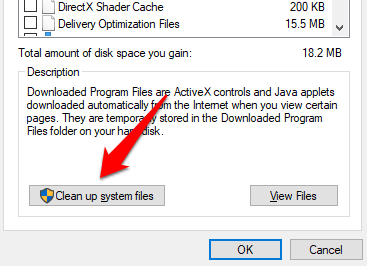
Инструмент «Очистка диска» пересчитает свободное пространство на вашем локальном диске, учитывая на этот раз системные файлы.
3. Установите флажок «Очистка Центра обновления Windows», снимите флажки с других параметров и нажмите «ОК», чтобы продолжить.
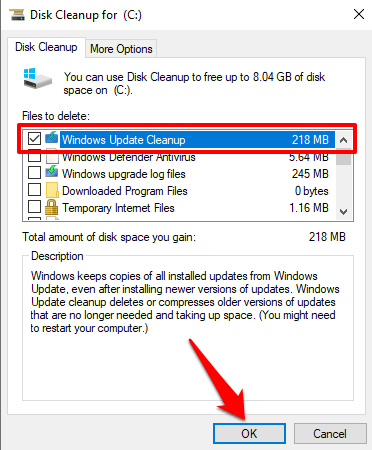
5. Запустите средство устранения неполадок Центра обновления Windows. Если вы по-прежнему не можете установить Центр обновления Windows после удаления всех связанных файлов, попробуйте использовать встроенный инструмент устранения неполадок для диагностики и устранения проблем, задерживающих обновление. Выберите «Настройки» > «Обновление и безопасность» > «Устранение неполадок» > «Центр обновления Windows» и нажмите кнопку «Запустить средство устранения неполадок».
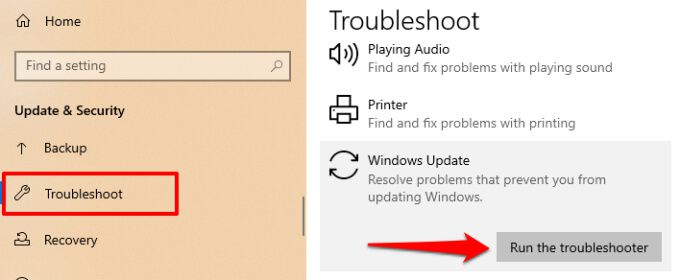
Средство устранения неполадок Центра обновления Windows выполнит поиск проблем, препятствующих установке обновления на ваш компьютер.
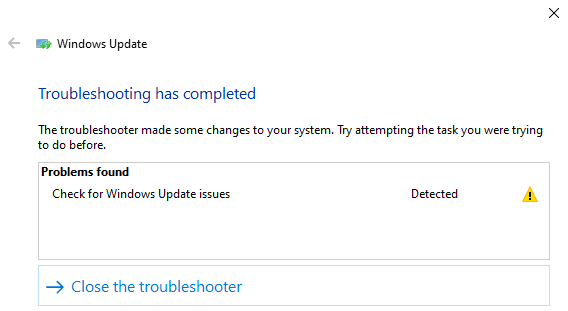
Когда диагностика будет завершена, перейдите в меню Центра обновления Windows и проверьте, можете ли вы теперь установить обновление. Если ничего не изменится, перезагрузите компьютер и попробуйте еще раз.
Обновление при помощи Помощника по обновлению Windows 10
Специальная утилита «Помощник по обновлению Windows 10» предназначена для обновления операционной системы до последней актуальной версии. Программа Windows 10 Update Assistant скачивает и устанавливает на компьютер самую последнюю версию ОС.
Выполните следующие шаги:
- Пройдите на сайт загрузки программного обеспечения Microsoft (ссылка выше в статье), на котором отображена актуальная на данный момент времени версия обновления операционной системы
- Нажмите на кнопку «Обновить сейчас».
- На компьютер будет скачано приложение Windows10UpgradeXXXX.
- Откройте «Помощник по обновлению до Windows 10» на ПК.
- В окне утилиты написано «Обновитесь до новой версии Windows 10», нажмите на кнопку «Обновить сейчас», чтобы запустить обновление Windows 10.
- Приложение проверит совместимость компьютера и операционной системы.
- Далее происходит процесс загрузки операционной системы, а затем начинается подготовка к обновлению.
- Происходит первый этап обновления до Windows 10, который занимает некоторое время. В это время пользователь пока может заниматься своей работой на ПК.
- На втором этапе, для продолжения установки Windows 10 потребуется перезагрузить компьютер.
- Дождитесь окончания процесса обновления верcии Windows 10. В это время нельзя отключать компьютер от электрической сети.
Бесплатное обновление до Windows 10 — 3 способа
Как включить обновление Windows 10
Не понятно по каким причинам, но пользователи боятся устанавливать последние обновления операционной системы, предпочитая просто запретить обновление Windows 10. Рекомендуется все же включить автоматические обновления, так как с центра обновлений система получает не только новые и полезные функции, а и патчи безопасности.
Данная статья расскажет как включить службу центра обновлений Windows 10. После включения которого нужно дополнительно разрешить загрузку и автоматическую установку обновлений. Зачастую пользователям приходиться возвращать возможность обновления системы после полного отключения обновлений разными способами.
Как включить службу обновления Windows 10
Службы
- Откройте список всех служб выполнив команду services.msc в окне Win+R.
- Измените тип запуска службы Центр обновления Windows на Автоматически.
- Теперь перезапустите компьютер или запустите службу самостоятельно нажав Запустить.
Включает обнаружение, скачивание и установку обновлений для Windows и других программ. Если эта служба отключена, пользователи данного компьютера не смогут использовать возможности центра обновления Windows. Система перестанет самостоятельно обновляться и получать обновления для других продуктов компании.
Командная строка
Для начала запустите командную строку от имени администратора и выполните несколько команд. Все ниже представленные команды стоит выполнять по очереди дожидаясь результата по выполнению. Их выполнение не только включит службу центра обновления, но и разрешит сами обновления системы.
| net start wuauserv | Центр обновления Windows |
| net start bits | Фоновая интеллектуальная служба передачи |
| net start dosvc | Оптимизация доставки |
Похожие действия мы уже применяли ранее, когда нужно было на некоторое время приостановить обновление Windows 10. В последних версиях операционной системы появилась возможность в параметрах системы приостановить обновление на месяц. Рекомендуем просто приостанавливать процесс обновления, если нет возможности дождаться завершения загрузки и установки, вместо полного отключения.
Как включить автоматическое обновление Windows 10
Изменение групповой политики
Редактор групповой политики позволяет настраивать множество параметров недоступных в классической панели управления. Более подробно можно ознакомиться как открыть редактор локальной групповой политики Windows 10.
- Откройте редактор групповых политик выполнив команду gpedit.msc в окне Win+R.
- Перейдите по пути: Конфигурация компьютера > Административные шаблоны > Компоненты Windows > Центр обновления Windows.
- Установите значение параметра Настройка автоматического обновления на Включено, и выберите Уведомление о загрузке и автоматическая установка.
Текущий параметр указывает, будет ли этот компьютер получать обновления безопасности и другие важные загружаемые файлы через службу автоматического обновления Windows. Таким способом также можно отключить возможность автоматической загрузки последних обновлений операционной системы. По умолчанию не задано значение параметра настройки автоматического обновления.
Редактор реестра
Перед внесением изменений в реестр рекомендуется создать резервную копию реестра Windows 10. Редактор реестра позволяет с легкостью изменить любые параметры системы. Главное знать где и какой параметр нужно искать, так как их в реестре действительно очень много. В случае с автоматическими обновлениями все очень просто.
- Откройте классический редактор реестра выполнив команду regedit в окне Win+R.
- Перейдите в HKEY_LOCAL_MACHINE\ SOFTWARE\ Policies\ Microsoft\ Windows\ WindowsUpdate\ AU.
- Просто удалите параметр NoAutoUpdate или измените его значение на .
Вышеуказанный параметр используется для блокировки автоматических обновлений системы. По умолчанию он отсутствует, но если же он у Вас есть, значит Вы ранее отключали обновления системы. Сторонние утилиты для отключения обновлений обычно самостоятельно создают нужные параметры для полной блокировки обновлений системы.
Рекомендуем всегда устанавливать последние обновления операционной системы. Если же Вы ранее отключали их, то текущая инструкция поможет включить службу центра обновлений Windows 10. После чего Вы с уверенностью можете заходить в центр обновлений и загружать последние сборки системы. Процесс установки обновлений системы пройдет в автоматическом режиме в фоне.
Отключение проверки наличия обновлений в Windows 10
Если ничего не помогло, отключите проверку наличия обновлений в Windows 10. Если автоматическая проверка не работает, значит, обновления не будут скачаны на компьютер.
Для отключения проверки наличия обновлений выполните следующие действия:
- Запустите командную строку от имени администратора. В окне интерпретатора командной строки введите команду, а затем нажмите на клавишу «Enter»:
takeown /f c:\windows\system32\usoclient.exe /a
- Пройдите по пути: C:\Windows\System32, найдите файл «UsoClient.exe».
- Щелкните по файлу «UsoClient.exe» правой кнопкой мыши, в контекстном меню выберите «Свойства».
- В окне «Свойства: UsoClient» откройте вкладку «Безопасность».
- Под разделом «Группы или пользователи» нажмите на кнопку «Изменить».
- В окне «Разрешения для группы “UsoClient”» поочередно снимите все разрешения для каждой группы или пользователя. Не забывайте нажать на кнопку «ОК».
После этого, перезагрузите компьютер.
Для восстановления разрешений файла «UsoClient.exe», запустите командную строку от имени администратора, а затем выполните команду:
icacls c:\windows\system32\usoclient.exe" /reset
Перезагрузите компьютер.
Если потребуется, вы можете вручную проверить и установить обновления из «Центра обновления Windows».
Вам также может быть интересно:
- Как отключить обновления в Windows 7 — 3 способа
- Как отключить обновления в Windows 8.1 (Windows

Почему продолжает появляться ошибка в процессе работы программы
Бывают и более сложные случаи, которые требуют иного решения. Например, одна утилита может открывать другую. При этом если первая запущена обычным пользователем, а вторая требует права – появится такая вот ошибка. Чаще всего подобное случается с лаунчерами, программами, которые используют сторонние модули, установщики игр. Кроме того, в этот список попадают файлы в формате «.bat».
Разумеется, указанное выше актуально только в том случае, если ошибка всплывает не при запуске, а во время использования приложения. Это также связано с определенными действиями. К наиболее часто встречаемым относят экспорт файлов (любой формат) и установку дополнительных компонентов (например, DirectX).
Дополнительные методы решения
Для начала следует рассмотреть сохранение файлов. Точная причина возникновения ошибки обычно неизвестна, однако многие пользователи отмечают, что помогает смена места хранения на одну из стандартных папок. Т. е. картинки следует класть в «Изображения», а текстовые файлы в «Документы» и т. д. Далее их можно спокойно перенести в другое место: в большинстве случаев ошибка не появляется повторно.
Если речь идет об установщике, нужно отказаться от установки вспомогательных компонентов: их можно поставить и вручную. Чтобы это сделать, достаточно зайти в папку установщика. Чаще всего они располагаются там же, где и ярлык программы (последний обычно называется «setup.exe»). Их можно просто запустить и установить.
В случае, когда проблема заключается в том, что одно приложение открывает другое, можно просто вручную открыть последнее с правами администратора.
Файлы .bat иногда нуждаются в использовании специальной команды. По сути, это аналогично установлению галочки в свойствах ярлыка. Нужно написать «cmd /c start» (без кавычек), а затем указать расположение утилиты.
Еще важно отметить, что некоторые люди советуют полностью деактивировать контроль учетных записей. Последний нужен как раз для того, чтобы не давать пользователям наделать глупостей
Он также помогает избежать запуска потенциально опасных программ. Поэтому такой вариант очень сомнителен и категорически не рекомендуется к применению.
Итак, ошибка «Запрошенная операция требует повышения» в Windows 10 появляется главным образом из-за нехватки прав. Чаще всего это просто решить, но не всегда: различного рода неполадки тоже могут приводить к возникновению данной проблемы. Рекомендуется начать с самых универсальных методов, указанных в начале статьи, а затем переходить к более сложным и узконаправленным.
Как обновить приложения Магазина не Microsoft
Магазин Microsoft используется для обновления всех приложений Windows 10, которые вы загрузили с него. Он также может обновлять приложения, которые были предварительно установлены на вашем компьютере или планшете до того, как вы их купили, если у них есть список приложений в Магазине.
Чтобы выяснить, поддерживается ли приложение в Магазине Microsoft, просто выполните поиск имени приложения с помощью инструмента поиска в правом верхнем углу приложения.
Хотя большинство современных приложений Windows 10 используют Microsoft Store, некоторые приложения, разработанные для более старых версий операционной системы Windows, не используют. Есть также несколько современных приложений, таких как веб-браузер Brave и криптовалютный кошелек Exodus , которые можно загрузить только с их официальных сайтов.
Приложения, подобные этим, обычно устанавливают обновления одним или несколькими из следующих способов.
- Автоматически при запуске . Большинство приложений будут проверять наличие обновлений вскоре после открытия, если у них есть доступ к интернету. Некоторые загрузят и установят обновление в фоновом режиме, в то время как другие могут дать вам всплывающее сообщение с просьбой подтвердить обновление приложения.
- Ручная проверка обновлений . Многие приложения будут содержать ссылку в меню параметров, по которой можно щелкнуть для проверки и установки обновлений вручную. Браузер Mozilla Firefox , к примеру, имеет проверить наличие обновлений кнопки на его параметры > общие параметры настройки экрана.
- Complete reinstallation. Some apps can’t install updates and will require you to download the newer version of the software from its official website. The app itself will usually give you a notification with a link to the download when this is required.
Реестр
Также работать ЦО не будет, если не исправить значение параметра в реестре. Нужно сделать следующее:
- В окне «Выполнить» (Win+R) вписать команду «regedit».
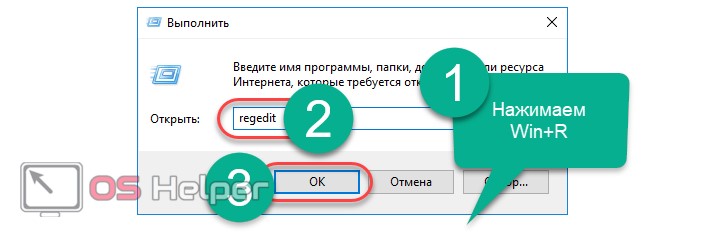
- В редакторе реестра найти ветку HKLM\System\CurrentControlSet\Services\wuauserv. Достаточно скопировать путь из данной инструкции и вставить его в строку поиска вверху окна.
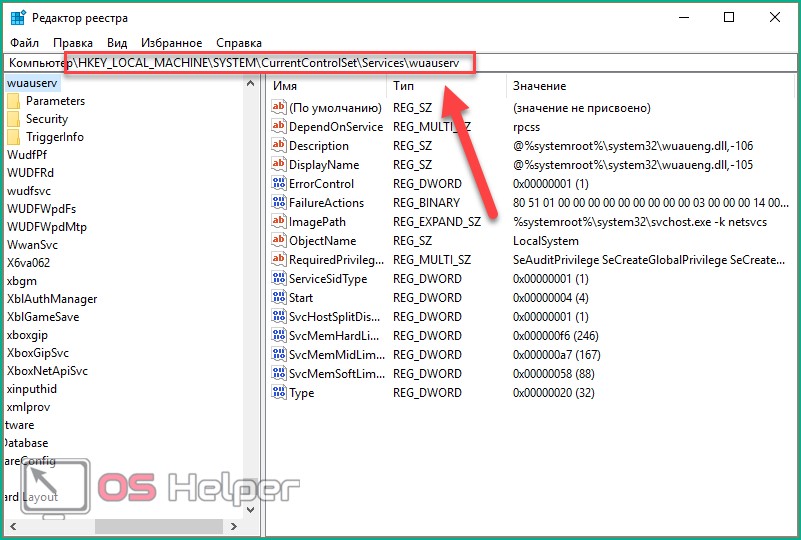
- В правой части окна будет находиться параметр «Start». Кликните ПКМ для выбора в меню пункта «Изменить».
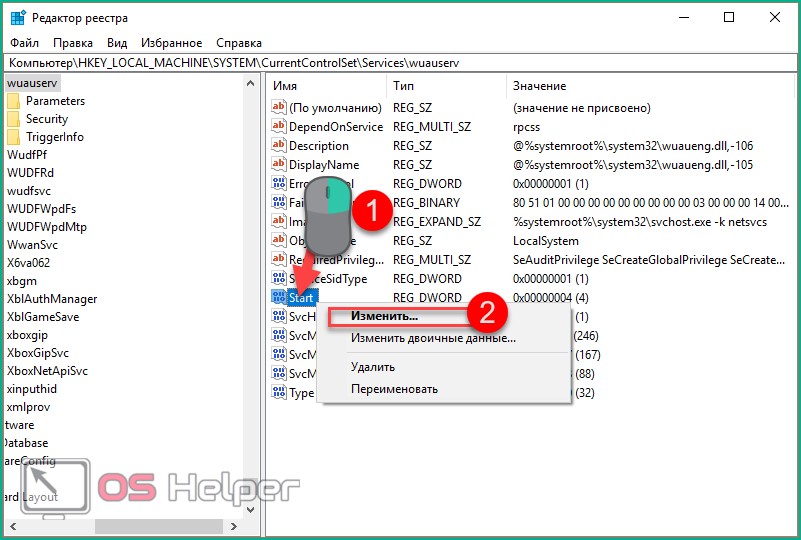
- В отключенном состоянии параметр будет иметь значение 4. Чтобы ЦО начал загружать обновления, установите значение 1.

На запуск данной службы не влияют никакие другие, поэтому неполадок и проблем с работоспособность возникнуть не должно. Также вы можете проверить ветвь HKEY_LOCAL_MACHINE\SOFTWARE\Microsoft\Windows NT\CurrentVersion\Hotfix, в которой находится информация обо всех файлах обновления.
С применением Windows10Upgrade
Посетите веб-страницу загрузки утилиты обновления «десятки». Нажмите на кнопку «Обновить сейчас».
Сохраните исполняемый EXE-файл программного инструмента на HDD или SSD своего ПК. Откройте каталог с загруженными файлами в Проводнике или файловом менеджере, который вы предпочитаете.
Из контекстного меню исполняемого файла выберите пункт запуска от имени администратора.
Позвольте программе вносить изменения на своем устройстве («Да»).
Пользователю будет предложено обновить операционную систему до самой свежей на момент запуска утилиты версии. Чтобы произвести обновление, нажмите «Обновить сейчас».
Программный инструмент проверит совместимость вашего настольного компьютера или ноутбука с актуальной версией ОС. В случае успеха сообщит, что обновлению достаточно:
- Производительности центрального процессора
- Оперативной памяти
- Свободного пространства накопителя
На экране станет отображаться ход обновления (в процентах). Пользователь может отменить обновление, чтобы вернуться к нему в более удобное время.
Что делать, если ошибка не пропала или появилась ошибка с другим кодом
Если вы не нашли среди вышеописанных инструкций ошибку с нужным кодом, или варианты, предложенные выше, не помогли устранить появление ошибки, то используйте следующие универсальные методы:
- Первое, что стоит сделать — сбросить настройки «Центра обновлений». Как это сделать, описано в пунктах «Код 0x80070017», «Восстановление Центра обновлений», «Настройка Центра обновлений», «Устранение неполадок с помощью сторонней программы», «Код 0x8007045b» и «Код 0x80248007».
- Следующий шаг — сканирование жёсткого диска, оно описано в пунктах «Код 0x80240fff» и «Код 0x80070570».
- Если обновление производится со стороннего носителя, то замените используемый образ, программу для записи образа и, если эти изменения не помогут, сам носитель.
- Если вы используете стандартный метод установки обновлений через «Центр обновлений», и он не работает, то воспользуйтесь другими вариантами получения обновлений, описанными в пунктах «Установка обновлений со стороннего носителя» и «Альтернативное обновление».
- Последний вариант, который стоит использовать только при наличии уверенности в том, что предыдущие способы бесполезны — откат системы к точке восстановления. Если её нет, или она была обновлена уже после того, как возникли проблемы с установкой обновлений, то выполните сброс к стандартным настройкам, а лучше — переустановите систему.
- Если и переустановка не поможет, то проблема кроется в комплектующих компьютера, скорее всего, в жёстком диске, хотя и другие варианты исключать нельзя. Перед тем как заменять детали, попробуйте переподсоединить их, прочистить порты и проверить, как они будут взаимодействовать с другим компьютером.
Видео: устранение ошибок при обновлении Windows 10
Установка обновлений может превратиться в бесконечный процесс или прерваться, выдав ошибку. Проблему можно устранить самостоятельно, настроив работу «Центра обновлений», скачав обновления другим способом, откатив систему или, в крайнем случае, заменив комплектующие компьютера.