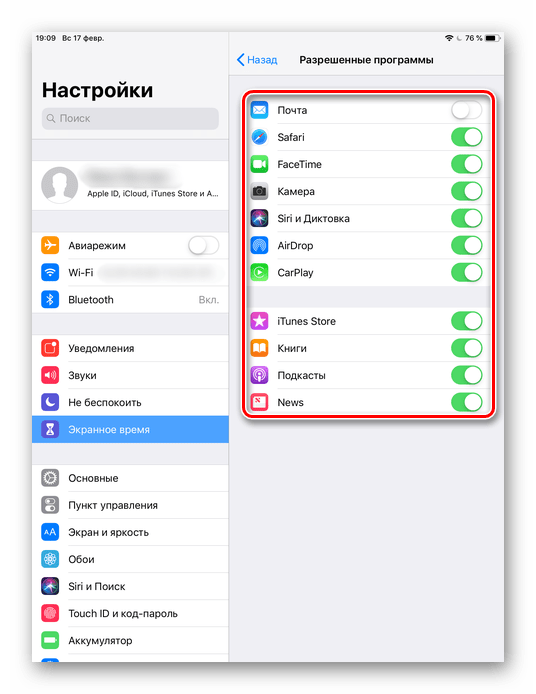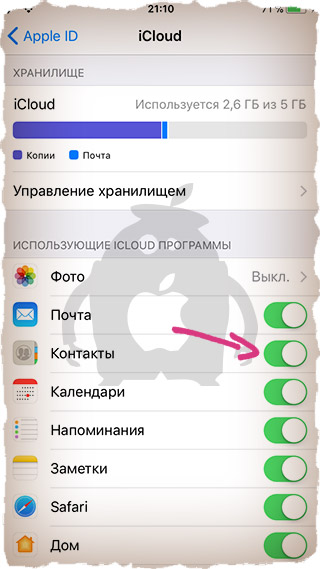Режим восстановления для разблокировки iPhone, если забыл пароль
Этим способом можно воспользоваться только в том случае, если вы знаете Apple ID устройства и пароль, к которому привязан аппарат в меню iCloud. Если вы рискнете восстанавливать заблокированный iPhone без этих сведений, а на нем будет установлена блокировка активации с помощью функции «найти телефон» — устройство превратится в «кирпич».
Воспользоваться режимом восстановления стоит в том случае, если вы хотите сбросить пароль на заблокированном iPhone 6, 7, 8, X, XS, XR. Это может понадобиться в том случае, если вы не знаете, не помните пароль, не смогли его подобрать.
- Выключите телефон.
- Подключите его к компьютеру.
- Выбирайте в появившемся меню режим восстановления Recovery Mode.
- Включите iTunes, нажмите ОК и затем «Восстановить iPhone».
- Если появилось сообщение про автопроверку обновлений, нажмите на кнопку «проверить».
- Затем нажмите «Восстановить и обновить» на следующем экране. Вас предупредят, что все данные с гаджета будут удалены.
— Выбираем версию iOS для установки, соглашаемся с лицензионным соглашением, ждем, пока скачается прошивка (для последних моделей прошивка весит больше 3 Гб).
ВАЖНО: на некоторых версиях прошивки появляется ошибка (3004): Не удалось восстановить iPhone. Чтобы справиться с этим, закройте все браузеры и сделайте Интернет Эксплорер браузером по умолчанию, запустив его и согласившись с предложением в высветившемся окне
Если вы скачали прошивку заранее (например, потому что на компьютере медленный интернет), то кнопку «восстановить iPhone» в iTunes нужно нажимать с зажатой клавишей Shift. Тогда появится окно, где можно ввести путь к файлу прошивки.
Пароль на Фото
iOS предлагает код безопасности не только для отдельных фотографий, но и для всего приложения «Фотографии». Вы можете воспользоваться специальной функцией «Управляемый доступ» в настройках устройства, а также загрузить стороннее приложение для хранения и блокировки ваших данных.
Способ 1: Заметки
Этот метод не позволяет вам установить пароль для уже сделанных фотографий, которые хранятся в приложении «Фотографии». Однако, если пользователь сфотографирует заметки, он сможет заблокировать их с помощью отпечатка пальца или кода безопасности.
Включить функцию
- Зайдите в «Настройки» вашего устройства.
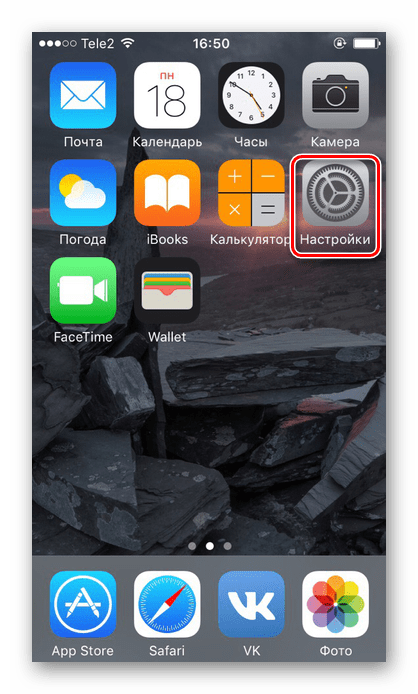
Прокрутите немного вниз и найдите пункт «Заметки».
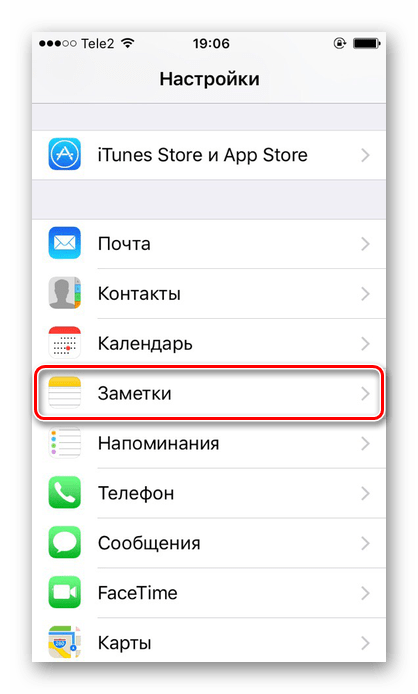
В открывшемся окне отключите функцию «Сохранить медиафайлы в фотографии». Для этого переместите ползунок влево.
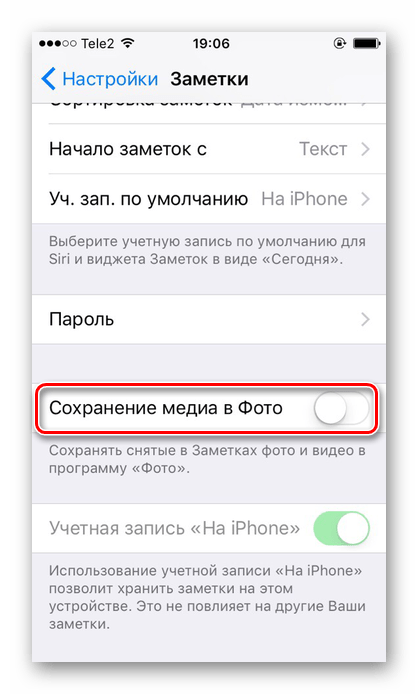
Теперь перейдите в раздел «Пароль».
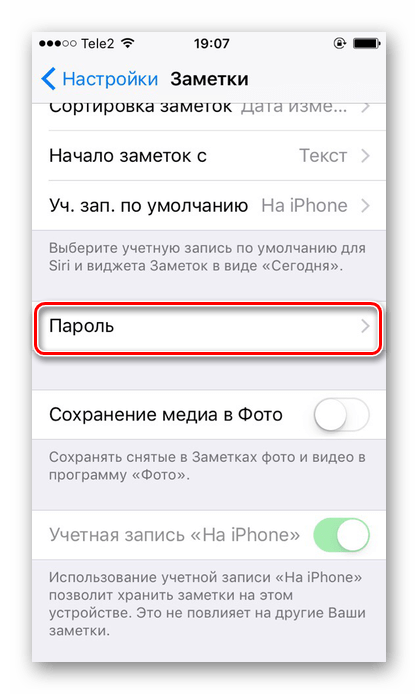
Активируйте функцию «Использовать Touch ID» или создайте собственный пароль. Он может состоять из букв, цифр и символов. Вы также можете указать всплывающую подсказку, которая будет отображаться при попытке просмотреть заблокированную заметку. Нажмите «Готово».
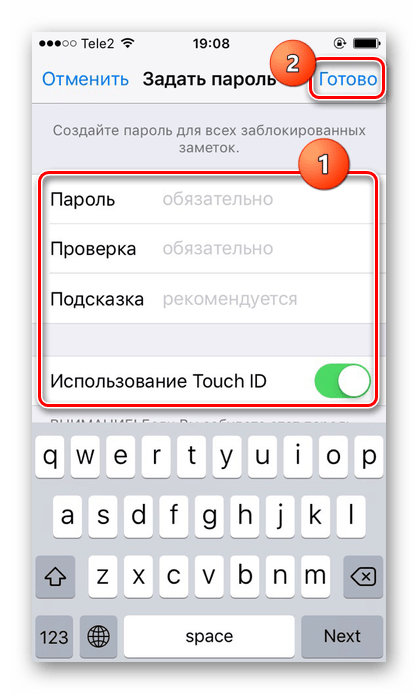
Процесс блокировки фото
- Перейдите в приложение «Заметки» на iPhone.
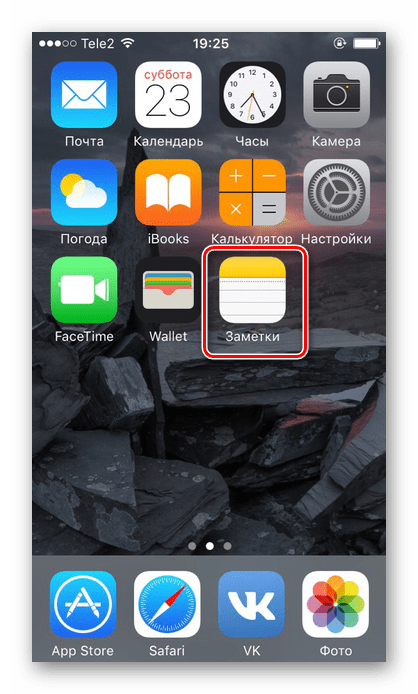
Перейдите в папку, в которой вы хотите создать запись.
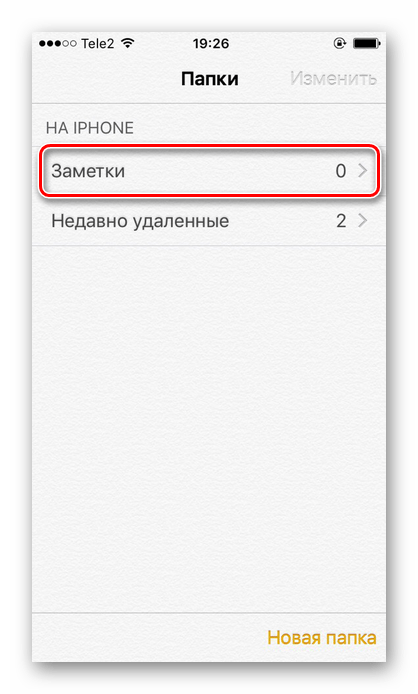
Нажмите на значок, чтобы создать новую заметку.
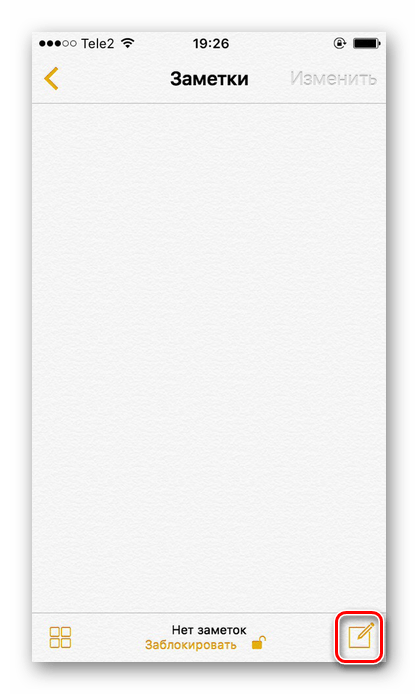
Коснитесь изображения камеры, чтобы создать новую фотографию.
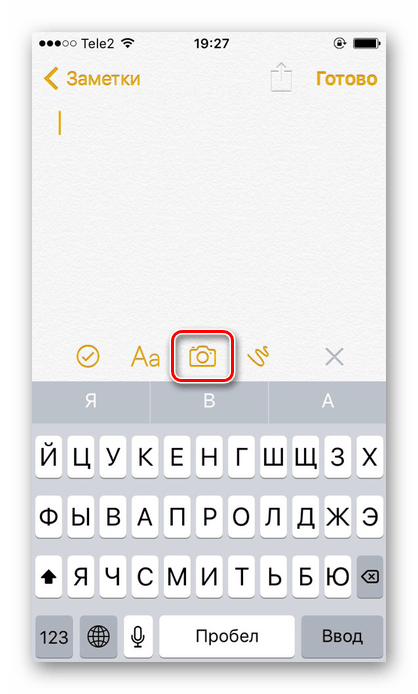
Выберите Сделать фото или видео».
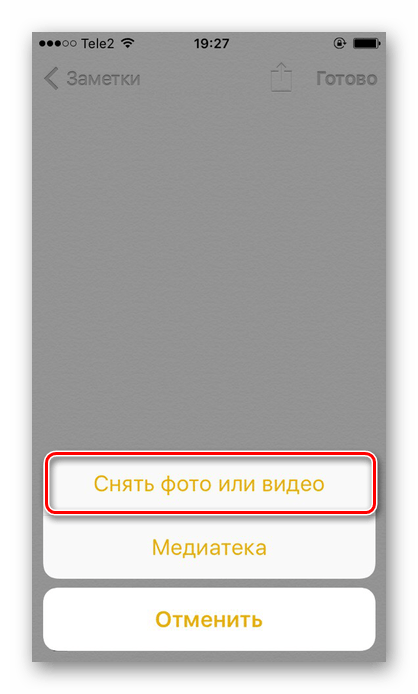
Сделайте снимок и нажмите «Использовать фото».
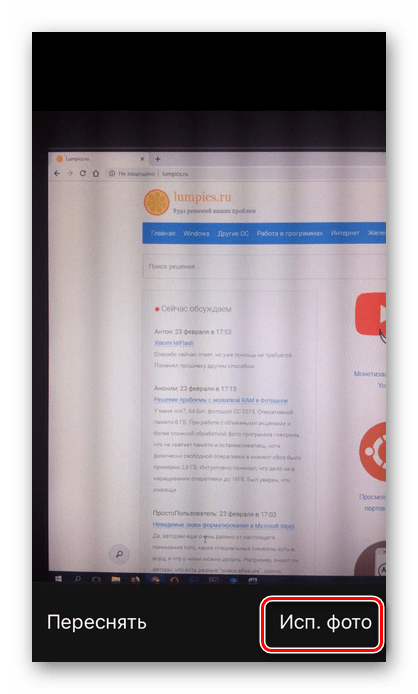
Найдите значок «Поделиться» в верхней части экрана.
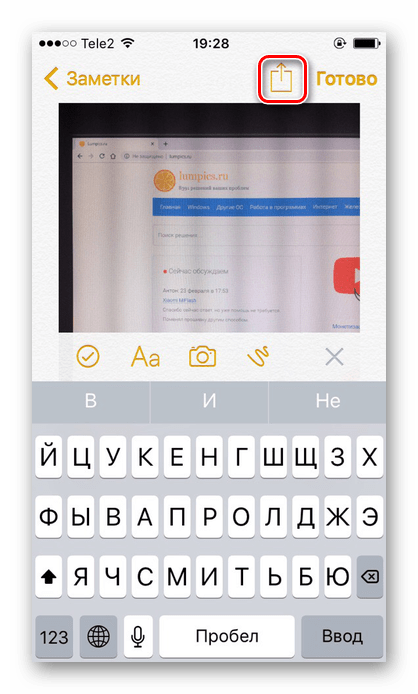
Нажмите «Заблокировать заметку».
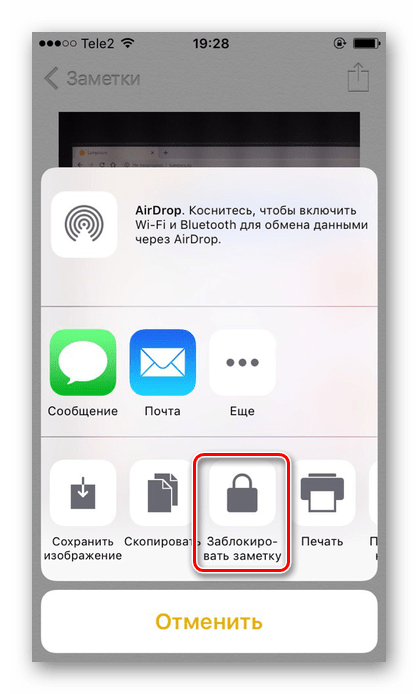
Введите ранее установленный пароль и нажмите OK».
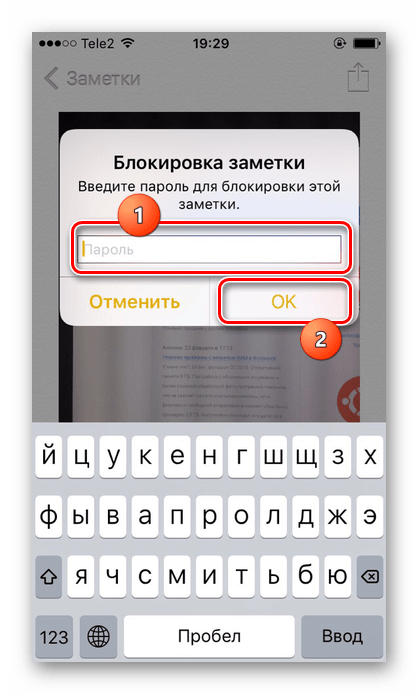
Блокировка установлена. Коснитесь значка замка в правом верхнем углу.
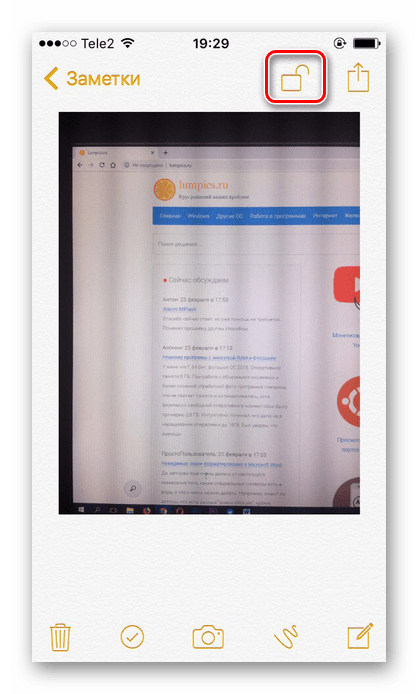
Заметка с фотографией, которую вы сделали, была заблокирована. Для его просмотра необходимо ввести пароль или отпечаток пальца. Выбранная фотография не будет отображаться в галерее iPhone.
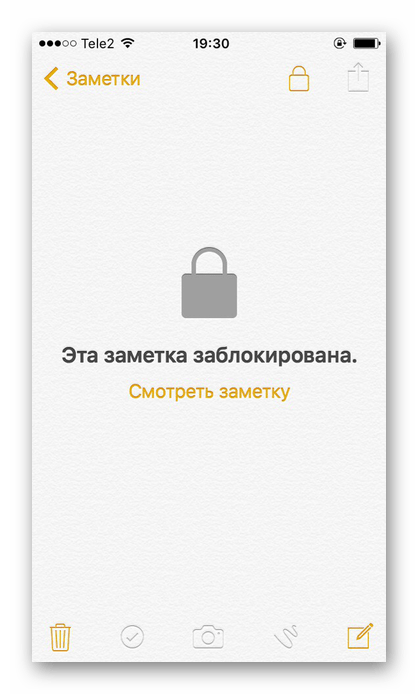
Способ 2: Функция «Гид-доступ»
Система iOS предлагает своим пользователям специальную функцию — «Гид-доступ». Позволяет открывать только определенные изображения на устройстве и запрещает дальнейшую прокрутку альбома. Это поможет в ситуациях, когда владельцу iPhone нужно отдать свое устройство, чтобы кто-то другой мог увидеть фотографию. Когда функция включена, вы не сможете просмотреть остальные фотографии, не зная комбинации и пароля.
- Зайдите в настройки айфона.
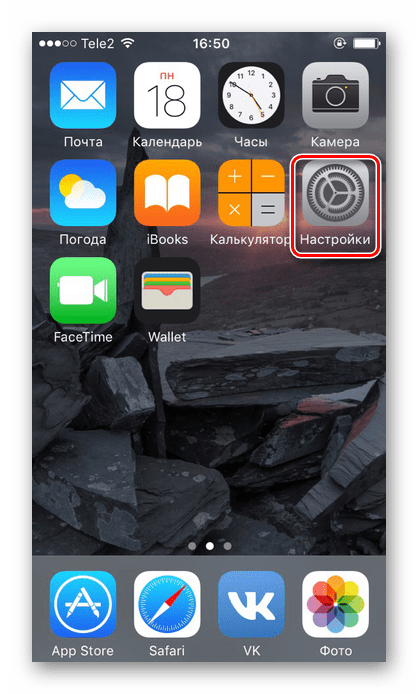
Откройте раздел «Общие».
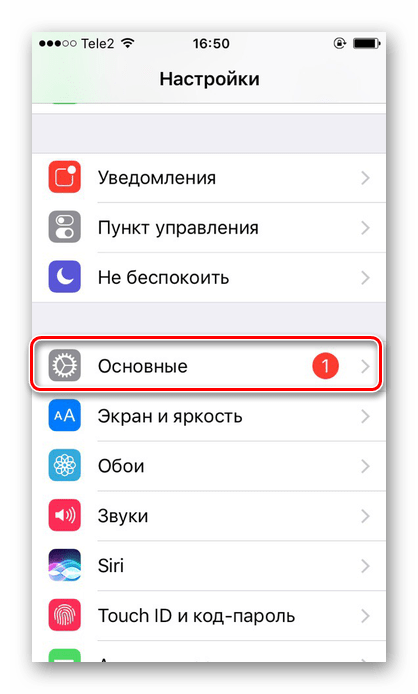
Выберите Доступность».
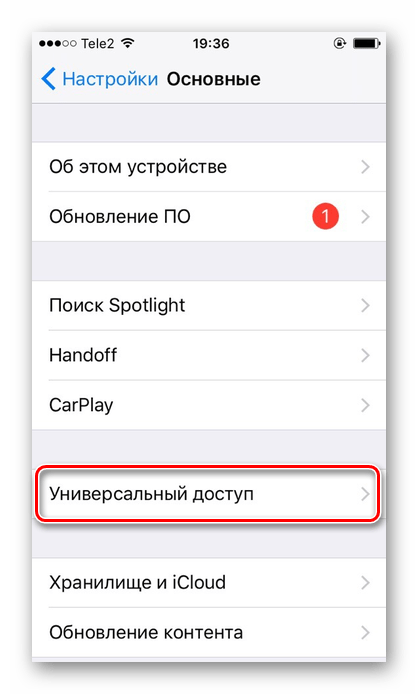
Внизу списка найдите «Управляемый доступ».
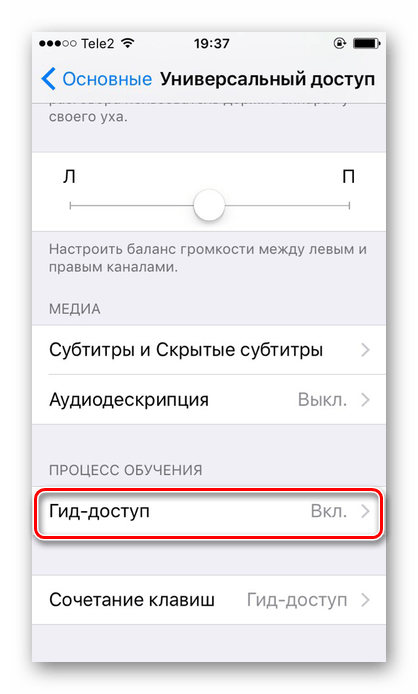
Активируйте функцию, переместив ползунок вправо, и нажмите «Настройка пароля».
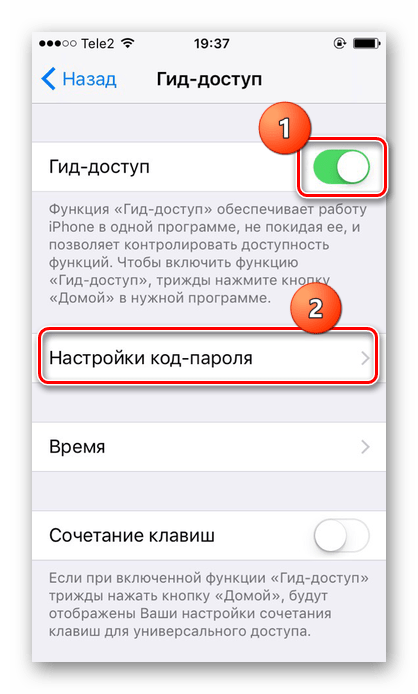
Установите пароль, нажав «Установить управляемый пароль», или включите активацию по отпечатку пальца.
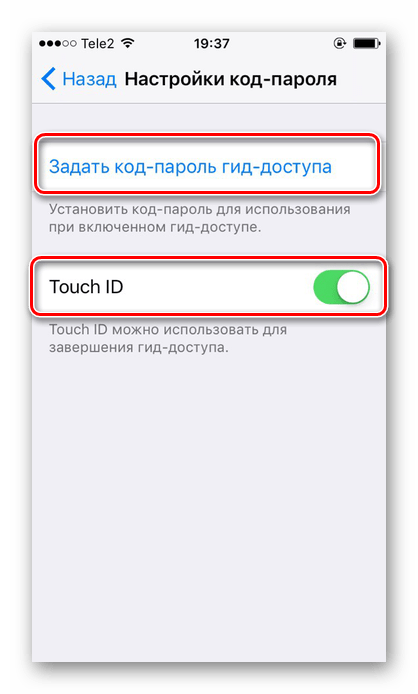
Откройте изображение, которое хотите показать другу, в приложении «Фото» на iPhone и нажмите кнопку «Домой» 3 раза».
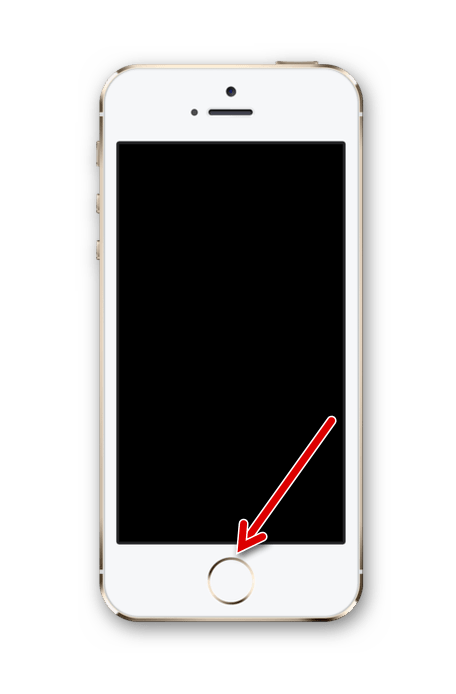
В открывшемся окне нажмите «Параметры» и переместите бегунок влево перед строкой «Нажать». Нажмите «Готово» — «Продолжить». Управляемый доступ запущен. Теперь, чтобы начать просмотр альбома, снова нажмите кнопку «Домой» 3 раза и введите свой пароль или отпечаток пальца. В появившемся окне нажмите «Готово».
Способ 3: Пароль на приложение
Если пользователь хочет ограничить доступ ко всему приложению «Фотографии», имеет смысл использовать специальную функцию «Пароль приложения» на iPhone. Он позволяет временно или навсегда заблокировать определенные программы.
Call Control
- Скачать Call Control.
- Разработчик: Call Control.
- Оценка пользователей: 2,6.
Call Control – приложение, которое, по идее, может заблокировать даже звонки с номеров, которые пользователь не знает.
Приложение построено на «крауд-интеллекте». Оно анализирует телефонные номера, которые добавляют и помечают пользователи как источники спама, телефонного маркетинга и добавляет их в предустановленные черные списки. Пользователь может активировать опцию интеллектуальной блокировки и, возможно, ему удастся избежать спама.
Естественно, что приложение будет эффективно работать в тех странах, где уже присутствует достаточно большое комьюнити пользователей. Предположительно, это, все-таки не Россия.
С помощью приложения можно создать и свой собственный черный список. При этом решить, отправлять его разработчикам, или нет.
Приложение распространяется по пробной модели, то есть прежде, чем платить за него деньги, у пользователя есть два месяца на проверку работоспособности и качества интеллектуальной блокировки.
Разблокировка через R Sim
R-Sim представляет собой чип, который в буквальном смысле “обманывает” гаджет. С его помощью можно недорого восстановить работоспособность агрегата. Единственной проблемой является срок действия чипа. Никто точно не ответит на вопрос, когда гаджет снова выйдет из строя. Если вы желаете опробовать данный способ – воспользуйтесь следующей инструкцией:
- Вложите R-sim в слот для сим-карты устройства.
- Выберите на экране соответствующие вашей модели настройки, а затем найдите в списке своего оператора сотовой связи. При отсутствии, введите IMSI код оператора. После ожидания, устройство начнёт работать как прежде.
Использование паролей для программ
Пароли для программ позволяют безопасно выполнять вход в учетную запись при использовании идентификатора Apple ID в сторонних программах.
Пароли для программ привязаны к вашему идентификатору Apple ID и позволяют вам выполнять вход в свою учетную запись для безопасного доступа к хранящейся в iCloud информации из программ сторонних разработчиков. Например, используйте пароли для программ со службами почты, контактов и календарей, предоставляемыми не Apple. Пароли для программ обеспечивают высокий уровень безопасности и являются гарантией того, что пароль вашего идентификатора Apple ID не будет перехвачен или сохранен какой-либо сторонней программой.
Если выполнен вход в iCloud для Windows, при использовании идентификатора Apple ID со сторонними программами Microsoft пароли для программ не нужны.
Для создания и использования таких паролей нужно защитить идентификатор Apple ID с помощью двухфакторной аутентификации.
Также пароли для программ требуются на устройствах с ОС Mac OS X Lion 10.7.5 и более ранних версий или ОС iOS 5 и более ранних версий. Если у вас нет устройств, которые можно обновить до iOS 9 или более поздней версии либо OS X El Capitan или более поздней версии, вы можете настроить двухэтапную проверку и создать пароли для программ.
Создание пароля для программы
- Войдите в систему на странице учетной записи Apple ID.
- В разделе «Безопасность» нажмите кнопку «Создать пароль» в области «Пароли приложений».
- Следуйте инструкциям на экране.
После создания пароля для программы введите или вставьте его в поле ввода пароля в программе обычным способом.
Управление паролями для программ
В любой момент может быть активно до 25 паролей для программ. При необходимости можно аннулировать эти пароли по отдельности или все вместе.
- Войдите в систему на странице учетной записи Apple ID.
- В разделе «Безопасность» выберите «Изменить».
- В разделе «Специальные пароли для программ» щелкните «Просмотреть историю».
- Щелкните рядом с паролем, который требуется удалить, или кнопку «Удалить все».
После аннулирования пароля все программы, использующие этот пароль, прекратят доступ к учетной записи, пока не будет сформирован новый пароль и не выполнен вход с его помощью.
При любом изменении или сбросе основного пароля Apple ID все пароли для программ автоматически аннулируются для защиты учетной записи. Для всех программ, с которыми необходимо продолжать работать, потребуется создать новые пароли.
Информация о продуктах, произведенных не компанией Apple, или о независимых веб-сайтах, неподконтрольных и не тестируемых компанией Apple, не носит рекомендательного или одобрительного характера. Компания Apple не несет никакой ответственности за выбор, функциональность и использование веб-сайтов или продукции сторонних производителей. Компания Apple также не несет ответственности за точность или достоверность данных, размещенных на веб-сайтах сторонних производителей. Обратитесь к поставщику за дополнительной информацией.
Как поставить пароль на айфон
Чтобы скрыть персональную информацию, находящуюся на телефоне, от посторонних глаз, необходимо ставить на него надежную защиту. Для этого потребуется выполнить несколько комбинаций:
- Зайти в настройки телефона.
- Найти функцию «Защита паролем» и произвести ее включение.
- Далее появляется поле для четырех цифр. Его необходимо заполнить, придумав четырехзначный код.
- Повторить его ввод для подтверждения.

Как защитить информацию на своем айфоне
Вводить его следует каждый раз, как появляется фон разблокировки телефона.
К сведению! Функции айфона позволяют настроить аппарат таким образом, что после 10 неправильных попыток ввода, все данные с телефона будут стерты. Этот способ хорош, чтобы защитить личную информацию в случае потери или кражи телефона.
Как узнать какая у вас iOS
Перед тем как поставить пароль на приложение Айфон, необходимо уточнить его версию операционной системы, так как возможности у старых и новых варианты слегка отличаются. Для определения версии IOS необходимо:
- Зайдите в раздел «Настройки».
- Вам необходимо при помощи появившегося списка перейти в основные опции вашего устройства.
- При помощи следующего меню откройте вкладку «Об устройстве».
- Почти в самом низу есть пункт версия, посмотрите в нем первые цифры.
Допустим, в вашем устройстве IOS 8 версии, тогда вам подойдет описание работы с девайсом, данное в следующей части нашей статьи. Если IOS 12, то пропустите следующую часть и читайте сразу третью.
Как поставить пароль на приложение в iPhone 5, 6, 7
До одиннадцатой версии как таковой нет возможности решить проблему, как поставить пароль на приложения Айфон. Вы можете лишь запретить показывать стандартные приложения на рабочем столе, чтобы незнакомцы не могли ими воспользоваться. Чтобы отобразить значки, придется ввести пароль.
- Для применения такой опции зайдите через основное меню в настройки.
- Зайдите в основной раздел и откройте пункт «Ограничения».
- Сначала вам необходимо включить эту возможность, а затем используя полозки в большей половине экрана выбрать приложения, которые не будут отображаться. После того как вы активируете режим ограничений, необходимо придумать и дважды ввести четырехзначный код. Он будет использоваться, когда вы захотите вывести нужные программы на экран.
- По умолчанию функция будет выключена для всех стандартных приложений вашего телефона. Если вы защитите часть программ, то необходимо передвинуть их ползунки влево.
После активации данной функции вы не увидите скрытые приложения на айфоне и не сможете найти их при помощи поиска. Чтобы зайти в приложение, необходимо снова вернутся к настройке ограничений, ввести код и передвинуть ползунок у нужной программы вправо. У этого способа есть много недостатков, которые сделали функцию непопулярной: скрыть нельзя сторонний софт, каждый раз для обращения к нужной программе необходимо копаться в настройках. Тем не менее это единственная возможность решить проблему, как поставить пароль на приложения Айфон 6.
Как установить пароль на приложение в IOS 12?
Если у вас современная 12 версия операционной системы, то у вас больше возможностей для настройки устройства. Вы сможете поставить пароль на нужное приложение, а также отследить количество времени, проведенное в нем, и по необходимости ограничить его. Но для начала разберемся с вопросом, как поставить пароль на Айфон 8. Эту возможность нужно реализовать вместе с установкой лимита времени:
- Откройте список основных опций и выберите пункт « Экранное время ».
- В списке опций найдите ссылку « Использовать код ».
- Установите пароль из 4 цифр, который вы будете использовать при обращении к экранному времени и другим ограничениям. Если вам потребуется его заменить, воспользуйтесь ссылкой « Настройка ».
- После установки кода, установите лимит времени для программного обеспечения при помощи одноименной ссылки в разделе.
- Вам необходимо будет подтвердить установку лимита, нажав на синюю ссылку.
- Перед вами откроется окно с названием групп приложений, которые вы будете ограничивать. Выберите желаемый вариант и нажмите «Вперед».
- Теперь вам нужно выбрать желаемый лимит. Если вы хотите использовать эту возможность для тайм-менеджмента или в качестве родительского контроля, укажите любой приемлемый промежуток времени. В том случае, когда ограничение времени применяется для защиты приложений от посторонних глаз, установите лимит на 1 минуте.
- Переведите ползунок в активный режим рядом с фразой « Блокировать по истечении лимит а». Затем тапните на слово « Добавить » в верхнем углу справа.
Читать еще: Почему айтюнс не видит айфон
После активации этой функции выбранные группы приложений обновят ярлыки на более темные варианты, а рядом с названием программы появится пиктограмма «Песочные часы». Попросить устройство продлить срок по достижении лимита можно, но для этого придется ввести контрольный код. После его внесения в специальное поле, вам потребуется указать, на какой срок вы хотите разблокировать приложение.
Также как и в более младших версиях IOS, в 12-й есть возможность скрыть приложения. Эта функция настраивается также, как и в более младших версиях операционных систем, но вносить корректировки нужно в разделе «Экранное время». Для доступа к этой функции выберите вариант «Конфиденциальность» из списка опций.
Как изменить пароль Apple ID. способы и пошаговые инструкции
Каким он должен быть
Прежде чем менять пароль. следует вспомнить общие рекомендации к его сложности. Не пренебрегайте ими. Не стоит думать, что хакеры — это мнимая угроза и до вас они никогда не доберутся. Кто знает, возможно, в эту самую секунду они подбирают ключ к вашему устройству. Запомнить можно любой пароль. поэтому лучше сделать его посложнее.
Требования к паролю :
- Чем меньше в пароле смысла — тем лучше. Он ни в коем случае не должен совпадать с вашим именем, фамилией, ником и не должен быть настоящим словом, это только набор букв.
- Сделайте его не меньше 8 символов, включите в состав прописные и строчные буквы вперемешку и хотя бы одну цифру. Можно воспользоваться генераторами пароля онлайн, их легко найти в поисковой системе.
- В пароле недопустимы пробелы;
- Не повторяйте одни и те же символы в пароле три раза подряд;
- Пароль не должен повторять название вашего Apple ID;
- Каждый пароль должен отличаться от предыдущего. Нельзя ставить те пароли, которые уже были на вашей учётной записи ранее.
Изменяем на iPhone, iPad и iPod touch через приложение App store
- Перейдите в приложение AppStore, зайдите в настройки своей учётной записи Apple ID и найдите пункт смены пароля. Вас автоматически перекинет на соответствующую страницу.
- В разделе «Безопасность» выберите пункт «Изменить пароль»
- Далее введите сначала текущий пароль. затем новый и повторите ввод нового, чтобы не ошибиться.
- Нажмите «Изменить пароль ».
- Теперь перелогиньтесь в свою учётную запись с новым паролем .
- Не забудьте, что на других устройствах также придётся заново войти в учётную запись с изменённым паролем .
Теперь ваши гаджеты в безопасности.
Восстановление по email
- Зайдите в раздел «Настройки iTunes Store, AppStore» на вашем iPhone, iPad или iPod Touch, нажмите на «Забыли Apple ID или пароль ?»
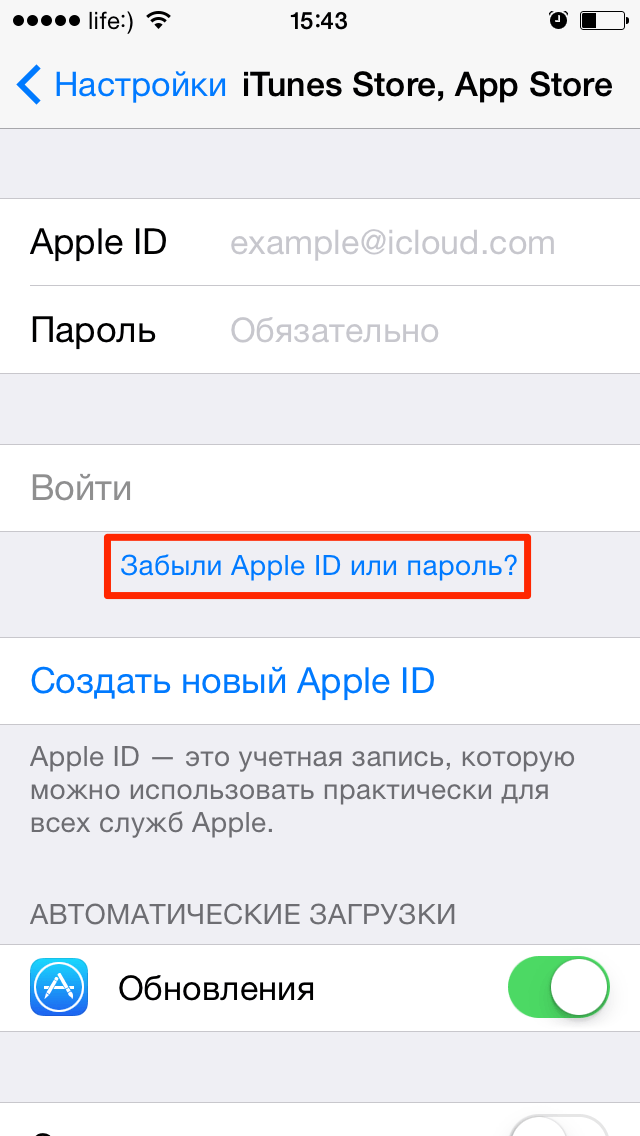 Выберите этот вариант, если забыли текущий пароль
Выберите этот вариант, если забыли текущий пароль
Далее откроется новое окно сервиса iForgot, в нём введите ваш идентификатор Apple ID (подсказка в поле ввода сообщит вам об этом), затем нажмите кнопку «Далее» («Go»).
Введите ваш идентификатор для восстановления пароля
Из двух вариантов выберите: восстановить пароль по электронной почте. Вам потребуется доступ к вашему электронному ящику. После выбора опции сброса, на него вам придёт письмо с инструкцией по восстановлению и ссылкой «Выполнить сброс сейчас».
Нажмите на ссылку в письме и дождитесь загрузки в браузере страницы со сбросом пароля. Введите новый пароль и подтверждение нового пароля. Пароли должны совпадать. Нажмите «Сбросить пароль ».
Введите новые данные и сбросьте пароль
В течение нескольких минут на ваш электронный адрес снова придёт письмо об удачной смене пароля. а вам придётся перелогиниться в учётную запись с новыми данными.
Ответы на контрольные вопросы
Если же у вас нет возможности войти в почтовый ящик, удобным вариантом для вас будет ответить на контрольные вопросы. Тогда в разделе «Настройки iTunes Store, AppStore» после нажатия «Забыли Apple ID или пароль ?» и ввода идентификатора выберите вариант «Ответ на контрольные вопросы».
Далее следуйте шагам:
- Первый вопрос будет о вашей дате рождения. Ответьте на него и нажмите «Далее».
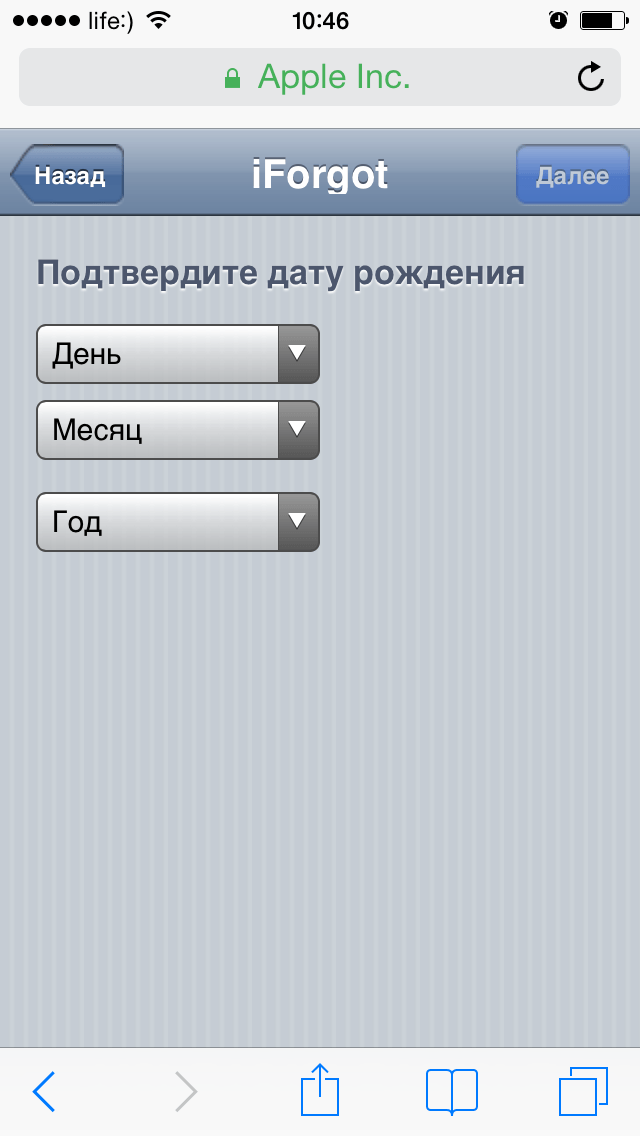 Выберите дату вашего рождения
Выберите дату вашего рождения
Следующее окно посложнее. Вам придётся вспомнить ответы на вопросы, как вы их вводили при создании Apple ID. Здесь можно не беспокоиться о написании слов с большой буквы или с маленькой, но вот язык ввода должен совпадать с первоначальным.
Вспомните ответы и язык, на котором вы их вводили
Если вы справились с этим окном, нажимайте «Далее» и вводите новый пароль для идентификатора Apple ID. Во втором поле введите пароль ещё раз для подтверждения.
На электронную почту упадёт письмо об успешной смене пароля. Ссылок в письме нет — это только информационное уведомление. Вы можете сразу же войти в учётную запись с новым паролем .
Изменение профиля учётной записи
Ещё один способ сменить пароль, если вы помните старый или запись подключена — это изменить его в настройках.
- На вашем гаджете зайдите в меню «Настройки iTunes Store, AppStore», нажмите на ваш Apple ID.
- Далее в следующем окне выберите «Просмотреть Apple ID», так вы попадёте в настройки аккаунта. В них снова выберите ваш идентификатор.
На следующем экране в поля «Password» и «Verify» введите новый пароль и его подтверждение. на жмите «Done» для сохранения изменённой информации.
Введите новые данные с подтверждением
Как на айфоне поставить пароль на папку фото?
Для того чтобы поставить код на папку iPhone нужно зайти в настройки телефона, перейти в раздел «Основные», подпункт «Ограничения». После этого нужно включить функцию «Включить ограничения», после ввести будущую комбинацию символов.
Как поставить пароль в галерею на айфоне?
Зайдите в Настройки и выберите раздел Заметки. Пролистайте до меню с выбором пароля, настройте защиту (рекомендуем сразу же подключить использование Touch ID для большего удобства).
Как скрыть папку скрытые на айфоне?
Вот как скрыть скрытые альбомы в iOS 14:
- Нужно перейти в настройки вашего iPhone.
- Затем нужно открыть вкладку приложения «Фото».
- После этого мы опускаемся вниз и тапаем на флажок Hidden Album.
Можно ли поставить пароль на альбом в айфоне?
Как ставить пароль на фотографии в iOS
- Создаем новую заметку, нажимаем “+” для добавления данных и выбираем Фото;
- Нажимаем Снять фото или видео, делаем секретный снимок;
- В меню Поделиться указываем Заблокировать заметку;
- После ввода пароля нажимаем на замок в правом верхнем углу.
Как поставить пароль на папку iOS 14?
Как установить пароль на фото в iOS
- Запускаем «Настройки» и переходим в раздел «Заметки». Отключаем пункт «Сохранение в Фото». …
- Далее указываем код в разделе «Пароль». …
- Создаем новую заметку и добавляем необходимое фото;
- В контекстном меню «Поделиться» выбираем опцию «Заблокировать»;
- Подтверждаем блокировку заметки, используя иконку «замка».
Можно ли поставить пароль на папку в телефоне?
Перейдите в папку с важными файлами Перенести файлы в новую папку Выберете ее и нажмите кнопку Шифрование Установите пароль и нажмите ОК.
Как поставить пароль на приложения на айфоне?
Как установить пароль на группу приложений в iOS 12
- Переходим в Настройки – Экранное время и выбираем пункт Включить экранное время.
- Ниже нажимаем Использовать код-пароль и задаем четырехзначный код, он и будет использоваться для блокировки приложений.
- Переходим в раздел Настройки – Экранное время – Лимиты программ.
Как на айфоне скрыть фото под пароль?
Как спрятать фото на iPhone или iPad в приложении Заметки и защитить паролем
- Перейдите по пути Настройки → Заметки и пролистайте вниз до меню «Пароль».
- В этом разделе производится настройка защиты хранящихся данных. …
- Установите переключатель «Сохранение в Фото» в положение Выключено.
Можно ли скрыть приложения на айфоне?
Скрытие приложений на устройстве iPhone, iPad или iPod touch
- Откройте приложение App Store.
- Нажмите кнопку учетной записи или свою фотографию в верхней части экрана.
- Нажмите «Покупки». …
- Найдите нужное приложение, затем смахните его влево и нажмите «Скрыть».
- Нажмите «Готово».
Как можно скрыть фото на айфон?
Как скрыть фото на iPhone?
- Название: Private Memories. Цена: Бесплатно (450₸) …
- Keepsafe — закройте изображения в надежный ящик.
- Название: Keepsafe. …
- Secret Calculator — закройте фото в сейф-калькулятор
- Название: Secret Calculator. …
- Lock Secret Photo Album Vault — защитите снимки графическим ключом
- Название: Lock Secret Photo Album Vault.
Можно ли создать закрытый альбом на айфоне?
Откройте приложение «Фото» и перейдите на вкладку «Альбомы». Прокрутите вниз и найдите альбом «Скрытые» в разделе «Утилиты». Если вы используете iPad, может потребоваться нажать значок бокового меню в верхнем левом углу, а затем пролистать вниз до альбома «Скрытые» в разделе «Другие альбомы».
Как спрятать фото на iPhone или iPad в приложении Заметки и защитить паролем
Как ни странно, но защитить Фото от посторонних глаз может помочь стандартное приложение «Заметки», способное защитить ваши данные паролем и идентифицировать доступ с помощью биометрии. Кроме того, приложение может синхронизировать ваши данные на всех необходимых устройствах. Это простое, но не очевидное решение, которое поможет вам избежать покупки дополнительного программного обеспечения.
1. Перейдите в «Настройки» → «Заметки» и прокрутите вниз до меню «Пароль».
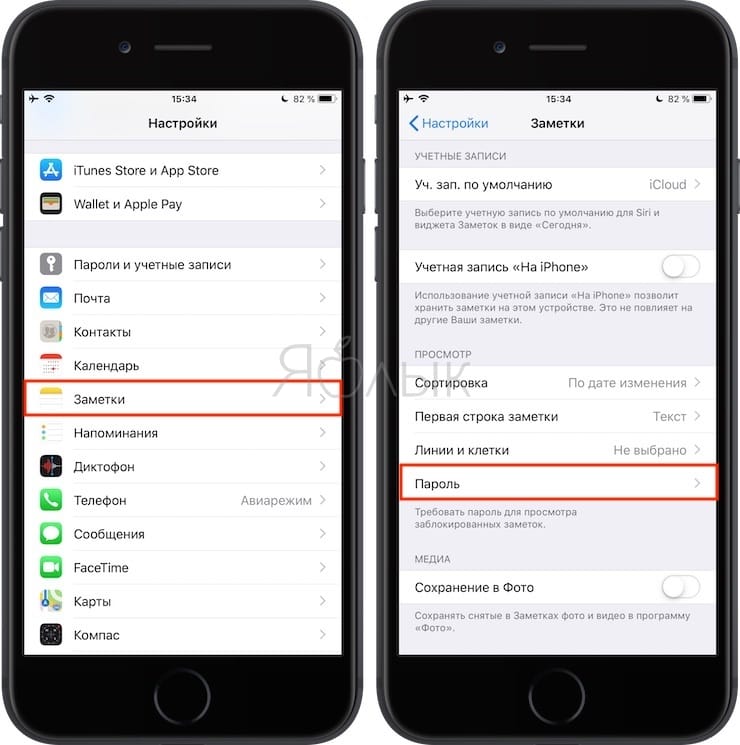
2. В этом разделе вы настраиваете защиту хранимых данных. Если вы хотите, вы можете сделать это только с защитой паролем или использовать Touch ID или Face ID для большего удобства.
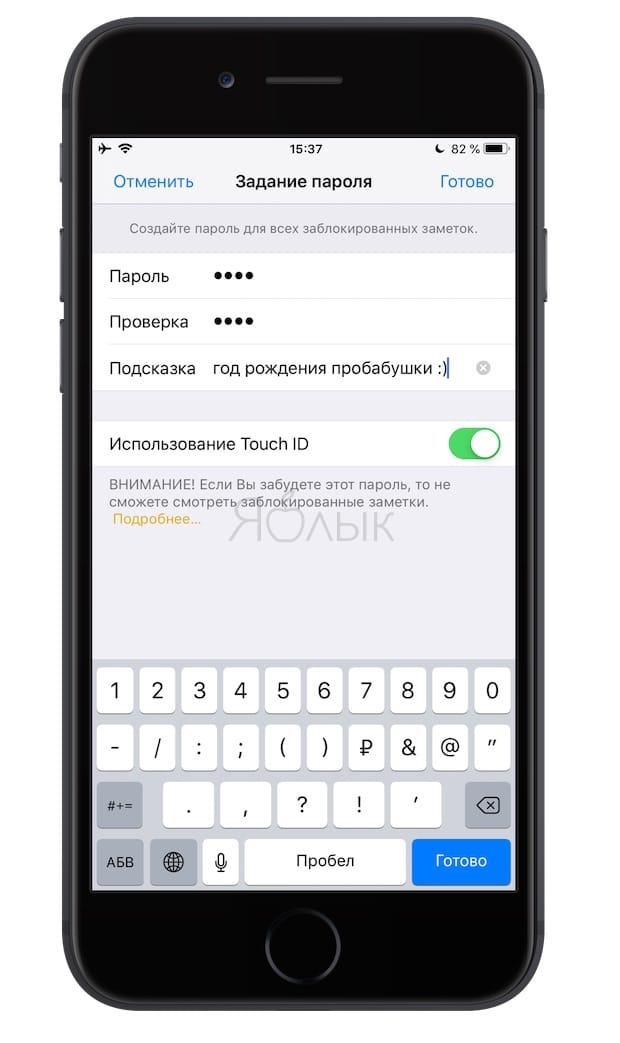
3. Установите переключатель «Сохранить в фото» в положение «Выкл.». Это позволит сохранить фотографии в нужной программе и не синхронизировать их с общей галереей. Если вам необходимо отключить синхронизацию между устройствами, вам потребуется активировать переключатель «Учетная запись на iPhone».
4. Запустите приложение «Заметки» и создайте новую заметку, нажав соответствующую кнопку.
5. В панели над клавиатурой нажмите значок «⊕» (плюс) и выберите нужный режим: Библиотека или Сделать фото или видео. В первом случае в заметку будут добавлены ранее созданные медиафайлы, а во втором случае будет активирован интерфейс камеры для съемки фото или видео.
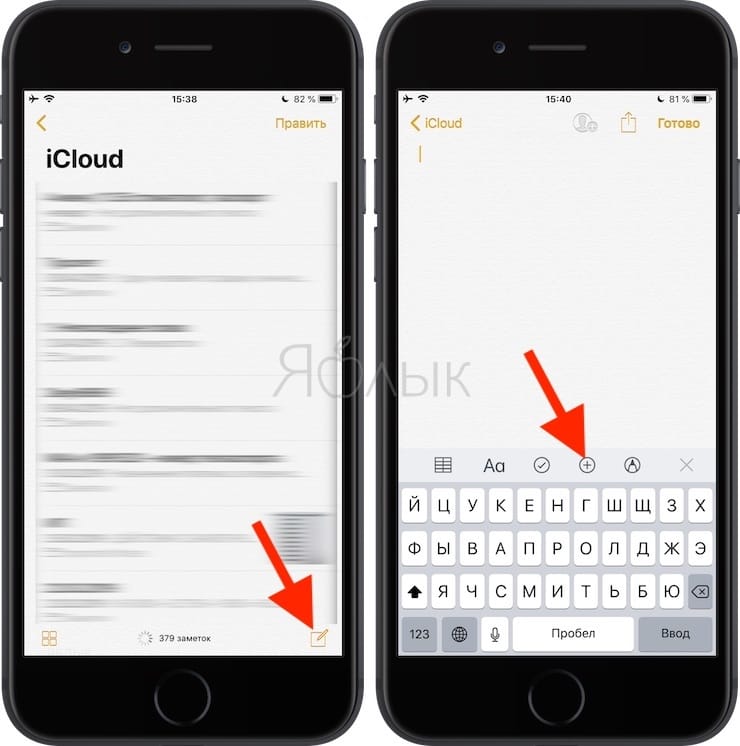
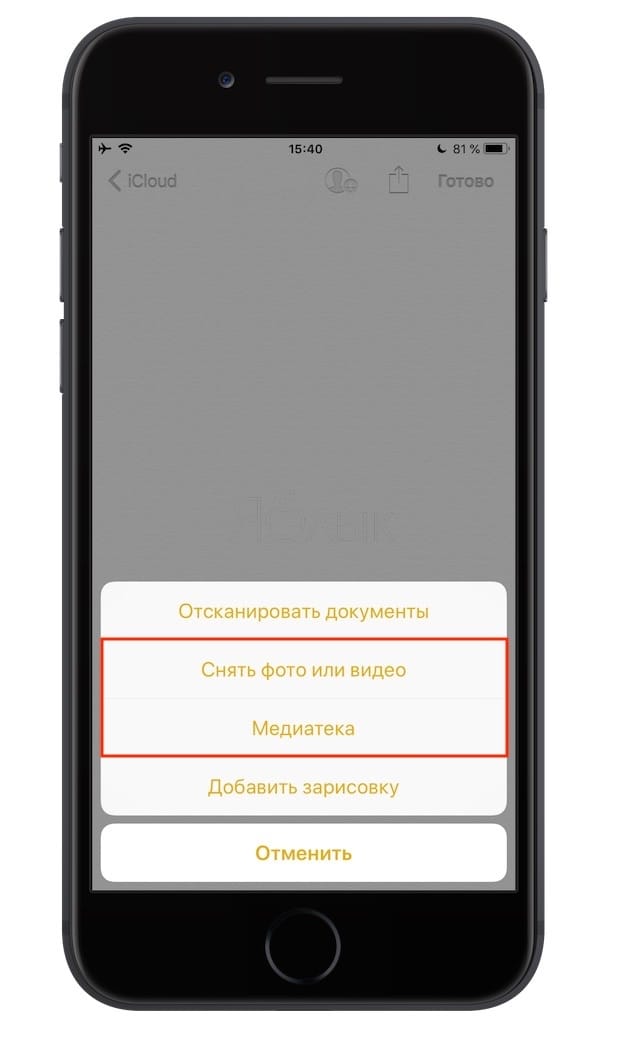
6. После добавления фото нажмите кнопку «Поделиться» в правом верхнем углу и выберите «Заблокировать» из списка доступных действий. Система попросит подтвердить свои действия вводом пароля.
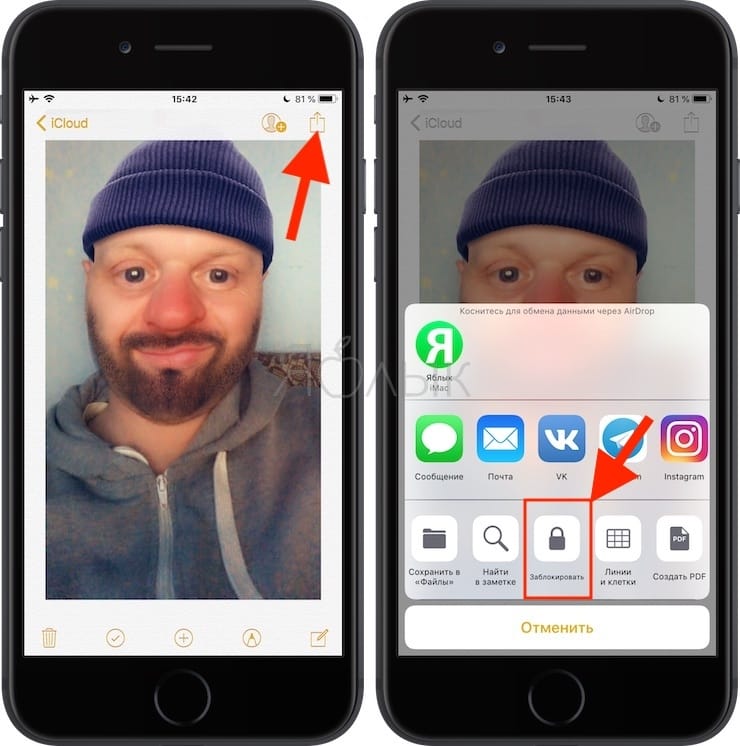
7. В верхнем меню приложения «Заметки» появится значок открытого замка. Щелкните его, чтобы применить защиту к текущей заметке.
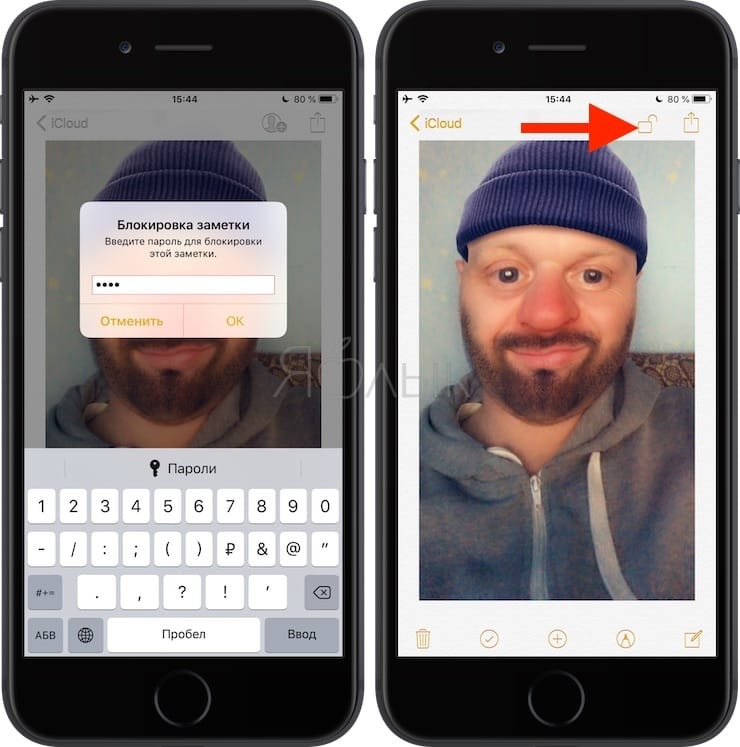
Это надежно скроет все содержимое фотозаметки.
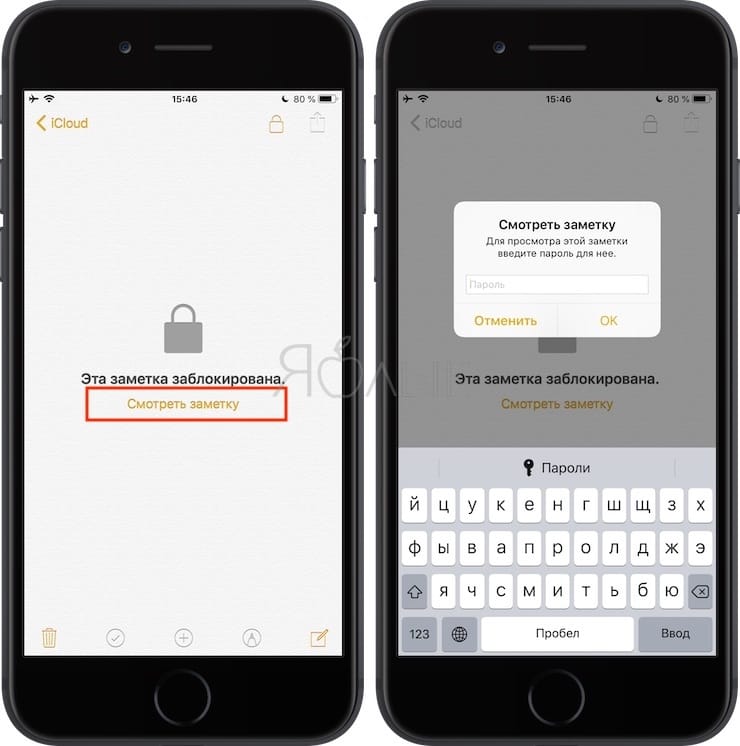
Когда лучше всего использовать данную возможность?
Функция «Не беспокоить» активирует на iPhone полностью беззвучный режим и отключает звук не только звонков, но и уведомлений. Лучше всего настроить часы, когда она будет активироваться автоматически. Например, каждый вечер в определенное время iPhone будет уходить в беззвучный режим, а затем каждое утро снова возвращаться в обычный. Конечно, можно настроить функцию таким образом, чтобы смартфон оставался беззвучным круглосуточно.
Также рекомендуется в режиме «Не беспокоить» активировать возможность повторных вызовов. Если кто-то звонит дважды в течение трех минут, звонок не будет заглушен. Пользователи, у которых нет списка контактов или «Избранного», не стоит пользоваться описанным выше методом, иначе они вообще ни от кого не будут получать звонки.
Дополнительные возможности родительского контроля
Помимо описанных функций установки ограничений на использование iPhone (iPad) вы можете использовать следующие дополнительные средства:
- Отслеживание местоположения ребёнка на iPhone — для этого служит встроенное приложение «Найти друзей». На устройстве ребенка откройте приложение, нажмите «Добавить» и отправьте приглашение на свой Apple ID, после чего вы сможете просматривать местоположение ребенка на своем телефоне в приложении «Найти друзей» (при условии, что его телефон подключен к Интернету, как настроить ограничение на отключение от сети описывалось выше).
- Использование только одного приложения (Гид-доступ) — Если зайти в Настройки — Основные — Универсальный доступ и включить «Гид-доступ», а затем запустить какое-то приложение и быстро трижды нажать на кнопку Home (на iPhone X, XS и XR — кнопку справа), то можно будет ограничить использование iPhone только этим приложением, нажав «Начать» в правом верхнем углу. Выход из режима осуществляется при таком же трехкратном нажатии (при необходимости в параметрах Гид-доступа также можно задать пароль.
Как на iPhone поставить пароль на запуск приложения – Apps4Life
Современные смартфоны выполняют самые разнообразные функции: от обычных звонков до хранения важной информации. Поэтому пользователей так волнуют вопросы безопасности
Сложный пароль и Touch ID не всегда обеспечивает вашему iPhone надежную защиту, так как ситуации бывают разные.
А если поставить пароль на самые важные приложения или на папку, где хранятся фотографии, то можно не переживать за сохранность личной информации. Для решения этих вопросов существует несколько способов.
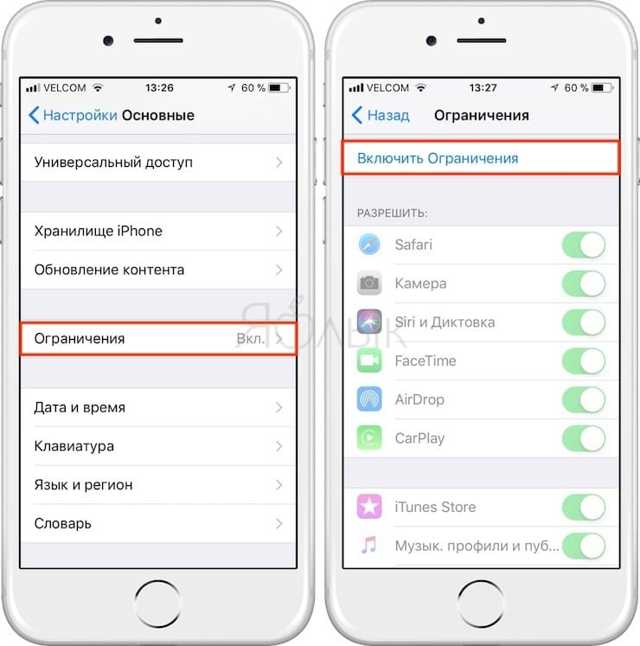
Пароль на запуск программы или приложения
Чтобы поставить пароль на приложение, можно воспользоваться функцией, имеющейся в самом устройстве. Для этого достаточно зайти в «Настройки» и в разделе «Основные» выбрать пункт «Ограничения». Обычно клавиша «Включить ограничения» активна по умолчанию.
Если на неё нажать, то система предложит ввести код, и каждый раз, при запуске выбранного приложения, будет его требовать. Для выбора приложений пролистайте список до конца и отметьте нужные. Надо сказать, что пароль может устанавливаться как на открытие программы, так и на её удаление или установку.
Если вы даете смартфон детям, то это будет актуально.
Запаролить папку на Айфоне
Для того чтобы на айфоне поставить пароль на папку, также воспользуемся встроенными возможностями гаджета. Алгоритм действий тот же.
Через «Настройки» заходим в «Основные» и нажимаем кнопку «Включить ограничения». Придумываем код, но не стоит использовать год рождения или кличку любимого животного.
После чего остается выбрать папки в нижней части списка, доступ к которым желаете ограничить.
Нужно иметь в виду, что таким образом можно защитить папки, только если вход осуществляется через файловый менеджер. Если попытаться проникнуть к файлам через другие приложения, то поле ввода пин-кода просто не появится.
Приложения и утилиты
Ограничить доступ к папкам и приложениям можно с помощью установки сторонних программ. Наиболее популярные среди них: AppControl, iAppLock и Lockdown. Скачать их можно в неофициальном аналоге App Store, но для этого необходимо пройти процедуру джейлбрейка.
Функционал этих утилит позволяет изменять название иконок, устанавливать пароль на приложения и выбранные папки, на открытие определенных файлов, производить настройку таких параметров, как громкость, яркость и прочее.
Находятся они в свободном доступе, и разобраться с ними может даже новичок.
Использование iAppLock
Эта утилита поможет в установке пароля и защитит личные данные от несанкционированного взлома. Скачивается она в программном приложении для iOS — Cydia. Но для этого необходимо выполнить процедуру джейлбрейка. Она значительно увеличивает возможности гаджета и позволяет получить доступ к файловой системе.
Утилита проста в использовании и обладает локализованным интерфейсом. С её помощью можно не только поставить пароль на приложения в iPhone, но и защитить доступ к фото, видео и текстовым сообщениям. Имеется возможность скрыть приложения, которые будут защищены паролем, привязать почтовый ящик для восстановления пин-кода и установить время задержки перед блокированием программ.
Утилита бесплатна и имеется возможность обновления.