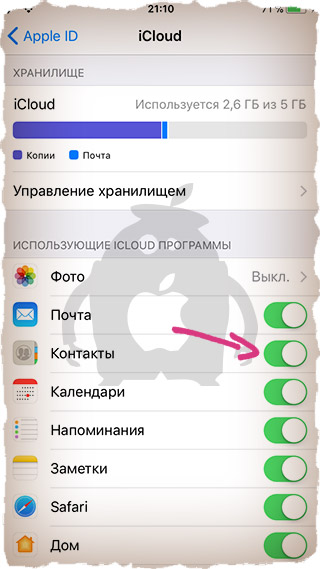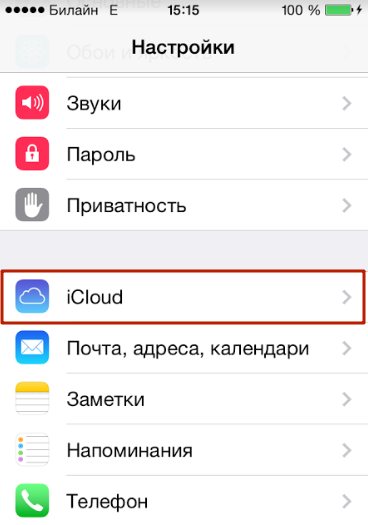Перенос фото с iPhone на компьютер с операционной системой Windows
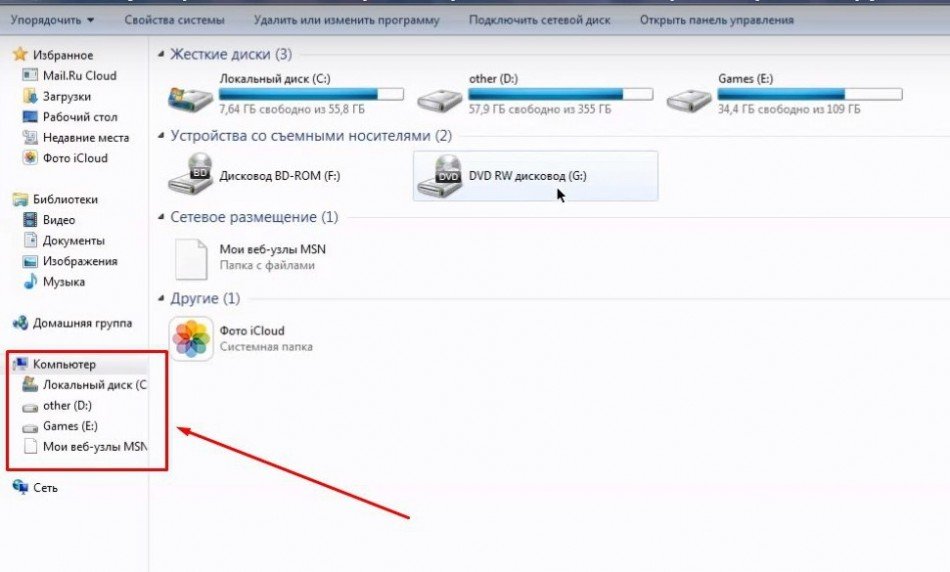
Откройте на своем ПК или ноутбуке «Проводник» или «Мой компьютер. В открывшемся окне Вы увидите список всех подключенных устройств к компьютеру. Оно будет примерно такое же, как и на иллюстрации к данному пункту, но в зависимости от версии Вашей операционной системы и уже подключенных устройств, может отличаться. Но как бы там не было, смысл остается один и тот же.
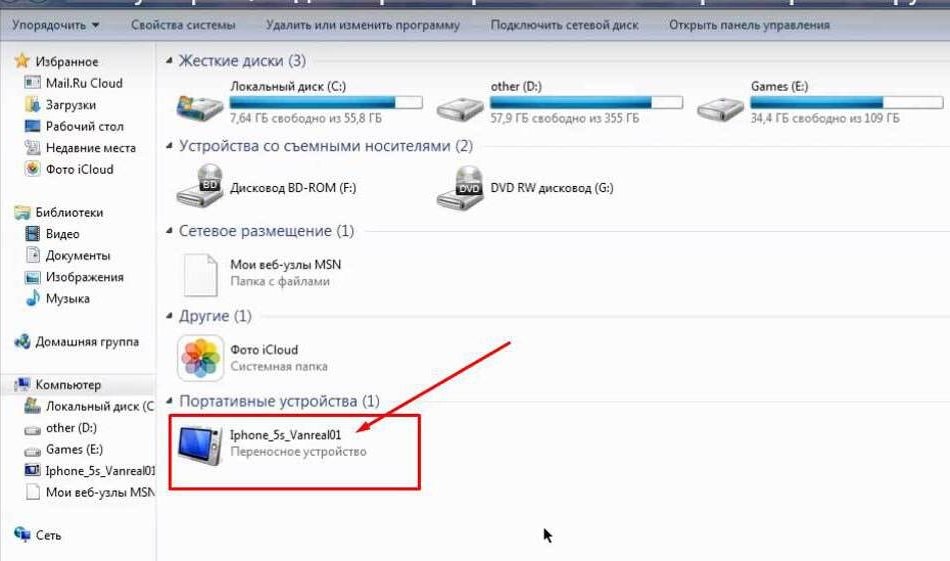
Теперь подключите свой iPhone к компьютеру с помощью USB-кабеля, который был в комплекте с телефоном. После этого список подключенных к ПК устройств должен увеличиться. В нем появиться Ваш iPhone.
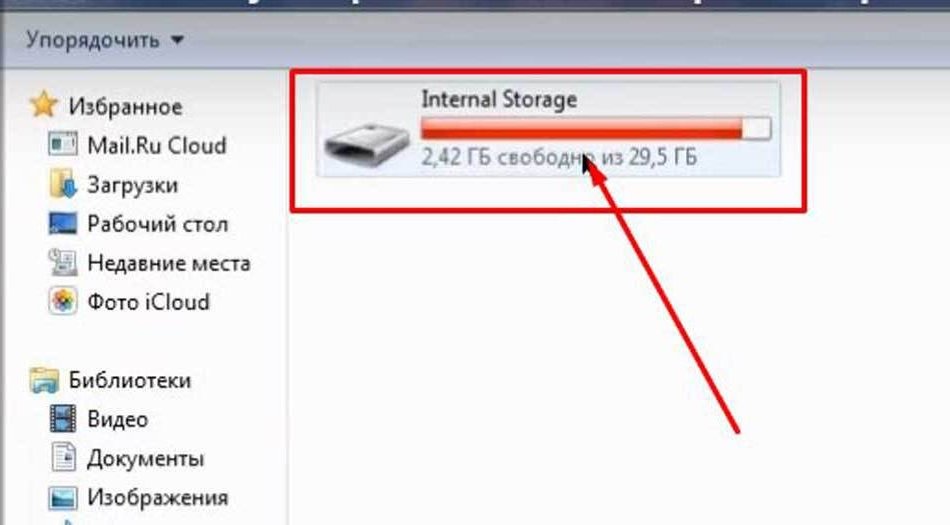
Кликнете по появившемуся значку два раза левой кнопкой мышки, чтобы зайти в устройство. Оно же iPhone. Там будет представлена иконка его внутреннего накопителя. Кликните по ней опять два раза левой кнопкой мышки.
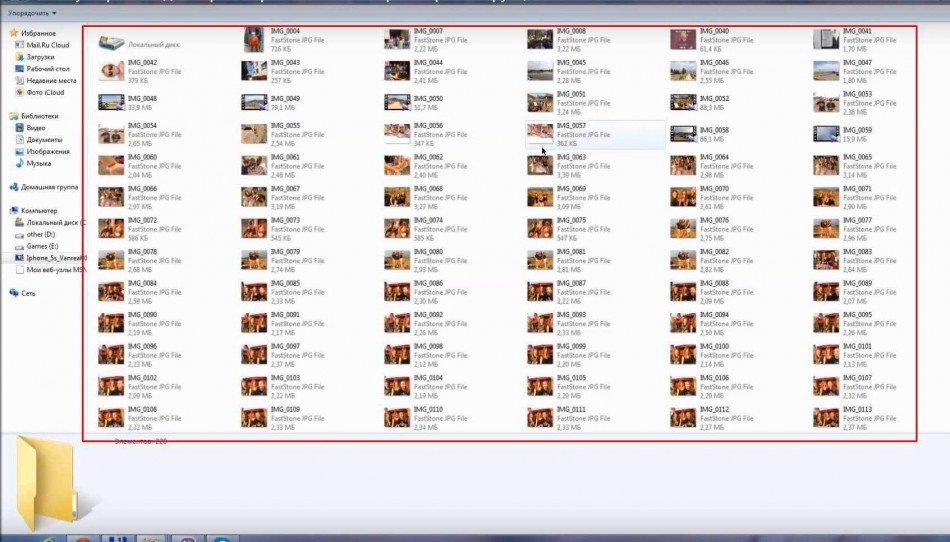
Откроется файловая система телефона, точнее та ее часть, которая доступна. Там Вы увидите папку с названием «DCIM». В нее нужно зайти, нажав по ней дважды той же кнопкой мыши. Когда Вы это сделаете, перед Вами появятся еще папки, открыв таким же способом любую из них, Вы наконец-то увидите в каждой свои фотографии. Дело в том, что операционная система Айфона автоматически распределяет фото по определенным периодам времени, поэтому все фото хранятся в разных папках.
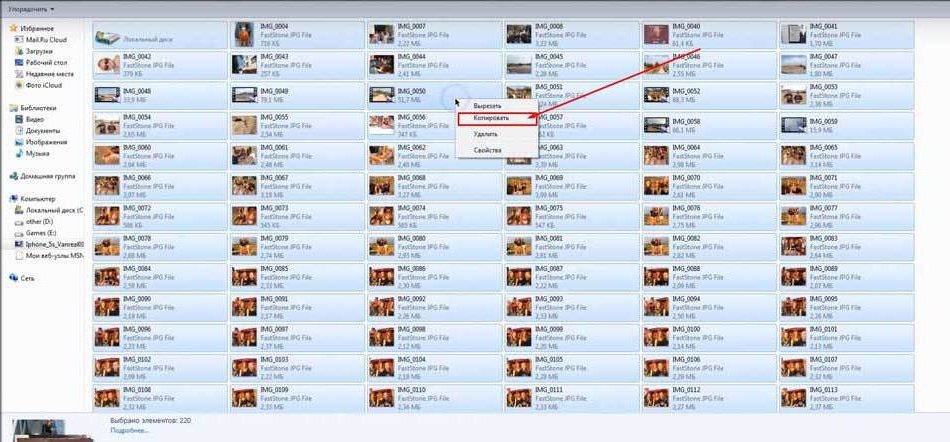
Чтобы перенести все свои фотографии на ПК, необходимо скопировать их из каждой такой папки по-отдельности. Копировать можете все в одну папку. В какую именно, выбирайте сами. Для этого выделите все фото в одной из таких папой с помощью комбинации клавиш «Ctrl+A». Затем кликните правой кнопкой мыши по ним. Появиться контекстное меню. В нем выберите пункт «Копировать».
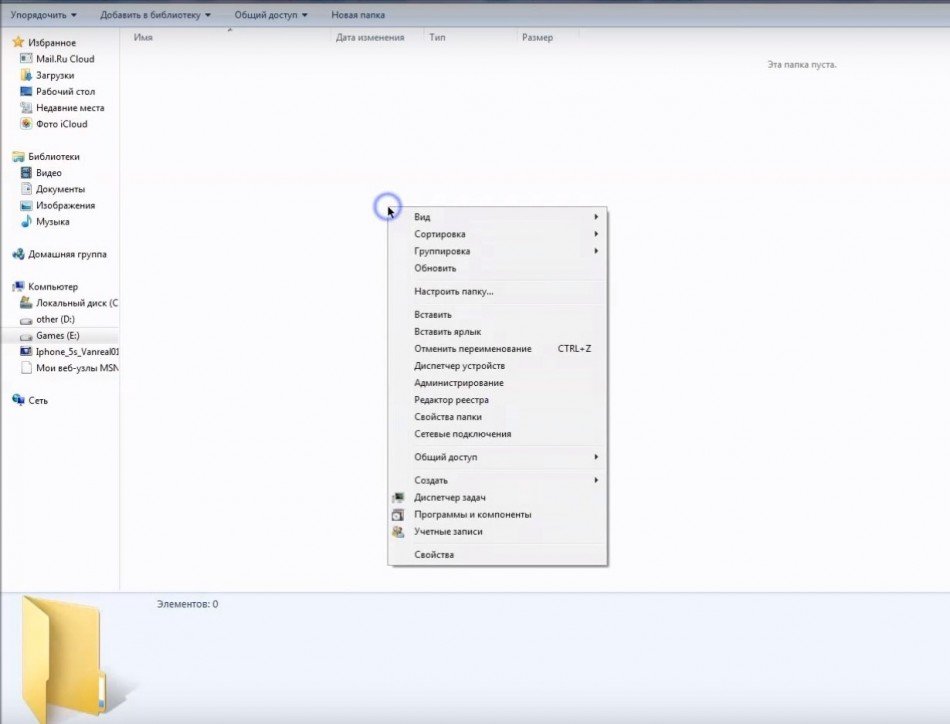
Теперь откройте папку, в которой решили хранить все свои фотографии. Нажмите по ее пустой области правой кнопкой мыши и выберите пункт «Вставить». После это все фото из папки с телефона окажутся на компьютере. Проделайте тоже самое с остальными фотографиями на Айфоне, которые находиться в остальных папках.
Если Вы все сделали правильно и скопировали свои фотографии из всех папок находящихся в Вашем iPhone-не, то все они теперь у Вас в компьютере.
Наслаждайтесь просмотром.
Скачиваем фото из iCloud
Для этого айфон уже должен быть синхронизирован. Чтобы настроить синхронизацию – следуйте по шагам.
- Откройте настройки.
- Перейдите в свою учетную запись Apple.
Далее “iCloud > Фото > Медиатека iCloud“. Теперь нужно дождаться полной синхронизации изображений.
Когда все готово, открываем “Этот компьютер > Фото iCloud” в Windows. Если программа еще не установлена, то скачать можно с официального сайта: https://support.apple.com/ru-ru/HT204283.
Нажимаем на “Загрузить фото и видео”. После этого все будет скачано на ваш компьютер в папку “Загрузки”.
Использование медиатеки iCloud
При помощи этого инструмента фотографии с телефона будут доступны не только на MAC, PC, но и на Айпад, Apple TV, iPod и др.
Подготовительный этап для MAC:
- На яблочных устройствах проверьте, что версия OS X установлена самая свежая.
-
Включив iCloud, в системных настройках MAC удостоверьтесь, что среди активных компонентов и служб отмечен раздел «Фото».
-
Кликните по кнопке «Параметры» напротив этого раздела и отметьте пункты «Общий доступ к фото iCloud», «Медиатека iCloud» и «Мой фотопоток».
- Проконтролируйте, что Wi-Fi в телефоне подключен.
- В iPhone откройте раздел настроек, где выберете iCloud, «Фото», после чего включите медиатеку.
Фотографии, перемещенные в iCloud, занимают в «облаке» определенное количество места. Поэтому убедитесь, что размера онлайн-хранилища для всех ваших снимков будет достаточно.
Подготовка для PC с Windows:
-
Загрузите на компьютер или ноутбук приложение iCloud для Windows.
- Убедитесь, что в iCloud на PC вы вошли под вашим идентификатором Apple ID.
- Открыв iCloud для Windows, кликните по кнопке «Параметры» напротив пункта «Фото».
- Отметьте чекбокс напротив медиатеки iCloud, нажмите «Готово» и «Применить».
Местоположение директории выгрузки и загрузки можно изменить, используя пункты «Общий доступ к фото» и «Мой фотопоток». При подключении к Wi-Fi теперь все фото с iPhone будет синхронизироваться с ПК и удаляться из памяти телефона.
Часть 3: Как синхронизировать изображения с ПК на iPhone с помощью iCloud
ICloud — еще одно решение по умолчанию для передачи фотографий с ПК на iPhone и наоборот. Когда вы включаете функции автоматической синхронизации на iPhone, вы можете просматривать изображения из iCloud на ПК/Mac. Конечно, вы можете добавить фотографии в iCloud Photos для передачи нужных файлов
Но вы должны обратить внимание на ограниченное пространство для хранения iCloud
Шаг 1: Загрузите и установите iCloud для Windows. Вы можете настроить свою библиотеку фотографий iCloud на своем компьютере с тем же Apple ID и паролем. Если вы просто хотите передать фотографии онлайн, вы можете получить доступ к веб-странице iCloud.
Шаг 2: Запустите Настройки приложение на iPhone и выберите Фото вариант. Убедитесь, что ICloud Photo Library вариант и Обмен фотографиями iCloud опция включена для синхронизации фотографий с ПК на iPhone.
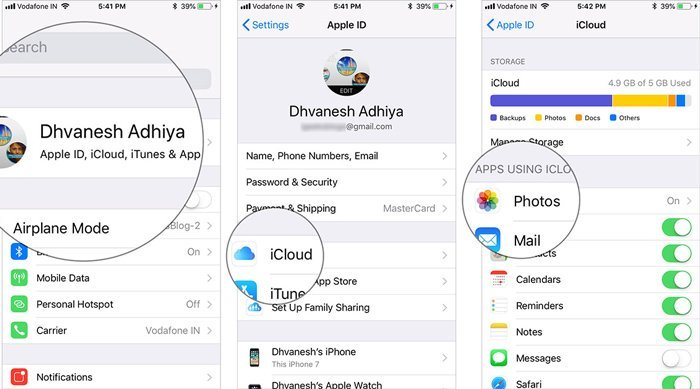
Шаг 3. Откройте iCloud для Windows программу на компьютере и включите Фото флажок. Нажмите на Опция кнопку слева и включите ICloud Photo Library вариант. Нажмите Готово вариант и подтвердите с помощью Применить кнопку.
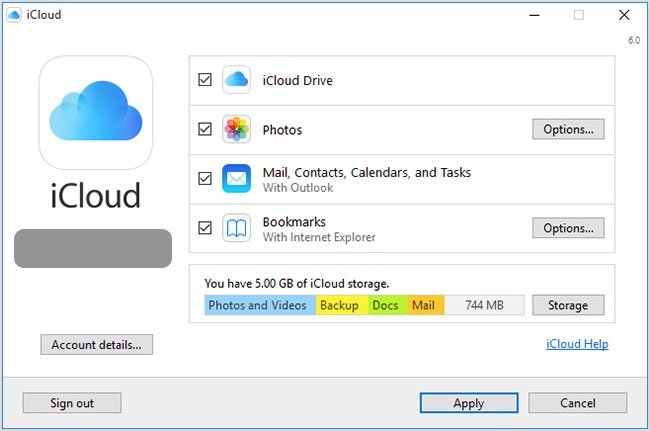
Шаг 4: После этого вы можете перейти к Проводник и найдите ICloud фотографии в разделе Устройства и диски. Щелкните правой кнопкой мыши ICloud фотографии И выберите Pin для быстрого доступа опцию.
Шаг 5: Теперь откройте ICloud фотографии из Проводника. Нажать на Добавить фотографии и видео, вы можете выбирать и передавать фотографии с ПК на iPhone через iCloud. По окончании можно нажать кнопку Готово опцию.
Как загрузить музыку в iPhone через iTunes
Наверное самый сложный и самый долгий способ из имеющихся, но есть в нем и ряд преимуществ:
- в iTunes можно прописать ID3-теги для гибкого поиска, группировки и организации музыкальных файлов;
- все музыкальные дорожки можно украсить обложками, которые будут отображаться в нативном iOS-приложении «Музыка», медиатека станет красочной и приятной глазу;
- отдельным музыкальным файлам можно назначить независимые настройки эквалайзера и назначить свой уровень громкости;
- iTunes позволяет группировать музыкальные файлы в плейлисты, которые переносятся в iPhone в процессе синхронизации;
- айтюнс позволяет загружать в айфон сразу всю медиатеку или группы файлов по: плейлистам, жанрам, альбомам и артистам.
Как видите, вместе со всеми недостатками, загрузка аудиофайлов в айфон через iTunes имеет право на жизнь и для кого-то может быть востребована.
Для того, что «залить» музыку в память iOS-девайса необходимо предварительно загрузить ее в медиатеку айтюнса.
Запустите iTunes («юзайте» последнюю версию).
Перейдите в «Файл Добавить в медиатеку» и выберите папку содержащую загружаемые аудиофайлы или отдельный файл. Загрузить файлы можно и сочетанием «Ctrl+o (буква)» в Windows и «Command+o» в Mac OS X, или перетаскиванием соответствующей папки или файла в окно медиакомбайна.
Организуйте свою музыкальную коллекцию (заполните ID3-теги, добавьте обложки, создайте плейлисты)
Обратите внимание, что названия музыкальных дорожек могут не совпадать с именами файлов на жестком диске, iTunes загружает и использует метаданные файлов указанные в ID3-тегах. Коллекция готова к загрузке и доступна в разделе «Музыка».
Еще раз обращаю ваше внимание на то, что если какой-либо файл в медиатеку загружен не был, он не поддерживается iTunes и его необходимо конвертировать, WMA-файлы конвертируются автоматически
Коллекция готова к загрузке и доступна в разделе «Музыка».
Еще раз обращаю ваше внимание на то, что если какой-либо файл в медиатеку загружен не был, он не поддерживается iTunes и его необходимо конвертировать, WMA-файлы конвертируются автоматически. Еще раз обращаю ваше внимание на то, что если какой-либо файл в медиатеку загружен не был, он не поддерживается iTunes и его необходимо конвертировать, WMA-файлы конвертируются автоматически
Еще раз обращаю ваше внимание на то, что если какой-либо файл в медиатеку загружен не был, он не поддерживается iTunes и его необходимо конвертировать, WMA-файлы конвертируются автоматически
Синхронизация музыки из iTunes с iPhone
Для того, чтобы музыка из медиатеки айтюнс была загружена в память айфона, необходимо выполнить его синхронизацию:
Подключите устройство к компьютеру USB-кабелем или по Wi-Fi.
Запустите iTunes (если программа закрыта).
Перейдите во вкладку «Обзор» в разделе «Устройства Модель вашего девайса».
В списке «Параметры» установите галочку напротив «Обрабатывать музыку и видео вручную», это позволит гибко настраивать синхронизацию коллекции (целиком или отдельно по жанрам, исполнителям, альбомам и плейлистам).
Перейдите во вкладку «Музыка» и установите галочку напротив «Синхронизировать музыку»
Станут доступны настройки синхронизации музыкального контента.
Если вы хотите загрузить все содержимое айтюнса, выберите пункт «Всю медиатеку», появится счетчик песен.
Если вам не нужна вся коллекция или она не умещается в памяти устройства, выберите пункт «Избранные плейлисты, артисты, альбомы и жанры».
Обратите внимание, вместе с содержимым коллекции появился пункт «Автоматически заполнять свободное пространство песнями». Выберите его, если хотите заполнить музыкой все свободное место
Выберите плейлисты, жанры, артистов и альбомы которые хотели бы загрузить (установите галочки)
Количество свободного места в памяти устройства отображается в панели рядом с кнопками «Вернуть» и «Применить».
Закончив выбор щелкните на кнопке «Применить» и дождитесь окончания процесса синхронизации.
После завершения синхронизации, музыка из iTunes станет доступна в iPhone, наслаждайтесь!
Способ нестандартный 1
Поскольку не все и не всегда используют стандартные официальные способы, а может просто под рукой нету нужной программы, то вот как можно перенести фото с iPhone на компьютер, используя один из . Например iTools.
1) Заходим в программу
2) И идем по пути DCIM/100APPLE
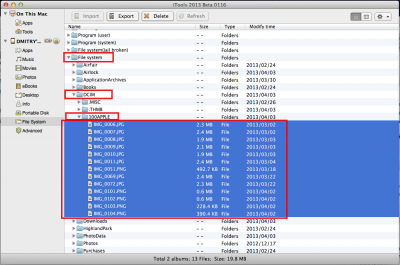
3) Все файлы, которые вы видите, и есть ваши фото/видео/скриншоты. Скриншоты и фотографии будут иметь в начале файла три буквы – IMG, а видео, соответственно, VID.
4) Теперь повторяем уже не один раз обговоренную процедуру – перетаскиваем на рабочий стол/в папку.
5) Вот и всё! Фотографии перенесены!
Теперь вы можете с легкость переносить все ваши фотографии и не только! Удачи!
Apple iPhone – один из наиболее популярных смартфонов во всем мире. Принцип использования данного устройства в некоторых случаях сильно отличается от Android-гаджетов, в связи с чем с переходом на новую операционную систему у многих пользователей возникает изрядное количество вопросов. В частности, один из наиболее популярных вопросов – каким образом выполняется перенос фотографий с iPhone на компьютер.
Согласитесь, если снимать на iPhone фотографии без последующего экспорта их на компьютер или в облако, то память смартфона достаточно быстро забивается «тяжелыми» фотокарточками и видеозаписями. Если вам потребовалось выполнить перенос фотографий с iPhone на компьютер, то, к счастью, для выполнения данной задачи у вас есть несколько способов, каждый из которых имеет свой преимущества и недостатки.
Как перекинуть данные с Айфона на Айфон — через iTunes
Этот вариант подойдет тем, кто не может использовать функцию «Быстрое начало» и хочет перекинуть данные, которые превышают его свободное место в iCloud. На компьютере должна быть установлена программа iTunes.
Важно! Чтобы не было ошибок в процессе — подключайте провод не длиннее 1 метра и желательно в синий USB порт версии 3.0. 1
Подключите iPhone, с которого будет делаться копия к компьютеру и запустите программу. Кликните по значку своего телефона, в левой колонке должен быть открыт раздел «Обзор». В правом окне кликните по кнопке «Создать копию сейчас». Дождитесь окончания процесса
1. Подключите iPhone, с которого будет делаться копия к компьютеру и запустите программу. Кликните по значку своего телефона, в левой колонке должен быть открыт раздел «Обзор». В правом окне кликните по кнопке «Создать копию сейчас». Дождитесь окончания процесса.
2. Новое устройство необходимо также обнулить, сделать сброс настроек айфона до заводских, как мы рассмотрели в первой главе. Можно конечно не делать, выключить функцию локатор в настройках и просто нажать в программе на кнопку восстановления, но проще сделать именно сброс.
3. При первом включении дойдите до меню выбора того, откуда вы хотите восстановить свое устройство. Подключите iPhone к ПК и запустите iTunes. Если предложат сделать устройство доверенным — сделайте это.
4. Выберите на смартфоне вариант с iTunes, он еще может называться «С Mac или ПК с Windows». Далее укажите, что хотите восстановить из копии и саму копию. Следуйте инструкциям на экране и дождитесь окончания процесса.
Интересно! Если копия была зашифрованной, вас попросят ввести пароль — сделайте это. Плюс, при восстановлении копии из Tunes будут восстановлены даже те приложения, которых уже нет в App Store.
Как передать фотографии с компьютера на iPhone или iPad при помощи iTunes
Шаг 1. Откройте iTunes. Если утилита не установлена, загрузите последнюю версию с официального сайта Apple.
Шаг 2. Подключите свой iPhone или iPad к компьютеру при помощи USB-кабеля.
Шаг 3. Выберите появившееся устройство на верхней панели.
 Шаг 4. Выберите меню «Фото».
Шаг 4. Выберите меню «Фото».
Шаг 5. Нажмите на галочку возле надписи «Синхронизировать фотографии из».
 Шаг 6. Справа от этой надписи расположена кнопка с надписью «Изображения». Нажмите на нее и выберите пункт «Выбрать папку»
Шаг 6. Справа от этой надписи расположена кнопка с надписью «Изображения». Нажмите на нее и выберите пункт «Выбрать папку»
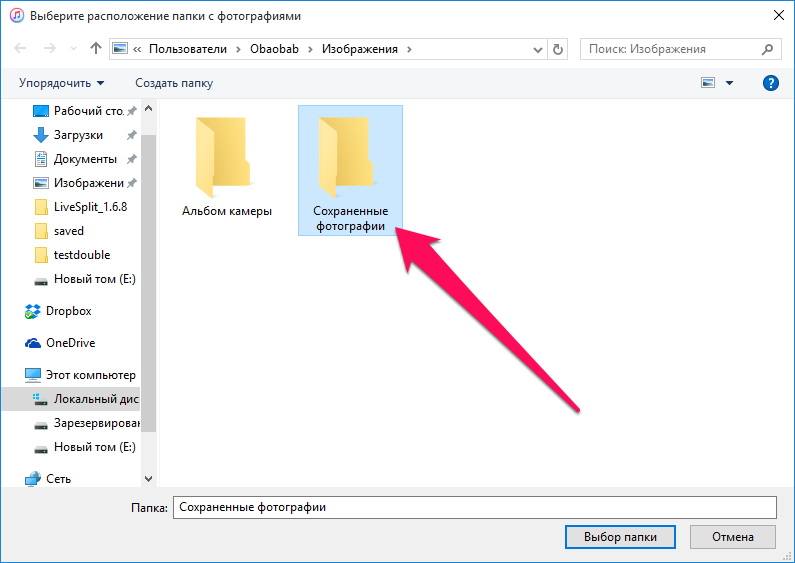 Шаг 7. Укажите папку с фотографиями, которые вы хотите видеть на своем iPhone или iPad.
Шаг 7. Укажите папку с фотографиями, которые вы хотите видеть на своем iPhone или iPad.
 Шаг 8. Нажмите «Применить» в правом нижнем углу и дождитесь окончания синхронизации.
Шаг 8. Нажмите «Применить» в правом нижнем углу и дождитесь окончания синхронизации.
Как устанавливать игры и приложения для iPhone и iPad через iTunes на компьютере
В этом материале мы расскажем как скачать приложение в App Store при помощи iTunes, а затем установить его на iPhone или iPad с Mac или PC. Данный способ установки контента может быть полезен при отсутствии беспроводного соединения непосредственно на iOS-устройстве или при необходимости быстрой установки большого количества приложений.
Для начала необходимо скачать необходимую игру или программу на Mac/PC при помощи iTunes.
Как скачать приложение при помощи iTunes?
1. Откройте iTunes. Скачать последнюю актуальную версию мультимедийного комбайна Apple можно с официальной странички iTunes.
2. В верхней панели перейдите в раздел «App Store».
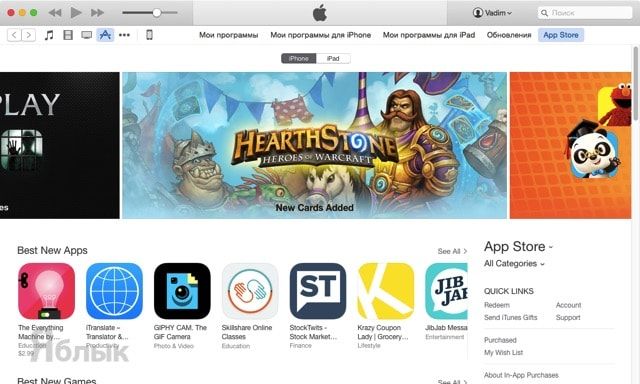
3. Выберите вкладку iPhone или iPad.
4. Найдите интересуемое приложение.
5. Нажмите кнопку «Загрузить», если приложение бесплатное, или «Купить» если оно платное.
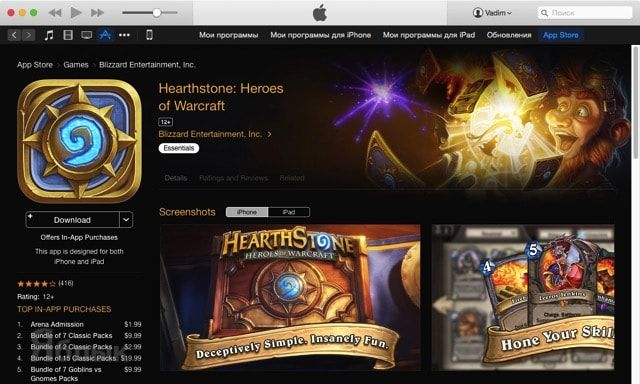
6. Введите Apple ID и пароль и нажмите кнопку «Получить».
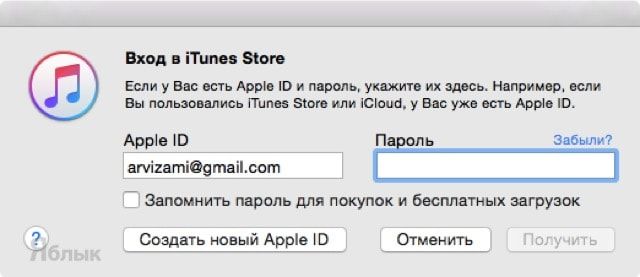
7. В правом верхнем углу, нажав кнопку со стрелочкой, вы сможете увидеть статус активной загрузки (прогресс и оставшееся время до окончания загрузки).
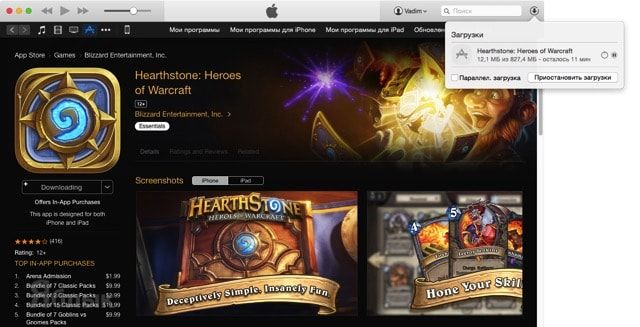
8. После успешной загрузки приложение отобразится во вкладке «Мои программы для iPhone/iPad».
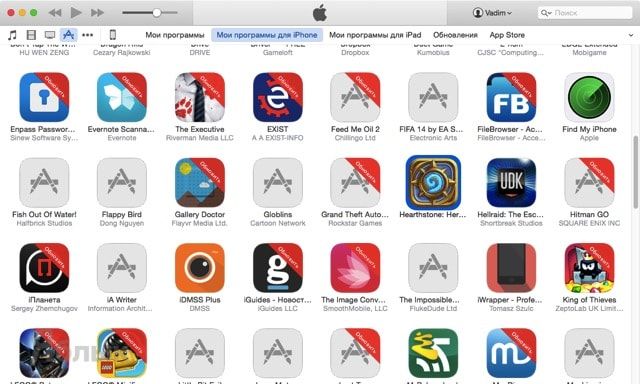
Покупки (бесплатные загрузки), совершенные на других устройствах, например, iPhone или iPad будут доступны в разделе Обновления.
Как установить приложение для iPhone, iPod touch и iPad при помощи iTunes на Mac или PC?
1. Подключите iPhone, iPod touch или iPad к Mac/PC при помощи кабеля или через Wi-Fi (если у вас настроена беспроводная синхронизация).
2. Перейдите во вкладку с подключённым устройством.
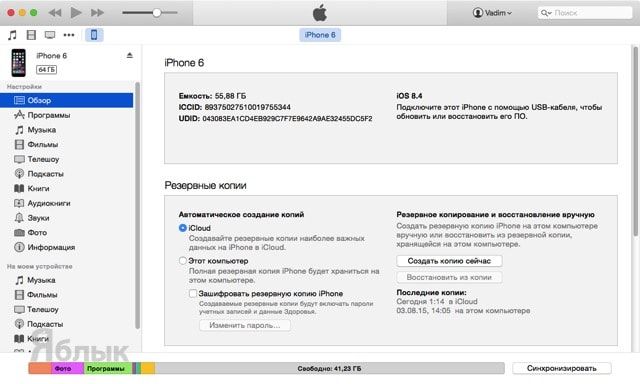
3. В левом боковом меню перейдите в меню «Программы».
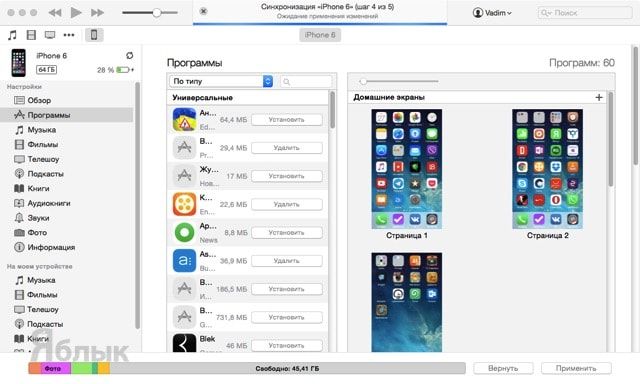
4. В списке программ рабочей области отыщите скачанное с App Store приложение.
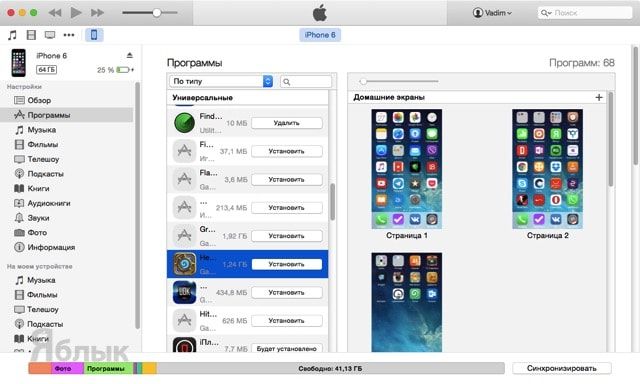
5. Нажмите кнопку «Установить». На месте этой кнопки появится новая — «Будет установлено».
6. Для начала синхронизации процесса в правом нижнем углу нажмите кнопку «Применить».
7. Прогресс синхронизации будет отображаться в верхней части iTunes.
Что делать, если приложения не загружаются из iTunes на iPhone, iPod touch и iPad?
Скорее всего ваш компьютер не авторизован. Что бы исправить это — следуйте следующим пунктам:
1. Откройте меню «Магазин» → «Авторизовать этот компьютер».
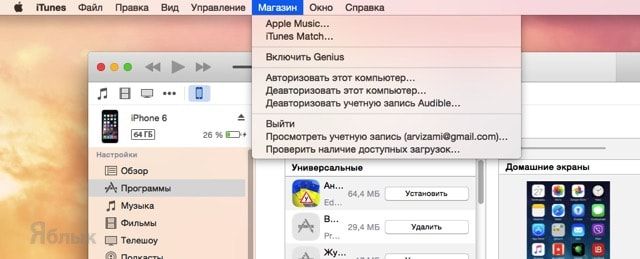
В случае, если авторизация компьютера не помогла, выполняйте последовательно следующие действия:
1. Перезагрузите компьютер. 2. Переустановите iTunes. 3. Попробуйте установить приложение на iPhone или iPad с другого Mac/PC.
Использование проводника Windows
Вам не нужно использовать iTunes для переноса фотографий с вашего iPhone на компьютер — вы можете их перенести с помощью стандартного проводника Windows.
Шаг 1. Подключите iPhone к компьютеру с помощью USB-кабеля.
Шаг 2. Разблокируйте iPhone. Появится всплывающее сообщение с вопросом, разрешить ли этому компьютеру доступ к вашим фотографиям и видео. Нажмите «Разрешить», чтобы ваш компьютер видел фотографии и видео с вашего iPhone.
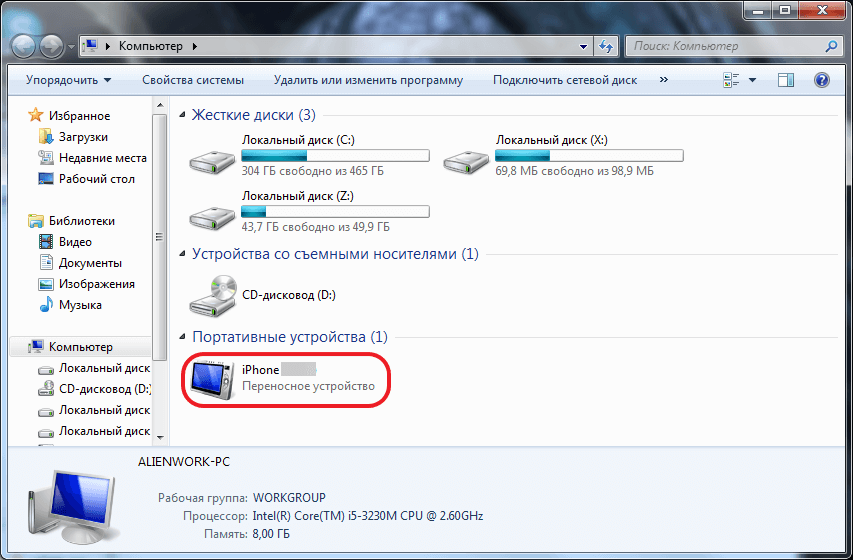
Шаг 3. Откройте проводник Windows и перейдите в ваш Apple iPhone. Вы увидите диск под названием Internal Storage. Дважды щелкните на этот значок, чтобы открыть внутреннее хранилище телефона.
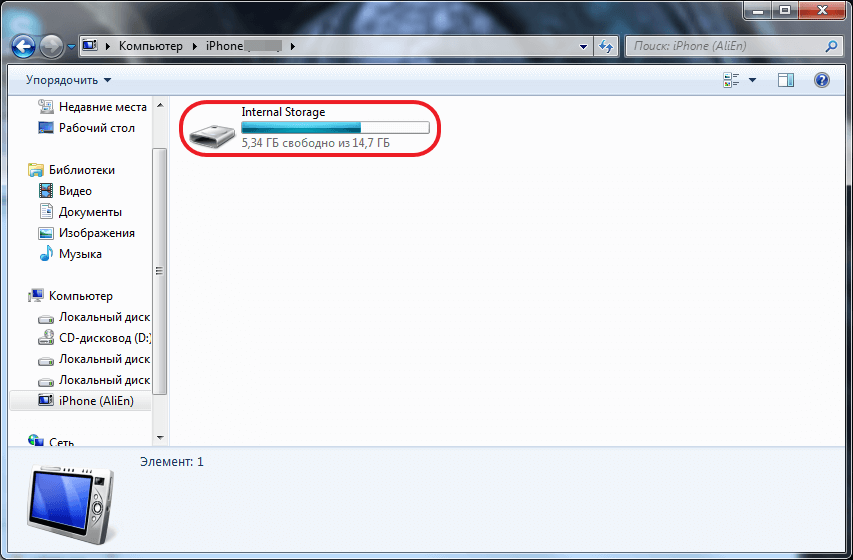
Затем дважды щелкните папку DCIM, чтобы просмотреть фотографии и видео на телефоне (они могут быть расположены в разных папках).
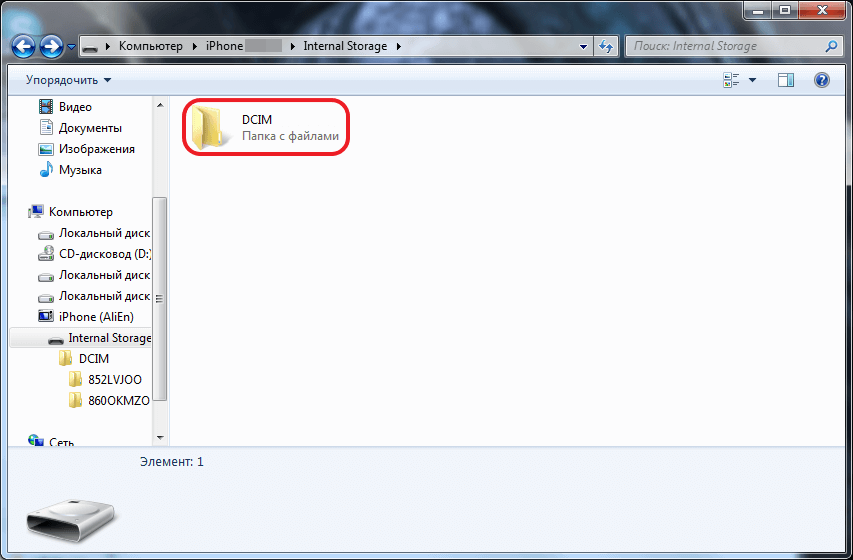
Шаг 4. Выделите необходимые фотографии и скопируйте с iPhone на компьютер, например на рабочий стол или в нужную вам папку.
Перенос через iPhoto
Приложение знакомо многим пользователям как редактор фотографий. Нельзя не согласиться, что приложение не новое, но можно ли использовать его как канал передачи и копирования изображений?
Для начала необходимо скачать приложение на оба устройства. Адаптированная версия iPhoto существует для OC Windows.
Как только телефон и компьютер синхронизированы через приложение, оно открывается автоматически после каждого подключения.
Метод работы с iPhoto схож с iCloud, поэтому многие пользователи отказываются от этого способа.
Из-за обновлений Apple начало блокировать это приложение. Но появляются аналоги программы, про каждый из которых подробно рассказано на официальном сайте Apple.
При первом подключении (после каждого обновления ОС) необходимо «доверить» телефон компьютеру.
На iPhone высветиться окно, в котором необходимо подтвердить безопасность подключаемого ПК.
При синхронизации устройств iOS система может препятствовать работе, если версия ПО устарела.
Если подключение не работает, перезагрузите компьютер или телефон.
В случае, когда это не помогло, перезагрузите роутер или проверьте интернет соединение.
Для сохранения личных данных на iPhone старайтесь не синхронизовать устройство с чужим ПК.
Скинуть фото с Айфона на компьютер в Windows
5 простых способов как перенести фото с iPhone (Айфон) на компьютер Windows или Mac
7.9
Оценка
Переносим фото с iPhone на компьютер
8.7Экспертная оценка
Использование iCloud
9.5
Подключение с USB-кабеля
9
Перенос файлов с помощью iTunes
8
Перенос с iPhone на Mac
9
Перенос через iPhoto
8
7Оценка пользователей
Использование iCloud
10
Подключение с USB-кабеля
10
Перенос файлов с помощью iTunes
4
Перенос с iPhone на Mac
7
Перенос через iPhoto
4
|
Копирование фотографий через облако
А вот вопрос, как передать фотки с компьютера на Айфон при помощи облачных технологий, использование кабеля вообще не предполагает. То есть, фактически можно обойтись без подсоединения устройства к ПК. Но для полноты рассмотрим и этот способ.
Прежде всего, обновите ПО до актуальной версии, как рекомендует производитель.
Далее необходимо осуществить вход в iCloud с одинаковым ID как на самом ПК, так и на смартфоне. На iPhone в личном разделе настроек нужно выбрать облако, а уже в нем открыть пункт Фото и включить медиатеку.
В ОС Windows нужно установить приложение для iCloud и активировать медиатеку в настройках.
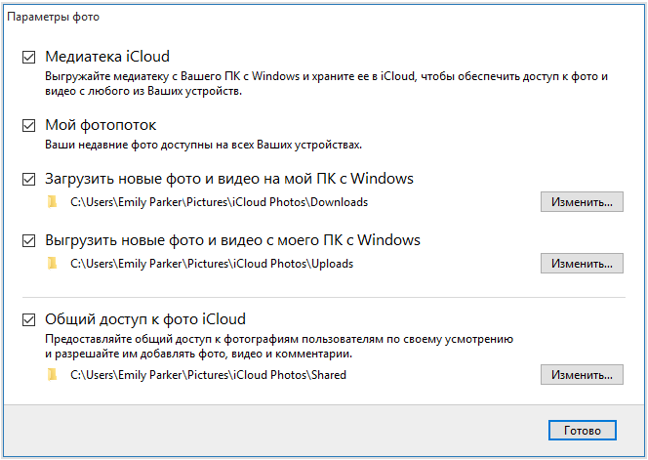
Откройте папку с фотографиями в проводнике и воспользуйтесь пунктом «Фото iCloud» в разделе Избранное, чтобы выгрузить снимки в облако. После этого, снимки будут доступны на iPhone, если на нем имеется подключение к интернету.
На Mac нужно активировать медиатеку в системных настройках (пункт iCloud, далее параметры фотографий).
Альтернативный вариант, как скинуть фото с компьютера на Айфон через iCloud подразумевает открытие доступа к снимкам в облаке. Сделать это можно через функции общего доступа в программе Фото. В таком случае можно показать снимки любому контакту, которого вы пригласите.
Фото через iTunes
Перед тем как начать рекомендую прочитать предыдущий пост на блоге про подключение iPhone к компьютеру через iTunes. Так мы сократим этот пост, где мы пропустим процедуру подключения и сразу перейдем к переносу фото через iTunes на устройство. В качестве устройства и в этой инструкции я использую телефон iPhone.
Как скинуть фото через itunes на iPhone.
- Запустите программу iTunes на компьютере и нажмите на значок в виде телефона.
- В левом вертикальном меню нажмите на пункт Фото
- Установите галочку в пункте Синхронизировать (если у вас вместо пункта Синхронизировать отображается надпись «Функция «Фото iCloud» включена», то дождитесь следующей статьи, где я покажу как исправить эту проблему).
- Теперь есть 2 пути:
- Первый. Создайте папку на компьютере под любым названием (например: Фото на iPhone). В iTunes нажмите на кнопку Изображения > Выбрать папку. Откроется проводник, в котором укажите созданную папку и нажмите на кнопку Выбор папки. Нажмите на кнопку Применить.
- Второй. Выбор папок по умолчанию. Это папки которые расположены в медиа-библиотеке Windows по пути: где вместо username будет имя пользователя. Здесь будут две папки: Альбом камеры и Фото iCloud.
Теперь, те фото, которые вы хотите скинуть на iPhone закиньте в папку Фото на iPhone (если выбрали первый путь) либо в папку Альбом камеры в библиотеке Windows Изображения. В iPhone эта папка отображается как альбом с названием Camera Roll.
После завершения синхронизации эти фото будут доступны в телефоне.
Если установить галочку в Включить в синхронизацию видео, то при синхронизации и видеофайлы тоже будут скопированы на устройство.Чтобы скинуть фото через iTunes с компьютера на iPhone достаточно подключения через Wi-fi, а вот для передачи фото обратно на компьютер, нужно подключиться с помощью USB кабеля.
Передача фотографий с iPhone на компьютер.
При подключении iPhone к компьютеру с помощью usb кабеля в проводнике мой компьютер появляется значок подключенного устройства.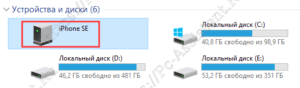 Устройство определяется как накопитель. А это значит, что будут доступны такие команды как копировать/вставить. При двойном клике по значку устройства уже откроется значок самого накопителя с информацией о памяти.
Устройство определяется как накопитель. А это значит, что будут доступны такие команды как копировать/вставить. При двойном клике по значку устройства уже откроется значок самого накопителя с информацией о памяти.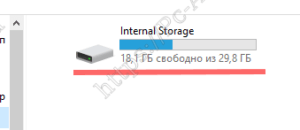 Дальше идёт стандартная папка DCIM и вложенная в неё папка 100APPLE, в которой и находятся все ваши фото на iPhone. Можно выделить те фото, которые вам нужны и либо Скопировать их, либо Вырезать и потом вставить в нужную папку на компьютере.На этом все друзья! До новых встреч на страницах проекта.
Дальше идёт стандартная папка DCIM и вложенная в неё папка 100APPLE, в которой и находятся все ваши фото на iPhone. Можно выделить те фото, которые вам нужны и либо Скопировать их, либо Вырезать и потом вставить в нужную папку на компьютере.На этом все друзья! До новых встреч на страницах проекта.
Скинуть изображения с компьютера при помощи iTunes
При помощи программы iTunes можно сделать синхронизацию ваших файлов и таким образом скинуть на ваш Айфон файлы, находящиеся на компьютере. Каждый раз, когда вы используете синхронизацию устройств при помощи iTunes, все ваши файлы могут обновляться в соответствии с новыми данными, хранящимися на сервисе. Импортировать данные можно следующим образом:
- проверьте используемую версию приложения iTunes – она должна быть последней;
- запустите приложение на персональном компьютере;
- присоедините мобильное устройство к компьютеру при помощи специального шнура USB, который поставляется с устройством в комплекте;
- выберите пиктограмму его в приложении iTunes;
- в приложении на панели инструментов нажмите раздел фотографий;
- в разделе с пунктом «Синхронизировать» необходимо установить галочку, если вы увидите «Функция изображения iCloud активирована», то все ваши файлы уже сохранены и доступны для всех ваших устройств с активированным соответствующим приложением;
- далее вам нужно будет выбрать папку, которая будет служить местом расположения данных, если вы выберите папку, в которой расположены другие папки, то она будет представлена в виде альбома;
- выберите пункт, чтобы синхронизировать нужные альбомы;
- активируйте пункт с учетом видео, чтобы эти файлы были также доступны для других ваших устройств и нажмите «Применить».
Скинуть изображения с компьютера при помощи iTunes
При этом важно знать, что файлы видео, которые имеют эффект ускоренного просмотра нужно импортировать через программу «Захват изображения» либо «Фото» в ОС OS X (Yosemite) и более новых версий, в противном случае данные эффекты не будут переданы вместе с файлом. При применении iCloud этот и другие эффекты сохраняются без каких-либо проблем
Выгрузка в Медиатеку iCloud
Настройка автоматической выгрузки файлов галереи в «хранилище» iCloud позволит решить проблему с перемещением и хранением ваших фото и видео. Благодаря автоматизации процесса, каждый запечатленный момент жизни сразу переносится на собственное хранилище, расположенное на удаленном сервере Apple. Доступ к нему имеют все устройства, привязанные к Apple ID.
В процедуре настройки системы выгрузки нет ничего сложного. На iPad, MacBook или iPhone откройте настройки — Apple ID (раздел находится вверху) — iCloud — Фото. Около пункта «Медиатека iCloud» активируйте переключатель.
Обратите внимание, пользоваться услугой вы сможете не долго. Как только будут использованы бесплатные 5 гигабайт на облачном хранилище Apple, придется докупать дополнительное пространство
Стоимость услуги не высокая. В сервисе можно хранить документы, резервные копии устройств и другие данные.
Если платить за дополнительную память желания нет, в качестве временной меры можно выполнить оптимизацию контента. Оригинальный размер файлов будет оптимизирован под дисплей iOS-устройств. Из-за большого количества фотографий и видео, эта опция часто оказывается бесполезной.
Использование других сервисов для передачи фото из компьютера на Айфон
Вы можете выбрать любой облачный сервис для того, чтобы на Айфон загрузить изображений из ПК. Таких сервисов сегодня очень много: Google Drive, Яндекс Диск, Dropbox, SugarSinc, OneDrive и другие. Конечно же, лучше всего выбрать тот, с которым у вас уже было знакомство, для вашего же удобства. Ваше действия для передачи фотографий можно аналогично применять к любому выбранному сервису. Для мобильного устройства необходимо зайти в AppStore и скачать клиент-приложение облачного сервиса. На компьютере этого делать не обязательно, достаточно просто зайти по адресу сервиса, авторизоваться или зарегистрировать и переместить файлы в созданную новую папку.
Вам останется лишь войти на сервис из мобильного приложения на телефоне iPhone и сохранить изображения в память. Для этого создайте папку заранее при помощи файлового менеджера.
Как перекинуть с компьютера на iPad с помощью Dropbox
Также можно использовать Dropbox для передачи файлов, следуйте пошаговой инструкции. Предположим, что у вас уже есть учетная запись, а если нет, вы должны ее создать. Ограничение в 2 ГБ пространства.
- iOS 12: особенности, функции и слухи, чего ждать от Apple?
- Глючит, зависает или тормозит Айпад mini, Air, Pro, что делать?
- Почему не заряжается Айпад, что делать? (Air, mini, Pro)
1. Скачайте и установите Dropbox на свой персональный компьютер или ноутбук.
2. Когда вы захотите перенести с Айпада на компьютер (с компьютера на Айпад) файлы, просто поместите их в папку Dropbox.
3. Далее, что вам нужно предпринять, это установить Dropbox на Айпад. Когда вы закончите скачивание, войдите в свою учетную запись.
4. Откройте нужный файл на Айпаде или Айфоне.
Как перенести фото на новый iPhone
Начиная с iOS 11 и в более новых версиях, присутствует возможность перенести фото с айфона на айфон. При этом устройства должны находиться рядом.
- Включите новый iPad или iPhone и положите его около старого устройства.
- На новом телефоне отобразится окошко «Быстрое начало». Здесь нужно будет ввести данные своего Apple ID.
- На экране нового телефона высветится изображение, которое нужно просканировать старым телефоном.
- У вас будет запрошен пароль от старого телефона, введите его на новом устройстве.
- Выполните настройке Touch ID на новом iPad или iPhone.
- На этом этапе вам будет предложено восстановить старые данные уже на новом iPhone из резервной копии последней совместимости.
- Выберите файлы, которые хотите перенести со старого телефона на новый из iTunes или iCloud.
- Соглашайтесь со всеми условиями.
После этого процесс переноса файлов будет выполнен и автоматически завершен.
Хранение и перенос документов с Айфона на компьютер через облачные хранилища
Если по какой-то причине памяти в iCloud нет, а платить за дополнительное место не хочется, то воспользуйтесь одним из файловых менеджеров. Главное, чтобы на iPhone в магазине App Store имелось подходящее приложение под декстопную версию. Среди популярных и неплохих сервисов — Яндекс.Диск, OneDrive, Google Диск и DropBox. Выберите любой подходящий по вкусу. У всех есть платные тарифы, воспользуйтесь тем, который больше подходит по объему.
Проанализировав все 4 популярных сервиса, заявляем, что самый большой объем у Гугл Диска – он предоставляет всем пользователям до 12ГБ свободной памяти. Если у вас есть подписка Яндекс.Плюс (есть тестовый бесплатный период), то в облачном хранилище Яндекса будет доступно до 20ГБ (+скидка 30% на все платные тарифы). В DropBox бесплатной памяти всего 2ГБ, а у OneDrive – до 5ГБ (если купить подписку за 269 рублей, то пользователям станет доступно до 1 Терабайта памяти, что является самым недорогим и выгодным тарифом из списка).
Чтобы выгрузить файлы со смартфона от компании Apple на ПК, воспользуйтесь этой инструкцией:
- Загрузите выбранный сервис на iPhone (на компьютер этого делать необязательно, так как у всех хранилищ есть удобная веб-браузерная версия);
- Авторизуйтесь в декстопной и мобильной версии под одной учетной записью.
- С памяти iPhone перенесите файлы в скачанное приложение облачного хранилища. Дождитесь, пока все документы перенесутся;
- После этого откройте облачное хранилище на ПК – все, что нужно, уже отобразится на экране.
Как перенести фото на iPhone через облачные хранилища
iCloud – не единственное облачное хранилище, доступное пользователям смартфонов компании Apple. Владелец Айфона для переноса фотографий с компьютера на мобильное устройство может использовать любой другой подобный сервис, поскольку в Айклауде стоит жесткое ограничение на количество места в бесплатной версии.
Так как все облачные хранилища работают по схожему принципу, рассмотрим способ копирования снимков при помощи Dropbox:
- Установите расширение Дропбокс на компьютер, а также официальное приложение на Айфон.
- Откройте папку «Dropbox» и поместите туда все необходимые фотографии.
- После окончания процесса синхронизации откройте приложение Дропбокс на Apple iPhone.
- Для выгрузки изображений в папку Айфона нажмите кнопку «Экспортировать».
Dropbox по аналогии с iCloud является условно бесплатным сервисом. На нем доступно лишь 2 гигабайта пространства, что достаточно мало для полного копирования всех фотографий. Поэтому в качестве альтернативы можно рассмотреть следующие сервисы:
- Яндекс. Диск;
- Google Drive;
- Облако Mail.ru;
- MEGA;
- OneDrive.
Выбрав подходящее «облако», действуйте по инструкции, представленной выше. При четком выполнении каждого шага у вас обязательно получится переместить все снимки с компьютера на Айфон.
Как перекинуть фотографии с айфона на компьютер через USB-кабель
Подавляющее большинство людей используют на своем ПК операционную систему Windows. Максимальную совместимость iPhone имеют только с продукцией Apple, но и с другими ОС его можно относительно просто синхронизировать. Инструкция, как перенести фотографии с айфона на компьютер:
- Найдите в коробке от телефона USB-шнур.
- Подключите устройство к ПК при помощи кабеля. В некоторых случаях удается запустить сразу же просмотр смартфона через Windows Explorer. Из списка следует выбрать вариант «Открыть устройство».
- В современных версиях Виндовс по умолчанию есть драйвера для iPhone и девайс должен будет отобразиться в списке жестких дисков внутри, если открыть «Мой компьютер». Он будет определен как медиа-устройство и иметь значок камеры. Нужно просто кликнуть по иконке мышкой и можно будет скопировать содержимое.
- Перед вами откроется внутреннее хранилище. Сохраняются изображения в папке под названием «DCIM». В ней находится еще одна папка с уникальным названием из набора букв и цифр. Здесь и расположены фотографии.
- Далее просто выделите снимки, которые следует перенести, и перетащите в заранее созданную папку.