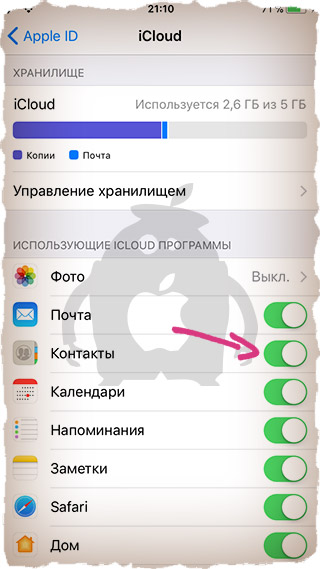Часть 3. mSpy — приложение №3 для родительского контроля и слежения за смартфоном ребенка
mSpy — это одно из лучших приложений для слежения за iPhone, которое может удаленно контролировать телефон вашего ребенка. mSpy предназначен не только для родителей, в этом его главное отличие от Кустодио.
Приложение создано для профессиональной слежки. Таким образом, у него есть гораздо больше возможностей, чем у Qustodio. Кроме того, вы можете использовать mSpy для слежения за смартфоном вашего ребенка без его ведома.
Удалите значок mSpy после установки приложения на смартфон вашего сына или дочери. В этом случае ребенок не обнаружит, что вы за ним следите.
Если вы знаете учетные данные iCloud вашего ребенка, то это легко позволит контролировать iPhone удаленно, без физического доступа к телефону.
Как контролировать iPhone моего ребенка с помощью mSpy?
-
Купите mSpy для своего телефона или компьютера. Вы можете выбрать один из трех пакетов — Базовый, Премиум или Семейный.
Базовый пакет дает вам доступ к основным функциям, а премиальный — ко всем. Выбирая семейный пакет, вы сможете контролировать до трёх iPhone одновременно. - Вы получите электронное письмо со ссылкой на страницу настроек. При появлении запроса выберите «iPhone», а затем укажите, хотите ли вы сделать взлом телефона ребенка или нет.
- Опция без изменения прошивки (без джейлбрейка). В этом случае просто введите данные iCloud вашего ребенка.
- Если вы выберете опцию с изменённой прошивкой (джейлбрейком), то зайдите на свой iPhone.
Установите джейлбрейк, а затем — приложение mSpy. Не забудьте скрыть значок приложения после того, как вы закончите. - Теперь получите доступ к своей личной панели управления, и дистанционно отслеживайте активность iPhone ребенка.
Ознакомьтесь с отдельным обзором на mSpy или посмотрите демо.
Как поставить пароль на папку в Windows или macOS
Как поставить пароль на папку в Windows
В Windows нет встроенных функций для этой задачи. Но вы можете использовать бесплатные программы от сторонних разработчиков. Рассмотрим в качестве примера архиватор 7-Zip и утилиту Anvide Seal Folder.
С помощью 7-Zip
7-Zip архивирует папку, шифрует её содержимое и блокирует доступ к нему с помощью пароля. Наверняка вы уже пользуетесь этой программой. Если нет, то скачайте 7-Zip с официального сайта. Если предпочитаете другой архиватор, то, скорее всего, с его помощью можно поставить пароль на папку аналогичным образом.
После установки архиватора кликните правой кнопкой мыши по нужной папке и выберите 7-Zip → «Добавить к архиву».
В появившемся окне под пунктом «Шифрование» введите пароль и повторите комбинацию. Отметьте пункт «Шифровать имена файлов» и кликните ОК.
После этого программа создаст копию папки в виде зашифрованного архива, содержимое которого можно будет просмотреть только после ввода пароля. Оригинальную папку, которая осталась без защиты, удалите.
Точно таким же образом 7-Zip позволяет защищать паролем любой выбранный файл.
7-Zip →
С помощью Anvide Seal Folder
Если вам не хочется возиться с архивом, можете установить пароль непосредственно на саму папку с помощью программы Anvide Seal Folder. Эта утилита шифрует содержимое выбранных папок и прячет их от посторонних глаз. Защищённые таким образом контейнеры можно открывать только через интерфейс Anvide Seal Folder после ввода пароля.
Программа очень проста в использовании. Нажав на плюс, вы сможете выбрать путь к нужной папке или к нескольким контейнерам поочерёдно. После этого в главном меню Anvide Seal Folder появится список добавленных папок. Чтобы поставить на одну или несколько из них пароль, достаточно выделить их, нажать на замок и следовать подсказкам утилиты. Вы также можете установить пароль на вход в Anvide Seal Folder.
Anvide Seal Folder →
Как поставить пароль на папку в macOS
В macOS можно обойтись без сторонних программ. Система позволяет создавать так называемый образ папки, который является её зашифрованной копией. Все файлы, которые сохраняются внутри этого образа, находятся под защитой пароля.
Чтобы создать такой образ, откройте «Дисковую утилиту» («Программы» → «Утилиты» → «Дисковая утилита»).
Кликните «Файл» → «Новый образ» → «Образ из папки» и укажите путь к папке, которую вы хотите защитить.
Введите название образа и укажите место на компьютере, где вы будете его хранить, а также пароль для доступа к его содержимому. В качестве шифрования выберите 128 или 256 бит, а в пункте «Формат образа» — «чтение / запись». После сохраните изменения.
Откройте созданный образ, введите пароль и убедитесь, что все файлы на месте.
Удалите оригинальную папку. Теперь вместо неё можно пользоваться защищённым образом.
Как спрятать фото на iPhone или в приложении Заметки
Одним из способов спрятать одно или несколько выбранных фото, а не всю галарею, является создание конфиденциальной заметки. Для того, чтобы активировать такую функцию, следует перейти в Настройки, пролистать до блока стандартных приложений и выбрать Заметки. В открывшейся странице пролистать до пункта Пароль.
После установки пароля следует отключить функцию «Сохранение в Фото», иначе затея окажется бесполезной из-за синхронизации содержимого заметок с галереей. Если в синхронизации заметок между устройствами нет необходимости, также стоит отключить функцию «Учетная запись iPhone».
Все настройки выполнены и теперь нужно открыть приложение Заметки и создать новую запись, кликнув по соответствующей кнопке в правом нижнем углу. В открывшемся окне редактирования нажать на «Плюс» либо значок фотоаппарата в том же месте и затем выбрать источник Медиатека.
После выбора фотографии нажать в правом верхнем углу кнопку «Поделиться» и в списке предложенных действий(под списком программ) выбрать «Заблокировать». Программа попросит ввести код-пароль, установленный ранее в её настройках. Теперь возле кнопки «Поделиться» появится открытый замок, при нажатии на который заметка станет недоступной до ввода код-пароля.
Как запаролить заметки в iPhone
Еще один источник личной информации — заметки. В них пользователи обычно записывают собственные мысли и идеи, списки дел, покупки и различные данные по работе. Видеть такое каждому не следует, поэтому записи лучше защитить паролем.
Блокировка заметки
Как поставить пароль на приложение в iPhone, где хранятся заметки? Поможет следующая инструкция:
- Открыть заметку, на которую необходимо установить пароль.
- Нажать значок «Отправить».
- Выбрать «Заблокировать».
Обратите внимание! Рядом с заметкой появится маленький значок в виде замка, а при каждом запуске будет запрашиваться пароль
Как открыть заблокированную заметку
Чтобы открыть заметку, потребуется выполнить несколько простых шагов:
- Нажать на заметку.
- Выбрать действие «Смотреть».
- Ввести пароль или приложить палец для снятия отпечатка.
При этом временно разблокируются все записи, которые находятся под кодом. Это намного облегчит работу, позволит копировать и вставлять данные из одного файла в другой.
Как убрать блокировку
Бывает так, что заметку больше нет смысла держать под паролем, поскольку она утратила свою актуальность или значимость. Как убрать код:
- Выбрать запись, которая защищена паролем.
- Ввести пароль или приложить палец для снятия отпечатка и идентификации.
- Нажать «Отправить».
- Откроется окно настроек, где нужно выбрать пункт «Снятие блокировки».
Обратите внимание! Инструкции несколько отличаются для разных устройств от Apple. На компьютере МАС, iPod, iPad имеются свои особенности
Многое зависит и от версии программного обеспечения iOS.
Блокировать разрешается только заметки, созданные внутри встроенного приложения, и те, что расположены в облачном хранилище iCloud. Нельзя установить пароль на записи, внутри которых файлы PDF, аудио, видео, а также сделанные в Keynote, Pages, Numbers.
Как изменить пароль
Случается, что пароль увидел кто-то, кто не должен был. Тогда личная информация под угрозой, единственный способ защитить ее — сменить пароль:
- Открыть «Настройки».
- Выбрать вкладку «Заметки».
- Нажать «Пароль» — «Изменить пароль».
- В открывшемся окне потребуется ввести старый пароль, после чего можно будет задать новый.
Важно! Лучший способ защиты личных данных на сегодняшний день — идентификация по отпечатку пальца или Face ID. Но такие способы поддерживаются не на всех девайсах от Apple
Что делать, если забыли пароль
Разблокировать запись можно одним способом — ввести пароль. Что делать, если пользователь забыл пароль от заметок iPhone?
Создание нового кода защитит новые заметки, но тогда возникнет проблема: на телефоне или другом устройстве будет множество записей с различными паролями.
Поэтому единственный способ — сбросить блокировку и задать пароль заново.
Сброс блокировки
Сброс выглядит следующим образом:
- Открыть «Настройки».
- Выбрать вкладку «Заметки».
- Нажать «Пароль» — «Сбросить пароль».
После можно заново задать код доступа.
Как установить пароль на приложение Фото на Айфоне или Айпаде
К сожалению, приложение «Фотографии» на iPhone или iPad не имеет этой функции по умолчанию, но вы можете установить пароль для запуска приложения с помощью функции «Экранное время.
1. Откройте приложение «Стандартные настройки» и перейдите в раздел «Экранное время.
Далее мы опишем действия для ситуации, когда функция «Экранное время» не включена и вам нужно только защитить фото и видео в приложении «Фотографии» паролем.
2. Нажмите кнопку ссылки «Включить экранное время» и на следующем экране нажмите «Далее.
3. На вопрос «Этот iPhone (iPad) для вас или вашего ребенка?» ответ «Это iPhone (iPad) моего сына».
4. На экране под названием «В режиме ожидания» коснитесь «Не сейчас» внизу.
5. На экране «Ограничения приложений» установите флажок «Творчество», нажмите «Установить» рядом со строкой «Количество времени», выберите ограничение, равное 1 минуте, и нажмите кнопку «Установить ограничение времени.
6. На экране «Контент и конфиденциальность» нажмите «Далее.
7. Придумайте и введите пароль, который вам нужно будет ввести для входа в приложение «Фотографии.
Теперь давайте кратко объясним, как это работает.
Экранное время (подробный обзор функций) дает пользователям полную картину их взаимодействия с iPhone и iPad, а также позволяет контролировать и ограничивать использование устройств детьми.
В этой ситуации мы принудительно ограничили доступ к приложению «Фотографии», установив дневной лимит использования в 1 минуту в день. По истечении срока приложение «Фотографии» и другие приложения, которые могут получить доступ к фотопленке iOS, блокируются (рядом со значком появится значок песочных часов).
Заявки могут быть открыты только после ввода пароля и его последующего подтверждения сроком на 15 минут, 1 час или 1 сутки.
Основными недостатками этого метода являются:
- необходимость запускать приложение Фото каждый день на одну минуту, чтобы исчерпать установленный дневной лимит;
- в сочетании с приложением «Фотографии» все программы (кроме «Сообщений»), из которых можно получить доступ к приложению «Фотографии», ограничены в работе. Этот список показов можно настроить по пути «Настройки» → «Экранное время» → «Всегда разрешено.
Лучшие приложения, позволяющие прятать фото и видео (с паролем) на iPhone и iPad
Для iPhone создано несколько приложений, позволяющих скрывать фотографии от просмотра чужими людьми или просто любопытными.
Фото сейф
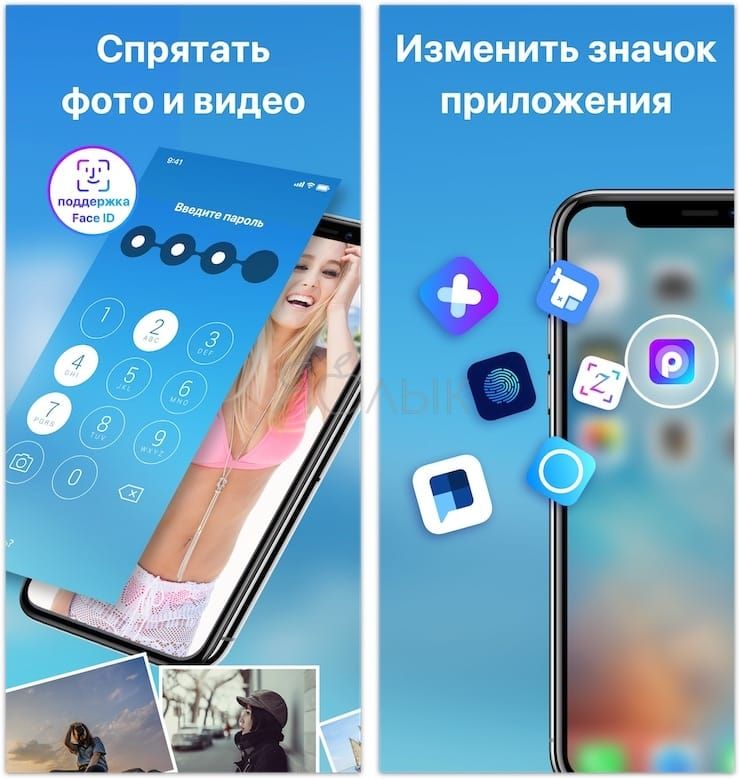
Эта программа стартует с такого же приглашения придумать пароль, как и Private Photo Vault. Этот шаг можно и пропустить, но именно он и обеспечивает безопасность ваших фотографий. После ввода пароля можно также ввести адрес электронной почты, для восстановления пароля.
В самом начале работы программы можно импортировать фотографии из приложения «Фото», iCloud, камеры или из файловой системы. Есть возможность создания нового альбома и придания ему имени по собственному желанию. Приложение позволяет с легкостью выбирать несколько фотографий с помощью жестов. Оно дает возможность удалить фотографии из исходного местоположения при импорте в защищенное хранилище.
Фото сейф является еще одним отличным вариантом для сокрытия своих фотографий. Программа распространяется бесплатно, но имеются встроенные покупки для получения резервных копий с iCloud, передачи данных по Wi-Fi и удаления рекламы.
Keepsafe: Фото и Видео сейф
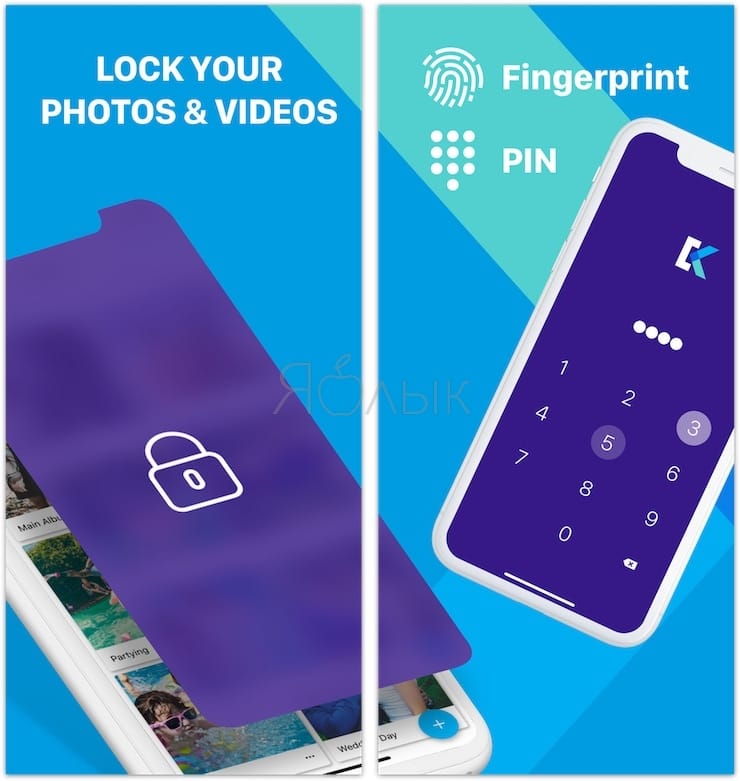
Работа с Keepsafe: Фото и Видео сейф начинается с создания бесплатной учетной записи с вашим именем и адресом электронной почты. Затем можно установить и подтвердить пароль для доступа к приложению. На главном экране программы вы найдете больше, чем просто опции для создания альбома. Туда можно добавлять видео, ID-карты и организовать совместный доступ к альбому для общего его просмотра своими близкими.
Приложение позволяет создать свой личный альбом и назначить ему пароль для дополнительного уровня безопасности. Кроме того, при желании можно заблокировать любой из встроенных альбомов паролем. Secret Photo Vault дает возможность импортировать снимки из библиотеки фотографий, камеры или из папки «Файлы». Приложение, как и его аналоги, спрашивает о необходимости удалить фотографии из их исходного местоположения после осуществления импорта.
Keepsafe: Фото и Видео сейф имеет настройки для предупреждения о попытках взлома, фальшивый PIN-код, темы и многое другое. Эта программа является отличным и надежным инструментом для сокрытия ваших фотографий. Но доступ к некоторым функциям потребует платной подписки.
Private Photo Vault – Pic Safe
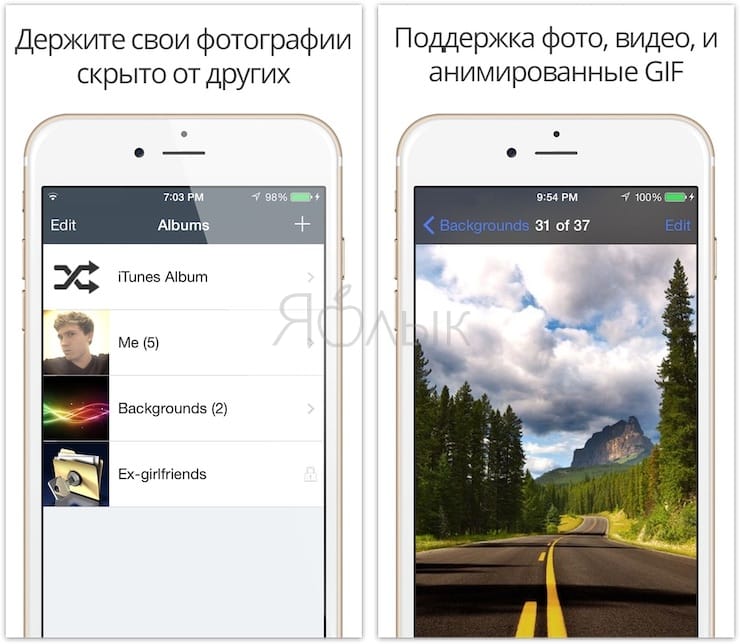
В самом начале использования этой программы придется придумать и ввести свой пароль. Затем при желании можно будет ввести адрес электронной почты для возможного восстановления доступа.
После установки пароля программа готова к работе. Можно добавлять в нее фотографии по одной из вашей библиотеки снимков или с камеры. Можно также импортировать в программу изображения из внешних источников. После добавления в приложение снимков оно спросит, удалить ли их из исходного местоположения.
Программа позволяет создавать целые фотоальбомы и устанавливать на каждый из них персональный пароль, а также задавать адрес электронной почты для восстановления этой информации в случае ее утраты. Такой удобный подход обеспечивает дополнительную безопасность данных за счет пароля самого приложения для доступа к его содержимому.
Private Photo Vault – Pic Safe – это действительно хорошее бесплатное приложение, позволяющее скрыть ваши личные фотографии.
Встроенные покупки в приложении позволяют разблокировать возможности обновления, получения неограниченного числа фотоальбомов, беспроводную передачу снимков, удаление рекламы и многое другое.
Photo Vault’ Lock Photos Album
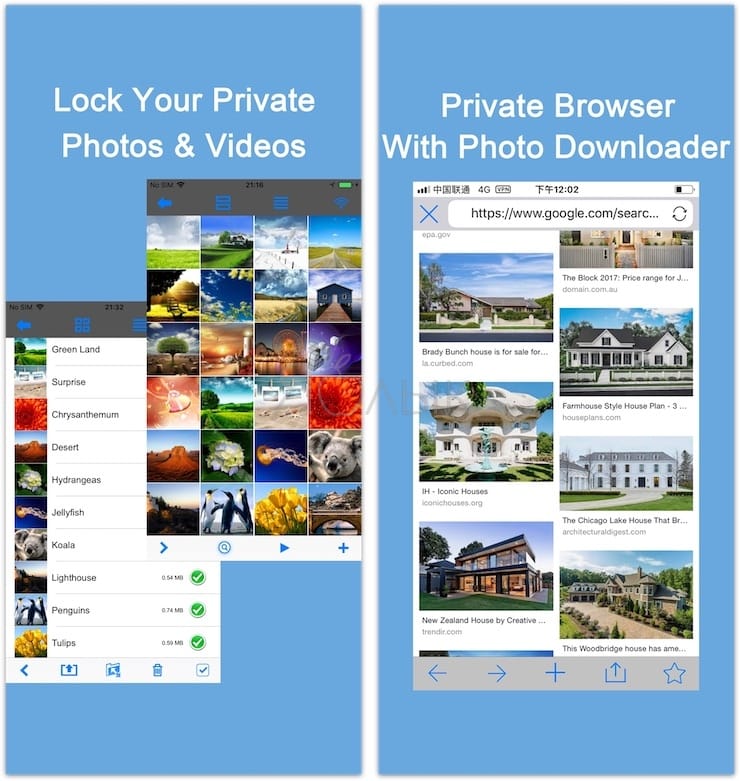
Ещё один достойный представитель своего жанра. Здесь нет «конспиративных» фишек вроде маскировки под другой тип приложений, но есть реклама, есть лимит на загрузку фотографий в бесплатном режиме… Впрочем, «плюсы» – тоже довольно значимые: нет ограничения на экспорт изображений, доступно слайд-шоу.
Встроенная покупка отключает рекламные блоки раз и навсегда.
Часть 5. Qustodio — приложение №2 для родительского контроля и слежения за смартфоном ребенка
Qustodio — одно из лучших приложений для родительского контроля iPhone на рынке. Предназначено оно исключительно для защиты ваших детей от того, что может их травмировать в интернете.
У Qustodio есть три основные функции:
- Возможность получить отчет о том, как ваш ребенок использует свой смартфон, через приложение для родительского контроля и личную панель управления.
- Управление детским смартфоном удаленно для того, чтобы установить адекватные запреты на вредные сайты, игры и другое.
- Использование технологии ограничения доступа к сайтам или приложениям, чтобы защитить ребёнка от вредного содержимого.
Начать пользоваться Qustodio легко, процесс занимает всего 5 минут. Вам необходимо зарегистрироваться в Qustodio, создав бесплатную учетную запись, затем установить Qustodio на iPhone вашего ребенка.
Ниже представлен обзор всех функций, к которым вы получаете доступ в Qustodio.
Функции:
В Qustodio базовая версия доступна бесплатно, хоть доступ в ней есть и не ко всем полезным возможностям.
Базовая версия применяется для мониторинга одного смартфона. В неё не входят дополнительные функции: слежение за социальными сетями или тревожная кнопка.
Если вы хотите получить доступ ко всем функциям, то вам понадобится оплатить дорогой пакет Qustodio Premium. Более подробно о приложении можно прочитать на официальном сайте Qustodio.
Как установить пароль на папку в macOS
Как мы знаем, защитить свои файлы и документы на компьютере Mac можно с помощью пароля — при входе в систему. В некоторых случаях эту защиту достаточно просто обойти, поэтому, если вы храните важные файлы на своем компьютере, следует установить дополнительный уровень защиты. Как это сделать – сегодня и расскажем.
Для этого не придется скачивать приложения от сторонних разработчиков, все действия мы будем проводить с помощью стандартных средств системы. Приступим.
- Запускаем приложение «Дисковая утилита».
- Необходимо создать новый образ, который и будет выполнять роль «защищенной папки». Выбираем «Файл» -> «Новый образ» -> «Образ из папки».
- Указываем папку, которую необходимо запаролить.
Появится окно настройки нашего образа. Название указываем любое. В пункте «Шифрование» выбираем «128 бит AES» или «256 бит AES», в разделе «Формат образа» — «чтение / запись». В дальнейшем потребуется ввести пароль.
Сохраняем наш образ. Все готово.
После завершения папку можно удалить, ведь теперь ее задачу выполняет «защищенный образ». Но перед удалением советуем убедиться, что образ функционирует правильно и все файлы на месте.
Как запаролить приложение на айфонах 5s, 6, 7
До 10 версии установка пароля не предусмотрена. В качестве защиты предлагается другой способ — скрытие ярлыков с рабочего стола. Тогда другой человек попросту не сможет найти то, что от него скрыли. А владельцу телефона они открываются после введения пароля.
Если программное обеспечение ниже iOS 12 (это телефоны серии 5, 6, 7, se, s), то устанавливать пароль нужно по следующей схеме:
- Открыть «Основное меню».
- Выбрать вкладку «Ограничения».
- После включения этой опции можно выбрать на главном экране приложения, которые необходимо скрыть.
- Придумать четырехзначный пароль.
- Скрытые приложения не удастся увидеть или найти посредством поисковой строки. Чтобы в них зайти, необходимо войти в раздел «Ограничения» и ввести четырехзначный, придуманный ранее код.
Важно! Единственный нюанс — данная функция не применяется к стандартным приложениям. Получается, что галерея, заметки, фото и многое другое попросту не удастся ограничить
Пароль на Фото
iOS предлагает установку защитного кода не только на отдельные фотографии, но и на целое приложение «Фото». Можно воспользоваться особой функцией «Гид-доступ» в настройках устройства, а также скачать стороннее приложение для хранения и блокировки своих данных.
Способ 1: Заметки
Данный способ не позволяет устанавливать пароль на уже созданные фотографии, которые хранятся в приложении «Фото». Однако если из самих заметок юзер сделает фотографию, то он сможет её заблокировать с помощью отпечатка пальца или защитного кода.
Включение функции
- Перейдите в «Настройки» вашего устройства.
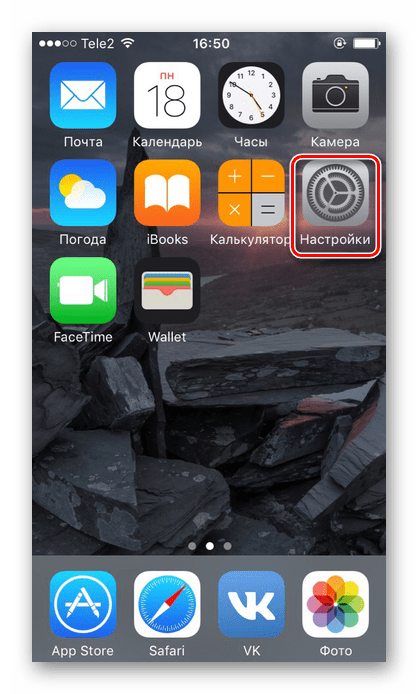
Пролистайте чуть ниже и найдите пункт «Заметки».
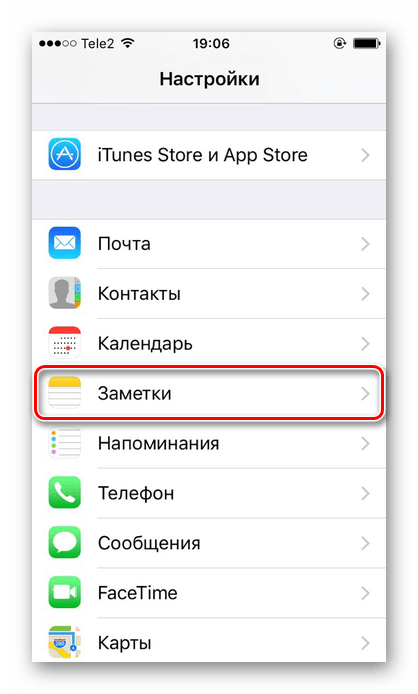
В открывшемся окне следует отключить функцию «Сохранение медиа в Фото». Для этого передвиньте ползунок влево.
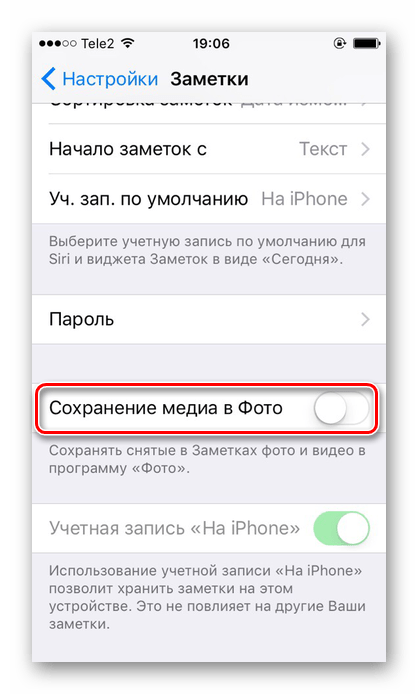
Теперь перейдите в раздел «Пароль».
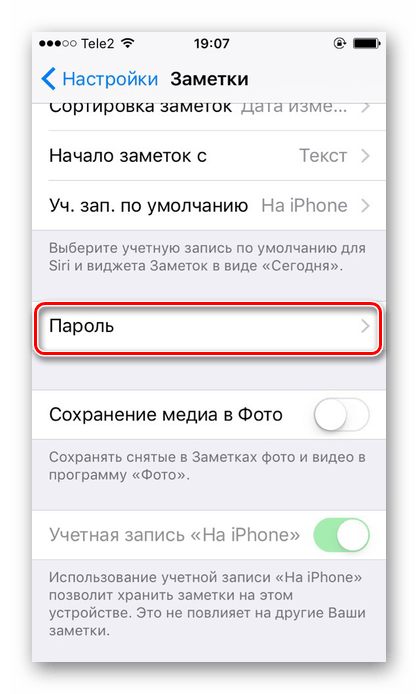
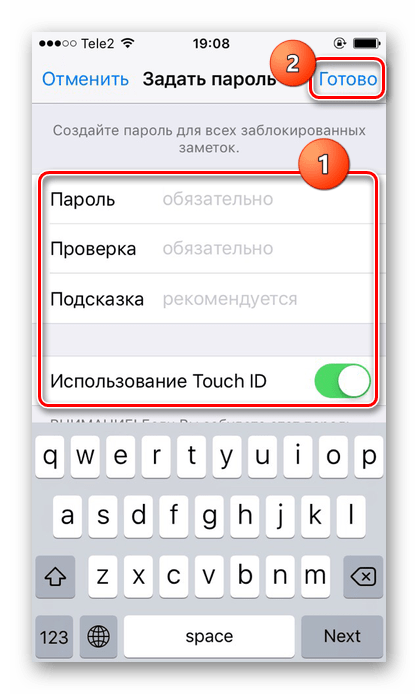
Процесс блокировки фото
- Зайдите в приложение «Заметки» на iPhone.
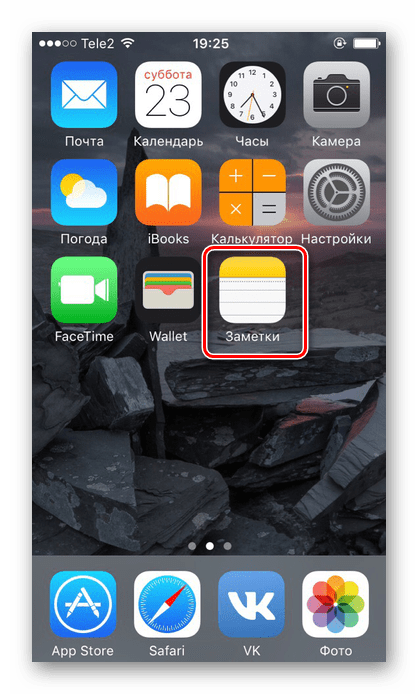
Перейдите в папку, где хотите создать запись.
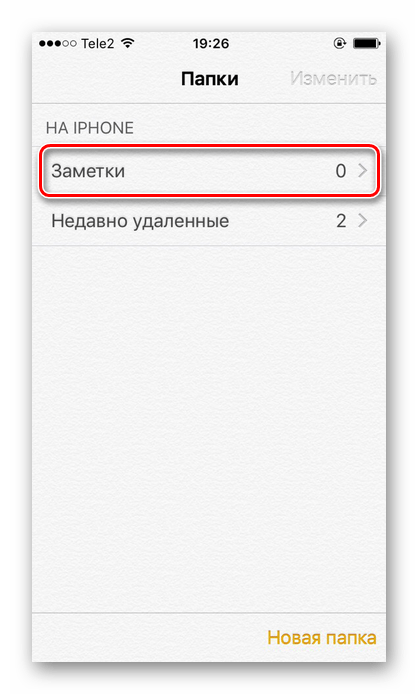
Нажмите по значку для создания новой заметки.
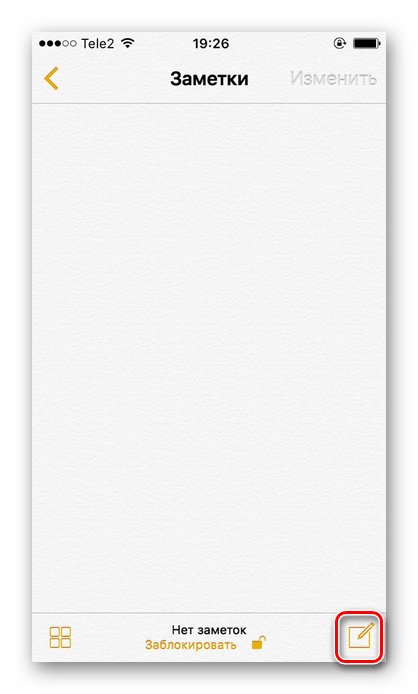
Тапните по изображению камеры для создания новой фотографии.
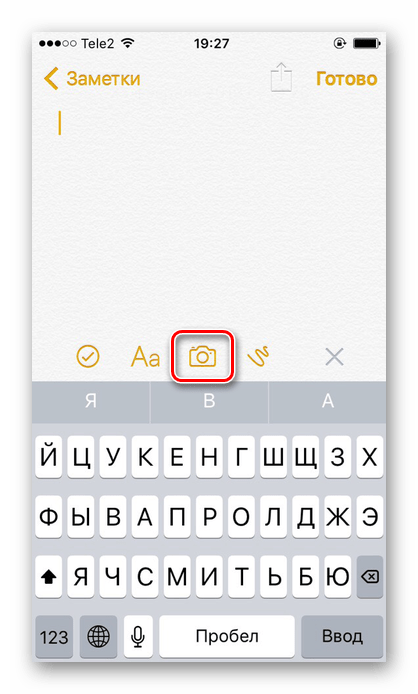
Выберите «Снять фото или видео».
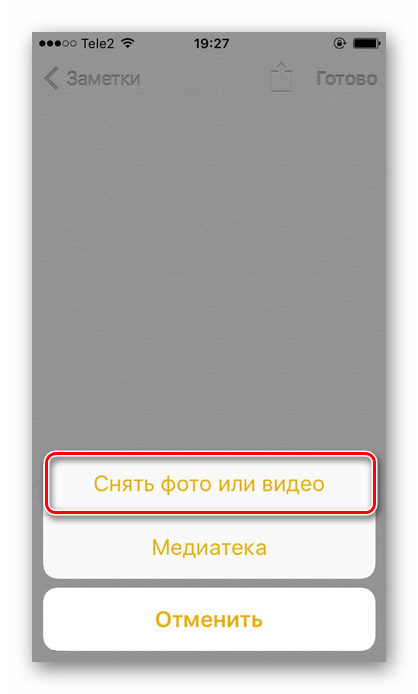
Сделайте снимок и нажмите «Исп. фото».
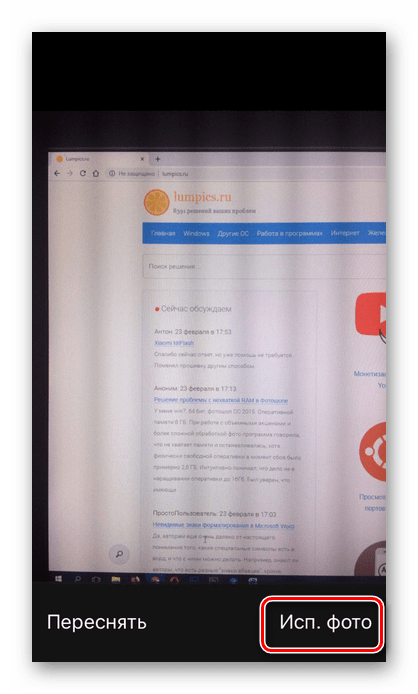
Найдите значок «Поделиться» в верхней части экрана.
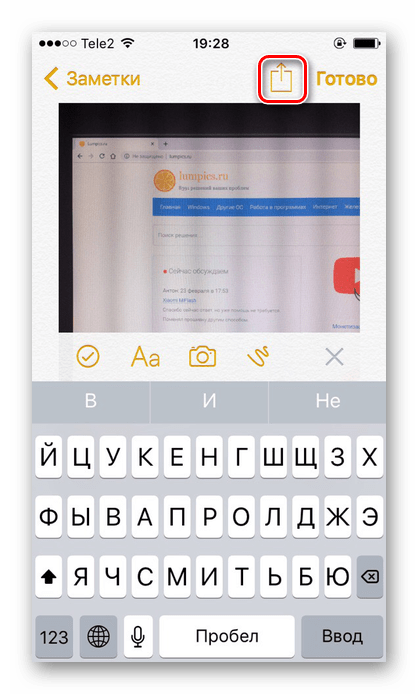
Тапните по «Заблокировать заметку».
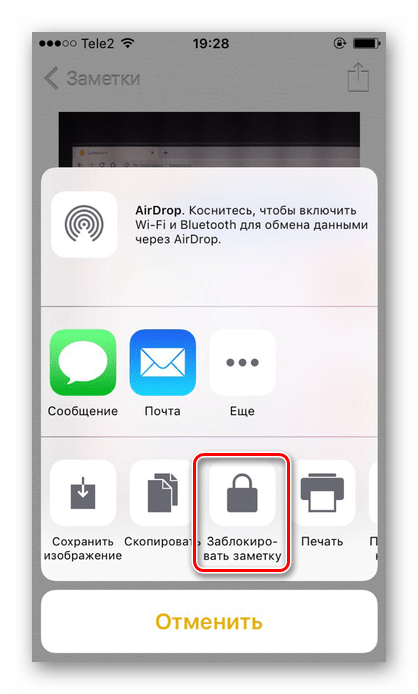
Введите ранее установленный пароль и нажмите «ОК».
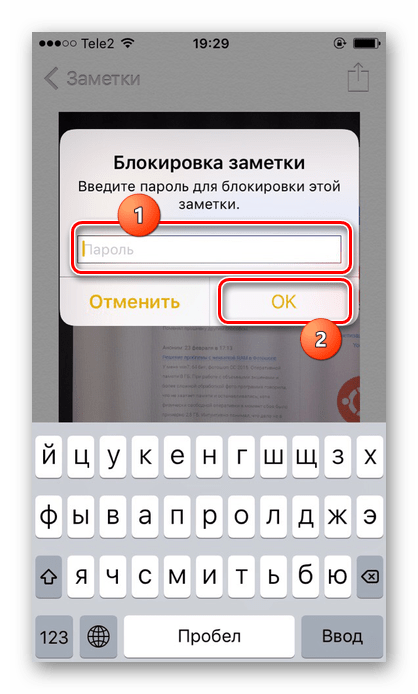
Блокировка была установлена. Тапните по значку замка в правом верхнем углу.
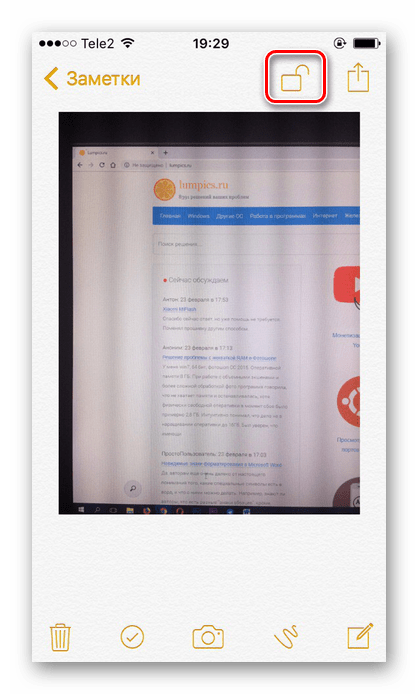
Заметка со сделанной фотографией была заблокирована. Чтобы её посмотреть, нужно ввести пароль или отпечаток пальца. Выбранное фото не будет отображаться в галерее Айфона.
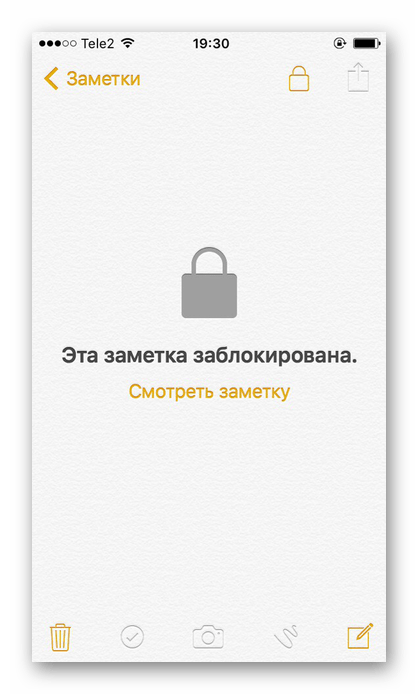
Способ 2: Функция «Гид-доступ»
Система iOS предлагает своим пользователем особую функцию – «Гид-доступ». Она позволяет открывать на устройстве только определенные изображения и запрещает перелистывать альбом дальше. Это поможет в тех ситуациях, когда владельцу iPhone нужно отдать своё устройство, чтобы другой человек посмотрел фотографию. При включенной функции он не сможет посмотреть остальные фотографии, не зная комбинацию и пароль.
- Перейдите в настройки Айфона.
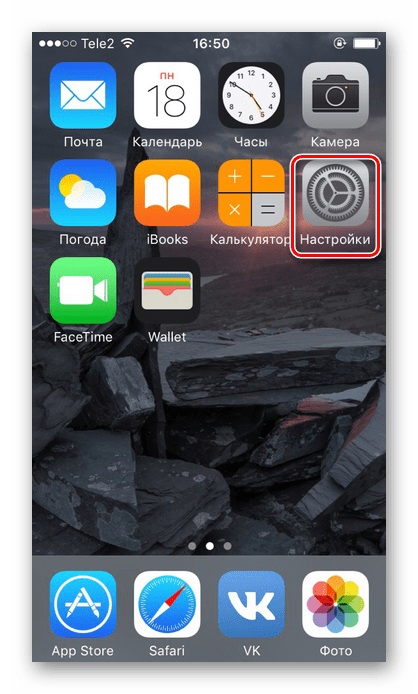
Откройте раздел «Основные».
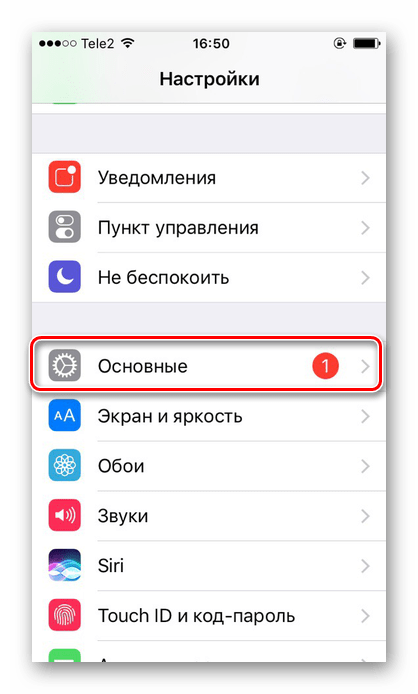
Выберите пункт «Универсальный доступ».
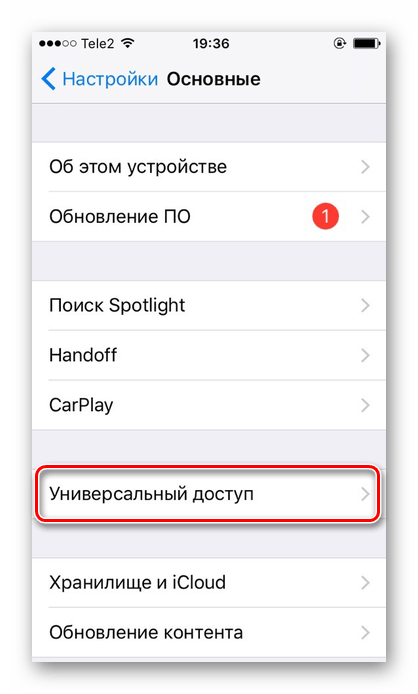
В самом конце списке найдите «Гид-доступ».
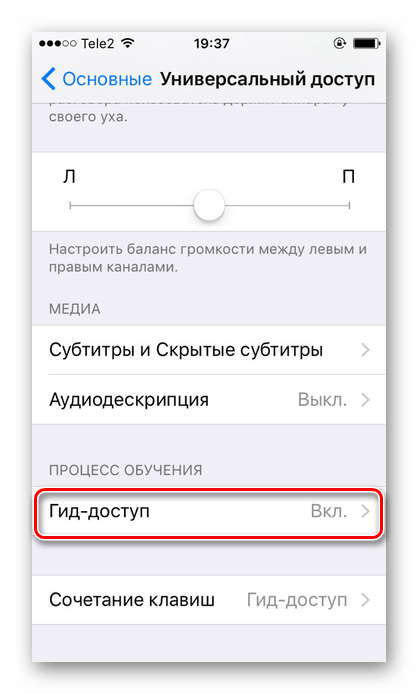
Активируйте функцию, передвинув ползунок вправо, и нажмите «Настройки код-пароля».
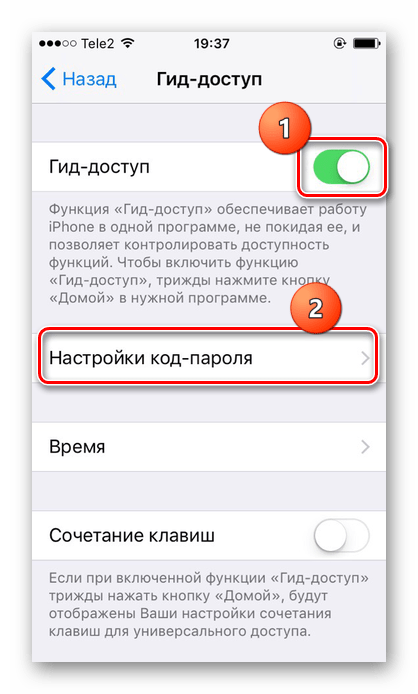
Установите пароль, нажав на «Задать код-пароль гид-доступа», либо включите активацию по отпечатку пальца.
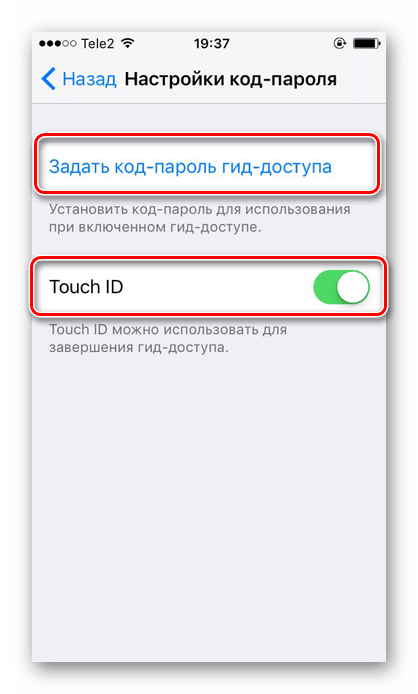
Откройте нужное вам изображение в приложении «Фото» на Айфоне, которое вы хотите показать другу, и нажмите 3 раза на кнопку «Домой».
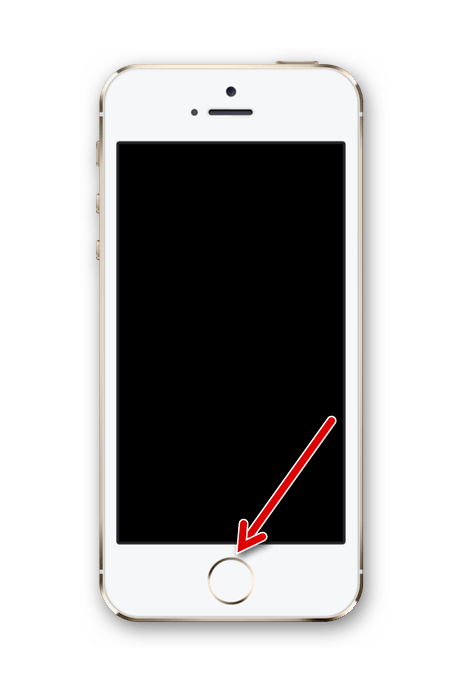
В открывшемся окне нажмите «Параметры» и передвиньте ползунок влево напротив строчки «Нажатие». Нажмите «Готово» – «Продолжить».
Как установить пароль на папку или приложение в iPhone, iPad или iPod Touch
Большинству пользователей мобильных устройств не редко приходится хранить конфиденциальные данные на своих девайсах. Естественно подобная информация должна быть надежно защищена от посторонних глаз. Для таких целей очень удобно использовать два джейлбрейк-твика от одного автора из Cydia. Folder Passcode и Icon Passcode, как понятно из названий, помогут запаролить папку или конкретное приложение.
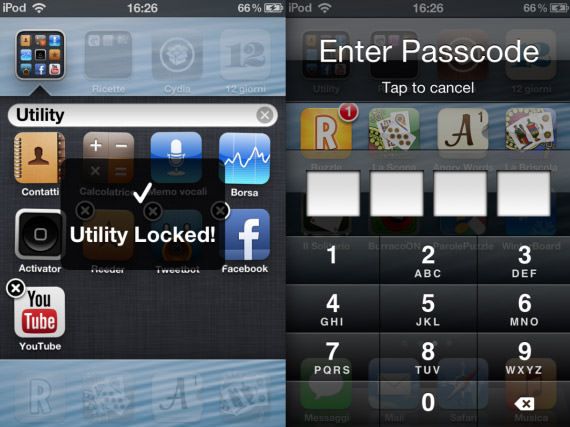 Первым появилось дополнение Icon Passcode. Оно позволяет ограничить доступ к играм и программам на iPhone, iPad или iPod Touch. После его установки появляется дополнительный пункт в меню стандартных Настроек. При первом запуске программа попросит Вас ввести четырехзначный числовой пароль. Далее можно указать какие из приложений, установленных на Вашем iДевайсе, будут требовать его ввода при запуске. Так же интересна опция, позволяющая запаролить аппсвичер (панель многозадачности).
Первым появилось дополнение Icon Passcode. Оно позволяет ограничить доступ к играм и программам на iPhone, iPad или iPod Touch. После его установки появляется дополнительный пункт в меню стандартных Настроек. При первом запуске программа попросит Вас ввести четырехзначный числовой пароль. Далее можно указать какие из приложений, установленных на Вашем iДевайсе, будут требовать его ввода при запуске. Так же интересна опция, позволяющая запаролить аппсвичер (панель многозадачности).
Логичным продолжением твика Icon Passcode является Folder Passcode. Данное дополнение позволяет установить пароль на папку. Больше никаких настроек у него нет. Достаточно один раз установить пароль на папку и потом достаточно добавлять туда нужные приложения.
Оба твика доступны бесплатно в Cydia.
Новости по теме:Locktopus или как установить пароль на запуск приложений.Applocker или iProtect? Как установить пароль на запуск iOS приложений на iPhone, IPad, iPod Touch?
Как спрятать фото на iPhone или iPad в приложении Заметки и защитить паролем
Как ни странно, но для защиты Фото от посторонних глаз может помочь стандартное приложение «Заметки», которое способно защищать свои данные паролем и идентифицировать доступ с помощью биометрии. К тому же приложение умеет синхронизировать свои данные на всех требуемых устройствах. Это простое, пусть и неочевидное решение, которое поможет избежать приобретения дополнительного ПО.
1. Перейдите по пути Настройки → Заметки и пролистайте вниз до меню «Пароль».
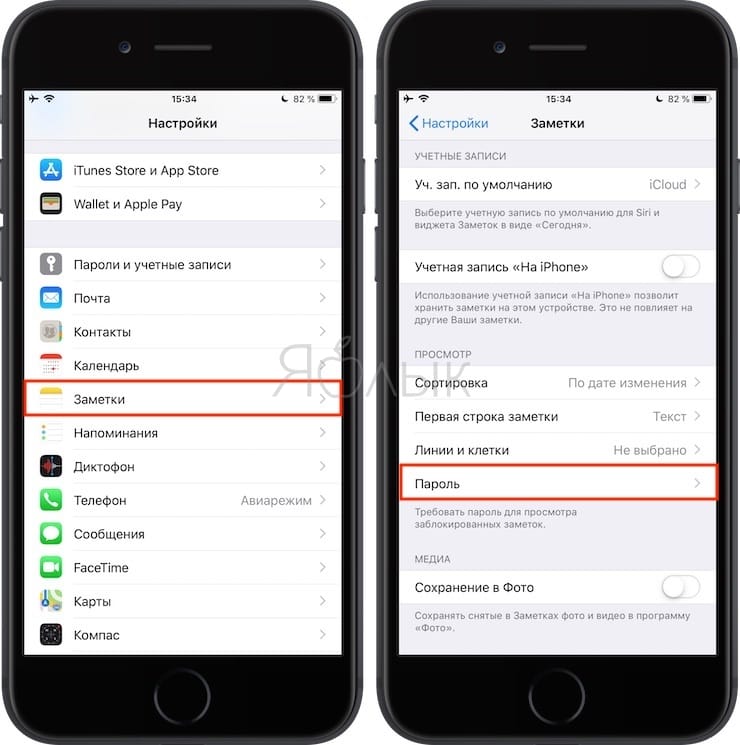
2. В этом разделе производится настройка защиты хранящихся данных. При желании можно обойтись лишь защитой паролем или задействовать Touch ID или Face ID для большего удобства.
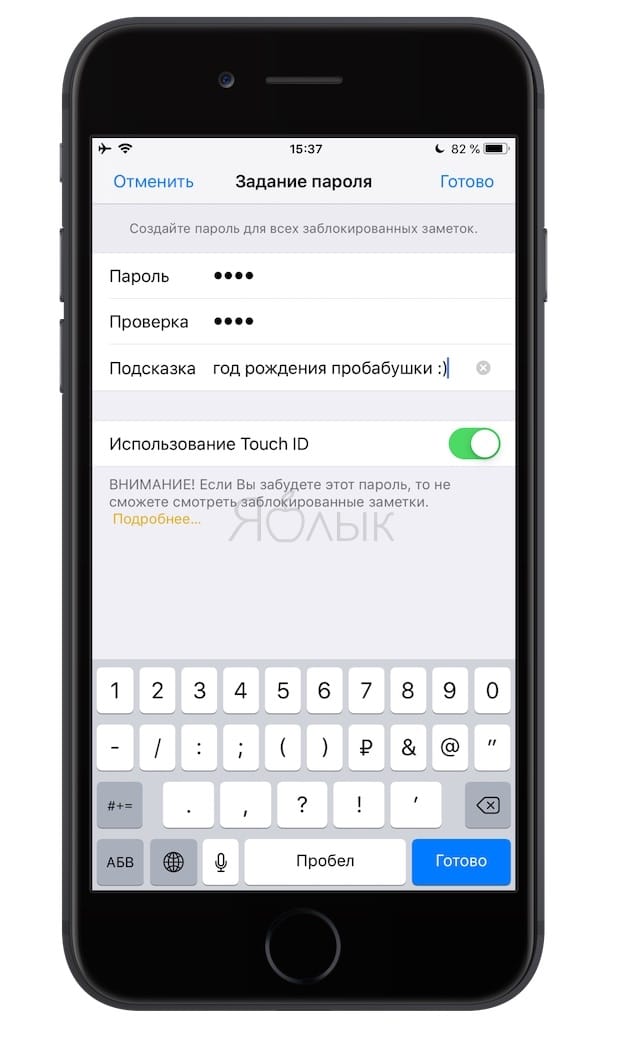
3. Установите переключатель «Сохранение в Фото» в положение Выключено. Это даст возможность сохранять фотографии в нужной программе, а не синхронизировать их с общей галереей. В случае необходимости отключения синхронизации между устройствами понадобится активировать переключатель «Учетная запись на iPhone».
4. Запустите приложение «Заметки» и создайте новую запись, нажав на соответствующую кнопку.
5. На панели, находящейся над клавиатурой нажмите на значок «⊕» (плюс) и выберите нужный режим: Медиатека или Снять фото или видео. В первом случае к заметке будут добавлены ранее созданные медиа, а во втором случае активируется интерфейс камеры для съемки фото или видео.
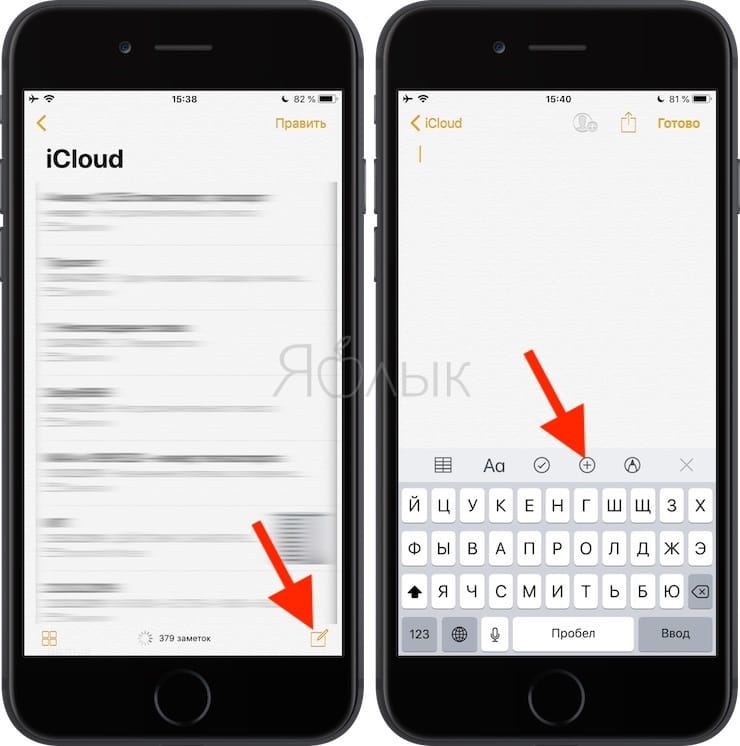
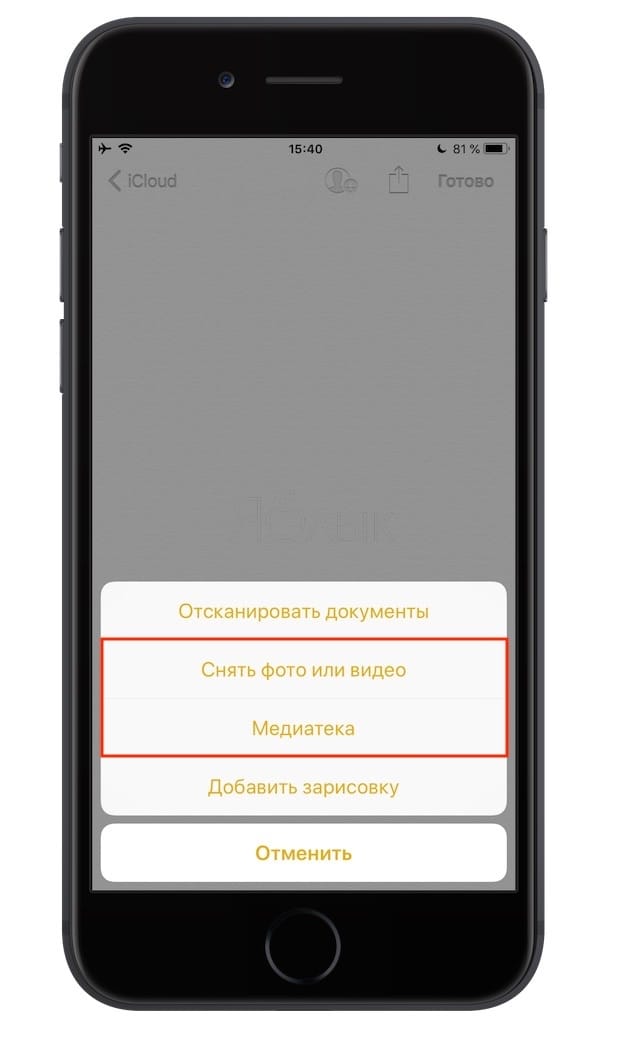
6. После добавления фото нажмите на кнопку Поделиться в верхнем правом углу и в списке доступных действий выберите «Заблокировать». Система попросит подтвердить свои действия вводом пароля.
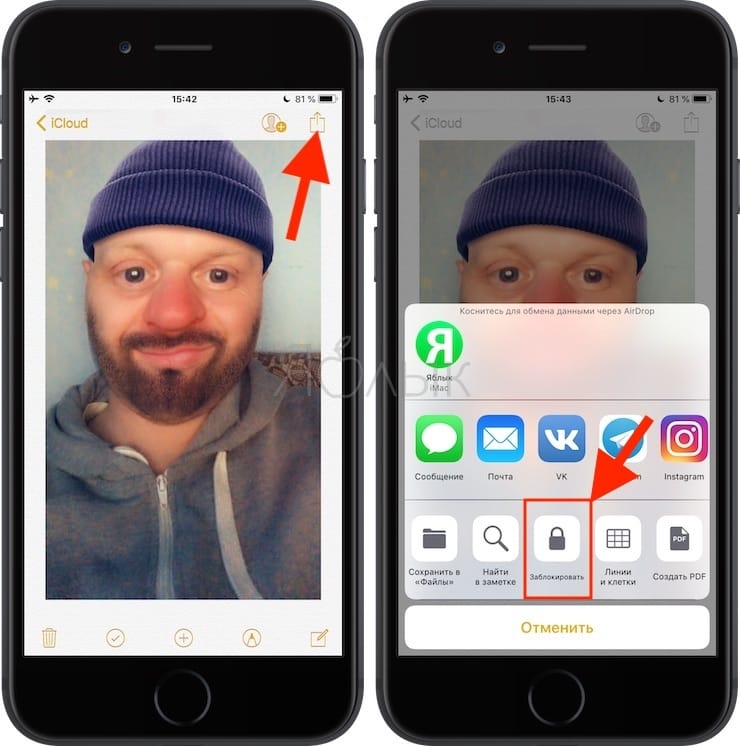
7. В верхнем меню приложения Заметки появится иконка с изображением открытого замка, нажмите ее для применения защиты к текущей заметке.
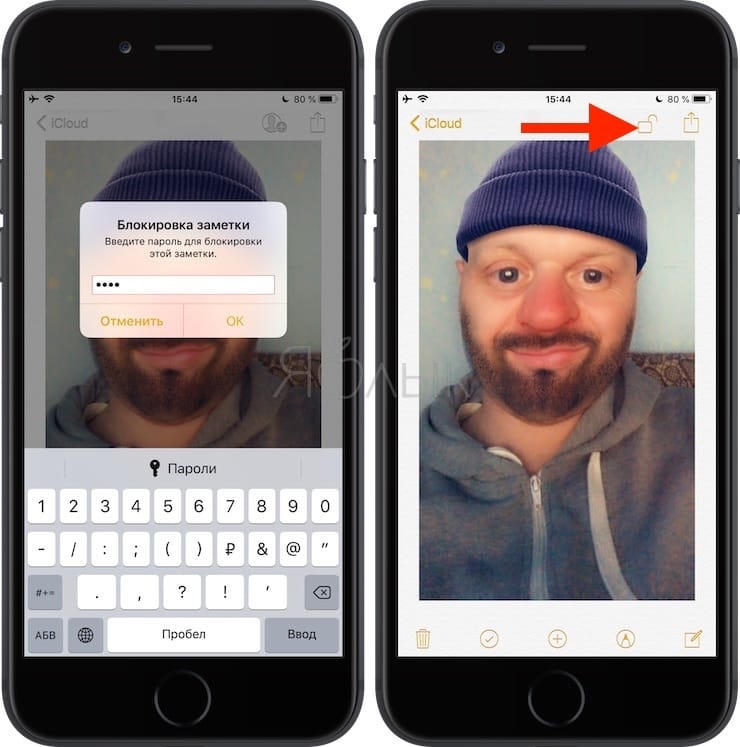
Это позволит надежно скрыть все содержимое заметки с фотографией.
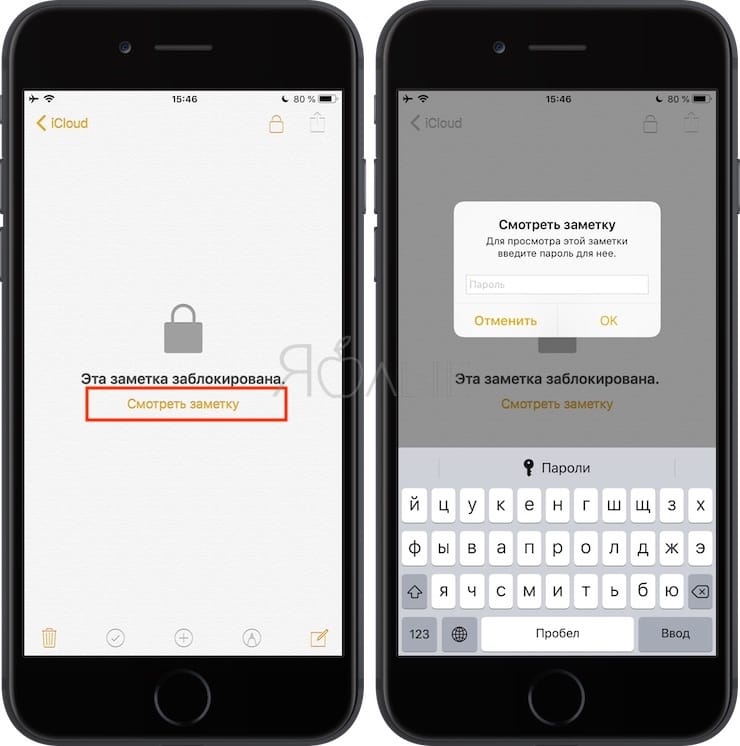
Как ставить пароль на фотографии в iOS
Делаем следующее, когда хотим сохранить фото с парольной защитой:
- 1. Создаем новую заметку, нажимаем “+” для добавления данных и выбираем Фото;
- 2. Нажимаем Снять фото или видео, делаем секретный снимок;
- 3. В меню Поделиться указываем Заблокировать заметку;
- 4. После ввода пароля нажимаем на замок в правом верхнем углу.
Теперь наше секретное фото хранится в заметке. Для доступа к ней потребуется ввести установленный пароль или разблокировать её через Touch ID. Фото из заметки всегда можно сохранить в галерею или в любое совместимое приложение через кнопку Поделиться.
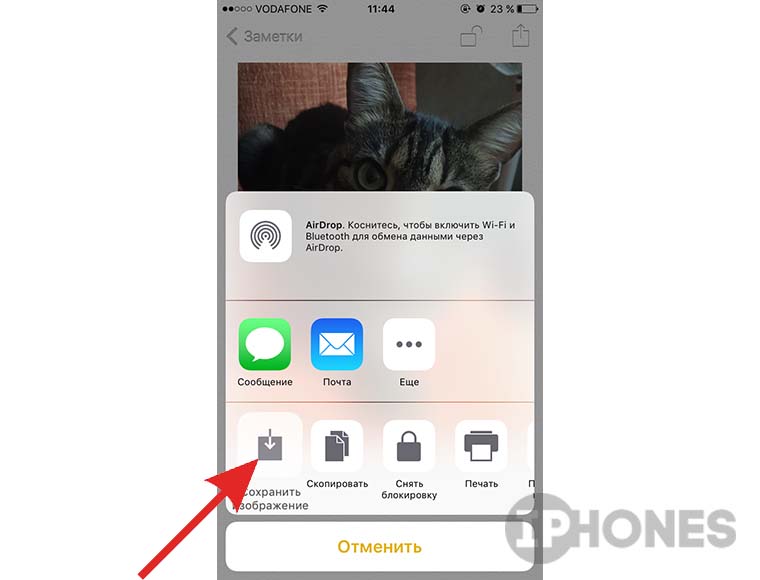
К сожалению, запароленную заметку можно запросто удалить без ввода кода, но это – косяк Apple.
Не самый очевидный и удобный способ скрыть определенные снимки? Да. Но зато мало кто додумается искать фотографии на устройстве в приложении Заметки.
(4.33 из 5, оценили: 3)
Как запаролить заметки в iPhone
Еще один источник личной информации — заметки. В них пользователи обычно записывают собственные мысли и идеи, списки дел, покупки и различные данные по работе. Видеть такое каждому не следует, поэтому записи лучше защитить паролем.
Блокировка заметки
Как поставить пароль на приложение в iPhone, где хранятся заметки? Поможет следующая инструкция:
- Открыть заметку, на которую необходимо установить пароль.
- Нажать значок «Отправить».
- Выбрать «Заблокировать».
Заблокированная заметка
Обратите внимание! Рядом с заметкой появится маленький значок в виде замка, а при каждом запуске будет запрашиваться пароль
Как открыть заблокированную заметку
Чтобы открыть заметку, потребуется выполнить несколько простых шагов:
- Нажать на заметку.
- Выбрать действие «Смотреть».
- Ввести пароль или приложить палец для снятия отпечатка.
При этом временно разблокируются все записи, которые находятся под кодом. Это намного облегчит работу, позволит копировать и вставлять данные из одного файла в другой.
Как убрать блокировку
Бывает так, что заметку больше нет смысла держать под паролем, поскольку она утратила свою актуальность или значимость. Как убрать код:
- Выбрать запись, которая защищена паролем.
- Ввести пароль или приложить палец для снятия отпечатка и идентификации.
- Нажать «Отправить».
- Откроется окно настроек, где нужно выбрать пункт «Снятие блокировки».
Обратите внимание! Инструкции несколько отличаются для разных устройств от Apple. На компьютере МАС, iPod, iPad имеются свои особенности
Многое зависит и от версии программного обеспечения iOS.
Блокировать разрешается только заметки, созданные внутри встроенного приложения, и те, что расположены в облачном хранилище iCloud. Нельзя установить пароль на записи, внутри которых файлы PDF, аудио, видео, а также сделанные в Keynote, Pages, Numbers.
Как изменить пароль
Случается, что пароль увидел кто-то, кто не должен был. Тогда личная информация под угрозой, единственный способ защитить ее — сменить пароль:
- Открыть «Настройки».
- Выбрать вкладку «Заметки».
- Нажать «Пароль» — «Изменить пароль».
- В открывшемся окне потребуется ввести старый пароль, после чего можно будет задать новый.
Важно! Лучший способ защиты личных данных на сегодняшний день — идентификация по отпечатку пальца или Face ID. Но такие способы поддерживаются не на всех девайсах от Apple
Что делать, если забыли пароль
Разблокировать запись можно одним способом — ввести пароль. Что делать, если пользователь забыл пароль от заметок iPhone?
Создание нового кода защитит новые заметки, но тогда возникнет проблема: на телефоне или другом устройстве будет множество записей с различными паролями.
Поэтому единственный способ — сбросить блокировку и задать пароль заново.
Сброс блокировки
Сброс выглядит следующим образом:
- Открыть «Настройки».
- Выбрать вкладку «Заметки».
- Нажать «Пароль» — «Сбросить пароль».
Сброс настроек
После можно заново задать код доступа.
Что делать, если забыли пароль Экранного времени на айфоне?
По мнению компании Apple в таком случае единственный вариант — переустановка операционной системы с удалением всей информации. Однако, мы считаем по-другому! Если на Вашем iPhone был установлен пароль для использования функции «Экранное время» и Вы забыли его, мы можем предложить решение.
| Наименование услуги | Стоимость | Время исполнения |
|---|---|---|
| Восстановление ПО (переустановка операционной системы iOS) | 500 рублей | 15-25 минут |
| Снятие пароля ограничений iOS / пароля функции «Экранное время» | 1300 рублей | 45 минут — 3 часа |
Отметим, что процедура сброса пароля блокировки функции «Экранное время», во многом схожа со сбросом пароля ограничений iOS. Подробнее об этом читайте в нашей статье: «Как убрать пароль ограничений на iPhone».
Остались вопросы? Пишите нам в комметариях к этой статье, звоните или приходите в гости!
Как поставить пароль на приложение на айфоне с iOS выше 12
Прежде чем рассматривать вопрос, как запаролить приложение на айфоне, необходимо узнать, какая версия программного обеспечения iOS установлена
Это важно, поскольку последовательность блокировки несколько отличается для новых и старых вариантов
Как запаролить айфон
Сделать это можно следующим образом:
- Открыть «Настройки».
- Найти вкладку «Основные опции».
- Перейти в пункт «Об устройстве».
В последней вкладке имеется вся необходимая информация о телефоне, в том числе текущая версия программного обеспечения. Если оно выше или соответствует «iOS 12 App», то можно заблокировать выборочные приложения, отслеживать время, проведенное в телефоне и, если необходимо, ограничивать его. Ставить пароль можно по следующему плану:
- Открыть «Настройки».
- Выбрать пункт «Экранное время».
- Откроется перечень возможных действий, среди них необходимо выбрать «Использовать код».
- В открывшемся окне нужно задать четырехзначный код и запомнить его. Телефон будет запрашивать данный пароль при каждом открытии приложения.
К сведению! После блокировки можно установить ограничение по времени использования. Пользователь самостоятельно решает, какого промежутка времени достаточно.
Ограничение времени в приложениях