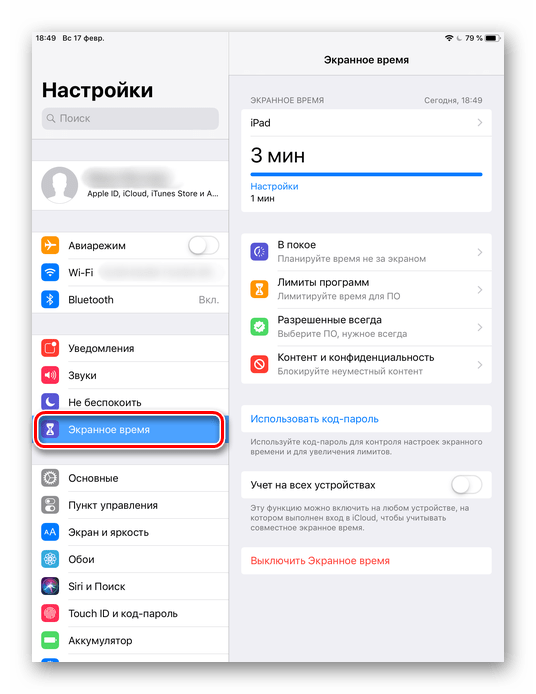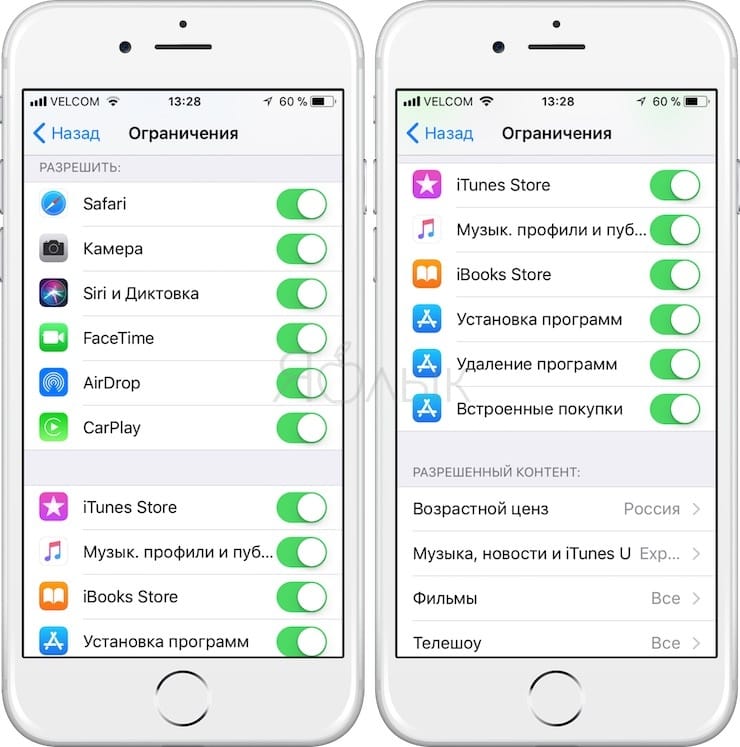Call Blocker: Block Call Spam
- Скачать Call Blocker: Block Call Spam.
- Разработчик : Identify & Block spam calls.
- Оценка пользователей : 4,6.
Call Blocker: Block Call Spam – приложение с функцией интеллектуальной блокировки. Оно также умеет работать с контакт-листом телефона.
Можно добавить в черный список телефон из списка контактов. Также можно предотвратить звонки с нежелательных номеров спамеров. Разработчики утверждают, что в их базе почти 290 тысяч таких номеров.
Пользователь может добавить в базу номер, который досаждает и ему.
Приложение условно-бесплатное. Срок пробного периода не определен, но может закончиться быстро, так как измеряется «кредитами».
Достаточно высокая пользовательская оценка позволяет надеяться, что интеллектуальная блокировка тут действительно работает.
Как узнать какая у вас iOS
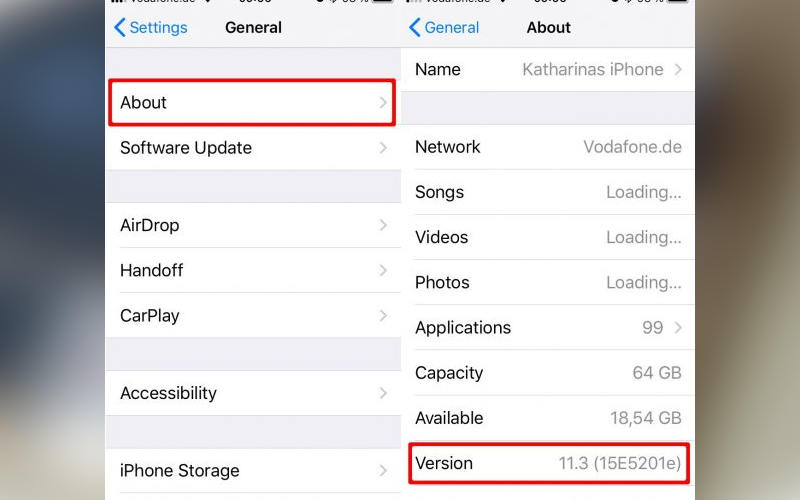
Посмотреть все 4 фото
Перед тем как поставить пароль на приложение Айфон, необходимо уточнить его версию операционной системы, так как возможности у старых и новых варианты слегка отличаются. Для определения версии IOS необходимо:
- Зайдите в раздел «Настройки».
- Вам необходимо при помощи появившегося списка перейти в основные опции вашего устройства.
- При помощи следующего меню откройте вкладку «Об устройстве».
- Почти в самом низу есть пункт версия, посмотрите в нем первые цифры.
Допустим, в вашем устройстве IOS 8 версии, тогда вам подойдет описание работы с девайсом, данное в следующей части нашей статьи. Если IOS 12, то пропустите следующую часть и читайте сразу третью.
Как поставить пароль на приложение в iPhone 5, 6, 7
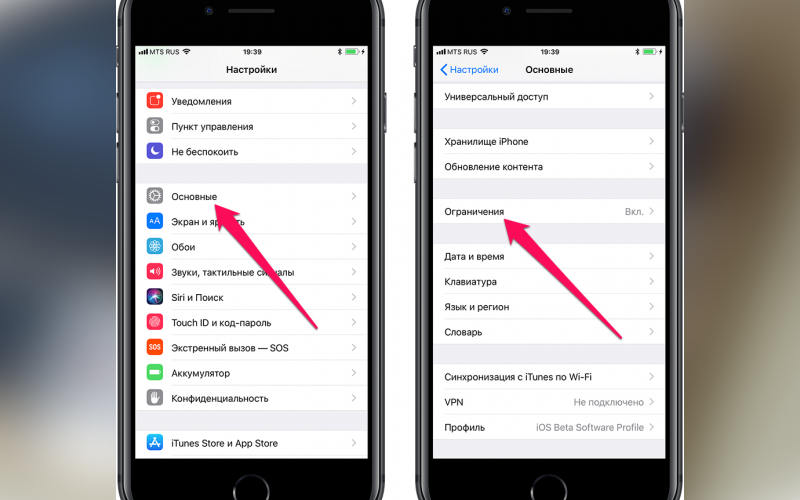
До одиннадцатой версии как таковой нет возможности решить проблему, как поставить пароль на приложения Айфон. Вы можете лишь запретить показывать стандартные приложения на рабочем столе, чтобы незнакомцы не могли ими воспользоваться. Чтобы отобразить значки, придется ввести пароль.
- Для применения такой опции зайдите через основное меню в настройки.
- Зайдите в основной раздел и откройте пункт «Ограничения».
- Сначала вам необходимо включить эту возможность, а затем используя полозки в большей половине экрана выбрать приложения, которые не будут отображаться. После того как вы активируете режим ограничений, необходимо придумать и дважды ввести четырехзначный код. Он будет использоваться, когда вы захотите вывести нужные программы на экран.
- По умолчанию функция будет выключена для всех стандартных приложений вашего телефона. Если вы защитите часть программ, то необходимо передвинуть их ползунки влево.
После активации данной функции вы не увидите скрытые приложения на айфоне и не сможете найти их при помощи поиска. Чтобы зайти в приложение, необходимо снова вернутся к настройке ограничений, ввести код и передвинуть ползунок у нужной программы вправо. У этого способа есть много недостатков, которые сделали функцию непопулярной: скрыть нельзя сторонний софт, каждый раз для обращения к нужной программе необходимо копаться в настройках. Тем не менее это единственная возможность решить проблему, как поставить пароль на приложения Айфон 6.
Как установить пароль на приложение в IOS 12?
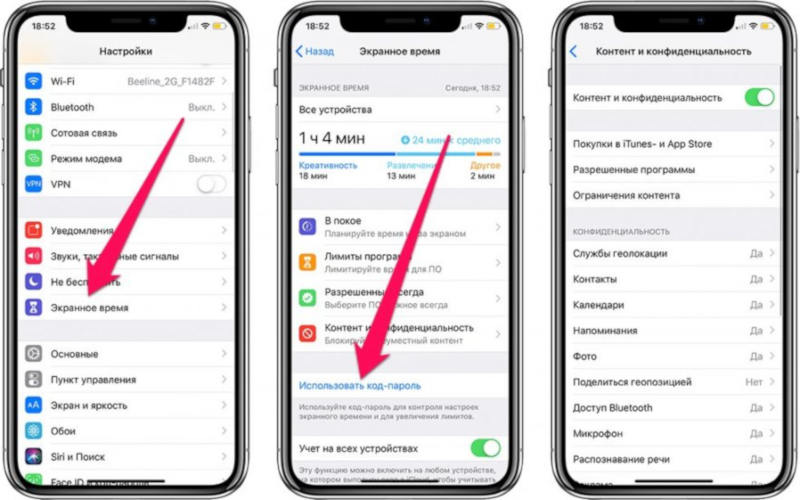
Если у вас современная 12 версия операционной системы, то у вас больше возможностей для настройки устройства. Вы сможете поставить пароль на нужное приложение, а также отследить количество времени, проведенное в нем, и по необходимости ограничить его. Но для начала разберемся с вопросом, как поставить пароль на Айфон 8. Эту возможность нужно реализовать вместе с установкой лимита времени:
- Откройте список основных опций и выберите пункт «».
- В списке опций найдите ссылку «».
- Установите пароль из 4 цифр, который вы будете использовать при обращении к экранному времени и другим ограничениям. Если вам потребуется его заменить, воспользуйтесь ссылкой «».
- После установки кода, установите лимит времени для программного обеспечения при помощи одноименной ссылки в разделе.
- Вам необходимо будет подтвердить установку лимита, нажав на синюю ссылку.
- Перед вами откроется окно с названием групп приложений, которые вы будете ограничивать. Выберите желаемый вариант и нажмите «Вперед».
- Теперь вам нужно выбрать желаемый лимит. Если вы хотите использовать эту возможность для тайм-менеджмента или в качестве родительского контроля, укажите любой приемлемый промежуток времени. В том случае, когда ограничение времени применяется для защиты приложений от посторонних глаз, установите лимит на 1 минуте.
- Переведите ползунок в активный режим рядом с фразой «а». Затем тапните на слово «» в верхнем углу справа.
После активации этой функции выбранные группы приложений обновят ярлыки на более темные варианты, а рядом с названием программы появится пиктограмма «Песочные часы». Попросить устройство продлить срок по достижении лимита можно, но для этого придется ввести контрольный код. После его внесения в специальное поле, вам потребуется указать, на какой срок вы хотите разблокировать приложение.
Часть 6. Screen Time Labs — приложение №6 для родительского контроля и слежения за смартфоном ребенка
Screen Time Labs — чрезвычайно удобное приложение для контроля iPhone ребенка родителями. С помощью этого приложения вы можете удаленно ограничивать время, которое ваши дети проводят на своих устройствах iOS.
У приложения есть бесплатная пробная версия, которая дает вам доступ к премиальному пакету на 14 дней. Это удобно, так как появляется возможность поработать с ним перед тем, как принять решение об оплате.
С помощью Screen Time Labs вы можете делать следующее:
- Получать ежедневный отчет обо всех приложениях, веб-сайтах и играх, которые используют ваши дети.
- Предоставлять доступ к мониторингу другим людям, таким как бабушка с дедушкой, опекуны и т.д. Таким образом, несколько человек могут следить за детьми и обеспечивать их безопасность.
- После защиты приложения Screen Time паролем дети не смогут его удалить.
- С помощью одной учетной записи вы можете контролировать неограниченное количество устройств. Таким образом, вы можете отслеживать все iPhone своих детей с помощью одной подписки.
- Блокировать вредные приложения, веб-сайты и т. Д.
Norton Family — обходит ограничения iOS на использование веб-фильтров и инструментов управления экранным временем
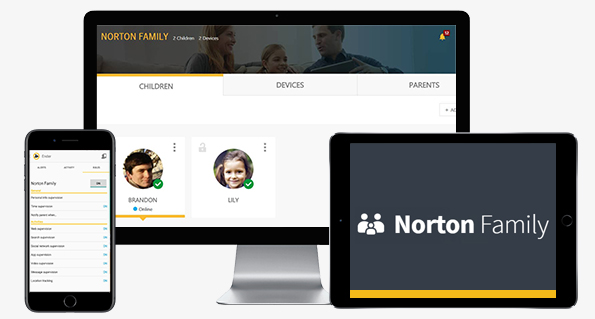
Ключевые особенности:
- настраиваемый веб-фильтр,
- функция School Time (Школьное время) блокирует отвлекающие факторы,
- устанавливает VPN, чтобы обойти ограничения мониторинга iOS.
Norton Family — одно из немногих приложений родительского контроля, которое хорошо работает на устройствах с iOS и при этом является наиболее прозрачным. В нем можно составить список домашних правил, благодаря которому дети будут точно знать, что отслеживает приложение, какие типы веб-сайтов они могут посещать, а какие нет, и сколько времени могут пользоваться устройствами Apple.
Мне понравилась гибкость инструментов управления экранным временем Norton Family. Благодаря им я мог настроить ежедневный график использования Интернета и ограничения по времени, чтобы дети не сидели в своих iPhone и iPad весь день. Мне бы хотелось, чтобы в Norton Family была возможность установить ограничение по времени для каждого приложения, но пока это невозможно.
Зато там есть комплексный веб-фильтр, который ограничивает и блокирует доступ к веб-сайтам на основе 47 категорий. Я мог выбрать блокируемые категории для каждого из детей, а также установить для них уровень мониторинга.
Когда дети посещают удаленные занятия или делают домашнее задание, можно использовать функцию School Time (Школьное время). Я добавил в белый список веб-сайты, которые требовались детям для удаленного обучения и выполнения домашних заданий, и заблокировал все остальное. Время, потраченное на учебу, не учитывается в дневном лимите. Поэтому я могу быть спокоен, что дети сосредоточены на учебе, а не играют в iPhone или iPad.
На этой скрытой официальной странице можно загрузить 30-дневную бесплатную пробную версию. Это удобнее, чем пользоваться версией с гарантией возврата денег, ведь она требует реквизитов карты и списывает деньги, если я забуду отменить подписку. В бесплатной версии я просто создал учетную запись, не вводя платежные данные, и получил неограниченный доступ ко всем функциям на 30 дней.
Если инструменты мониторинга и контроля Norton Family для устройств iOS вам не понравятся, просто дождитесь истечения срока действия бесплатной пробной версии, после чего ваша учетная запись будет автоматически переведена на ограниченную бесплатную версию.
Блокировка контента из Интернета
ОС iOS может автоматически фильтровать содержимое веб-сайтов, чтобы ограничить доступ к материалам для взрослых в Safari и приложениях на вашем устройстве. Можно также добавить определенные веб-сайты в список разрешенных или заблокированных либо же предоставить доступ только к разрешенным веб-сайтам. Выполните указанные ниже действия.
- Перейдите в раздел «Настройки» > «Экранное время».
- Нажмите «Контент и конфиденциальностьа», а затем введите пароль к функции «Экранное время».
- Нажмите «Ограничения контента», а затем — «Веб-содержимое».
- Выберите вариант «Неограниченный доступ», «Лимит сайтов для взрослых» или «Только разрешенные веб-сайты».
В зависимости от предоставленного доступа может потребоваться добавить определенные сведения, например адрес веб-сайта, который необходимо заблокировать.
Черный список: что такое, как найти
Черный список на Андроид — это очень полезная опция, которая дает возможность владельцу девайса не отвечать на нежелательные звонки и СМС. Пользоваться этой функцией целесообразно в подобных случаях:
- Кто-то начинает настойчиво звонить, мешая спокойно работать или отдыхать.
- Постоянно поступают звонки с подозрительных номеров без опознавательных знаков, со странным кодом.
- На телефон поступают вызовы, во время принятия которых на экране высвечивается надпись «спам».
- Пользователю настойчиво звонят рекламные агенты с просьбой что-либо купить или заказать у них.
Есть звонки, которых никто не ждет
Обычно для того чтобы настроить запрет нежелательных вызовов, пользователи обращаются к оператору сотовой связи. Услуги, предоставляемые операторами в этом направлении, являются платными, тарифы везде разные. Главный плюс такого метода заключается в том, что помимо запрета на нежелательные вызовы, пользователь получает возможность запретить любые СМС или оповещения о действиях нежелательного абонента.
К сведению! Наличие блокировки определенных номеров играет важную роль в обеспечении безопасности пользователя мобильного устройства.
Эксперты утверждают, что большие неприятности пользователям доставляют рекламные рассылки. В этом случае человек ежедневно получает звонки с неизвестного номера, рассказывающие о каком-либо товаре или услуге. Единственный выход — добавить нежелательного абонента в фильтр или в черный список, тогда реклама больше не будет беспокоить. Также наличие черного списка для сомнительных номеров помогает уберечься от мошенничества.
Для тех кто хочет воспользоваться этой услугой совершенно бесплатно, есть специальные мобильные приложения. Они будут разными для разных операционных систем: Андроид и iOS. Найти такие программы можно в любом банке мобильных приложений. Главное — выбрать надежную, не вирусную программу, которая гарантированно защитит от нежелательных звонков и СМС. Статистика утверждает, что такие приложения пользуются большой популярностью.
Для того чтобы гарантированно защитить себя от установки вредоносного программного обеспечения, перед установкой любых мобильных приложений, включая игнор-лист, рекомендуется поставить на телефон антивирусную программу. Если она уже стоит, ее следует обновить до последней версии. Если не обновить антивирусник, в мобильное устройство могут легко проникнуть сторонние вредоносные программы, и после этого в операционной системе Андроид начнутся серьезные сбои.
Некоторые рекомендации по составлению черного списка
Контакты в блэк-лист заносятся по одному. При этом необходимо внимательно следить, чтобы случайно не блокировать нужного и желательного абонента; такое довольно часто бывает по недосмотру пользователя. Если возникают какие-то сомнения, следует периодически просматривать черный список и смотреть, какие контакты в него включены.
На некоторых моделях Андроид эта функция является встроенной, то есть загрузка сторонних приложений не нужна. Достаточно зайти в настройки вызовов и выбрать опцию «блокировка»; по-другому она может называться «черный список» или «фильтр».
Черный список — эффективный метод защитить себя от спама и абонентов, с которыми совсем не хочется разговаривать
Когда контакт внесен в игнор-лист, пользователь может получать уведомления о том, что этот человек пытался дозвониться. Если же это не нужно, данная функция отключается. В этом случае владелец телефона даже не узнает, что нежелательный абонент звонил ему или отправлял СМС-сообщение. Если речь идет о рекламной рассылке или спаме, последний вариант самый разумный.
Состав абонентов, которые находятся в черном списке, можно менять. Если возникнет необходимость связаться с человеком, который включен в блек-лист, контакт этого абонента нужно просто удалить из фильтра.
В целом, эта функция очень полезна. Приложения, активирующие функцию блек-лист, пользуются большим спросом у владельцев разных версий Андроид. Детали установки могут варьироваться в зависимости от конкретной модификации мобильного устройства.
Как установить пароль на запуск выборочных игр и программ на iPhone и iPad
В iOS 12 добавлена возможность установить ограничение по времени использования приложений. Заблокированные приложения можно разблокировать, введя пароль.
1. на главном экране откройте приложение «Настройки».
2. перейдите в раздел «Время экрана» и нажмите «Включить время экрана».
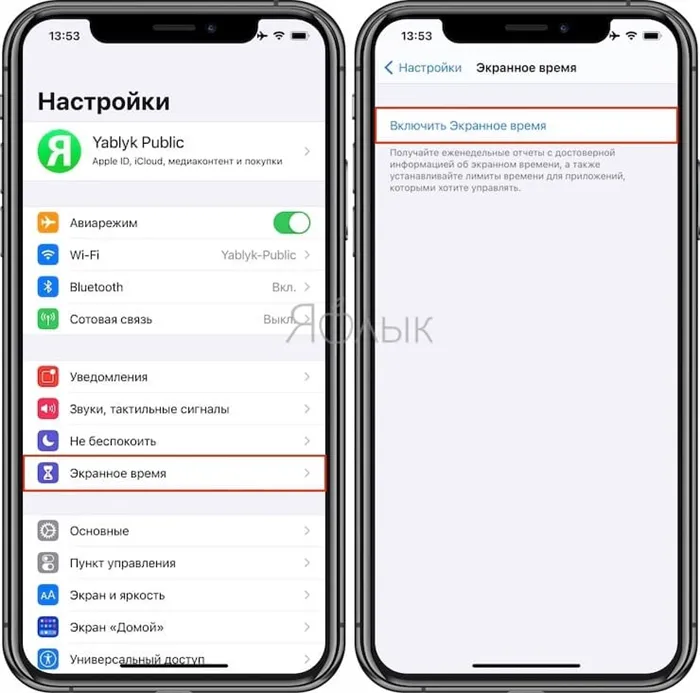
3. нажмите кнопку «Продолжить» на появившемся экране и на следующем экране выберите либо «Это мой iPhone», либо «Это iPhone моего ребенка» (выбор не имеет значения).
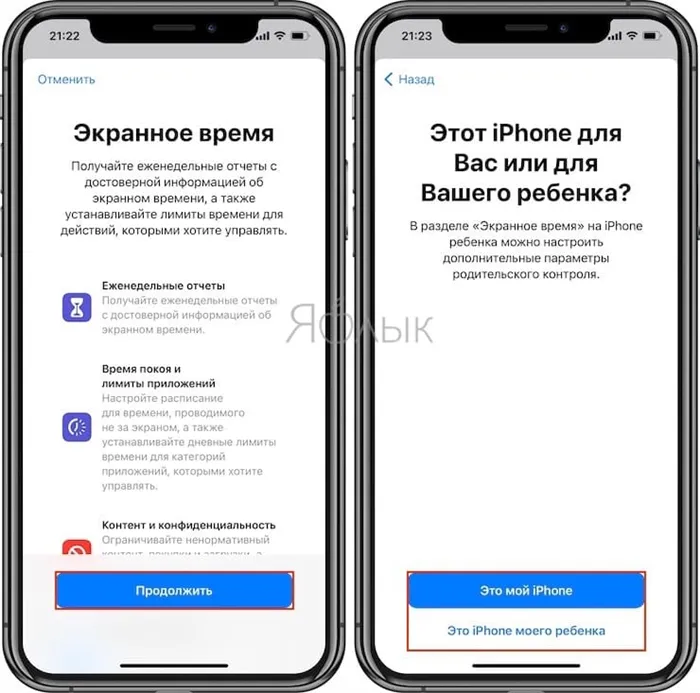
4. на главном экране функции экранного времени нажмите кнопку-ссылку «Использовать пароль».
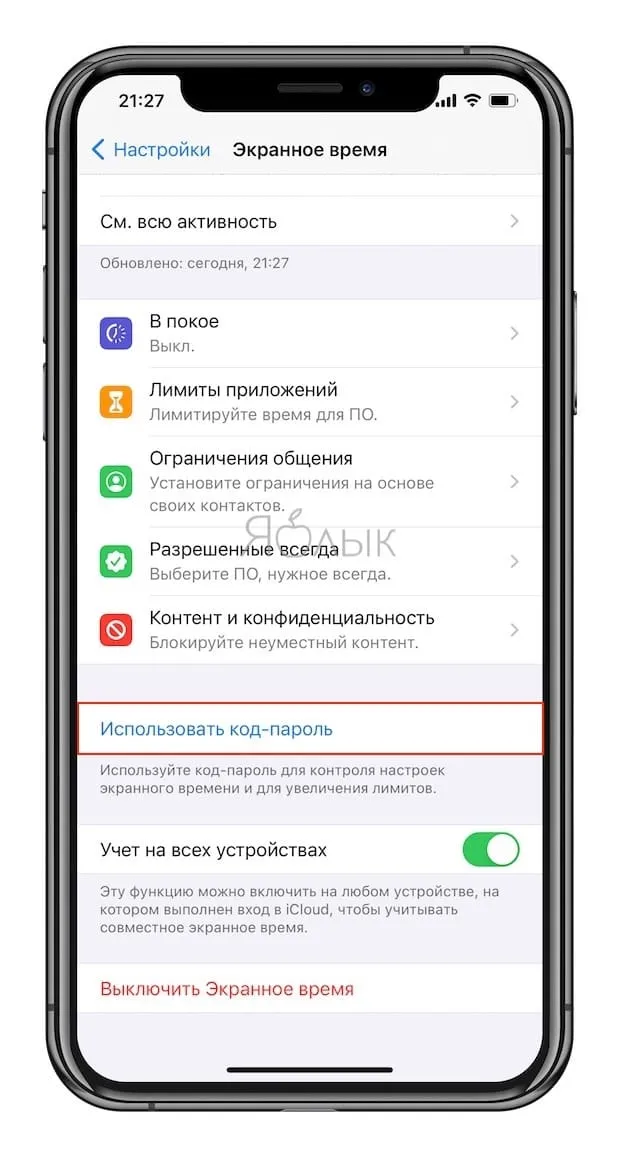
Создайте код доступа, необходимый для просмотра приложения.
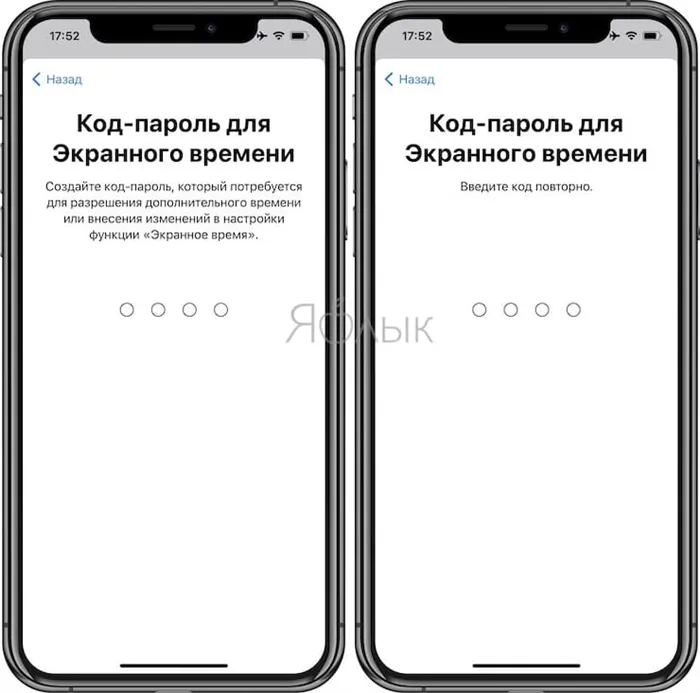
Введите Apple ID, который необходим на случай, если вы забудете пароль.
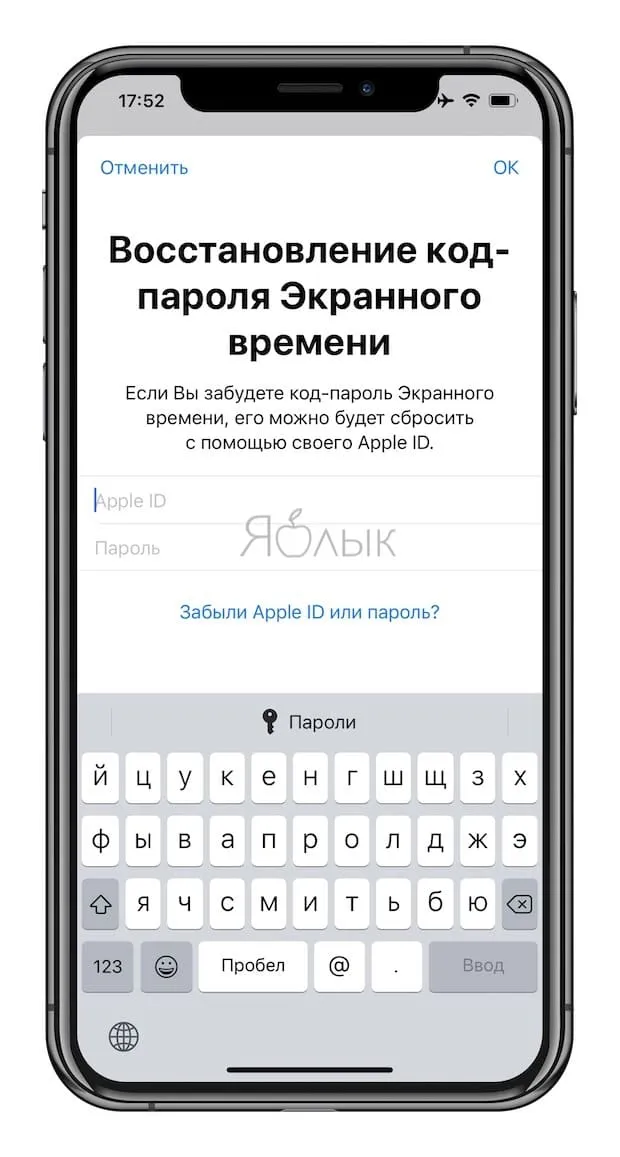
5. вернитесь на главный экран «Время экрана» и выберите «Ограничить приложения».
6. установите переключатель «Ограничения приложений» в положение «Включить» и нажмите «Добавить ограничение».
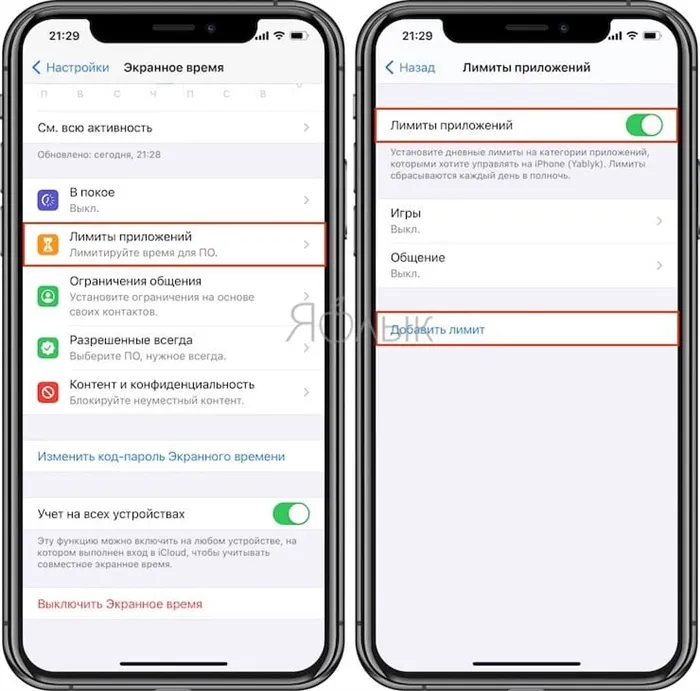
7. выберите программное обеспечение, которое необходимо ограничить, и нажмите кнопку «Далее».
8. установите переключатель «Блокировка в конце предела» в положение «Включено» ;.
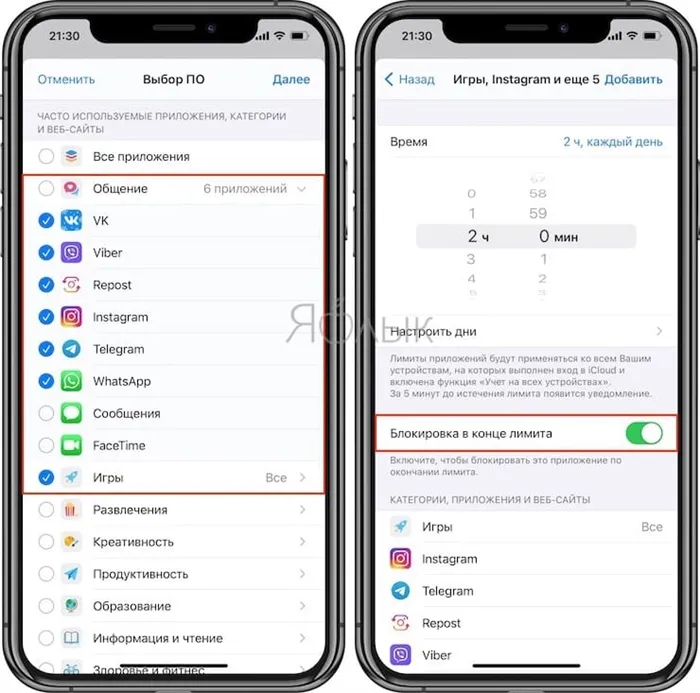
9. установите ограничение по времени, пока выбранное приложение больше не будет открыто. Здесь также можно указать необходимое количество дней.
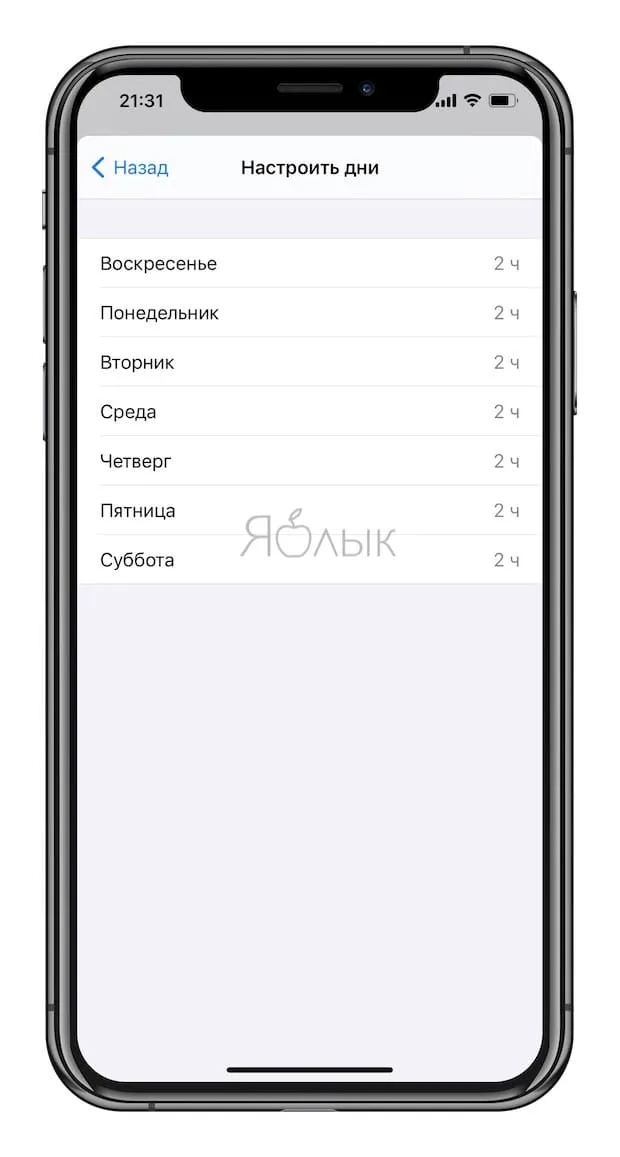
Примечание: Если вы хотите установить постоянный пароль для запуска определенного приложения, установите его на 1 минуту или меньше.
При запуске заблокированного приложения (по истечении лимита времени) появится экран, информирующий о том, что лимит времени достигнут, а значок заблокированного приложения померкнет, и рядом с ним появится значок песочных часов.
Как установить пароль на приложение Фото на Айфоне или Айпаде
К сожалению, приложение «Фотографии» на iPhone или iPad не имеет этой функции по умолчанию, но вы можете установить пароль для запуска приложения с помощью функции «Экранное время.
1. Откройте приложение «Стандартные настройки» и перейдите в раздел «Экранное время.
Далее мы опишем действия для ситуации, когда функция «Экранное время» не включена и вам нужно только защитить фото и видео в приложении «Фотографии» паролем.
2. Нажмите кнопку ссылки «Включить экранное время» и на следующем экране нажмите «Далее.
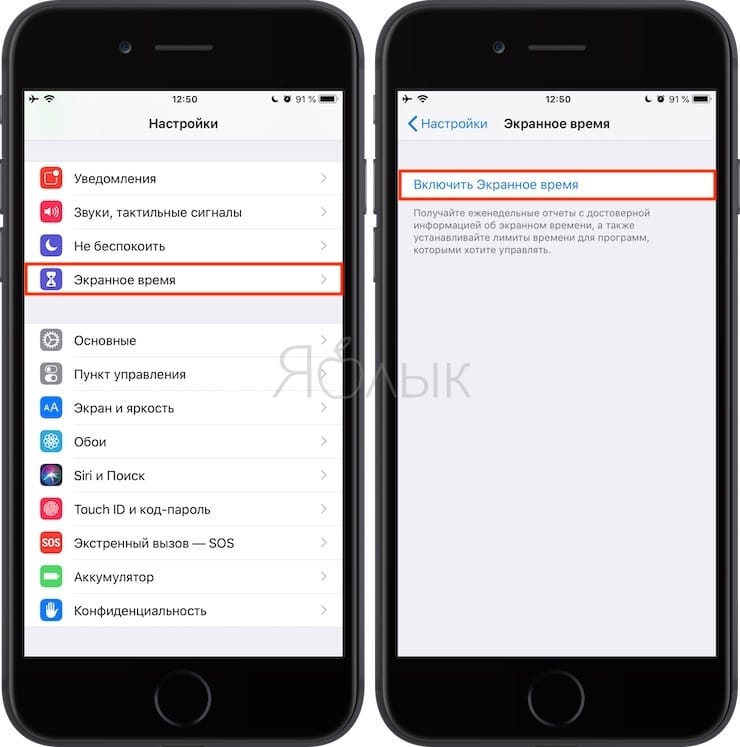
3. На вопрос «Этот iPhone (iPad) для вас или вашего ребенка?» ответ «Это iPhone (iPad) моего сына».
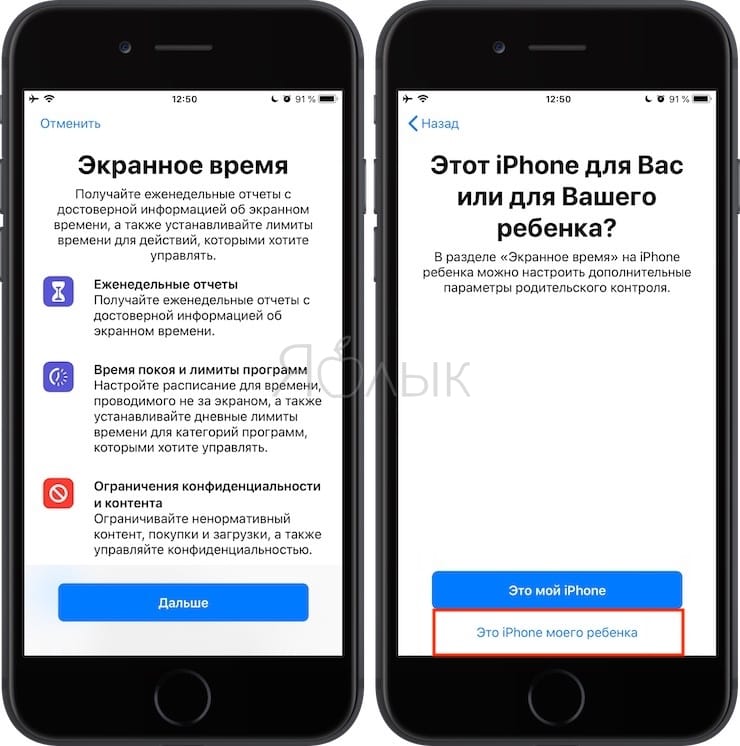
4. На экране под названием «В режиме ожидания» коснитесь «Не сейчас» внизу.
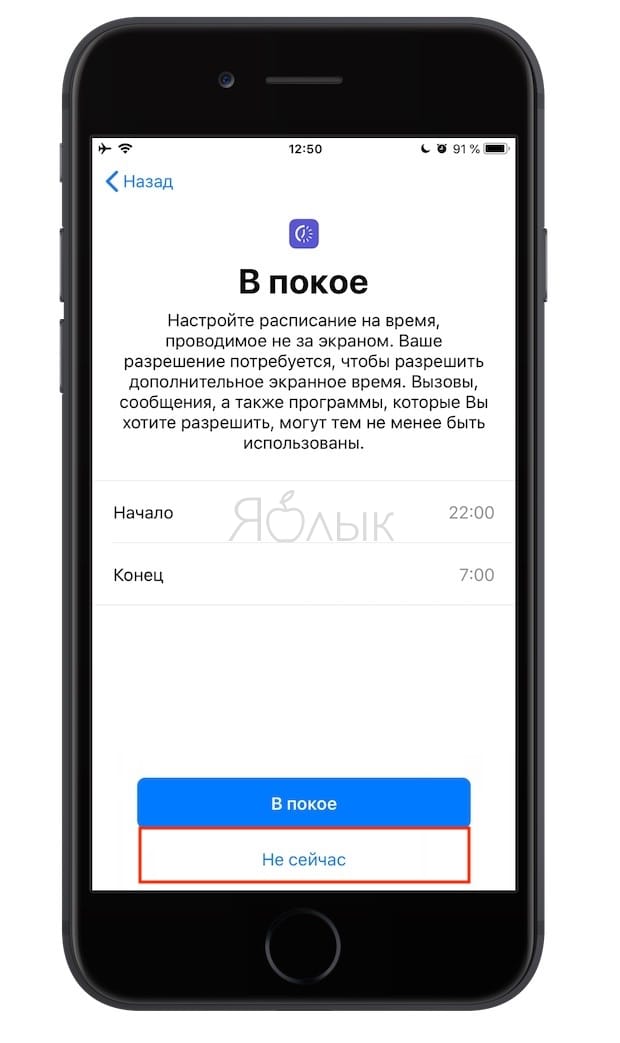
5. На экране «Ограничения приложений» установите флажок «Творчество», нажмите «Установить» рядом со строкой «Количество времени», выберите ограничение, равное 1 минуте, и нажмите кнопку «Установить ограничение времени.
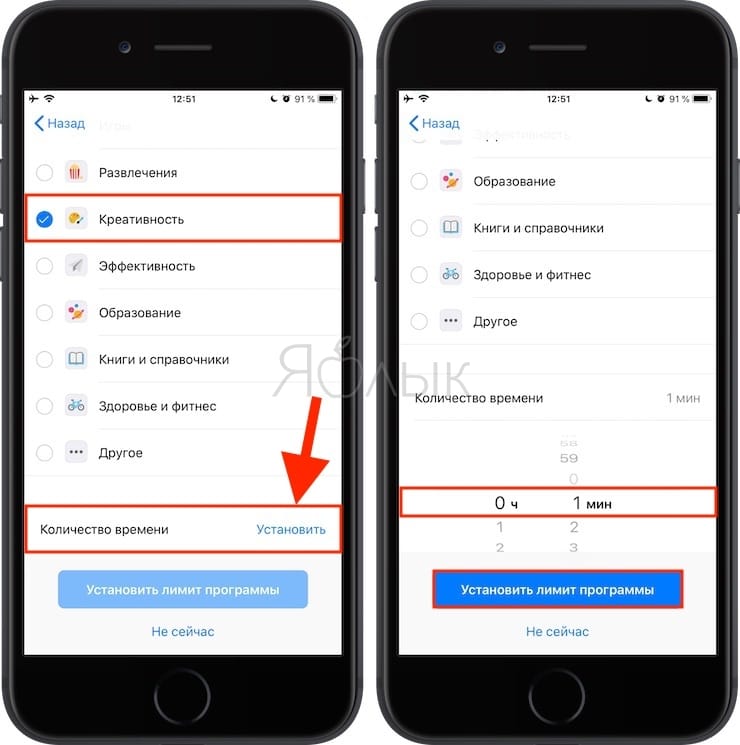
6. На экране «Контент и конфиденциальность» нажмите «Далее.
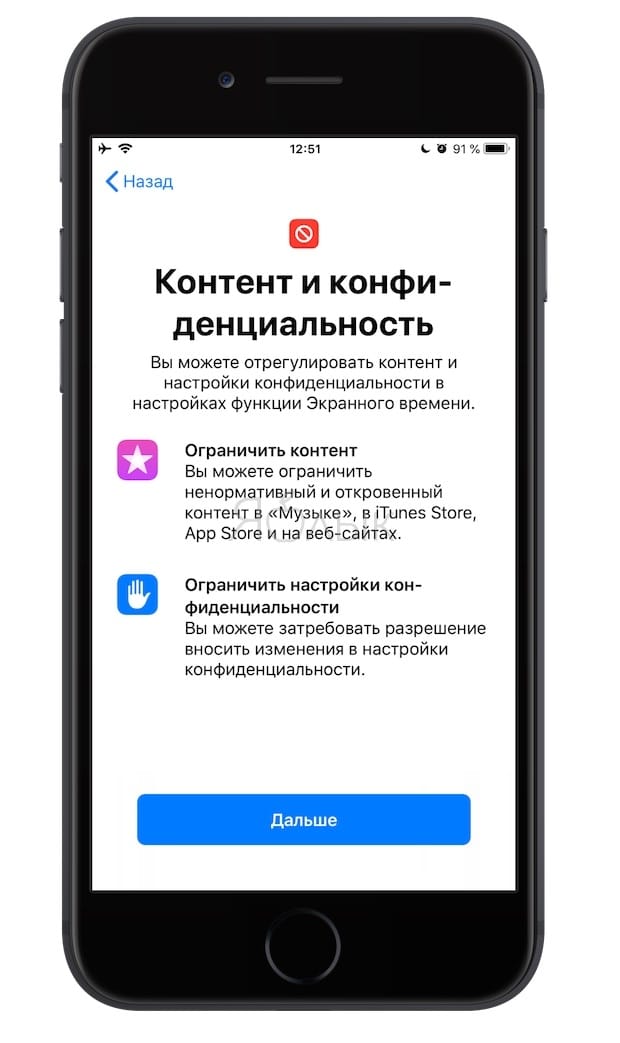
7. Придумайте и введите пароль, который вам нужно будет ввести для входа в приложение «Фотографии.

Теперь давайте кратко объясним, как это работает.
Экранное время (подробный обзор функций) дает пользователям полную картину их взаимодействия с iPhone и iPad, а также позволяет контролировать и ограничивать использование устройств детьми.
В этой ситуации мы принудительно ограничили доступ к приложению «Фотографии», установив дневной лимит использования в 1 минуту в день. По истечении срока приложение «Фотографии» и другие приложения, которые могут получить доступ к фотопленке iOS, блокируются (рядом со значком появится значок песочных часов).

Заявки могут быть открыты только после ввода пароля и его последующего подтверждения сроком на 15 минут, 1 час или 1 сутки.
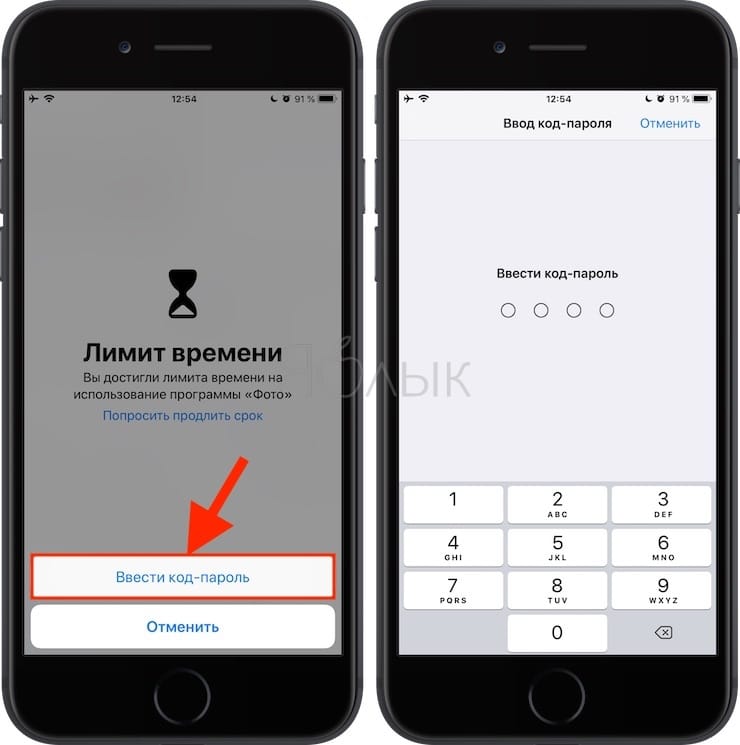
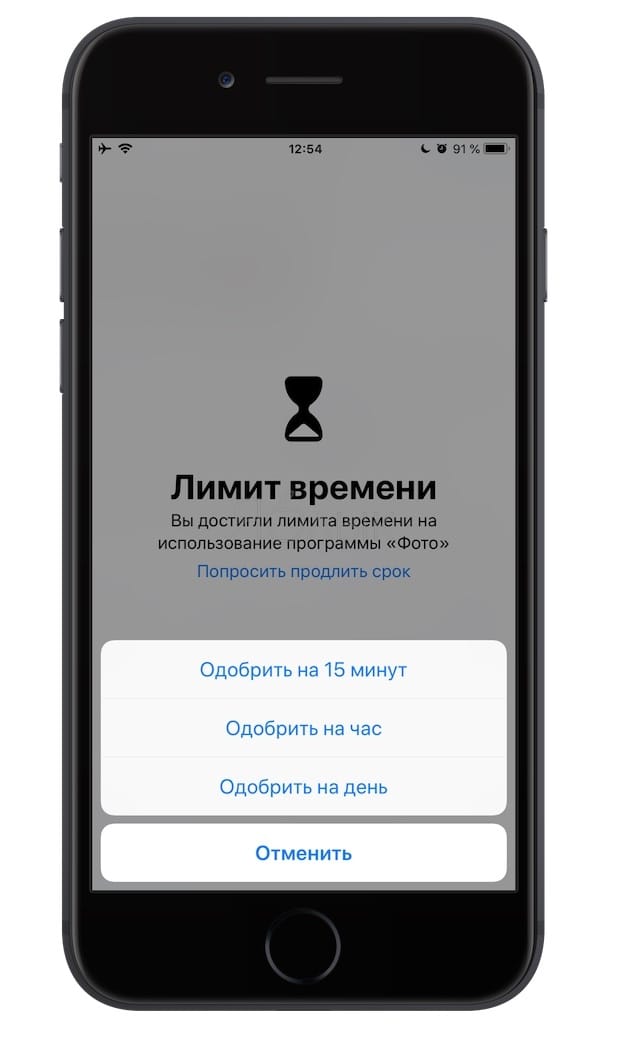
Основными недостатками этого метода являются:
- необходимость запускать приложение Фото каждый день на одну минуту, чтобы исчерпать установленный дневной лимит;
- в сочетании с приложением «Фотографии» все программы (кроме «Сообщений»), из которых можно получить доступ к приложению «Фотографии», ограничены в работе. Этот список показов можно настроить по пути «Настройки» → «Экранное время» → «Всегда разрешено.
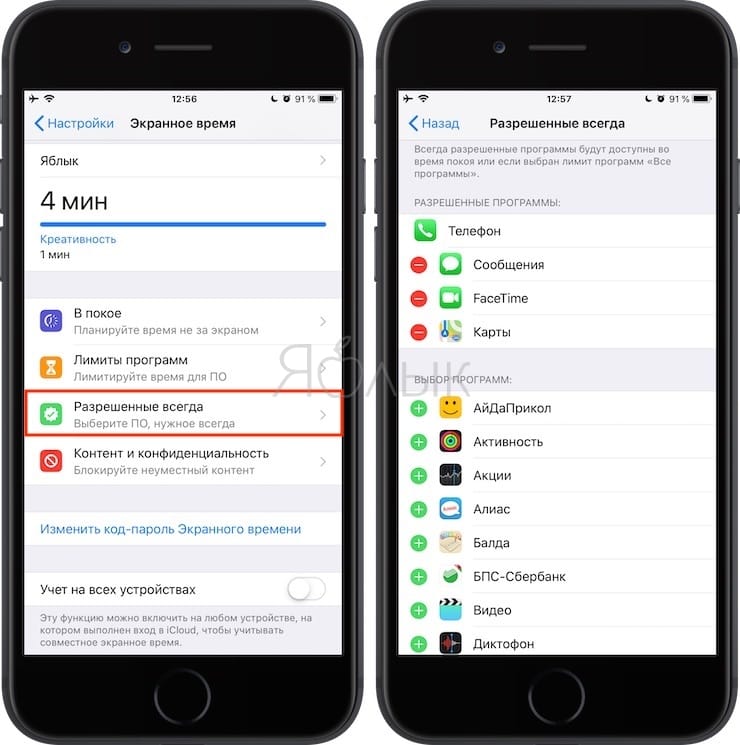
Настройте простую автоматизацию для блокировки некоторых приложений
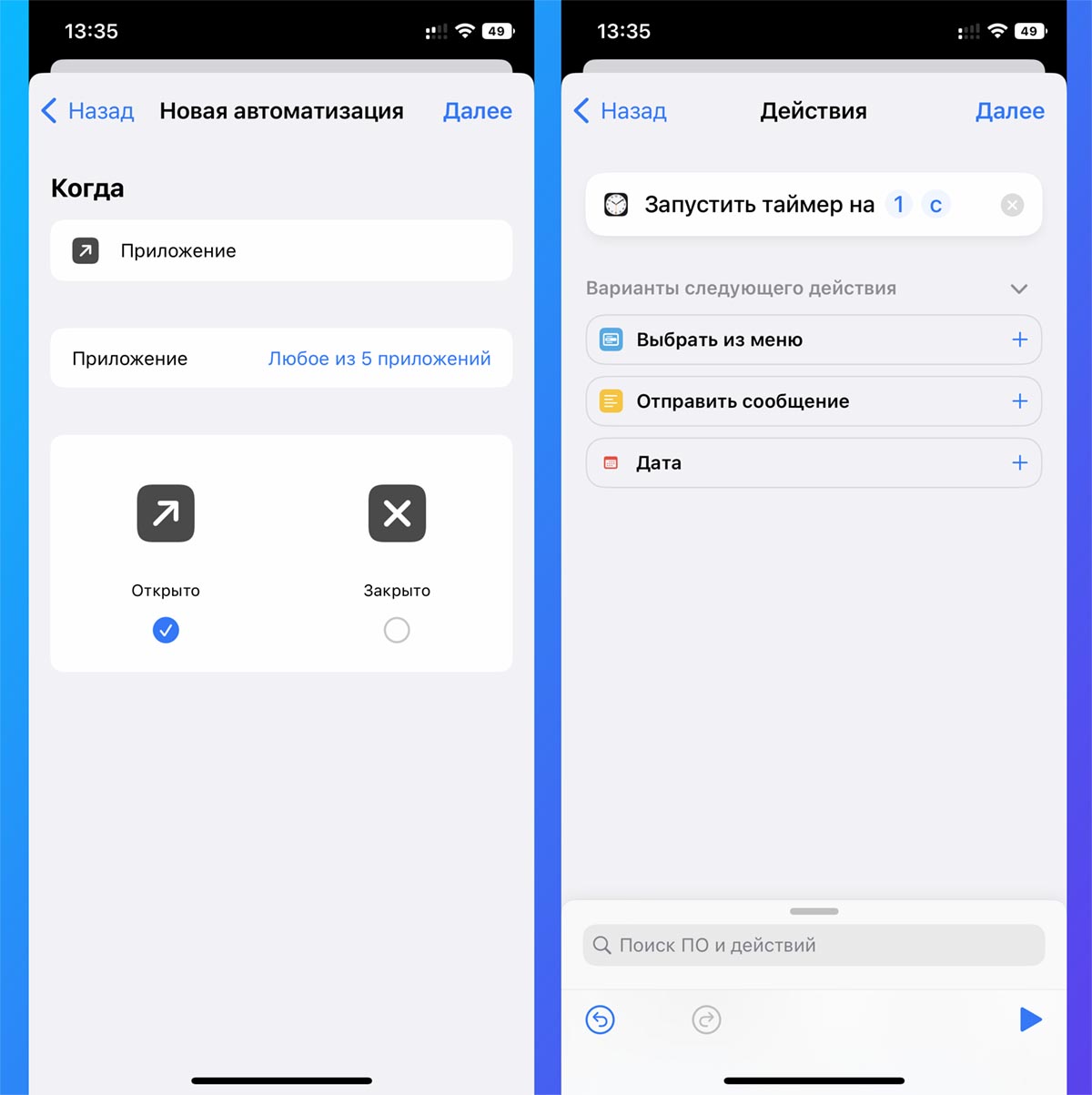
Если нужная вам программа или игра не имеет встроенной системы блокировки паролем, можете воспользоваться несложным трюком. Суть метода в том, чтобы настроить автоматическую блокировку iPhone при запуске такого приложения.
Для разблокировки потребуется ввести код или авторизоваться через Face ID или Touch ID, что оградит программу от других пользователей смартфона.
Запустите приложение Быстрые команды.
Создайте новую автоматизацию для себя.
Выберите действие Приложение – Открыто.
В списке укажите одно или несколько приложений, для которых будет нужна защита паролем.
В качестве действия установите Запустить таймер на 1 секунду.
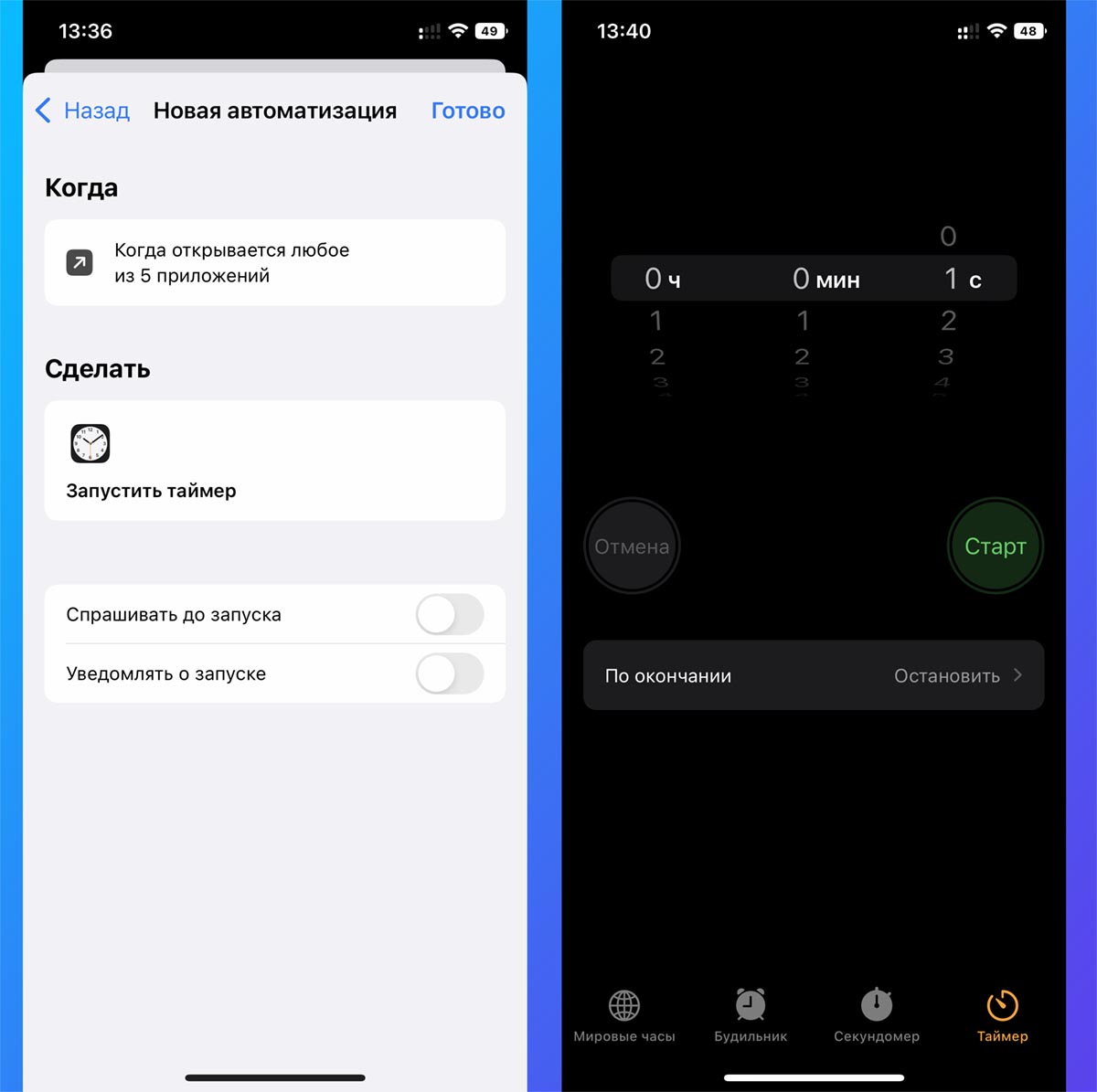
Отключите тумблер Спрашивать до запуска на последнем шаге настройки и сохраните автоматизацию.
В приложении Часы на вкладке Таймер выберите действие По окончании – Остановить.
Теперь при запуске любого выбранного приложений произойдет запуск таймера на 1 секунду с последующей блокировкой смартфона. Если гаджет у вас в руках, автоматически сработает авторизация по Face ID (на iPhone с Touch ID придется приложить палец) и сможете работать с защищенным приложением.
Дополнительная информация
- Настройте функцию «Семейный доступ», чтобы можно было делиться контентом максимум с шестью людьми, а также отправляйте запросы на покупки и совершайте их с помощью функции «Попросить купить».
- Функцию «Ограничения» можно также использовать на компьютере Mac, компьютере с Windows и устройстве Apple TV.
- Узнайте, как запретить встроенные покупки или сменить кредитную карту, используемую в магазине iTunes Store.
Организации и учебные заведения часто используют профили, позволяющие включать ограничения. Чтобы узнать, установлен ли профиль на вашем устройстве, перейдите в меню «Настройки» > «Основные» > «Профили». За дополнительной информацией обратитесь к администратору или лицу, настраивавшему профиль.
Информация о продуктах, произведенных не компанией Apple, или о независимых веб-сайтах, неподконтрольных и не тестируемых компанией Apple, не носит рекомендательного или одобрительного характера. Компания Apple не несет никакой ответственности за выбор, функциональность и использование веб-сайтов или продукции сторонних производителей. Компания Apple также не несет ответственности за точность или достоверность данных, размещенных на веб-сайтах сторонних производителей. Обратитесь к поставщику за дополнительной информацией.
Источник
Возможность изменять настройки конфиденциальности
Настройки конфиденциальности на вашем устройстве позволяют контролировать доступ программ к хранящимся на устройстве сведениям или аппаратным компонентам. Например, можно позволить программе для социальных сетей запрашивать разрешение на использование камеры, чтобы делать и выгружать снимки.
Чтобы разрешить изменение настроек конфиденциальности, выполните следующие действия.
- Перейдите в меню «Настройки» и выберите функцию «Экранное время».
- Нажмите «Ограничения конфиденциальности и контента». При необходимости введите пароль.
- Нажмите «Конфиденциальность» и выберите настройки, доступ к которым необходимо запретить.
Вот некоторые настройки и возможности, доступ к которым можно запретить.
- Службы геолокации: запретите программам и веб-сайтам получать доступ к местонахождению.
- Контакты: запретите программам получать доступ к вашим контактам.
- Календари: запретите программам получать доступ к вашему календарю.
- Напоминания: запретите программам получать доступ к вашим напоминаниям.
- Фотографии: запретите программам получать доступ к вашим фотографиям.
- Передача сведений о своем местонахождении: запретите программам «Сообщения» и «Найти друзей» получать доступ к сведениям о местонахождении.
- Общий доступ Bluetooth: запретите устройствам и программам передавать данные через Bluetooth.
- Микрофон: запретите программам получать доступ к вашему микрофону.
- Распознавание речи: запретите программам получать доступ к функциям «Распознавание речи» и «Диктовка».
- Реклама: запретите изменять настройки, связанные с рекламой.
- Мультимедийные данные и Apple Music: запретите программам получать доступ к вашим фотографиям, видеороликам или фонотеке.
Folder Lock
Folder Lock – специальная утилита для устройств на iOS, позволяющая защитить паролем любые данные. Устанавливается приложение бесплатно через магазин App Store. Вы научитесь им пользоваться с помощью нашего руководства:
- После установки и первого запуска Folder Lock предложит выбрать тип защиты. Доступны пароль (цифры, буквы, разный регистр), PIN-код, графический ключ или Touch ID. Выберите один из вариантов и сохраните защитную комбинацию.
- Теперь приложение попросит указать ваш электронный адрес.
Мнение эксперта Дарья Ступникова
Специалист по WEB-программированию и компьютерным системам. Редактор PHP/HTML/CSS сайта os-helper.ru.
Спросить у Дарьи
С помощью почты можно восстановить доступ к папкам, если вы забудете пароль.
- Из списка выберите раздел, данные из которого нужно защитить.
- Вы можете поместить файлы в заранее созданные шаблонные папки или создать собственные кнопкой «+».
- Откройте пустую папку и нажмите кнопку добавления файлов. Выберите материалы с внутреннего накопителя iPhone. Теперь папка с файлами защищена.
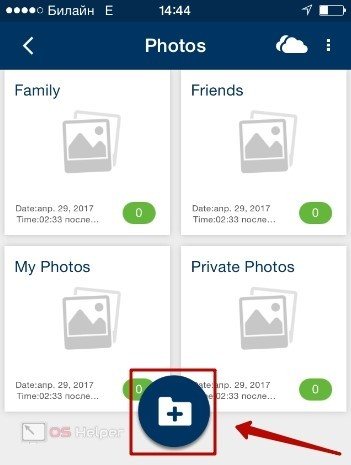
Остается удалить файлы из первоначальных каталогов и приложений. Это необходимо сделать для того, чтобы доступ к секретному контенту остался только в приложении Folder Lock.
Folder Lock не способна заблокировать доступ к папкам на рабочем столе. Подобного функционала нет ни в стандартных настройках ОС, ни в любых сторонних приложениях.
Если вы случайно забыли пароль от папок в приложении Folder Lock, то не беспокойтесь – при наличии доступа к указанному электронному адресу вы легко сможете восстановить все данные. А вот при потере пароля от блокировки приложений средствами iOS спасет только восстановление iPhone с удалением данных. Если вы сохраняли файлы в «облаке» и делали резервную копию ОС, то процедура отката до заводских настроек никак не скажется на использовании девайса.
Настройка параметра «Контент и конфиденциальность»
- Перейдите в меню «Настройки» и выберите функцию «Экранное время».
- Нажмите «Продолжить» и выберите вариант «Это мой » или «Это моего ребенка».
- Если вы являетесь родителем или опекуном и хотите исключить возможность изменения настроек на вашем устройстве другим членом семьи, выберите вариант «Использовать код-пароль», затем введите код-пароль повторно для подтверждения. В ОС iOS 13.4 и более поздней версии после подтверждения код-пароля вам будет предложено ввести идентификатор Apple ID и пароль. С их помощью можно сбросить код-пароль, если вы забудете его.
- Если вы настраиваете функцию «Экранное время» на устройстве своего ребенка, следуйте указаниям, пока не появится запрос на ввод основного кода-пароля, и введите его. Введите код-пароль повторно для подтверждения. В ОС iOS 13.4 и более поздней версии после подтверждения код-пароля вам будет предложено ввести идентификатор Apple ID и пароль. С их помощью можно сбросить код-пароль, если вы забудете его.
- Нажмите «Контент и конфиденциальность». При необходимости введите код-пароль и выберите вариант «Контент и конфиденциальность».
Обязательно выберите пароль, не совпадающий с тем, который используется для разблокировки устройства. Чтобы изменить код-пароль на устройстве вашего ребенка, перейдите в меню «Настройки» > «Экранное время» > . Затем нажмите «Изменить код-пароль Экранного времени» или «Выключить код-пароль Экранного времени» и подтвердите изменения с помощью Face ID, Touch ID или кода-пароля устройства.
Если вы забыли код-пароль для Экранного времени, обновите устройство до последней версии ОС iOS или iPadOS, затем сбросьте код-пароль. Если у вас не получается обновить устройство, сотрите данные на нем и настройте его как новое, чтобы удалить код-пароль и выбрать новый. При восстановлении данных устройства из резервной копии код-пароль не удаляется.