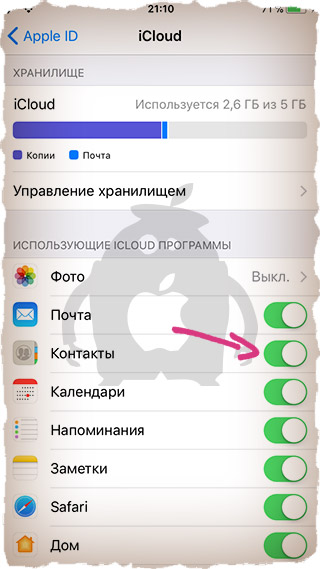Зачем использовать знак номера, и когда он необходим
Отсутствие знака номера на многих инструментах ввода в мобильных устройствах легко объяснимо. Дело в том, что платформа Android является детищем программистов, работающих в корпорации Google. А в информационном пространстве Америки этот символ не используется. Альтернативным вариантом при написании текстов является решетка «#». Из-за ненадобности его внедрение сочли излишним.
Иная ситуация наблюдается в России и странах СНГ, Европы. При написании постов и различных сообщений чаще всего используется значок номера. С его помощью принято обозначать последовательность чисел, нумеровать страницы, столбцы, таблицы, примечания, приложения, однородные предметы. Конечно, указанный символ можно прописать буквами, но:
- во-первых, это занимает некоторое время, что неудобно при общении в чатах;
- во-вторых, сокращает текст сообщения, если он отправляется через СМС (а за услугу взимается плата).
Поэтому пользователи интересуются, где найти значок номера на клавиатуре телефона, и сделать общение более продуктивным.
Настройка и использование
Помимо непосредственного предоставления информации о звонящих, Определитель Яндекс позволяет сообщать о спаме и проверять эти номера с целью получения более подробных сведений и возможных отзывов других пользователей. Рассмотрим, как включить и использовать эти возможности.
- Вернувшись к интерфейсу Определителя Яндекс после его активации в «Настройках» или просто повторно запустив приложение, вы увидите информацию о том, как проверить номер, а также как включить возможность жаловаться о спаме и в дальнейшем ее использовать. Начнем с последнего.

Перейдите в настройки приложения «Телефон», выполнив действия из третьего пункта предыдущей части статьи.
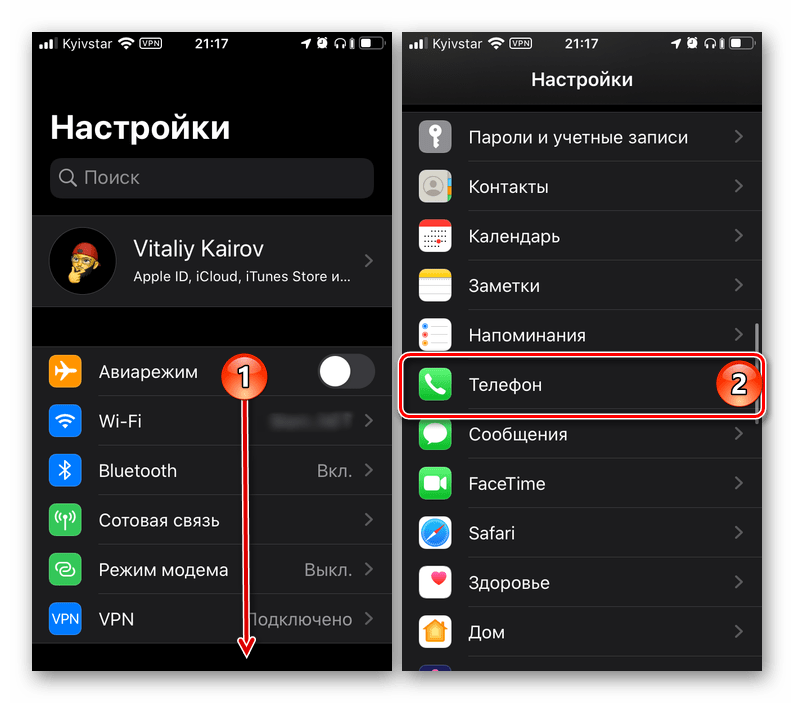
Тапните по пункту «Сообщать о спаме (SMS/звонки)» и установите галочку напротив «Яндекс».

Во всплывающем окне нажмите «Включить», после чего функция будет активирована.
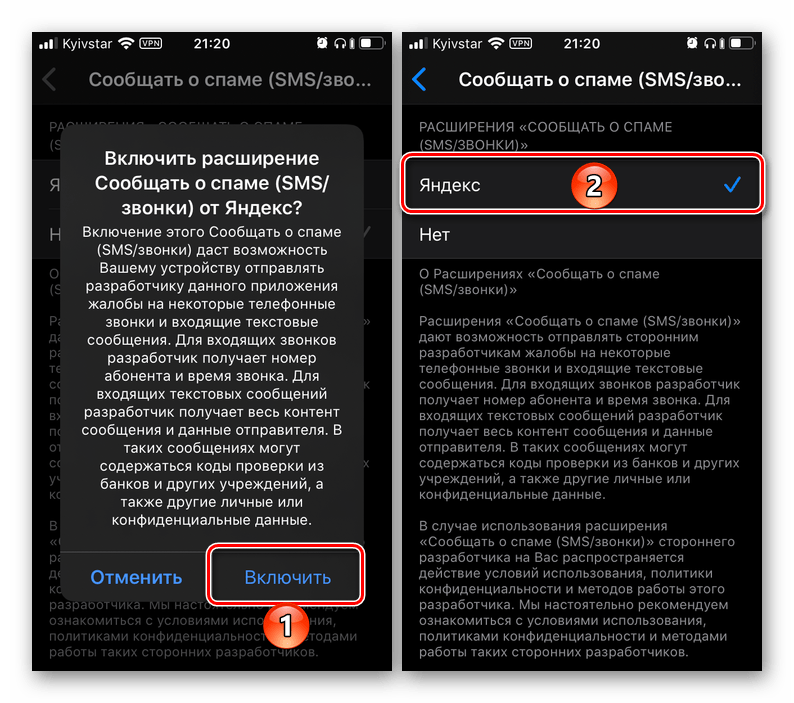
Теперь рассмотрим, как пользоваться включенной возможностью.
- Откройте приложение «Телефон» и перейдите в его вкладку «Недавние» . Найдите номер, на который хотите пожаловаться, и проведите по нему пальцем в направлении справа налево до появления дополнительных действий.
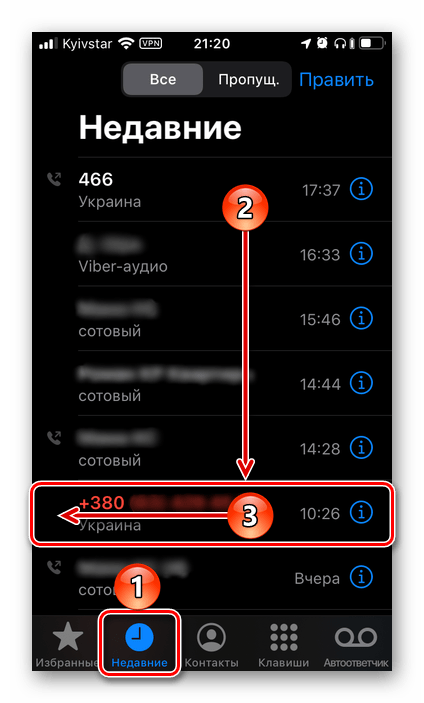
Тапните «Сообщить», а затем выберите один из двух доступных вариантов – «Да, это важный звонок» или «Нет, звонок нежелательный».
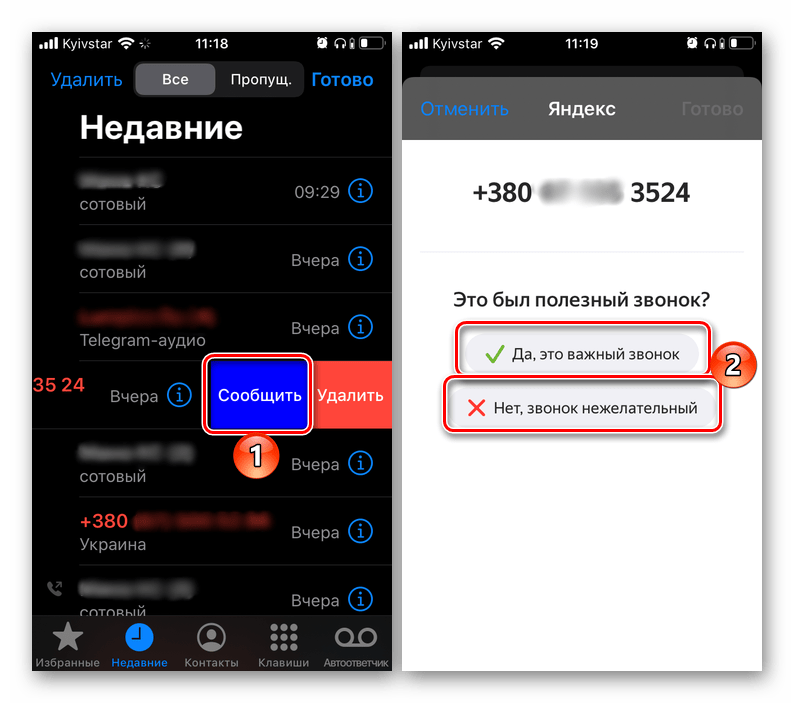
При выборе второго пункта появится возможность «Заблокировать номер» и, если вы общались со звонящим, предоставить дополнительную информацию, указав, зачем вам звонили и откуда, а также, если есть такое желание, «Добавить комментарий».

Если номер, с которого вам звонили, не был определен, но помечен предупреждениями вроде «Нежелательный звонок», «Возможно, злоумышленники», его можно проверить. Это же работает и с остальными неизвестными номерами.
- Во вкладке «Недавние» приложения «Телефон» найдите номер, который требуется проверить, и нажмите по расположенной справа от него кнопке «Информация» (буква «i» в круге).

Выберите «Поделиться контактом».
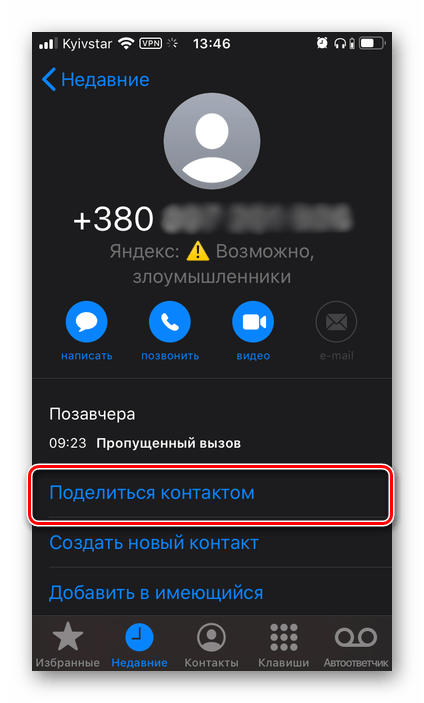
Пролистайте список доступных действий немного вниз и тапните по пункту «Проверить в Яндексе».
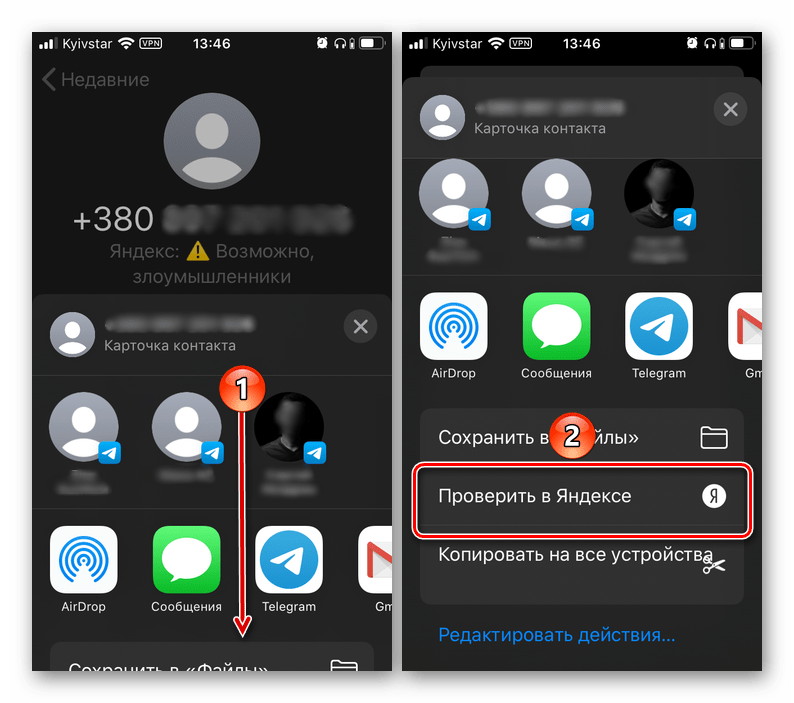
В появившемся окне вы можете подтвердить предположение сервиса о том, кто вам звонил, или исправить его, позвонить или написать на номер, а также «Найти номер в Яндексе».
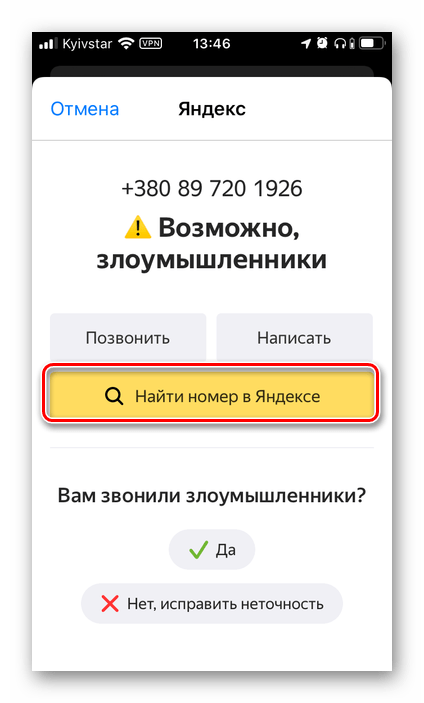
Выбор последнего варианта перенаправит вас на страницу Яндекс с поисковой выдачей из сайтов, на которых можно узнать более подробные сведения о номере и ознакомиться с отзывами других пользователей, если таковые имеются.


Автоматический определитель номера работает в фоне, собственного интерфейса у этого сервиса нет, а все доступные настройки мы рассмотрели в четвертом пункте предыдущей части статьи и первом этой.
Как ставить знак «цитата» на айфоне
Как сделать переадресацию на айфоне на другой номер
Если пользователю понадобится ввести значок авторского права, который также известен как «цитата» или «copyright», на iPhone или iPad, то его можно легко получить одним из двух способов, указанных ниже.
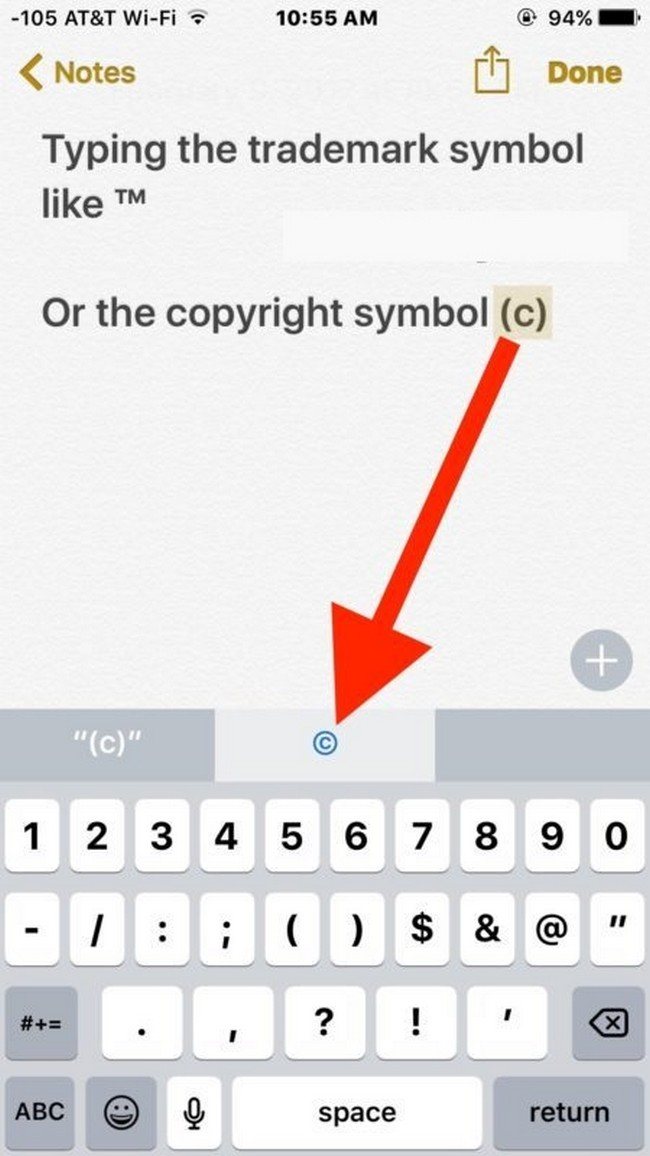
Знак «цитата»
Первый способ ввода значка авторского права «» предполагает использование панели подсказок QuickType на клавиатуре iOS, а второй – клавиатуры Emoji.
Самый простой способ ввести символы в iOS – это использовать панель быстрого набора на iPhone. Для этого нужно использовать QuickType на iOS:
- Необходимо открыть приложение, в котором нужно ввести значок авторского права.
- Набрать комбинацию (с), чтобы активировать клавиатуру QuickType для замены символа.
- Нажать на соответствующий символ на панели быстрого набора.
Метод QuickType может быть самым простым для большинства пользователей, однако, если читатель не использует данную опцию или версия iOS не поддерживает ее, то можно воспользоваться альтернативным способом. Рекомендуется использовать клавиатуру Emoji на iOS для ввода тех же специальных символов.
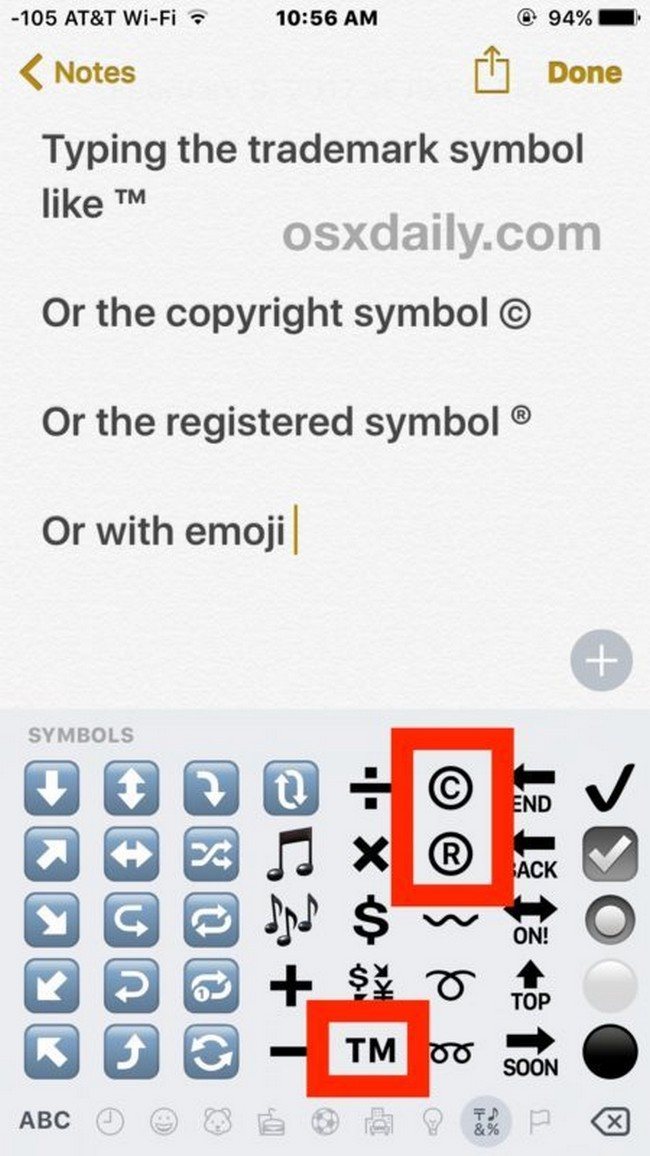
Альтернативный способ получить значок «цитата»
Альтернативный способ поставить знак «цитата» на айфоне
Другой вариант ввода различных знаков – использовать клавиатуру Emoji. Для начала ее необходимо включить и сделать это можно в меню настроек телефона. Далее необходимо открыть приложение, где нужно ввести символ:
- Следует нажать на кнопку со смайликом, чтобы установить доступ к клавиатуре Emoji.
- Далее необходимо перейти по опциям Emoji, пока не откроется взгляду раздел «Символы».
- В этом окне отобразится значок авторского права «», который можно распечатать.
Не стоит волноваться за отображение символа. В тексте он появится в качестве печатного знака, а не смайлика, как это может показаться на первый взгляд.
Обратите внимание! В качестве беспроигрышного варианта всегда можно скопировать нужный знак в сети. Этот способ подходит идеально для тех, кто не хочет ничего менять в настройках смартфона и желает решить проблему максимально быстро

Лучшая клавиатура
Существует несколько способов, как поставить знак «номер» на айфоне. По такому же принципу можно найти и все остальные скрытые символы, поэтому настоятельно рекомендуется ознакомиться со всеми опциями и возможностями клавиатуры. Это позволит увеличить скорость работы со смартфоном и улучшит производительность. Со временем опция станет привычной и пользователь сможет набирать необходимые символы с высокой скоростью.
Способ 2: Копирование и вставка символа
Если по каким-то причинам вставить знак № не получается, например, потому что вы используете стороннюю клавиатуру, на которой его нет, единственным решением в таком случае будет копирование и последующая вставка.
- Удерживайте пальцем указанный выше символ, чтобы выделить его и вызвать небольшое окно с опциями. Выберите в нем «Скопировать».
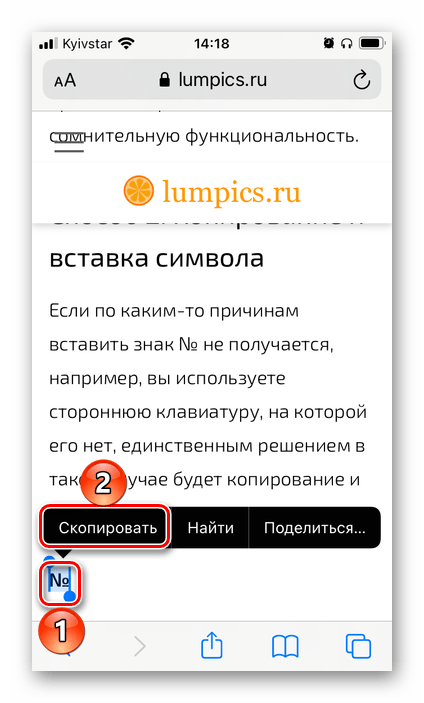
Перейдите к полю для ввода текста, в котором требуется выполнить отправку, и коснитесь его один раз, чтобы вызвать клавиатуру, а затем еще один, чтобы открыть меню с доступными действиями.

Оно будет всего одно — «Вставить», и после его выбора сразу же появится соответствующий символ.

Сохраните этот символ в «Заметки», чтобы затем не искать его повторно.
Источник статьи: https://lumpics.ru/how-put-number-sign-on-iphone/
Где символ номер на клавиатуре iphone
Сегодня я расскажу как поставить этот знак, где он находится и почему Apple всегда скрывает от нас все самые необходимые функции.
Над клавиатурой айфон годами трудился штат высококвалифицированных профессионалов, она прошла огромное количество тестов, чтобы пользователи в итоге получили качественный продукт. То же самое касается и клавиатуры iPad. За исключением некоторых отличий, здесь опций на порядок больше из-за больших размеров.
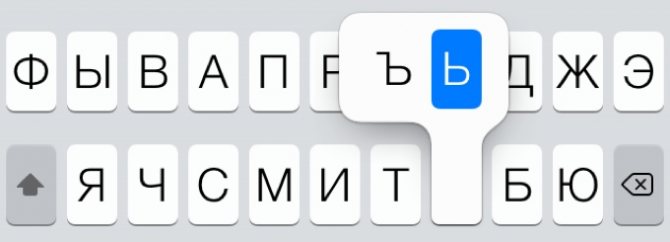
Всплывающие дополнительные символы
Чтобы поставить «номер» (№) на айфон, необходимо:
- Открыть клавиатуру и перевести ее на русский язык.
- Нажать на клавишу «123», а затем в преобразившейся клавиатуре найти клавишу «# =» и нажать на нее.
- Найти символ «#», нажать на него и не отпускать. В момент, когда над ним появится «№», нужно проскользнуть пальцем по нему и отпустить.
Обратите внимание! Клавиатура Apple была многократно оценена пользователями как лучшая среди всех существующих. Таких отзывов удалось добиться за счет удобного расположения навигации и высокой скорости отклика клавиш
Что такое скрытые знаки на iPhone
To learn what an icon means, find it below.
Значок «номер» на айфоне найти достаточно просто. При первом взгляде на клавиатуру iPhone или iPad можно увидеть обычные буквы, цифры и символы, которые, скорее всего, будут использоваться в повседневном общении или работе. Тем не менее, под этой простотой скрывается намного больше, чем кажется. Здесь спрятаны всевозможные значки, которые могут быть так или иначе использованы. Любой из них может быть получен двумя способами – посредством долгого нажатия или посредством перехода в дополнительное меню.

Самый быстрый способ получить знак на клавиатуре айфон
Практически для всех знаков актуально следующее правило:
- Необходимо нажать кнопку со значком, к которому необходимо получить доступ.
- Нужно подождать, пока не появится всплывающий селектор.
- Далее палец (не отпуская кнопку) сдвигается вверх на специальный знак, который нужно получить.
- Отпустить.
Обратите внимание! На iPhone существует клавиша «123», которая содержит практически весь спектр символов
![]()
Самый удобный способ получить «номер» на айфон
Символы на клавиатуре
Стоянка четные и нечетные числа знак. где и докуда действует знак «стоянка запрещена»? время действия стоянки по четным и нечетным дням
Ставить знаки на клавиатуре можно при помощи Alt-кодов – дополнительных команд для ввода скрытых символов. Эти команды вводятся простым нажатием клавиши Alt + число в десятичной системе счисления.
Часто можно встретить вопросы: как сделать сердечко на клавиатуре, знак бесконечности или евро на клавиатуре?
Эти и другие символы на клавиатуре представлены в следующих таблицах в виде рисунков. В столбце «Alt-код» находится числовое значение, после ввода которого, в сочетании с клавишей Alt, отобразится определённый знак. В столбце символ находится конечный результат.
Обратите внимание, если дополнительная цифровая клавиатура не включена – не нажат Num Lock, то комбинация клавиш Alt + число может привести к неожиданным результатам. Например, если в браузере нажать Alt + 4, без включенного Num Lock, то откроется предыдущая страница. Например, если в браузере нажать Alt + 4, без включенного Num Lock, то откроется предыдущая страница
Например, если в браузере нажать Alt + 4, без включенного Num Lock, то откроется предыдущая страница.
Где в айфоне на клавиатуре знак номер?
Как вы наверно знаете, клавиатура для набора текста в айфоне является одной из самых удобных и быстрых среди всех современных устройств.

Над ней работали годами, чтобы вы могли набирать текст максимально комфортно и быстро. То же самое касается и iPad, где еще много чего дополнительно.
Когда дело доходит до знаков, букв и символов, которые просто нереально найти, то тут все настолько просто. Настолько просто, что вы еще долго будете отходить от этого.
Иногда людям нужно поставить знак номера и все что они находят — это знак «#», но нам нужно «№». Поэтому, следуем таким шагам:
- заходим в любое приложение, где есть клавиатура;
- проверяем, чтобы была русская раскладка клавиатуры ;
- жмем значок «123» и затем«#+=» ;
- ищем символ # , зажав который появляется нужный знак номера.
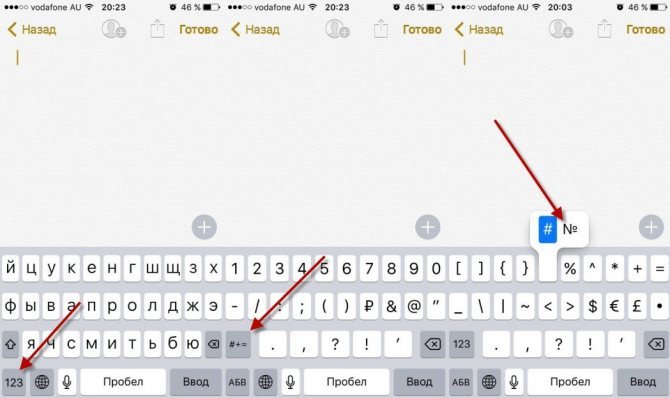
Такое чудо работает во многих случаях, если вы не можете что-то найти. Решение на самом деле вполне логичное, ведь экран смартфона не слишком большой. И чтобы вы не имели кашу и долго не искали, все было размещено по кнопкам, где можно найти по два, три, а то и больше знаков.
Как на Android набрать символ номера “№”?
Откройте символьную клавиатуру (кнопкой ?123 и дальше !?#), зажмите на символе # пальцем, высветится знак №. Отпустите палец и он напечатаеся.
Спасбо огромное, а то с появления андроида не знал как поставить номер)
После N можно удержать “0” (ноль) и появится
подобие номера только без чертоки внизу)
Странно конено поему забыли или по какой то причине не внесли этот знак.
Оказалось, поставить номер очень просто.Выберите иностранную клавиатуру. Большую букву N и маленькая буква “о”.Получается. Номер – No.Как просто, когда знаешь. Попробуйте.
но все же хочется одним нажатием это делать)
О какой функции смартфона на Андроид мало кто знает?
Мало кто знает о том что можно включить режим “Для разработчиков” и там будет очень много полезных функций. Например “Отображать касания”, с помощью этой функции можно проверить работоспособность тачскрина, если вы видите что на ваши касания тачскрин реагирует некорректно.
Как на телефоне перейти на английский клавиатуру?
Зависит от того что у вас за смартфон и какая клавиатура установлена. Можно попробовать несколько вариантов:
В нижней части клавиатуры может быть значок глобуса. Нажав на него, вы переключите язык.
Проведите по пробелу пальцем в право или в лево. На некоторых клавиатурах этим жестом можно также переключить язык.
Но лучше указать модель телефона, тогда будет проще вас сориентировать)
Что обозначает этот знак ))))) в переписке?
Скобочки в переписках обозначают степень улыбки пользователя, который их отправляет. То есть одна скобочка это просто “доволен”, две чуть больше “доволен”, три уже смех и далее подразумевается, что пользователь очень сильно смеётся, но обычно, всё это не работает и скобки ставят просто по привычке.
Как? На андроид сделать смаилики как на ios?
К сожалению, в целом на смартфоне с ОС Android получить такие же смайлики, как на iOS, не получится. Всё-таки компании, занимающиеся разработкой этого ПО, конкурируют между собой, а значит явное копирование может обернуться разбирательствами и обвинением в плагиате. Поэтому, хотя базовые эмоции одинаковые, обозначение emoji у каждой системы – свои.
Приближенным к нужному результату выходом может стать установка приложений-клавиатур, имитирующих раскладку iOS:
и другие подобные, которые на вашем устройстве могут быть удобнее предложенных.
Кстати, в 8 и 9 версии Android смайлики не так уж сильно отличаются от emoji iOS, например, в этой статье нашли всего 22 из часто используемых смайлов, где отличия существенны.
Источник статьи: https://yandex.ru/q/question/computers/kak_na_android_nabrat_simvol_nomera_no_b6fcbe41/
Как поставить знак номера № на клавиатуре ПК
Набор знака символа на ПК можно выполнить несколькими основными способами. Ниже мы разберём каждый из них, с подробным описанием необходимых для этого шагов.
Способ №1. Нажатие клавиш Shift+3 позволить поставить знак №
Первый из способов напечатать знак номера на ПК состоит в использование сочетания клавиш Shift и «3» (верхняя цифровая клавиатура).
Выполните следующее:
- Переключитесь на русскую раскладку вашей клавиатуры, если она не выбрана на текущий момент (для переключения нажмите на Ctrl+Shift или Alt+Shift);
-
Нажмите на клавишу «Shift» и не отжимая её нажмите на клавишу с цифрой 3, которая расположена в верхней цифровой клавиатуре;
- Отпустите клавишу Shift;
- В месте нахождения курсора отобразится знак номера «№». Если вместо знака номера отобразился знак решётки, значит у вас включена англоязычная раскладка. Переключитесь на русскую раскладку, а затем повторите операцию.
Способ №2. Клавиша Alt+8470
Другим способом набрать знак «N» на ПК является использования сочетания клавиш «Alt» и кода 8470 с цифровой клавиатуры. Выполните следующее:
- Нажмите на клавишу «Alt»;
- Не отжимая клавишу «Alt» последовательно наберите на цифровой клавиатуре справа цифры 8470;
- Отожмите клавишу Alt. На месте курсора отобразится символ номера «N».
Способ №3. Код 2116 и Alt+X
Третий способ набрать символ № на клавиатуре состоит в использовании кода 2116 и сочетания клавиш Alt+X. Выполните следующее:
- Установите курсор в нужное место для набора символа №;
- Наберите последовательность цифр 2116, после чего одновременно нажмите на сочетание клавиш «Alt+X» (клавиша X на английской клавиатуре);
- Вместо цифр 2116 отобразится символ «№».
Способ №4. Использование символов виртуальной клавиатуры
Функционал ОС Виндовс даёт возможность использовать возможности виртуальной клавиатуры, в числе символов которой можно найти нужный нам знак номера №.
Для этого понадобится сделать следующее:
- Нажмите одновременно на клавиши Win+R;
-
В открывшемся окне наберите charmap.exe и нажмите ввод;
- Отобразится таблица символов. Найдите в её перечне знак номера и кликните на нём;
-
Далее выберите внизу «Выбрать», а затем рядом «Копировать»;
- Далее установите курсор в нужное место, где вам нужен знак №;
- Нажмите на сочетание клавиш Ctrl+V (Вставить) для вставки символа.
Способ №5. Использование диалогового окна Word или Excel
Диалоговое окно для вставки символа представляет собой библиотеку символов, из которой вы можете вставить любой символ в документ Ворд всего за пару кликов мыши.
Чтобы набрать знак номера на клавиатуре выполните следующее:
- Откройте документ Ворд;
- Щелкните, чтобы поместить курсор туда, куда вы хотите вставить символ;
- Перейдите на вкладку «Вставка» сверху;
-
Найдите категорию «Символы» и кликните на ней;
-
Далее кликните на «Другие символы»;
-
В открывшемся окне символов в поле «Код знака» введите 2116. После того, как знак номера будет определён, нажмите на кнопку «Вставить» внизу;
- В месте расположения курсора отобразится знак номера.
Экранная клавиатура
Для позиционирования курсора необходимо коснуться пальцем нужной области экрана и, не сдвигая палец, задержать касание на 2−3 секунды. После этого появляется «увеличительное стекло», детально показывающее область касания с курсором. Не отпуская палец, увести курсор в нужное место.

Отпускание пальца при видимом «увеличительном стекле» приводит к появлению в этом месте меню, позволяющего **выбрать и скопировать текст в буфер, а также вставить его из буфера (в зависимости от конкретного приложения, вид этого меню может несколько отличаться).

В некоторых приложениях одновременно с меню появляются маркеры выбора текста, имеющие вид «булавок», в других за их появление отвечает пункт меню «выбрать» (или «select»). Перемещая маркеры, отметить ими нужный фрагмент текста, затем выбрать пункт меню «вырезать» («cut») или «копировать» («copy»).
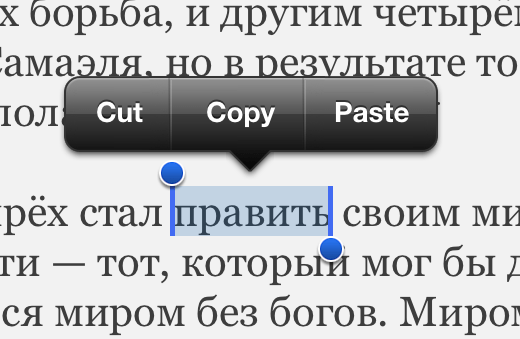
Существуют и другие способы выделения текста. Короткий тап двумя пальцами в пределах абзаца выделяет этот абзац целиком. Долгий тап двумя расставленными пальцами выделяет текст между точками касания.
Касание? приводит к тому, что один следующий символ сменит регистр с нижнего на верхний или наоборот. Если нужно набрать НЕСКОЛЬКО символов в другом регистре, то нужно коснуться обоих ?. Для этого в системных настройках «Основные? Клавиатура» должна быть включена опция «Вкл. Caps Lock». Там же есть опция «Автопрописные», при которой после ввода точки следующий символ автоматически приводится к верхнему регистру. Экранной клавишей? можно пользоваться так же, как и на обычной клавиатуре: коснуться её, затем не отпуская, коснуться нужного символа и отпустить пальцы.

На русской экранной клавиатуре отсутствуют точка и запятая. Для быстрого ввода точки можно ввести два пробела подряд, которые преобразуются системой в комбинацию «точка-пробел». (Чтобы это работало, необходимо в системных настройках «Основные? Клавиатура» включить опцию «Быстрая клавиша «.»»). Запятая, к сожалению, доступна только из цифровой раскладки (см. ниже).
Для ввода буквы «ё» в русской раскладке необходимо нажать `e` и задержать касание на 2−3 секунды. Появится изображение дополнительной клавиши, к которой нужно переместить палец, не отрывая его от экрана.
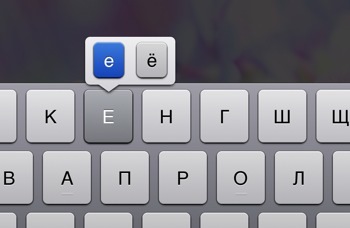
В латинской раскладке аналогичным образом «расширяются» клавиши `e` `y` `u` `i` `o` `a` `s` `z` `c` `n`, позволяя вводить эти буквы с различными надстрочными и подстрочными акцентами. «Расширение» клавиш `!,` и `?.` позволяет вводить апостроф и кавычку.
Возможен быстрый доступ из буквенной раскладки в цифровую . Для этого необходимо коснуться клавиши `.?123` и задержать касание на 2−3 секунды. Появится цифровая раскладка, на которой нужно переместить палец к требуемой клавише, не отрывая его от экрана.
На цифровой раскладке «расширяются» следующие клавиши:
- `0` — символ градуса «°»;
- `-` — различные тире («-», «-») и символ элемента списка « »;
- `$` — символы валют «??€??»;
- `&` — символ параграфа «§»;
- `.` — многоточие «…»;
- `!` и `?` — перевёрнутые изображения «?» и «?»;
- `’` — ‘одинарные’ кавычки и обратный апостроф;
- `»` — „разные» «виды» «двойных» кавычек.
На дополнительной цифровой клавиатуре, вызываемой по `#+=`, «расширяется» клавиша `%`, делая доступным символ промилле «‰».
Gboard
Представленная вам никем иным, как Google, Gboard является одной из самых популярных клавиатур. Он не только полон функций, таких как Glide Typing, Emoji Search, Stickers и Google Translate, но также поставляется с поддержкой Google Voice Search, которая, по моему мнению, опережает встроенную функциональность iPhone в Dictation.

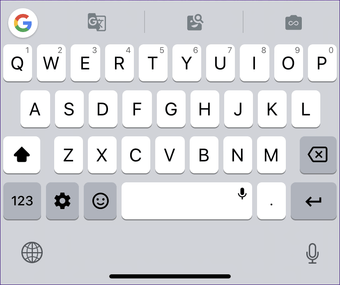
Gboard также имеет цифры в верхней части клавиатуры, но не в виде отдельной строки номеров. Скорее, они работают как альтернативные символы — просто нажмите и удерживайте любую стандартную клавишу в верхнем ряду в течение секунды, чтобы вставить соответствующий номер.
Если вы не видите альтернативных чисел, отображаемых в верхнем ряду клавиатуры, просто погрузитесь в приложение Gboard, нажмите «Настройки клавиатуры», а затем нажмите переключатель рядом с «Показать номер строки».



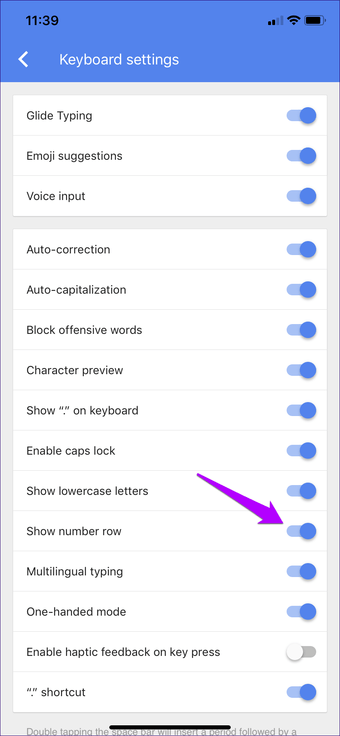
Не так удобно, как использование SwiftKey или Fleksy, но, по крайней мере, у вас есть больше возможностей для работы с экранами, при этом сохраняя возможность вставлять цифры.
Скачать Gboard
Также на
Где найти знак номера на клавиатуре телефона
Знак «номер» часто употребляется при написании различных сообщений. С помощью него можно и поставить обозначение определенного числа, а также поставить нумерацию каких-то предметов. Если пользователь напишет словами, то его, конечно, также поймут, но это займет гораздо больше времени, нежели бы он делал это при помощи специального символа.
Символ «Номер» располагается на разных клавиатурах отлично друг от друга. Необходимо искать именно на своем телефоне этот знак, так как может не только меняться версия телефона, но и даже операционная система.
Если брать за основу стандартную клавиатуру устройства, то нужно просто следовать такому алгоритму:
Открываем текстовое поле таким образом, чтобы у пользователя была возможность печати. После этого переходим в раздел специальных символов, который обозначается «123». Находится это раздел в нижнем левом углу на клавиатуре;
После перехода в этот раздел находим решетку – «#». Этот знак нам необходимо зажать таким образом, чтобы появилось контекстное окно, в котором и будет искомый знак номера;
После выбора специального символа он автоматически появится в текстовом поле.
Таким образом при помощи стандартных возможностей раскладки можно быстро и легко поставить знак номера.
Конечно, второй вариант – это скачивание определённых клавиатур с более расширенными настройками и возможностями. Ниже будет предложен топ таких раскладок, среди которых пользователь может найти лучшую для себя.
Как выглядит символ копирайта
Знак авторства (copyright sign) принят к использованию в 1952 году. Обозначается прописной латинской буквой C в круге. Всё реже можно встретить упрощённый вариант: буква С в скобках – (С). Формально это тоже верно. Такая замена допустима, потому что значок отсутствует на клавиатуре, и не все знают, где его взять.
Как только создано произведение, автор становится правообладателем. Принадлежность автору не зависит от наличия . Она наступила в момент создания и не может быть оспорена или отнята. Наличие знака «все права защищены» не создаёт преимуществ. Но лучше всё-таки ставить его, причём, в соответствии с правилами.
Символы на клавиатуре
Стоянка четные и нечетные числа знак. где и докуда действует знак «стоянка запрещена»? время действия стоянки по четным и нечетным дням
Ставить знаки на клавиатуре можно при помощи Alt-кодов – дополнительных команд для ввода скрытых символов. Эти команды вводятся простым нажатием клавиши Alt + число в десятичной системе счисления.
Часто можно встретить вопросы: как сделать сердечко на клавиатуре, знак бесконечности или евро на клавиатуре?
Эти и другие символы на клавиатуре представлены в следующих таблицах в виде рисунков. В столбце «Alt-код» находится числовое значение, после ввода которого, в сочетании с клавишей Alt, отобразится определённый знак. В столбце символ находится конечный результат.
Обратите внимание, если дополнительная цифровая клавиатура не включена – не нажат Num Lock, то комбинация клавиш Alt + число может привести к неожиданным результатам. Например, если в браузере нажать Alt + 4, без включенного Num Lock, то откроется предыдущая страница. Например, если в браузере нажать Alt + 4, без включенного Num Lock, то откроется предыдущая страница
Например, если в браузере нажать Alt + 4, без включенного Num Lock, то откроется предыдущая страница.
Как поставить знак на клавиатуре Андроида
И все же, в некоторых оболочках Android, к примеру, на устройствах Xiaomi (линейка Redmi) и Meizu, знак номера есть, так как производители понимают, что их гаджеты используются по всему миру, а не только в США. Также с рядом оболочек телефонов Samsung, Honor, LG, ASUS и т.д.
Стандартными средствами
Если говорить о стандартной виртуальной клавиатуре, там есть кнопка, по нажатию на которую открывается раздел со спецсимволами. Символ номер на клавиатуре телефона вводится следующим образом:
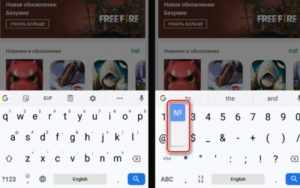 Как найти символ №?
Как найти символ №?
- Открыть «Сообщения», мессенджер или социальную сеть, тапнуть по строке ввода текста, чтобы отобразилась клавиатура.
- Когда нужно будет напечатать значок номера, нажать по кнопке «?123» (левый нижний угол). В результате отобразится панель спецсимволов.
- В среднем ряду расположен значок решетки #. Надо зажать его на несколько секунд, чтобы появилось контекстное окно, где и будет символ №. Достаточно тапнуть по нему, чтобы ввести в текстовое поле.
Вот таким образом можно набрать знак номера, причем штатными средствами. Единственное, процедуру придется повторять каждый раз, когда понадобится использовать этот символ.
С помощью виртуальной клавиатуры
Преимущество этого способа в том, что пользователь персонализирует свое устройство, добавляя функции, отсутствующие по умолчанию. В интернете доступно немало сторонних клавиатур, в некоторые даже встроен инженерный калькулятор. Скачивать ПО инструмента ввода рекомендуется из проверенных источников, например, из официального магазина Play Market, иначе есть вероятность заразить гаджет вирусом.
Если же виртуальная клавиатура загружается с нелицензированного сайта, например, 4PDA, понадобится скачать на смартфон файл APK, разрешить в настройках работу с ПО от сторонних ресурсов, и запустить установку.
Порядок действий:
- Открыть магазин приложений Play Market.
- В поисковой строке написать «клавиатура» или «keyboard».
- Выбрать один из предложенных вариантов (из популярных стоит выделить SwiftKey, Fleksy, GO Keyboard, Simple Keyboard, Chrooma Keyboard).
- Установить, как любое другое Android-приложение.
- Открыть «Настройки» гаджета, тапнув по иконке шестеренки.
- Перейти в раздел «Язык и ввод», оттуда в пункт «Виртуальная клавиатура».
- Нажать «Управление клавиатурами» (рядом стоит значок +) и выбрать загруженный инструмент ввода, переведя ползунок напротив в активное состояние.
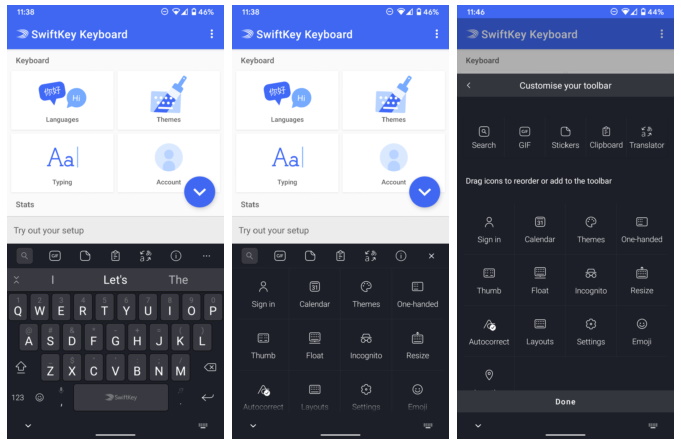 Виртуальная клавиатура SwiftKey.
Виртуальная клавиатура SwiftKey.
Чтобы новая клавиатура работала без сбоев, необходимо отключить стандартную под названием «Клавиатура Android». Делается это переключением тумблера.
Бывает, система уведомляет об успешной установке приложения, но в списке оно не отображается. Решается ситуация перезагрузкой телефона.
Через голосовой ввод
Голосовое управление есть на всех новых мобильных устройствах. Голосом можно набирать поисковые запросы, диктовать сообщения, устанавливать время будильника и т.д. Достаточно четко проговаривать слова, знаки препинания, символы, и они будут отображаться в текстовом поле.
Чтобы ввести знак номера, или любой другой символ, отсутствующий на клавиатуре, надо четко произнести его название, и он автоматически вставится в поле набора текста.
Копирование символа из интернета
Когда стандартная клавиатура удовлетворяет требованиям пользователя, и не хочется менять ее на другую, можно вручную добавить значок номера в шаблон.
Инструкция:
Добавление символа в личный словарь.
- Открыть Play Market.
- Перейти в дополнительное меню, тапнув по кнопке в виде трех черточек.
- Из любого источника скопировать символ №.
- Зайти в «Настройки».
- Перейти в раздел «Личные данные», оттуда в «Язык и ввод», и открыть «Клавиатура и способы ввода» (на гаджетах Ксиоми пункт называется «Клавиатура, мышь, трекпад»).
- Нажать на «Экранная клавиатура» (в некоторых оболочках пункт называется «Виртуальная клавиатура»).
- Выбрать стандартную, установленную по умолчанию.
- Выбрать русскую или английскую раскладку – ту, на которой будет отображаться символ.
- Далее открыть «Словарь» – «Личный словарь».
- Нажать «+». В первую строку скопировать символ №, во вторую ввести «_number».
Кнопки сохранения изменений нет, поэтому надо вручную проверить, добавился ли знак.
Стандартная раскладка клавиатуры Android не предполагает наличия знака №, т.к. в США он не используется. Тем не менее на многих оболочках, причем стандартных, он есть, достаточно зажать палец на символе # и выбрать его в контекстном меню. А если отсутствует, решение – установка сторонней клавиатуры или использование функции с шаблоном.
Ввод специальных символов на сотовом телефоне Android: нормально
Если вы регулярно пользуетесь мобильным телефоном, вам, вероятно, уже приходилось писать такие знаки, как » @ «Или символ» % Возможно, вы уже знаете, как открыть этот раздел.
Но, если у вас все еще есть сомнения, первое, что нужно сделать, чтобы написать специальные символы на мобильном телефоне Android, — это открыть приложение, в котором вы хотите писать специальные символы на Android, например браузер или WhatsApp, чтобы вы могли щелкнуть по панели клавиатура и откройте клавиатуру.
Теперь не имеет значения, настроили ли вы свой телефон для отображения клавиатуры в » Qwerty «,» 3/4 Или любое другое доступное положение. Что ж, в каждом из них вы можете найти значок, который направляет вас в раздел символов.
Как правило, он расположен в нижней левой части клавиатуры и обычно представлен одним из этих символов или цифрами » 123 «, Вы даже можете найти это в комбинации двух.
После нажатия на этот элемент вы увидите, что появляется окно со всеми наиболее часто используемыми специальными символами. Если вы все еще не можете найти тот, который вам нужен, это может быть связано с тем, что некоторые из них более скрыты или расположены на другой странице в том же месте. Не волнуйтесь, вы все еще можете научиться быстрее набирать текст на клавиатуре мобильного телефона Android .
Способы добавления знака номера
Именно этот символ мы выбрали не просто так. Если верить вопросам на форумах, то именно знак нумерации вызывает больше всего проблем для пользователей Андроида. Это связано с тем, что сам «номер» спрятан в списке дополнительных символов, а найти его интуитивно практически невозможно из-за нелогичности расположения. Мы предлагаем несколько способов для выполнения этой задачи.
Дополнительная раскладка
Итак, наиболее оптимальный вариант, который помогает в большинстве случаев. Мы проверяли его на двух клавиатурах: Gboard и SwiftKey, так как именно они используются по умолчанию во многих устройствах, работающих на Андроиде. Алгоритм действий:
- Откройте любое приложение для ввода текста и кликните по текстовому полю, чтобы открылась клавиатура.
- Перейдите в раздел дополнительных символов и цифр (обычно это кнопка в левом нижнем углу, на которой написано несколько цифр).

Найдите значок решетки (#) и держите на нем палец несколько секунд. Откроется меню альтернативных символов.

Среди них выберите значок номера.
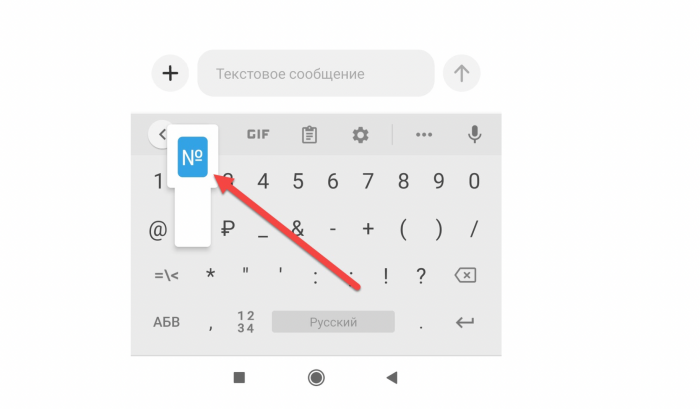
Готово. В текстовом поле появится желанный знак. Уверены, что такое расположение вызвало недоумение и ряд вопросов, ведь решетка и номер никак не связаны между собой. Однако связь все же есть. На клавиатурах с раскладкой QWERTY (часто используется на компьютерах) символы «№» и «#» расположены на одной кнопке и активируются при сочетании клавиш «Shift + 3». Только «номер» выводится при русской раскладке, а «решетка» при английской.
Видимо, при адаптации раскладки QWERTY под мобильные устройства разработчики решили придерживаться именно этой логики. Иногда бывают случаи, когда нужный символ присутствует в клавиатуре, но находится под другой клавишей.
В таком случае придется перебрать все варианты либо перейти к следующему способу.
Сторонние клавиатуры
Если по каким-то причинам символ все-таки отсутствует в вашем телефоне либо его трудно найти или написать, то стоит задуматься о выборе другого приложения для отображения экранной клавиатуры. Ниже мы предоставили список наиболее популярных сторонних приложений:
- Fleksy Fast – славится высокой скоростью печати и усовершенствованной автоматической заменой.
- Chrooma – то же самое, что и Gboard, но более гибка в настройке внешнего вида.
- Go Keyboard – еще одно классическое решение с гибкими настройками.

Откройте настройки.

- Перейдите в раздел «Расширенные настройки».
- Откройте подраздел «Язык и ввод».
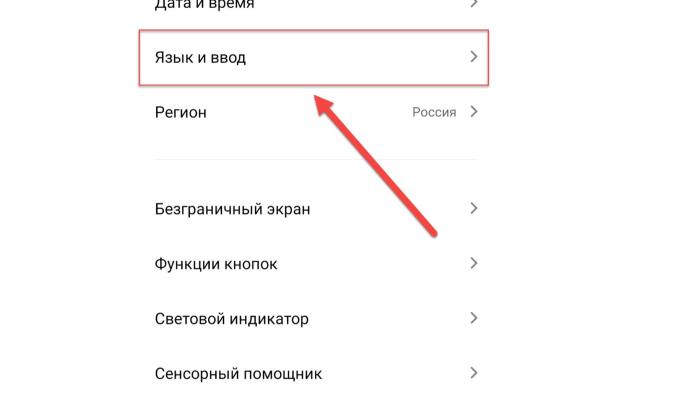
В разделе «Текущая клавиатура» выберите нужное приложение по его названию.
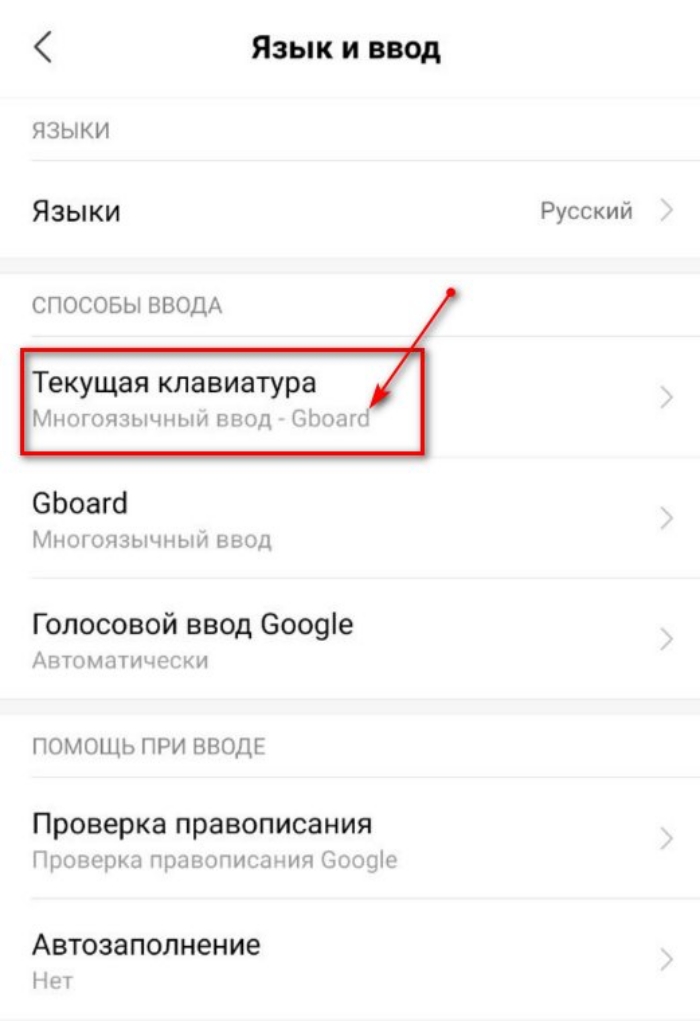
Готово. Обычно изменение происходит сразу.