Метод 3. Включение / отключение микрофона через настройки звука
Этот метод позволяет включить или выключить звук микрофона в настройках звука. Вот как это может помочь вам исправить любые проблемы со звуком микрофона:
Шаг 1. Нажмите клавиши Win + I, чтобы открыть приложение «Настройки».
Шаг 2: В окне «Настройки» нажмите «Система» в левой части панели.
Шаг 3: Теперь перейдите в правую часть окна и нажмите «Звук».
Шаг 4: Затем в окне настроек звука с правой стороны прокрутите вниз и в разделе «Вход» нажмите «Микрофон».
Шаг 5: В следующем окне перейдите вправо и на экране «Свойства» перейдите в раздел «Общие».
Здесь выберите Разрешить из раскрывающегося списка рядом с Аудио, чтобы разрешить доступ к микрофону.
* Примечание. Вы также можете выбрать «Не разрешать» в раскрывающемся списке рядом с «Аудио», чтобы отключить доступ к микрофону.
Доступ к микрофону на вашем ПК с Windows 11 теперь успешно включен или отключен в соответствии с вашими требованиями.
Нюансы при подключении к ПК или ноутбуку
Что следует проверить в первую очередь? Обязательным требованием является наличие и работоспособной звуковой карты в ноутбуке или стационарном компьютере. Часто изготовители уже оснащают звуковой картой ноутбуки и компьютеры. От пользователя только требуется проверить, грамотно ли подключены наушники с микрофоном, которые имеют одновременно два штекера:
- Зеленого цвета от наушников;
- Розового цвета от микрофона.

В свою очередь ПК и ноутбуки оборудованы соответствующими разъемами, которые имеют рядом рисунки наушников и микрофона.
Пользователю необходимо просто проявить внимание при подключении и не полениться проверить соответствие изображений у разъемов цветам штекеров
Возможные проблемы
Если у вас не работает микрофон при проверке, то ознакомьтесь с представленными советами. Возможно, один из них поможет устранить неполадки:
- Не работает запись с микрофона. Сначала проверьте работоспособность портов на компьютере и самого девайса для захвата голоса. К разъему можно подсоединить другой микрофон и посмотреть, будет ли он работать. Если все хорошо, то проблема на стороне записывающего устройства.
- Исправный микрофон не определяется в Windows. В данном случае проблема связана с драйвером. Зайдите в «Диспетчер устройств» и в ветке звукового оборудования найдите позицию с восклицательным знаком и названием звуковой карты. Обновите драйвер.
- Устройство определяется системой, но не записывает звук. В этой ситуации нужно включить использование данного микрофона по умолчанию. Это можно сделать в приложении «Звук» (вкладка «Запись»).
Какой микрофон можно подключить к ноутбуку
К ноутбуку можно присоединить любой выносной микрофон, однако для некоторых придётся докупить соответствующие переходники или применять внешнюю аудиокарту (для профессионального оборудования). Различают три типоразмера устройств с соответствующим диаметром штекера (разъёма, джека): 2,5 мм, 3,5 мм и 6,35 мм. Последние применяются в профессиональных (студийных) спикерах, но к ноутбуку коннектятся через соответствующий переходник или внешний звуковой адаптер.
Под общепринятым названием джек (jack) скрывается аббревиатура TRS, что в расшифровке и переводе обозначает: кончик, кольцо, гильза. Джеки разнятся количеством контактов:
- TS – 2 контакта – двухполюсный – устаревший, практически не применяется;
- TRS – 3 – наушники, звуковые адаптеры и прочее оборудование;
- TRRS – 4 коннектора – преимущественно обычные и аудиофильские наушники, караоке, профессиональное оборудование (микшерные пульты);
- TRRRS – 5 – гарнитура с шумоподавлением.
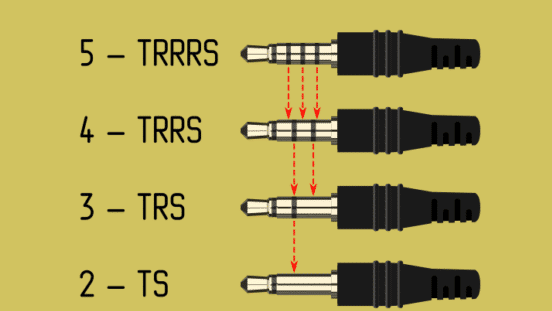
Способы блокировки
Доступ к рабочему столу
Наиболее простой способ скрыть рабочий стол, окна и документы от посторонних (на время пока вы отойдете от ПК) — воспользоваться ПИН-кодом (его легко установить в параметрах ОС).
Как установить ПИН-код (пароль) в Windows 10 : нажать Win+i, в параметрах открыть вкладку «Учетные записи / варианты входа» и кликнуть по меню «ПИН-код» . ?
Универсальный способ поставить пароль на учетную запись : нажать Win+R, использовать команду control userpasswords2 и в появившемся окне задать пароль.
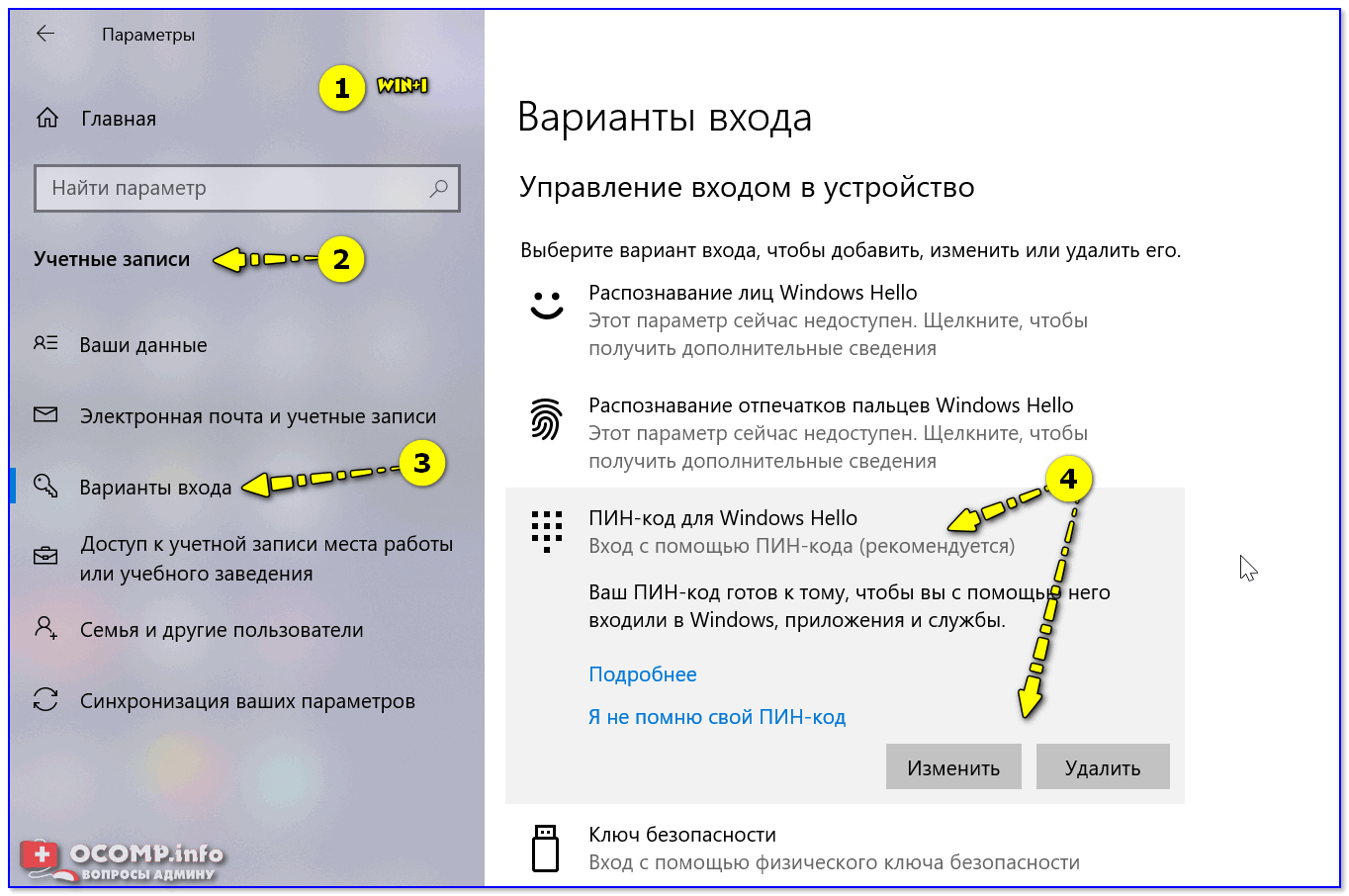
Параметры — учетные записи — ПИН-код
Теперь чтобы проверить, как работает «наша защита» — нажмите сочетание клавиш Win+L (либо просто перезагрузите компьютер).
Перед вами должно появиться окно с предложением ввести пароль (как у меня в примере ниже ?). Пока ПИН-код (пароль) не будет введен — доступ к рабочему столу вы не получите.
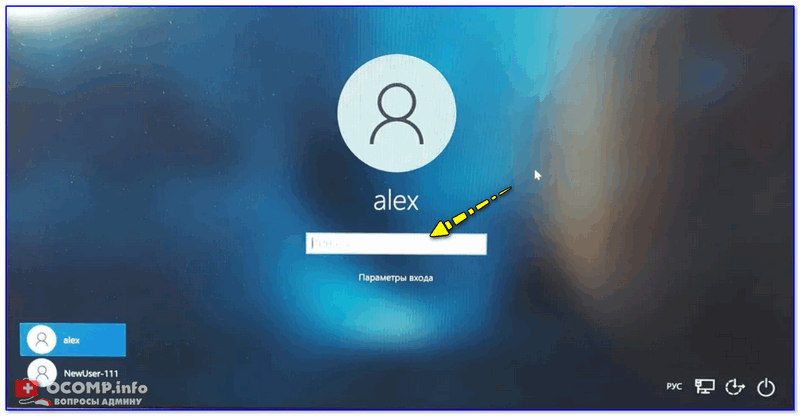
Требуется ввести ПИН-код
Доступ к диску / флешке / папке
В Windows 10 Pro есть встроенная функция (BitLocker) для быстрого шифрования и установки пароля на диски и флешки. Это хороший способ скрыть от посторонних свою конфиденциальную информацию (и, кстати, достаточно надежный!).
Делается это просто : подключаем внешний диск/флешку к компьютеру, копируем на нее документы (которые нужно защитить).
Далее заходим в «Мой компьютер» и кликаем по нужному диску ПКМ — в меню активируем опцию «Включить BitLocker» . ?
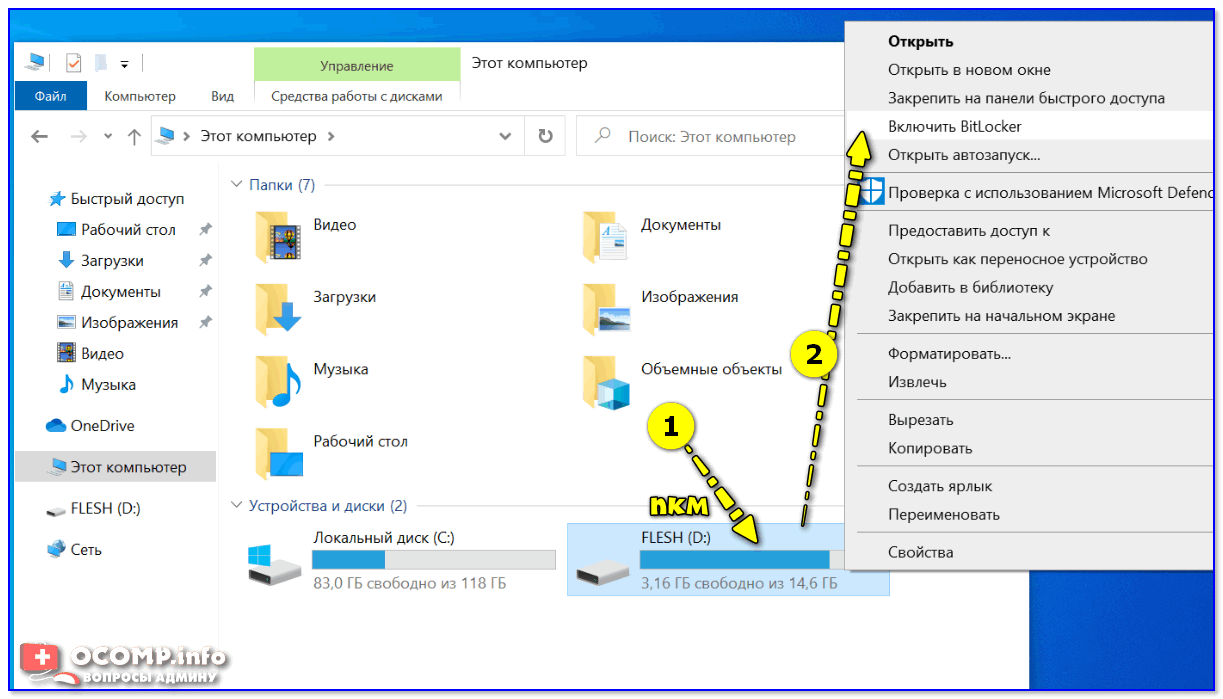
После указываем, что нам необходимо зашифровать диск и установить пароль (для снятия блокировки). Пример ниже ?
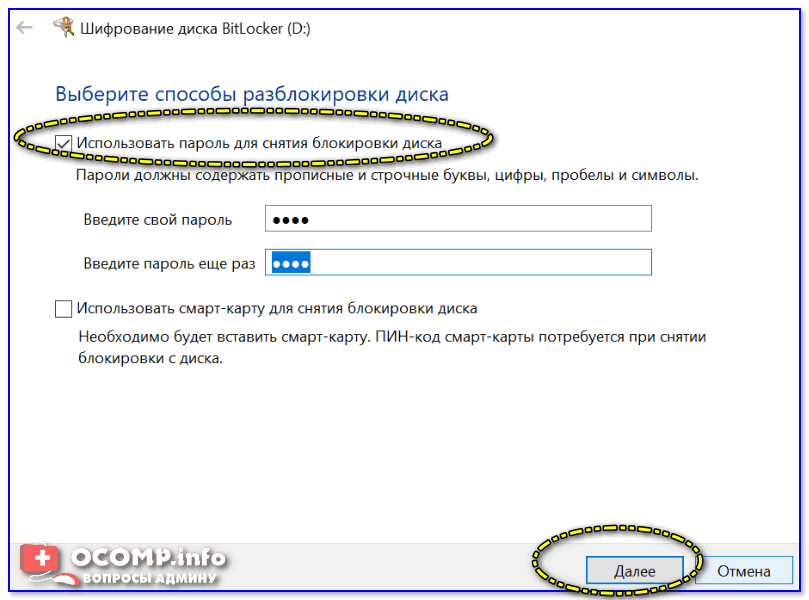
Использовать пароль для снятия блокировки диска
Всё! Теперь при каждом подключении такого диска/флешки — Windows будет спрашивать пароль для расшифровки информации на нем.
Если в вашей ОС BitLocker отсутствует — можно воспользоваться сторонними продуктами: Protected Folder, Anvide Seal Folder, USB Safeguard, TrueCrypt, CyberSafe, Rohos Disk и т.д.
Мне в этом плане импонирует ? утилита Protected Folder (ссылка на офиц. сайт). После ее установки и запуска — вам останется лишь добавить в ее окно нужные папки и диски, которые вы хотите скрыть. Удобно?! ?
Protected Folder — скриншот главного окна
Доступ к сайтам (веб-страничкам)
В Windows есть один системный файл, позволяющий легко блокировать доступ к любым ресурсам в Интернет. Речь идет о файле HOSTS (расположен в папке C:WindowsSystem32driversetc ).
Так вот, если его открыть в блокноте, ввести строки (как в моем примере ниже ?) и сохранить — то браузеры перестанут открывать странички с этих ресурсов (в мое случае: vk.com, mail.ru).
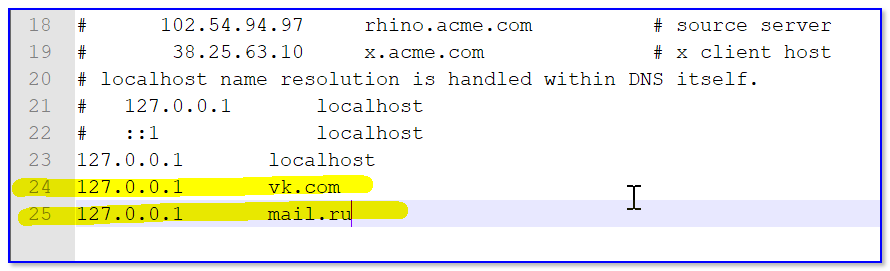
Редактируем файл HOSTS

Не удается получить доступ
Заблокировать можно не только доступ к конкретным веб-ресурсам, но и ограничить доступ к Интернету отдельным программам. Например, можно заблокировать таким образом все сетевые игры. ?
В этом плане очень удобна утилита NetLimiter: достаточно в окне статистики поставить галочку запрета исходящего/входящего трафика. См. пример ниже. ?
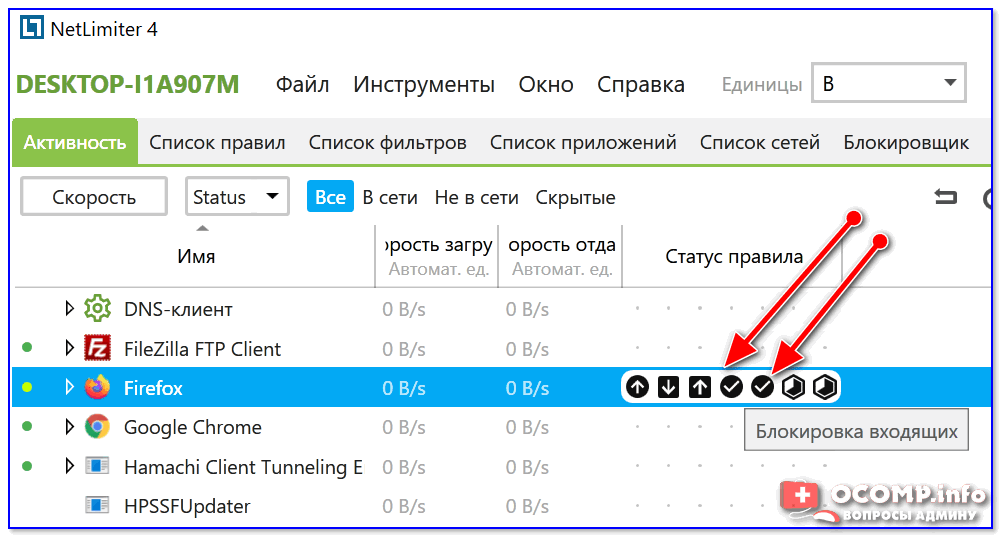
Блокировка входящих и исходящих пакетов // NetLimiter
Кроме этого, для решения этой задачи можно использовать встроенный в Windows брандмауэр. О том, как его настроить — см. заметку ниже.
Ряд антивирусов сегодня идут со встроенной функцией родительского контроля. В этом плане можно порекомендовать антивирус Касперского .
В опциях программы можно ограничить как время работы за ПК, так и заблокировать запуск определенных программ и сайтов. Весьма удобно! ?
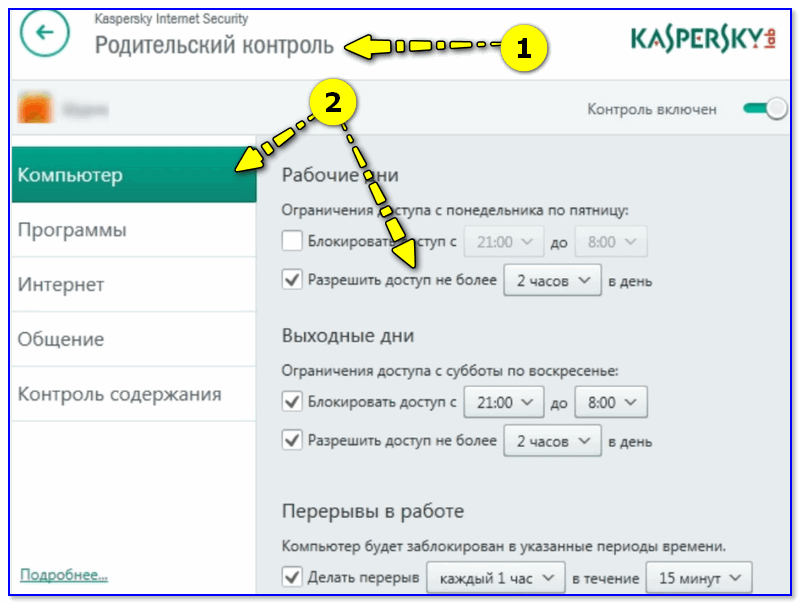
Антивирус Касперского — родительский контроль
Кстати, в Windows 10 можно создать учетную запись ребенка с определенными ограничениями. О том, как это сделать — рассказывал в одной из своих прошлых заметок. ?
Доступ к играм (блокировка от детей)
Использовать опции рекомендованного выше антивируса Касперского. Он это достаточно легко сможет сделать.
Если речь идет о сетевых играх — можно заблокировать доступ для них к сети Интернет через настройки роутера или с помощью NetLimiter (?). Т.е. игра сама запуститься, а выйти в Интернет не сможет.
Папки с играми (куда они установлены) можно скрыть (зашифровать) с помощью спец. программ. В результате чтобы запустить игру — сначала необходимо будет расшифровать папку, куда она установлена. Хороший вариант (если не учесть, что игру можно переустановить. )
Есть одна спец. утилита Game Protector, предназначенная для блокировки запуска программ и игр. Работать с ней очень просто: достаточно указать нужную вам игру и установить пароль. Всё!
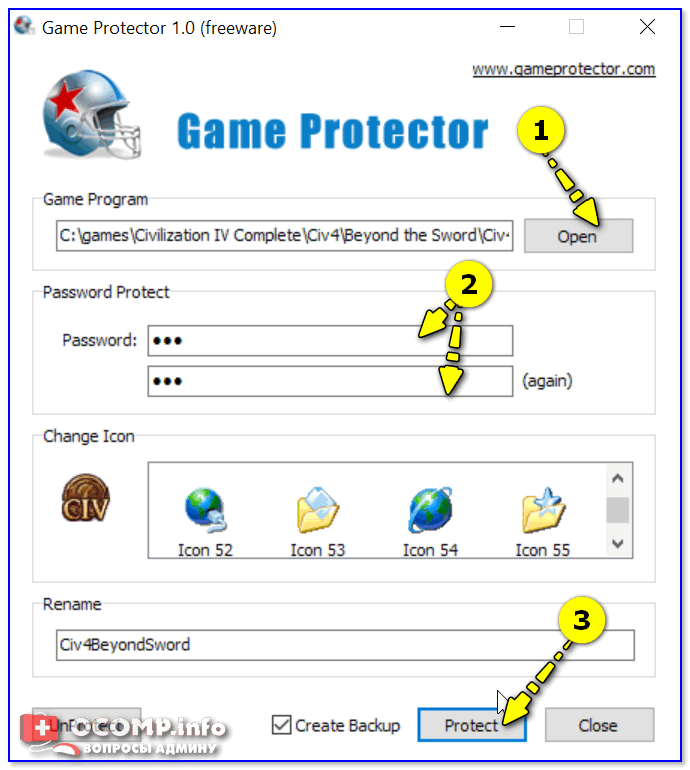
Выбираем игру, ставим пароль, нажимаем кнопку «Protect» — Game Protector
Далее при запуске заблокированной программы — появится окно с предложением ввести пароль. Если пароль введен не будет — программа не запуститься. Удобно?! ?
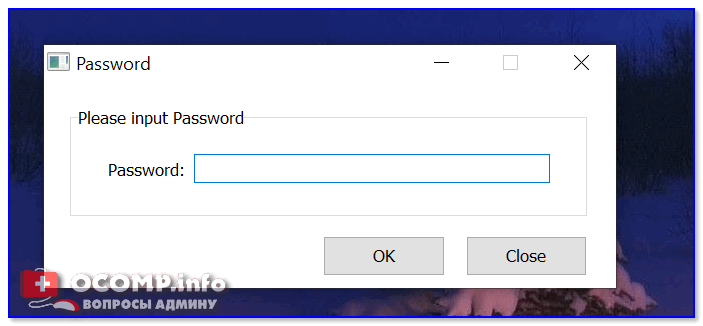
Какое окно появится при запуске игры
На сим пока всё, дополнения приветствуются!
Windows 10
Чтобы настроить микрофон, следуйте инструкции:
- Кликаем правой кнопкой мыши по значку звука в нижнем правом углу экрана. В сплывающем окне выбираем пункт «Записывающие устройства».
- В открывшемся меню звука вы увидите список подключенных устройств записи звука. Необходимо правильно подключать микрофон, чтобы система распознавала его. Кликаем правой кнопкой мыши по соответствующему микрофону и выбираем значение «Использовать по умолчанию».
- На шкале из прямоугольников вы можете наблюдать колебания показателей во время записи звука. Чтобы настроить чувствительность микрофона, необходимо нажать на него 2 раза и во всплывающем окне перейти во вкладку «Уровни».
- Шкала «Микрофон» отвечает за общую громкость и чувствительность устройства. Если микрофон недостаточно громкий, то вы можете усилить его, перетащив ползунок шкалы «Усиление микрофона» вправо.
- Во вкладке «Улучшения» вы можете включить опции подавления шума и эхо, поставив галочки в соответствующих полях.
Как настроить микрофон на компьютере в приложении Skype
Существует ещё один вариант, позволяющий настроить наушники с микрофоном на Windows 7 и это Skype, точно таким же образом происходит настройка и отдельного аналогового микрофона. Skype приведен как пример и не является ключевым пунктом в инструкции. Подобным образом можно выполнить действие в любом другом приложении, возможно придется воспользоваться мануалом.
Для того, чтобы настроить микрофон на Виндовс 7 нужно:
- Зайдите в программу, в нашем случае Skype;
- Клик по табу «Звонки» и выберите «Звуковые настройки»;
На этой странице, если всё настроено правильно, отображается некий эквалайзер голоса, если вы скажете что-то в микрофон, ползунок возле него будет двигаться. Установите галочку возле «Разрешить автоматическую настройку микрофона»;
Нажмите «Открыть дополнительные настройки» и вы берите устройство, с которого должен приниматься сигнал.
Исходя из всего вышеперечисленного становится ясно, что если вас вообще не слышно или звук очень тихий, то скорее всего в одной из настроек задано подавление звука. Установив значение в 100% проблема должна исчезнуть. Также отсутствие сигнала и поддержки микрофона, свидетельствует, что он неправильно определился в драйвере Realtek.
Теперь для улучшения качества связи следует выполнить следующие рекомендации:
- Обновить версию Skype;
- Проверить скорость интернета. При модемном соединении проблема может быть вовсе не в микрофоне;
- Уменьшите громкость музыки/шума и приблизьтесь к микрофону.
Если проблема была не в физической неполадке микрофона, то она должна быть устранена не зависимо от места возникновения проблемы.
Что делать, если присутствуют шумы при звукозаписи?
Эти настройки пригодятся тем, кого не устраивают шумы и трески при записи звука:
- По первой инструкции из статьи найдите в «Панели управления» микрофон и переместитесь на вкладку уровни.
- Как настроить микрофон на ПК? Вам будет нужен второй ползунок «Усиление».
- Переместите его на 0 (нуль), кликните по «Применить».
- Переместитесь ко вкладке «Дополнительно».
- Экспериментируйте с различными форматами по умолчанию, чтобы добиться идеальной для вас звукозаписи.
Устранение других неполадок с микрофоном
Как настроить микрофон на ноутбуке Windows 10 иными методами? Избавиться как от перечисленных, так и от иных неполадок можно и другим путем:
- В панели управления остановитесь на значке «Устранение неполадок».
- Кликните на «Оборудование и звук».
- Нажмите на подраздел «Устранение неполадок при записи звука».
- Откроется окно диагностики — клик на «Далее».
- Нажмите на микрофон, который требуется диагностировать — и снова клик на «Далее».
- После того как проверочный цикл подойдет к концу, система самостоятельно устранит все найденные неполадки.
- Если проблема не выявлена, вы получите соответствующее сообщение на экране.
Отсутствуют необходимые драйверы
Это самая распространенная причина данной проблемы. Тем не менее преимущественно, в отношении ноутбука, она сопряжена с еще с одной проблемой – отсутствием звука из динамиков, встроенных в устройство. Успешное решение состоит в том, чтобы наладить связь между операционной системой и ноутбуком, используя особую утилиту, драйвер
Именно поэтому так важно проверить наличие на ПК самых новых драйверов
Что для этого нужно сделать? Перейдите в «Панель управления», дальше «Система», «Диспетчер устройств», «Звуковые, игровые и видеоустройства»
Обратите внимание, есть под таким меню «Неизвестное устройство»? Или иконка с восклицательным знаком желтого цвета? Если да, то все дело в драйверах
Способы исправить неработающий микрофон в Windows
Проверить наличие проблем с оборудованием
Первым шагом к устранению этой проблемы является проверка микрофона на наличие каких-либо проблем с оборудованием. Выполните эти простые шаги для того же.
- Отключите и снова подключите микрофон к ноутбуку.
- Нажмите кнопку Windows, найдите Настройки звука и откройте его.
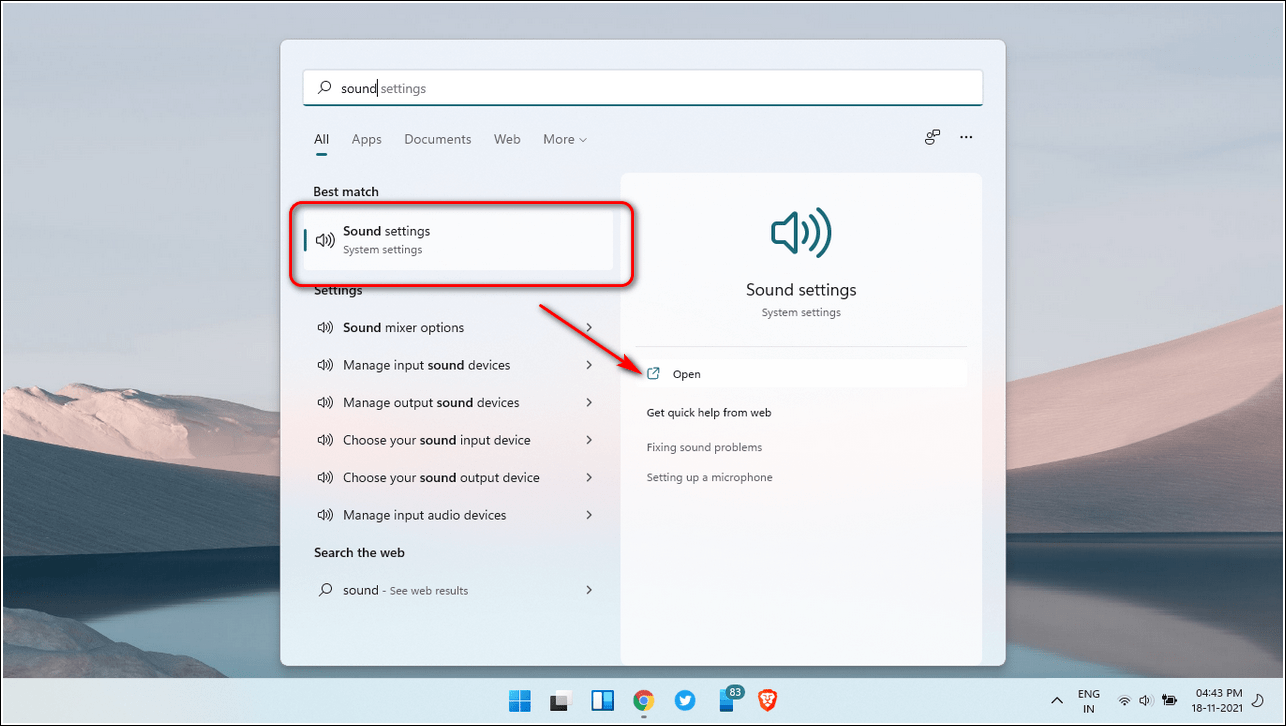
- На правой панели прокрутите вниз, найдите микрофон и откройте его.
- Нажмите Start Test, чтобы проверить микрофон.
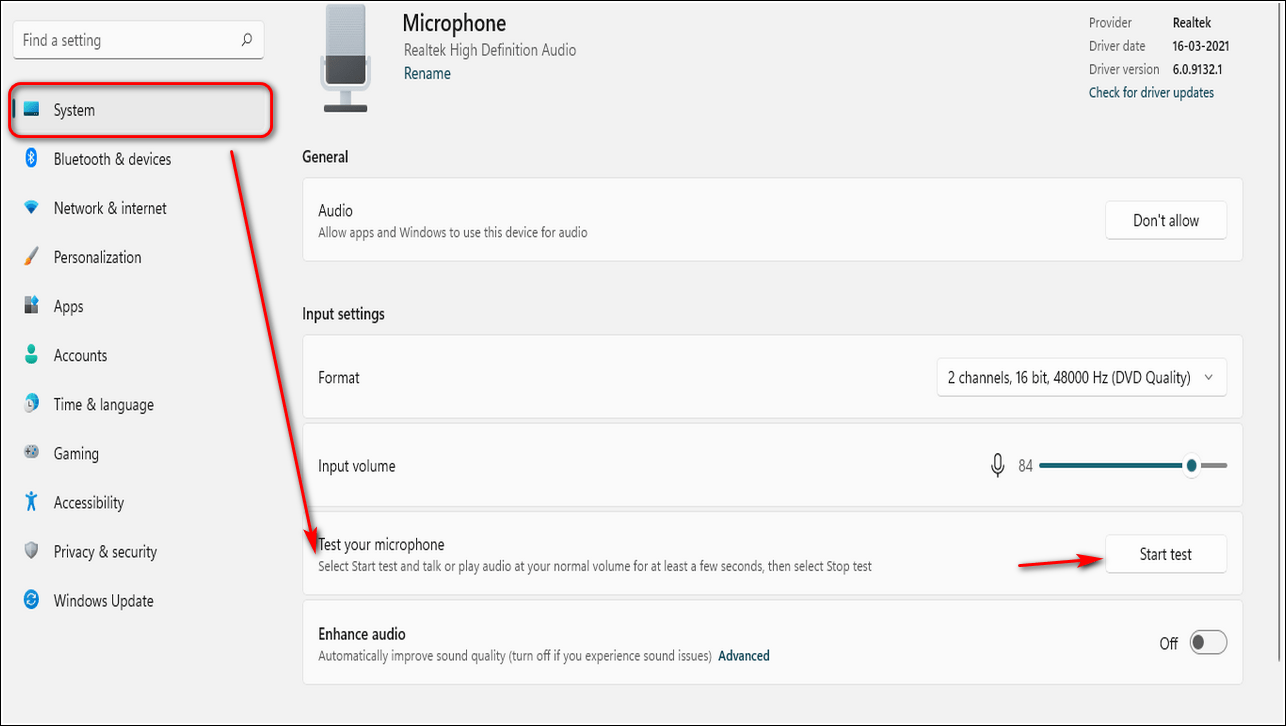
- Нажмите кнопку Stop test через несколько минут, чтобы получить результат.
- Если микрофон работает нормально, вы должны получить 100% результат.
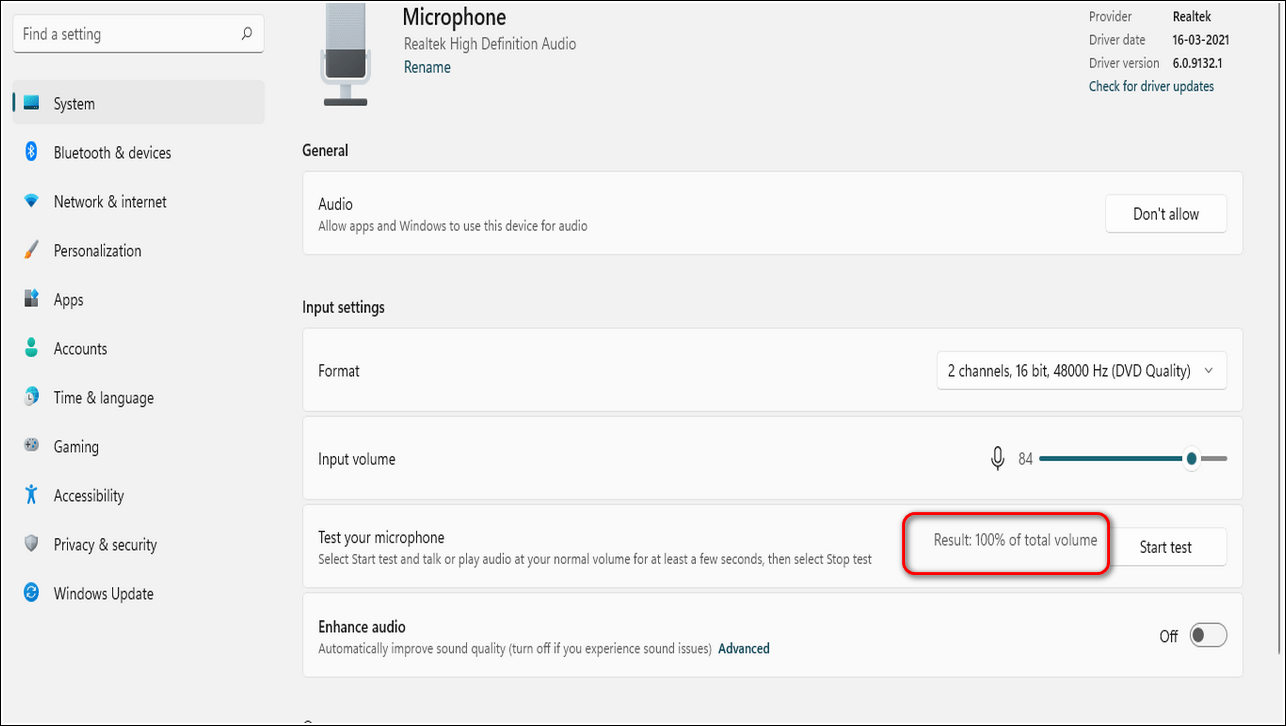
Сделайте настройки по умолчанию для вашего микрофона
Если ваш микрофон не работает в вашей системе, это может быть связано с отсутствием настроек по умолчанию. Вам необходимо вручную проверить и установить микрофон по умолчанию, чтобы использовать его правильно. Выполните следующие простые шаги для этого исправления.
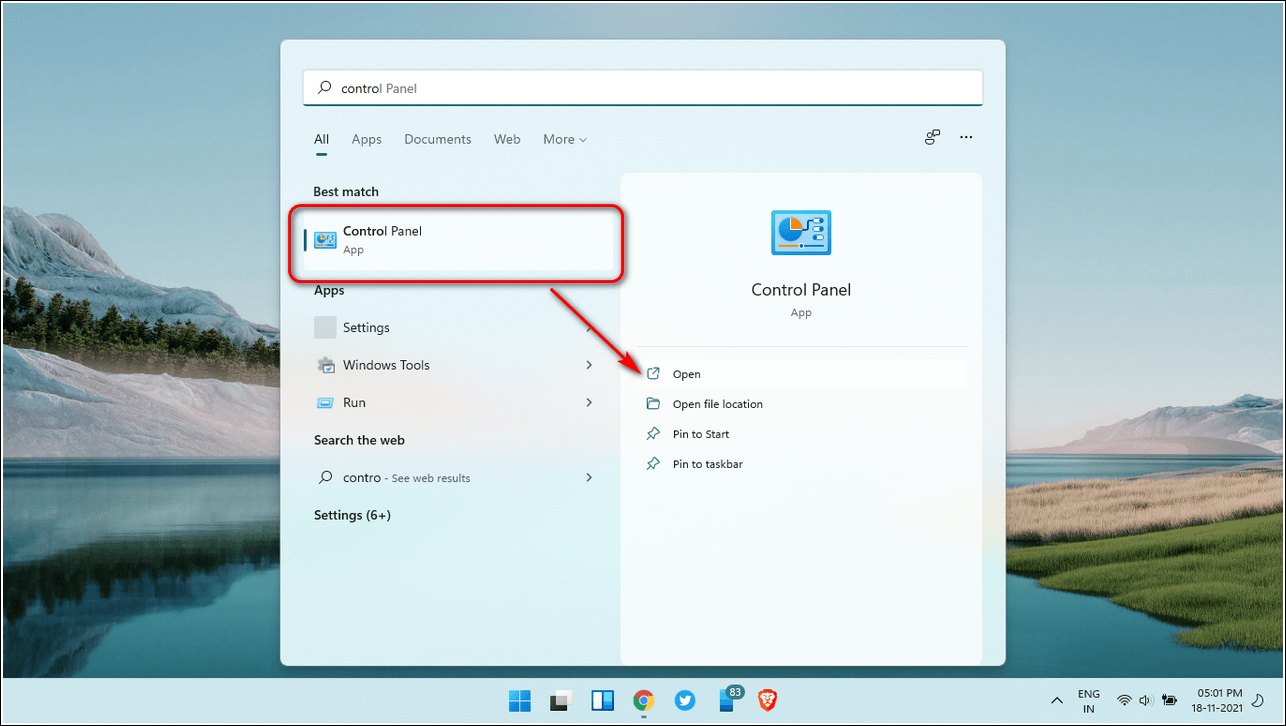
Щелкните Оборудование и звук.
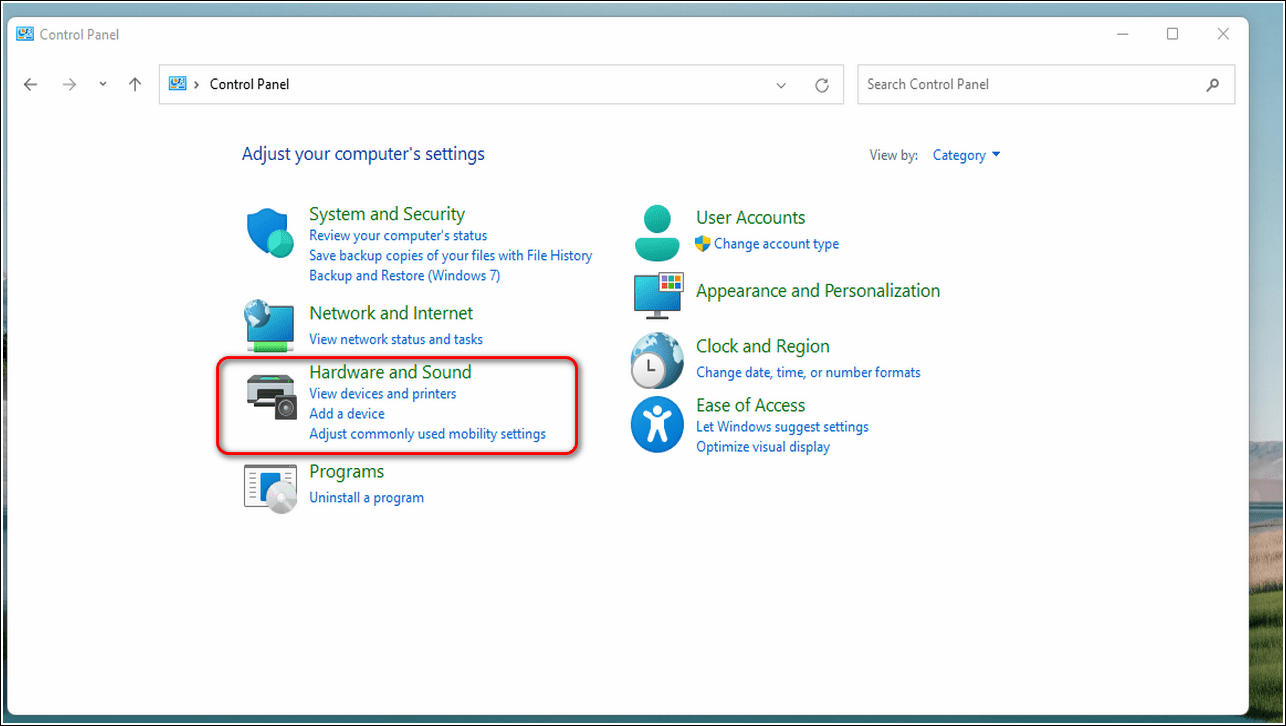
Откройте настройки звука, нажав на опцию «Звук».
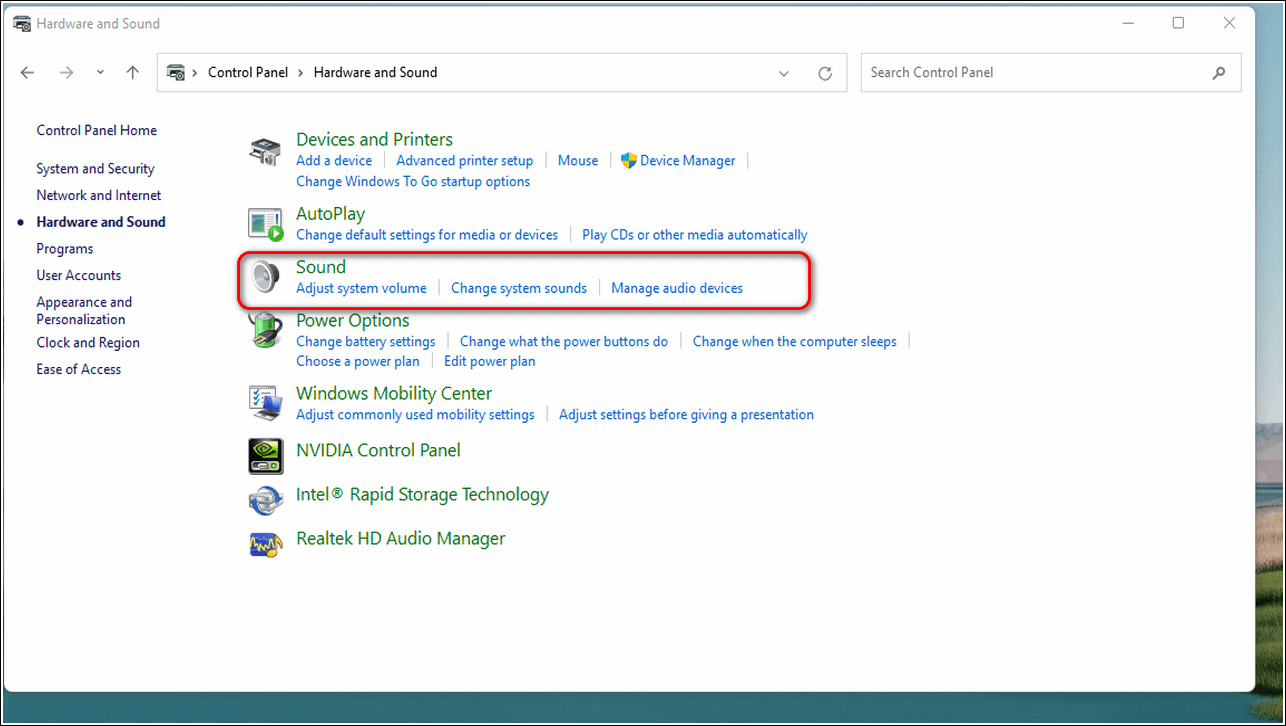
- Перейдите к записи.
- Выберите свой микрофон и нажмите кнопку «Установить по умолчанию».
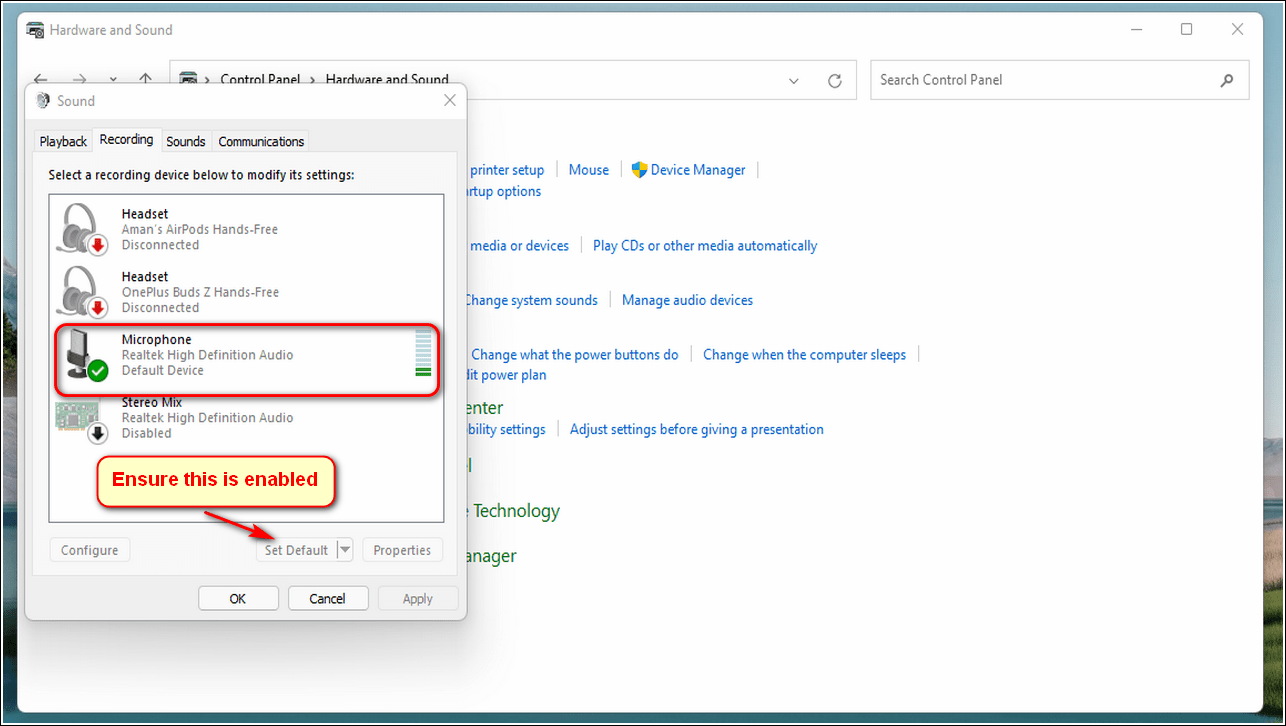
Перезагрузить аудио сервисы
Иногда звуковые службы Windows прерываются из-за установки какого-либо стороннего программного обеспечения или случайно самим пользователем. Чтобы исправить такую ситуацию, вам нужно перезагрузить аудио-сервисы вручную. Выполните следующие действия для быстрого исправления.
- Откройте окно запуска, нажав комбинацию клавиш Window + R.
- Введите services.msc и нажмите Enter.
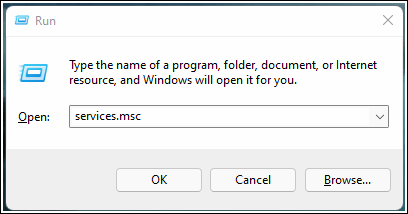
- Откроется окно служб, перейдите и найдите Windows Audio.
- Щелкните правой кнопкой мыши Windows Audio и нажмите «Перезагрузить», чтобы перезагрузить Windows Audio Services.
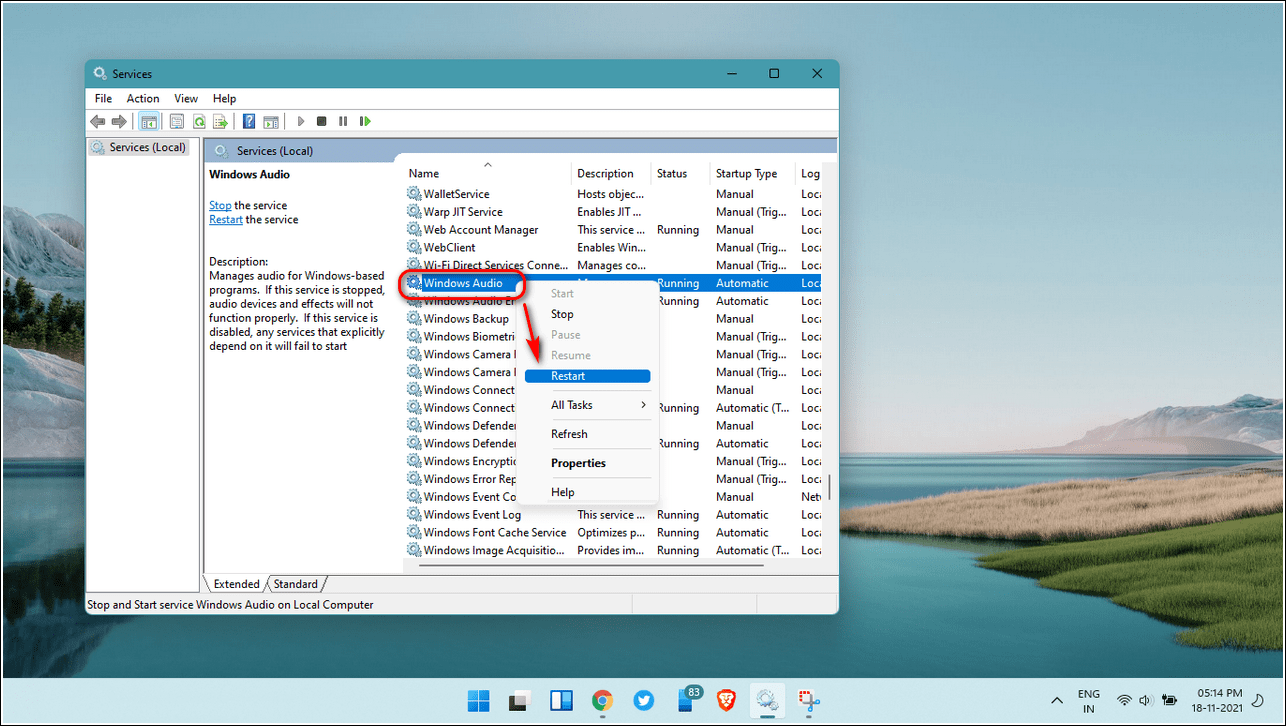
Убедитесь, что ваш микрофон не отключен
Если вы не можете использовать микрофон, пока он все еще подключен к системе, возможно, ваш микрофон отключен. Чтобы проверить это, выполните следующие простые шаги.
- Откройте Панель управления.
- Щелкните Оборудование и звук и откройте параметр Звук.
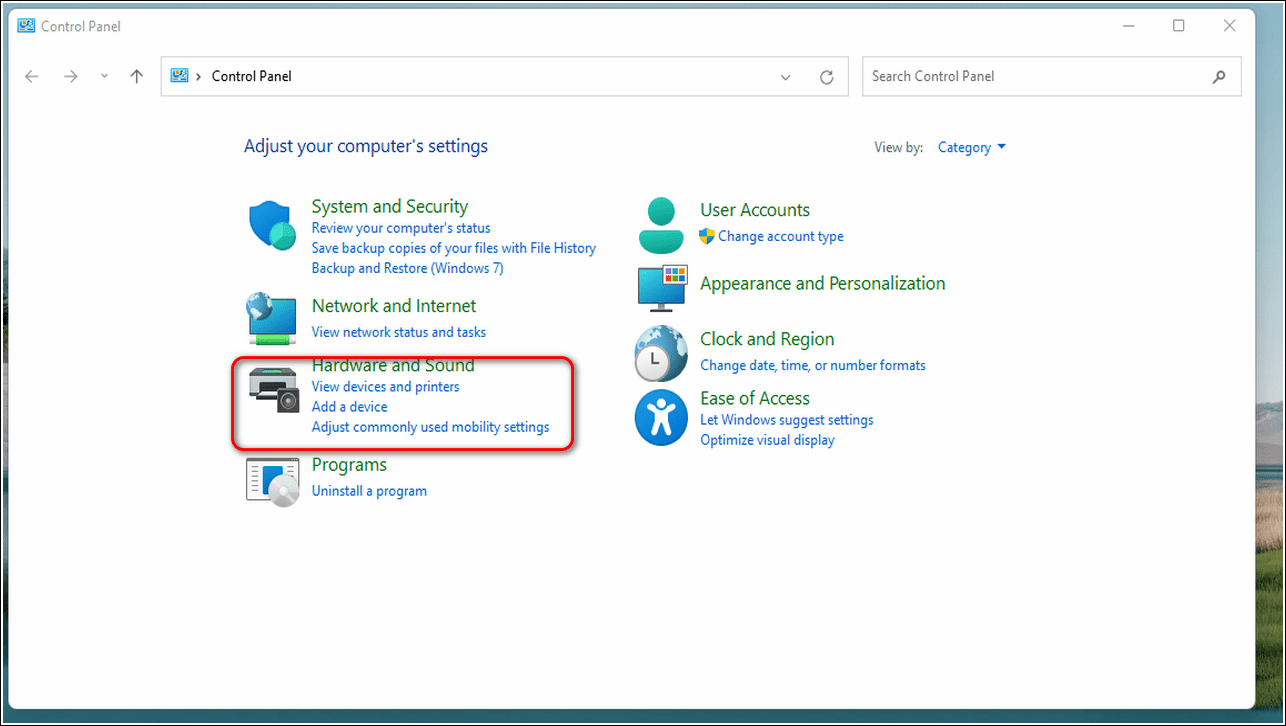
Перейдите в раздел «Запись» и дважды щелкните свой микрофон.
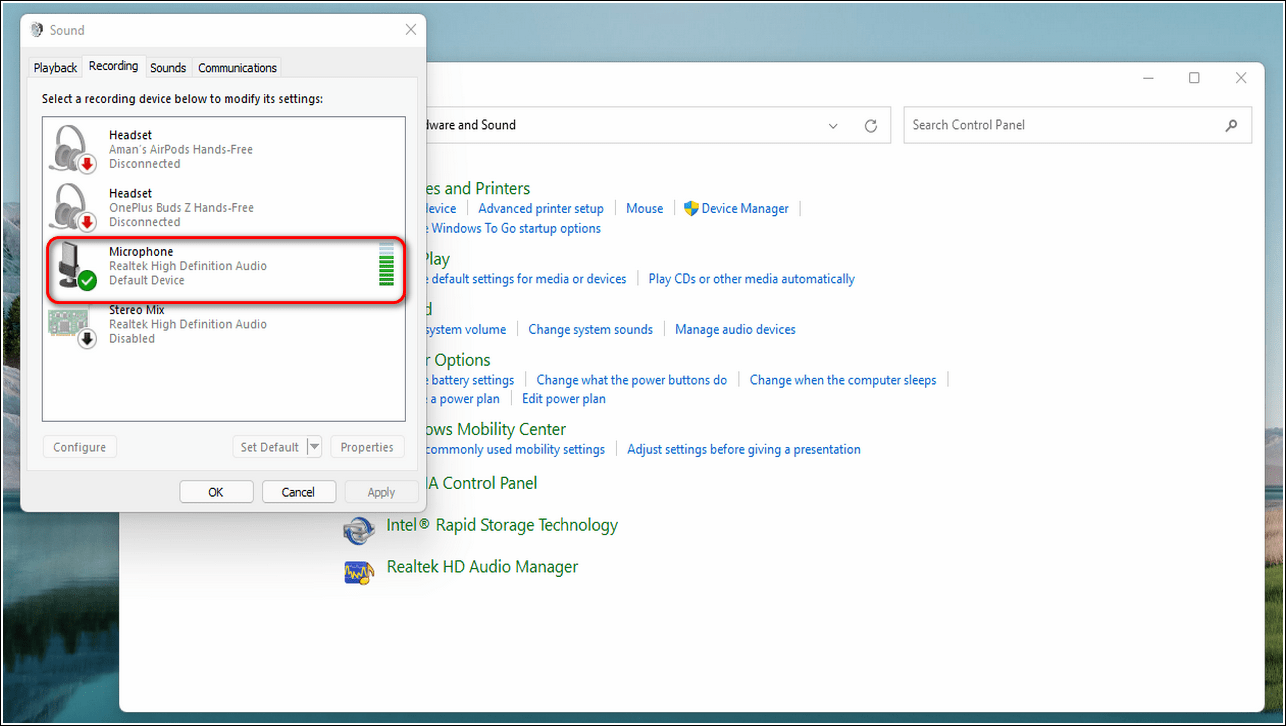
Перейдите на вкладку Уровни и переместите ползунок на 100% для громкости и установите усиление микрофона выше среднего уровня.
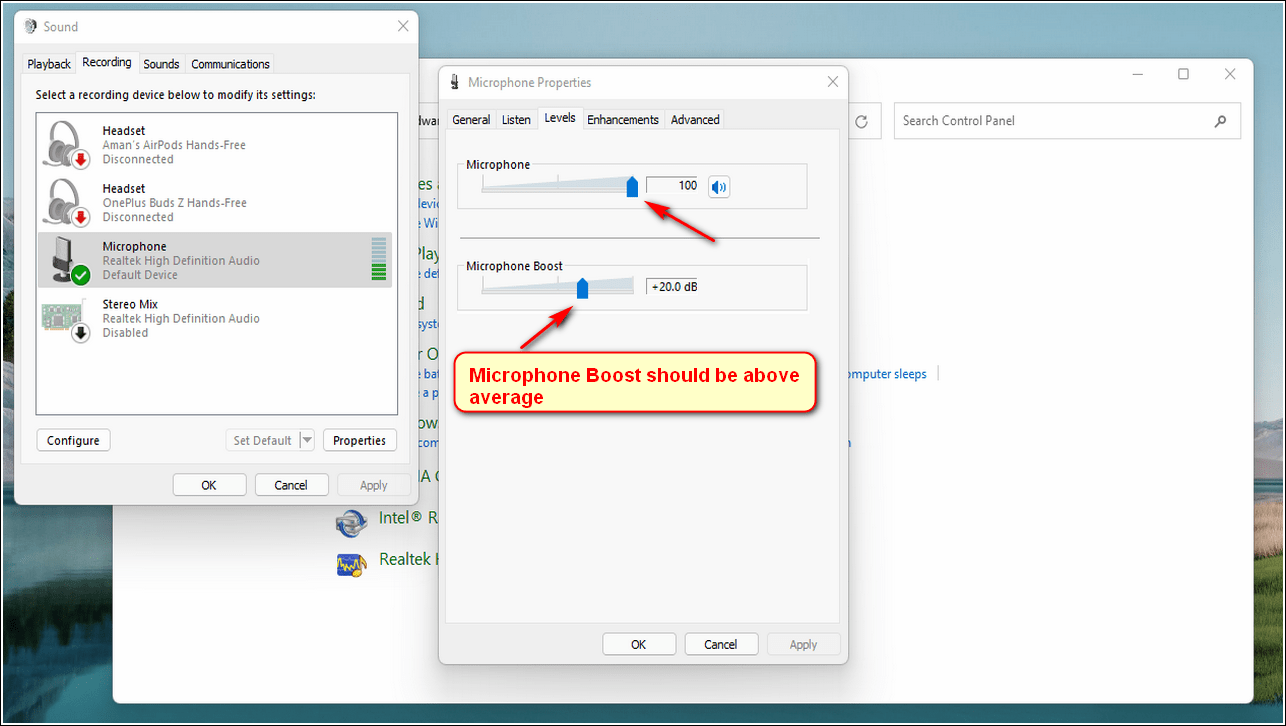
Обновите системные аудиодрайверы
Если ваши аудиодрайверы для микрофона устарели, вы можете столкнуться с проблемами при правильном использовании микрофона в системе Windows. Чтобы решить эту проблему, вам необходимо вручную обновить аудиодрайверы Windows. Следуйте этим простым шагам для быстрого исправления.
Нажмите клавишу Windows и найдите Диспетчер устройств.
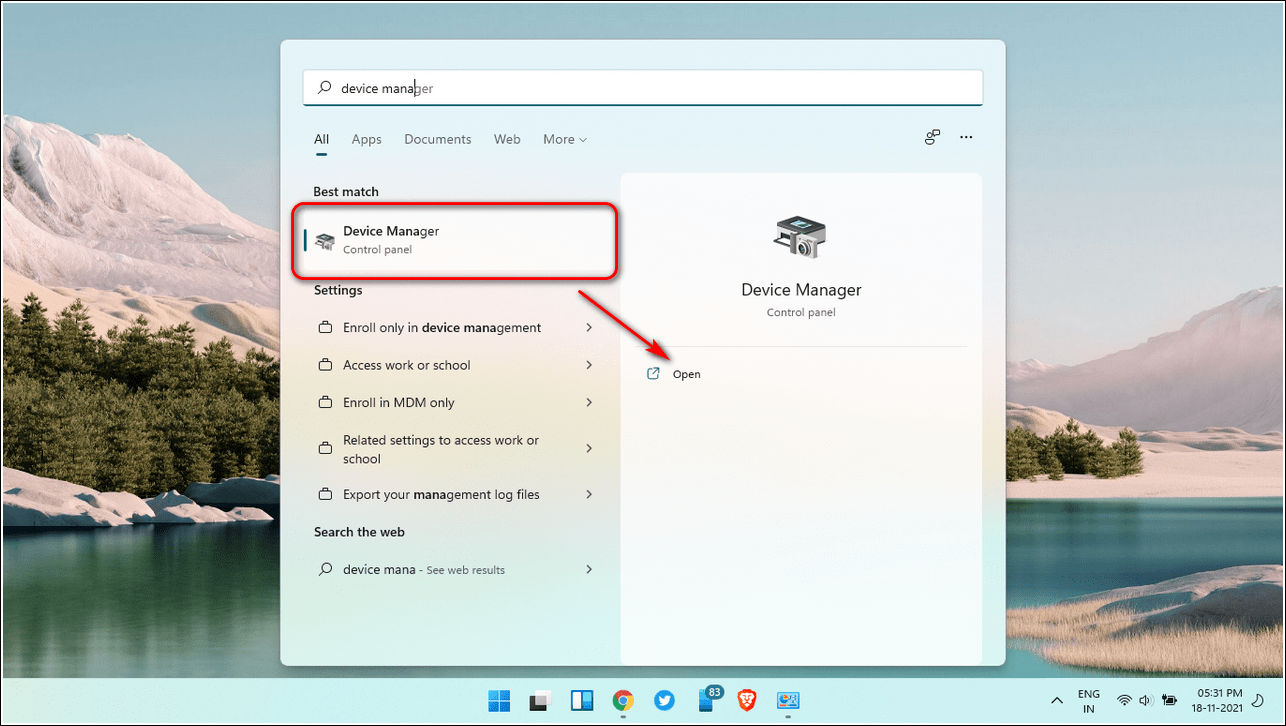
- Разверните Аудиовходы и выходы.
- Щелкните правой кнопкой мыши микрофон и выберите «Обновить драйвер».
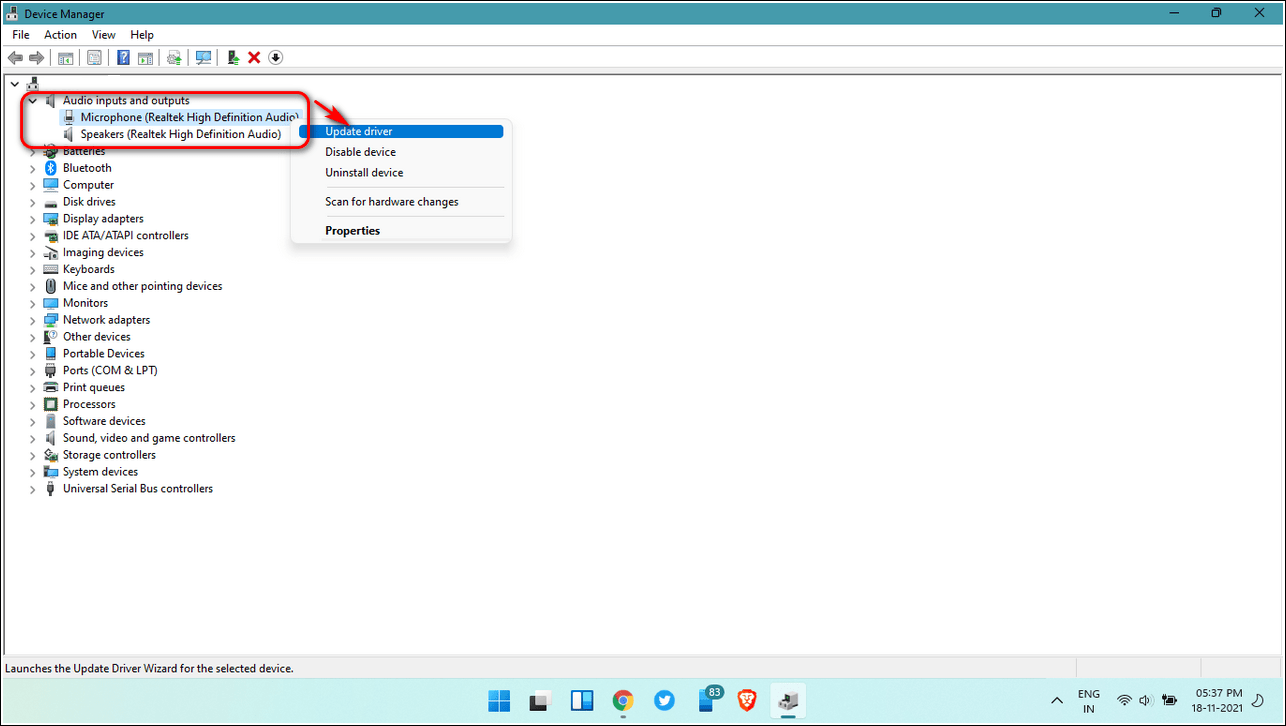
- Вы можете выбрать обновление драйверов в Интернете, выполнив поиск драйверов в Интернете в мастере обновления, или установить обновления вручную, просмотрев свой каталог.
- Нажмите «Закрыть» после обновления аудиодрайверов.
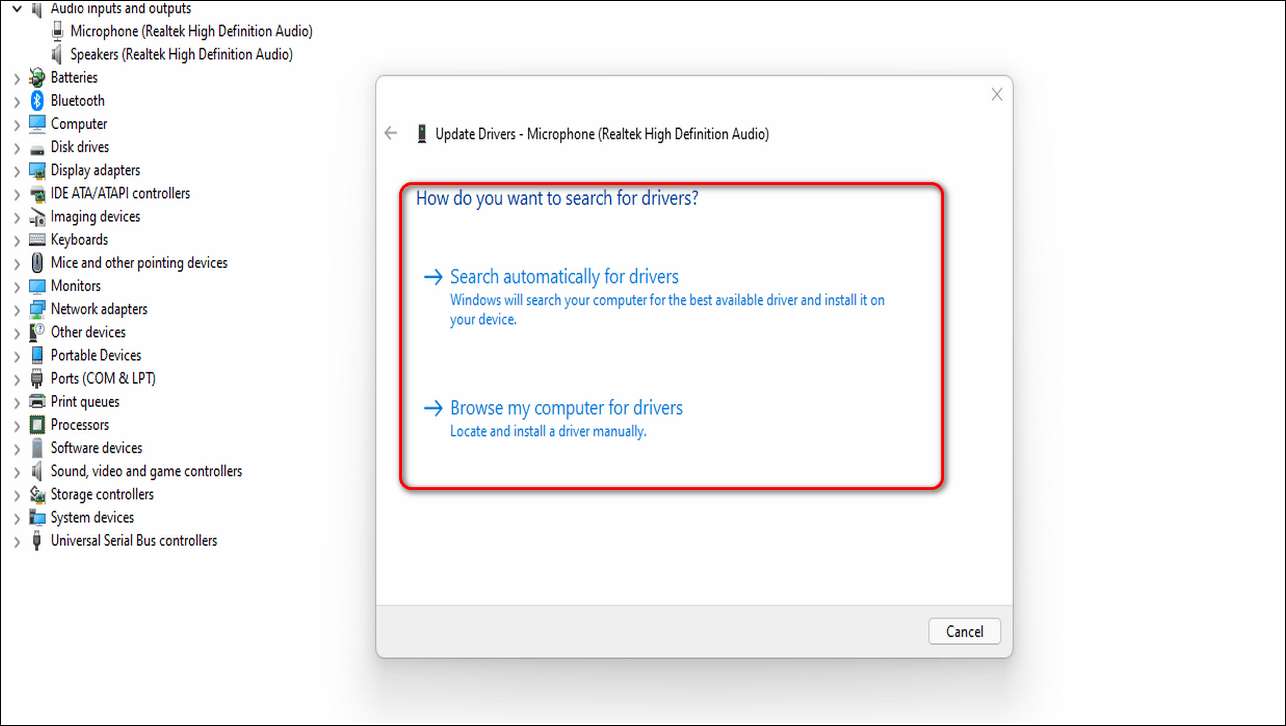
Убедитесь, что доступ к микрофону включен
Если вы столкнулись с проблемой использования микрофона в определенном приложении, это может быть связано с недостаточным доступом приложения к микрофону. Чтобы исправить такую ситуацию, вам нужно вручную проверить и предоставить доступ к микрофону всем приложениям.
Нажмите клавишу Windows и найдите Параметры.
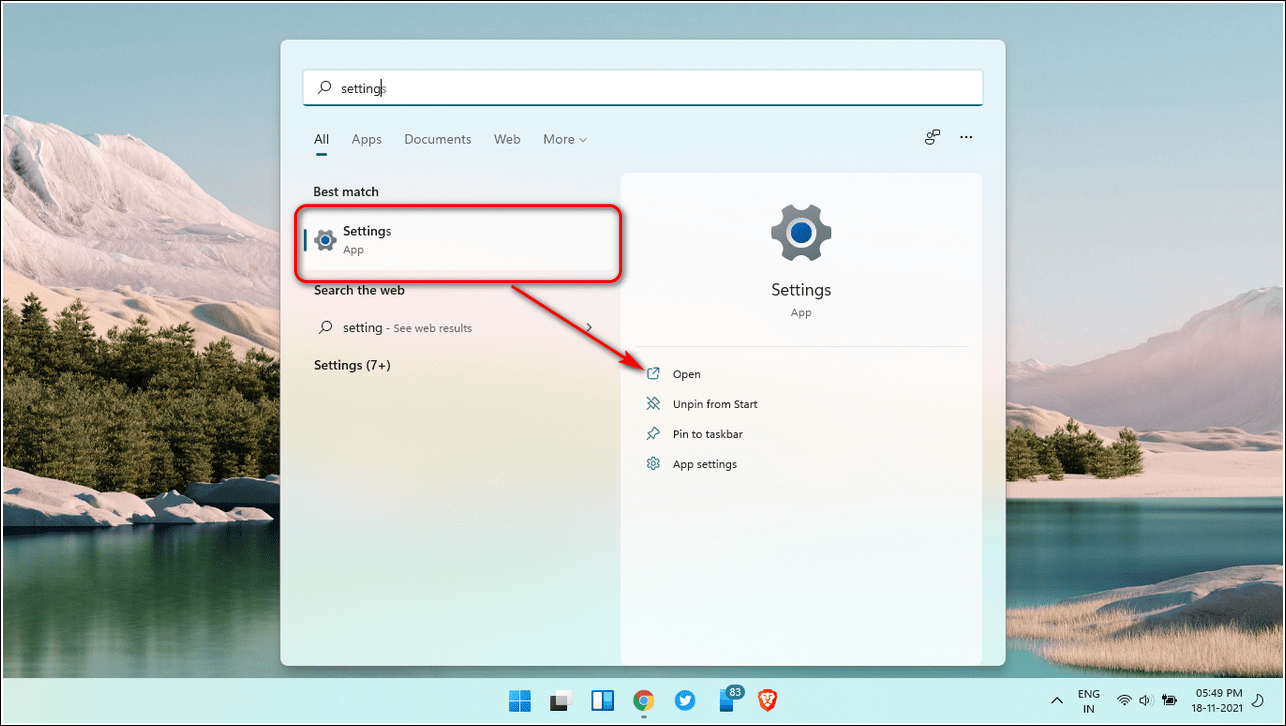
- Разверните Конфиденциальность и безопасность.
- На правой вкладке прокрутите вниз, найдите микрофон и щелкните по нему.
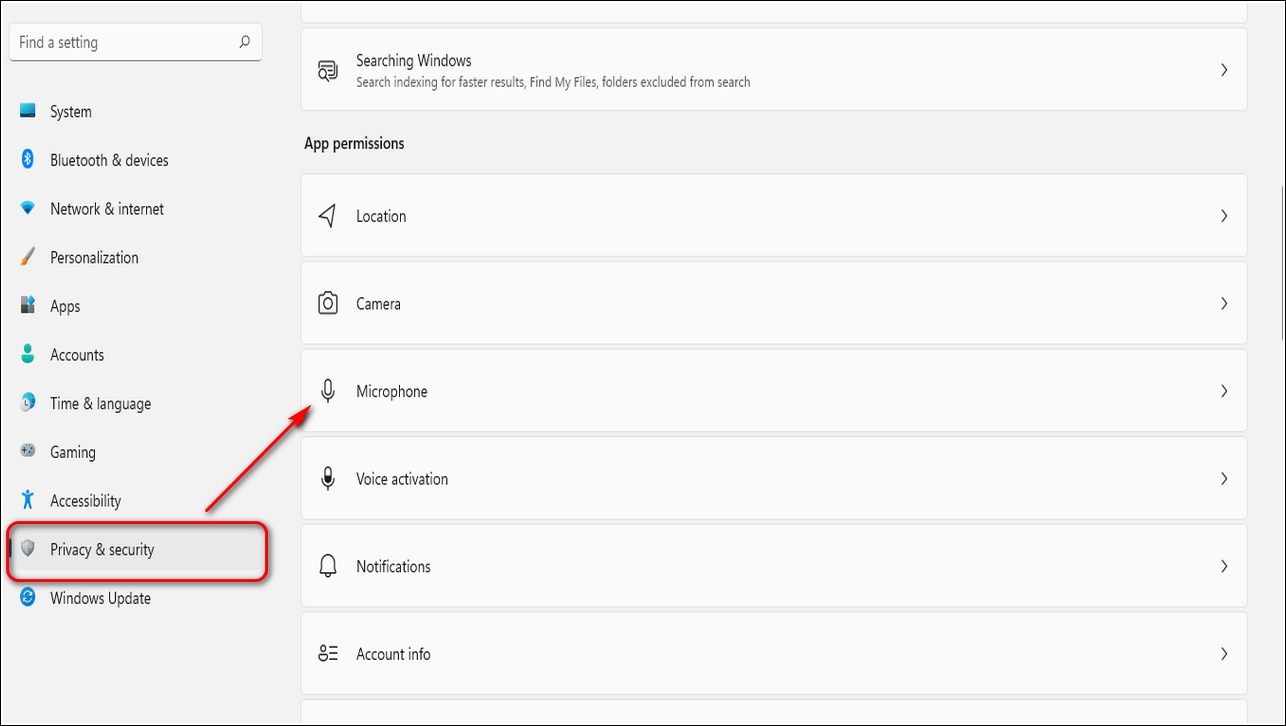
Убедитесь, что параметр Разрешить приложениям доступ к вашему микрофону включен.
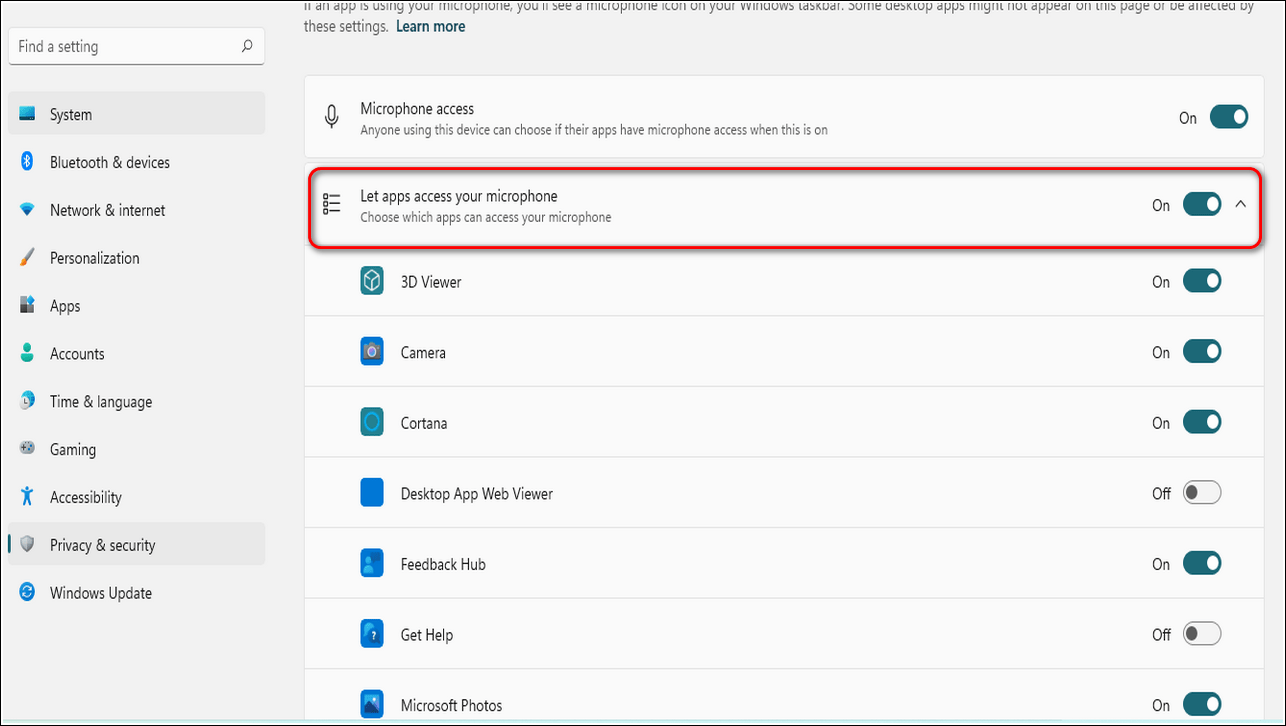
Запустите средство устранения неполадок со звуком Windows, чтобы исправить проблемы.
Если вам все еще не удалось решить проблему с микрофоном с помощью вышеуказанных методов, вам необходимо позволить Windows обнаружить и исправить эту проблему с помощью средства устранения неполадок Windows. Выполните следующие шаги для достижения этой цели.
- Открыть настройки.
- На левой панели нажмите Система и прокрутите вниз, чтобы найти Устранение неполадок.
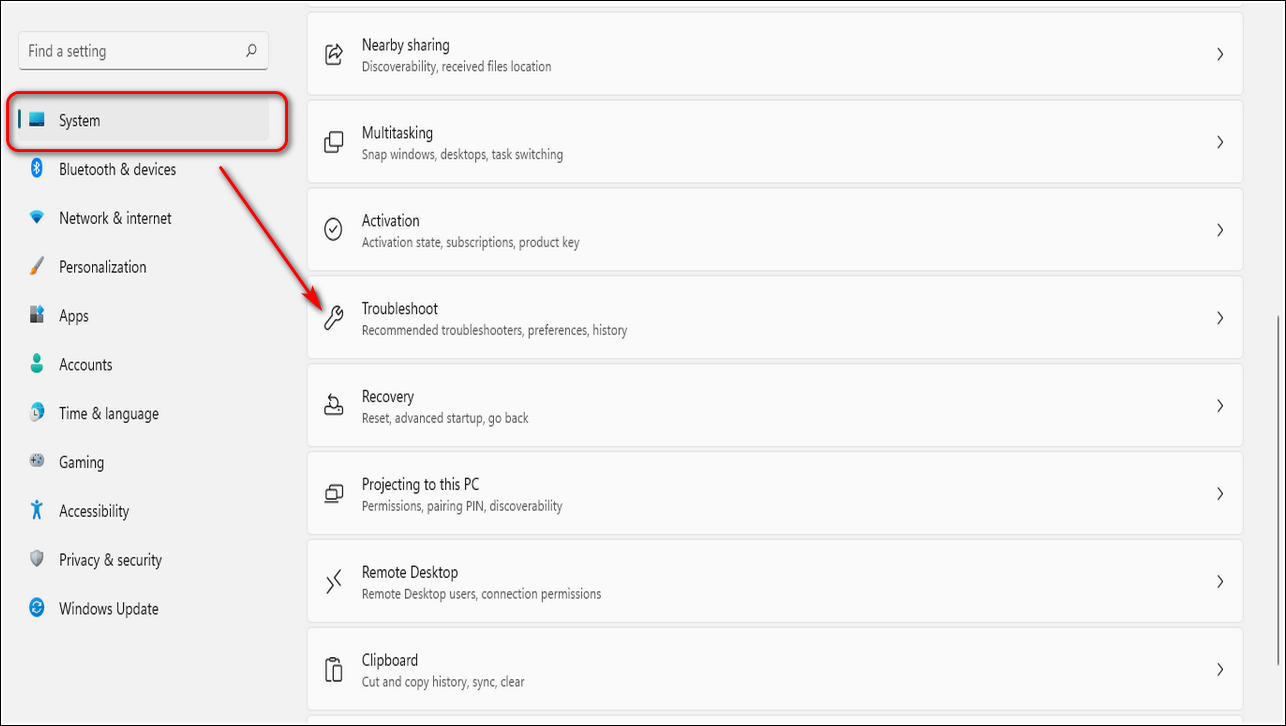
Щелкните Другие средства устранения неполадок.
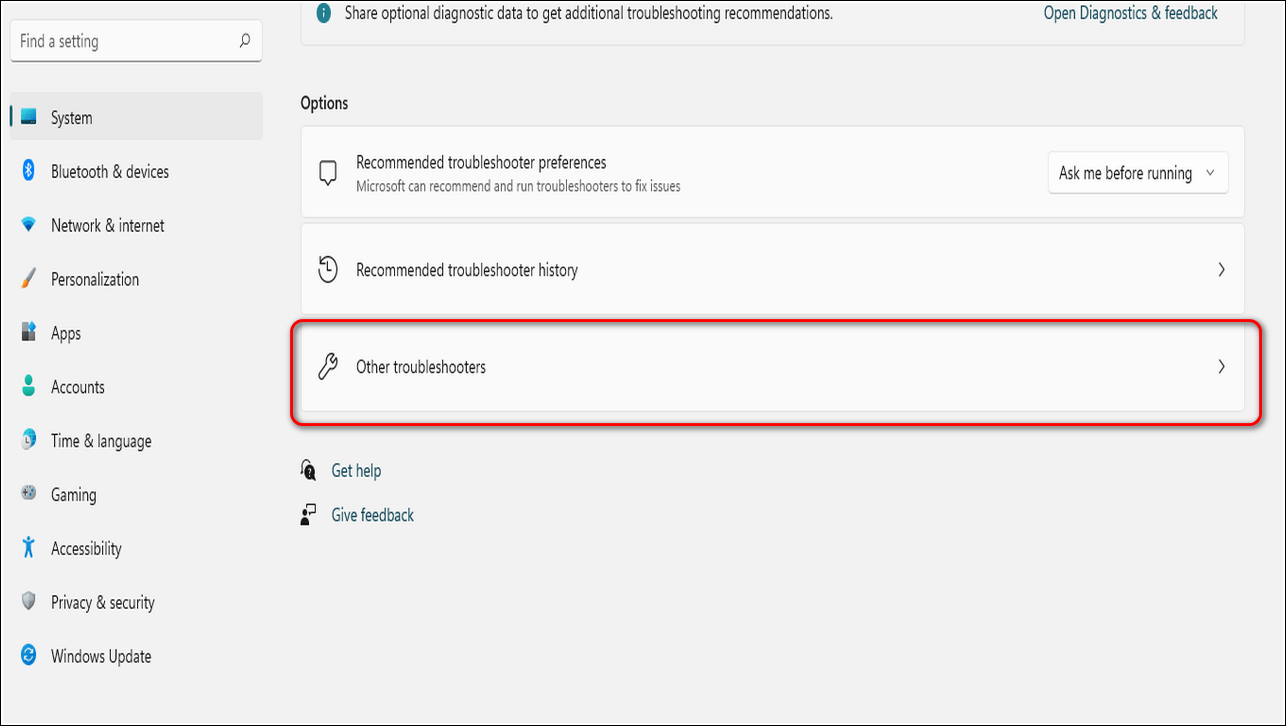
- Прокрутите вниз, чтобы найти «Запись звука», и нажмите «Выполнить», чтобы запустить средство устранения неполадок.
- Windows начнет обнаруживать проблему и попытается исправить ее автоматически.
- После того, как средство устранения неполадок завершит устранение проблемы, перезагрузите ноутбук.
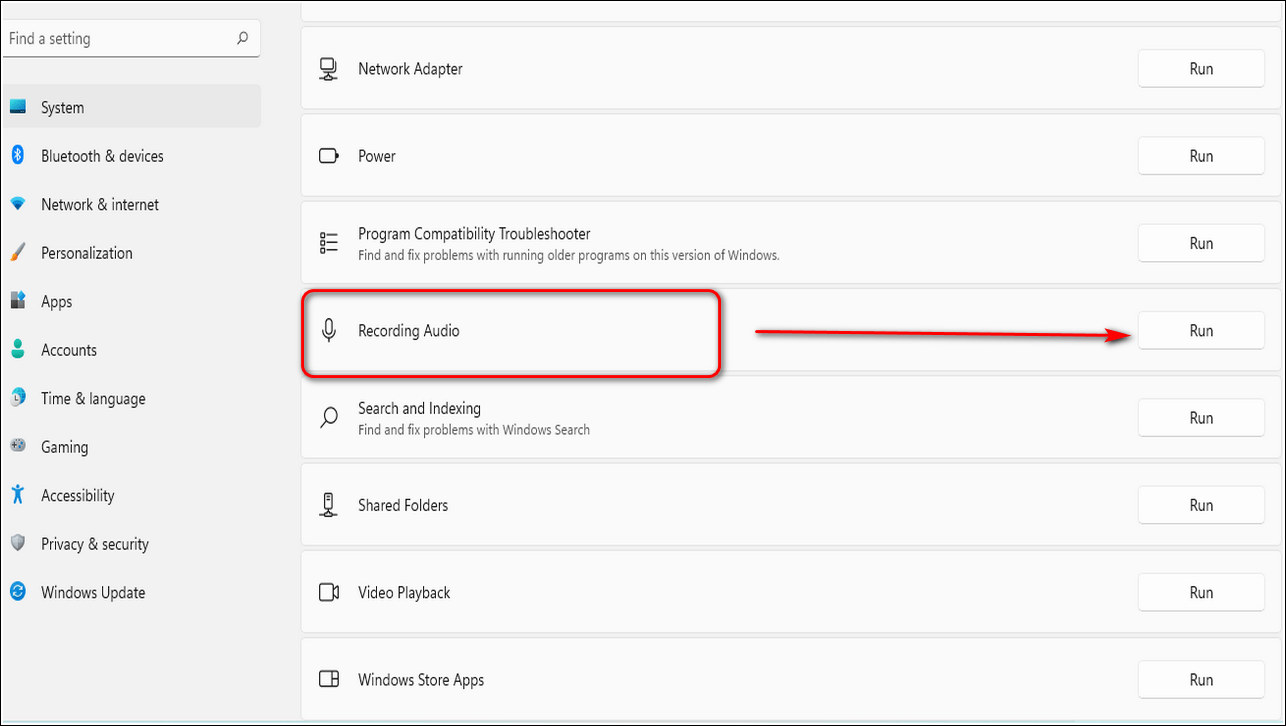
Метод 7. Включение / отключение микрофона с помощью редактора реестра
Если ни один из вышеперечисленных способов не работает, вы можете попробовать включить или отключить доступ к микрофону на своем ПК, отредактировав редактор реестра. Вот как:
* Примечание. Прежде чем приступить к внесению каких-либо изменений в редактор реестра, убедитесь, что вы создали резервную копию данных реестра, чтобы ее можно было легко восстановить в случае потери данных.
Шаг 1. Нажмите сочетания клавиш Win + R на клавиатуре, чтобы открыть командное окно «Выполнить».
Шаг 2. В строке поиска команды «Выполнить» введите regedit и нажмите Enter, чтобы открыть окно редактора реестра.
Шаг 3. В окне редактора реестра перейдите по указанному ниже пути:
HKEY_LOCAL_MACHINESOFTWAREMicrosoftWindowsCurrentVersionMMDevicesAudioCapture
Затем щелкните папку Capture, чтобы развернуть раздел.
Шаг 4: В папке Capture есть список подключей с идентификаторами GUID.
Теперь дважды щелкните каждый подраздел и выберите его папку «Свойства».
Затем перейдите в правую часть окна и проверьте любое из ключевых слов (в столбце «Данные») — HDAUDIO, IDT HighDefinition Audio CODEC.
Шаг 5. Повторите шаг 4 для всех подключей, используя метод проб и ошибок, пока не найдете описание и имя микрофона, который хотите включить или отключить.
Шаг 6: После того, как вы нашли правильный подключ своего микрофона, выберите папку подключей слева.
Теперь перейдите вправо и дважды щелкните значение DWORD DeviceState.
Шаг 7: Затем в диалоговом окне Edit DWORD Value измените значение поля Value data на 10000001, и это выключит микрофон.
Нажмите ОК, чтобы сохранить изменения и выйти.
* Примечание. Чтобы разрешить доступ к микрофону, установите в поле «Значение» значение 1 и нажмите OK.
Теперь у вас должна быть возможность включить или отключить доступ к микрофону на вашем ПК с Windows 11.
Программы для Windows, мобильные приложения, игры — ВСЁ БЕСПЛАТНО, в нашем закрытом телеграмм канале — Подписывайтесь:)
Как убрать Алису с ПК: избавляемся от надоедливого голосового помощника
Инструкция по удалению Алисы с ПК написана с использованием скриншотов на ОС Windows 10, но все действия актуальны и для Windows 7.
Чтобы удалить Яндекс Алису с компьютера или ноутбука на ОС Windows, в том числе и убрать значок Алисы с панели задач, можно воспользоваться стандартной функцией установки и удаления программ Windows.
- Следует открыть Панель управления Windows. Сделать это можно из меню «Пуск» или – вбив в строку поиска фразу: «Панель управления», как это показано на скриншоте ниже;
- Активировать пункт «Крупные значки» в режиме просмотра и перейти в «Программы и компоненты»;
- В открывшемся окне будет список всех установленных на комп программ, в том числе и голосовой помощник Яндекс. Чтобы удалить Алису с компьютера полностью следует найти в списке «Голосовой помощник Алиса» (Для удобства можно воспользоваться строкой поиска, расположенной чуть выше списка). Затем — нажать левой кнопкой мыши по Алисе и в выехавшей панели нажать кнопку «Удалить».
Как удалить голосовой помощник Алиса в Windows 10
Вот так вот легко и просто можно удалить голосовой помощник Алиса с компьютера навсегда. После проделанных действий Алиса-лаунчер будет удалена с ПК и из панели задач Windows. Окно поиска Алисы более не будет появляться при фразах: «Слушай Алиса», «Скажи Алиса», «Привет Алиса».
Интересный факт: если вбить в голосовом помощнике фразы «Пока Алиса я тебя удаляю» или «Алиса я тебя сейчас удалю», то Яндекс ассистент будет всячески сопротивляться и отговаривать от этого.
Пока Алиса я тебя удаляю
Видео: Как удалить Алису с компьютера:
Присоединение микрофона к устройству
Во всех ноутбуках и компьютерах всегда предусмотрен специальных вход для микрофона: он круглый и красно-розового цвета. Располагается он рядом с портом для наушников. Иногда оба входа объединены в один, но такое встречается редко.
На ноутбуках вход располагается с левого или правого бока. В старых моделях его можно найти на передней части.
Вход расположен сбоку
На блоках компьютера основные входы расположены спереди, а запасные — сзади. Большинство сборщиков стараются предоставить как можно больше USB-портов, а также два комплекта входов для наушников и микрофонов.
Есть задние порты
Для соединения микрофона с устройством достаточно вставить провод в порт. После этого компьютер автоматически установит нужные драйверы и назначит новый микрофон в качестве основного. Готово, можно начинать записывать звук.
Если микрофон работает не так качественно, как вы хотите, обратитесь к пункту «Настройка микрофона». Если же компьютер отказывается видеть или работать корректно с микрофон, прочитайте пункт «Решение возможных проблем».
Как проверить микрофон на компьютере средствами WIndows
- Проверить наличие встроенного звукозаписывающего устройства можно в «Панели управления» любой версии ОС Windows. Для этого достаточно найти рубрику «Оборудование и звук», где находится подпункт «Звук».
- В открывшемся окне «Звук» требуется найти закладку «Запись», где отображаются как доступные для использования микрофоны, так и ранее установленные, если для них выполнялась инсталляция драйверов. Для работы по умолчанию система обычно выбирает встроенное устройство записи. При отсутствии проблем и пригодном для работы состоянии, на микрофоне устанавливается зеленая галочка. Для просмотра информации о микрофоне предназначена кнопка «Свойства». Отсутствие информации о встроенном микрофоне возможно по двум причинам:
- Физическое отсутствие микрофона (модель ноутбука или ПК производится и поставляется без него);
- Отсутствуют драйвера, обеспечивающие работоспособность устройства.
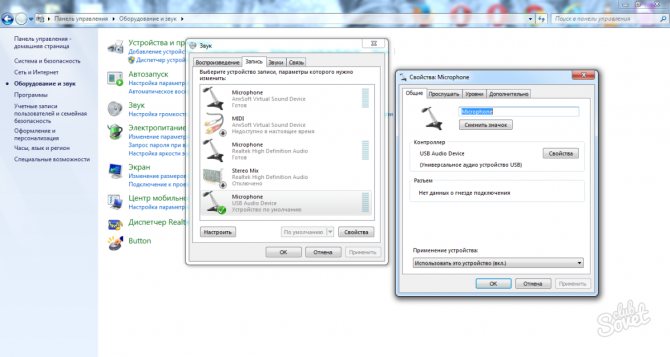
- Проверка встроенного звукозаписывающего устройства выполняется через закладку «Прослушать», которая находится в разделе «Свойства». При выделении пункта «Прослушивать с данного устройства» и подтверждении своего решения кликом на кнопку «ОК». Попробуйте произнести несколько фраз, при правильной настройке вы услышите свой голос. Для отмены настройки – уберите ранее установленную отметку и снова нажмите «ОК».
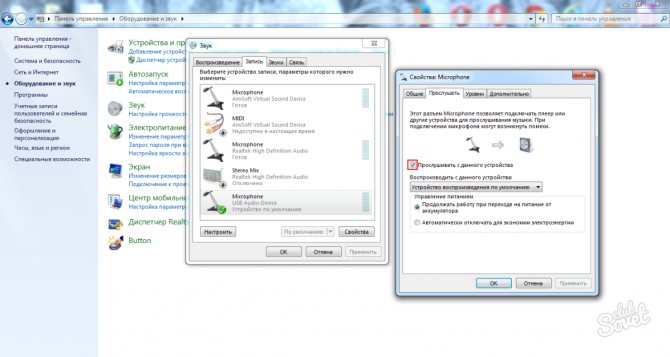
4. Также проверку работы микрофона можно выполнить, используя встроенное приложение Windows «Запись» или «Sound Record». Для запуска приложения требуется всего лишь выполнить цепочку кликов «Пуск» — «Программы» — «Стандартные». Для начала записи нажмите «Начать запись», после чего произнесите несколько фраз. Нажатием «Остановить запись» завершите процесс и выполните сохранение файла в любом месте. Запустите полученную аудиодорожку для воспроизведения. Если результат получен и вы услышали свой голос – микрофон рабочий.
5. Выполнение внешнего устройства выполняется немного иначе. Для начала установите штекер устройства в соответствующий разъем на ПК. В зависимости от класса и типа микрофона, могут использоваться как разъемы Jack, Mini-Jack, USB. При правильном подключении, операционная система сообщит о подключении разъема и установке драйверов для устройства.
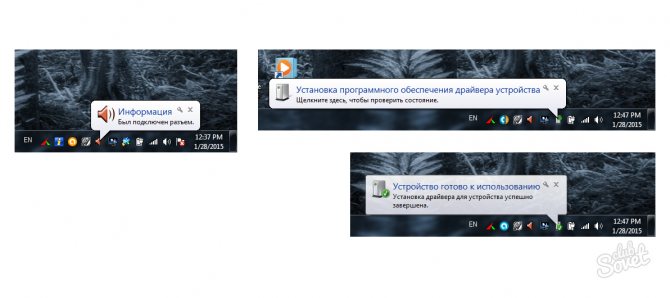
- Далее выполните проверку работоспособности ранее описанными методами. Для проверки внешнего устройства в закладке «Запись» уже выбирайте не встроенное, а внешнее устройство.
Discord
Данное приложение новее, чем «Скайп», но уже имеет большую популярность среди геймеров из-за своего функционала. Чтобы микрофон нормально работал с ним, сделаем следующее:
- Открываем раздел с помощью шестеренки.
- Переходим во вкладку «Голос и видео». Здесь можно выбрать устройства ввода/вывода (1). Ниже настраиваются ползунки громкости (2). Чтобы прослушать свой голос, нужно кликнуть на кнопку «Let’s Check» (3). При этом вы услышите небольшую задержку – это нормально. Послушав голос, внесите коррективы в уровень громкости.
- Если голос звучит слишком тихо, то попробуйте отключить автоматическое определение чувствительности и выставить ползунок на максимум.
Дополнительно вы можете назначить «горячую» клавишу и отключать микрофон при необходимости.
Мы рассмотрели только две актуальные программы. Если вы пользуетесь другим приложением, то скорее всего его настройки сильно схожи с данными инструкциями.
Как узнать, где находится микрофон в ноутбуке
Для того чтобы понять, где в конструкции ноутбука находится записывающее устройство, в первую очередь необходимо ознакомиться с инструкцией от производителя.
Большинство из них практикуют описание всех технических характеристик и встроенных компонентов ноутбука в инструкциях и мануалах, прикладываемых к самому портативному компьютеру. Кроме того, на специальных коробках, маркированных производителем или магазинами техники, существуют небольшие наклейки с перечнем спецификаций, описывающих все технические характеристики устройства.
Большая часть моделей ноутбуков имеет специальный значок-маркер, отображающий расположение микрофона на корпусе ноутбука.
Находящееся рядом со значком-маркером отверстие и есть выход к встроенному устройству звукозаписи.
Кроме представленного на картинке варианта, подобное отверстие может быть расположено на любой внутренней части корпуса — от панели находящейся под клавиатурой, до верхней рамки встроенного экрана.
Acer
Для ноутбуков от производителя Acer характерно расположение микрофона рядом со встроенной веб-камерой. Чаще всего, вы сможете найти отверстие для встроенного устройства звукозаписи на верхней рамке экрана, как это показано на картинке под цифрой 2.
Для устаревших моделей характерно расположение микрофона в нижнем левом углу корпуса.
Asus
Большинство встроенных микрофонов в линейке ноутбуков Asus находится на внутреннем корпусе и расположены непосредственно рядом с клавиатурой. В более современных моделях устройство звукозаписи находится над клавиатурой, в то время как, в устаревших моделях микрофон расположен в нижнем левом углу корпуса.
Lenovo
Для ноутбуков от компании Lenovo характерно расположение встроенного микрофона на верхней рамке экрана ноутбука. Вы можете заметить их непосредственно рядом со встроенным объективом веб-камеры на фотографии ниже.
Чаще всего вы сможете найти отверстие-выход к устройству звукозаписи в левом или правом нижнем углу внутреннего корпуса, чуть ниже клавиатуры.
В случае если обнаружить микрофон не удалось, внимательно осмотрите поверхность корпуса ноутбука над клавиатурой или изучите рамки встроенного жк экрана. Именно в этих частях зачастую находится небольшое отверстие встроенного устройства звукозаписи.
Как настроить микрофон Windows с помощью контроллера Realtek
Если нужно настроить наушники с микрофоном на Windows 7, то вам в первую очередь следует обратить внимание на этот пункт, так как часто микрофон просто неправильно распознаётся. Указав тип устройства в драйвере, вы сможете общаться без проблем
- Зайдите в «Панель управления»;
- Далее перейдите на «Диспетчер Realtek HD»;
- Перейдите на вкладку «Микрофон»;
- Проверьте, чтобы он был помечен как работающий и установите уровень звука с микрофона.
Возможно, потребуется указать какое-именно устройство вы подключили к компьютеру. Существует иная проблема, всплывающая в некоторых моделях ноутбуков, когда присутствует только один разъём 3.5, в который можно вставить либо наушники, либо отдельный микрофон. Поэтому придется совмещать всё в наушниках.
Также существует проблема, актуальна для стационарных ПК, когда настроить микрофон наушников Windows 7 не получается потому, что стоит галочка возле пункта, который выключает звук с устройства подключенного сзади, если существует ещё один микрофон в разъёме спереди. Этот параметр находится в «Дополнительные настройки устройства» в правом верхнем углу и установлен по умолчанию, измените его на одновременную работу (если это ваша ситуация).
Зачем блокировать микрофон и веб-камеру
Главная причина – обеспечение безопасности. С помощью специальных программ-шпионов третьи лица могут дистанционно включать камеру или микрофон. Если на стационарных компьютерах пользователи могут физически отключить эти устройства, то на ноутбуках такой возможности нет. В итоге проблему пытаются решить «подручными средствами» – заклеивают камеру скотчем, отсоединяют шлейф от микрофона.
Другие причины отключения
- встроенные устройства не позволяют подключить внешние, происходит конфликт протоколов;
- нестабильная работа, требуется перезапуск;
- проблемы с программным обеспечением, некорректное определение источников видео, аудио сигнала.
Перед выбором любого способа отключения необходимо продумать обратный процесс – активацию оборудования. Иначе в нужный момент будет отсутствовать видеосвязь, не будет возможности передавать голосовые сообщения.
Важно: чаще всего несанкционированный доступ к компьютеру обеспечивают программы-шпионы. Подобные вирусы встраивают в «пиратское» программное обеспечение, электронные письма
Лучшая защита – надежная антивирусная программа.
Шаг 5. Проверка микрофона через Skype
И последним шагом нужно убедиться, что в скайпе микрофон работает.
В скайпе переходим в настройки.
Заходим в настройки Skype
Я обычно микрофон в скайпе настраиваю так:
- Отключаю настройку микрофона автоматически.
- Прибавляю вручную микрофон.
- По шкале смотрю, как реагирует микрофон на звук.
- Делаю бесплатный пробный звонок.
Настройка и проверка микрофона в Skype
Если микрофон настроен как надо, то в записи пробного звонка вы услышите свой голос, а значит собеседник на том конце будет вас слышать хорошо.
Если у вас Windows 10, то здесь есть отличия во включении микрофона, читайте статью — 8 простых шагов для проверки микрофона на Windows 10.
Как исправить проблему «Некоторыми параметрами управляет ваша организация»
Пользователю придется самостоятельно применить изменения в работе операционной системы Windows 10, которые необходимы для отключения ограничений в функциональности. Существует несколько способов решить данную проблему:
- Переустановка Windows на компьютере.
- Восстановление Windows из точки восстановления, созданной до применения изменений в ОС, вызвавших появление надписи про управление компьютера «организацией».
- Восстановление Windows 10 из резервной копии, при условии, что файл-образ системы был создан до изменения данных параметров.
- Переустановка ОС с помощью функции Новый запуск Windows 10 — чистая установка системы с сохранением данных пользователя.
- Внесение изменений в системный реестр Windows.
- Изменение параметров локальной групповой политики.
- Включение отключенных настроек Windows с помощью стороннего программного обеcпечения.
В этой статье мы рассмотрим менее радикальные способы решения проблемы. Про восстановление Windows разными способами, читайте подробные статьи на моем сайте, перейдя по ссылкам выше. В случае использования восстановления ОС, Windows вернется в то состояние, которое имела система в момент создания точки восстановления или резервной копии системы.
Мы не будем рассматривать способы решения вопросов для доступа к отдельным функциям, а используем методы для отмены ограничений функциональности на уровне всей системы.


































