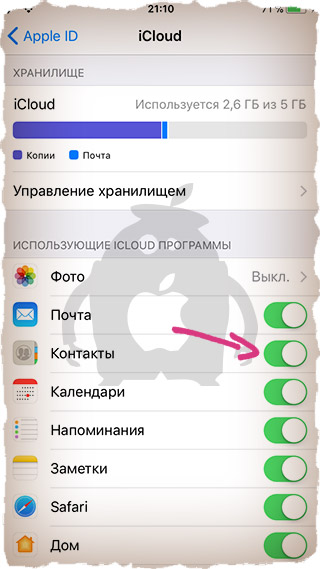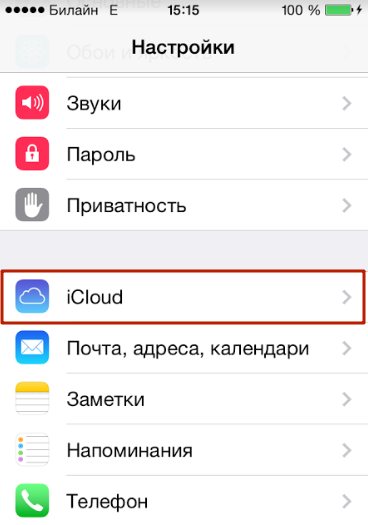С помощью сторонних приложений
Существует немало утилит, позволяющих перенести контакты с одного iPhone на другой:
- Mover;
- Outlook;
- MyContacts Backup;
- Simpler.
Рассмотрим особенности переноса справочника в каждой из них.
Mover
Чтобы осуществить переброску контактов между смартфонами с помощью этого приложения, нужно следовать такому алгоритму:
скачиваем утилиту в AppStore, она должна быть установлена на обоих устройствах;
подключаем старый и новый смартфоны к интернету, неважно, каким способом, через Wi-Fi или мобильный тариф;
сначала запускаем Mover на старом iPhone, если нужно перенести не все контакты, кликаем на значке «+» и выбираем номера, которые должны присутствовать в новом мобильнике;
переходим к новому iPhone, запускаем утилиту;
смотрим на старый аппарат – там должна появится стрелочка, свидетельствующая о готовности начать перенос. Жмём на иконки контактов, запуская тем самым процедуру их переноса на другое устройство.. СОВЕТ
Возможно, намного проще будет перебросить справочник целиком, а затем удалить ненужные контакты на новом iPhone.
СОВЕТ. Возможно, намного проще будет перебросить справочник целиком, а затем удалить ненужные контакты на новом iPhone.
Outlook
В этой утилите возможность переносить отдельные контакты отсутствует, но пользоваться приложением очень просто. Устанавливаем Outlook на оба мобильника, осуществляем вход в аккаунт под одинаковыми логинами, ищем в меню утилиты пункт «Синхронизировать» и дожидаемся, когда пересылка контактов завершится.
MyContacts Backup
Название утилиты говорит само за себя. Она позволяет сформировать файл контактов с расширением VCF и затем переслать его на другое устройство по электронной почте. Пошаговый алгоритм:
- скачиваем утилиту из AppStore, устанавливаем на старый смартфон и предоставляем разрешение на доступ к контактам телефонной книги;
- в появившемся меню выбираем пункт «Backup», дожидаемся завершения сброса записей из справочника в VCF-файл;
- теперь выбираем пункт меню «Отправить по почте» с указанием любого вашего ящика. Главное, чтобы у вас был доступ к используемому почтовому клиенту на iPhone;
- заходим в почту на другом устройстве, открываем пересланный файл. Синхронизация будет произведена автоматически, и через некоторое время список контактов будет импортирован в полном объёме.
Simpler
Принцип переноса контактов здесь полностью аналогичен предыдущей утилите – вы создаёте файл резервной копии на одном телефоне, пересылаете его на адрес одного из своих почтовых ящиков, затем открываете вложение уже на новом смартфоне, и все контакты будут скопированы в телефонную книгу автоматически.
Расскажем ещё об одном необычном способе переноса контактов, с использованием флешки. Он не менее удобен, чем все вышеописанные методы. Отметим, что для iPhone обычная флешка, используемая на компьютерах и приставках, не годится, она должна иметь специальный разъём lighting, используемый в технике от Apple.
Последовательность действий:
- вставляем флеш-носитель в разъём старого iPhone, ищем в AppStore приложение, позволяющее его использовать на телефоне (оно будет разным для разных производителей), устанавливаем его;
- запускаем утилиту, идём в «Настройки» и выбираем пункт «Создание резервной копии контактов» (название может быть другим, но суть понятна);
- после окончания процедуры записи на сменный носитель бэкапа с контактами вставляем флешку в новый iPhone;
- снова ищем и устанавливаем приложение для флешки, запускаем и в настройках выбираем пункт «Восстановить контакты».
Как видим, приложения используют разные методы переноса телефонной книги, и вы имеете возможность выбора наиболее подходящего способа.
Как перекинуть один контакт с одного iPhone на другой
Иногда не имеет смысла перемещать всю записную книгу, а только некоторые номера. Для того чтобы это сделать — открываем карточку любого абонента в Вашей телефонной книге и находим строчку «отправить контакт».
Всплывает меню, которое предлагает выбрать Вам тот способ, которым будет осуществлена передача:
- AirDrop (узнайте что это и как пользоваться).
- Сообщение.
- Электронная почта (сначала нужно правильно настроить).
В данном случае перекидываются не все данные, а только лишь самые основные — номер абонента и его имя и фамилия. Хотя у большинства людей, только эта информация и заполнена:)
Как перенести контакты с Android на iPhone?
Для того, чтобы перенести контакты с Андроида на Айфон, необходимо сначала на первом зайти в звонилку и переключиться на вкладку «Контакты»
Далее нажимаем на иконку «Меню» в правом верхнем углу и выбираем «Импорт и экспорт»
Здесь находим пункт «Отправить контакты»
Выбираем почтовый клиент и скидываем себе на почту.
Бывает, что файл с контактами таким образом не прикрепляется — ничего страшного. Тогда выбираем вариант «Экспорт в память» и сохраняем файл с расширением .VCF на встроенный накопитель.
После чего отправляем его к себе на почту в виде вложения в обычное письмо.
Далее берем айфон, заходим в почту и открываем этот файл.
Ваше мнение — WiFi вреден?
Да 22.69%
Нет 77.31%
Проголосовало: 42631
И выбираем «Скопировать в Контакты» и сохраняем их на свой iPhone
Перенос данных с iPhone на Android
- https://ichip.ru/sovety/ekspluataciya/perenos-kontaktov-s-iphone-na-android-5-sposobov-725162
- https://www.computer-setup.ru/kak-perenesti-kontakty-s-iphone-na-android
- https://it-tehnik.ru/gadgets/contacts-iphone-to-android.html
- https://besprovodnik.ru/perenos-kontaktov-s-iphone-na-android/
- https://GuruDroid.net/kak-perenesti-kontakty-s-iphone-na-android.html
- https://droidov.com/perenesti-kontakti-s-iphone-na-android
- https://mirinfo.ru/android/kak-s-ayklauda-perenesti-kontakty-na.html
- https://AndroidInsider.ru/polezno-znat/5-sposobov-perenesti-kontakty-s-iphone-na-android.html
- https://androfon.ru/article/perenos-kontaktov-s-ayfona-na-android
- https://SetPhone.ru/rukovodstva/kak-perenesti-kontakty-s-ajfona-na-android/
- https://WiFiGid.ru/apple-iphone-i-ipad/kak-perenesti-kontakty-s-iphone-na-android
- https://MyApples.ru/iphone/perenesti-kontakty-na-android
- https://CompConfig.ru/mobile/perenos-kontaktov-i-dannyh-s-iphone-na-android.html
- https://KakOperator.ru/os/perenos-kontaktov-s-iphone-na-android
- https://xpcom.ru/kak-perenesti-kontakty-s-iphone-na-android.html
Перенос контактов с Android на iPhone
iPhone 12
C помощью сервиса Google.
1. Для начала необходимо обзавестись учётной записью в Google. Думаю практически все пользователи Android уже таковую имеют. 2. Теперь нужно залить все контакты с Android устройства в Google contact. Для этого идём по пути настройки>учетные записи>Google. Далее вводите данные своего аккаунта и выбираете синхронизировать. Длительность операции зависит от количества контактов в вашей книге. 3. После того как контакты благополучно разместились в сервисе Google, мы будем заливать из на iPhone. 4. На яблочном девайсе переходим в настройки>почта, адреса, календари>добавить учетную запись>другое>cardDAV и вводим такие настройки:
- Сервер. Google.com
- Пользователь. Ваш E-mail в почте Google вида *@gmail.com
- Пароль
- Описание. На ваше усмотрение
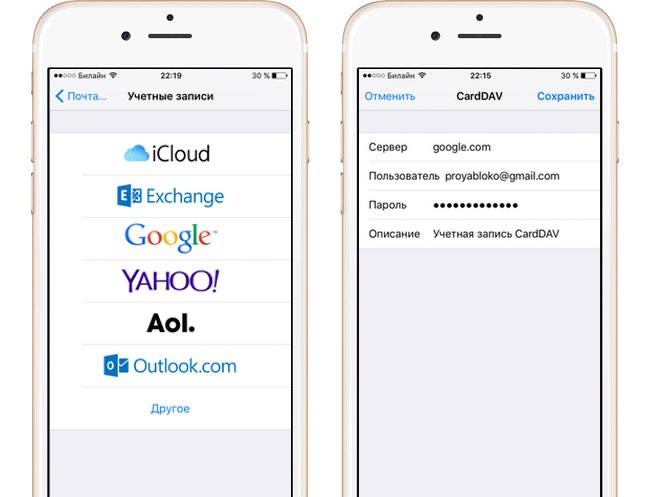
Нажав кнопку далее сразу же начнётся синхронизация. После окончания заходим в контактную книгу айфона и радуемся.
С помощью файла .vcf
1. На Android устройстве открываем контакты затем нажимаем контекстное меню и выбираем экспортировать контакты.
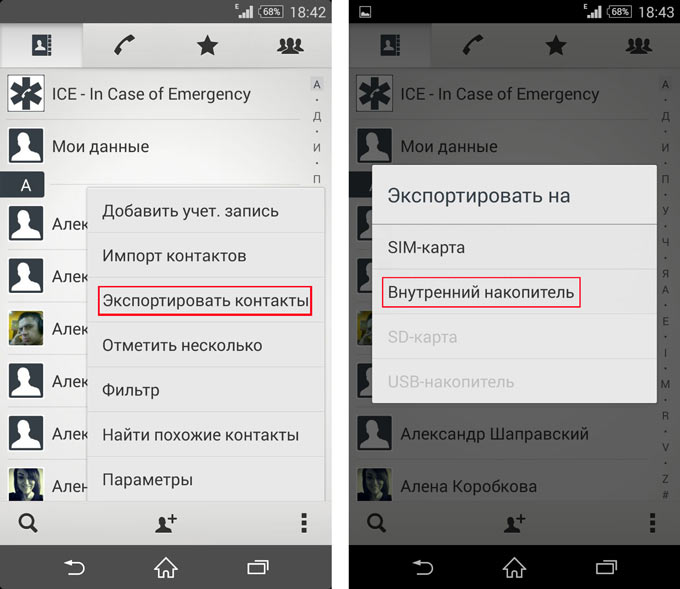
2. В следующем подменю нажимаем внутренний накопитель и выбираем место экспорта файла.
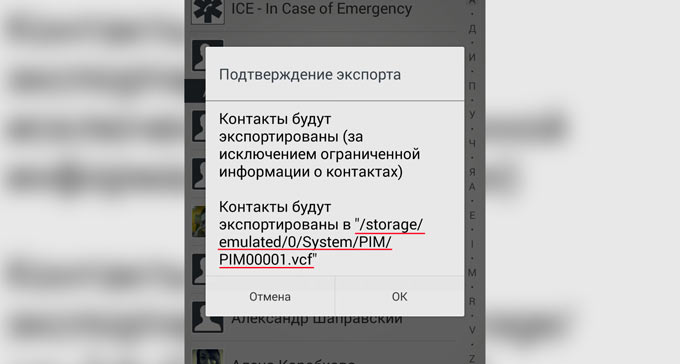
3. Если на вашем устройстве установлен файловый менеджер способный отправить данный файл на почту, то отправляем. Если нет, то по кабелю скидываем его на компьютер и уже оттуда отправляем к себе на почтовый ящик.
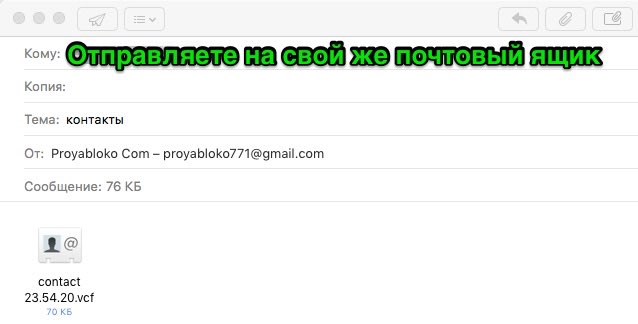
4. Теперь с айфона заходим в штатное приложение почта, в полученном письме открываем файл .vcf и нажимаем готово.
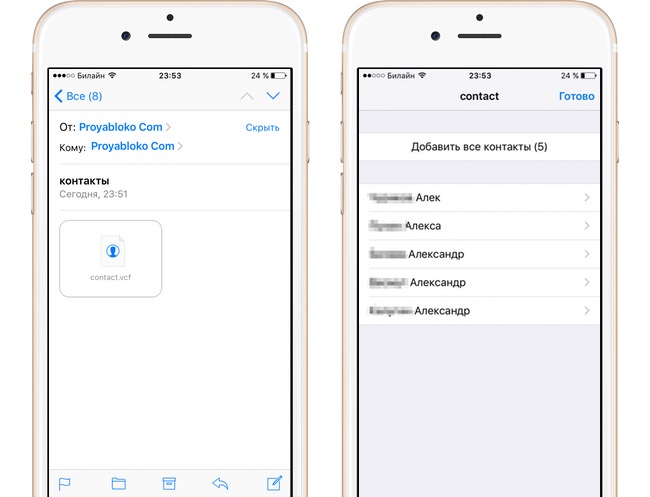
Перенос контактов с iPhone через iCloud
Итак, вы теперь счастливый обладатель нового iPhone, то вам наверняка придется переносить контакты. Это можно сделать посредством использования iCloud.
Чтобы осуществитьперенос телефоном с iphone на iphone с помощью icloud,необходимо зайти во вкладку приложения, затем активировать тумблер, расположенный напротив строки «Контакты».
Активация данного режима означает, что пользователь разрешает синхронизацию контактов, которые впоследствии будут загружены в icloud.
Обратите внимание! Для выполнения загрузки необходим свободный доступ в сеть Wi-Fi или через мобильного оператора. Для загрузки потребуется время, в зависимости от количества информации
После завершения процесса, вы увидите номера на сервисе.
Пользователь также может проконтролировать выполнение операции на официальной страничке приложения в интернет.
Для этого необходимо просто зарегистрироваться в программе и ввести свой пароль, гарантирующий конфиденциальность и безопасность ваших данных.
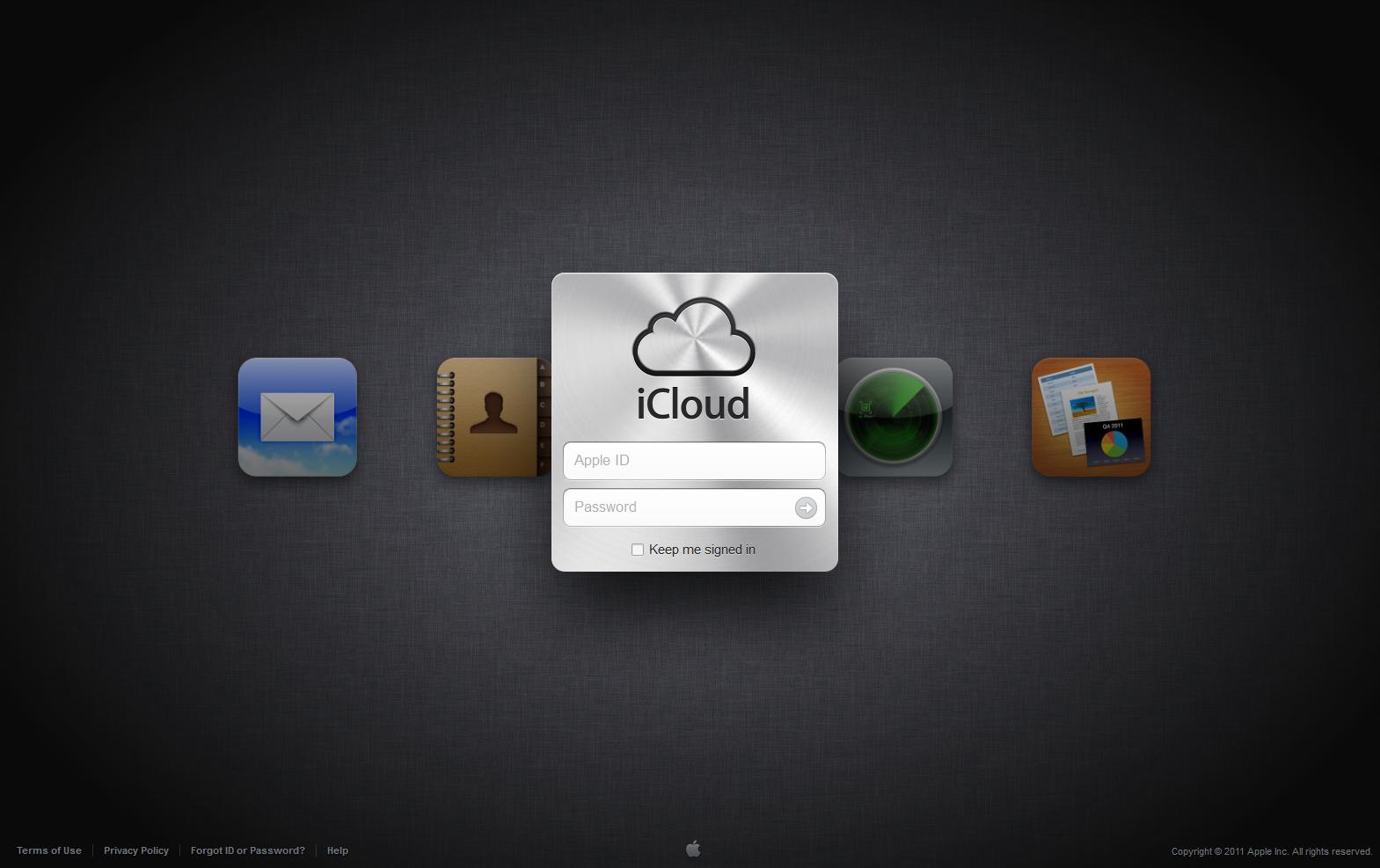
После того как количество номеров на гаджете и в сервисе совпало, необходимо активировать icloud на новом айфоне и перейти в настройки.
Выбрав строку контакты, точно так же включаем тумблер и ждем пока завершиться перенос номеров с iphone на iphone 5.
Через пару минут на дисплее отразиться полный список импортированных с сервиса контактов, после чего можно приступать к использованию нового гаджета.
Лучший вариант для большинства из нас: обратитесь к своему оператору связи, чтобы переключить eSIM между устройствами
Если у вас нет этой исходной информации о QR-коде, убедитесь, что оператор указывает, что вы можете использовать QR-код только один раз на одном устройстве, или вы попытался использовать его, но получил сообщение об ошибке о том, что тарифный план сотовой связи не может быть добавлен, поскольку de больше не действует, лучше всего обратиться к оператору связи или посетить его. 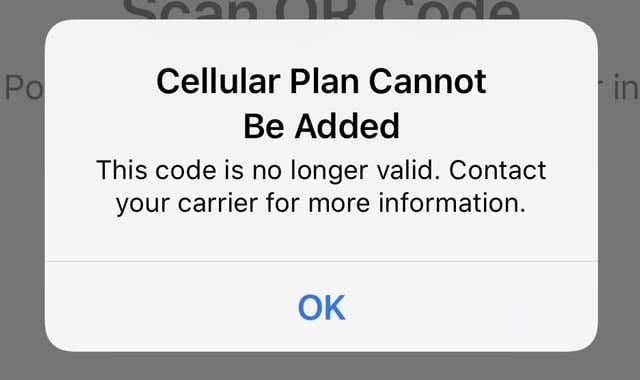
Важно: если вы переносите основную услугу, звоните с другого телефона — одолжите телефон друга или члена семьи или даже используйте стационарный телефон (если он у вас еще есть!)
Если они спросят, зачем вам новая eSIM?
- Скажите им, что вы хотите e Существующая замена устройства eSIM
- Вы меняете или обновляете свой текущий iPhone до другого iPhone с поддержкой eSIM
Когда мы попытались переключить нашу службу Verizon eSIM с iPhone XR на iPhone 11, даже несмотря на то, что у нас был оригинальный QR-код, мы не смогли настроить его на новом iPhone.
Получите новый QR-код для своего нового устройства
В конце концов, после нескольких неудачных попыток мы связались со службой поддержки Verizon и нам сказали, что с услугой Verizon eSIM нам нужен новый QR код для переноса eSIM на наш новый iPhone 11. Мы могли пойти в магазин или обратиться в службу технической поддержки Verizon.
Итак, мы закончили позвонить в службу поддержки с другого телефона и попросить специального члена группы технической поддержки eSim помочь нам.
Если вы в конечном итоге позвоните своему оператору связи, убедитесь, что вы звоните с того телефона, который не связаны с вашей службой eSIM — ни с вашего старого iPhone, ни с нового iPhone. Это важный шаг в замене вашей службы eSIM на новое устройство.
Затем мы попросили их переключить службу нашей eSIM на новый iPhone, сохранив при этом тот же номер телефона и услугу, которые в настоящее время связаны с этим устройством. eSIM.
Мы подтвердили нашу личность с помощью текстового сообщения на старый iPhone, а затем предоставили цифровой IMEI eSIM нового iPhone 11 и номера MEID телефона. 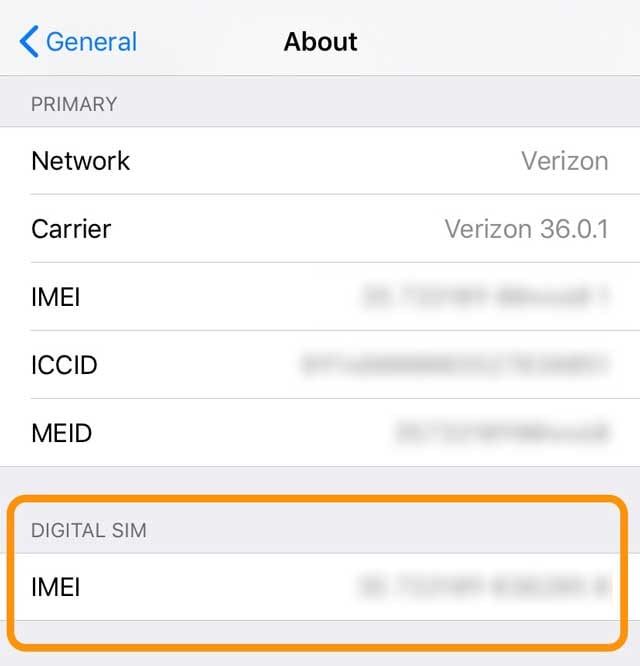
И впоследствии нам отправили новый QR-код для использования на iPhone 11.
По-прежнему не можете перенести eSIM на новый iPhone?
Если вы выполнили все действия со своим оператором связи, но он по-прежнему не работает, вам, вероятно, необходимо сначала активировать свой номер телефона, используя физическую SIM-карту на вашем новом iPhone, И ЗАТЕМ перенесите его на eSIM нового iPhone.
Да, это болезненный процесс. И лучше всего это сделать через службу технической поддержки вашего оператора связи.
Шаг 1. Активируйте физическую SIM-карту вашего нового iPhone с помощью текущего номера телефона eSIM
Шаг 2. Перенесите физическую SIM-карту вашего нового iPhone на eSIM
Использование приложений
Если предложенные варианты с iTunes и iCloud вас не устраивают, можно использовать для переноса записей специальные приложения. Вариантов много, но все говорят о приложении Mover – оно бесплатное, быстрое и работает на всех устройствах.
- Подключите оба телефона к одной сети Wi-Fi.
- Установите Mover на оба смартфона.
- Запустите Mover на iPhone, с которого нужно перенести данные. Выберите абонентов с помощью кнопки «+».
- Запустите приложение на втором устройстве. Наверху появится стрелка, сигнализирующая о том, что есть данные, которые можно принять.
После нажатия на стрелку на экране второго мобильного аппарата появятся сведения из телефонной базы первого смартфона. Простым перетаскиванием вы сохраните их в памяти нового iPhone.
Среди достоинств Mover можно отметить возможность быстрого перемещения фотографий с одного девайса на другой. Если вы меняете старую модель на новую, то наверняка захотите сохранить не только номера друзей, но и другие файлы, поэтому умение работать с фотографиями является весьма полезным дополнением к функциональности программы.
Копирование на SIM-карту
Если в памяти телефона записан небольшой круг близких друзей, то можно не думать о способах перемещения сведений, а просто скопировать нужные данные на SIM-карту, а затем вставить её в другой девайс и выполнить импортирование.
Официально такая возможность в iOS не поддерживается, но если вы делали джейлбрейк, то можете воспользоваться программой SIManager, которая позволяет импортировать, архивировать и восстанавливать содержимое телефонной книжки. Отдельно описывать процесс взаимодействия с SIManager нет смысла, так как интерфейс программки интуитивно понятен. Скачать приложение можно в Cydia, но если у вас нет джейлбрейка, то воспользоваться этим способом не получится.
https://youtube.com/watch?v=eVxa7UhD_Tk%3F
6303
iPhoneконтактыперенос
Способы переноса данных с iPhone на iPhone
В зависимости от того, как вам удобно, вы можете воспользоваться одной из расположенных ниже инструкций по переносу данных с одного устройства на другое.
Перенос информации при помощи iCloud
Использование iCloud для синхронизации данных — один из наиболее простых способов приготовить купленный телефон к повседневному использованию
Важно лишь учитывать тот факт, что в новом смартфоне должна быть установлена сим-карта
Перед портированием данных необходимо создать резервную копию оных в памяти телефона. Для этого подключите ваш старый iPhone к сети, используя Wi-Fi. Также вам необходима учётная запись Apple ID. Теперь можно приступить непосредственно к созданию копии.
- Откройте меню настроек устройства.
- Найдите пункт «iCloud» там.
- «Резервная копия».
- Переключите ползунок «Резервная копия в iCloud» в активное положение.
- Нажмите «Создать резервную копию».
- Ожидайте окончания процесса, не отключая устройство от интернета.
Когда создание копии подойдёт к концу, можно приступать к переносу данных на новое устройство.
- Запустите новый смартфон. Должно появиться окно с приветствиями на разных языках (в том случае, если устройство ещё не настроено). Если экран не появился (то есть устройство уже настроено), то необходимо произвести сброс настроек до заводских. Инструкция по сбросу настроек есть ниже.
- Выберите свою сеть Wi-Fi, подключитесь к ней.
- Далее настраивайте смартфон по вкусу до появления пункта «Программы и данные», в ней выберите строку «Восстановить из копии iCloud».
- Залогиньтесь в iCloud, используя данные учётной записи Apple ID.
- Выберите нужную вам копию данных. Для выбора можно ориентироваться по дате её создания.
- Дождитесь окончания процесса загрузки данных, не отключаясь от Wi-Fi.
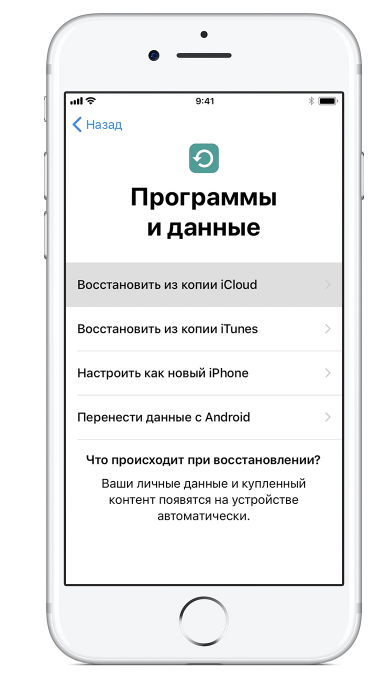
Если вам нужно провести восстановление настроек до заводских, то проделайте следующую последовательность действий.
- Откройте настройки.
- Перейдите в «Основные» — «Сброс» — «Стереть контент и настройки».
Перенос данных через iTunes
В этом способе также потребуется использовать компьютер.
- Подключите к компьютеру старый телефон.
- Запустите iTunes. Если на компьютере установлена устаревшая версия программы, то необходимо её обновить.
- Создайте резервную копию, нажав на кнопку «Создать копию сейчас» в пункте «Обзор» настроек устройства в iTunes.
- Дождитесь окончания процесса создания копии.
Далее необходимо перенести копию на новое устройство.
- Запустите новое устройство. Настройки должны быть сброшены до заводских. (Должен появиться экран приветствия. Если не появился, то обратитесь к последней инструкции предыдущего пункта).
- Ведите настройку нового телефона по своему вкусу, пока не появится экран «Приложения и данные».
- Выберите «Восстановить из копии iTunes».
- Подключите новый смартфон к ПК, в памяти которого сохранена резервная копия старого устройства.
- Выберите новое устройство в iTunes.
- «Восстановить из копии».
- Выберите нужную вам копию (ориентируйтесь по дате).
- По окончании восстановления вы сможете завершить настройку нового устройства.
Использование функции «Быстрое начало»
Если на старом и новом устройства установлены версии операционной системы iOS 11 и выше, то вы можете воспользоваться функцией «Быстрое начало».
- Положите старое и новое устройства рядом.
- Запустите новое устройство (настройки должен быть сброшены к заводским).
- Выберите язык на новом телефоне.
- При появлении уведомления о «Быстром начале» на новом устройстве, на старом должно отобразиться окно о синхронизации с новым смартфоном.
- Подтвердите. Функция «Быстрое начало» предложит использовать идентификатор Apple ID для настройки. Если кнопка продолжения настройки не будет нажиматься, включите Bluetooth на телефоне.
- На новом iPhone должна появиться анимация. Прижмите смартфоны задними крышками друг к другу и дождитесь сообщения об окончании процесса.
Важно держать устройства максимально близко друг к другу, чтобы процесс переноса данных прошёл без ошибок. Желательно сохранять Wi-Fi подключение активным в течение всего процесса и предварительно позаботится, чтобы смартфоны были заряжены более чем на половину
Эти два действия позволять iPhone за один раз подгрузить в память фото, приложения, музыку и другое
Желательно сохранять Wi-Fi подключение активным в течение всего процесса и предварительно позаботится, чтобы смартфоны были заряжены более чем на половину. Эти два действия позволять iPhone за один раз подгрузить в память фото, приложения, музыку и другое.
Краткие советы
Следуйте этим быстрым советам по переносу eSIM со старого iPhone на новый iPhone
- Обновите iOS, чтобы воспользоваться преимуществами передачи QuickStart eSIM (необходимо использовать iOS 13.1+ на обоих iPhone)
- На новом iPhone откройте Настройки> Сотовая связь> Добавить тарифный план сотовой связи . Нажмите на свой тарифный план eSIM, если он указан, чтобы добавить его.
- Попробуйте отсканировать QR-код, который вам ранее предоставил оператор связи.. Если у вас есть оригинальный QR-код, который вы использовали для настройки eSIM, попробуйте использовать его — он работает для некоторых людей, но не работает для большинства.
- Откройте приложение для iPhone вашего оператора и установите eSIM. план с использованием приложения.
- Свяжитесь со своим оператором связи (если вы звоните ему, используйте другой телефон, чем тот, на котором установлена eSIM, которую вы хотите передать)
- Подтвердите свою личность
- Сообщите оператору цифровой IMEI-номер вашего нового iPhone.
- Подключите новый iPhone к Wi-Fi.
- Отсканируйте новый QR-код в новый iPhone в ваш новый iPhone. Добавить тарифный план сотовой связи
Перенос контактов с айфона на симкарту
Как быть в ситуации, если нужно выполнить прямо противоположное действие и импортировать данные с iPhone на карточку?! Выше мы описали несколько методов «переезда» контактов с симки на Айфон, среди которых рассказано о том, как это сделать при помощи пары простых действий. К сожалению, такого же простого в исполнении обратного варианта действий еще не предусмотрено.
Всего существует два способа, как сделать обратный импорт. В первом случае обязательно потребуется гаджет на оси Android, а во втором – необходимо скачать и поставить стороннюю программу с App Store или Google Play (наличие Андроида необязательно). Выберите то, что подходит вам больше.
Перенос при помощи почтового сервиса Gmail и девайса на базе Андроид
Для этого понадобится любое устройство, работающее на Android и наличие аккаунта в Google (а точнее – почта Gmail). Если кратко описывать этот метод, то вам придется импортировать телефонную книгу сначала в Gmail, потом импортировать их на карту и переставить обратно на iPhone.
Последовательность шагов такая:
- Запустите «Настройки» и найдите в списке вкладку «Контакты»;
- Далее выберите откладку «Учетные записи» и найдите в появившемся списке Gmail.
- Авторизуйтесь в почтовом сервисе или заведите новый аккаунт;
- После этого сдвиньте тумблер вправо на «Контакты». Нужно немного подождать, прежде, чем завершится процесс синхронизации;
- Следующим этапом убедитесь, что устройство подключено к интернету (желательно через беспроводную сеть Wi-Fi);
- Извлеките симку из iPhone и вставьте в любой гаджет на операционной системе Android;
- В настройках устройства авторизуйтесь под своим логином и паролем в Google. Отыскать этот пункт несложно, так как на разных версиях Андроида вкладка находится почти в одинаковых местах: в «Настройках», «Учетные записи». И выберите соответствующую строку;
- Подождите, пока смартфон синхронизирует данные. После окончания этого действия зайдите в справочник и проверьте, появились ли номера;
- В верхнем углу нажмите на три точки (либо любое контекстное меню с дополнительными функциями) и тапните на пункт «Импорт/экспорт»;
- Вам нужно выбрать действие «Экспорт на SIM карту». Гаджет предложит перенести какие-то определенные номера телефонов или все. Выберите то, что вам больше подходит.
- После подтверждения информации, кликните на «Экспорт». Вероятно, что появится сообщение, где говорится о том, что при синхронизации перенесется только часть данных. То есть, самая необходимая – имя контакта и комбинация цифр без фотографии, музыкальных треков и дополнительно указанных сведений. В случае, если это необязательно и не является критичным, то просто нажмите на «Да»;
- Дождитесь, пока все телефонные номера перенесутся на сим-карточку.
После завершения процедуры ее можно вытащить. Распоряжайтесь как угодно: оставьте в смартфоне или верните в iPhone, чтобы быть уверенным, что в случае чего вся информация надежно сохранена.
Бесплатная утилита My Contacts Backup
После того, как вы загрузили приложение, выполните ряд действий:
- Запустите программу. Когда вы в первый раз откроете приложение, она может попросить разрешить доступ к приложению «Контакты». Нажмите вкладку «Да»;
- Кликните на действие «Backup». После этого начнется создание резервной копии, дополнительно делать ничего не нужно;
- Дождитесь, пока информация синхронизируется. После того, как процесс завершится, файл нужно отправить в другое место, например, на электронную почту, социальную сеть или облачный сервис. Выберите то, что больше всего подходит;
- Вставьте карточку от iPhone в стороннее устройство;
- Откройте файл на новом гаджете либо перенесите его через USB (предварительно скачав его на компьютер);
- Начнется процесс распаковки. Выберите, куда сохранить данные: в данном случае выберите «Сохранить на SIM». После этого верните симку в Айфон.
Поделиться ссылкой:












![Как перенести контакты с айфона на айфон: несколько способов [2020]](http://u-tune.ru/wp-content/uploads/3/0/c/30cef663e60b232f6db9b414290e8470.jpeg)