Приложения для записи беседы на iPhone
Американские гаджеты разработаны таким образом, что не снабжены встроенным диктофоном во избежание нарушения закона о фиксации частных разговоров. Нужно обязательно заручиться на то согласием собеседника. Однако имеются способы, разрешающие включить запись разговора на Айфоне. Рассмотрим, как это сделать.
Чтобы записать входящий или исходящий вызов, потребуется скачать специальные программы из App Store.
Ниже представлены всего лишь некоторые из доступных в АппСтор приложений:
- IntCall. Программа устроена так, что «умеет» скрывать номер «хозяина», а сама записывает любой исходящий звонок.
- TapeACall. Нажатие на одну кнопку обеспечивает процесс записи, в том числе в фоновом режиме.
- Call Recorder for Phone Calls.
Еще интересная статья для Вас: Как на Айфоне сделать неизвестный номер (скрыть телефон) Остановимся подробнее на одном из приложений, получившем широкое распространение среди «айфоновцев».
IntCall
Преимущество данной программы – ее совместимость с 7-ой iOS (остальные в основном «дружат» лишь с восьмой «операционкой»). Оплата производится за почасовую работу, а не за то, сколько сделано аудиофайлов.
По состоянию на ноябрь 2021 года IntCall предоставляет пробную бесплатную подписку на 3 дня. Далее со счета списывается 549 руб. в неделю.
Еще интересная статья для Вас: Как восстановить и посмотреть удаленные SMS-сообщения на Айфоне
Для начала необходимо настроить приложение:
- Заходим в IntCall, программа предложит отправку «пуш»-уведомлений. Конечно, жмем на кнопку запрета. Лишнее беспокойство по пустякам владельцу Айфона ни к чему.
- Соглашаемся с условиями, поставив «птичку» в поле «Я принимаю».
- Вбиваем номер мобильника, первая цифра – 9.
- Разрешаем доступ к контактам для удобства использования приложения.
Здесь не стоит беспокоиться, что деньги «сгинут», а подписки так и не будет. В App Store «левых» приложений не бывает.
Процесс аудиозаписи беседы с помощью этого приложения происходит следующим образом:
- Набираем номер контакта, с кем будем говорить и записывать беседу, без «восьмерки». Жмем на кнопку вызова. Программа предложит совершить звонок на другой номер, подтверждаем.
- Через несколько секунд телефон предложит позвонить на нужный нам номер.
- Через несколько секунд на экране появится кнопка «Соединить», после нажатия на которую начнется запись разговора.
- Как только запишем разговор, аудиофайл перенесется в раздел «Записи», а оттуда его пересылают куда угодно: на «электронку» или в мессенджеры.
Отправка аудиофайла на компьютер
Самый простой способ поделиться записанным файлом с ПК или ноутбуком — воспользоваться услугами iTunes. Делается это так:
- Через USB подключите айфон к компьютеру. Запустите iTunes.
- Нажмите на значок смартфона в окне открывшейся на компьютере программы.
- В «Устройствах» (правая часть экрана) выберите «Музыку».
- Обязательно отметьте галочкой «Включить голосовые записи»!
- Запустите синхронизацию.
- Как только процесс завершится, опять же в правом блоке окна iTunes в разделе «Плейлисты» найдите «Голосовые записи».
- На интересующем файле кликните правой клавишей мышки и выберите «Показать в проводнике. «
- Из появившейся папки звукозапись можно скопировать в любую другую.

Вот мы и разобрали ряд вопросов, связанных с диктофоном на айфоне. Впрочем, многие пользователи предпочитают скачивать вместо него сторонние приложения с подобной функцией. Причина проста: стандартная программа прерывает работу при совершении вызова или ответе на звонок. А при активации в режиме телефонного разговора предупреждает собеседника о записи постоянным пиликаньем, что портит аудиофайл.
Приложение «Диктофон» — не самое востребованное на Айфоне. Зачастую его не используют неделями и месяцами. Но бывают случаи когда оно становится необходимым.
Как правило у многих пользователей возникает проблема с отправкой сделанной записи на компьютер.
На самом деле все достаточно просто. Скинуть запись на компьютер, да и вообще на любое другое устройство можно следующими способами:
- по электронной почте;
- текстовым сообщением;
- отправив сообщение через социальную сеть или мессенджер;
- скинув запись в облачное хранилищие;
- синхронизировав iPhone с ПК через iTunes.
Способ №4 – программы для записи звонков на айфон из AppStore
Приложений для записи звонков на айфон, действительно, много, даже в AppStore. Однако, таких простых как, например, диктофон по-прежнему нет. Все они работают через вторую линию, создание конференций или третий номер телефона. Отличие лишь в том, что в некоторых приложениях необходимо объединять звонки самостоятельно, а в других все делается автоматически. Но все они платные, хотя и предлагают бесплатные версии.
TapeACall
Это, пожалуй, самое популярное приложение для записи звонков на айфон, как входящих, так и исходящих звонков на сегодняшний день. Вся запись проходит в фоновом режиме и ничем не ограничена. Приложение создает трехстороннюю конференцию, где третья линия используется для записи разговора.
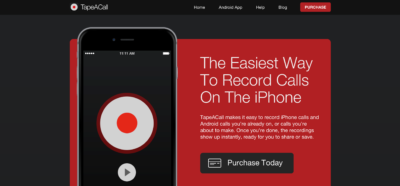
Действия по управлению простые, после совершения звонка, вы нажимаете «Запись», активируется конференция и разговор будет записан. Запись можно отправить по почте, сохранить в облачном хранилище на iPhone, Dropbox или Google Диск, а также можно отправить через соцсети.
Стоимость данного приложения $19,99 в год или $3,99 в месяц. Есть 7-дневный пробный период.
Int Call
Не менее популярное приложение, но есть в нем свои сложности. Несмотря на то, что Call Recorder — Int Call работает по той же схеме, что и предыдущее приложение, для того, чтобы сделать запись придется сначала открыть приложение и уже с него самостоятельно набрать номер, запись с которым и будет записываться. Со входящими звонками, также необходимо будет каждый раз открывать приложение.
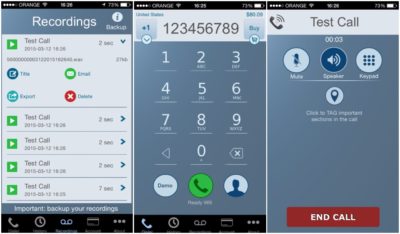
Все записи можно сохранять на айфоне или отправить в хранилище и на электронную почту.
Само приложение бесплатное, но будет взимать плату за минуту записи, причем цена может варьироваться, в зависимсти от цен операторов в разных странах. В среднем, это 10 центов. Но вначале вам будет предоставлен кредит в 30 центов.
Call Recorder for iPhone
Данное приложение практически такое же как TapeACall, однако его стоимость немного выше.

При входящих и исходящих звонках программа создает конференцию и запускает запись. Минус только в том, что вызывать собеседника вам придется из приложения. Поскольку, только таким образом будет включена опция слияния вызовов, а потом еще и нужно будет нажать кнопку слияния для записи. Удобно, что на экране будет отображаться имя собеседника и время записи.
Если заплатить за год сразу за данное приложение, то выходит всего $4,16. Также предлагается бесплатная пробная версия.
Call Recorder Unlimited
Это приложение вообще практически копия TapeACall. Мало того, что оно также использует трехстороннюю конференцию для записи, так еще и цены у них практические аналогичные.

Месячная стоимость $3,99, есть бесплатная пробная версия. Поэтому, если первое приложение у вас не сработало, то можете попробовать это.
Call Recorder Lite
Не менее удобным для пользователя является и это приложение. Однако оно скорее есть неким гибридом между TapeACall и Int Call. Так как перед записью разговора на айфон необходимо будет открыть само приложение и нажать кнопку записи, потом программа наберет номер, который создаст трехстороннюю конференцию. После этого вы уже сможете набрать номер собеседника и объединить вызовы.
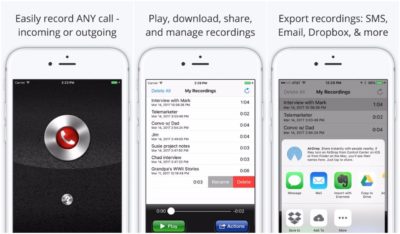
Само приложение бесплатное, но прослушивать записи можно только первые 60 секунд. Если нужно больше, то придется раскошелиться на Pro-версию за $9.99, она предоставляет кредит в 300 минут и возможность докупать еще.
Call Recorder for iPhone Calls
Дорогое, но хорошее приложение, которое позволит с легкостью записывать и воспроизводить голосовые звонки на айфоне. Причем, для этого оно не будет использовать вашу Sim-карту. Соединения будут происходить через специальные онлайн-сервисы.
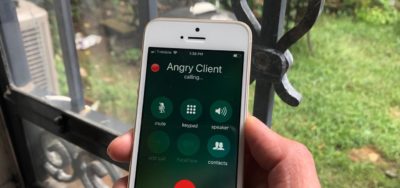
Пользоваться данным приложением крайне просто, к тому же оно позволит сохранять и передавать записи через соцсети, облачные хранилища или электронную почту.
Данное приложение бесплатное, но за каждую минуту записи будет взиматься по 6 кредитных монет. В любой момент вы сможете пополнить баланс: 99 монет стоят $0,99.
Ipadio
Пожалуй единственное полностью бесплатное приложение. Но у него много сложностей и манипуляций по использованию.
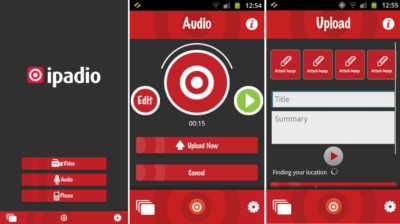
Вначале вам нужно будет создать учетную запись на ipadio.com. Туда будут сохраняться все ваши звонки, которые вы захотите записать.
Далее, чтобы сделать запись разговора, необходимо позвонить на местный номер ipadio и ввести свой PIN-код. После добавить собеседника и объединить вызовы.
Скачать приложение можно бесплатно с App Store.
Как записывать звук?
Зная, где диктофон в айфоне 6, 4, 8, 5, 7 и других версий, мы захотим воспользоваться этой программой. Сделать это довольно просто:
Запустите приложение, кликнув на его значок.
Нажмите на большую красную кнопку в середине экрана, чтобы начать запись.
При процессе обращайте внимание на шкалу — там будет отображен индикатор громкости записи в децибелах
Важно следить, чтобы шкала находилась на средних показателях
При малых звук будет тихим и неразборчивым, а при больших — хрипеть и неприятно резать слух. Кроме того, на шкале отображается время записи.
Если вы хотите приостановить процесс, то тапните на красный квадрат в белом круге (в него обратилась большая красная кнопка записи)
Возобновить запись — вновь нажать на красную большую кнопку на экране.
Прослушать записанное можно, тапнув на значок «Пуск» (перевернутый треугольник). Остановить проигрывание — кликнуть на «Паузу».
Обратите внимание при этом на значок громкости (рупор) в правом верхнем углу. Когда он неактивен (белый), то звук будет выходить из динамика для телефонных разговоров. Рупор можно активировать (его цвет изменится на синий). В этом случае звук будет поступать из динамика для прослушивания музыки, подачи сигналов, т. е. станет более слышимым. И в том, и в другом случае отрегулировать его мощность вы стандартно сможете качелькой регулировки громкости.
Нажав на синий значок редактирования с правой стороны (в том числе и во время прослушивания записи), вы сможете обрезать аудиофайл, удалить его или же отменить изменения.
Хотите сохранить звукозапись? Нажмите на «Готово».
Файл можно сохранить как под стандартным названием («Новая запись 1, 2, 3» и т. д.), так и стерев его, под своим собственным.
Как включить диктофон на iPhone
На смартфонах iPhone есть встроенный диктофон. По сравнению с профессиональными программами для записи разговоров он имеет значительные недостатки. Они заключаются в низком качестве записываемых файлов и сложности переноса файлов со смартфона на персональный компьютер. Рассмотрим, как включить диктофон на Айфоне 6 и других версиях смартфона.
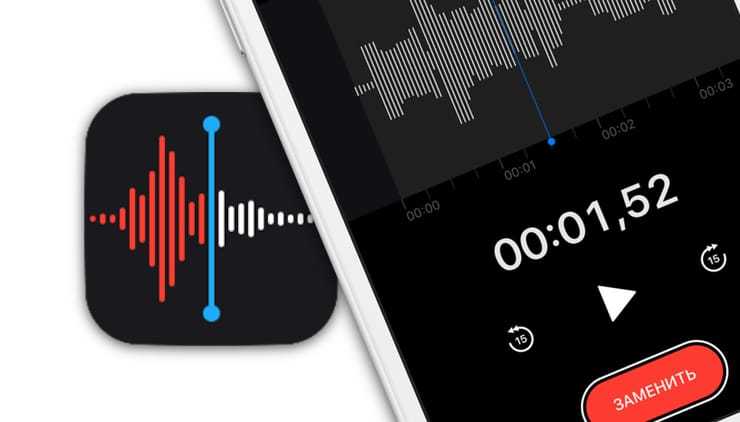
Расположение приложения в iPhone
Приложение «Диктофон» является предустановленным. Разобраться, как найти диктофон в Айфоне, не составит труда. Он находится на рабочем столе или в директориях «Утилиты» или «Дополнения».
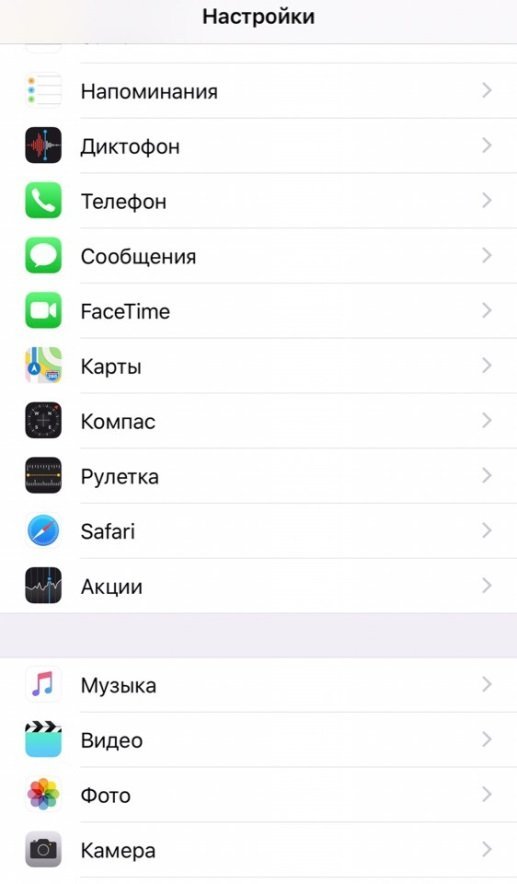
Как сделать запись в приложении
Включить диктофон на Айфоне 7 (и других версиях) и начать записывать аудиофайл можно следующем образом:
Поднести устройство с включенным приложением как можно ближе к источнику.
Нажать «Rec» (для приостановки нажать снова).
Нажать «Готово» для завершения записи.
После появления сообщения «Сохранить голосовую запись» ввести название.
Нажать «Сохранить».
Для прослушивания записи в файле:
- Нажать на кнопку с изображением динамика.
- Выбрать нужную дорожку (файл) в списке.
- Нажать «Play» для прослушивания.
Для перемотки использовать ползунок.
Для обрезки записи использовать «Редактирование».
Перенос файлов с диктофона на персональный компьютер или мобильные устройства
Как передать файлы приложения «Диктофон» на персональный компьютер или другие устройства? Для передачи на мобильные устройства стоит пользоваться MMS-сообщения и кнопку «Поделиться». Для передачи на другой iPhone можно применить приложение iMessage, что обойдется совершенно бесплатно.
Передача файлов на компьютер гораздо проблематичнее. Разберёмся, как отправить запись с диктофона iPhone на компьютер.
- Используйте электронную почту, для этого на iPhone необходимо настроить приложение «Mail».
- Нажать кнопку «Поделиться».
- Выбрать «Mail».
- Указать адрес электронной почты в поле «Кому».
- Отправить письмо с файлом приложения «Диктофон».
- Сохранить файл на персональном компьютере.
Записать файлы приложения «Диктофон» непосредственно с iPhone на персональный компьютер можно, если правильно выполнить синхронизацию смартфона с iTunes.
- Запустить приложение iTunes.
- Подключить смартфон к персональному компьютеру.
- Войти в меню управления мобильным устройством.
- Войти в «Настройки».
- Выбрать «Музыка».
- Активировать галочку «Включить голосовые записи».
- Нажать «Синхронизировать».
- Запустить файловый обмен.
- Войти в раздел «Голосовые записи» в блоке «Музыкальные плейлисты».
- Найти записанный диктофонный файл.
- Нажать правую кнопку мыши.
- Нажать «Показать в проводнике Windows».
Преимущества профессиональных приложений для записи голоса
Разобраться, как включить диктофон на Айфоне 5 (и других версиях), достаточно просто. Ведь функциональные возможности приложения незначительны. По этой причине многие владельцы смартфонов iPhone скачивают и приобретают на AppStore профессиональные или любительские приложения для записи голоса, которые имеют куда больше возможностей. Многие из них предлагают пользователям вести запись телефонных разговоров. Встроенное приложение «Диктофон» выключает запись при начале телефонного разговора, так как производитель подчиняется политике конфиденциальности. А именно эта функция диктофона важна для многих владельцев iPhone, особенно она актуальна для телефонных интервью.
Конкуренцию встроенному приложению «Диктофон» оказывают программы IntCall, Audio Recorder, Google Voice. Они тоже имеют свои недостатки, но во многом превосходят предустановленное на смартфоне приложение диктофона.
Среди преимуществ сторонних программ для записи голоса можно выделить возможность регулировки качества записи, настройки уровня чувствительности микрофона, настройки частоты дискретизации. Некоторые приложения способны выключать запись, когда человек замолкает, а когда начинает говорить – быстро включать. К главным недостаткам таких программ стоит отнести тот факт, что они являются платными.
Небольшое резюме
Несмотря на то, что приложение «Диктофон» на iPhone имеет массу недостатков, это предустановленная программа, которая может оказаться полезной в трудную минуту. Особенно, когда нужно сделать срочную запись голоса или записать чью-то речь. К сожалению, встроенный диктофон не позволяет передавать файлы напрямую на другие устройства, включая персональные компьютеры, но это можно сделать сравнительно быстро, используя указанные выше методы.
Как обрезать запись на диктофоне на айфоне и айпаде
После создания аудиозаписи ее можно редактировать. Чтобы увидеть все доступные возможности редактирования, нужно зайти в приложение, выделить файл, после чего нажать на кнопку в левом нижнем углу поля записи, обозначенную тремя точками голубого цвета. После нажатия появится меню из трех вкладок:
- править запись;
- дублировать;
- поделиться.
Выбрав вкладку на айфоне «Править запись», а на айпаде «Правка», появится рабочий экран черного цвета с красной кнопкой «Заменить» в низу поля, звуковой дорожкой в центре и голубым квадратом над ней. После нажатия на квадрат появится другой экран с двумя звуковыми дорожками. Верхняя дорожка имеет два желтых бегунка в начале и конце записи. Нижняя заключена в желтую рамку с направляющими стрелками (обзор осциллограммы). Что нужно сделать, чтобы обрезать аудиозапись:
- Определить границы начала и окончания нужного отрезка, перетягивая либо бегунки на верхней дорожке, либо стрелки на нижней.
- Прослушать выбранный участок, чтобы убедиться в правильности определения границ.
- Нажать кнопку «Обрезать» для удаления лишних участков и сохранения нужного фрагмента или «Удалить», чтобы стереть выделенный участок.
- Для завершения редактирования нажать «Сохранить» и «Готово».
Желтые бегунки и направляющие стрелки изначально находятся в начале и конце аудиозаписи. Если нужно обрезать аудиофайл лишь с одной стороны, то достаточно задействовать один бегунок или направляющую стрелку.
Обратите внимание! После выполнения команды «Сохранить» изменить действия или отменить редактирование нельзя. Чтобы иметь резервную возможность вернуться к исходнику, нужно воспользоваться командой «Дублировать» для создания копии
Способ 1: без iTunes
Для начала перейдите в само приложение «Диктофон». Далее следуйте по шагам:
Это выход из положения, когда нет времени на подключение к компьютеру, но нужно быстро отправить сохраненную аудиозапись своим друзьям и знакомым. Сделать это можно за несколько секунд, если почтовый аккаунт настроен на смартфоне.
Второй способ — более закрученный, но не менее надежный. Следует произвести синхронизацию с Айтюнс.
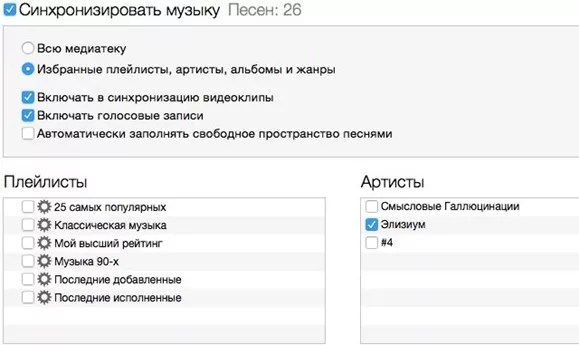
Для этого следует произвести последовательные действия:
- Выбрать устройство.
- Нажать Синхронизация.
- Просмотреть в Голосовых записях все, что было записано на диктофоне. Извлечь оттуда нужные, выбрав Показать в Проводнике.
- Отправить по выбранному адресу.
Еще одним вариантом, который используют многие владельцы Айфон, является установка менеджера файлов iFunBox. С помощью этой популярной программы совершается немало функций, включая и обработку данных с диктофона. Работа с менеджером не вызывает трудностей, интерфейс понятен.
В данной инструкции мы рассмотрим вариант записи голоса и переноса полученного аудиофайла на компьютер с помощью программы Voice Memos.
Эта программа входит в состав предустановленных программ, которыми комплектуется iPhone. Так выглядит значок программы на рабочем столе iPhone:
Откройте программу Voice Memos.
Для начала записи нажмите красную кнопку 1 .
Для записи можно использовать как встроенный, так внешний микрофон или гарнитуру. Контролируйте уровень записи. Его можно регулировать за счет изменения расстояние до микрофона и громкости, с которой вы говорите.
Остановка записи производится повторным нажатием на красную кнопку. После остановки записи становится доступным инструмент обрезки 2 . С его помощью можно обрезать лишние фрагменты в начале и в конце записи.
 Нажмите на этот инструмент. Диаграмма на экране изменится — теперь будет показан записанный фрагмент полностью. По её краям будут находиться красные вертикальные линии с маленькими кружками 3 , выполняющие роль маркеров начала и конца итоговой записи.
Нажмите на этот инструмент. Диаграмма на экране изменится — теперь будет показан записанный фрагмент полностью. По её краям будут находиться красные вертикальные линии с маленькими кружками 3 , выполняющие роль маркеров начала и конца итоговой записи.
Нажмите на один из кружков и переместите его так, чтобы отрезать пустое место на диаграмме. После того, как лишние части на диаграмме удалены нажмите кнопку «Обрезать» (Trim) 4 и подтвердите это действие 5 .
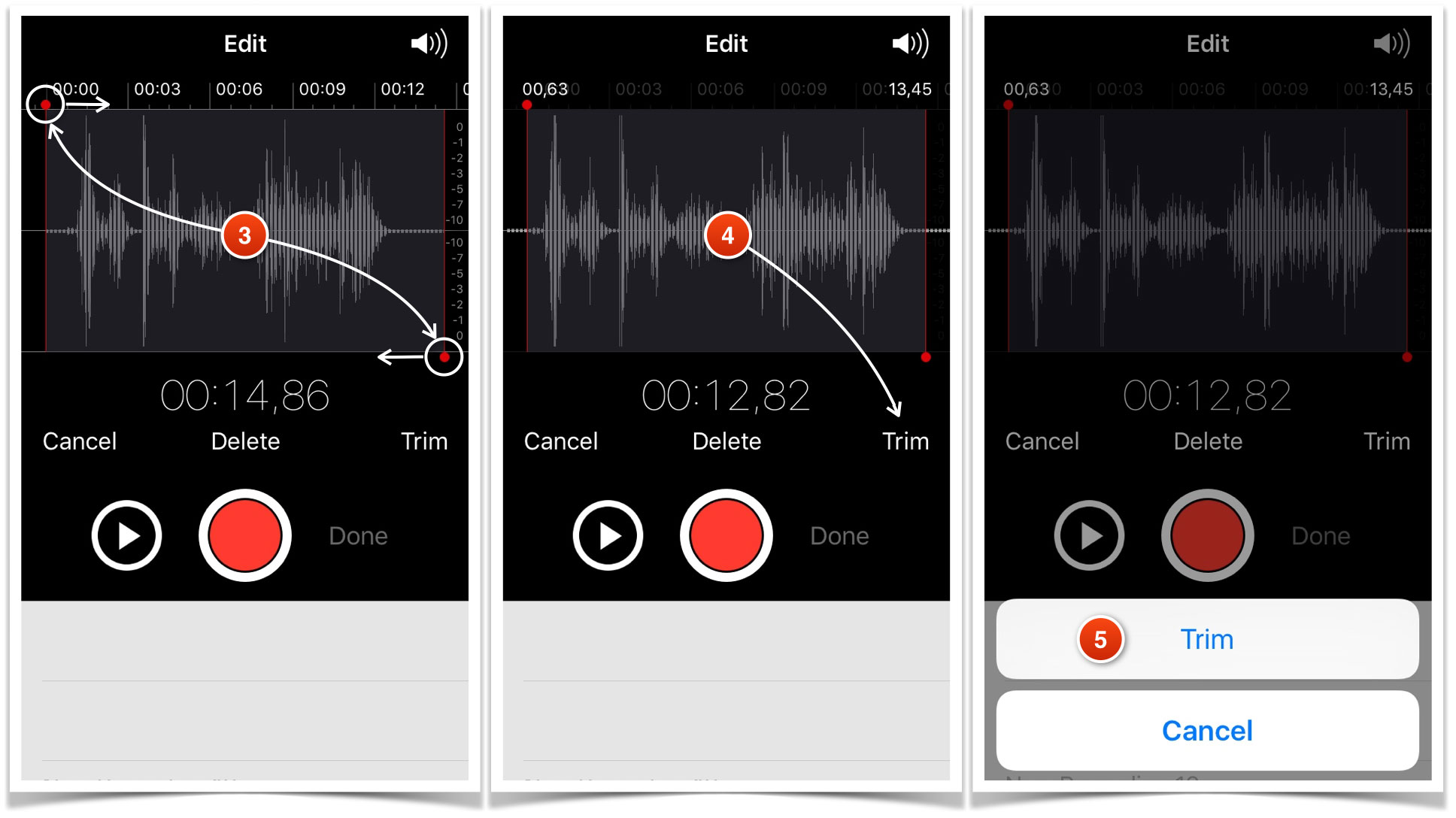 Для сохранения аудиофайла нажмите кнопку Done 6 , в открывшемся окне введите его название 7 и нажмите Save. В списке голосовых заметок появится только что записанный файл.
Для сохранения аудиофайла нажмите кнопку Done 6 , в открывшемся окне введите его название 7 и нажмите Save. В списке голосовых заметок появится только что записанный файл.
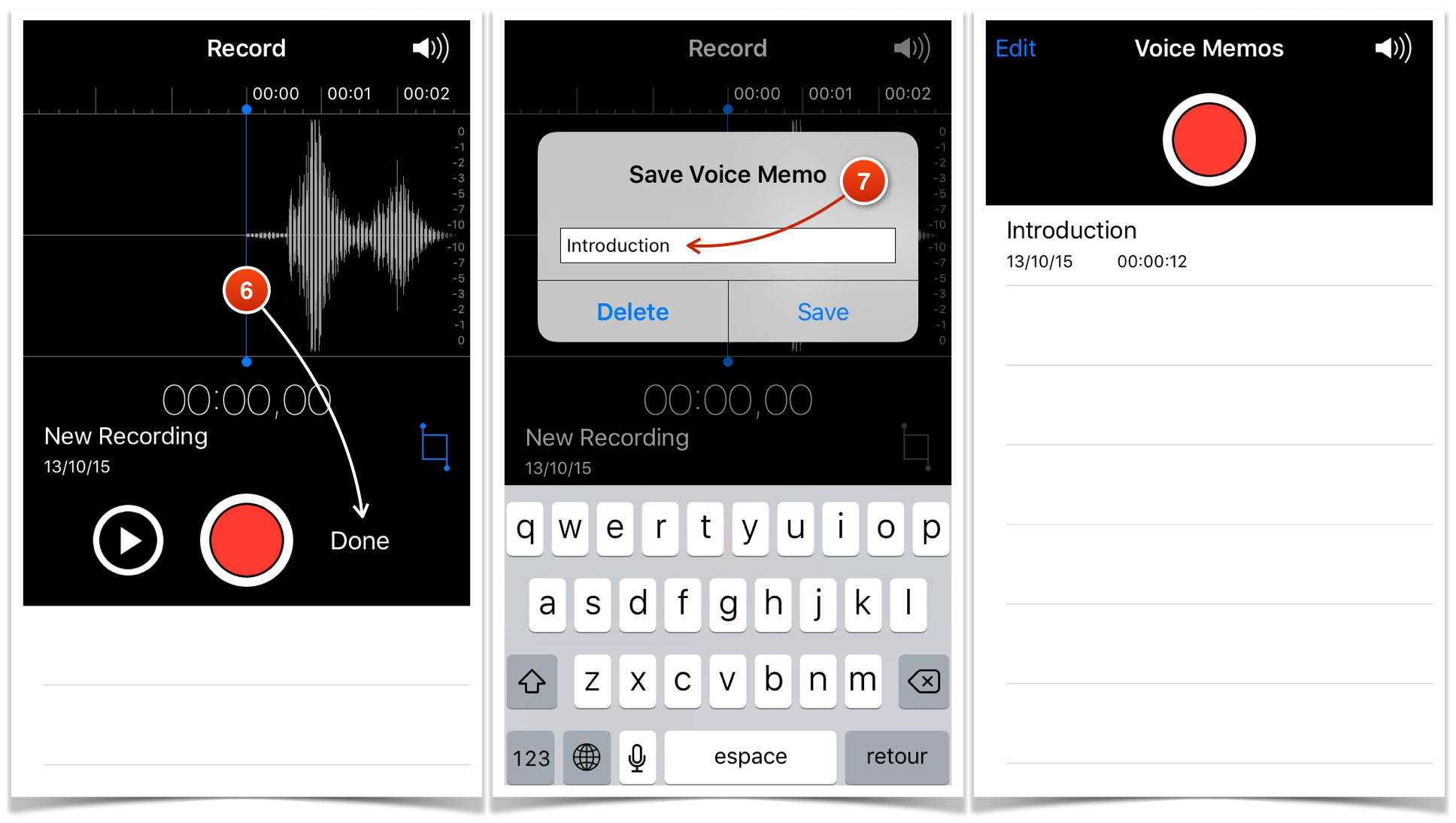
Теперь нужно перенести этот файл на компьютер
Записанные в Voice Memos аудиофайлы можно перенести на компьютер следующими способами:
- Синхронизовать данные iPhone с iTunes.
- С помощью сервиса AirDrop.
- С помощью сервиса iMessage.
- Отправить файлы электронной почтой.
Как пользоваться диктофоном на Айфоне
Для большинства пользователей приложение «Диктофон» имеет только две базовых функции:
- запуск записывающего устройства с последующей остановкой;
- прослушивание созданной голосовой записи.
Однако данный функционал только небольшая часть всех возможностей рассматриваемого программного обеспечения, ведь приложения «Диктофон» предоставляет пользователям несколько способов работы с полученными аудиофайлами.
Так, владелец iPhone, может обрезать окончание или начало голосовой записи. Для этого необходимо совершить следующие действия:
- Зайти в приложение «Диктофон».
- Выбрать аудиофайл, который необходимо обрезать.
- Нажать на меню опций, отображается значком из трёх точек стоящих в ряд.
- Выбрать функцию «Править запись».
- Используя специальные ползунки, отредактировать запись так, как необходимо.
- Нажать на опцию «Обрезать».
- Не забыть сохранить изменения.
Когда пользователь закончит редактирование аудиофайла, то после нажатия вкладки «готово», записанная на диктофон информация будет обрезанной в соответствии с результатами редакции владельца iPhone.
Также удаления фрагментов из начала и конца голосовой записи, пользователь может вырезать целые куски из середины аудиофайла. Для этого необходимо следовать представленной пошаговой инструкции:
- Открыть записывающую программу.
- Выбрать интересующую голосовую запись.
- Нажать на меню опций, отображается значком из трёх точек стоящих в ряд.
- Выбрать функцию «Править запись».
- Используя специальные ползунки, определить участок, который необходимо стереть.
- Нажать на опцию «Удалить».
- Не забыть сохранить изменения.
По завершению этой операции пользователь должен нажать на вкладку готово. Если все этапы пошаговой инструкции были выполнены верно, то на внутреннюю память смартфона компании Apple сохраниться голосовая запись с вырезанным фрагментом.
Однако на этом функционал приложения не заканчивается. Так, если пользователь совершил ошибку во время записи голосового файла, то владелец портативного гаджета может перезаписать этот отрезок файла. Для этого необходимо выполнить следующие действия:
- Открыть записывающую программу.
- Выбрать интересующую голосовую запись.
- Нажать на меню опций, отображается значком из трёх точек стоящих в ряд.
- Выбрать функцию «Править запись».
- Используя специальные ползунки, определить участок, который необходимо стереть.
- Нажать на опцию «Заменить».
- Перезаписать интересующий отрезок.
- Не забыть сохранить изменения.
Когда пользователь закончит замену отрезка аудиофайла, то после нажатия вкладки «готово», записанная на диктофон информация будет обрезанной в соответствии с результатами редакции владельца iPhone.
В завершении списка возможностей программного обеспечения стоит рассказать о крайне полезной функции: восстановлении удалённого аудиофайла. Чтобы сделать это следует выполнить следующую пошаговую инструкцию:
- Открыть приложение «Диктофон».
- Нажать на вкладку «Недавно удалённые».
- Найти интересующую запись.
- Нажать на вкладку «Восстановить».
- Выбрать опцию «Восстановить запись».
После этого удалённый аудиофайл снова появиться в активных голосовых записях приложения «Диктофон».
Видео-обзор функционала стандартного приложения «Диктофон» на портативных гаджетах компании Apple
Как включить диктофон на Айфоне
Чтобы начать записывать аудиофайл при помощи стандартного приложения «Диктофон», необходимо выполнить ряд следующих простых действий:
- Запустить записывающее программное обеспечение.
- Нажать на красный кружок в нижней части дисплея.
После этого приложение начнёт записывать аудиофайл. Это будет продолжаться до тех пор пока пользователь не остановит запись или на устройстве не закончится память.
Как остановить запись на диктофоне
Чтобы прекратить записывать аудиофайл при помощи стандартного диктофона, нужно нажать на иконку красного квадрата в чёрном круге, которая находится в нижней части дисплее.
Также пользователь может поставить приложение на паузу. Для этого необходимо нажать на вкладку «Приостановить» (иконка с двумя вертикальными красными полосками).
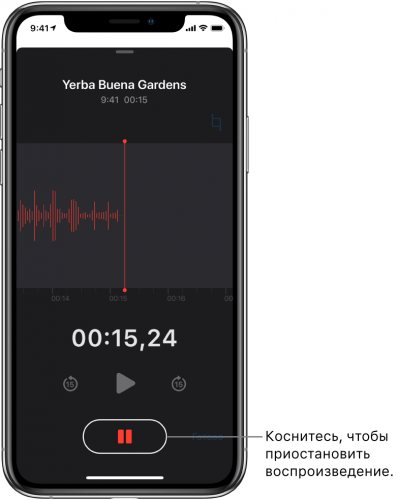
Перенос записей на компьютер
Когда синхронизированная голосовая запись удаляется из iTunes, она остается на устройстве, на котором она была записана, но удаляется со всех iPhone и iPod touch, на которые она была синхронизирована. Если синхронизированная голосовая запись была удалена на iPhone, то она копируется назад на iPhone при следующей синхронизации устройства с iTunes, но ее нельзя снова синхронизировать в iTunes во второй раз.
Синхронизация голосовых записей с iTunes . Подключите iPhone к компьютеру, затем выберите его в программе iTunes. Выберите «Музыка» в верхней части экрана (между «Программами» и «Фильмами»), выберите синхронизацию музыки, выберите «Включать голосовые записи» и нажмите «Применить».
Голосовые записи, синхронизированные с iPhone на Ваш компьютер, появятся в списке «Музыка» и в плейлисте «Голосовые записи» в iTunes. Голосовые записи, синхронизированные с компьютера, появятся в программе «Диктофон» на iPhone, но не в программе «Музыка».
Приложение «Диктофон» присутствует в наборе стандартных программ любого Apple iPhone, начиная от самых первых моделей и до более современных – 4, 4S. Скорей всего джентльменский набор последующих версий iOS так же будет оснащен этим, иногда полезным, приложением. Рассказывать о пошаговой эксплуатации записи голосовых заметок думаю, смысла нет, нажал красную кнопку – запись пошла, а вот о том, как скачать записи диктофона с iPhone в компьютер и отыскать их месторасположение некоторые пользователи не знают.
Прежде чем мы рассмотрим процедуру скачивания голосовых записей с iPhone, хотелось бы рассказать об одной особенности программы «Диктофон». Дело в том, что в iPhone сделать запись телефонного разговора при помощи стандартного диктофона не получится, поэтому поиграть в Бонда, записав голос абонента на другом конце линии, стандартными средствами Вы не сможете. Таким образом, Apple не допускает нарушений прав собеседника.
Теперь по теме, существует два официальных способа скачивания записей диктофона с iPhone в компьютер – при помощи синхронизации в iTunes или можно передать записи по электронной почте.
Синхронизировать записи диктофона в iTunes Данный способ копирования записей с диктофона iPhone в компьютер возможен при помощи и наличия USB-кабеля.
1. Запускаем iTunes и . Нажимаем на телефон, который появится в разделе «Устройства»
2. Во вкладке «Обзор» ставим маркер «Обрабатывать музыку и видео вручную»
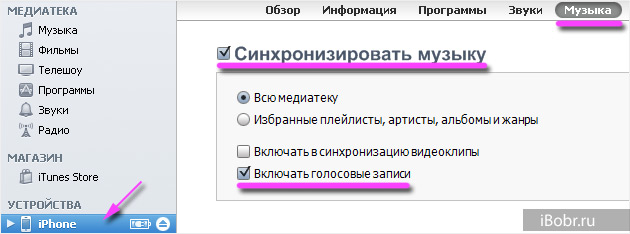 3. После чего, во вкладке «Музыка» ставим маркеры: «Синхронизировать музыку» и «Включать голосовые записи». Нажимаем кнопку «Применить» для начала синхронизации.
3. После чего, во вкладке «Музыка» ставим маркеры: «Синхронизировать музыку» и «Включать голосовые записи». Нажимаем кнопку «Применить» для начала синхронизации.
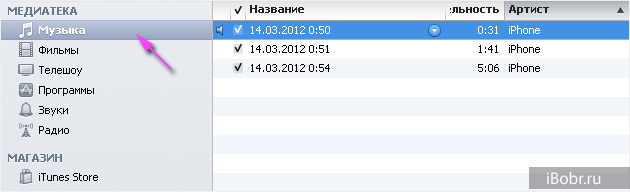 4. Синхронизация поможет скачать записи диктофона с iPhone и они появятся в iTunes в разделе «Музыка»
4. Синхронизация поможет скачать записи диктофона с iPhone и они появятся в iTunes в разделе «Музыка»
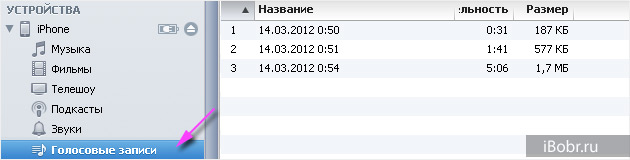 Скаченные записи диктофона также отображаются в разделе «Голосовые записи», расположенные в плейлистах, либо в устройствах. Здесь же их можно прослушать
Скаченные записи диктофона также отображаются в разделе «Голосовые записи», расположенные в плейлистах, либо в устройствах. Здесь же их можно прослушать
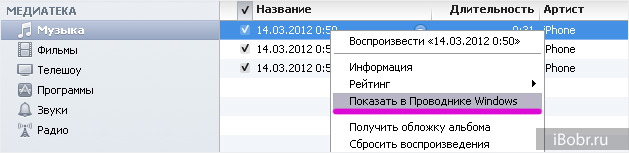 5. Если захотите переписать скаченные записи на Flash’ку, придется отыскать их в компьютере, сделать это просто – нажмите на записи правой кнопкой, выберите «Показать в проводнике Windows» (в зависимости от версии ОС этот пункт может звучать немного иначе) и откроется папка с Вашими записями.
5. Если захотите переписать скаченные записи на Flash’ку, придется отыскать их в компьютере, сделать это просто – нажмите на записи правой кнопкой, выберите «Показать в проводнике Windows» (в зависимости от версии ОС этот пункт может звучать немного иначе) и откроется папка с Вашими записями.
Если компьютера и программы iTunes нет под рукой, а записи срочно нужны, то можно воспользоваться вторым способом, используя электронную почту.
Отослать запись диктофона c iPhone по почте Для того чтобы передать голосовые записи с телефона по средствам электронной почты нам понадобится и сделать запись при помощи приложения «Диктофон». После чего выполняем следующие действия:
Недостаток этого способа в отсутствии возможности отправить сразу все голосовые заметки вместе, приходится отправлять по одной, что не очень удобно. Если записей много удобней передать их при помощи iTunes.
Существует еще и третий способ копирования голосовых записей диктофона с Apple iPhone в компьютер, при помощи , можете опробовать его, многих, кто не смог перенести записи диктофона в компьютер при помощи iTunes и почты, i-FunBox выручал.
время чтения: 2 минуты
На смартфонах iPhone есть встроенный диктофон. По сравнению с профессиональными программами для записи разговоров он имеет значительные недостатки. Они заключаются в низком качестве записываемых файлов и сложности переноса файлов со смартфона на персональный компьютер. Рассмотрим, как включить диктофон на Айфоне 6 и других версиях смартфона.
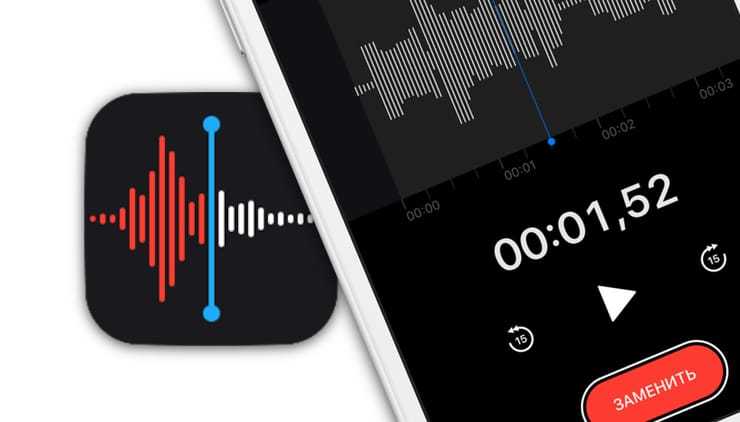
Как отправить запись с диктофона iPhone на компьютер или другое устройство?
Передать аудиозапись с диктофона на другое мобильное устройство можно ММС-сообщением через кнопку «Поделиться».
Одна ММС-ка стоит примерно 7 рублей. При передаче файла на другой iPhone следует воспользоваться мессенджером iMessage – тогда удастся избежать финансовых трат совсем.
Отправить запись на ПК сложнее, однако пара эффективных способов всё же есть.
Через электронную почту
Этот способ принесёт результат при двух условиях:
- На iPhone настроено приложение «Mail». У пользователя есть по крайней мере пара почтовых ящиков.
Для отправки записи нажмите ту же кнопку «Поделиться» и выберите вариант «Mail».
Затем в поле «Кому» укажите почтовый адрес, к которому у вас есть доступ, и отправьте письмо.
Точно сказать, когда придёт послание, нельзя. Чаще всего доставка занимает пару минут, но может растянуться и на часы. Откройте любой из двух почтовых ящиков на ПК: тот, который используется приложением «Mail», или тот, на который вы отправляли письмо. В первом случае послание следует искать в папке «Отправленные», во втором – во «Входящих».
Как только отыщете нужное письмо, сохраните аудиозапись, содержащуюся в нём, на компьютер.
Через iTunes
Если вы правильно произведёте синхронизацию iPhone с iTunes, записи диктофона будут перенесены на жёсткий диск ПК. Как же выполнять синхронизацию?
Шаг 1. Запустите iTunes, подключите гаджет к ПК и проследуйте в меню управления устройством, нажав на иконку с изображением смартфона.
Шаг 2. В блоке «Настройки» выберите раздел «Музыка».
Шаг 3. Поставьте галочку «Включить голосовые записи»
Это очень важно: чаще всего именно из-за отсутствия этой галочки пользователям не удаётся скопировать записи с диктофона на ПК
Шаг 4. Нажмите «Синхронизировать» и запустите обмен данными.
Шаг 5. Когда все 5 шагов синхронизации завершатся, выйдите из меню управления устройством и найдите в медиатеке запись с диктофона. Чтобы не перебирать целый плейлист, вы можете сразу проследовать в раздел «Голосовые записи» в блоке «Музыкальные плейлисты».
Шаг 6. Отыщите интересующую вас запись с диктофона, кликните на неё правой кнопкой мыши и нажмите на пункт «Показать в проводнике Windows».
Так вы окажетесь в той папке на жёстком диске ПК, где хранятся все голосовые записи в формате ALAC.
Найти эту папку также можно, пройдя по пути C:Users1MusiciTunesiTunes Media. Называется она «Voice Memos».
Программы из AppStore для записи разговора
TapeACall Pro
Эта программа считается одной из лучших. Она позволяет записывать неограниченное количество, как входящих, так и исходящих звонков без лимита по времени. Записи доступны для пользователя в одно мгновение. Присутствуют даже различные параметры совместного доступа.
Вы можете публиковать записи через Facebook или Twitter, либо вы можете загружать их прямо в Dropbox, Google Drive и т.д. Также есть возможность отправки по электронной почте.
Call Recorder – IntCall
Плюсом этого приложения является то, что все записи хранятся только на вашем айфоне, а не сохраняются на стороннем сервере. Тем самым обеспечивается ваша конфиденциальность.
При первой установке вам полагаются бесплатные кредиты, чтобы оценить качество приложения. Если вы хотите записать только 1 разговор, то можете этим воспользоваться.
Call Recorder for iPhone — Record Phone Calls
Приложение работает через конференц-связь, поэтому сначала нужно узнать, есть ли такая возможность у вашего оператора. Также нужно отметить, что приложение начнет запись телефонного разговора только после воспроизведения звукового сигнала, что не всем подойдет.
Как и в предыдущих приложения, здесь тоже присутствует возможность делиться записью с другими, перекидывать на другие устройства и т.д.
Действительно, иногда просто необходимо записать разговор — бывают ситуации. О первой возможности — сделать джейлбрейк — никогда не слышала. Спасибо. Что приятно — бесплатно!
Очень очень нужна эта программа, только не понимаю что значит «— сделать джейлбрейк —» поясните пожалуйста.
Джейлбрейк — это взлом заводской прошивки телефона. Он позволяет устанавливать приложения из других источников, а не только из AppStore. После джейлбрейка вам станет доступна Cydia — это, как AppStore, только не официальный. Там доступно очень много бесплатных приложений.

































