Дополнительная информация
- Резервное копирование всех файлов, в том числе фотографий и видео, на внешний жесткий диск с помощью Time Machine
- Импорт фотографий и видео с накопителя, например жесткого диска или SD-карты, в приложение «Фото» для ОС macOS.
- Импорт фотографий на пленке с помощью сканера и приложения «Захват изображений».
- Импорт изображений непосредственно в папку на компьютере Mac с помощью приложения «Захват изображений».
Информация о продуктах, произведенных не компанией Apple, или о независимых веб-сайтах, неподконтрольных и не тестируемых компанией Apple, не носит рекомендательного или одобрительного характера. Компания Apple не несет никакой ответственности за выбор, функциональность и использование веб-сайтов или продукции сторонних производителей. Компания Apple также не несет ответственности за точность или достоверность данных, размещенных на веб-сайтах сторонних производителей. Обратитесь к поставщику за дополнительной информацией.
В случае если у вас нет возможности или желания пользоваться одним из выше обозначенных методов, вы всегда можете посмотреть фильм онлайн. Однако вам придется заплатить за использование интернета, согласно тарифу.
Также существуют платные приложения с большим количеством фильмов и передач. Среди них можно выделить Netflix. Первый месяц приложение работает бесплатно. Затем вы оформляете подписку. Netflix работает не только онлайн, но и офлайн.
Кроме того, существуют платные приложения, которые позволяют сбросить файлы с устройства на устройство: с айфона на айфон, с компьютера на айфон и т. д. Одно из таких программ это AnyTrans. Она перемещает любые файлы: фото, видео, музыку. Программа имеет один недостаток: чтобы воспользоваться ей вам придется отключиться от ICloud. Вы получите предупреждение сразу, как только начнете записывать файлы.
Источники
- https://SmartPhonus.com/%D0%BA%D0%B0%D0%BA-%D1%81%D0%BA%D0%B8%D0%BD%D1%83%D1%82%D1%8C-%D0%B2%D0%B8%D0%B4%D0%B5%D0%BE-%D1%81-%D0%BA%D0%BE%D0%BC%D0%BF%D1%8C%D1%8E%D1%82%D0%B5%D1%80%D0%B0-%D0%BD%D0%B0-iphone/
- https://protect-sc.ru/kak-skachat-film-s-kompyutera-na-iphone.html
- https://SmartPhonus.com/%D0%BA%D0%B0%D0%BA-%D0%B7%D0%B0%D0%B3%D1%80%D1%83%D0%B7%D0%B8%D1%82%D1%8C-%D0%B2%D0%B8%D0%B4%D0%B5%D0%BE-%D1%81-%D0%BA%D0%BE%D0%BC%D0%BF%D1%8C%D1%8E%D1%82%D0%B5%D1%80%D0%B0-%D0%BD%D0%B0-iphone/
- https://support.apple.com/ru-ru/HT201302
Переслать через Mail Drop
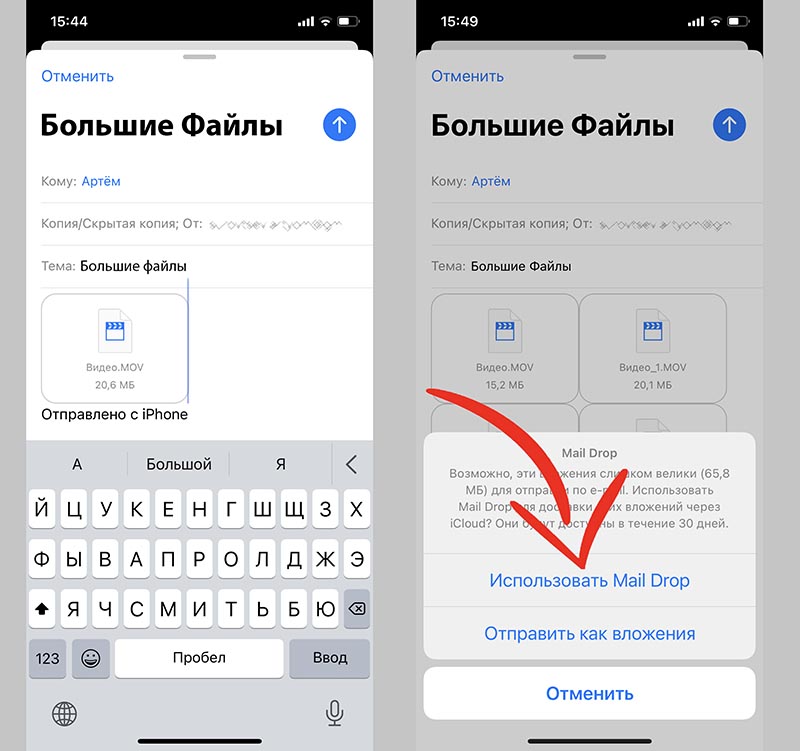
Не все пользователи яблочной техники помнят о полезной возможности облачного сервиса и родного почтового клиента Apple. С их помощью можно пересылать большие данные через iCloud без передачи файлов почтовым сервисам и другим облачным хранилищам.
Что для этого нужно: при данном способе передачи данных нет никаких ограничений для гаджета получателя. Это может быть любой смартфон, планшет или компьютер на абсолютно любой операционной системе. Устройство не должно обязательно находиться поблизости.
Существует лимит на размер передаваемого файла. Одним письмом получится передать данные объемом до 5 ГБ. Данные будут храниться 30 дней, после чего перестанут быть доступны для скачивания получателем. При этом суммарный объем переданных данных не должен превышать 1 ТБ.
Как передать файлы:
Получатель сможет скачать файлы по находящейся в сообщении ссылке.
ITunes как скинуть фильмы через медиатеку?
Сейчас рассмотрим более сложный способ. При использование данного способа загрузка осуществляется через медиатеку Айтюнс. Основным преимуществом данного способа является то, что не нужно устанавливать сторонних приложений, просмотр осуществляется через стандартное приложение «Видео». Основной недостаток – видео необходимо скидывать только в формате mp4 (.m4v или .mp4).
То есть если видео в другом формате, его нужно конвертировать. Для конвертации можно использовать любую утилиту или даже онлайн-сервис. Мы рассмотрим процесс на примере «iWisoft Free Video Converter» – это бесплатная программа для конвертации.
В начале нужно добавить кино на утилиту. Для этого перетащите все видео в окно программы и нажмите кнопку «Add». Затем в конце экрана нажмите выпадающий список «Profile» и в появившемся списке выберите «iPone»- «iPhone H264 Video (*.mp4)». Нажмите кнопки «Find Target» и «Start».
После завершения процесса конвертации подключите устройство к компьютеру через USB-кабель и запустите Айтюнс. Выберите вкладку «Файл» — «Добавить файл в медиатеку» и добавьте конвертированный файл в библиотеку. После этого видео будет доступно в разделе «Фильмы» — «Домашнее видео».
Чтобы перебросить файл на устройство нажмите иконку устройства в левом верхнем углу Айтюнс, перейдите в раздел «Фильмы». Поставьте галочку на пункте «Синхронизировать фильмы» нажмите кнопку «Применить». После окончания синхронизации фильм будет доступно в приложении «Видео».
Выше был рассмотрен стандартный способ загрузки видео через Айтюнс. Далее рассмотри другой вариант.
В начале также переформатируйте кино в mp4. Подключите устройство к компьютеру, откройте iTunes. Откройте панель управления гаджетом и в вкладке «Параметры» поставьте галочки перед «Обрабатывать видео вручную», сбросьте галочку с кнопки «Синхронизировать автоматически», нажмите кнопку «Применить». Затем откройте вкладку «Фильмы» и перетащите видео из папки в открывшееся окно.
Таким образом, при использовании последнего метода синхронизаций не требуется.
Кнопка «Поделиться»
Самый простой способ расшарить медиаконтент — воспользоваться кнопкой «Поделиться». Для этого откройте любое изображение или видеоролик в приложении Фото и в левом нижнем углу тапните по кнопке шаринга.
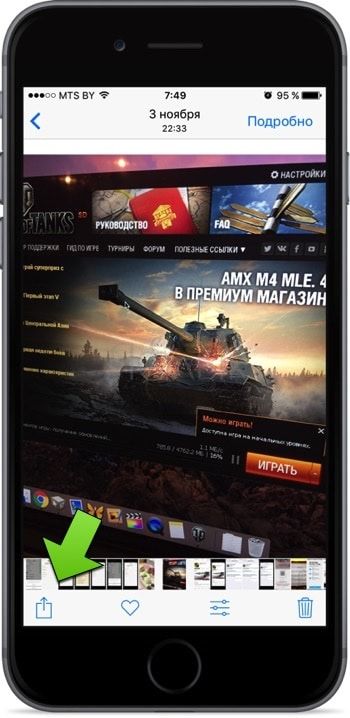
Тут доступны варианты отправки файла по почте, через социальные сети и мессенджеры (включая штатный iMessage и сторонние Viber, WhatsApp и т.д.), расшаривания через общий доступ или выгрузка в облачные хранилища.
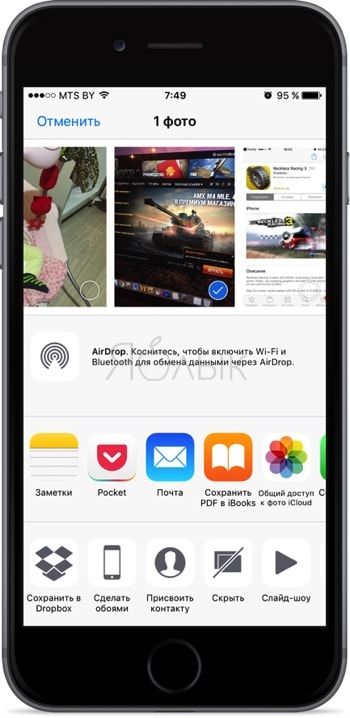
Как вариант — воспользоваться штатным сервисом «Мой фотопоток» (Настройки → Фото и камера → Мой фотопоток), благодаря которому все изображения будут автоматически выгружаться на сервер. Доступ с компьютера можно получить при помощи сайта icloud.com. Главный недостаток — 5 ГБ бесплатного дискового пространства. И медиаконтента много не сохранится, и резервным копиям устройств места не будет хватать.
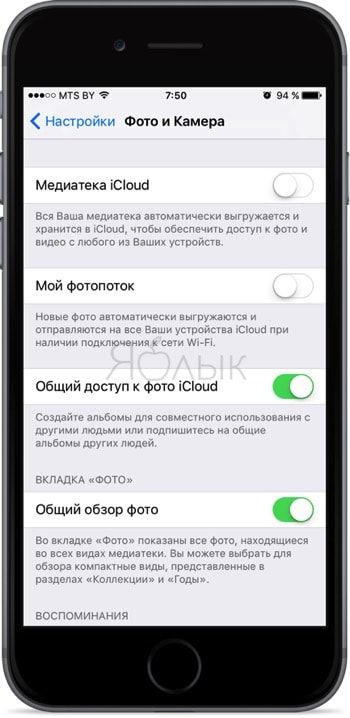
В качестве крутой альтернативы выступает сервис Google Photo. Смирившись с незначительными ограничениями по размеру фото и видео, вы сможете выгружать неограниченное количество изображений и видеороликов, и, соответственно, скачивать их с веб-версии на компьютер или делиться ими.
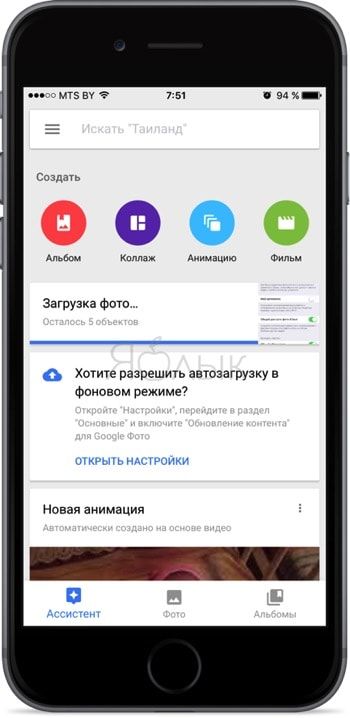
Как загрузить видео с компьютера на iPhone
У современных моделей iPhone достаточно большой экран, чтобы его можно было использовать для просмотра фильмов или других видео роликов. Но, для этого сначала нужно загрузить видео с компьютера на iPhone, а сделать это не так уж просто. В этом материале мы рассмотрим сразу два способа это можно реализовать.
Как загрузить видео в VLC Player или другой сторонний проигрыватель
Если вам нужно загрузить видео с компьютера на Айфон, то проще всего воспользоваться каким-нибудь сторонним проигрывателем видео. В этом случае вы сможете загрузить нужные видео ролики прямо в это приложение. При этом вам не придется выполнять никаких конвертаций, а сам процесс загрузки будет предельно простым и быстрым.
Итак, для того чтобы воспользоваться этим способом загрузки видео вам нужен видео проигрыватель от сторонних разработчиков (не от Apple). Если на вашем Айфоне уже есть такой проигрыватель, то все отлично, можно сразу приступать к загрузке видео. Если же проигрывателя нет, то сначала откройте магазин приложений App Store, найдите там подходящий проигрыватель видео и установите его. Например, вы можете установить видео проигрыватель VLC Player. Он бесплатен и поддерживает практически любые форматы видео.
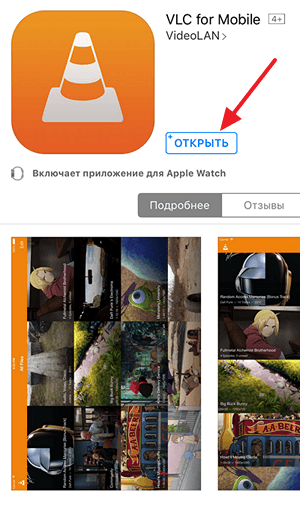
После того как проигрыватель видео установлен, можно приступать к загрузке видео на Айфон. Для этого подключите свой Айфон к компьютеру при помощи кабеля и запустите программу iTunes. После этого в программе iTunes нужно найти иконку вашего устройства и нажать на нее.
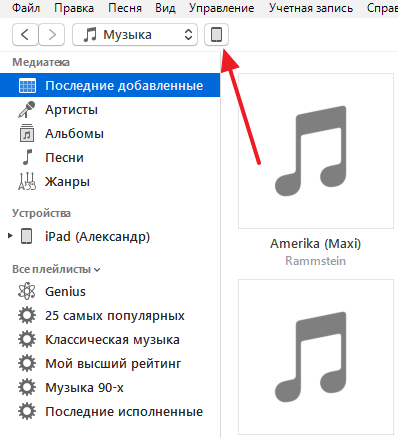
Дальше вам нужно перейти в раздел «Программы». Для этого кликните на соответствующий пункт в левом боковом меню iTunes.
После этого нужно пролистать содержимое раздела «Программы» в самый конец. Там вы найдете блок настроек под названием «Общие файлы». С его помощью мы и будем загружать видео с компьютера на Айфон. Для этого нужно выделить видео проигрыватель в списке программ.
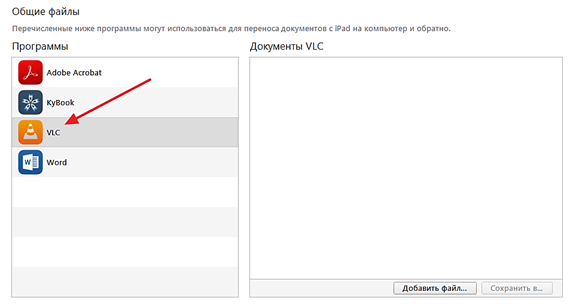
А потом нажать на кнопку «Добавить файл» и в открывшемся окне выбрать то видео, которое вы хотите загрузить с компьютера на Айфон.
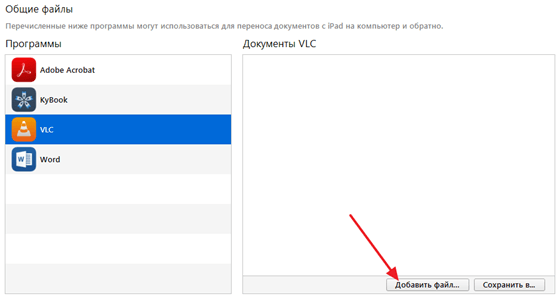
Загрузка видео начнется сразу после выбора видео файла. При этом в верхней части окна iTunes появится индикатор, с помощью которого можно будет отслеживать процесс загрузки.
После окончания загрузки, видео файл появится в приложении, которое было выбрано для загрузки (в нашем случае это VLC Player). Для того чтобы просмотреть загруженное видео на Айфоне просто запустите приложение (VLC Player) и выберите видео файл.
Как загрузить видео в стандартное приложение «Видео»
Если вы по каким-то причинам не хотите пользоваться сторонними проигрывателями видео, то вы можете загрузить видео ролики в стандартное приложение «Видео». Но, в этом случае процесс загрузки будет намного сложнее и займет у вас больше времени.
Сложности связаны в основном с тем, что видео сначала нужно конвертировать в формат MP4. Для конвертации видео можно использовать разные программы. В данной статье мы покажем, как это делается на примере бесплатной программы iWisoft Free Video Converter.
Для начала нужно добавить видео в программу iWisoft Free Video Converter. Это можно сделать простым перетаскиванием видео файла в окно программы либо можно воспользоваться кнопкой «Add».
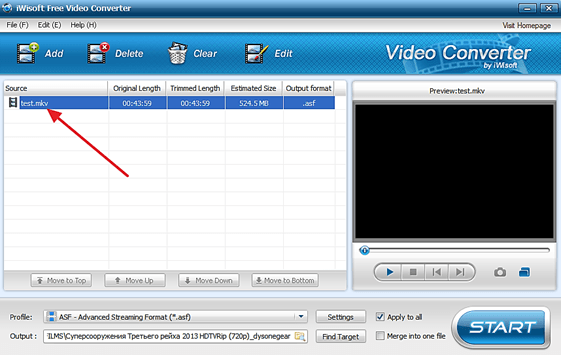
Следующий шаг — выбор формата видео. Для того чтобы выбрать формат MP4 откройте выпадающий список «Profile» внизу окна, выберите сначала «iPhone», а потом «MP4»
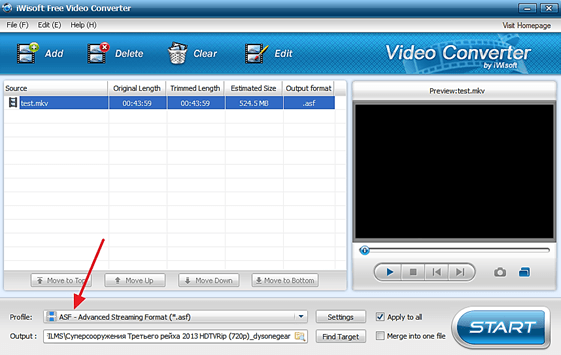
Дальше нужно выбрать папку и запустить конвертацию. Для того чтобы выбрать папку нажмите на кнопку «Find Target» и выберите подходящую папку. После этого можно нажимать на кнопку «Start» и запускать конвертацию.
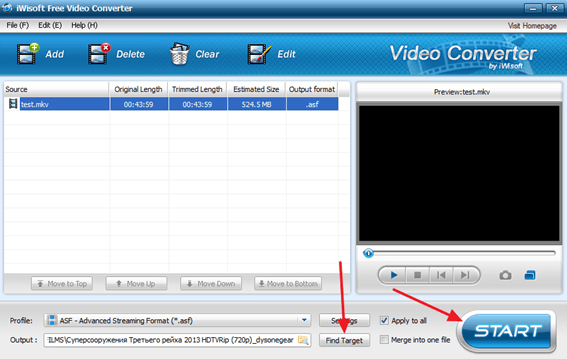
После завершения конвертации можно приступать к загрузке видео на Айфон. Для этого подключите Айфон к компьютеру и запустите программу iTunes. В программе iTunes нужно открыть меню «Файл» и выбрать «Добавить файл в медиатеку».
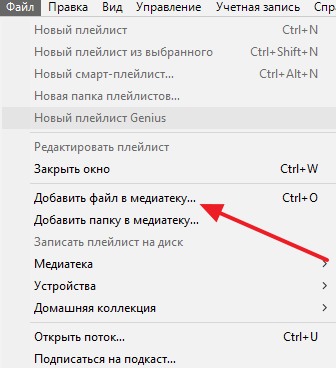
В результате появится окно для выбора файла. Выберите ваш видео ролик в формате MP4, и он будет загружен в медиатеку iTunes в раздел «Фильмы – Домашнее видео».
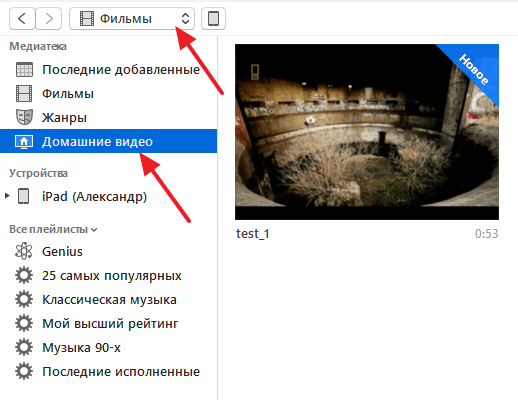
После того как видео появилось в разделе «Домашнее видео», его можно загружать с компьютера на Айфон. Для этого нажимаем на иконку Айфона в левом верхнем углу окна iTunes.
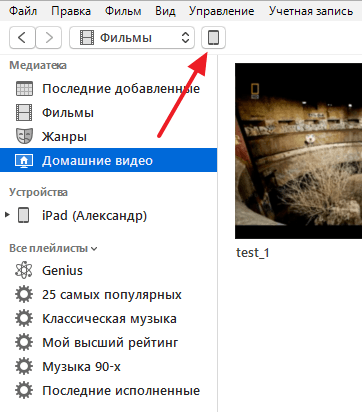
Дальше переходим в раздел «Фильмы».
И включаем там синхронизацию фильмов. После чего отмечаем видео ролик, который нужно загрузить с компьютера на Айфон.
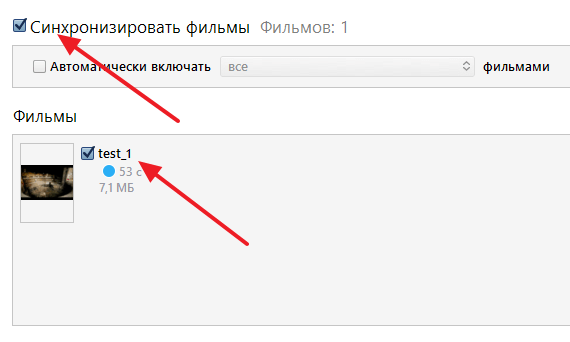
Для того чтобы запустить загрузку нужно нажать на кнопку «Синхронизировать», которая находится внизу окна iTunes. После завершения загрузки, видео ролик должен появиться на Айфоне в стандартном приложении «Видео».
Как добавить обложки альбомов к музыке в iTunes?
Выделите в iTunes все треки сочетанием клавиш Ctrl+A, а затем щелкните по любой из выделенных песен правой кнопкой мыши и в отобразившемся окне выберите пункт «Получить обложку альбома».
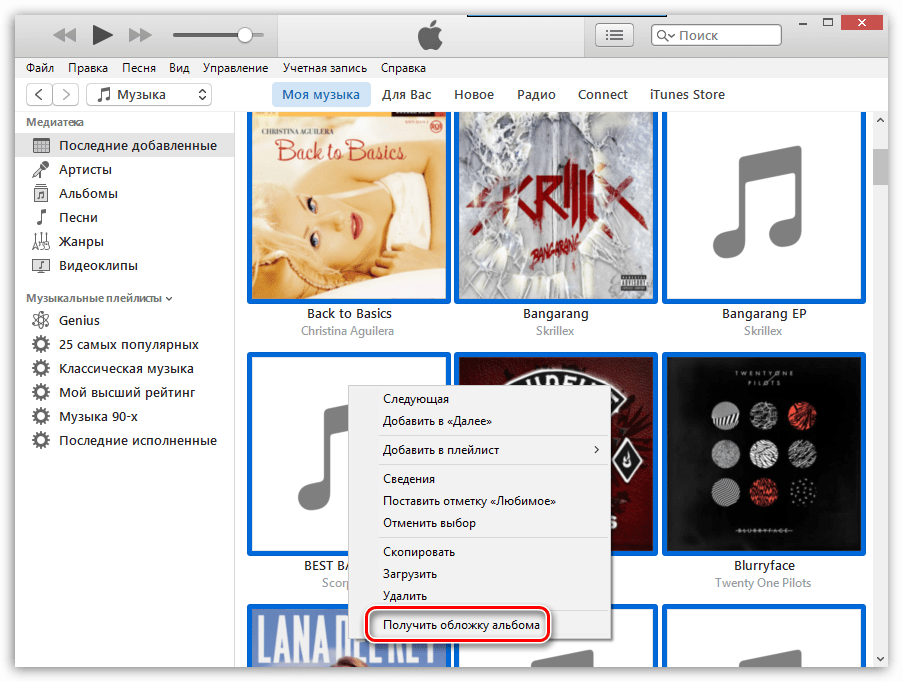
Система начнет поиск обложек, после чего к найденным альбомам они тут же отобразятся. Но далеко не ко всем альбомам обложки могут быть обнаружены. Связано это с тем, что к альбому или треку отсутствует сопутствующая информация: правильное наименование альбома, год, имя исполнителя, правильное название песни и т.д.
В данном случае у вас есть два пути решения проблемы:
1. Вручную заполнить информацию к каждому альбому, для которого отсутствует обложка;
2. Сразу загрузить картинку с обложкой альбома.
Рассмотрим оба способа подробнее.
Способ 1: заполнение информации к альбому
Щелкните по пустующей иконке без обложки правой кнопкой мыши и в отобразившемся контекстном меню выберите пункт «Сведения».
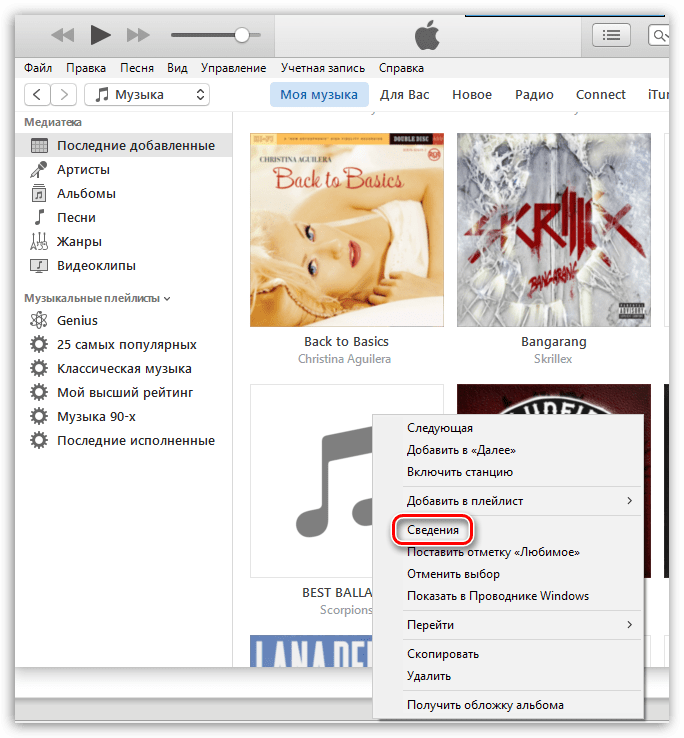
Во вкладке «Детали» отобразится информация об альбоме. Здесь необходимо позаботиться, чтобы все графы были заполнены, но при этом правильно. Правильную информацию об интересующем альбоме можно найти в интернете.
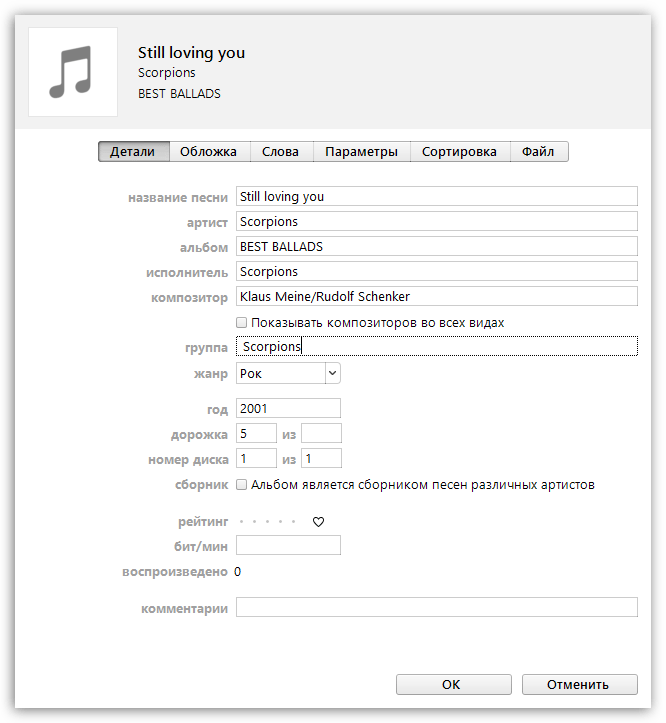
Когда пустующая информация будет заполнена, щелкните по треку правой кнопкой мыши и выберите пункт «Получить обложку альбома». Как правило, в большинстве случаев iTunes успешно загружает обложку.
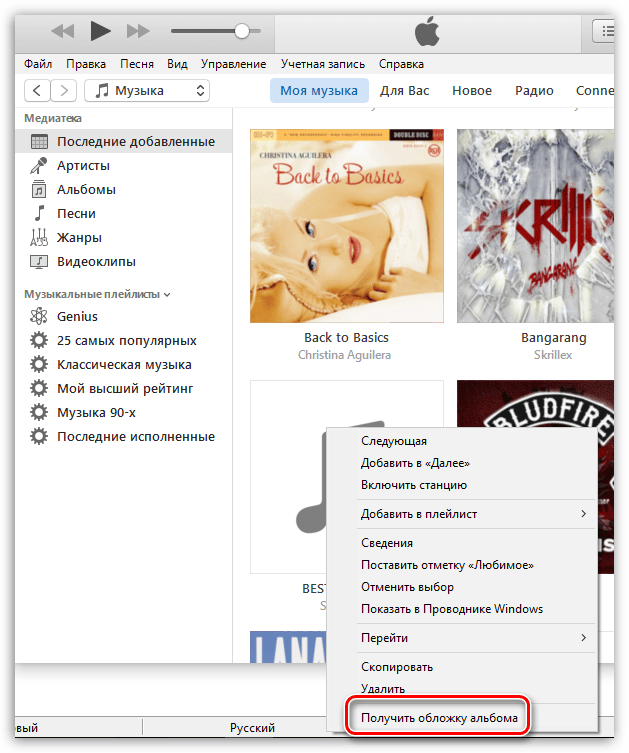
Способ 2: добавление обложки в программу
В данном случае мы самостоятельно найдем обложку в интернете и загрузим ее в iTunes.
Для этого щелкните по альбому в iTunes, для которого будет загружена обложка. Правой кнопкой мыши и в отобразившемся окне выберите пункт «Сведения».
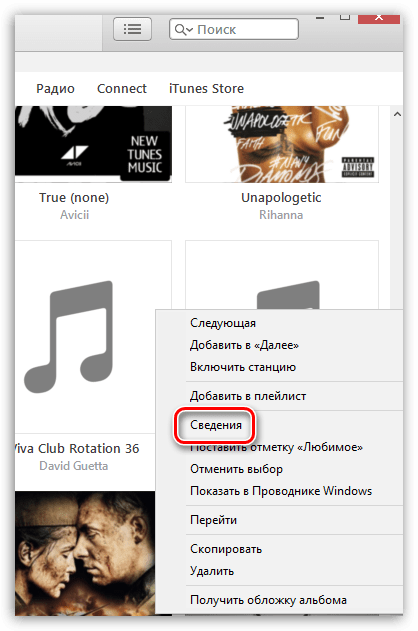
Во вкладке «Детали» содержится вся необходимая информация для поиска обложки: наименование альбома, имя исполнителя, название песни, год и т.д.
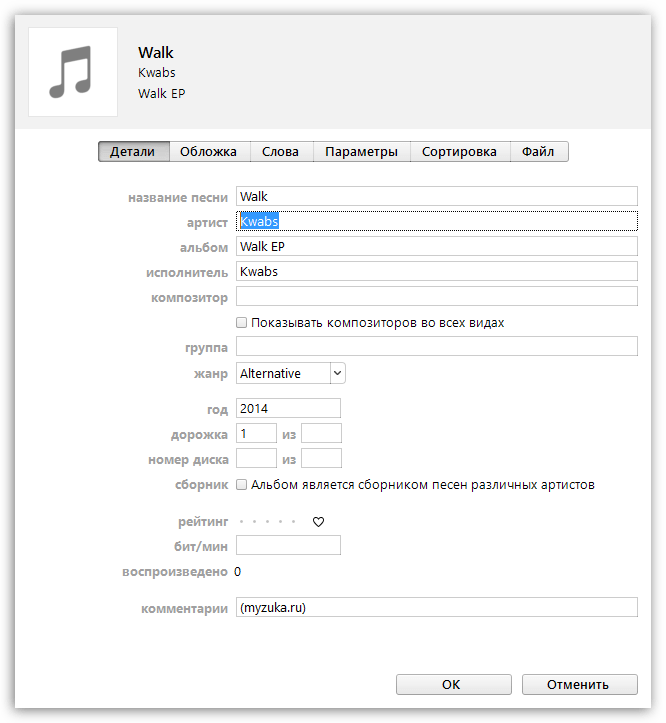
Открываем любой поисковик, например, Google, переходим к разделу «Картинки» и вставляем, например, наименование альбома и имя исполнителя. Нажимаем клавишу Enter для старта поиска.
На экране отобразятся результаты поиска и, как правило, сразу видно искомую нами обложку. Сохраните вариант обложки на компьютер в наиболее оптимальном для вас качестве.
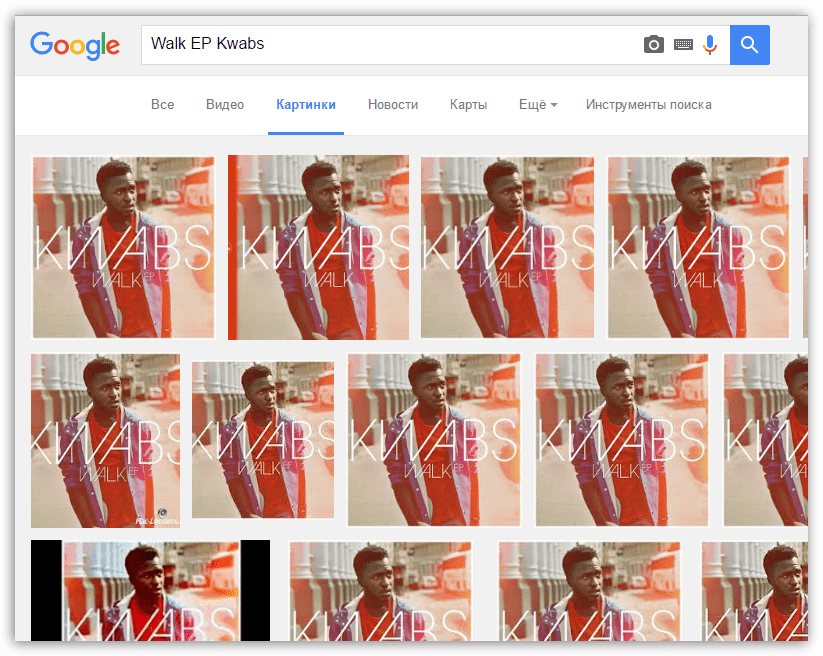
Обратите внимание, обложки к альбомам обязательно должны быть квадратными. Если вы не смогли найти обложку к альбому, найдите подходящую квадратную картинку или самостоятельно обрежьте ее в соотношении 1:1
Сохранив обложу на компьютер, возвращаемся к окну iTunes. В окно «Сведения» перейдите ко вкладке «Обложка» и в левом нижнем углу щелкните по кнопке «Добавить обложку».
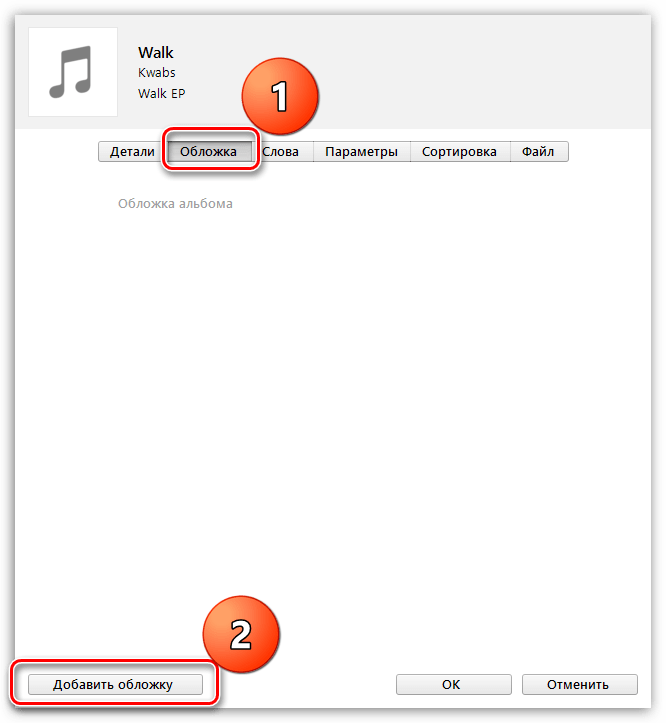
Откроется проводник Windows, в котором необходимо выбрать загруженную вами прежде обложку альбома.
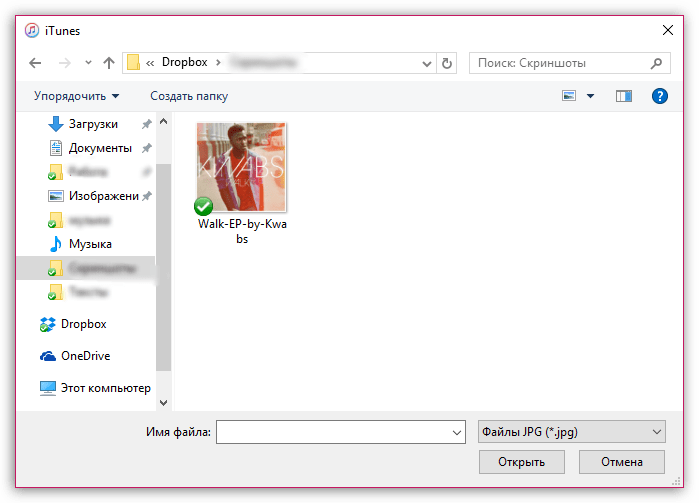
Сохраните изменения, щелкнув по кнопке «ОК».
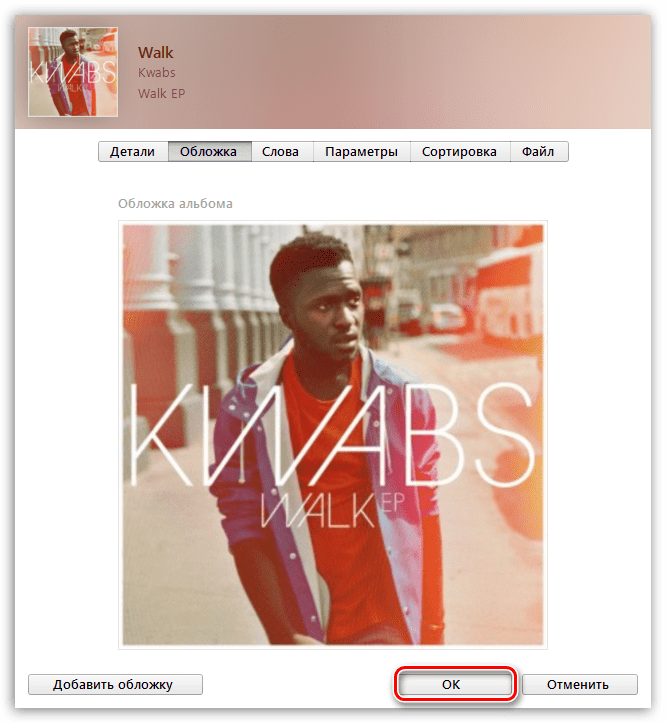
Любым удобным для вас способом загрузите обложки ко всем пустующим альбомам в iTunes.
Пользователи могут столкнуться с тем, что iTunes не синхронизирует новую музыку на iPhone. Проблема может возникнуть неожиданно: еще недавно никаких ошибок не было, и вот уже аудиозаписи не переносятся на компьютер или телефон. Давайте разберемся, почему iTunes не может прочитать контент iPhone, и как это исправить.
Как перенести видео с компьютера на iPhone с помощью FoneTrans
Это один из прямых способов передачи видеозаписей. FoneTrans представляет собой альтернативу известного приложения iTunes, с помощью которого можно без труда передать любой необходимый файл. Чтобы это сделать, нужно:
- Скачать программу через официальный источник на ПК. Как правило, программа автоматически включается и просит подключить нужный телефон. Программное обеспечение устроено таким образом, что оно автоматически распознает все устройства в близком радиусе. iPhone самостоятельно подключится к ПК;
- Далее в программе необходимо найти в левом столбце раздел «Фото», в котором собраны не только фотографии, но и видеофайлы. Нужно в этот раздел перекинуть то видео, которое необходимо импортировать;
- После успешного окончания операции данный видеофайл отразить на телефоне без каких-либо помарок или стираний.
Оказывается, способов передачи видео с ПК на Айфон огромное количество. Пользователю представлен большой выбор. Он может выбрать именно тот путь, который удобен ему. Передача видеозаписей – это легко и просто даже с операционной системой iPhone.
Как скинуть видео с компьютера на iPhone
iPhone, как и любой другой смартфон, можно использовать для просмотра фильмов и других видео роликов. Но, процесс загрузки видео с компьютера в память iPhone достаточно запутанный и часто вызывает сложности у пользователей. Особенно трудно с этим приходится пользователям, которые впервые приобрели себе устройство от Apple.
В данной статье мы максимально подробно опишем два способа, как скинуть видео с компьютера на iPhone. Данные способы можно использовать с любой моделью iPhone, включая iPhone 4, 4s, 5, 5s, 6, 6s и 7.
Скидываем видео на iPhone прямо в приложение
Самый простой способ скинуть видео с компьютера на Айфон это воспользоваться медиа комбайном iTunes и скинуть видео файл прямо в то приложение, которое в дальнейшем вы планируете использовать для воспроизведения этого видео.
Для того чтобы этот способ сработал, на вашем Айфоне должно быть установлено приложение для просмотра видео. При этом, данное приложение должно поддерживать те форматы видео, которые вы планируете скидывать на Айфон.
Если у вас такого приложения нет, то зайдите в магазин приложений App Store, найдите подходящий видео плеер и установите его. Например, можно установить VLC Player.
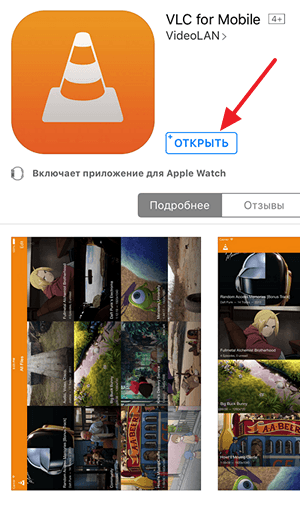
После установки видео плеера подключите свой Айфон к компьютеру, запустите iTunes, и кликните по иконке Айфона в левом верхнем углу окна.
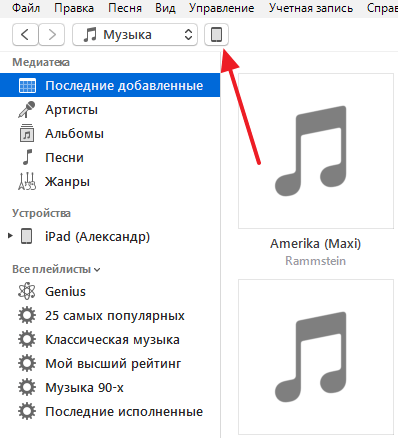
Дальше нужно открыть раздел настроек «Программы». Ссылка на данный раздел будет находится в левом боковом меню, сразу под изображением вашего Айфона.
В разделе «Программы» нужно пролистать содержимое окна в самый низ. Здесь вы найдете блок с настройками, который будет называться «Общие файлы». В левой части этого блока с настройками нужно выделить мышкой приложение, в которое вы бы хотите скинуть видео с компьютера.
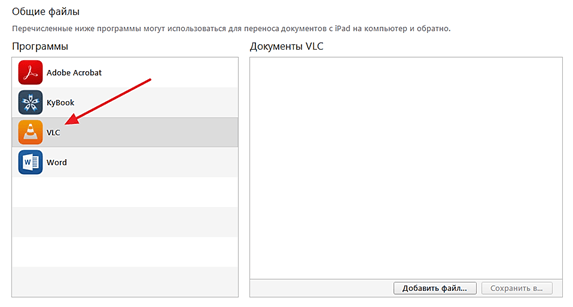
После чего нужно нажать на кнопку «Добавить файл» и выбрать видео файл, который вы хотите скинуть с компьютера на Айфон.
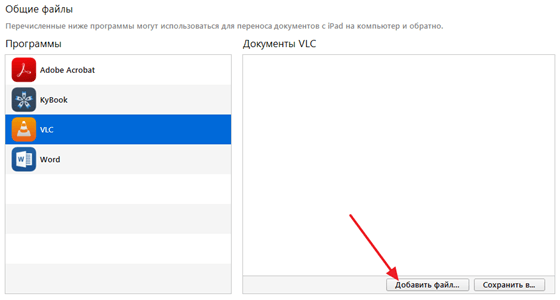
Загрузка видео файла на Айфон начнется сразу после того, как вы его выберете. Отслеживать процесс загрузки можно по индикатору, который появится в верхней части окна iTunes. После того как видео будет скинуто, можно запускать приложение для воспроизведения видео на Айфоне и просматривать данный видео файл.
Скидываемо видео на iPhone через медиатеку iTunes
Второй способ скидывания видео с компьютера на Айфон предполагает использование медиатеки iTunes и он немного сложнее, поскольку для того чтобы скинуть видео данным способом видео нужно сначала конвертировать в формат MP4. Для конвертации видео в формат MP4 можно использовать разные программы. Мы продемонстрируем, как это делается на примере бесплатной программы iWisoft Free Video Converter.
Сначала нужно добавить видео файлы в программу iWisoft Free Video Converter. Это можно сделать простым перетаскиванием видео файла с помощью мышки.
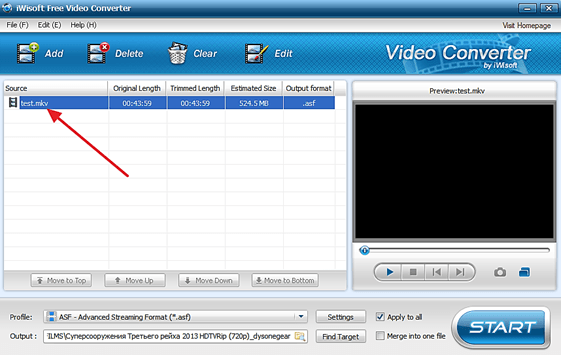
После этого нужно выбрать формат, в который мы хотим конвертировать видео файл. Для этого открываем выпадающий список «Profile» в нижней части окна.
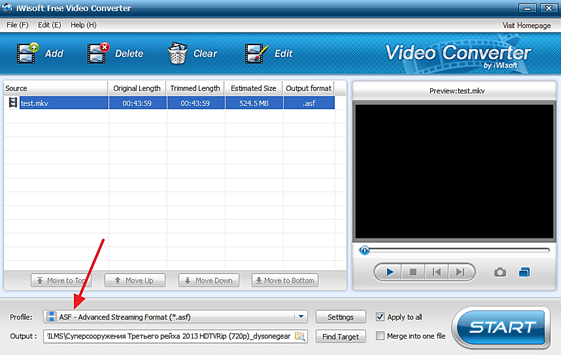
В открывшемся списке нужно выбрать раздел «iPhone», а потом формат MP4.
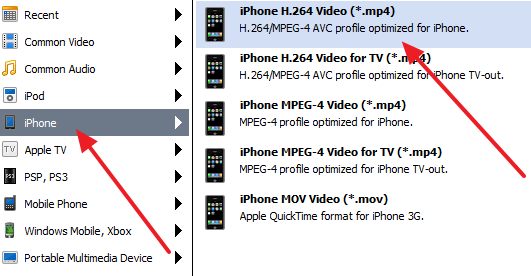
После этого нужно выбрать папку для сохранения MP4 файла и нажать на кнопку «START».
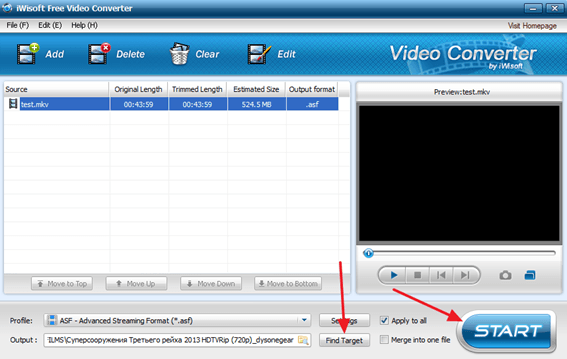
После того, как программа iWisoft Free Video Converter сконвертирует видео в формат MP4, нужно запустить iTunes, открыть меню «Файл» и выбрать «Добавить файл в медиатеку».
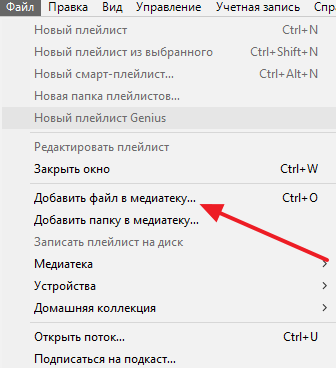
После этого откроется окно для выбора файла. Выберите видео в формате MP4 и оно появится в медиатеке в разделе «Фильмы – Домашнее видео».
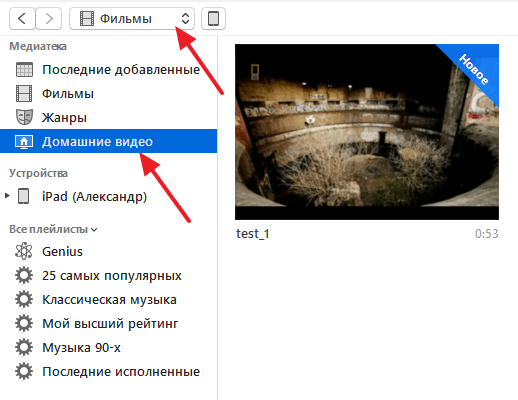
После того как видео появилось в разделе «Домашнее видео», его можно скидывать с компьютера на Айфон. Для этого подключите свой Айфон к компьютеру и кликните по иконке Айфона в левом верхнем углу iTunes.
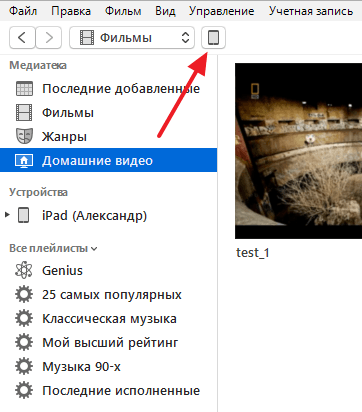
После этого перейдите в раздел настроек «Фильмы».
В этом разделе настроек нужно включить функцию «Синхронизировать фильмы» и отметить видео файл, который вы хотите скинуть с компьютера на Айфон.
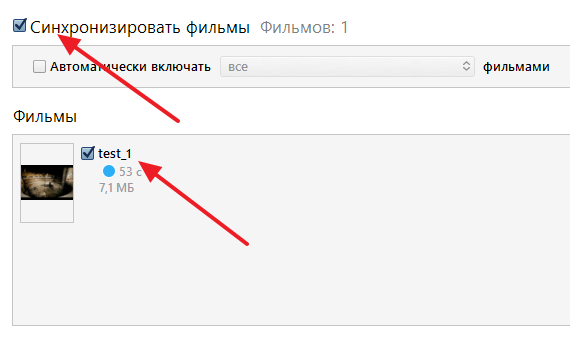
После этого нужно запустить синхронизацию при помощи кнопки «Синхронизировать», которая находится внизу окна. После того как синхронизация завершится ваш видео файл появится на Айфоне и будет доступен в стандартном приложении «Видео».
Прямая загрузка с интернета
Способ подойдет для пользователей, у которых на операционной системе телефона был выполнен джейлбрейк. Конечно, без взлома файловой системы можно обойтись, загрузив приложение типа iDownload Pro, однако в этом случае музыку получится прослушать только через встроенный проигрыватель программы.
На устройствах с выполненным джейлбрейком необходимо установить твик под названием Bridge. Затем:
Используя браузер на телефоне, отыскать сайт, в котором доступно скачивание песен.
Скопировать прямую ссылку на загрузку композиции – длинный тап по значку, после чего выбрать пункт «Скопировать»
Важно чтобы она вела прямиком на файл, без переадресации.
Запустить Bridge, переместиться во вкладку «Download».
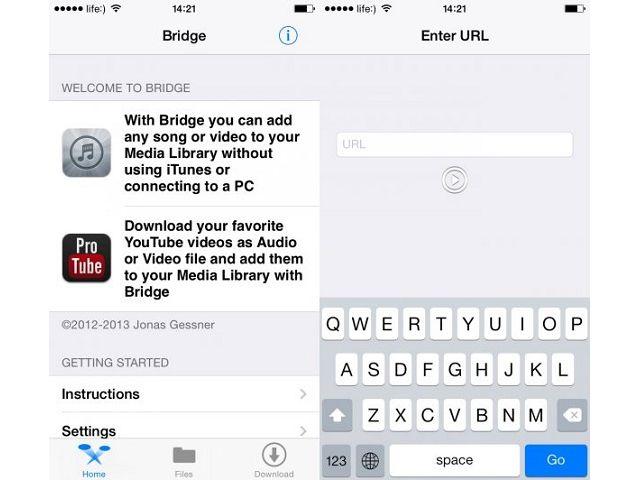
Вставить ссылку в соответствующую строку – длинное нажатие, затем выбрать пункт «Paste».
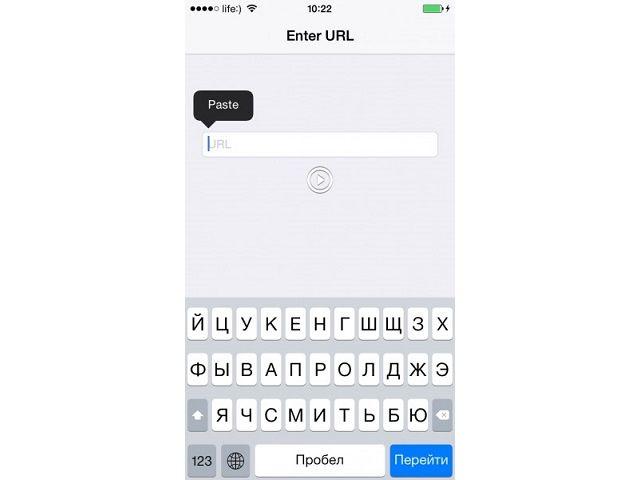
Тапнуть по значку «Go».
После загрузки приложение предложит указать заголовок песни, автора, принадлежность к альбому и жанру.
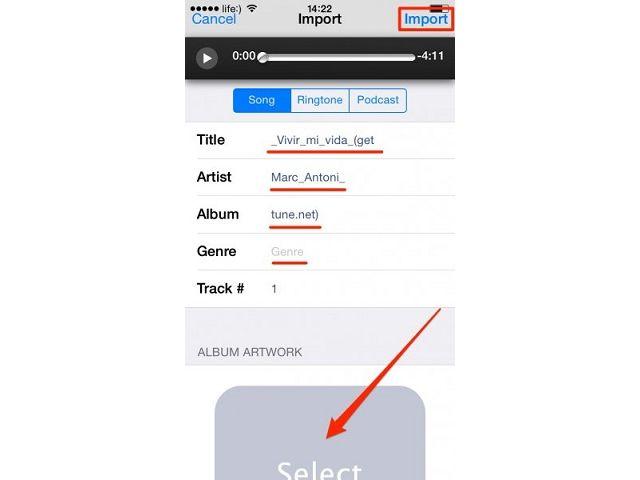
После ввода желаемых данных следует нажать на кнопку «Импорт».
Готово. Файл будет перемещен во встроенную медиатеку и доступен для прослушивания через стандартное приложение «Музыка».
Представленная статья позволяет разобраться, как через Айтюнс скинуть музыку на Айфон. Кроме того, для выполнения задуманного можно воспользоваться многочисленными альтернативными методами. Так, программа iTools выступает в роли отличной замены продукта от разработчиков Apple, а использование специальной функции VLC-плеера вовсе исключает установку ПО на компьютер. Использование облачных сервисов также может стать хорошим компромиссом перед стандартным перемещением документов на смартфоны под управлением iOS. Джейлбрейк развязывает руки владельцу мобильного устройства, позволяя скачивать композиции напрямую с интернета, но его реализация требует соответствующих знаний.
Скидываем фото через облачные хранилища
Использование облачных хранилищ (таких как Google Drive, Яндекс.Диск, Dropbox) – самый быстрый вариант скинуть большое количество фотографий с устройства на компьютер. Однако у этого метода есть существенный изъян: мобильные приложения почти всех облачных хранилищ устанавливаются только на iPhone с iOS версией старше 8. Обладатели Айфонов 4-ой модификации на этот способ рассчитывать не смогут, потому как на iPhone 4 iOS 8 вообще не ставится, а на 4S – работает со скрипом.
Метод очень прост – рассмотрим на примере Dropbox:
Шаг 1. После регистрации или авторизации на сайте Dropbox нажмите «Создать папку» — нужно сформировать папку, куда вы положите фотографии.
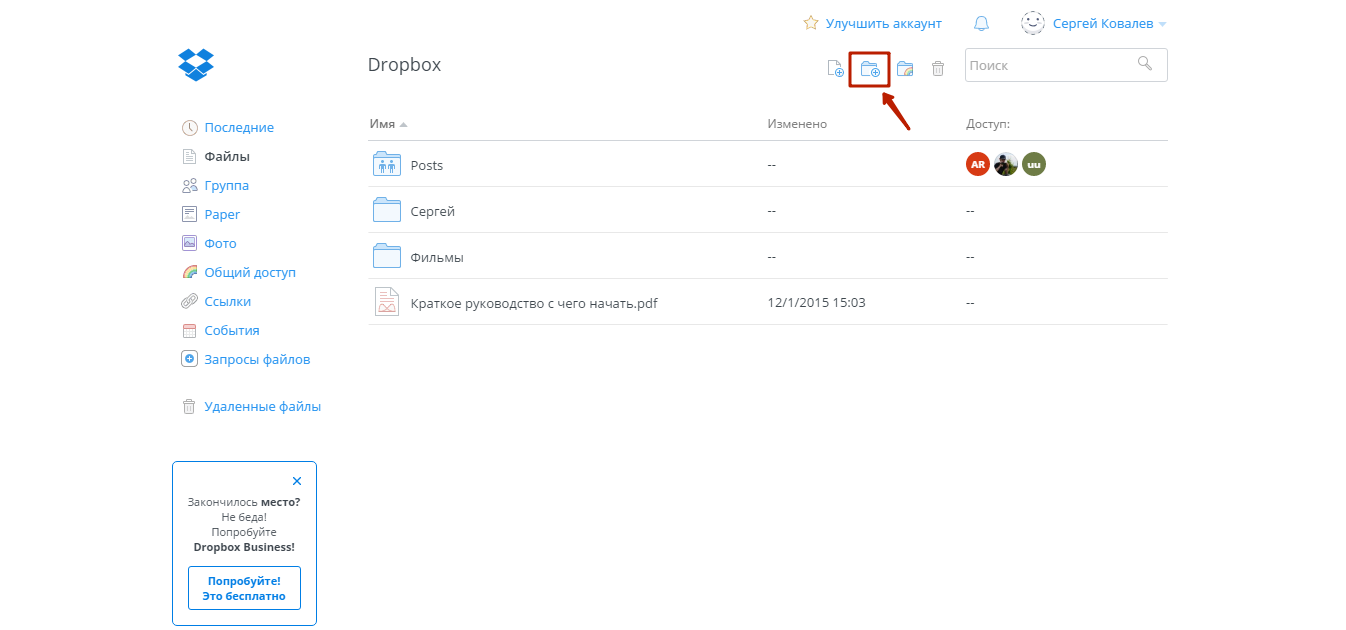
Таким должен быть результат:
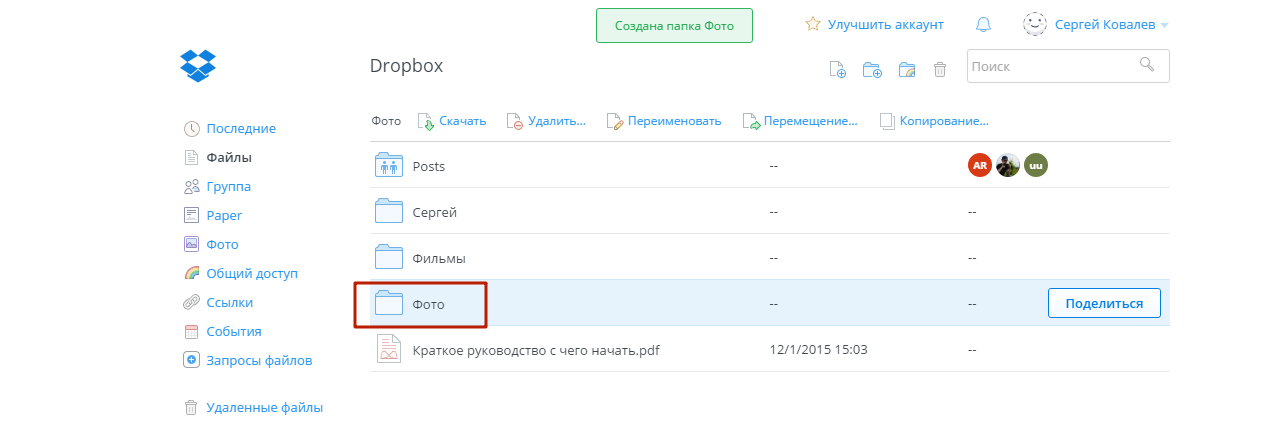
Шаг 2. Скачайте Dropbox из App Store и авторизуйтесь с теми же регистрационными данными.
Шаг 3. Откройте папку «Фото» в мобильном приложении и через кнопку «Загрузить» скиньте туда фотографии.
Шаг 4. Вернитесь к компьютеру и откройте папку «Фото» на нем. Вы увидите, что фотография с Айфона находится внутри.
Шаг 5. Нажмите кнопку «Скачать» и подождите пару секунд, пока закончится загрузка.
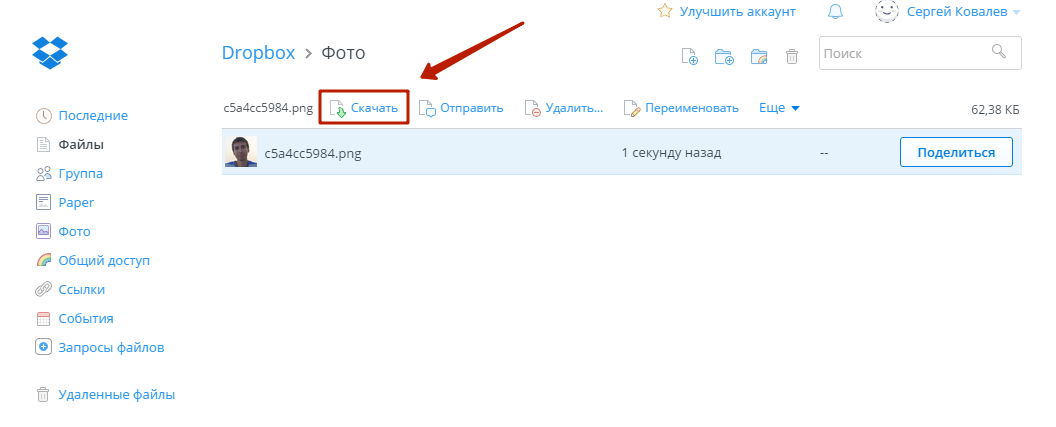
Об облачных хранилищах Google Drive и Dropbox подробнее рассказывается в этой статье. Пользователи устройств с iOS 8.1 могут рассматривать в качестве «посредника» приложение iCloud Drive, которое установлено в Айфонах по умолчанию, однако, у этого приложения есть существенный минус по сравнению с другими хранилищами – бесплатного места очень мало.
Как загрузить музыку в iPhone через iTunes
Наверное самый сложный и самый долгий способ из имеющихся, но есть в нем и ряд преимуществ:
- в iTunes можно прописать ID3-теги для гибкого поиска, группировки и организации музыкальных файлов;
- все музыкальные дорожки можно украсить обложками, которые будут отображаться в нативном iOS-приложении «Музыка», медиатека станет красочной и приятной глазу;
- отдельным музыкальным файлам можно назначить независимые настройки эквалайзера и назначить свой уровень громкости;
- iTunes позволяет группировать музыкальные файлы в плейлисты, которые переносятся в iPhone в процессе синхронизации;
- айтюнс позволяет загружать в айфон сразу всю медиатеку или группы файлов по: плейлистам, жанрам, альбомам и артистам.
Как видите, вместе со всеми недостатками, загрузка аудиофайлов в айфон через iTunes имеет право на жизнь и для кого-то может быть востребована.
Для того, что «залить» музыку в память iOS-девайса необходимо предварительно загрузить ее в медиатеку айтюнса.
Запустите iTunes («юзайте» последнюю версию).
Перейдите в «Файл Добавить в медиатеку» и выберите папку содержащую загружаемые аудиофайлы или отдельный файл. Загрузить файлы можно и сочетанием «Ctrl+o (буква)» в Windows и «Command+o» в Mac OS X, или перетаскиванием соответствующей папки или файла в окно медиакомбайна.
Организуйте свою музыкальную коллекцию (заполните ID3-теги, добавьте обложки, создайте плейлисты)
Обратите внимание, что названия музыкальных дорожек могут не совпадать с именами файлов на жестком диске, iTunes загружает и использует метаданные файлов указанные в ID3-тегах. Коллекция готова к загрузке и доступна в разделе «Музыка».
Еще раз обращаю ваше внимание на то, что если какой-либо файл в медиатеку загружен не был, он не поддерживается iTunes и его необходимо конвертировать, WMA-файлы конвертируются автоматически
Коллекция готова к загрузке и доступна в разделе «Музыка».
Еще раз обращаю ваше внимание на то, что если какой-либо файл в медиатеку загружен не был, он не поддерживается iTunes и его необходимо конвертировать, WMA-файлы конвертируются автоматически. Еще раз обращаю ваше внимание на то, что если какой-либо файл в медиатеку загружен не был, он не поддерживается iTunes и его необходимо конвертировать, WMA-файлы конвертируются автоматически
Еще раз обращаю ваше внимание на то, что если какой-либо файл в медиатеку загружен не был, он не поддерживается iTunes и его необходимо конвертировать, WMA-файлы конвертируются автоматически
Синхронизация музыки из iTunes с iPhone
Для того, чтобы музыка из медиатеки айтюнс была загружена в память айфона, необходимо выполнить его синхронизацию:
Подключите устройство к компьютеру USB-кабелем или по Wi-Fi.
Запустите iTunes (если программа закрыта).
Перейдите во вкладку «Обзор» в разделе «Устройства Модель вашего девайса».
В списке «Параметры» установите галочку напротив «Обрабатывать музыку и видео вручную», это позволит гибко настраивать синхронизацию коллекции (целиком или отдельно по жанрам, исполнителям, альбомам и плейлистам).
Перейдите во вкладку «Музыка» и установите галочку напротив «Синхронизировать музыку»
Станут доступны настройки синхронизации музыкального контента.
Если вы хотите загрузить все содержимое айтюнса, выберите пункт «Всю медиатеку», появится счетчик песен.
Если вам не нужна вся коллекция или она не умещается в памяти устройства, выберите пункт «Избранные плейлисты, артисты, альбомы и жанры».
Обратите внимание, вместе с содержимым коллекции появился пункт «Автоматически заполнять свободное пространство песнями». Выберите его, если хотите заполнить музыкой все свободное место
Выберите плейлисты, жанры, артистов и альбомы которые хотели бы загрузить (установите галочки)
Количество свободного места в памяти устройства отображается в панели рядом с кнопками «Вернуть» и «Применить».
Закончив выбор щелкните на кнопке «Применить» и дождитесь окончания процесса синхронизации.
После завершения синхронизации, музыка из iTunes станет доступна в iPhone, наслаждайтесь!































