Как перенести данные с Айфона на Андроид через ПК или ноутбук через Wondershare MobileTrans
Это популярное десктопное приложение, которое поможет перенести информацию со старого Айфона на Андроид.
Загрузить приложение на ПК просто. Есть подсказки для пользователя. Иллюстрация: Елизавета Чупикова, Фотосклад.Эксперт
С его помощью можно сразу со смартфона на смартфон перенести фото, видео, контакты, смс, голосовые сообщения, заметки, историю звонков, календарь, напоминания, музыку, приложения, рингтоны, обои, историю Safari.
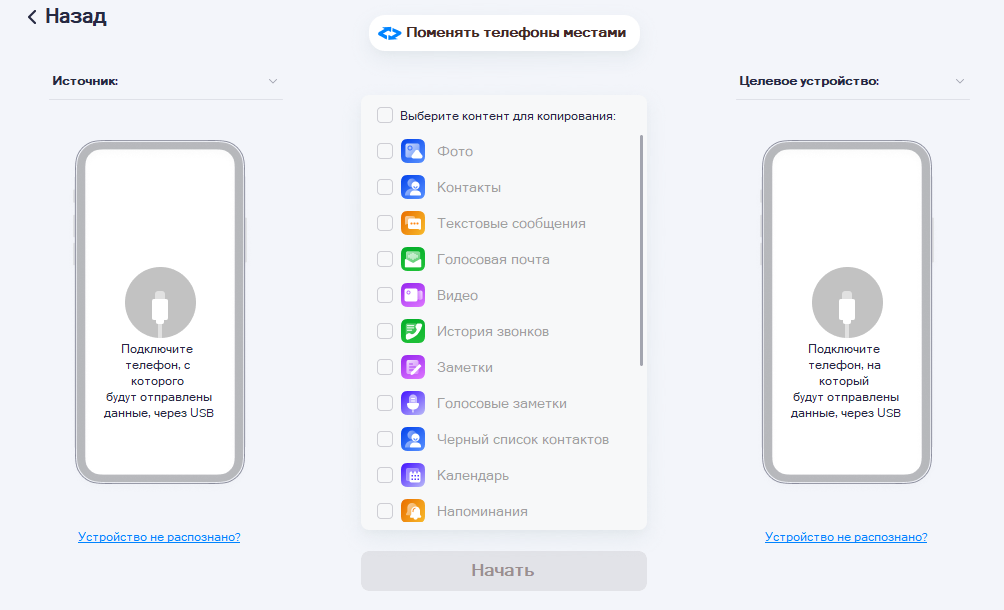 Достаточно подключить два устройства и выбрать, какие данные нужно передать. Иллюстрация: Елизавета Чупикова, Фотосклад.Эксперт
Достаточно подключить два устройства и выбрать, какие данные нужно передать. Иллюстрация: Елизавета Чупикова, Фотосклад.Эксперт
Есть и другие возможности:
- перенос информации со смартфона на пк;
- перенос данных с пк на телефон;
- восстановление данных iTunes;
- перенос данных WhatsApp.
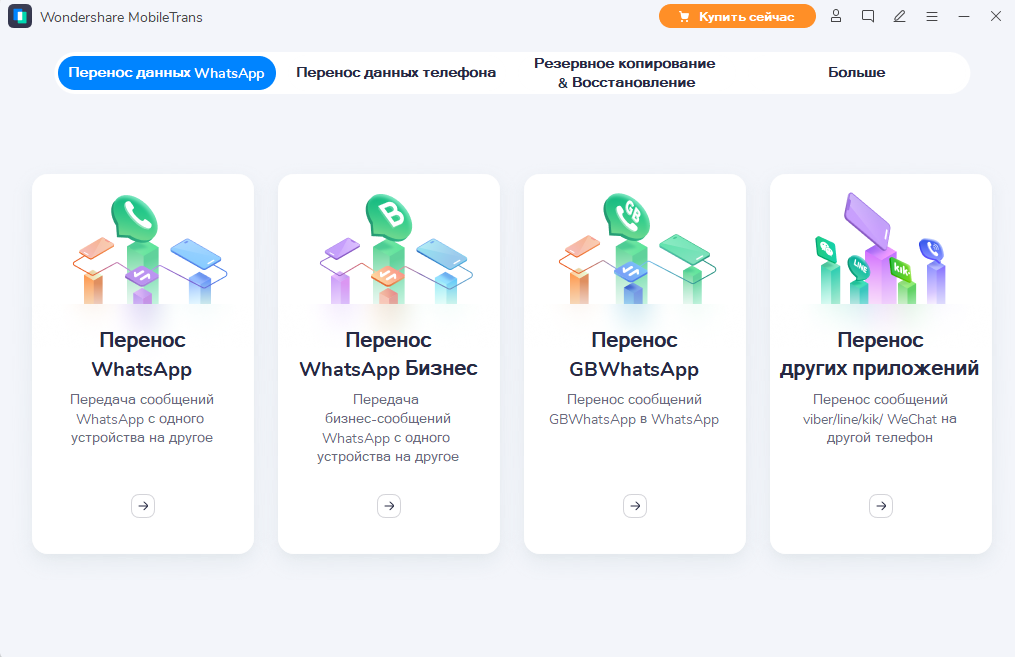 В платной версии приложения ещё больше доступных функций. Иллюстрация: Елизавета Чупикова, Фотосклад.Эксперт
В платной версии приложения ещё больше доступных функций. Иллюстрация: Елизавета Чупикова, Фотосклад.Эксперт
Есть 2 версии:
- бесплатная — доступна передача телефонной книги, изображений, музыки и других данных с одного смартфона на другой в один клик, резервное копирование;
- платная — за 40 долларов можно купить максимальную версию на год, в которой доступны все функции. Всё, что есть в бесплатной + передача данных мессенджеров (WhatsApp, WeChat, Viber, Kik), резервная копия iTunes.
Если нужно только перенести данные Whatsapp с iPhone на Android, можно воспользоваться более дешёвым тарифом, в который входит только передача всех данных из мессенджеров. Стоит он 30 долларов за год использования.
Что будет, если просто переустановить WhatsApp на новом устройстве и зайти в свой аккаунт? Если в телефонной книге нет всех контактов, то сохранятся только групповые чаты (без истории). А все переписки будут удалены, как и медиафайлы.
Но даже если телефонные номера есть, то перенести все данные получится не во всех случаях. В настоящее время перенос истории чатов на другую платформу доступен только при переходе с iPhone на устройство Samsung на ОС Android.
Чтобы перенести данные, нужно сделать резервную копию («Меню» — «Настройки» — «Чаты» — «Резервная копия чатов»). При входе с нового устройства нужно будет загрузить резервную копию, сохранённую в облачном хранилище.
Через социальные сети
Еще один способ, позволяющий перекинуть фотографии – использование социальных сетей. В некоторых случаях вы можете столкнуться с недостатками мессенджеров, которые заключаются в ухудшении качества снимков с целью ускорения передачи данных. Впрочем, данная проблема проявляется далеко не везде, и все зависит от того, какой соцсетью вы пользуетесь.
Зато есть другой минус: передать снимки себе не получится. Но, если вы планируете обмениваться фотографиями с друзьями, то данный факт не станет недостатком. А для передачи вам понадобится открыть чат с получателем, выбрать файлы и нажать кнопку отправить. Через несколько секунд владелец Андроид-смартфона уже сможет ознакомиться с фотками.
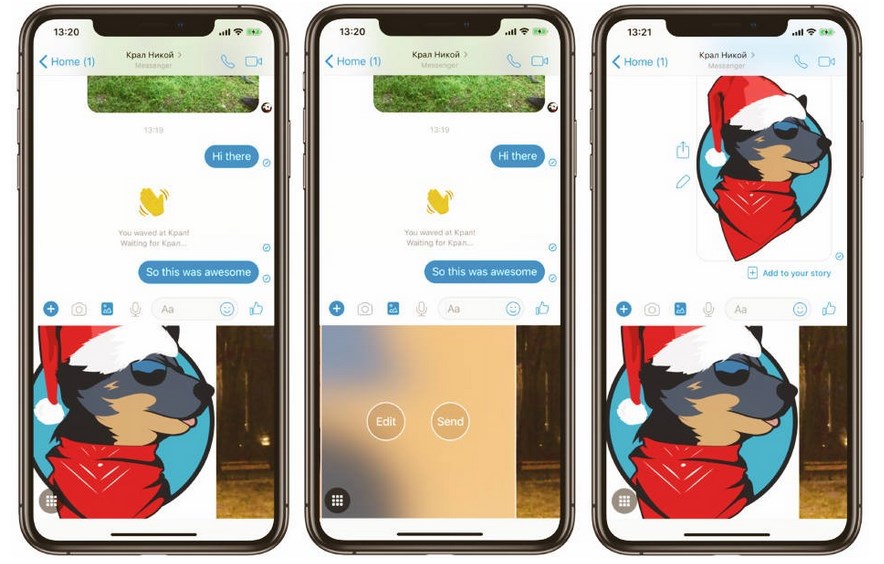
Как перенести данные с айфона на андроид через сторонние приложения
Перенос данных с айфона на андроид при помощи My contacts backup
Для переноса данных это приложение необходимо скачать и установить только на iPhone. Далее следует такой порядок действий:
- Запускают приложение;
- Выбирают опцию «Backup»;
- После завершения синхронизации выбирают «Email» и тип экспортируемых данных – vCard;
- Теперь с контактов телефона будет считана информация в файл, расширением vcf;
- Необходимо указать Email, к которому есть вход со смартфона Android;
- Сделать отправление;
- При входе с Android по тому же электронному адресу, что делалось отправление, на сервисе находят отправленные данные;
- При открытии файла с контактами они устанавливаются на устройство Android.
Перенос данных с айфона на андроид при помощи Яндекс переезд
Этот синхронизатор может перенести контакты iPhone на Android или обратно, он хорошо адаптируется с разнообразными системами, например, старый Nokia и др. Для переноса данных необходимо:
- Установить приложение «Яндекс.Переезд» на iPhone;
- Авторизоваться и зайти на сервис – теперь программа соберёт контакты, зашифрует их и сохранит на своём диске;
- Установить «Яндекс.Диск» на Android;
- Авторизоваться с теми же данными, что и в «Яндекс.Переезд» на iPhone;
- В «Настройках», которые имеются в меню приложения находят опцию «Переезд с телефона на телефон».
Импорт контактов с iPhone на SIM-карту
По умолчанию айфоны не поддерживают функцию импорта телефонных номеров с устройства на SIM-карту. Переместить данные можно только с помощью специального софта, устройства-посредника (смартфона на Android или ПК) или джейлбрейка iOs.
Перенос на сим карту через iTunes
Для переноса данных потребуется Android устройство и компьютер с установленной программой iTunes (доступна для бесплатной загрузки с официального сайта Apple). Порядок действий:
- С помощью USB-кабеля подключите к ПК айфон и запустите айтюнс.
- Дождитесь синхронизации и в главном окне программы нажмите на значок в виде смартфона.
- В блоке «Обзор» найдите и кликните на пункт «Сведения».
- Отметьте галочкой «Синхронизировать контакты с» и в выпадающем списке выберите «Windows Contacts». По желанию вы можете использовать для этой цели «Outlook».
- В нижней части окна найдите и кликните на кнопку «Синхронизировать», чтобы начать переносить данные с айфона на компьютер.
- По завершению операции отсоедините устройство от ПК и закройте iTunes. Перейдите в меню «Пуск» и откройте персональную папку учетной записи пользователя.
- Здесь найдите и откройте директорию «Контакты». На компьютере отобразятся все перенесенные телефонные номера и другая связанная информация.
- Подключите к ПК Android устройство и скопируйте на него все необходимые карточки контактов. После этого переместите их на SIM используя встроенные средства смартфона.
Когда копирование данных на «симку» через телефон на Андроиде закончится, контакты можно использовать на iPhone. Способ не требует джейлбрейка и установки дополнительного софта.
Копирование на симку через iCloud
Как и предыдущий способ, позволяет перенести данные с iPhone на компьютер, а затем скопировать их на «симку» с помощью Android устройства. Чтобы синхронизировать данные выполните следующие действия:
- Подключите айфон к сети Интернет и перейдите в меню «Настройки».
- Здесь найдите пункт «iCloud». В зависимости от версии используемой iOs он может находится в дополнительном разделе «Учетные записи и пароли».
- Откроется список данных для синхронизации. Напротив надписи «Контакты» передвиньте ползунок в состояние «Активно».
- С помощью браузера на компьютере, авторизуйтесь в учетной записи Apple ID на iCloud.
- В главном экране облачного хранилища перейдите в раздел «Контакты». Откроется список всех телефонных номеров с iPhone.
- Теперь перенесем нужный контакт или выделим все (используя комбинацию «Ctrl» + «A»). После этого в левом нижнем углу нажмите на значок в виде шестеренки.
- В появившемся списке кликните «Экспорт vCard», чтобы перенести все данные на ПК.
Скопировав контакты на компьютер, их можно перенести на Android устройство (как описано в способе выше) и уже через смартфон экспортировать на SIM-карту. После этого ее можно будет установить в iPhone.
С помощью специального софта
Как и в предыдущем способе, для переноса контактов с iPhone на «симку», придется использовать дополнительное Android устройство. Но в этом случае для проведения операции не требуется компьютер. Порядок действий:
- Через официальный магазин приложений AppStore скачайте и установите на айфон приложение «My Contacts Backup». Либо используйте любой другой аналогичный софт.
- Запустите программу и выдайте ей доступ к списку контактов. Для этого в появившемся уведомлении выберите «Разрешить». Начнется подсчет записанных на устройстве телефонных номеров.
- Выберите «Backup», чтобы приложение сформировало единый файл в формате vcf. Его можно будет сохранить или отправить по электронной почте.
- Нажмите на кнопку «Email» и введите свой адрес. После этого кликните «Отправить».
- Откройте полученный в письме vcf-файл на Android устройстве, чтобы начать импорт контактов на «симку». После этого установите ее в айфон.
Способ подходит и в тех случаях, когда нужно просто перенести контакты с одного айфона на другой, а не SIM’ку.
Если есть джейлбрейк
Если операционная система айфона взломана (есть джейлбрейк), то перенесите контактные данные с помощью приложения SIM Manager. Оно доступно для бесплатной загрузки и не требует использования дополнительных устройств. Порядок действий:
- Скачайте и установите на айфон SIM Manager. Программа подходит для импорта, архивирования и переноса данных.
- Запустите приложение. Отобразится список доступных на iPhone контактов. Нажмите на кнопку «Write to SIM», чтобы начать переносить информацию.
- Появится окно с дополнительными параметрами. Выберите «Copy iPhone To SIM» и дождитесь, пока данные запишутся.
После этого SIM’карту можно свободно использовать в других устройствах, а все телефонные номера и другая связанная информация будет доступна для просмотра.
Способы передачи пользовательских данных между iOS и Android
Разработчики мобильных ОС наделили свою продукцию широкими возможностями по транспортировке личной информации между разными устройствами, будь то Айфон, Андроид или персональный компьютер. Поэтому при переезде с iPhone на Android или наоборот у вас не должно возникнуть особых трудностей в плане перекидывания медиафайлов с одного девайса на другой.
Переместить фотки между разными операционками вам помогут следующие инструменты:
- компьютер и облачное хранилище iCloud;
- виртуальный сервис Яндекс Диск;
- программа Move to iOS;
- Google Photo;
- приложение для синхронизации iPhone iTunes и др.
Остановимся более подробно на некоторых из предложенных вариантов.
Специальный софт для этой задачи
В Плей Маркете представлено много полезного софта, предназначенного как для развлечений, так и для осуществления разных пользовательских операций с Андроидом. Так, для осуществления задачи по переносу фоток, можно воспользоваться удобным и широким функционалом специальных приложений, среди которых:
PhotoSync — Transfer Photos;
Photo Transfer App;
Photo Transfer.
Далее более подробно рассмотрим их.
PhotoSync — Transfer Photos
Это разработка компании Touchbyte. Создавалась именно для этой задачи. Кроме основной функции по максимально быстрому перемещению фото с одного устройства на другое, умеет перемещать и видеофайлы, при этом не только между Андроид, но и на iOS, Windows, Mac.
Принцип работы следующий:
- После установки программы необходимо зарегистрировать свой аккаунт. Процедура довольно простая и занимает не более 5 минут.
- Затем через интерфейс программы нужно открыть галерею.
- Выбрать нужные изображения, отметив их галочками, и с помощью активации специальной функции отправить все в облачный сервис.
- Теперь запустите софт на другом устройстве и после авторизации под ранее зарегистрированной учетной записью просто переместите эти изображения с «облака» во внутреннюю память или на карту памяти девайса.
Современные пользователи смартфонов часто задаются вопросом, как перенести фото с Андроида на Андроид. Раньше для этого все использовали компьютер: перекидывали снимки на него, а после через USB-кабель переносили их на телефон. Данный метод имеет ряд неудобств, которые полностью отсутствуют в современных способах. Давайте рассмотрим перемещение фотографий по блютузу, через WIFI, Google Диск и мессенджеры.
C помощью компьютера
Этот вариант тоже предполагает использование посредника, а потому требует от вас достаточного количества времени. Зато, вам не придется платить за подписку на облако, чтобы передать все фотографии, сохраненные на айфоне.
Но свои недостатки у этого метода все равно есть. Так, для взаимодействия Apple iPhone с ПК на Windows, необходимо устанавливать дополнительный софт. Далее предлагаем рассмотреть подробную инструкцию:
- Установите на ПК приложение iTunes и авторизуйтесь под своим Apple ID.
- Подключите айфон к компьютеру, используя USB-кабель.
- Запустите «Проводник» и откройте в нем папку, где хранятся фотографии.
- При помощи опции «Копировать/вставить» перекиньте файлы на ПК.
- Подключите Андроид-смартфон к ПК, чтобы отправить необходимые фотографии.
Несмотря на то, что вам придется потратить время на подключение устройств и настройку софта, данный способ является более выигрышным в том случае, если планируется перекидывать не один гигабайт информации. Передача файлов по USB априори быстрее, чем по интернету, а потому подключение к ПК выигрывает в сравнении с использованием облачных сервисов.
Как перенести фото с Айфона на Андроид
Как перенести фото с Айфона на Андроид. Обмен фотографиями между двумя мобильными устройствами с разными ОС нередко вызывает затруднения у пользователей. Разобраться в этой проблеме можно несколькими способами.
Перенос фото с Айфона на Андроид
Главной трудностью в передаче файлов между названными ОС являются некоторые особенности функционирования iOS. Напрямую с устройства на устройство перенести изображения затруднительно, поэтому в описанных ниже способах придется прибегнуть к помощи стороннего софта.
Способ 1: Move to iOS
Простое приложение, созданное для удобства работы с обеими ОС, используется зачастую для перехода с Android на iOS. Для начала взаимодействия пользователю необходимо провести установку на Андроид, после чего выполнить следующее:
Скачать Move to iOS для Android
1. Подключите устройства к одной сети Wi-Fi.
2. Откройте настройки на iPhone, выберите «Программы и данные» и нажмите «Move data from Android».
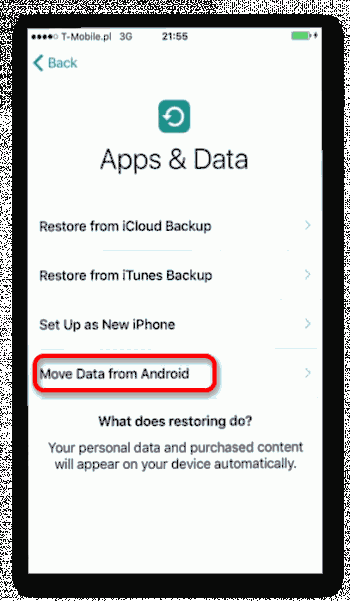
3. После этого откройте программу на Андроиде и введите код, появившийся на iPhone.
4. В новом окне выберите файлы, которые требуется перенести (для фото это «Camera Roll»), после чего нажмите «Next».
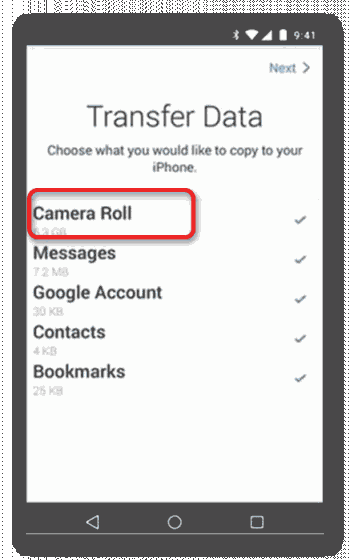
5. Начнется копирование данных. Для его успешного проведения требуется достаточно свободного места.
Способ 2: Google Фото
Многие устройства под управление Android имеют приложение Google Фото, которое является одним из базовых инструментов для работы с графическими файлами. Это наиболее удобный вариант для переноса цифровых фотографий и видео, поскольку имеется возможность автоматического сохранения информации в облачном хранилище. К нему можно получить доступ с любого устройства, авторизовавшись в том же аккаунте. Для этого требуется следующее:
Скачать Google Фото для AndroidСкачать Google Фото для iOS
1. Откройте приложение и сделайте свайп вправо. В появившемся меню выберите «Настройки».
2. Первым пунктом будет «Автозагрузка и синхронизация», его и требуется открыть.
3. Если при входе в аккаунт не произошла автоматическая настройка синхронизации, то нажмите на пункт «Автозагрузка и синхронизация».
4. Выберите аккаунт, в котором будут храниться все создаваемые материалы. После этого начнется загрузка информации.
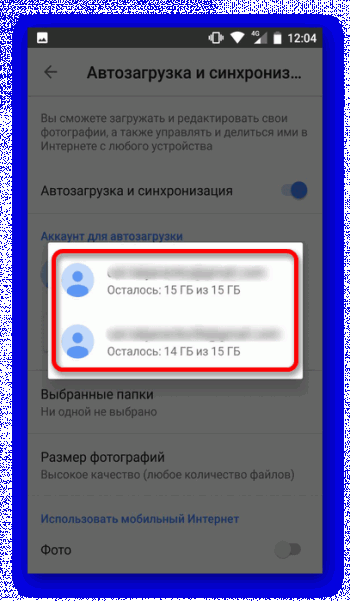
Способ 3: Облачные сервисы
Этот вариант подразумевает большое количество программ, которыми можно воспользоваться: Яндекс.Диск, Dropbox, Облако Mail.ru и многие другие. Для успешного проведения операции установите мобильные версии сервисов на оба девайса и авторизуйтесь под одной учетной записью. После этого любой добавляемый элемент будет доступен на другом устройстве. Подробнее расскажем об этом на примере Облака Mail.ru:
Скачать облако Mail.ru для AndroidСкачать облако Mail.ru для iOS
1. Откройте приложение на одном из устройств (в примере используется Андроид) и нажмите на значок «+» внизу экрана.
2. В появившемся меню выберите «Добавить фото или видео».
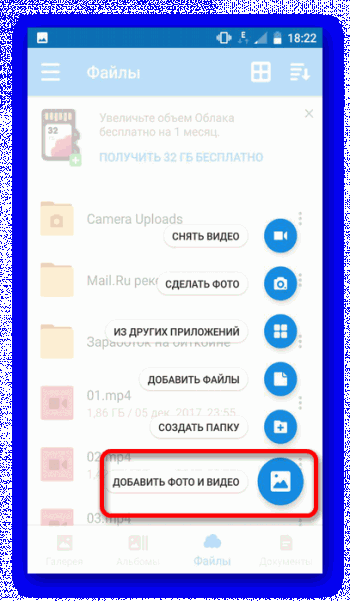
3. Из галереи с медиа файлами выберите необходимые, после чего начнется загрузка непосредственно в сервис.
4. После этого откройте приложение на другом устройстве. После синхронизации необходимые файлы будут доступны для работы.
Способ 4: ПК
В этом варианте потребуется прибегнуть к помощи компьютера. Для начала потребуется выполнить перенос файлов с Айфона на ПК (так как копирование фото с Андроид зачастую не вызывает проблем). Сделать это можно с iTunes или другими специализированными программами. Подробнее этот процесс описан в нашей отдельной статье: Как перенести фото с iOS на ПК
После этого останется подключить Андроид-смартфон к компьютеру и перенести полученные медиафайлы в память устройства. Для проведения этой процедуры необходимо лишь предоставить разрешение, нажав кнопку «ОК» в появившемся на экране окошке.
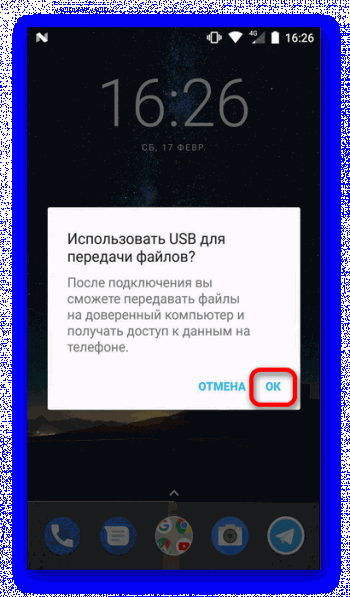
Для выполнения переноса фотографий с мобильных устройств на разных операционных системах можно использовать несколько способов. Самые простые — применение программ и сервисов, тогда как прямое копирование с девайса на девайс через ПК может вызвать затруднения, преимущественно из-за iOS.
Перенос контактов
Экспортировать контакты, расположенные на iPhone в смартфон или планшет с системой Android можно при помощи компьютера или онлайн сервиса.
Перенос контактов через iTunes
Компьютерная программа iTunes может без расходования трафика решить проблему, как перенести данные с айфона на андроид. Для этого:
- Сначала запустите приложение и подключите смартфон (подключайте только через оригинальный кабель)
- Далее перейдите на вкладку “Сведения” и синхронизируйте контакты
- Отмечаете контакты и нажимаете “Применить”
Данные с телефона можно хранить на компьютере, такой метод резервирования, во многих случаях, является самым надёжным. Также он не требует расходования интернет-трафика и не зависит от ограничений по скорости или объёму. - Для загрузки контактов на другой смартфон подключают его к компьютеру.
- В изменившемся окне приложения после подключения устройства выбирают нужную версию копирования, если их несколько. В строке с опцией установки галочки «Восстановить из резервной копии» выбирают необходимую – iPhone + дата и время сохранения контактов и запускают их обновление опцией «Продолжить».
Пьяные кролики
Как-то раз один наследник захотел убить своего короля, чтобы власть скорей перешла в его руки. У короля была 1000 бутылок вина его любимого сорта. Наследник послал убийцу, чтобы тот отравил любимое вино короля. Но убийцу поймали после того, как он успел отправить лишь одну бутылку. Правитель был умным, поэтому решил использовать десяток кроликов, чтобы определить, куда именно был подсыпан яд. От отравы погибали спустя 1 день.
Вопрос: сколько минимум потребуется времени, чтобы найти отравленную бутылку? Как именно это сделать?
Кролика можно представить в бинарном состоянии: он либо жив, либо мёртв (1 или 0). У нас 10 кроликов, значит в двоичной системе можно получить 1024 (2^10) уникальных комбинаций состояний кроликов. Пронумеруем все бутылки в двоичной системе, для этого хватит 10 разрядов (в задаче нумерация регистров начинается с 1):
- 1-я бутылка = 0000000001
- 2-я бутылка = 0000000010
- 3-я бутылка = 0000000011
- …
- 999-я бутылка = 1111100111
- 1000-я бутылка = 1111101000
Кроликов нужно пронумеровать от 1 до 10. Каждый из них будет соответствовать одному из 10 разрядов числа. Кроликов нужно поить из тех бутылок, где в соответствующем кролику разряде есть единица. Например, из первой бутылки пьёт только первый кролик; из третьей — первый и второй. Напоив кроликов из всех бутылок, нужно подождать один день. Номера кроликов, которые погибли, подскажут разряды числа, в которых должны быть единицы. Таким образом, если погибли только 3-й и 1-й кролики, то отравлена 5-я бутылка (0000000101 = 5).
Прямая передача между устройствами
Для передачи вообще без сторонних сервисов, облаков и учетных записей можно использовать специальные приложения, которые связываются по защищенном протоколу и передают данные напрямую.
Подобные приложения могут установить связь в рамках одной Wi-Fi сети. Работа похожа на AirDrop от Apple, а передавать можно даже на компьютер и Android-девайс.
Одним из первых приложений в данной нише является Instashare. В приложении можно увидеть фото и видео из галереи, любые данные из iCloud. Из других приложения можно передавать файл через меню Поделиться.
Принятые файлы можно передать в нужную программу на iPhone аналогичным способом.
Программа на iPhone связывается с клиентом на Android и отправляет любые данные.
Способ 1. iCloud.com
Любой пользователь iPhone однозначно пользуется учетной записью Apple ID, которая необходима как для загрузки приложений из магазина AppStore, так и для синхронизации содержимого устройства с удаленным облачным сервисом iCloud.
Примечание. Перед началом экспорта убедитесь, что в настройках включена синхронизация контактов. Откройте Настройки – iCloud и включите ползунок напротив пункта Контакты.
Для данного способа потребуется ноутбук или компьютер с полноценным браузером (предпочтительнее использовать Safari). Прилагаемые скриншоты размещены в том порядке, в котором требуется осуществлять экспорт.
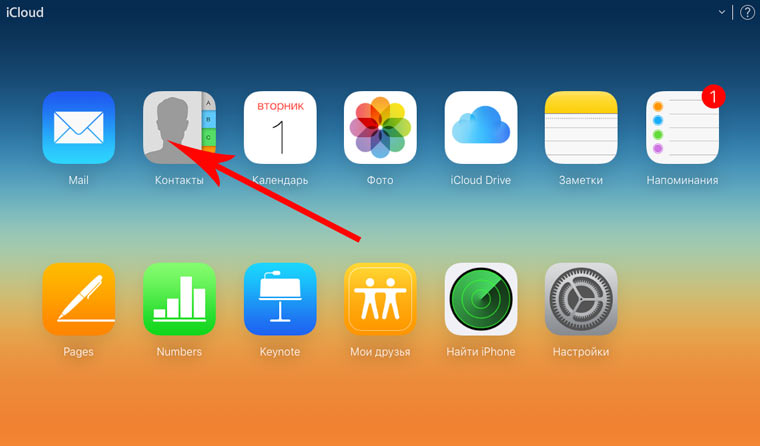
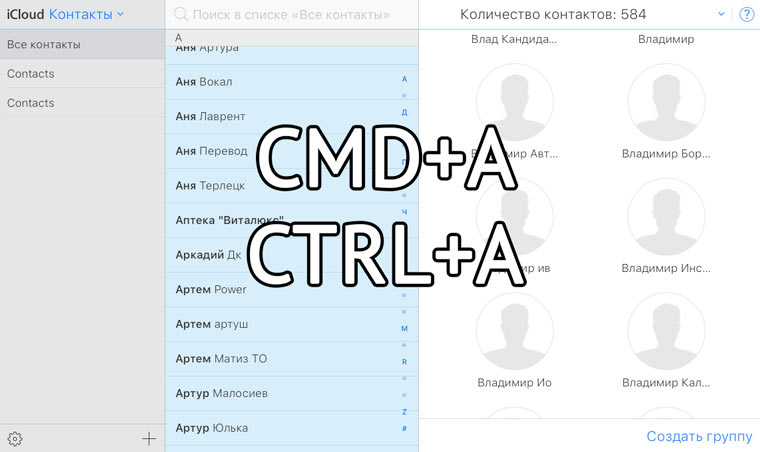
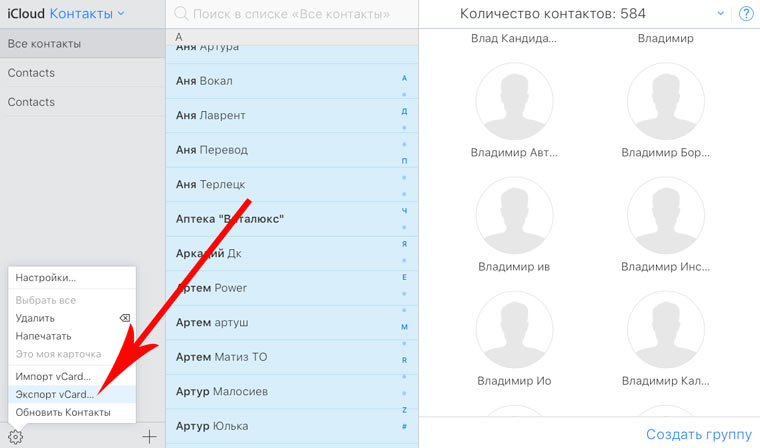
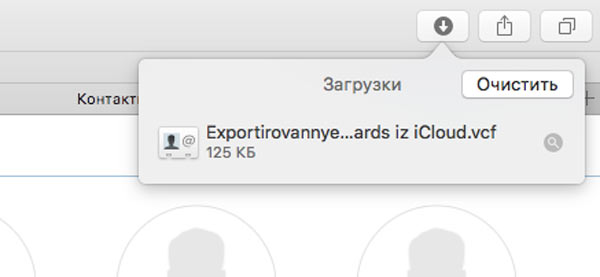
- Откройте сайт iCloud и пройдите авторизацию, используя свою учетную запись Apple ID.
- Среди предложенных пиктограмм выберите Контакты. Дождитесь окончания загрузки списка контактов.
- Подсветите любой из контактов (тапните один раз), а затем нажмите комбинацию клавиш CMD + A (для MAC) или CTRL + A (для Windows), тем самым выделив все контакты в списке.
- Нажмите на шестеренку в нижнем левом углу и выберите пункт Экспорт vCard.
- Браузер автоматически загрузит файл с расширением VCF, в котором и хранятся все ваши контакты. Отправьте данный файл на новое устройство и запустите его. Экспорт контактов в память смартфона произойдет автоматически.
Данный вариант экспорта позволяет получить полноценную автономную копию всех ваших контактов в небольшом файле, который совместим как со смартфонами, так и с мобильным телефонами «прошлых лет».
Используйте комплексный подход
Среди всего многообразия логических задач часто дети выбирают себе пару любимых категорий и погружаются в их решение. Достаточно ли этого?
Наверняка большинство из нас хотя бы раз проходили тесты на уровень логики. Большинство их составлено из одних силлогизмов или вопросов с подвохом. Мы не предлагаем подобные тесты, потому что точно знаем, что определить уровень развития логического мышления с помощью десятка или двух вопросов, даже приблизительно, невозможно. Так же, как и развить нестандартное мышление, решая только отдельные типы логических задач.
Классические логические, комбинаторные и истинностные задачи, закономерности и математические ребусы, задачи про фигуры в пространстве и развертки, на перестановки и движение, на взвешивание и переливание; решаемые с конца, с помощью таблиц, отрезков, графов или кругов Эйлера – это далеко не все разнообразие логических задач, при решении которых активизируются всевозможные мыслительные операции и развивается творческое, нестандартное мышление.
Перенос фотографий с iPhone на Android с помощью приложения Send Anywhere
Вы также можете использовать такие приложения, как Send Anywhere, которая бесплатна для iPhone а также Android,
Это позволяет передавать файлы без проводов с iPhone на Android и наоборот.
- Запустите «Отправить» в любом месте на вашем iPhone и нажмите кнопку «Отправить»
- Выберите фотографию из списка типов файлов
- Теперь выберите фотографии, которые вы хотите отправить.
- Затем нажмите кнопку «Отправить» внизу после выбора фотографий.
- Теперь приложение сгенерирует изображение PIN-кода и QR-кода для получателя, однако эти учетные данные для авторизации истекают через 10 минут по умолчанию, но их также можно установить на 5 или 30 минут, если так, если вы хотите поделиться файлы с несколькими получателями дольше, загрузите файлы, нажав кнопку Загрузить. Он также сгенерирует ПИН-код, QR-код и веб-URL, которые по умолчанию допустимы для использования получателем в течение 24 часов, но также могут быть установлены 12 или 48 часов.
- Запустите приложение Send Anywhere на телефоне Android
- Нажмите кнопку «Получить» на главном экране.
- Чтобы получить файл, вы можете ввести PIN-код и коснуться кнопки со стрелкой или отсканировать QR-код, сгенерированный iPhone. Вы также можете открыть URL-адрес в веб-браузере, если отправитель предоставил общий доступ к URL-адресу файла.
Как перенести заметки
Чтобы скопировать заметки, пользователи могут применять несколько вариантов для работы. Среди них может использоваться Outlook в iTunes, Gmail и iCloud.
Через Outlook в iTunes
Для выполнения задачи следует подключить Айфон к ПК, включить iTunes и сделать синхронизацию. Слева на панели зайти в категорию «Информация», опуститься вниз и выбрать синхронизацию с Outlook, однако могут использоваться другие варианты из перечня. Подтвердить действия нажатием кнопки. На телефоне Андроид перейти к аккаунту Outlook для просмотра заметок, а если записей не будет, то скопировать заметки на ПК и сделать их перенос на смартфон.
Синхронизация с Gmail
Для выполнения действий добавляется учетная запись Gmail, через пункт «Почта, адреса, календари» в настройках система. Перенести тумблер в активное положение, подождать синхронизации. В конце проверить записи на Андроиде в Gmail.
Через iCloud
Зайти в настройки и перейти по разделу iCloud, после чего удостоверится, что опция работает и заметки синхронизированы. Перейти в iCloud, через любой браузер на компьютере, авторизоваться, после чего поочередно открывать заметки и нажимать на клавишу отправки по почте. Это даст возможность сохранить личные данные в электронном ящике.
Перенос заметок через Ultdata
Для работы потребуется скачать и записать приложение на ПК, подключить Айфон и подобрать определения в сервисе. В меню вверху зайти в раздел восстановления с iOS-устройства. В новом окне выбрать нужные заметки и нажать на клавишу сканирования, указывая нужный формат копирования. После этого включается Андроид телефон к ПК, и копируются заметки.
Bluetooth
Старая добрая технология беспроводной передачи данных из начала-середины 2000-х. Как ни странно, не смотря на появлении более современных средств передачи данных, блютуз до сих пор встраивается в смартфоны, при это не переставая обновляться и совершенствоваться.
Если вы не знаете, как им пользоваться, то я вам вкратце расскажу. Для этого у вас и у соседнего смартфона должна быть активирована данная функция. Для этого идите в настройки телефона, и в группе «Беспроводные соединения» найдите Bluetooth, после чего активируйте, чтобы мы могли передавать и получать данные.
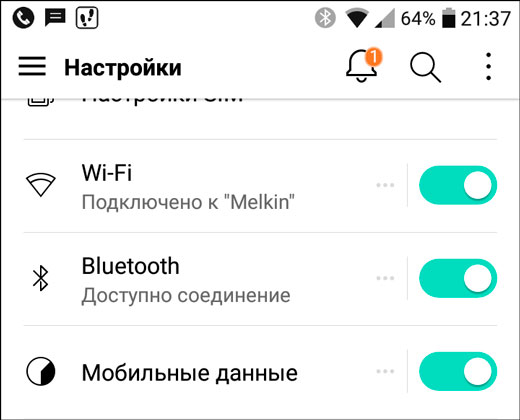
Теперь идем в нашу галерею, или то место, где у нас имеются фотографии и нажмите на значок «Выбрать», после чего выберите те изображения, которые хотите передать и нажмите на кнопку «Поделиться».
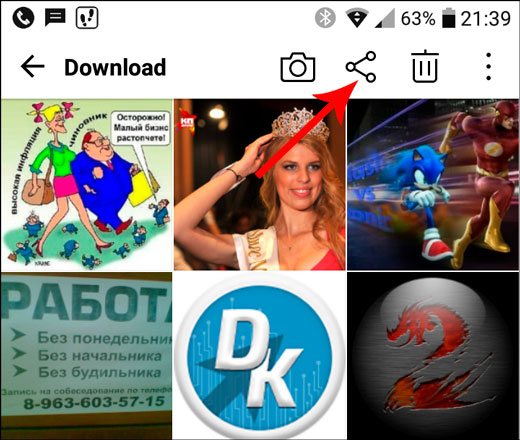
У вас выскочит множество способов, среди которых вы увидите и блютуз. Жмите на него. Ну а дальше остается только ждать, когда ваш телефон найдет устройство вашего собеседника.
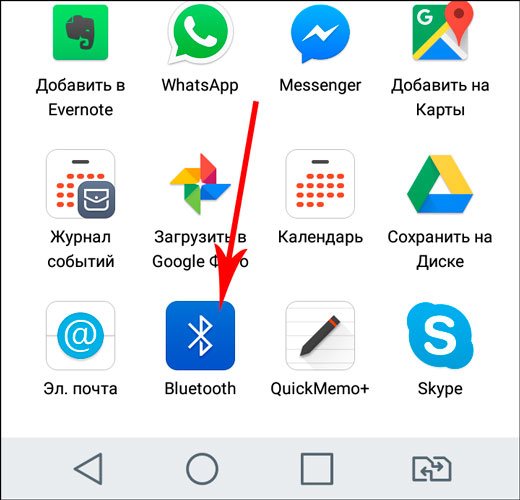
Но только я не думаю, что в наше время перекинуть файлы с андроида на другой смартфон через bluetooth — это хорошая идея, ведь есть множество методов, которые гораздо лучше, проще и удобнее. А этот способ будет нудным, долгим и рискованным.
С помощью компьютера
Если у вас есть необходимые USB-кабели, можете перенести фотографии с помощью файлового менеджера на компьютере. Процесс довольно прости не требует ни доступа к интернет, ни установки дополнительных приложений на iPhone или Андроид, в отличии от способов, описанных выше. Это способ я рекомендую, когда необходимо перенести фотографии и видео в большого количества или размера.
Подключив устройство iPhone и Андроид к компьютеру, откройте внутреннюю память iPhone и скопируйте папку с фотографиями на компьютер (например, на рабочий стол).
Теперь откройте телефон или планшет на Андроид и вставьте скопированную папку
























![Как перенести фотографии с iphone на iphone – все способы передачи фото [2020]](http://u-tune.ru/wp-content/uploads/2/a/b/2ab01e4e78e160b9371adc23cdf4194b.png)






