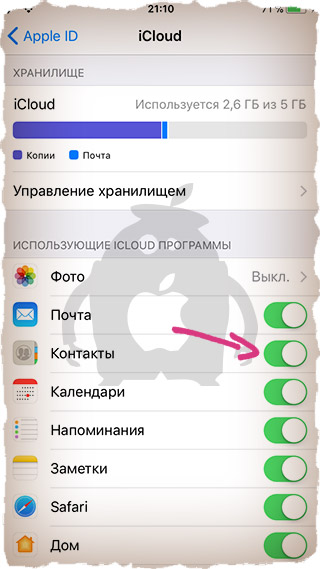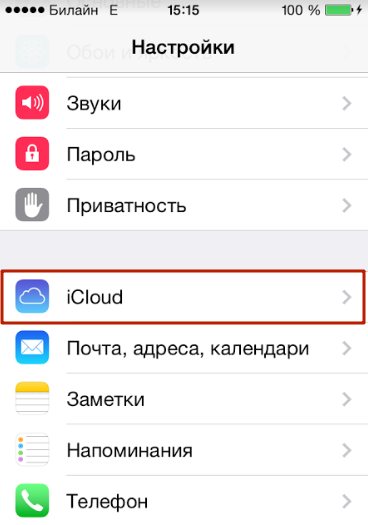Автоматизация по-другому: запись действий пользователя
Несколько иной вид автоматизации основан на записи и последующем воспроизведении действий пользователя. Обычные приложения такого не умеют, но могут jailbreak-твики. Первым твиком такого рода был AutoTouch, рассмотрим принцип его работы.
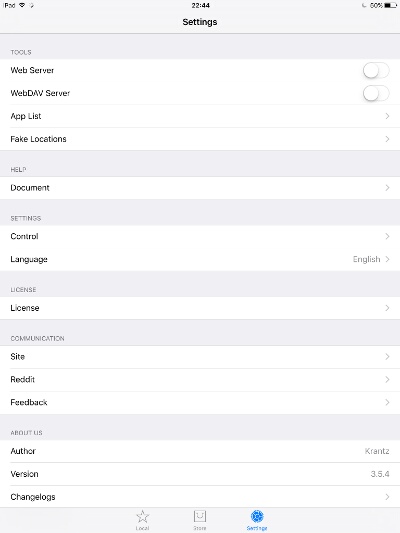 Настройки AutoTouch
Настройки AutoTouch
Интерфейс состоит из трех окон: настроек, магазина и списка созданных или купленных последовательностей. Для записи нового действия выберем способ активации AutoTouch. Используем для этого Activator, который устанавливается вместе с рассматриваемой утилитой. Затем открываем экран, с которого будет выполнено действие, и делаем выбранный жест. Откроется меню AutoTouch, начинаем запись твоих действий. Для завершения делаем все тот же жест Activator. После этого последовательность сохранится, и ее можно будет воспроизвести в любой момент.
Важно помнить: для правильного воспроизведения необходимо быть именно на том экране, с которого началась запись. Программа будет удобна для автоматической установки настроек в программах, где функция копирования параметров не предусмотрена
Также во встроенном магазине найдется большое количество ботов для всевозможных игр, в последнее время это стало основным способом применения AutoTouch.
Как передавать фото, видео, веб-страниц и пр. с iPhone на Mac и наоборот через AirDrop
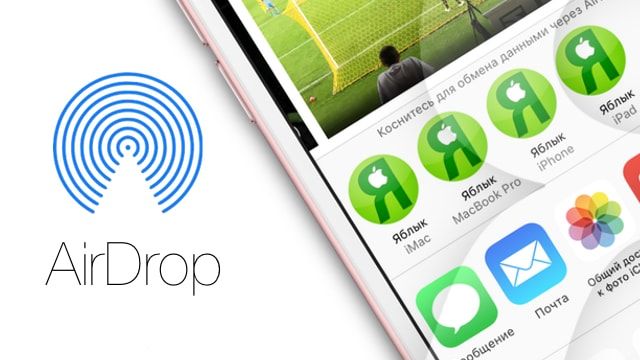
Для обмена файлами между iPhone и Mac можно использовать AirDrop – встроенную утилиту от Apple для передачи файлов. Включите на обоих устройствах Wi-Fi и Bluetooth, убедитесь, что они «видят» друг друга, а дальше все просто. Отметим, что для работы AirDrop устройствам даже не нужно находиться в одной сети.
Для того чтобы начать передачу данных с Mac на iPhone, выделите нужный файл или папку, нажмите правой кнопкой мыши и в контекстном меню выберите «Поделиться» → AirDrop.
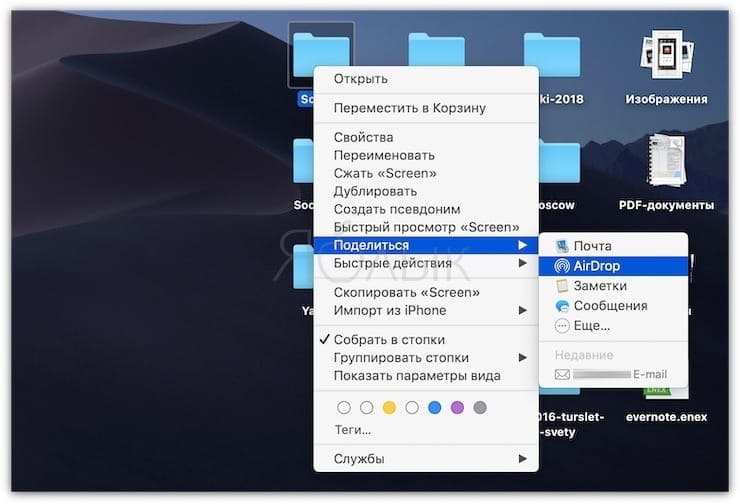
Затем в открывшемся диалоге выберите устройство, на которое хотите передать выбранные данные.
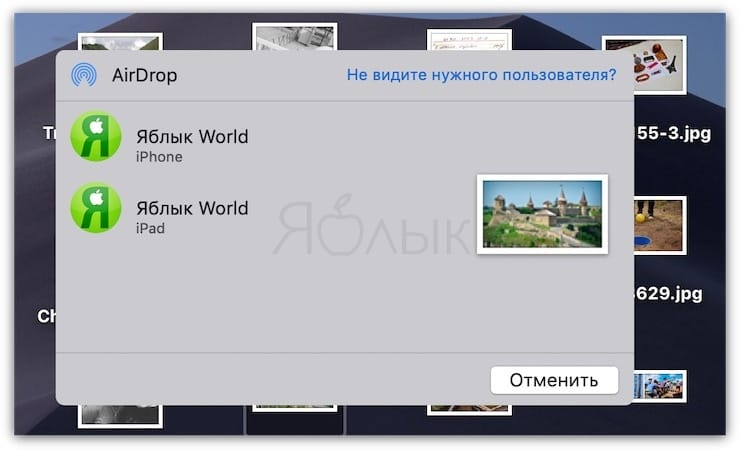
Для передачи данных с iPhone на Mac сначала выберите нужные файлы, а затем нажмите на кнопку «Поделиться». В открывшемся меню нужно выбрать AirDrop.
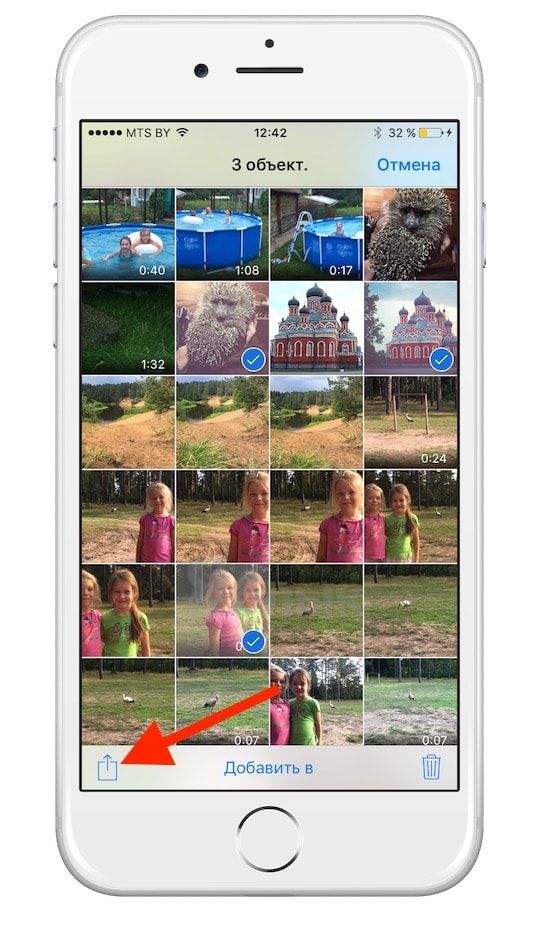
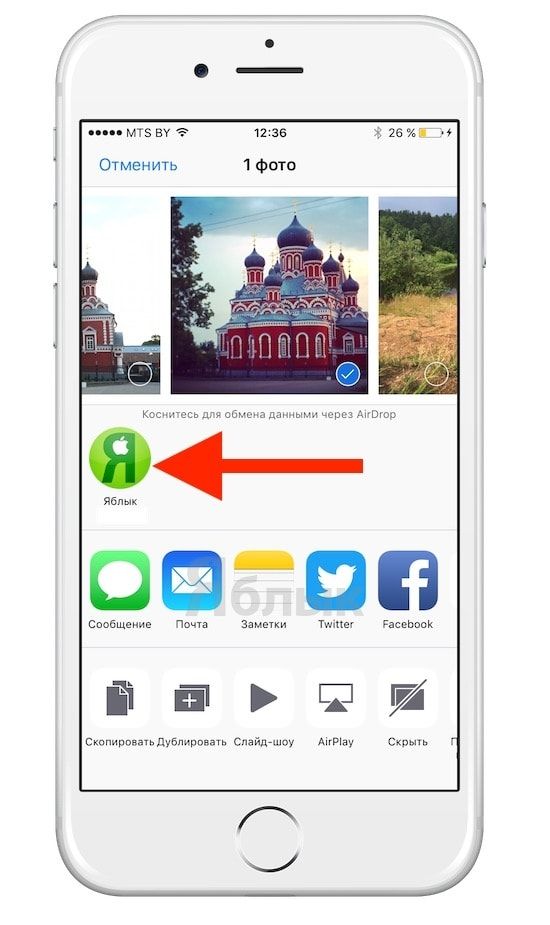
Помимо файлов и папок, с помощью этой утилиты можно также передавать пароли, веб-страницы, заметки, контакты и фотографии.
ПО ТЕМЕ: «Встряхивание для отмены», или как отменять действия на iPhone встряхиванием смартфона.
Способ 2. Синхронизация между айфонами с помощью инструмента настройки на iOS 11
Автоматическая настройка — это новая функция в iOS11, которая предназначена для быстрой передачи данных, настроек и контента со старого iPhone на новый.
Что нужно знать об этом инструменте? Он доступен только в том случае, если два ваших iPhone работают под управлением iOS 11 и находятся на небольшом расстоянии. Если ваши устройства невозможно разместить рядом друг с другом или они работают не под управлением iOS 11, метод 1 может быть лучшим вариантом для вас.
Как синхронизировать айфон с айфоном этим способом? Отзывы говорят о том, что это довольно просто.
Положите новый iPhone на небольшое расстояние от старого. Уведомление о настройке вашего нового айфона с Apple ID старого появится на экране. Если это не произошло, включите Bluetooth.
Сканируйте изображение на новом iPhone, используя старый, а затем введите пароль своего Apple ID. Установите новый Touch ID или Face ID на новом айфоне. Выберите восстановление из резервной копии iTunes или iCloud.
Перенос контактов
Экспортировать контакты, расположенные на iPhone в смартфон или планшет с системой Android можно при помощи компьютера или онлайн сервиса.
Перенос контактов через iTunes
Компьютерная программа iTunes может без расходования трафика решить проблему, как перенести данные с айфона на андроид. Для этого:
- Сначала запустите приложение и подключите смартфон (подключайте только через оригинальный кабель)
- Далее перейдите на вкладку “Сведения” и синхронизируйте контакты
- Отмечаете контакты и нажимаете “Применить”
Данные с телефона можно хранить на компьютере, такой метод резервирования, во многих случаях, является самым надёжным. Также он не требует расходования интернет-трафика и не зависит от ограничений по скорости или объёму. - Для загрузки контактов на другой смартфон подключают его к компьютеру.
- В изменившемся окне приложения после подключения устройства выбирают нужную версию копирования, если их несколько. В строке с опцией установки галочки «Восстановить из резервной копии» выбирают необходимую – iPhone + дата и время сохранения контактов и запускают их обновление опцией «Продолжить».
Зачем закрывать приложения на iPhone?
Сначала объяснить вам из уст в уста Как закрыть приложения на iPhone X, полезно остановиться на реальной причине, по которой эта операция необходима. Если вы намерены закрыть все приложения, чтобы сохранить аккумулятор вашего iPhone и иметь лучшую производительность, вы должны знать, что принудительное закрытие приложения вам не поможет, но может иметь противоположный эффект.
После использования приложения оно остается активным в фоновом режиме, а система iOS Он «замораживает» его, чтобы он был готов к новому использованию, когда вы решите извлечь его. Благодаря интеллектуальному управлению многозадачностью ресурсы, которые потребляло приложение, немедленно перераспределяются системой, что позволяет избежать разряда батареи и использования памяти вашего устройства.
Это означает, что приложения, которые остаются активными в фоновом режиме, фактически не работают, за исключением потоковых приложений. Музыки, службы определения местоположения или если функция активна. Обновите приложение в фоновом режиме который позволяет приложениям обновлять свой контент в фоновом режиме при подключении к сети Wi-Fi или через соединение мобильные данные.
Когда вы вспоминаете приложение, которое было активным в фоновом режиме, оно становится «активным» и требует очень мало ресурсов. Напротив, когда вы запускаете приложение, которое вы ранее закрыли, ресурсов, необходимых для его открытия, больше, чем просто «пробуждение» в фоновом режиме, и, следовательно, вы можете понять, что принудительное закрытие приложения — бесполезная операция, чтобы избежать траты заряда батареи. и память. В этом отношении, однако, может оказаться полезным мое руководство о том, как сэкономить аккумулятор iPhone.
В заключение я советую принудительно закрывать приложение только в случае необходимости, например, в случае неисправности или ненормального поведения приложения (например, если оно заблокировано на том же экране).
Как звонить и отвечать на звонки на Mac
С помощью Mac вы можете звонить и отвечать на звонки, как по сотовой связи, так и по FaceTime. Для этого компьютер и смартфон должны быть подключены к одной Wi-Fi сети, и на них должен быть выполнен вход в один и тот же аккаунт iCloud и FaceTime.
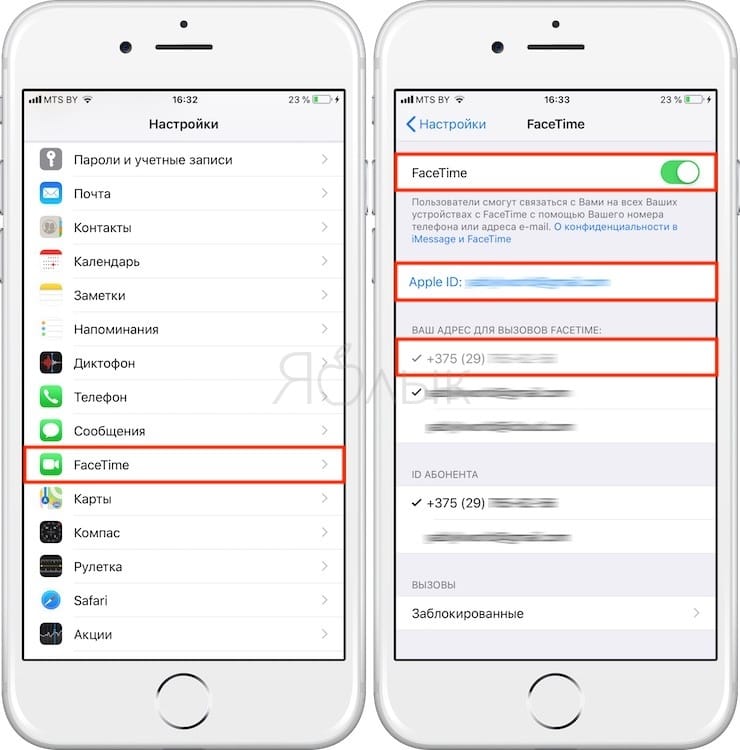
Кроме того, нужно установить следующие настройки:
На macOS: FaceTime → Настройки → Вызовы с iPhone.
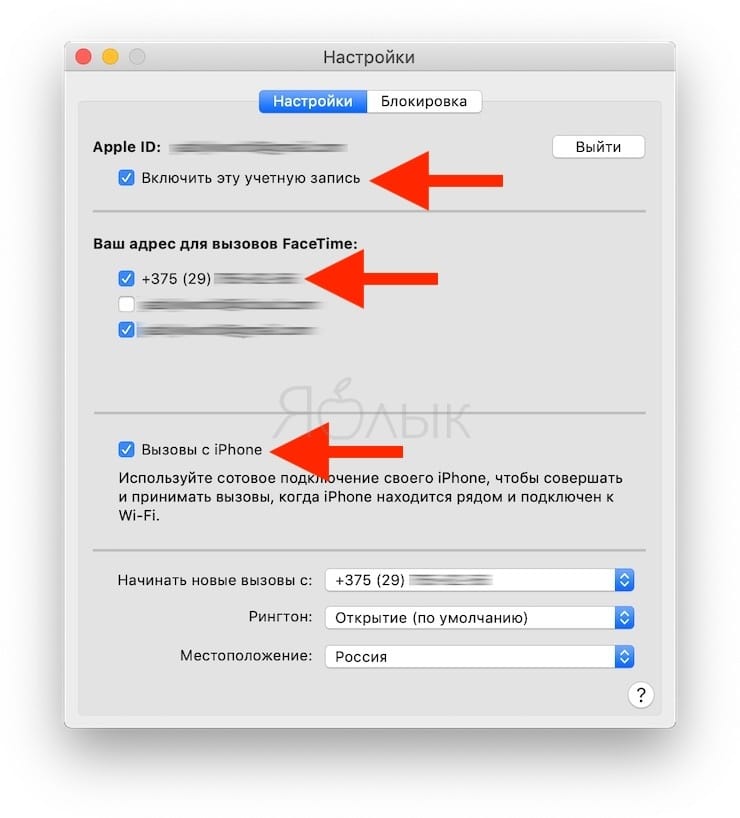
На iOS: Настройки → Телефон → На других устройствах → Разрешить вызовы на устройствах → Выберите необходимые устройства.
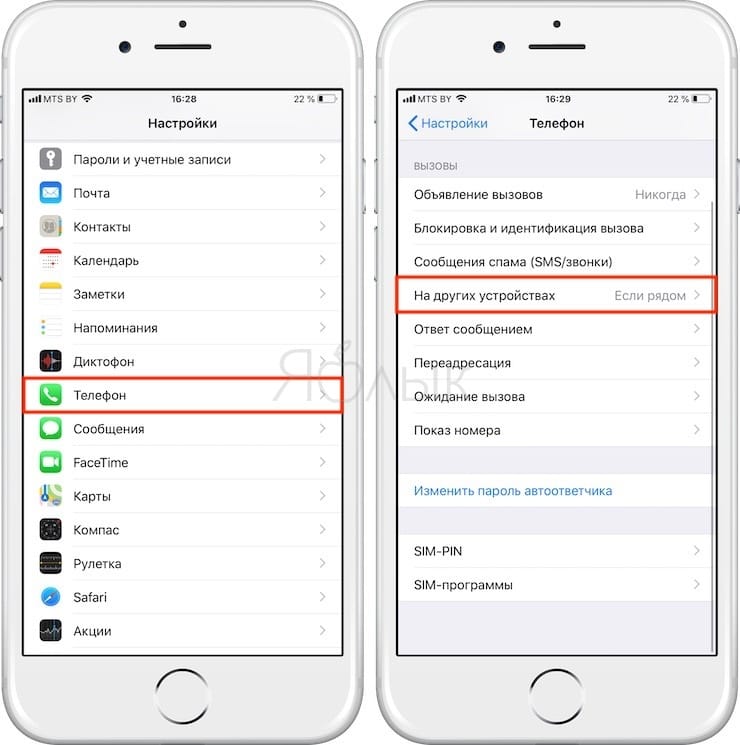
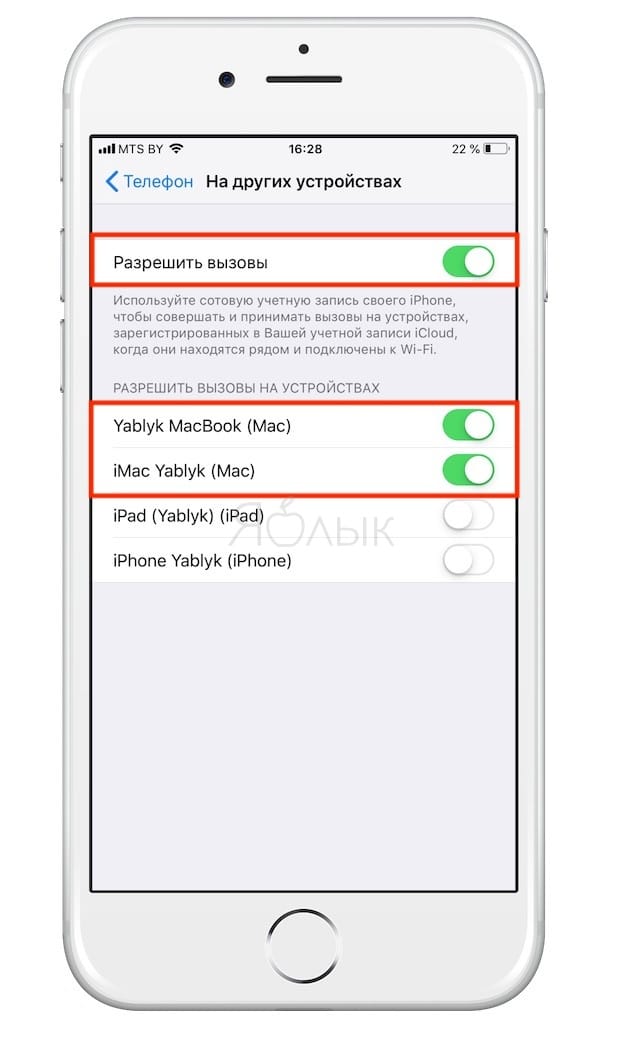
Теперь, когда вам кто-то будет звонить, соответствующее уведомление появится на Mac. Вы можете ответить или сбросить звонок прямиком из уведомления.
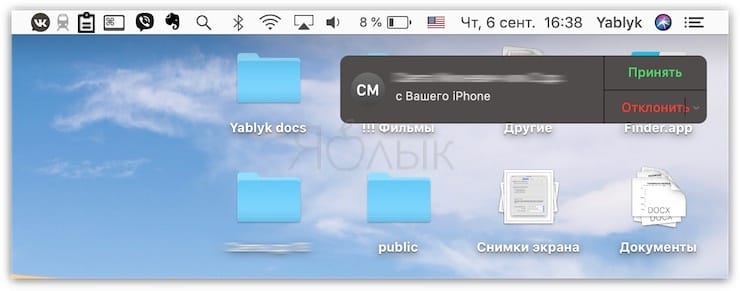
Позвонить с компьютера, например, можно из приложения Контакты (скриншот ниже), по выбранному номеру телефона, указанного ссылкой на него в приложении или из приложения FaceTime.
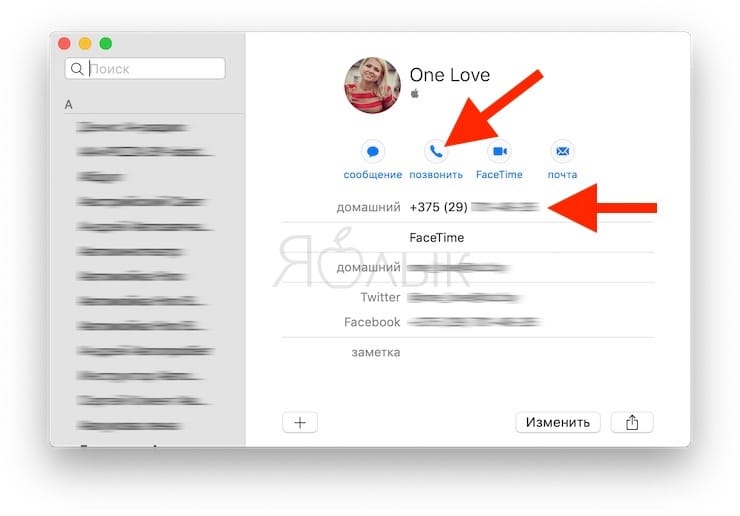
ПО ТЕМЕ: Как обрезать видео на iPhone и iPad без сторонних приложений.
Как перекинуть данные с iPhone 5s на iPhone 6
Перекидывать данные с айфона 5 на айфон 6 можно несколькими способами. В данном случае все зависит от того, какой вариант будет более предпочтительным и простым для самого пользователя.
Как перенести данные с айфона на андроид
Вариант номер 1 — использовать iCloud. Что нужно делать:
- В первую очередь следует убедиться, что данная функция на устройствах активна. Если нет, нужно просто ее включить. Делается это через настройки.
- Перейдя в сам раздел «iCloud», нужно установить «Копирование всей информации». В данном случае разделения не будет, скопируется абсолютно все.
- Сохраненная копия будет перемещена на сервер Apple. По завершению копирования необходимо взять новое устройство, пройти авторизацию пользователя и запустить передачу уже на айфон 6. Работает и с другими версиями телефонов, например, xr.
Второй способ копирования — с помощью iTunes и персонального компьютера. Суть в том, что данные перебрасываются на ПК, полностью удаляются со старого устройства, а затем копируются на новое. Как выглядит процедура:
- Айфон 5 подключается при помощи кабеля к компьютеру или ноутбуку. Использовать можно не только айфон, но и айпад.
- Запускается айтюнс.
- Через программу создается резервная копия. Главное — дождаться окончания загрузки.
- Убирается первый телефон, затем подключается через кабель айфон 6.
- Нажать на «Восстановить из резервной копии». В появившемся списке выбрать последнюю сохраненную запись.
- Дождаться окончания переноса. Перезагрузить телефон.
- При необходимости данные со старого устройства могут быть удалены.
Обратите внимание! Помимо указанных вариантов, переброс информации может осуществляться при помощи других специальных программ, которые имеют схожий функционал с iTunes. Пользоваться данным вариантом можно в тех случаях, когда iTunes не работает по той или иной причине
Рекомендуется использовать такие программы, как:
- iTools;
- iFile;
- iPhoneBrowser;
- iStorage.

Переброс данных с помощью iTunes
Использование одного Apple id для двух устройств
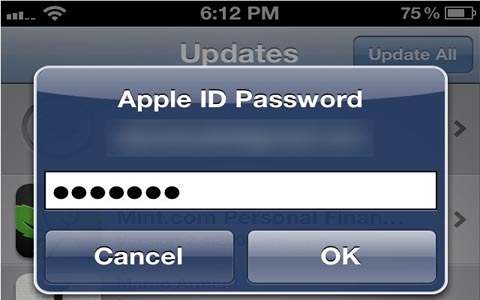 Apple ID – это идентификатор, своего рода учетная запись, которая предоставляется пользователям, чтобы они могли получить доступ к различным сервисам Apple, таким как App Store или iCloud.
Apple ID – это идентификатор, своего рода учетная запись, которая предоставляется пользователям, чтобы они могли получить доступ к различным сервисам Apple, таким как App Store или iCloud.
Если в вашем распоряжении есть несколько устройств от Apple (например, iPad и iPhone), то вы можете использовать один Apple id для двух устройств. Организовать использование одного и того же Apple ID можно на любых нескольких «яблочных» устройствах – например, на iPad и iPhone.
Apple ID может использоваться сразу в нескольких доступных сервисах, или только в одном из них. В свою очередь, каждый гаджет может применять сразу несколько Apple ID – очень распространен вариант, когда несколько учетных записей создаются для работы в iTunes и iCloud.
Привязать к одному идентификатору можно не более 10 компьютеров или 5 устройств, работающих на iOS. Помимо этого, нельзя переключаться между разными Apple ID чаще, чем раз в 90 дней. Данное ограничение было введено еще несколько лет назад, чем вызвало недовольство многих пользователей. Если до этого пользователи имели возможность связывать с одним аккаунтом до 5 компьютеров и неограниченное количество iOS-устройств, то теперь это количество составляет всего 10. Сюда относятся не только персональные компьютеры, планшеты и смартфоны, но и такие устройства, как телеприставки Apple TV.
Нововведение было вызвано, как считают некоторые интернет-издательства, появлением в сети сторонних сервисов, которые за небольшую плату предоставляли пользователям доступ к их Apple ID.
Там уже была куплена музыка и другие интересующие файлы, которые и скачивали клиенты. Благодаря новой системе привязки учетных записей, такие схемы перестали действовать, ведь появилось ограничение на максимальное количество устройств. Сами пользователи не обрадовались нововведению, которое сами приняли вместе с очередным 50-страничным соглашением с iTunes.
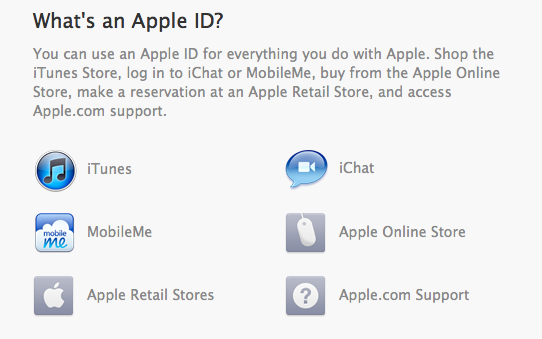
Привязать несколько устройств к одному Apple ID не составляет большого труда. Для примера, использование одного Apple id для двух устройств – iPhone и iPad.
Создавать новую учетную запись можно с привязкой кредитной карты или без нее. Разница в том, что кредитная карта необходима для покупки платных приложений и файлов
Привязать кредитную карту можно и потом, так что не будем заострять на этом внимание. Запустите на любом из устройств приложение iTunes и перейдите в раздел App Store (регистрироваться необходимо для российского магазина!)
Найдя любое бесплатное приложение, нажимайте на кнопку «Бесплатно» и выбирайте строчку «Создать Apple ID» Далее необходимо заполнить форму регистрации – информации об этом полно в Интернете, так что не будем на этом останавливаться.
После регистрации необходимо будет подтвердить регистрацию по электронной почте, после чего можно будет использовать Apple ID сразу для нескольких устройств, таких как iPad, iPhone или iPod Touch.
Перенос напрямую с устройства на устройство iOS без ПК и айклауд
Все становится намного проще, если на старом устройстве стоит версия iOS не ниже 12,4. Используя функцию «Быстрое начало» или прямое подключение устройств с помощью кабеля, можно перенести текущую информацию со старого айфона, а после восстановить все недостающее из резервной копии iCloud.
С помощью «Быстрого начала»
Для переноса контента с помощью функции «Быстрое начало» потребуются оба смартфона: и старый, и новый.
Поэтому необходимо выбрать момент, когда старое устройство «не в работе»:
- Располагаем новый смартфон в непосредственной близости от старого и включаем его.
- Убеждаемся, что на старом айфоне включен Bluetooth и Wi-Fi.
- Новый айфон выдаст надпись «Быстрое начало», старый – «Настройка нового iPhone».
- Старый смартфон запросит идентификатор Apple ID.
- Ожидаем, когда на экране нового айфона появится анимационное изображение.
- Наводим камеру старого смартфона на экран нового так, чтобы изображение было в центре видоискателя. Держим, пока не появится надпись «Завершение на новом iPhone». При невозможности использования камеры, выбираем «Аутентификация вручную» и движемся по экранным подсказкам.
- В ответ на запрос нового айфона кода-пароля к старому вводим его.
- На новом смартфоне настраиваем функции Face ID и Touch ID, вводим пароль от Apple ID.
- Новое устройство выдаст запрос на восстановление программ и настроек. Выбираем «Перенос с iPhone», «Загрузка из iCloud» или «Другие параметры». Выбираем копию, ориентируясь на ее размер и дату создания.
- Новый айфон запросит данные и настройки Apple Watch. Передаем их и создаем новую пару с часами.
Пока процесс переноса контента не завершен, оба смартфона должны находится в непосредственной близости друг от друга. Длительность процедуры может быть различной, поэтому стоит заранее полностью зарядить смартфоны или подключить их к источнику питания.
Через кабельное подключение
Кабельное подключение окажется эффективным, если беспроводная сеть работает с перебоями, а у пользователя имеется все необходимое оборудование. Для этого потребуется: кабель Lightning-USB и Адаптер Lightning/USB 3 для подключения камеры.
Вся процедура пройдет по следующему алгоритму:
- Адаптер Lightning/USB 3 (мощностью не менее 12 Вт) подключаем к порту Lightning.
- Подключаем адаптер Lightning/USB 3 к камере старого айфона.
- Подключаем кабель Lightning-USB к новому айфону и к адаптеру.
- Далее процедура идентична функции «Быстрого начала».
Проводное подключение по-прежнему является самым надежным, поскольку оно никак не зависит от перебоев трафика
Кроме того, использование специального Lightning-адаптера для мобильных устройств Apple дает возможность относительно быстро и беспрепятственно перебрасывать довольно большой объем информации без риска сбоя непосредственно во время процесса переноса, что также очень важно. Вопрос о переносе данных со старого смартфона на новый рано или поздно встает перед любым пользователем
Некоторых пугает «навороченность» техники, и они несут айфон в сервисный центр. Можно и так, но на самом деле процедура не такая уж и сложная
Вопрос о переносе данных со старого смартфона на новый рано или поздно встает перед любым пользователем. Некоторых пугает «навороченность» техники, и они несут айфон в сервисный центр. Можно и так, но на самом деле процедура не такая уж и сложная.
Выделив немного времени, набравшись терпения и не отвлекаясь, все можно сделать самому. Единственный момент – не спешите избавляться от старого айфона, убедитесь, что вся необходимая информация перенесена и сохранена. Возможно, вам все же потребуется помощь Службы поддержки Apple.
Отвязываем умные часы и другие устройства
Умные часы – это современное устройство, которое компания Эппл разработала для большего удобства пользователей. Сейчас на рынке техники представлены несколько поколений этих часов, отличных по функционалу и дизайну. С помощью умных часов пользователь может совершать множество полезных функций, поэтому покупка гаджета считается выгодным приобретением. Ниже представлена таблица, в которой можно отследить как плюсы, так и минусы от покупки этих часов.
| Преимущества | Недостатки |
| Имеются приложения, помогающие отслеживать физическое состояние владельца. Сюда относится софт «Здоровье» | Нет возможности использовать часы отдельно от самого айфона. Потребуется постоянная синхронизация через Bluetooth или Wi-fi с телефоном для полноценного функционирования |
| Содержит некоторые базовые приложения, например, смс. Пользователь может отправить сообщение с помощью умных часов | Ввиду маленького экрана печатать на умных часах невозможно, что неудобно для пользователей. Возникают также сложности с просмотром фотографий и текста сообщений |
| Можно настроить часы, привязать банковскую карту, и совершать с помощью гаджета бесконтактную оплату покупок | Устройство требует аккуратного обращения, быстро появляются царапины и сколы |
| Часы информируют пользователя о новых сообщениях с разных приложений посредством уведомлений | Батарея быстро садится. У активных пользователей зарядки не хватит на весь день, за 8 часов устройство полностью сядет |
Если к айфону привязаны гаджеты, то потребуется прекратить синхронизацию устройств. Привязка к новому телефону осуществляется вручную. Инструкция для разъединения гаджетов:
- Зайти в приложение «Apple Watch». Оказавшись в интерфейсе приложения, следует нажать на значок i, обведенный в кружок. Он находится напротив самой иконки привязанных часов;
- Появится новое окно, в котором необходимо нажать на команду «Разорвать пару с Apple Watch». Далее потребуется выполнить соединение с новым гаджетом, запустив на нем это приложение.
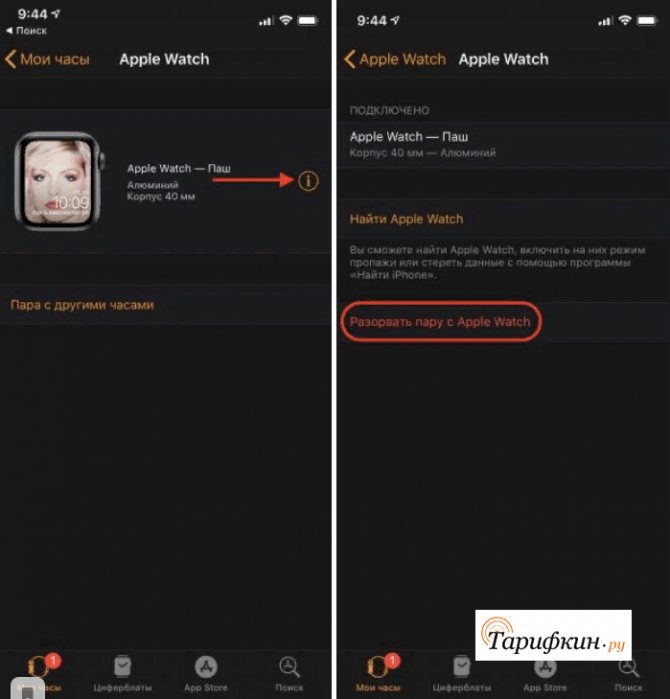
При наличии синхронизации с другими устройствами, пользователю нужно зайти в приложения этих гаджетов и выполнить разъединение аналогичным образом.
Часть 3. Как перенести приложения на новый iPhone с телефона Android
Относительно легко переносить приложения со старого iPhone на новый iPhone. Что делать, если вы используете Android-телефон? Когда ты активный новый iPhone, вы можете передавать фотографии, видеофайлы и другие данные с помощью фотографий Google или других облачных сервисов. Трудно перенести приложения на новый iPhone с Android. В разделе объясняется более подробная информация о способе переноса Android-приложений на новый iPhone.
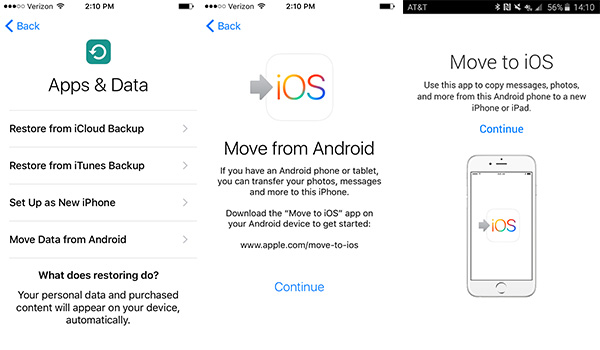
- 1. Сначала настройте новый iPhone, а затем выберите Перенос данных с Android из файла Данные приложения окна.
- 2. А затем на телефоне Android вы можете открыть Google Play магазин и поиск Перейти к прошивкой опцию.
- 3. Откройте список «Переместить в приложение» и установите программу. Принять запрос на разрешение и запустить программу.
- 4. После этого вы можете нажать Продолжить на обоих устройствах для переноса приложений на новый iPhone с телефона Android.
- 5. Поверните телефон Android, нажмите Соглашаться и затем Далее.
- 6. Наконец, вам нужно ввести цифровой код 12, отображаемый на устройстве Android, на iPhone.
После ввода кода устройство Android будет подключаться к iPhone или iPad через соединение Wi-Fi. Вы можете определить, какие данные вам нужно перевести с Android на новый iPhone, включая перенос приложений на новый iPhone.
Заключение
Перенос приложений на новый iPhone проще, чем вы думаете. И есть несколько вариантов, которые вы можете выбрать. ITunes может позволить пользователям доставлять определенные приложения или все приложения в пакетном режиме. Хотя вам нужно подготовить USB-кабель для импорта и экспорта данных, он не запрашивает подключение к Интернету. Поэтому, когда вы переносите приложения с некоторыми конфиденциальными данными, iTunes будет сохранять его более безопасным. ICloud может быть более портативным, потому что он перенесет все приложения и данные на новый iPhone через интернет-соединение. Конечно, если вы хотите больше контролировать управление приложениями или передавать приложения на новый iPhone, сторонние инструменты также являются хорошим выбором.
Про сторонние программы и блютус
Не используйте сторонние программы для компьютера, чтобы выполнить перенос. Во-первых, в этом нет никакого смысла, все можно сделать функциями, описанными выше — это официальные способы. Во-вторых, велика вероятность потери своих личных данных, так как зачастую такое ПО является вредоносным и непонятно куда могут попасть ваши Apple ID или фотографии.
По Bluetooth можно перенести лишь определенный контент, к примеру, контакты или фотографии. Как это работает можете прочитать в материале — как перенести фото с Айфона на Айфон.
В заключение
Обычно весь процесс копирования не занимает больше десяти минут, но все, конечно же, будет зависеть от объема контента, поэтому в некоторых случаях может потребоваться больше времени.
Можно ли на айфоне сделать второе пространство?
Настроить новый iPhone с помощью старого
На экране первого появится предложение перенести данные на второй. … Эта возможность доступна только iPhone на iOS 11 и более новых версиях системы.
Как получить дополнительное место в iCloud для каждого гаджета Apple в доме
В закладки
Уже не первый год жду от Apple серьезных изменений в работе облавного сервиса iCloud. Хочется получить полноценное облако для разных целей, а не только место для бекапа фотографий или хранения резервных копий iPhone.
Пока этого не случилось, предпочитаю использовать схему с несколькими учётками Apple ID для получения отдельного хранилища 5 Гб в облаке и одну запись Apple ID для покупки в App Store.
Если исключить из iCloud фотографии и видео, то бесплатного объема хранилища 5 ГБ с легкостью хватит на хранение бэкапов с iPhone или iPad.
Остаётся просто дать каждому устройству свои 5 гигабайт облачного хранилища.
Метод для телефонов Samsung Galaxy
Владельцы смартфонов южнокорейской компании Samsung могут перенести данные с айфона, используя встроенное приложение Smart Switch. Операция выполняется в соответствии со следующим алгоритмом:
Запускаем Smart Switch.
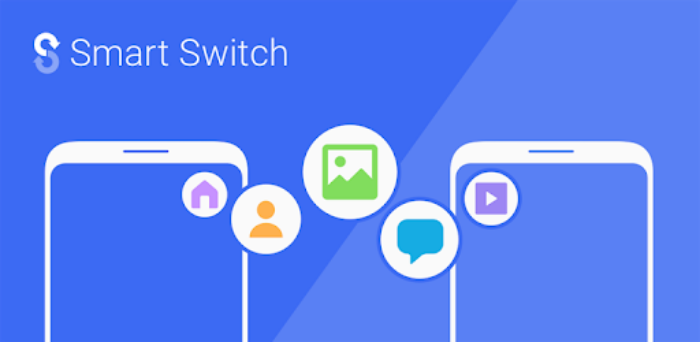
- Принимаем условия пользовательского соглашения и выдаем все необходимые разрешения.
- Нажимаем кнопку «Получить данные».
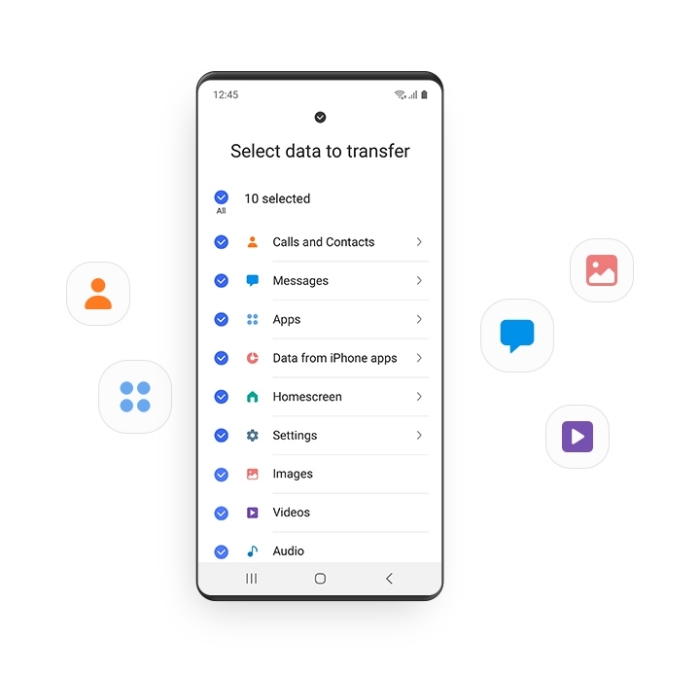
- В качестве устройства выбираем «iPhone/iPad».
- Подключаем «Самсунг» к айфону, используя USB кабель, а при необходимости – переходник.
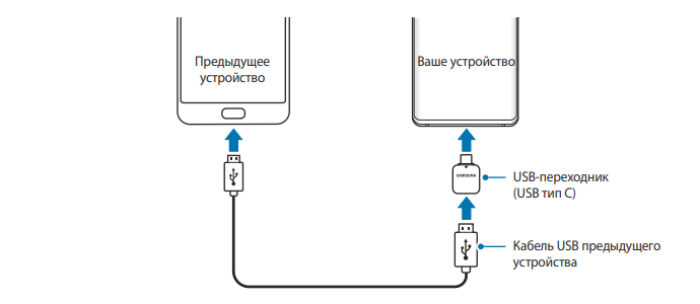
Если соответствующего кабеля нет, тапаем по надписи «Загрузить данные из iCloud» и следуем дальнейшим инструкциям.
В случае переноса файлов через iCloud нужно предварительно загрузить все данные в облачное хранилище. О том, как это сделать, мы уже рассказывали ранее.
Разделение дисплея смартфона с использованием стороннего софта
Получить возможность работы с разными вкладками на одном экране, смотреть фильм и переписываться, листать новости и проверять почту, просматривать два сайта одновременно или выполнять прочие действия, не переключаясь между вкладками, можно при помощи специального софта.
С помощью Multitasking Split Screen
Разделение экрана с Multitasking Split Screen доступно как на iPhone, так и iPad. Приложение отличается простотой интерфейса и адаптировано, в том числе для безрамочных дисплеев новых iPhone. Его можно бесплатно скачать из официального магазина App Store, но, чтобы убрать рекламу, придётся приобрести полную версию.
Функционал Multitasking Split Screen обеспечивает следующие возможности:
- Разделение экрана. Основная опция браузера позволяет оценить реальную многозадачность на телефоне. Запустив приложение, вы увидите два активных окна с адресной строкой (она же поисковая), кнопками для быстрого доступа к избранным сайтам и добавления в закладки. Изменение размера окон доступно путём перетягивания линии-разделителя.
- Полноэкранный режим. Развернув одно из окон браузера методом перетягивания разделителя вверх или вниз, можно воспользоваться опцией полноэкранного режима, после чего появится возможность переключения в режим разделения нажатием соответствующей кнопки (она появится в правом нижнем углу).
- Добавление сайтов в избранное. Опция полезна для быстрого доступа к часто используемым ресурсам. Чтобы воспользоваться ею, нужно нажать на стандартный значок в виде звёздочки справа от адресной строки. Список добавленных сайтов открывается по нажатию кнопки в левой части интерфейса.
Функционал софта достаточно прост и сводится к работе с двумя экранами, здесь ограничены возможности взаимодействия с закладками (нельзя, например, поменять название добавленного сайта), нет вкладок, а также невозможно открыть ссылку из одного окна в другом (её нужно скопировать и вставить в строку).
С помощью Split Web Browser
Ещё один браузер, с которым вы получите возможность разделить экран iPhone пополам для выполнения нескольких задач одновременно. Приложение доступно бесплатно в App Store, джейлбрейк не нужен.
Функционал браузера Split предлагает:
- Разделение дисплея.
- Возможность просмотра до 9 веб-страниц на одном экране.
- Поддержка полноэкранного просмотра.
- Режим инкогнито.
- Встроенный поиск Google (можно использовать также поиск Bing и Yahoo).
Восстанавливаем информацию
Итак, все данные были ранее сохранены путём создания резервной копии. Теперь возникает проблема, как их перенести на новый iPhone, чтобы иметь постоянный мобильный доступ? Поскольку резервирование может происходить двумя способами, то существуют различия и в том, как возвращать обратно музыку и другие файлы на новый гаджет. Тут есть один важный момент: копию, хранящуюся в iTunes, можно вернуть на текущее рабочее устройство. Восстановление из iCloud возможно лишь на новый гаджет или тот, в котором настройки сброшены до заводских.
Опять же юзеры, которые хранили свою ценную информацию в iTunes, смогут затратить меньше времени на её обратную загрузку в телефон. Информация хранилась локально, а потому процесс копирования не будет связан с текущей скоростью интернета. А вот восстановление из iCloud займёт больше, чем полчаса времени. Кроме того, потребуется период, чтобы распаковать скачанный файл и выгрузить из него содержимое.
Перед началом работы с операционной системой нужно убедиться в том, что на гаджете установлены все последние версии и обновления iOS. Это снизит вероятность возникновения каких-либо затруднений при восстановлении. Дело в том, что бэкапы, которые были сделаны на последних версиях ОС, не удастся раскрыть на смартфонах с более поздними версиями прошивки.
Итак, что нужно, чтобы перебросить информацию или скопировать контакты на новенький iPhone? Всё начинается с запуска приложения iTunes, а гаджет лучше подключать при помощи кабеля. Теперь нажимаем на появившийся значок устройства. Ищем вкладку с названием «Обзор», а в ней пункт «Восстановить из копии». Обычно выпадает несколько версий, из которых пользователь выбирает самую последнюю или самую полную. Начинается процесс развёртывания данных, в течение которого нельзя отключать смартфон от ПК.
В фирменном облачном хранилище Apple может не хватать места из-за разнообразных резервных копий, хранящихся там. Быстрый перенос данных на гаджет может стать эффективным решением этого вопроса. Одновременно с этим можно удалить ненужные версии резервных источников информации, ведь многие из них являются расширенной версией остальных.
Выбрать необходимые резервные копии можно во вкладке «Управление хранилищем». Подключаем к персональному компьютеру свой смартфон. На нём заходим в раздел с настройками, в которых последовательно ищем вкладки «Основные», а затем «Сброс», которые помогут перекачать информацию на новое устройство. Осталось найти пункт с названием «Стереть контент и настройки». Для подтверждения процесса удаления понадобится указать свой пароль для AppleID.
Как только смартфон будет перезапущен, настройки вернутся к заводским значениям. Теперь можно заново задать настройки, начиная от языка и региона проживания. При выборе способа настройки пользователь указывает «Восстановить из копии iCloud». Далее вводим пароль и подтверждаем действие нажатием клавиши «Вперёд». Теперь требуется выбрать именно ту копию данных, которая нас устраивает в наибольшей степени. Начинается процесс регенерации скопированной информации.
Резервирование данных с iPhone и последующее их восстановление — это удобный и безопасный способ сохранить в безопасности контент на своём смартфоне. Разработчики придумали его, чтобы увеличить лояльность владельцев iPhone и оснастить свой гаджет более расширенным функционалом.















![Как синхронизировать iphone с iphone? – пошаговая инструкция [2020]](http://u-tune.ru/wp-content/uploads/9/5/1/9511ff5848d37558cccb2dda763677a2.jpeg)