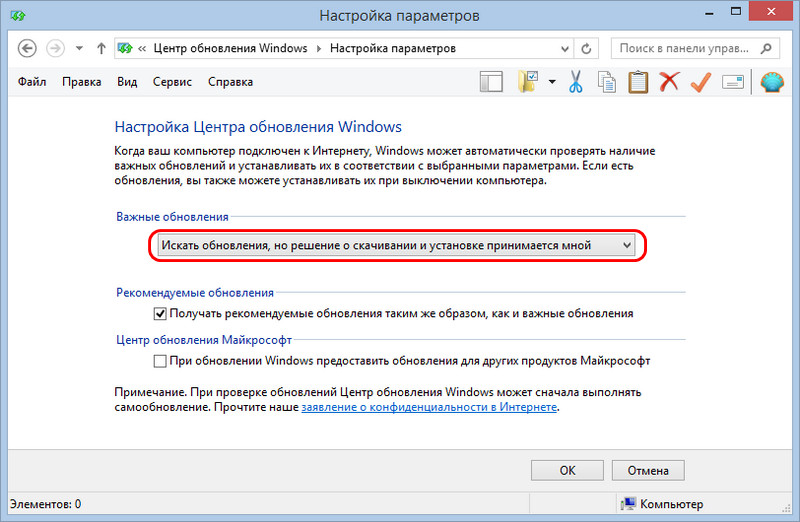Программы для устранения шумов микрофона при использовании
Существуют специальные программы, которые в автоматическом режиме устраняют лишние шумы. Их можно использовать как для редактирования видео, так и во время разговоров. Наиболее распространенные приложения – SoundSoap и Krisp.
Krisp
Программа улучшает качество звука во время записи. Интерфейс дружелюбный, поэтому разобраться в нем будет несложно. Достаточно выбрать нужный вам микрофон и активировать опцию Remove Noise. В программах для записи в качестве основного устройства ввода нужно будет выбрать Krisp.

Изображение D Thory с сайта Pixabay.com.
SoundSoap
SoundSoap – программа, предназначенная для обработки уже имеющихся записей. Пользоваться приложением немного сложнее: вам придется экспериментировать с тюнерами и следить за результатами. SoundSoap помогает убрать фоновое шипение и писк.
Подавление эха и шумов
Стоит рассмотреть рекомендации, помогающие выполнить начальную настройку параметров передачи голоса.
Настройка параметров звука
Эхо нередко появляется не из-за некорректных настроек микрофона, а из-за искажения рабочих параметров колонок или наушников. В таком случае проверяют все заданные пользователем установки.
Для этого выполняют следующие действия:
- Открывают раздел «Параметры» через пусковое меню. В новом окне находят вкладку «Система», пункт «Звук».
- Выбирают в выпадающем меню название подключенных колонок. Нажимают на надпись «Свойства». При наличии функции пространственного звучания выставляют галочку напротив соответствующего названия. Это улучшает качество воспроизводимого голоса.
- Открывают вкладку «Уровни». Здесь задают громкость воспроизводимого звука. Ползунок «Баланс» используется для выбора оптимального соотношения параметров правого и левого каналов.
- Переходят в раздел «Улучшения». Во вкладке «Дополнительно» задают частоту и разрядность выводимого звука. Пользователь может прослушать все варианты.
- Подтверждают действия, нажимая клавиши «Применить», «Готово».
Регулировка микрофона
Любая операционная система снабжается встроенными средствами настройки подключаемых компонентов, в том числе микрофона.
Для устранения эха выполняют следующие действия:
Отключение улучшений
Причиной появления эха и других помех нередко становятся некорректные звуковые настройки. Для отключения некоторых улучшений переходят в раздел «Параметры звука». Открывают вкладку «Свойства средства вывода». В меню улучшений деактивируют все функции, убирая галочки возле их названий.
RecordPad
RecordPad — небольшая утилита для записи звука и настройки микрофона на компьютере. Записанные файлы можно сохранить в форматах WAV или MP3. Доступна поддержка горячих клавиш, благодаря которой управление утилитой становится проще.
Приложение полностью совместимо с операционной системой Windows (32/64 бит). Для установки и запуска программы требуется ОС Windows XP и новее. Язык интерфейса — английский. Русская версия не поддерживается. Чтобы начать работу с программой RecordPad, нужно купить лицензию. Стоимость полной версии ПО для домашнего использования составляет 15 долларов.
Преимущества лицензионной версии программы:
- Инструмент для записи записанных файлов на CD-накопитель.
- Возможность отправки файлов по электронной почте.
- Поддержка командной строки для автоматизации действий.
- Для тестирования всех возможностей RecordPad можно загрузить бесплатную Trial-версию.
- После запуска утилиты необходимо выбрать микрофон и канал в разделе «Input».
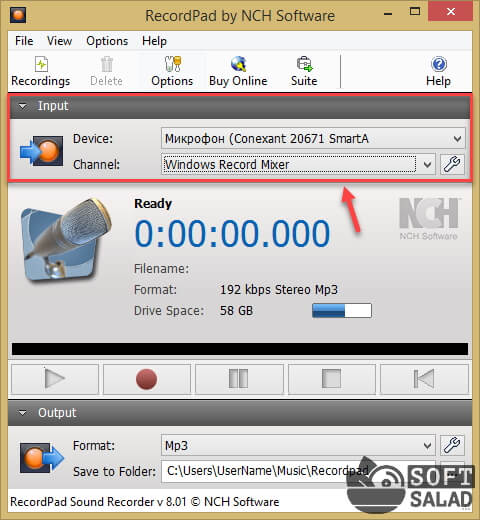
Чтобы перейти к настройкам микрофона, необходимо открыть раздел «Options», который расположен на панели инструментов программы. В окне «Record» выполняются настройки записывающего устройства. Здесь можно сменить основной микрофон (функция используется в том случае, если к компьютеру подключено несколько устройств одновременно), настроить уровень активации по голосу.
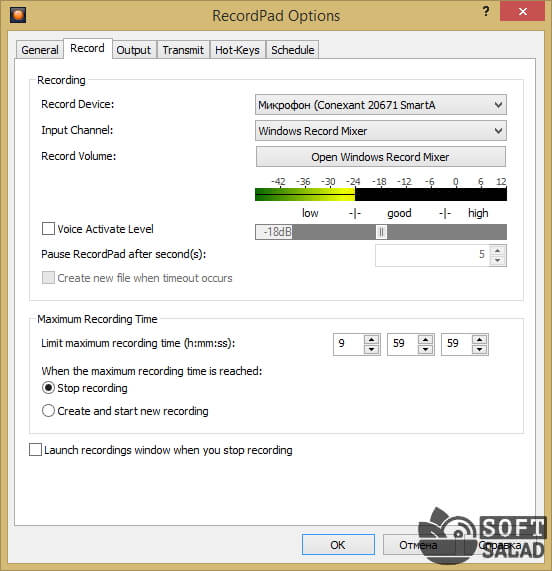
Функция «Open Windows Record Mixer» откроет раздел управления записывающими устройствами в ОС Windows. Здесь пользователи могут настроить микрофон в самой Windows, чтобы улучшить качество звука для записи.
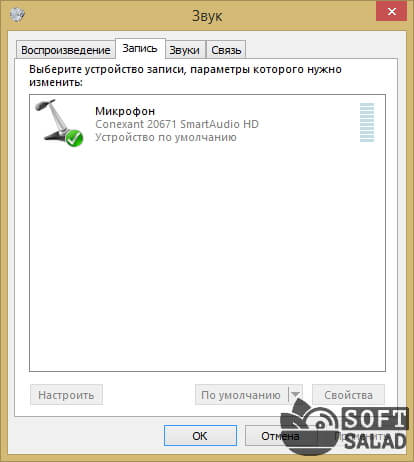
В разделе настроек «Hot-Keys» можно настроить горячие клавиши. Для этого необходимо нажать кнопку «Add». Следующий шаг — это выбор команды, которая будет выполнена после использования горячих клавиш: запись и воспроизведение звука, запуск системных настроек микрофона.
Преимущества:
- возможность отправки файлов по e-mail;
- простой и удобный интерфейс;
- поддержка горячих клавиш;
- расписание для автоматического запуска функции записи звука с микрофона.
Недостатки:
- нельзя настроить уровень захвата шумов микрофоном;
- отсутствие официальной поддержки русского языка.
Как убрать это в Discord: все способы
Многие пользователи жалуются, мол, в Дискорде слышу сам себя из-за эха и задержки звука. Для устранения проблемы можно использовать два пути — изменение настроек программы или параметров ОС Виндовс. Рассмотрим каждый из вариантов подробнее.
Через Дискорд
Один из способов убрать задержку в Discord — использовать встроенные возможности программы. Пройдите следующие шаги:
- Запустите приложение и жмите на символ шестеренки внизу.
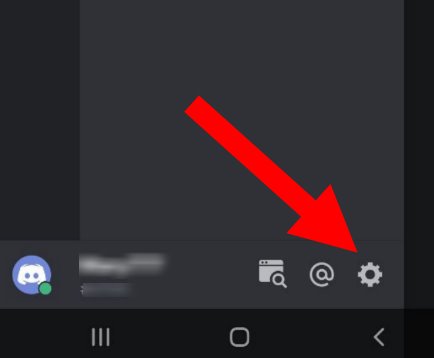
Перейдите в раздел Голос и видео. В этом разделе приведены настройки звука и видео во время общения.
Найдите раздел Эхоподавление и переведите ползунок в правое положение (включено).
Убедитесь в чистоте звука.
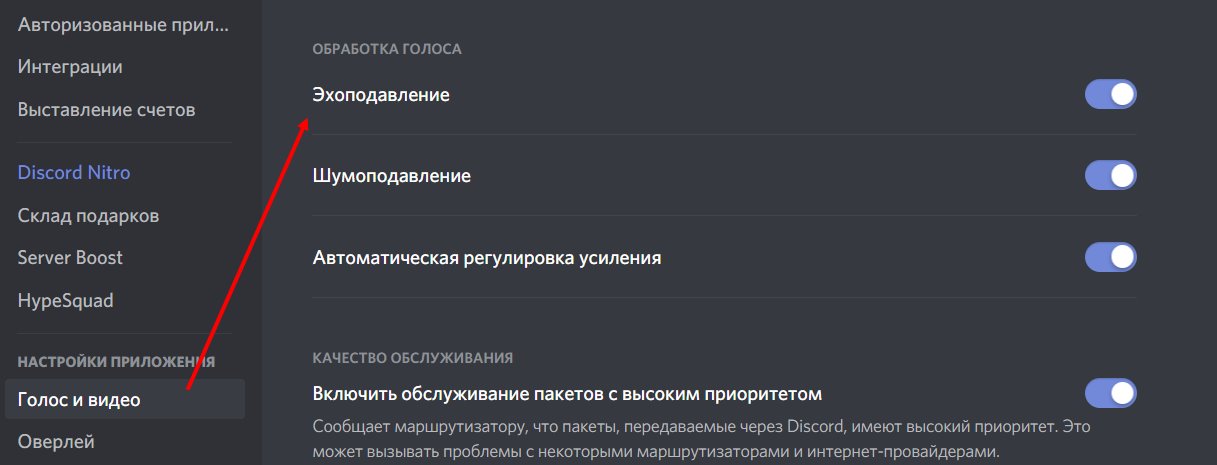
Если убрать эхо в Дискорде не удалось, или функция уже была активной, попробуйте другие способы (рассмотрены ниже).
Через настройки микрофона в ПК
Еще одно решение — воспользоваться возможностями ОС Виндовс. В зависимости от версии операционной системы названия пунктов могут отличаться, но общий принцип не меняется. Сделайте такие шаги:
- Жмите правой кнопкой мышки по символу динамика справа внизу рабочего интерфейса Дискорда
- В появившемся меню выберите пункт Записывающие устройства.
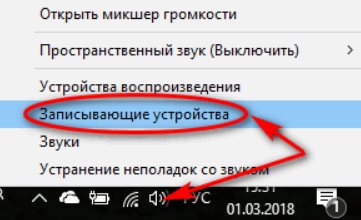
В окне найдите активные и неактивные устройства для записи.
Выделите Микрофон и войдите в его свойства.
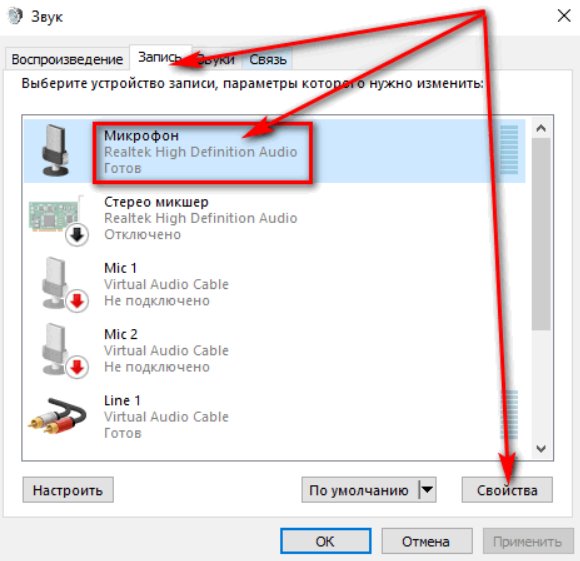
Жмите на раздел Улучшение.
Поставьте отметку возле Подавление эха.
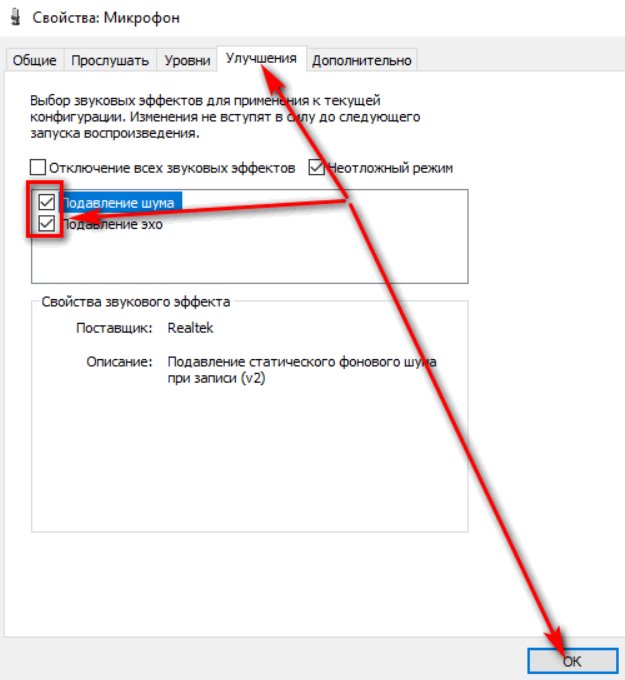
Это метод работает почти во всех случаях, ведь здесь применяются только системные возможности. Использование этого способа позволяет убрать эхо не только в Дискорд, но и в других программах, применяющих голосовую связь.
Прочие методы
Выше рассмотрены базовые способы решения проблем со звуком в Дискорде. Если они вдруг не сработали, попробуйте сделать следующие шаги:
Обновите драйвера для графического процессора
Это особенно важно, если вы применяете внешний USB. Программу качайте с официального сайта производителя.
Попробуйте убрать эхо путем перемещения микрофона подальше от колонок
Как вариант, отключите наушники.
Попросите других участников общения подключить наушники или уменьшите громкость в канале Дискорда. Такой метод помогает убрать эхо, если в чате общается сразу несколько человек.
Убедитесь в целостности проводов и разъемов на компьютере. Бывает, что проблема вызвана их механическим повреждением. В таком случае неисправный элемент необходимо заменить.
Проверьте ПК на факт других программ, в которых может быть установлена настройка эхо. Такое ПО может автоматически задавать настройки, из-за которых во время общения появляется эхо. Чтобы убрать этот недостаток, требуется войти в интересующий раздел и активировать функцию эхоподавления (по умолчанию она отключена)
Особое внимание уделите программам, имеющим прямое отношение к микрофону на ПК.
Приведенных рекомендаций, как правило, достаточно для решения проблем со звуком. При отсутствии результата можно обратиться в службу поддержки Дискорд и уточнить причину.
Программы для редактирования аудио
После записи голоса через микрофон или стереомикшер необходимо приступать к редактированию созданной аудиодорожки. С данной задачей успешно справляются только функциональные программы с широким набором специализированных инструментов.
Аудиомастер
Отличная утилита российской разработки запросто справляется с обработкой звуковых материалов. К ключевым особенностям относится широкий набор акустических фильтров и возможность полного устранения шумов. Чтобы регулировать частоты, в программе предусмотрен эквалайзер. Также есть возможность дополнительной установки различных плагинов, которые позволяют убирать эхо и другие искажения. Скачать программу можно на официальном сайте audiomaster.su
Рекомендуем к прочтению → CSV формат файла: инструкция по работе с расширением
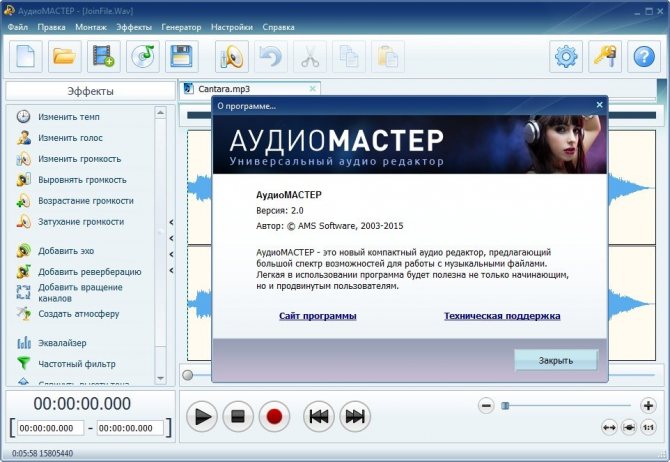
Fl studio
Единственная в списке утилита, позволяющая не только обрабатывать звуковые дорожки, но и создавать с нуля. В fl studio предусмотрен огромнейший ассортимент инструментов для работы с аудиофайлами. К ключевым особенностям программы относятся:
- Широкий набор звуковых эффектов;
- Наличие готовых сэмплов;
- Встроенный синтезатор;
- Возможность создания и проигрывания файлов MIDI;
- Экспортирование в 16-32 битные форматы;
- Режим секвенсора.
Wavepad
Список бесплатных программных решений для редактирования аудио пополняет Wavepad – утилита с интуитивно понятным интерфейсом и небольшим набором базовых инструментов. Ключевой особенностью считается поддержка полного ассортимента форматов:
- FLAC;
- MP3;
- VOX;
- GSM;
- WMA;
- WAV;
- AU;
- OGG.
Основной функционал включает в себя реверберацию, усиление звука, нормализацию и обратное воспроизведение. Также в программе предусмотрен автоматический и ручной режим понижения шума. Преимущество данной программы – реставрирование старых записей.

Ocenaudio
Яркий представитель бесплатных редакторов аудиофайлов, отличающийся широким набором звуковых эффектов. Особого внимания заслуживает инструмент «Обрезка», позволяющий выделять конкретные фрагменты дорожек вплоть до миллисекунд. Стоит отметить, что Ocenaudio поддерживает большое количество звуковых форматов. Благодаря простому интерфейсу и предустановленному пакету дополнительных кодеков, программа является оптимальным решением для новичков.
Garageband
Следующее программное обеспечение предназначено для компьютеров и ноутбуков на базе Apple OS. Ключевой особенностью является наличие адаптивной для мобильных устройств версии программы. К функциональным особенностям относится:
- Богатый ассортимент пресетов и сэмплов для любого музыкального жанра;
- Огромный выбор фильтров и эффектов;
- Многофункциональный микшер.
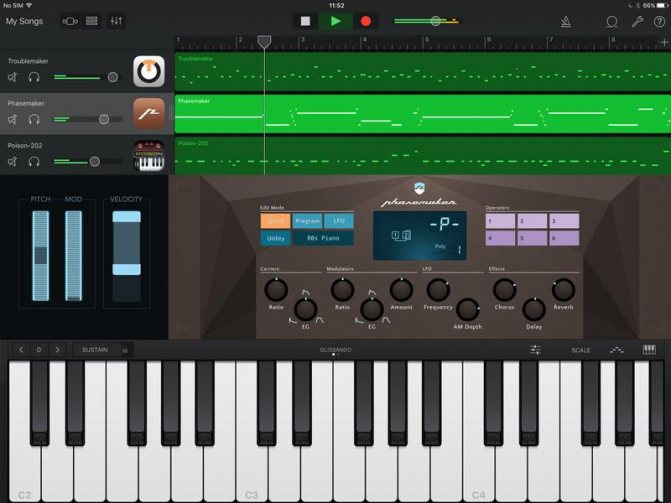
Adobe audition
Одно из мощнейших программных решений, предназначенное для глубокой обработки и улучшения записанного с микрофона звука. Программа отличается от “собратьев по цеху” тем, что включает богатейший арсенал опций для детального анализа определенных частот. С помощью Adobe audition можно избавится от всех видов шумов, обеспечив при этом максимально чистый звук. Также в утилите предусмотрена возможность установки дополнительных плагинов, позволяющих использовать различные эффекты.
Wavosaur
Wavosaur – простая в использовании утилита с базовым набором инструментов для обработки аудиодорожек. Базовый функционал позволяет обрезать конкретные фрагменты, менять из местами и проводить конвертацию в выбранный формат. Также пользователю предоставляется возможность наложения эффектов тишины, удаление вокала их готовой дорожки и выравнивание частот. Особенности программы:
- Высокая скорость конвертации;
- Возможность записи голоса;
- Подходит для профессионального использования.

Steinberg cubase
Прямым назначением данного ПО является создание музыки на профессиональном уровне. Steinberg cubase оптимально сочетает наилучшие функциональные качества аудиоредактора и программы для записи голоса. Для улучшения и обработки звука в steinberg cubase предусмотрен широчайший набор инструментов
Важно отметить, что сложный интерфейс программы разделен на автономные блоки, отвечающие за выполнение определённых задач. К примеру, есть MixConsole – многофункциональный микшерный пульт, функционирующий в полноэкранном режиме
Действенные методы
Эхо во время звонка в Skype чаще всего появляется при близком расположении динамиков или колонок, откуда исходит звук, и микрофона, в который вы говорите. И тут есть три очевидных решения:
- Отодвинуть микрофон от колонок, если есть такая возможность.
- Снизить громкость звука любым удобным способом.
- Подключить наушники к компьютеру иди ноутбуку.
В большинстве случаев любой из этих вариантов полностью уберет дефект в Скайпе. Но что же делать, если они не помогли? Тут есть два выхода:
- Снизить громкость микрофона в самой программе.
- Воспользоваться специальной функцией Windows.
Уменьшение громкости
С этой процедурой все предельно просто:
- В главном окошке Skype щелкните левой клавишей мыши на пиктограмму 3 жирными точками.
- Появится основное меню программы. В нем выберите категорию «Настройки».
- Проследуйте во вкладку «Звук и видео» из левого блока.
- Пролистайте параметры до блока «Микрофон».
- Отключите автонастройку.
- Уменьшите громкость, сдвинув ползунок влево.
- Закройте настройки Скайпа.
Учтите, что снижать громкость слишком сильно нельзя, ведь собеседники будут вас тихо слышать. Если этот вариант не помогает, то переходите к следующему.
Использование системной функции
В настройках операционной системы Windows разработчики предусмотрели функцию для улучшения качества звука, в том числе и подавления эхо. Добраться до нее выйдет следующим образом:
- Нажмите на клавиатуре комбинацию клавиш Win + R.
- В текстовую графу «Выполнить» впишите команду control.
- Для ее выполнения щелкните левой кнопкой мыши на «ОК».
- Переключитесь на «Крупные значки» в верхнем правом углу появившегося окна.
- Нажмите на элемент «Звук».
- Теперь перейдите ко вкладке «Запись» на верхней панели.
- Выделите активный микрофон (с о).
- Нажмите на «Свойства».
- Откройте раздел «Улучшения».
- Включите функцию «Подавление эхо» и примените изменения.
В конце этой процедуры желательно перезагрузить компьютер. В результате проблема с «двоящимся» голосом должна решиться. Но, бывает и такое, что она связана с каким-то сбоем Скайпом. Мы настоятельно рекомендуем вам обновить программу до последней версии. Сделать это можно двумя простыми способами, каждый из которых описан в данной статье.
Как убрать эхо в микрофоне (слышно в наушниках то, что сказал; неприятные шумы; устройство фонит)
У меня какая-то непонятная проблема с микрофоном: когда говоришь в него — слышишь в наушниках сам себя (если подключить колонки — то в них слышишь). Пробовал уже разные микрофоны и наушники —всегда одно и тоже, то, что сказал — всё повторяется.
Это очень сильно мешает поговорить с кем-нибудь по Skype, записать что-то и т.д.
Чаще всего описанная вами проблема происходит из-за некорректных настроек микрофона в Windows (диспетчере Realtek (аудио-драйвера)). Но если кроме эха наблюдаются и другие шумы (свист, скрежет, временами микрофон фонит и пр.) — это может говорить и о поломке звуковой карты.
Ниже рассмотрю вопрос подробнее.
Возможно вам будет интересна заметка о том, как убрать часть шумов от микрофона из аудио-файла — https://ocomp.info/kak-ubrat-shum-iz-audio.html
Стандартные настройки микрофона
Следующий этап – убрать программное усиление цифрового аудиосигнала:
- Кликнуть правой кнопкой мышки по иконке «Динамиков» и выбрать пункт меню «Параметры звука».
- Открыть сопутствующий параметр «Панель управления звуком».
- В новом окне перейти на вкладку «Запись». Выделить курсором устройство и вызвать его свойства.
- На вкладке «Уровни» установить громкость на 100%, а усиление микрофона – на 0 дБ. Значение лучше подбирать экспериментальным путем (оно может быть и на уровне 10 дБ).
- Перейти на вкладку «Прослушать», отметить галочкой одноименный пункт – нужно говорить в микрофон, чтобы проверить настройки.
- Во вкладке «Дополнительно» установить разрядность и частоту дискретизации – 16 бит, 48000 Гц. Чем выше частота, тем больше слышно шипение.
- Когда все будет устраивать, нужно убрать галочку с пункта «Прослушать…», применить и сохранить изменения.
Настройте параметры микрофона в игре или в приложении
К настоящему времени вы практически исключили аппаратную проблему с вашим микрофоном и уверены, что проблемы связаны с приложением. Поэтому вам следует изучить настройки своей игры (или другого программного обеспечения), чтобы узнать, можно ли там изменить параметры микрофона.
Убедитесь, что в игре используется ваш основной микрофон. Большинство видеоигр имеют возможность уменьшить громкость микрофона. Попробуйте дать ему немного упасть, так как ваш вход может быть обрезан и привести к его обрезанию. Увеличьте его, если другие говорят, что ваш ввод слишком тихий.
Наконец, если в игре есть опция проверки микрофона, посмотрите, как звучит ваш голос. Если во время теста это ясно, но в игре происходит остановка, возможно, причиной является проблема сети. Возможно, в голосовом чате игры используется порт, заблокированный маршрутизатором.
Если проблема с микрофоном возникает только в игре, рассмотрите возможность использования сторонней программы, например Discord, для голосового чата, а не полагайтесь на игру.
Убираем эхо в микрофоне на компьютере Windows 10
Есть несколько способов решения проблем с эхом микрофона. Мы рассмотрим лишь несколько общих решений, в то время как в некоторых отдельных случаях для исправления звука может потребоваться детальный обзор параметров стороннего программного обеспечения.
Эффекты микрофона
Перед настройкой устройства убедитесь, что у вас установлен текущий драйвер для вашей звуковой карты. Это можно сделать через диспетчер устройств (см. здесь, как в него попасть). Найдите звуковую карту (обычно это устройство Realtek), щелкните правой кнопкой мыши и выберите «Обновить драйвер» из контекстного меню.
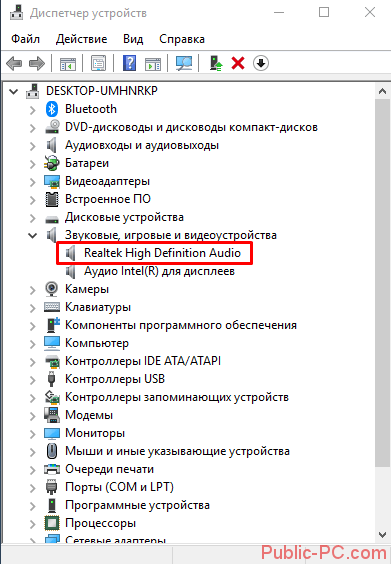
Или используйте Driver Pack Solutions, бесплатную программу обновления драйверов.
Перейдите к настройкам звука Windows 10. Нажмите Win+I, выберите «Система» и закладку «Звук». Затем прокрутите вниз к разделу «Ввод» и нажмите на активную ссылку «Свойства устройства».
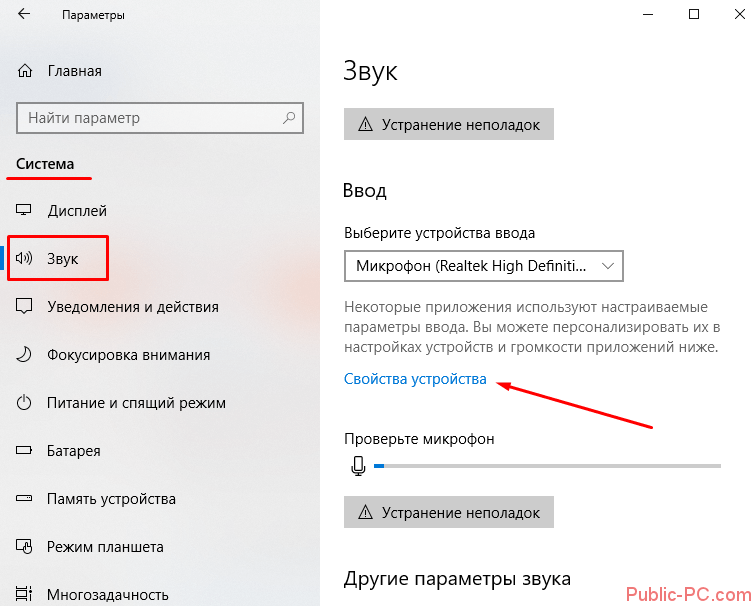
На вкладке «Улучшения» введите оба маркера
Обратите особое внимание на эффект «Эхо-подавления». Нажмите «ОК», чтобы завершить настройки
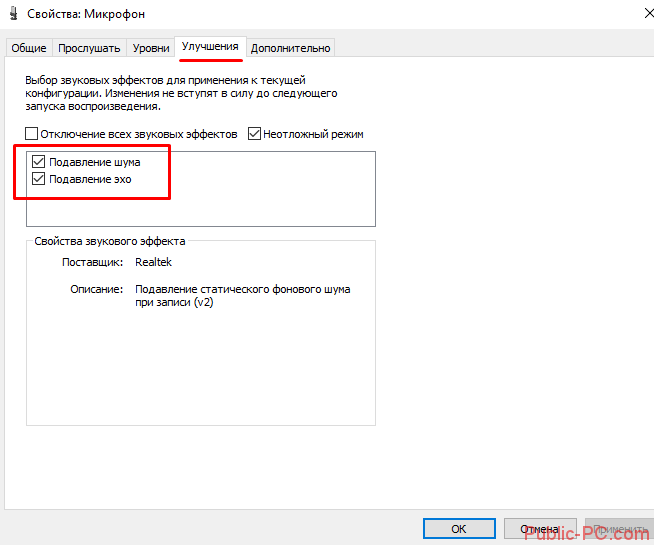
Звуковые параметры
Неправильные настройки звука часто являются причиной искаженной работы микрофона. Не закрывайте настройки звука, а перейдите на вкладку выше. Перейдите в раздел «Свойства…» для выходного устройства (динамиков).
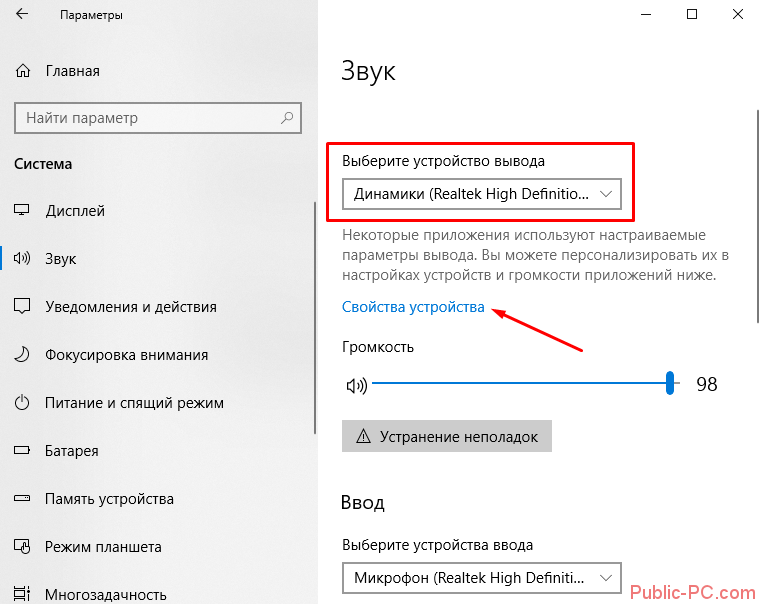
На вкладке «Улучшения» необходимо отключить все настройки. Некоторые из них могут оказывать влияние на микрофон.
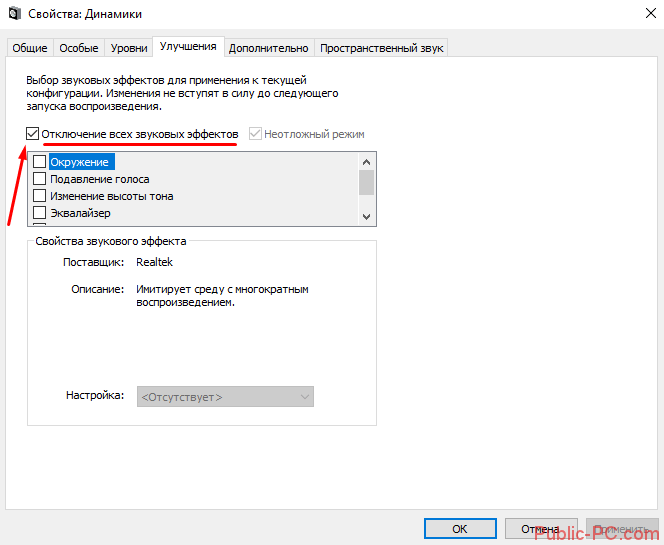
Часто причина эха сводится к неисправному микрофону без влияния фильтров сторонних производителей. Поэтому устройство следует проверить и, по возможности, заменить. Для поиска и устранения неисправностей, пожалуйста, обратитесь к соответствующим инструкциям на нашем сайте.
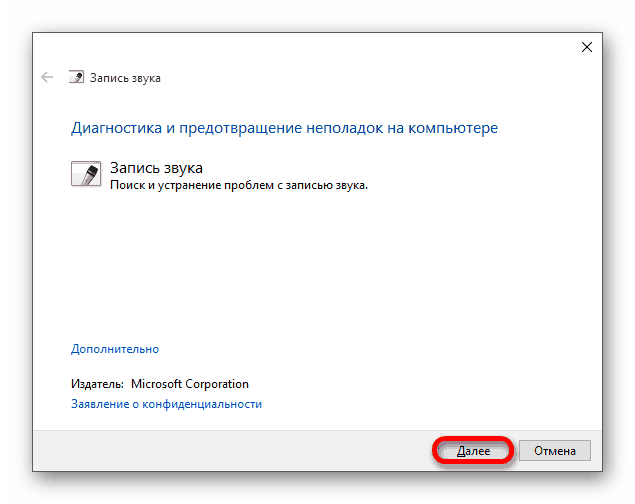
В большинстве ситуаций, если вы столкнулись с проблемой, описанной выше, достаточно выполнить действия, описанные в первом разделе, чтобы устранить эффект эха, особенно если ситуация наблюдается только в Windows 10. В то же время, в связи с наличием большого количества моделей записывающих устройств, все наши рекомендации могут оказаться бесполезными. Этот аспект необходимо учитывать и учитывать не только проблемы операционной системы, но и, например, драйверы производителя микрофона.
Дополнительные приемы устранения эхо в микрофоне
Слово о «помехах».
Различные помехи (скрип, шум, треск) при использовании микрофона могут быть вызваны причинами, не имеющими прямого отношения к настройкам Windows:
- проверить, есть ли мобильный телефон рядом с микрофоном (дело в том, что он может создать сильное поле, которое действует на чувствительный микрофон). В общем, я рекомендую держать телефон подальше от компьютерного стола на время диагностики и поиска причины;
- проверьте, все ли в порядке с проводами и разъемами, которые используются для подключения динамиков/микрофона. Кстати, будьте также осторожны: если они не скручены с другими кабелями, постарайтесь разделить их на определенное расстояние;
- Если у соседа работает дрель (или сварщик) — очень часто микрофон «слышит» ее, и вы слышите соответствующий грохот;
- Кроме того, производительность микрофона может оставить желать лучшего в условиях сильной грозы, молнии.
Кстати Усиление микрофона по умолчанию в Windows установлено на 10 дБ. Для некоторых устройств это может создать «шум». Чтобы отключить это, откройте свойства микрофона (см. выше, как это сделать) и
- на вкладке «Улучшения» отключите звуковые эффекты;
- во вкладке «Уровни» установите усиление микрофона на «0» дБ и увеличьте громкость до 80-100 (снимок экрана ниже).
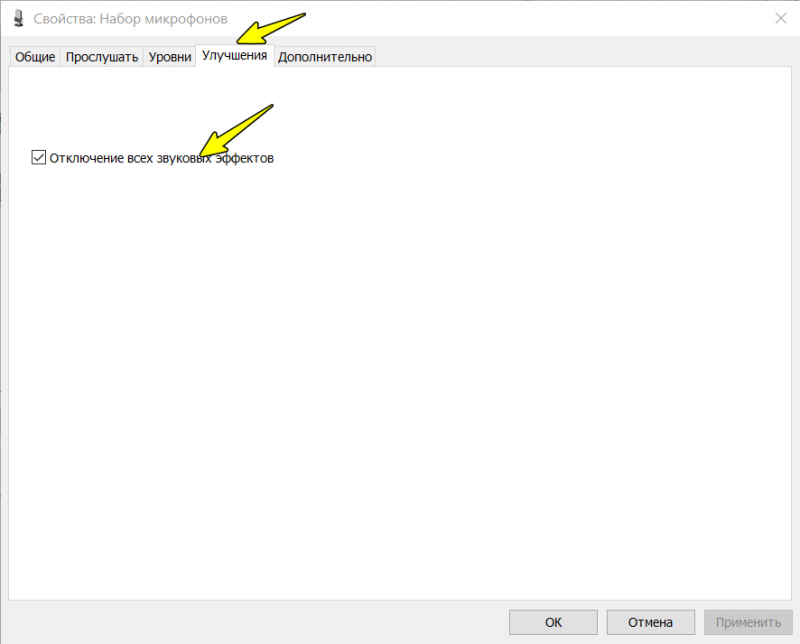
Отключить звуковые эффекты
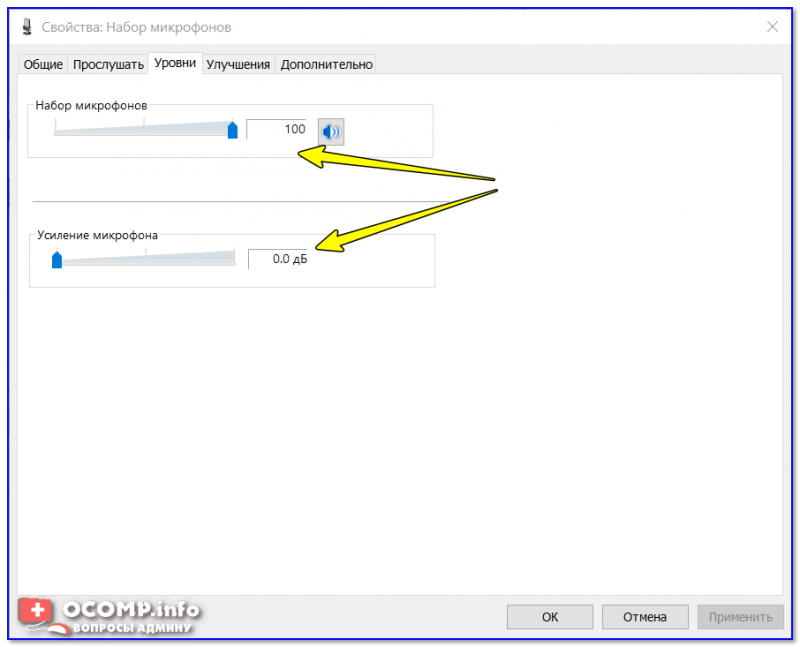
Уровни — усиление микрофона 0 дБ
Мастер устранения неисправностей
Windows 10 имеет встроенный диагностический прибор (он автоматически проверяет ряд параметров и служб, отвечающих за звук). Если вы используете эту операционную систему, я настоятельно рекомендую запустить ее (просто щелкните правой кнопкой мыши по значку звука на панели задач и выберите «Sound Troubleshooting» (Устранение неисправностей звука) в появившемся меню).
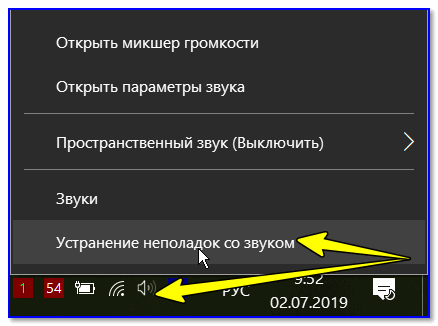
Устранение неисправностей с аудио
Затем просто следуйте советам и рекомендациям мастера. Ваши вопросы могут немного отличаться в зависимости от случая, поэтому я не буду давать их здесь.
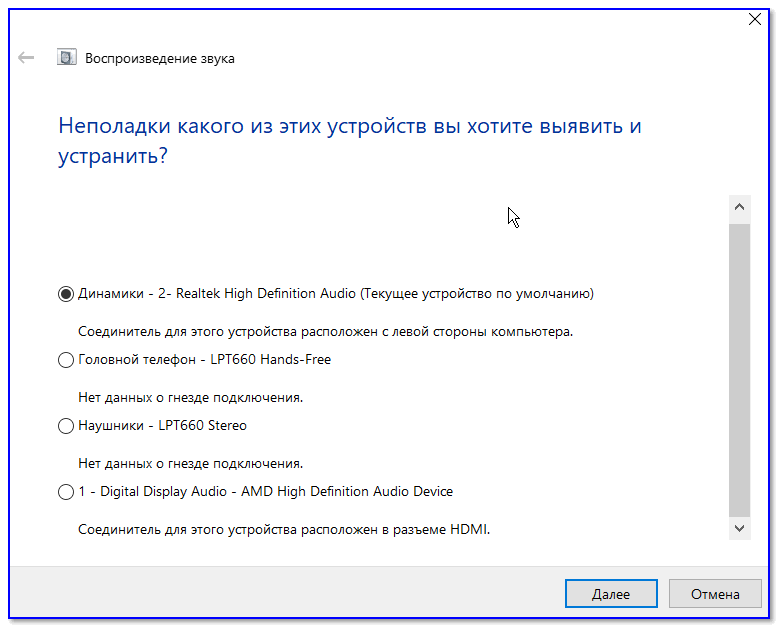
Мастер начал свою работу
Возможно, стоит попробовать внешнюю звуковую карту.
Если все вышесказанное не помогло решить проблему, я бы порекомендовал попробовать внешнюю звуковую карту. Современные устройства подключаются к обычному USB-порту и по размерам не превосходят флешку. Windows автоматически устанавливает для них драйвер (т.е. никаких проблем).
На самом деле, чтобы начать использовать его, все, что вам нужно сделать, это подключить его к USB-порту и подключить микрофон и наушники (динамики).
Как убрать эхо в микрофоне (слышно в наушниках то, что сказал; неприятные шумы; устройство фонит)
Чаще всего описанная вами проблема происходит из-за некорректных настроек микрофона в Windows (диспетчере Realtek (аудио-драйвера)). Но если кроме эха наблюдаются и другие шумы (свист, скрежет, временами микрофон фонит и пр.) — это может говорить и о поломке звуковой карты.
Ниже рассмотрю вопрос подробнее.
Что проверить, когда микрофон фонит и «дает» эхо
Параметры звука в Windows
И так, первое, что рекомендую проверить — это параметры микрофона (в них может стоять «одна» галочка, которая и создает эхо). Чтобы открыть их — перейдите сначала в панель управления Windows в раздел «Оборудование и звук/Звук» . См. скриншот ниже.
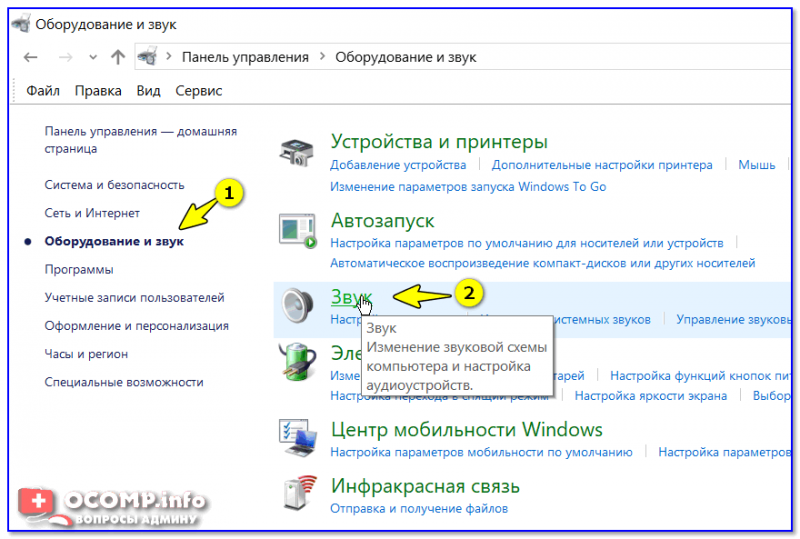
Звук (панель управления Windows)
Далее во вкладке «Запись» выберите свой микрофон и откройте его свойства.
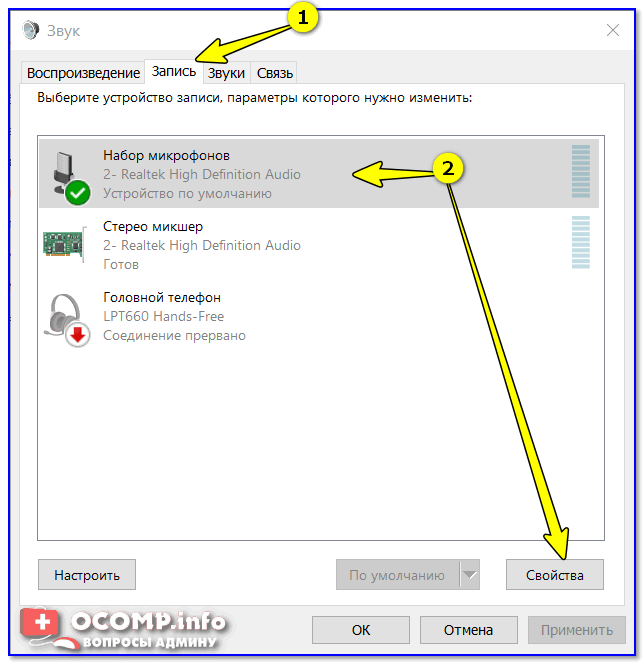
Во вкладке «Прослушать» снимите галочку с пункта «Прослушивать с данного устройства» и сохраните настройки. Перепроверьте работу микрофона.
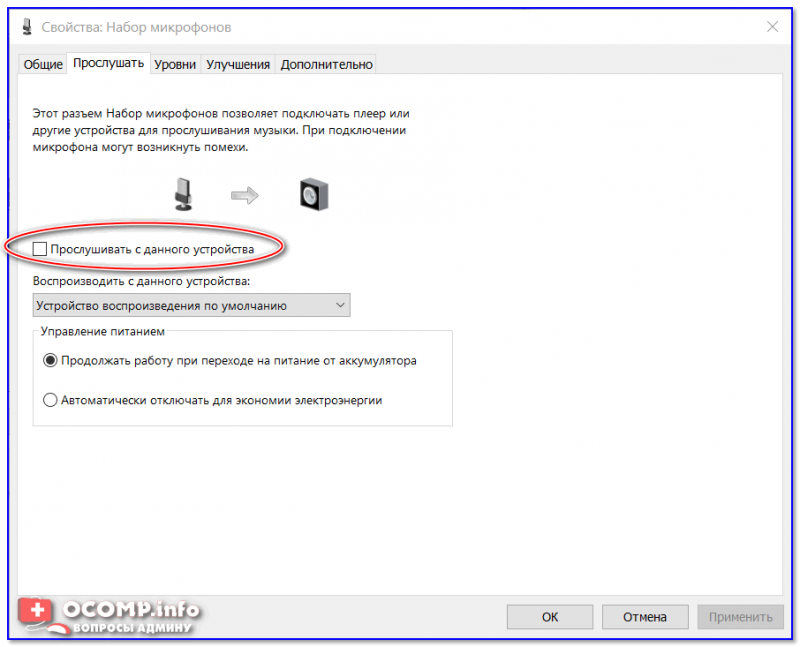
Прослушивать с данного устройства
Настройки диспетчера звука
В панели управления в разделе «Оборудование и звук» должна быть ссылка на диспетчер звука (может быть: Realtek, B&O Audio Control, Dell Audio и другие, в зависимости от модели вашего устройства) .
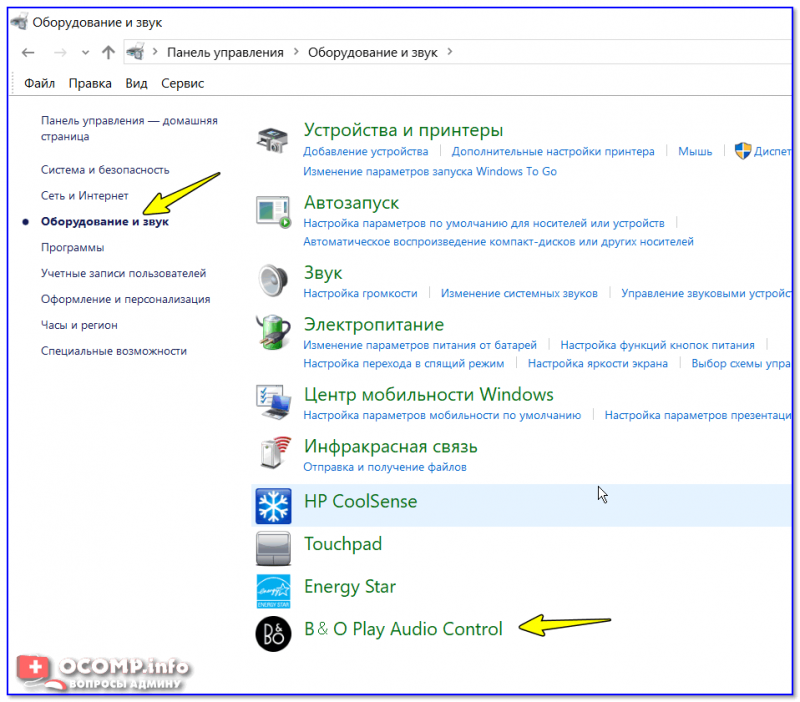
Ссылка на панель управления звуком
На скрине ниже представлена панель управления от B&O — в ней достаточно зайти в раздел «Вход» и переключить ползунок, чтобы включить фильтр HP Noise Cancellation (уменьшение фоновых шумов).

HP B&O Audio — уменьшить шумы
Если касаться более популярного Realtek HD — то тут еще проще и быстрее: в разделе «микрофон» нужно установить две галочки:
- подавление шума;
- подавление эха. После, сохранить настройки и проверить как работает микрофон.
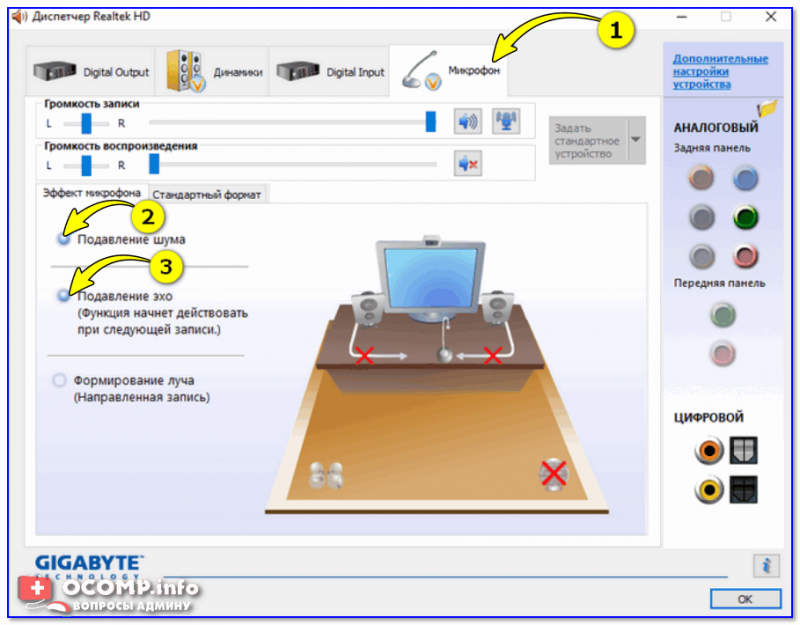
Диспетчер Realtek — подавлять эхо
Пару слов о «помехах»
Различные помехи (скрежет, шум, треск) при использовании микрофона могут возникать из-за причин, никак не связанных напрямую с настройками Windows:
посмотрите, не лежит ли у вас рядом с микрофоном мобильный телефон (дело в том, что он может создавать сильное поле, которое действует на чувствительный микрофон) . Вообще, на время диагностики и поиска причин — рекомендую телефон убрать подальше от компьютерного стола; проверьте, все ли в порядке с проводом и разъемами, которые используются для подключения колонок/микрофона
Кстати, также обратите внимание: не переплетаются ли они с другими кабелями, попробуйте их разнести на некоторое расстояние; если у ваших соседей работает перфоратор (или сварочный аппарат 👀) — очень часто микрофон «чувствует» это и вы слышите соответствующий треск; также работа микрофона может оставлять желать лучшего при сильной грозе, молнии
Кстати, по умолчанию в Windows включено усиление микрофона на 10 дБ. Для некоторых устройств это может создавать некоторые «шумы». Чтобы отключить это, откройте свойства микрофона (о том, как это сделать, сказано выше) и:
- во вкладке «Улучшения» отключите звуковые эффекты;
- во вкладке «Уровни» усиление микрофона поставьте на «0» дБ, а уровень громкости прибавьте на 80-100 (скрины ниже).
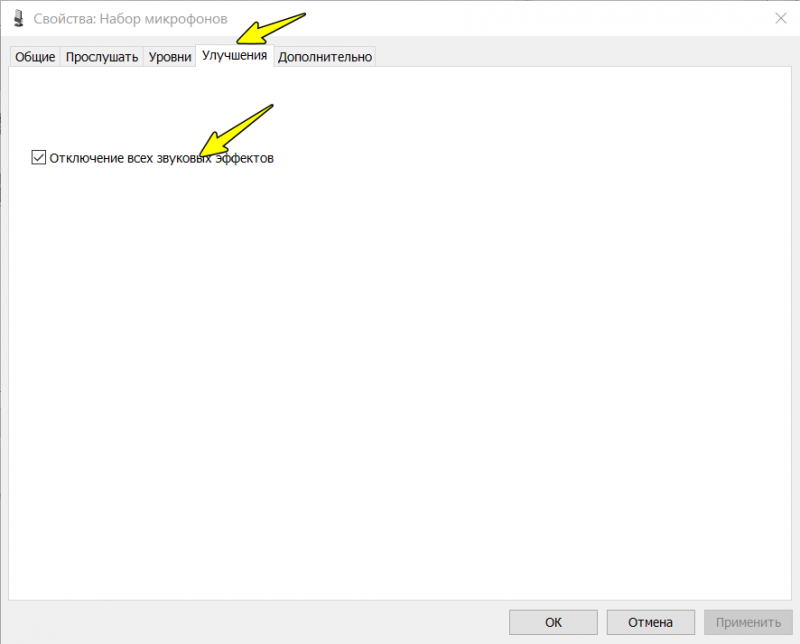
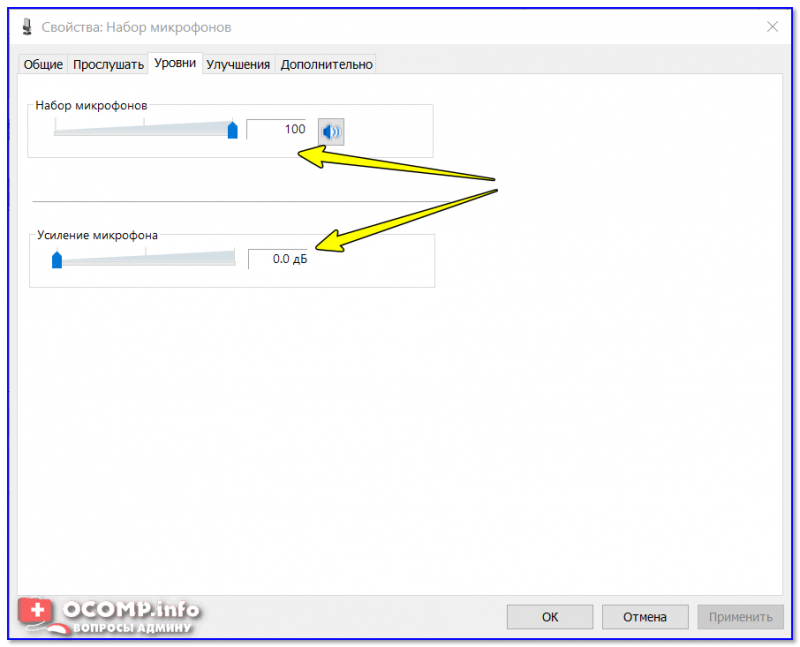
Уровни — усиление микрофона 0 дБ
Мастер устранения неполадок
В Windows 10 встроен спец. мастер устранения неполадок (он автоматически проверяет ряд настроек и работу служб, отвечающих за звук). Если вы пользуетесь этой ОС — очень рекомендую запустить его (для этого просто кликните по значку звука в трее правой кнопкой мышки — в появившемся меню выберите «Устранение неполадок со звуком» ) .
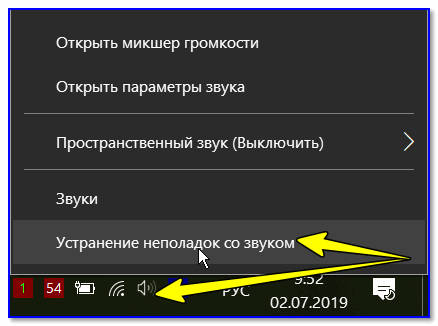
Устранение неполадок со звуком
Далее просто следуйте подсказкам и рекомендациям мастера. В каждом конкретном случае его вопросы могут несколько различаться, поэтому здесь их не привожу.
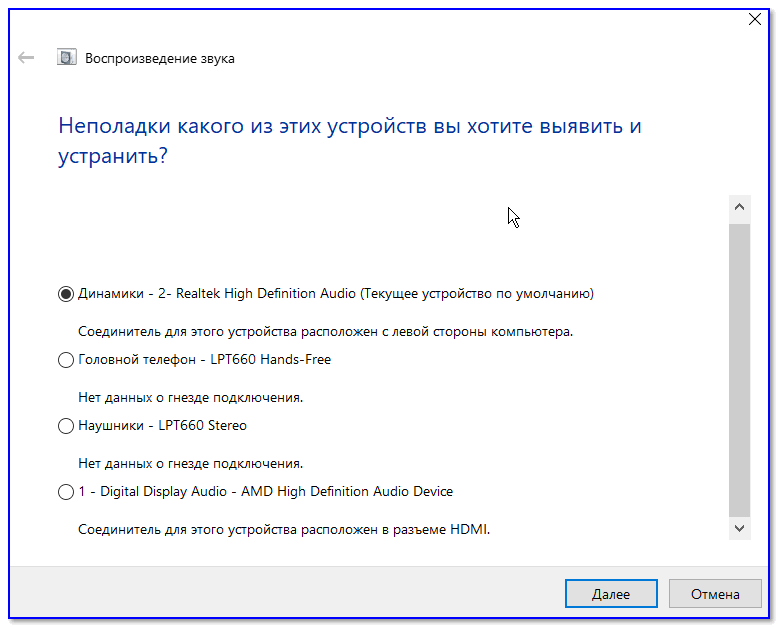
Мастер начал работу
Возможно стоит попробовать внешнюю звуковую карту
Если все вышеперечисленное не помогло вам решить проблему, то порекомендовал бы попробовать использовать внешнюю звуковую карту. Современные устройства подключаются к обычному USB-порту и размером они не больше флешки. Драйвер на них Windows ставит автоматически (т.е. никаких мучений 👌).
По сути, чтобы начать ей пользоваться достаточно просто вставить ее в USB-порт и подключить к ней микрофон и наушники (колонки).
Настройка микрофона в Skype, Discord
Следующее, что стоит сделать, когда фонит микрофон – проверить правильность настроек в программе для связи. Если «пердит» микрофон только в Дискорде, логично предположить, что дело в нем.
Как исправить проблему, когда микрофон фонит в Skype:
- Открываем Skype и жмем на три точки возле аватарки, затем переходим в «Настройки».
- Идем на вкладку «Звук и видео» и активируем параметр «Настроить микрофон автоматически».
Что делать, если фонит микрофон в наушниках в Discord:
- Запускаем программу, в которой микрофон фонит.
- Снизу, рядом с логином пользователя нажимаем на шестеренку.
- В разделе «Настройки приложения» выбираем «Голос и видео».
- Нажимаем на выпадающий список под графой «Устройство ввода» и выбираем подходящий вариант.
- Пробуем изменить громкость микрофона: если она на максимуме – немного уменьшаем, если маленькая – увеличиваем.
- Жмем на кнопку «Давайте проверим» и слушаем, есть ли хрип.
Несмотря на то, что мы не можем рассмотреть все случаи, что делать, когда гудит микрофон в каждой отдельной программе, принцип должен быть ясен. Если фонит микрофон в игре, например, CS:GO, нужно также перейти в настройки на вкладку «Звук». В большинстве сервисов голосовой связи все устроено подобным образом.
Драйвера
Если начал фонить микрофон во всех программах и звук не имеет отношения к аппаратным проблемам, дело в драйверах. Самый надежный способ – полностью удалить и переустановить их. После этого потребуется дополнительная настройка
Что делать, если микрофон пердит, гудит, трещит, фонит и т. п.:
- Открываем трей (меню разворачивается кликом по стрелочке в правом нижнем углу экрана).
- Запускаем «Диспетчер Realtek».
- Идем на вкладку «Микрофон».
- Включаем параметры: «Подавление шума», «Подавление эхо». Порой наоборот помогает их отключение.
- Устанавливаем «Громкость записи» в состояние +0.0dB.
Не помогло и микрофон на компьютере все равно фонит? Предлагаем попробовать переустановить драйвер устройства.
Как избавиться от гудения микрофона:
- Нажимаем правой кнопкой мыши (ПКМ) по Пуску и выбираем «Диспетчер устройств».
- Отключаем микрофон.
- В разделе «Аудиовходы» и «Аудиовыходы» жмем ПКМ по «Микрофону» и кликаем на опцию «Удалить».
Подключаем устройство заново, скорее всего драйвера будут установлены автоматически. В противном случае их нужно скачать с официального сайта производителя.
Дополнительные рекомендации
Существует ряд небольших подводных камней, на которые натыкается неопытный пользователь при работе с микрофоном:
Стоит провести осмотр кабеля, часто некачественные провода просто перегибаются, передавливаются или срезается часть покрытия. Можно визуально осмотреть кабель, а лучше заменить на другой и проверить.
- Вероятная причина кроется в гнёздах, возможно они расшатались, засорены или повреждены. Также нельзя использовать передние разъёмы, качество сигнала в них будет хуже. Стоит переключить штекер в другое гнездо и проблема может исчезнуть.
- Использовать специальные программы для подавления шума и фона. Приложения способны улучшать качество звука, но порой в ущерб громкости. Среди известных и распространённых программ можно выделить: Hard Limiter, Adaptive Noise Reduction.
Фон при работе микрофона после перечисленных манипуляций должен исчезнуть. В противном случае можно говорить о неисправности самого устройства и его придется ремонтировать или покупать новое.
Рейтинг статьи 4.4 / 5. Голосов: 14
Пока нет голосов! Будьте первым, кто оценит этот пост.