Сброс сетевых настроек
Сброс настроек сети в iPad или iPhone станет причиной потери информации о DNS-серверах, а также доступа к домашнему Wi-Fi, так как на устройстве исчезнут данные об IP-адресе. Вместе с этим потеряны будут логины, пароли и много другой информации, которая была на устройстве. Поэтому оптимальным вариантом для бережливого владельца гаджета станет сброс сетевых настроек, который можно выполнять, пройдя в меню: «Настройки» — «Основные» — «Сброс» — «Сбросить настройки сети». Благодаря этой операции, вы сможете избавиться от мелких нарушений в настройках. За счёт возврата к стандартным настройкам вы сможете работать в первоначальном режиме. Если же гаджет всё равно не видит подключения, — необходимо использовать другие методы.
Способы устранения неисправности
Прежде чем пытаться устранить неисправность, проверьте настройки сети и сделайте резервное копирование данных, подключившись к мобильному интернету.
Если вы решили самостоятельно устранить проблемы со слабым сигналом Wi-Fi на Айфоне или полным отсутствием доступа к беспроводной сети, попробуйте последовательно предпринять следующие действия:
- проверьте настройки роутера (точки доступа дома)
- перезагрузите роутер
- выполните «жесткую» перезагрузку iPhone
- выберите настройки беспроводного подключения к вашей точке доступа
- включите модуль Wi-Fi и подключитесь к сети
- выполните сброс настроек
- отключите службы геолокации для беспроводной сети
- установите последнюю версию прошивки iPhone
Если обновление ПО не помогло, смартфон стал хуже далеко видеть сеть или не ловит сеть даже на маленьком расстоянии от Wi-Fi антенны дома, не работает функция поиска беспроводных сетей, попробуйте сделать откат операционной системы до предыдущей версии прошивки.
Когда становится понятным, что устройство плохо ловит беспроводную сеть по причине поломки внутренних элементов (например, Wi-Fi модуля), необходимо выполнить замену запчасти. В случае, если вы не можете самостоятельно восстановить работоспособность устройства, доверьте обслуживание смартфона опытным специалистам.

Профессиональное обслуживание устройств Apple
На сайте YouDo вы легко найдете сертифицированного мастера, специализирующегося на обслуживании iPhone. Квалифицированный специалист выедет по указанному адресу в удобное для вас время. Мастер проведет тщательную диагностику устройства, проверит правильность настроек сети и восстановит работоспособность Wi-Fi.
Воспользоваться услугами исполнителей Юду для обслуживания техники Apple выгодно по многим причинам:
- мастера устанавливают только качественные запчасти и оригинальное программное обеспечение
- проведение ремонтных работ осуществляется при помощи специального оборудования, которое специалист привозит с собой
- ремонт iPhone будет выполнен в вашем присутствии, поэтому вы можете быть уверенными в сохранности личной информации
- опытные специалисты обслуживают технику Apple на высоком профессиональном уровне и предоставляют долгосрочную гарантию на все виды выполненных работ
Квалифицированный мастер оперативно выяснит, почему Айфон плохо ловит Вай-Фай, и в короткие сроки устранит возникшую неисправность.
Что можно попробовать сменить в настройках роутера?
В настройках своего маршрутизатора можно попробовать сменить следующие параметры: регион, режим работы, канал, ширину канала, тип шифрования.
Для этого нужно зайти в настройки роутера. Практически все эти параметры можно сменить в разделе с настройками Wi-Fi. Я покажу на примере роутера TP-Link.
Appel рекомендует выставлять такие параметры:
- Регион: ставим свой регион. В некоторых случаях помогает установка региона США.
- Режим (mode): Для сети на частоте 2,4 ГГц – 802.11b/g/n (смешанный). Для частоты 5 ГГц – 802.11a/n.
- Канал: авто. В качестве эксперимента можно поставить статический канал. Но не выше 11.
- Ширина канала: авто, или 20 МГц.
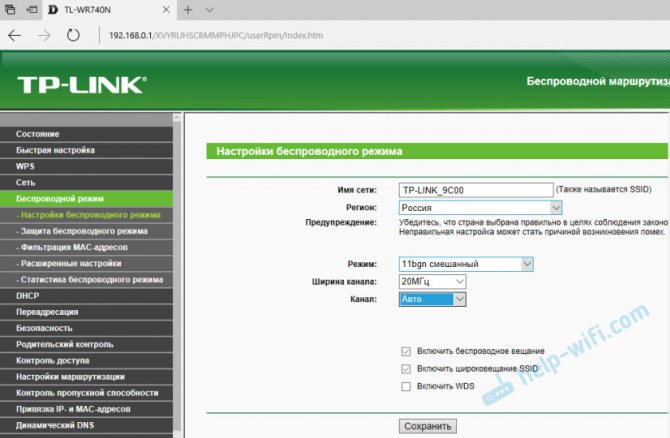
Тип аутентификации WPA/WPA2-Personal и шифрование AES.
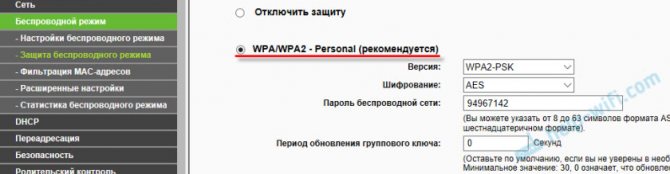
После смены параметров не забывайте их сохранять, и перезагружать роутер.
Обновляем прошивку IOS
Из-за того, что айфон не видит сеть, понадобится скачивать прошивку в формате ipsw на официальном сайте
Это означает, что важно дать запрос в поисковике на новую версию, указав источник. Уже на странице будет кнопка для скачивания, после ее нажатия на ноутбук будет скачан файл, расположение его указывается в папке «Загрузки»
Далее понадобится компьютер, соединение с помощью iTunes и сам смартфон. На нем необходимо в один момент зажать кнопки «Домой» и клавишу «Питание» в течение нескольких секунд. Телефон перейдет в особый режим.
На компе появится информация о том, что к нему подключен аппарат, запрашивающий разрешение на восстановление. В окошке есть кнопка «Восстановить», на нее нужно нажать. Это вернет 6 айфон (или любой другой) к первоначальным настройкам.
Осталось ответить на предложение системы выбрать прошивку. Здесь и пригодится недавно скачанный файл с ней. Дальше смартфон самостоятельно установит операционную систему и перезапустится. Данный способ помогает наладить «взаимопонимание» между роутером и ОС телефона.
Пропадает Wi-Fi или LTE на iPhone в iOS 12 — что делать
Инструкции для iPhone и iPad
Михайленко Сергей 22 Ноя, 2018
Избавиться от надоедливой проблемы можно.
В первые пару недель после выхода iOS 12.1 показалось, что обновление лишено каких-либо серьезных проблем и работает отлично. Однако первоначальные ощущения от прошивки для многих пользователей оказались обманчивыми. У большого количества владельцев iPhone и iPad под управлением iOS 12.1 стало время от времени внезапно пропадать подключение к Wi-Fi или LTE. Проблема признана действительно массовой, поэтому Apple обязательно исправит ее в ближайшее время. Но и сейчас существует несколько действенных способов, позволяющих временно исправить проблему с регулярно пропадающим Wi-Fi или LTE на iPhone под управлением iOS 12.1.
Аппаратная поломка Wi-Fi-модуля
Проблемы, которые возникают из аппаратной частью никак не связанные с прошивкой смартфона. Чтобы решить возникшую неприятность достаточно обратиться в любой сервисный центр. Но можно попробовать произвести манипуляции самостоятельно:
IPhone или iPad не принимают правильный пароль для подключения к Wi-Fi? Это можно исправить
- Включить гаджет и нагреть его феном, когда на экране будет появляться сообщение о влиянии на Айфон сильно большой температуры, то его следует перезагрузить.
- Можно наоборот немного заморозить смартфон, поместив на некоторое время в морозильную камеру, а после также перезагрузить.
Почему iPhone отключается от Wi-Fi в ждущем режиме
Если Айфон теряет вай фай, первой причиной отсутствия подключения может быть неправильно настроенный роутер. Качество передачи и скорость также зависит от его исправности. На смартфоне это отображается следующим образом:
- Не подключается вайфай.
- Очень медленно устанавливается соединение, часто зависающее.
- Значок интернета мигает серым цветом или вовсе пропал.
Стоит также помнить, что при экономии заряда или когда смартфон будет блокироваться, соединение может быть плохое или вовсе прерываться.
Проверить тогда следует роутер, ведь в некоторых настройках есть функция «Отключать автоматически каналы», которые не используются часто. Контролировать этот момент довольно просто. Достаточно организовать подключение по локальной сети в любом общественном заведении или же попробовать через другой роутер, но дома.
Причины отсутствия беспроводного соединения в iPhone
Даже надёжная техника Apple может периодически выходить из строя. Некоторые пользователи сталкиваются с такой проблемой — при использовании беспроводного соединения гаджет находит сеть, но в какой-то момент обнаруживается, что Wifi отключен, а в параметрах пропала домашняя сеть. Если ваш Айфон не находит сеть Вай-Фай, а другие устройства отлично работают в интернете, попытайтесь устранить неисправность самостоятельно с помощью несложных инструкций.
Основные причины, которые приводят к тому, что не удается подключиться по Wifi к домашней сети:
- аппаратная неисправность
- программный сбой
- механические повреждения телефона
Механические повреждения можно предотвратить, соблюдая правила эксплуатации телефона. Предупредить возникновение программного и аппаратного сбоя практически невозможно. Если своевременно не устранить неисправности, могут возникнуть другие проблемы в работе iPhone.
Иностранный гость
Очень часто к домашнему wifi не подключаются аппараты, изготовленные для продажи в Соединенных Штатах. Причем замечено, что чаще всего это происходит в многоэтажках. Причина такого поведения Iphone в том, что в многоквартирных многоэтажных домах может быть развернуто до нескольких десятков вай фай. Частоты, на которых айфон подключается к wifi, разняться от стране к стране. Более того, отличается даже количество используемых частотных каналов. В США таких частот насчитывается 11, а в России – 13. Вай фай настройки айфона по умолчанию подразумевают, что смартфон подключается к сети по каналам 1, 6 или 11. Но в многоэтажном доме эти каналы могут быть заняты, и тогда айфон подключается к вай фай по каналу, который у него реально отсутствует. То есть, ваш рассчитанный на американцев Iphone подключается к 12-му или 13-му частотному каналу, которых у него просто нет. Разумеется, такой айфон не видит сеть. Почему так происходит, мы объяснили, а вот что теперь делать – нет. Можно сколько угодно крутить айфон в руках – подключиться все равно не получится. Дело в том, что нужно менять не настройки Iphone, а настройки роутера. Сейчас мы покажем, как это можно сделать на конкретном примере.
Слабый сигнал Сети
Довольно часто, особенно в удалении от городов, встречается проблема с нестабильным покрытием оператора. До сих пор есть регионы, где качество сигнала плохое. В таком случае решить проблему своими силами удастся только путем смены места или сотового оператора.
Однако даже в центрах крупных городов есть места, в которых связь полностью отсутствует. Это станции метро, подвалы жилых зданий и некоторые лифты. Бетонные стены также негативно влияют на передачу сигнала, поэтому качество соединения может оставлять желать лучшего.
Кроме этого, в связи с чрезмерным увлечением некоторых сотрудников компаний мобильным Интернетом в офисах устанавливаются устройства для глушения сигналов сотовой связи. Также такая практика применяется в некоторых образовательных учреждениях.
Если же с проблемой низкого уровня связи приходится сталкиваться в квартире или доме, то можно пожаловаться оператору, оставив заявку на сайте или позвонив в службу поддержки. Чаще всего поставщики услуг дорожат своей репутацией и быстро исправляют ошибки в покрытии.

Обновите iPadOS.
Проблемы, связанные с Wi-Fi, также могут возникать из-за ошибочной версии системного программного обеспечения iPad — iPadOS. Единственный способ исправить это — обновить его. Вы можете сделать это, перейдя в «Настройки»> «Основные»> «Системное программное обеспечение».
Если у вас нет других точек доступа Wi-Fi, к которым вы можете подключиться (или если вы вообще не можете подключиться к какой-либо сети), вы должны использовать Mac или ПК с активным подключением к Интернету.
1. Откройте приложение Finder на вашем Mac. Если вы используете ПК, вы должны открыть iTunes.
Примечание. Вы можете установить iTunes на свой компьютер через Магазин Microsoft или Сайт Apple.
2. Подключите iPad к компьютеру через USB. Если это первый раз, разблокируйте устройство iPadOS и нажмите «Доверять».
3. Выберите свой iPad в Finder или iTunes.
4. Нажмите кнопку Проверить наличие обновлений.
5. Выберите «Обновить», чтобы применить все ожидающие обновления.
Программные недоработки
Бывает, что беспроводная сеть не работает из-за системных ошибок. Часто причиной является переход на iOS 7. Эта операционная система подверглась серьезной правке под чутким руководством вице-президента компании Apple Джонатана Айва. Изменились дизайн, интерфейс и вообще структура операционки. Восьмая версия также не отличается стабильностью даже по сравнению с Android. Если на iPhone 5s не работает Wi-Fi, возможно, дело в прошивке. Не меняйте операционную систему без особой необходимости. Помните, что новая версия может быть не до конца совместима со старым гаджетом.
Если гаджет перестал выполнять свои функции и постоянно глючит, то вполне возможно он заражен вирусом. Регулярно проверяйте телефон антивирусом, выискивая возможные опасности
Проявляйте осторожность в интернет-серфинге. Если вы кликаете по сомнительным ссылкам, потом не удивляйтесь тому, что на вашем iPhone не работает Wi-Fi
Вирусы могу проникать в системные файлы и отравлять жизнь iOS. Любые программные неполадки лечатся перепрошивкой и откатом к заводским настройкам смартфона.
Теперь вы знаете, как восстановить беспроводную сеть вашего iPhone. Определите причину неисправности и действуйте.
Причины, по которым на телефоне не работает Wi-Fi
Не существует одной конкретной причины, по которой соединение с сетью невозможно. Зачастую пользователями сами провоцируют некоторые неполадки, но способы их устранения есть. Основные причины, по которым не работает вай-фай:
- Программное нарушение работы. Это случается вследствие намеренного или случайного изменения в настройках аппарата. Очень часто случается после обновлений операционной системы.
- Механическая поломка телефона. При сильном ударе может повредиться модуль беспроводного соединения или другие детали, которые отвечают за сетевые подключения.
- Намеренный или случайный сброс настроек. Телефон в таком случае не может подключиться или определить сеть.
- Воздействие воды или чрезмерного количества влаги. Любая жидкость, как и механическая поломка, может повредить некоторые детали, отвечающие за сетевые подключения. Рекомендуется просто высушить устройство.
Важно! Не рекомендуется осуществлять ремонт и пробовать исправлять механические повреждения самостоятельно
Основные причины
Проблемы с Wi-Fi на iPhone могут проявляться по-разному: телефон может не видеть сеть, или же видеть, но не подключаться. Иногда сама иконка функции в параметрах устройства не работает.
Обычно выделяют две группы источников неисправности:
- Аппаратные — все, что связано с механическим повреждением iPhone, выгоранием модулей или заводским браком.
- Программные — некорректная работа операционной системы iOs или другого программного обеспечения.

Тип поломки легко опознать, если вайфай перестал работать после того, как телефон побывал в воде, упал и перегрелся — это явно аппаратная неисправность. С другой стороны, заметить, например, короткое замыкание во время зарядки практически невозможно.
Если причина неполадок не очевидна, целесообразно обратиться в сервисный центр, где и помогут справиться с поломкой модуля. Но чаще всего гаджет можно отремонтировать дома. Есть несколько простых способов устранения неисправности своими руками.
Настройки маршрутизатора
Вы соединяетесь с сетью, однако телефон не подключается к Wi-Fi, пишет сохранено WPA2 или WPA. Спустя несколько секунд появляется сообщение «Ошибка аутентификации». Если пароль правильный, вероятнее всего, здесь что-то неладно с настройками безопасности маршрутизатора. Может быть и так, что телефон пишет «Сохранено», но подключение всё равно не устанавливается. Попасть в настройки маршрутизатора несложно, нужно лишь перейти в браузере по внутреннему адресу 192.168.0.1 или 192.168.1.1. Труднее разобраться с его интерфейсом, так как в разных моделях роутеров он может существенно отличаться.
По умолчанию логин и пароль для входа используется admin/admin (смотрите внизу на корпусе). Перед внесением любых изменений в настройки маршрутизатора удаляйте сеть из телефона или, по крайней мере, отключайтесь. Желательно также создать резервную копию настроек роутера – если вы вдруг запутаетесь или сделаете что-то не так, всегда сможете восстановиться. После внесения изменений в настройки роутера также требуется его перезагрузка.
Регион
Теперь немного подробней о настройке точки доступа. Для начала попробуйте изменить регион.
В настройках D-Link эта опция находится в разделе Wi-Fi – Расширенные настройки, в TP-Link – на вкладке «Wireless». В других моделях она может располагаться в другом месте. Словом, вам нужно предварительно изучить интерфейс вашего роутера. В региональных настройках должна быть выбрана страна, в которой вы проживаете, хотя это не критично. Сохраните настройки и переподключитесь.
Режим сети
Куда более важной настройкой, которая может препятствовать подключению гаджета к вайфай, является режим работы беспроводной сети. Это едва ли не основная причина ошибки аутентификации при подключении к Wi-Fi на телефоне, который может не поддерживать текущий режим
Режимов может быть несколько: B, G, N и т.п. Если у вас присутствует B/G/N mixed, установите его, а так можно попробовать поэкспериментировать, выбирая то один, то другой режим
Обратите внимание также на канал. Он должен быть auto
Параметры безопасности
Найдите в настройках маршрутизатора раздел безопасности и попробуйте поиграть с параметрами. Желательно чтобы сетевая аутентификация была установлена WPA/WPA или WPA-PSK (если есть mixed, включите его), шифрование – AES, ключ содержал только латинские символы, только цифры либо и то, и другое.
После изменения настроек роутера перезагружаем его, подключение на телефоне устанавливаем заново. К сожалению, описанные выше два способа могут вызвать проблемы с подключением других устройств, например, ноутбука или телевизора, если они не поддерживают изменённые параметры, так что здесь не всё так однозначно. Если менялся пароль, в любом случае его также придется изменить на других устройствах.
Ширина канала
Весьма маловероятно, что это поможет решить проблему, но на всякий случай можете попробовать изменить ширину канала Wi-Fi сети. В роутерах D-Link настройку ищите в подразделе Wi-Fi – Дополнительные настройки, в TP-Link – Wireless Settings – Channel Width. Доступных вариантов обычно несколько: 20MHz, 40MHz, Auto и другие.
Фильтрация по MAC-адресу
Каждое электронное устройство имеет свой уникальный идентификатор – MAC-адрес. Найдите в настройках маршрутизатора подраздел MAC-фильтр и убедитесь, что фильтрация отключена.
Если же она включена, определите MAC-адрес своего смартфона, сверьтесь с настройками в роутере и при необходимости исключите телефон из «чёрного» списка или, наоборот, внесите в «белый».
Иногда помогает сделать полный сброс вашего устройства
Если вы попробовали все варианты, описанные выше, и все безрезультатно, то быть может стоит подумать о полном сбросе к заводским установкам, с последующим восстановлением. Безусловно, это одно из последних средств, к которым нужно прибегнуть, но если все остальные уже испробованы, то другого варианта решения «своими силами» нет.
- Убедитесь, что вы сделали актуальную резервную копию в iCloud (как это сделать мы описывали выше).
- Стоит учесть, что в резервную копию следует включить полностью все что вы хотите сохранить, включая фото и видео.
- Для удаления и сброса всех настроек зайдите в Настройки.
- Нажмите Основные.
- Нажмите Сброс.
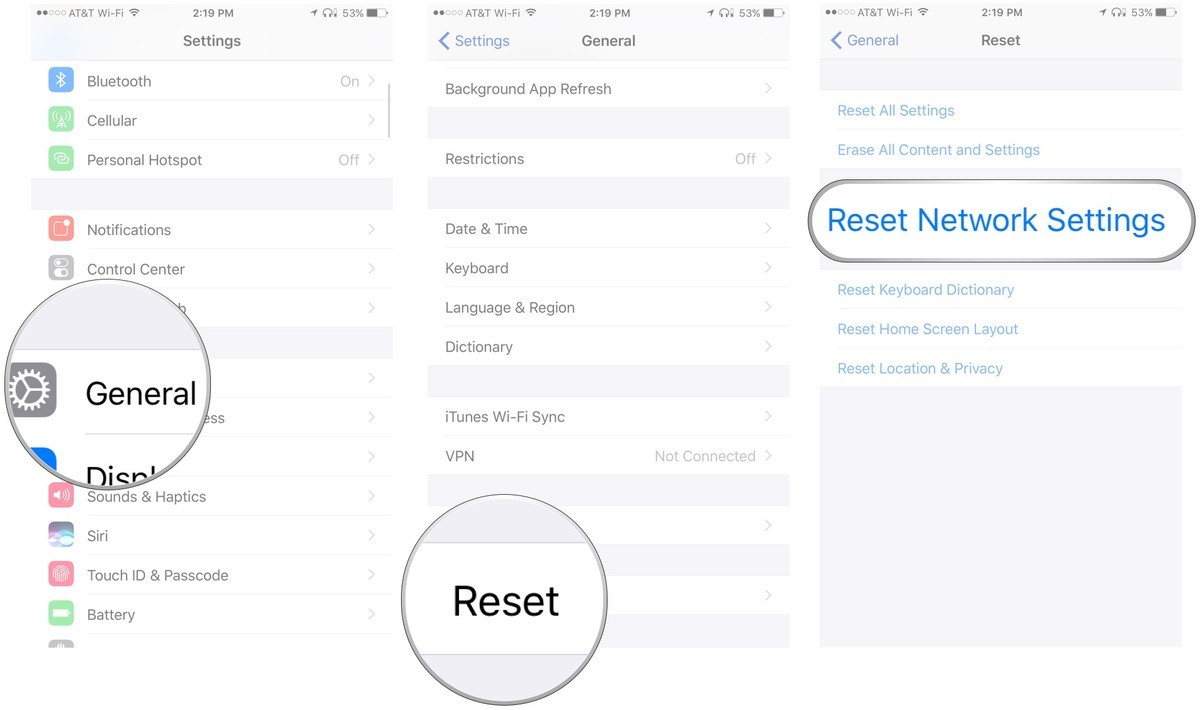
- Выберите Стереть контент и настройки.
- После полного удаления и перезагрузки, когда на экране будет «Hello» нажмите кнопку Домой.
- Выберите язык.
- Выберите Страну или Регион.
- Выберите сеть Wi-Fi.
- Включите или выключите сервисы местоположения.
- Настройте Touch ID.
- Когда вы попадете на экран «Приложения и Данные» нажмите восстановить копию из iCloud
- Введите Apple ID пароль.
- Согласитесь с лицензионным соглашением.
- Выберите резервную копию, которую хотите использовать.
Иногда, чтобы решить какую-то проблему, создавшуюся в последний день, нужно выбрать не самую последнюю резервную копию, а ту что была до появления проблемы в устройстве. Но учтите, что все данные и изменения что вы делали после создания той копии не восстановятся.
Восстановление займет какое-то время – убедитесь, что ваше устройство заряжено и можете сделать себе вкусный чай или кофе, пока весь процесс не завершится.
Резервное копирование, восстановление информации
Далеко не каждый пользователь устройств компании Apple понимает смысл резервного копирования. Те же, кто знает о нём, всё равно редко им пользуется, так как это отнимает у них силы и время. На самом же деле с помощью технологии резервного копирования информации нередко можно избежать многих проблем, в том числе и с нерабочим Wi-Fi. Зачастую в устройствах Айфон для резервного копирования данных применяется облачный сервис iCloud. Но в случае, если не подключается Wi-Fi, необходимо заранее поместить копию данных в iTunes.
Создание двух резервных копий окажется для вас настоящей палочкой-выручалочкой. Поэтому вы с лёгкостью сможете использовать для этого одновременно iTunes и iCloud. И если теперь с вашим устройством, настройками, системными данными либо сетевым подключением что-либо случается, вы легко можете восстановить данные благодаря восстановлению из сохранённого массива. Процесс сохранения и восстановления довольно прост, от вас потребуется лишь немного времени, которое будет зависеть от объёма информации, отправленной вами в облако, либо возвращённой обратно. А поэтому, почему бы не решить вопрос с подключением при минимальном вторжении в программное обеспечение гаджета.
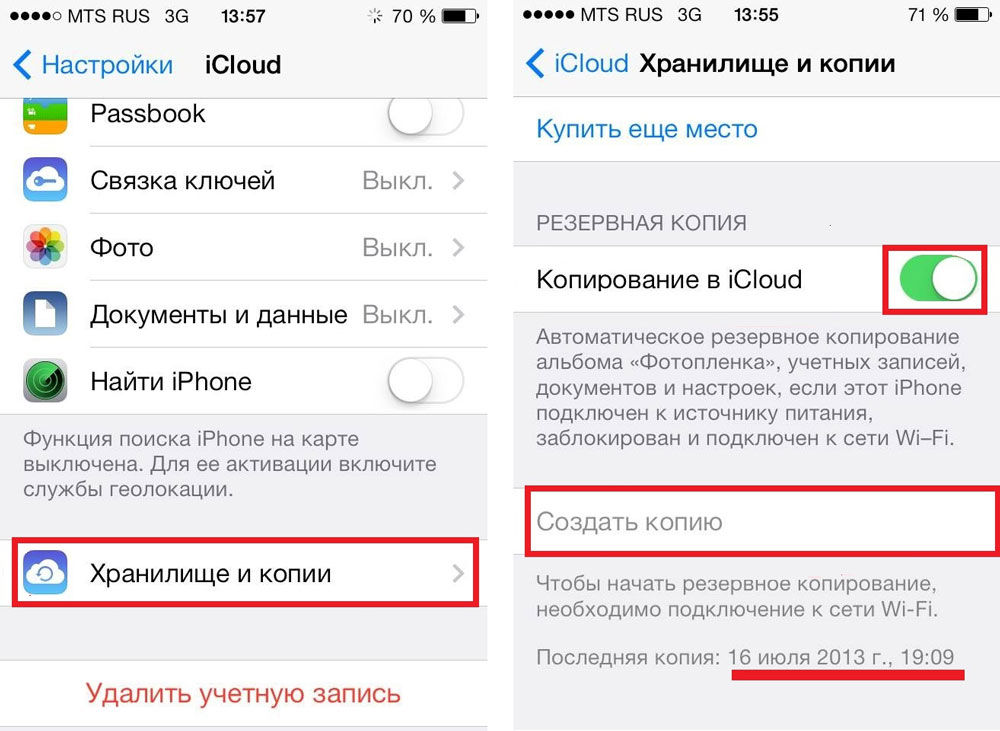
Можно произвести полный сброс настроек iPhone и iPad, что позволит вернуть гаджет к состоянию «только что куплен». Безусловно, после этой процедуры восстановить всю информацию будет сложнее. Но если после полного сброса Wi-Fi подключается и работает нормально, в запасе у вас всё равно будет оставаться резервная копия, которую вы и сможете использовать. Однако не стоит исключать и такой вариант, когда виновником проблем становится сама резервная версия, — даже при обновлении системы ситуация тут не изменится. В этом случае актуальным будет сброс до уровня заводских настроек, который позволит настроить Wi-Fi на вашем Айфон или Айпад. При этом вам придётся восстанавливать весь объём информации вручную, собирая её буквально по крупицам.
Быть может вам нужно залогиниться?
С этой проблемой часто можно столкнуться в самолетах, отелях и многих других публичных местах с якобы беспарольным доступом к сети. Часто в таких случаях заведения имеют некую промежуточную страницу для ввода логина и пароля или только пароля, чтобы предоставить вам доступ в интернет. Иногда этот пароль публично доступен и требуется его только узнать и ввести, а иногда на этой странице можно произвести процесс оплаты за пользование интернетом.
После выбора точки доступа Wi-Fi ваш iPhone обычно будет показывать вам всплывающую страницу входа в систему. Но часто бывает так, что ваше устройство не покажет вам эту страницу входа в систему и, тем самым, не даст возможности получить доступ к интернету.
В любом случае вам нужно будет получить информацию о стартовой странице из информационных брошюр, у информационной стойки или консультантов в этой зоне действия сети, которые обычно владеют информацией о подобного рода вопросах. После того как вы будете знать страницу входа, ваши действия будут достаточно просты. Как пример можно показать этот процесс подключения на сервисе GoGoAir, но в целом они похожи и очень часто интуитивно понятны.
- Убедитесь, что вы подключены к нужной Wi-Fi сети.
- Откройте Safari.
- Перейдите на соответствующую страницу по нужному адресу.
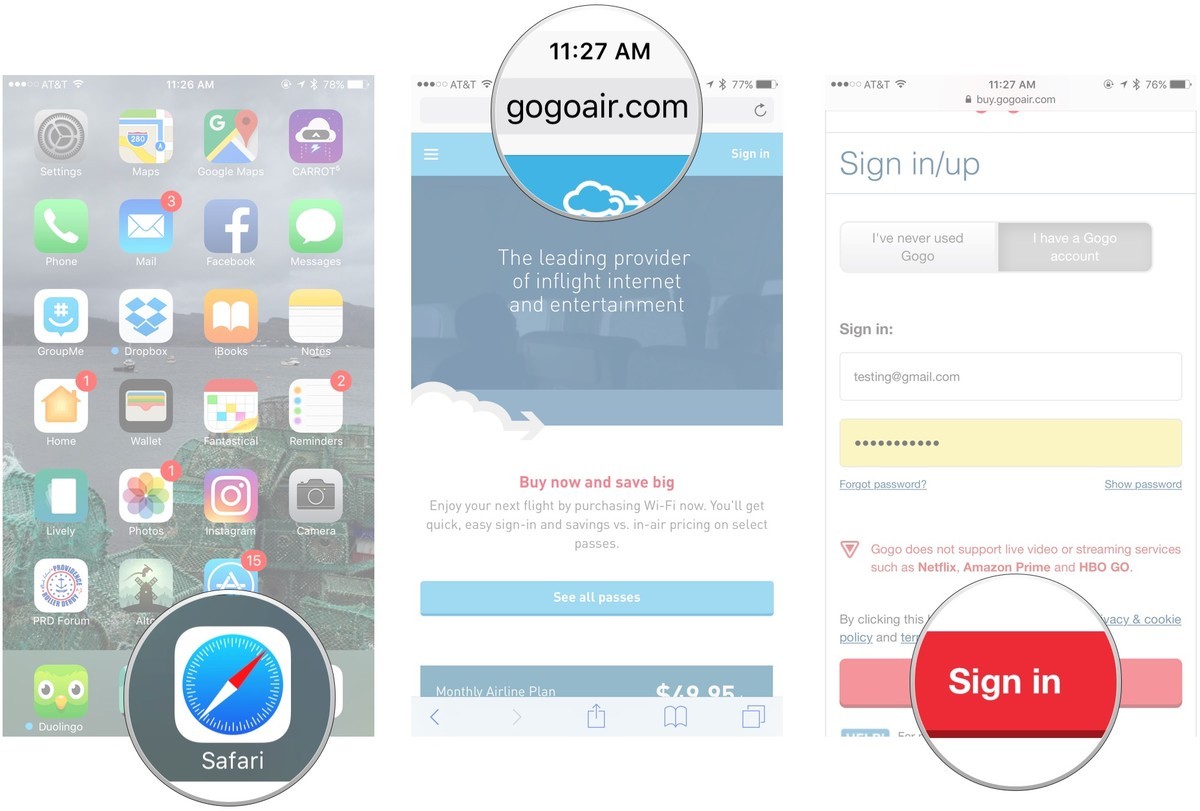
- Должна загрузиться страна для ввода логина и пароля.
- Авторизируйтесь.
- После того как вы авторизировались вы должны получить полный доступ к интернету.
Инструкция по устранению проблемы с Wi-Fi
Специалисты дают основные рекомендации, чтобы неполадки можно было ликвидировать самостоятельно:
- Попробовать сменить сеть для подключения. Пускай это будет локальная точка доступа в кафе или другая, но в домашней обстановке. Если получилось установить связь, то проблемы с маршрутизатором.
- Организовать мониторинг соединений с роутером. Для этого потребуется включить на iPhone режим ожидания, а соединение устанавливать с любого иного смартфона.
Если такие советы не помогли и iPhone отключается от wifi, тогда нужно подходить к настройке профессионально. Выполнять при этом ряд обязательных действий.
Установите последнюю версию iOS
Чтобы организовать загрузку потребуется:
- меню «Настройки»;
- пункт «Основные»;
- нажать подпункт «Обновить ПО». В открывшемся окошке потребуется сделать выбор: организовывать установку или согласиться с предложением смартфона.
Важно!
Если iTunes не помогает делать обновление, то потребуется скачать файл последней версии для перепрошивки
Сделайте принудительную перезагрузку
Иногда достаточно просто перезагрузить телефон и сигнал будет возобновлен. Это помогает только в том случае, если проблема была в программном обеспечении.
Отключитесь от беспроводной сети и подключитесь заново
Если пропал значок вайфай и на экране периодически выскакивает сообщение о том, что пароль к сети введен не правильно, то достаточно будет просто переорганизовать соединение. Для этого в меню «Настройки», в пункте «Блокировать сеть» выполнить действие, чтобы забыть старое соединение, а после ввести пароль заново.
Измените запрос на подключение к беспроводным сетям
Чтобы контролировать эту функция нужно зайти в «Настройки» и включить строку «Подтверждать соединение». В этом случае, смартфон автоматически будет предлагать установить соединение с более сильной сетью. В случае если ранее не было соединений, то потребуется все вводить вручную.
Отключение помощника Wi-Fi Assist
Зайдя в «Настройки» и пункт «Сотовая связь», далее потребуется найти функцию «Помощь беспроводной сети». Чтобы отключиться, следует поменять положение ползунка, достаточно просто потянуть его в бок. Цвет его тогда должен стать белым, а не зеленым как при включении.
Отключите VPN
Если функция ВПН в данный момент не используется, то следует ее отключить. Для этого в меню «Настройки», в параграфе «Основные», выбрать пункт «VPN».
Если же на Айфоне была скачена и установлена специальная программа, в которой используется ВПН, то нужно отключать его именно там.
Отключите сервисы геолокации
Когда слетает wifi на iPhone и не получается установить стабильное соединение, нужно отключить функцию геолокации. Для этого зайти в «Конфиденциальность» и переходить в «Службы». Перетащив курсор в противоположную сторону, они выключатся. Таким способом можно избавиться от проблемы, если мигает значок беспроводной сети или периодически теряется сеть.
Установите другой сервер DNS
Таким способом можно решить проблему, если вайфай выключается самостоятельно. Ведь часто бывает, что DNS настроено не правильно. Для его изменения потребуется:
- зайти в «Настройки» и открыть SKG; Нажав при этом на букву «i».
- в открывшемся окошке выбрать пункт «ручной ввод»;
- на официальном сайте потребуется находить необходимый DNS код. И ввести эти цифры самостоятельно.
К примеру, удалить старые цифры кодов и ввести новые 208.67.222.222, 208.67.220.220. При этом обязательно с запятыми.
Сбросьте настройки Сети
Иногда довольно много проблем и нарушений в работе смартфона решается при помощи сброса настроек. Для этого достаточно в настройках в параграфе «Основные», выбрать пункт «Сброс». Здесь выбрать ту сеть, которую требуется удалить.
Полный сброс контента и настроек
Если другие способы не помогают и iphone постоянно выкидывает из сети, тогда потребуется кардинальное решение. Чтобы сбрасывать все настройки, не нужно обращаться в специализированные учреждения, а зачем, можно это сделать и самостоятельно с помощью iTunes. Для этого в меню «Настройки», далее «Основные», выбрать пункт «Стереть контент и настройки».













![Как исправить apple iphone xr, который не подключается к wi-fi [руководство по устранению неполадок] - 2022](http://u-tune.ru/wp-content/uploads/a/9/a/a9abc975fdad1a23d97ad8d8f0824ef3.png)


















