Настройка SSD в Windows 7
Компания Майкрософт, при создании операционной системы Windows 7, изначально предполагала совместимость данной системы с твердотельными накопителями SSD, и при обнаружении таких накопителей настройки системы произойдут автоматически. Тем не менее, лучше вручную проверить все настройки компьютера для получения максимальной отдачи при работе с SSD.
Режим AHCI
Для выполнения своих функций системе необходимо, чтобы контроллер SATA работал в режиме AHCI. Для этого в BIOS необходимо найти меню конфигурации SATA (Cohfigure SATA As). Обыкновенно эти конфигурации располагаются в разделе Main, и перевести их в режим AHCI. Проверку в системе можно провести простым способом: «Меню Пуск» – «Панель управления» – пункт «Система». Выбираем «Диспетчер устройств» и находим там пункт IDE ATA/ATAPI контроллеры. Если данный пункт присутствует, то раскрываем его и находим там в списках контроллеры с AHCI в наименованиях. В случае, если наименования AHCI мы там находим, то наша система работает в нужном нам режиме. Если же таких наименований нет, то система не переключена для работы в AHCI режиме. Естественно, необходимо, чтобы сам BIOS поддерживал работу в таком режиме.
Команда TRIM
После того, как мы убедились, что система переведена в режим AHCI, нужно проверить подключена ли команда TRIM. TRIM улучшает работоспособность системы на твердотельных накопителях за счет того, что эта команда сообщает операционным системам какие из блоков ранее записанных данных более не нужны, потому что данные в них удалены или отформатированы. Проще говоря, команда TRIM «убирает мусор» и значительно ускоряет работу SSD накопителя, являясь заменой дефрагментации на привычных HDD.
Примечания:
* Для работы SSD в операционной системе Windows 7 лучше всего комбинировать на компьютерах SSD и HDD. Это позволит нам улучшенные скоростные показатели совместить с надежностью HDD.
* Операционную систему, естественно, предпочтительно ставить на SSD, как и все основные программы
* Порядка 20 процентов от суммарного объема твердотельного накопителя при установке операционной системы желательно оставлять неразмеченными. При естественном изнашивании SSD будет брать оттуда кластеры для своей работы.
Почему не нужно делать дефрагментацию твердотельным накопителям
Теперь к вопросу, нужно ли проводить дефрагментацию ССД. В отличие от винчестера, такой тип носителя не является механическим, так как в нем нет движущихся частей. По сути, это навороченная флешка с продвинутыми ячейками памяти и собственным контроллером.
Благодаря технологии TRIM, данные из ячеек стираются сразу же и полностью. Это еще одно отличие от HDD, где пути к файлам удаляются из специальной таблицы, но сама информация остается на магнитной поверхности, пока поверх нее не будет записана новая.
Как и с флешки, при удалении данных на SSD они пропадают бесследно. Благодаря такой особенности информация записывается кучно и подряд, пока есть свободные ячейки. Фрагментированность данных, конечно, присутствует, но на порядок меньше, чем у винчестера.
Обмен данными с ССД происходит существенно быстрее — счет идет на миллисекунды. Накопителю не нужно перемещать головку — контроллеру достаточно опросить соответствующие ячейки, чтобы извлечь требуемый файл.
Более того: дефрагментация вредна для ССД, который рассчитан на ограниченное количество циклов перезаписи. Если постоянно писать и удалять лишние данные из ячеек, срок службы девайса сократится в несколько раз.
По этой причине начиная с версии Виндовс 7 дефрагментация автоматически отключается, как только ОС распознает SSD. Если же у вас до сих пор установлена Vista или XP и вы задумались о переходе на ССД, рекомендую поменять и операционную систему, иначе устройство отработает существенно меньше положенного срока.
Отключите автоматическую дефрагментацию дисков
Прежде всего, твердотельные SSD диски не нужно дефрагментировать, дефрагментация не принесет пользы, а вред возможен. Об этом я уже писал в статье про вещи, которые не нужно делать с SSD.
Все последние версии Windows«знают» об этом и автоматическая дефрагментация, которая по умолчанию включена в ОС для жестких дисков, обычно не включается для твердотельных. Однако, лучше проверить этот момент.
Нажмите клавишу с эмблемой Windows и клавишу R на клавиатуре, после чего в окне «Выполнить» введите dfrgui и нажмите Ок.
Откроется окно с параметрами автоматической оптимизации дисков
Выделите ваш SSD (в поле «Тип носителя» будет указано «Твердотельный накопитель») и обратите внимание на пункт «Оптимизация по расписанию». Для SSD следует отключить ее
Дефрагментация
Дефрагментация является очень опасной процедурой для твердотельных накопителей из-за структуры их работы, поэтому дефрагментацию диска необходимо полностью отключить. Хотя Windows 10 и должен автоматически определить является лишь ваш диск SSD-накопителем, имеет смысл проверить это.
- Запустите проводник и выберите любой раздел на вашем диске;
- Щелкните правым кликом и выберите пункт Свойства;
- Во вкладке Сервис нажмите на кнопку «Оптимизировать»;
- Появится окно со списком ваших дисков и разделов, нам в этом окне важен пункт «Оптимизация по расписанию»;
- Выберите ваш SSD и убедитесь, что дефрагментация по расписанию выключена, если нет нажмите на кнопку «Изменить параметры» и снимите галочку с пункта «Выполнять по расписанию».
Использование встроенных средств
Разработчики изначально позаботились о пользователях, встроив функцию дефрагментации в саму систему. Воспользоваться ею можно как через интерфейс системы, так и с помощью командной строки.
Применение стандартного метода
Чтобы провести эту процедуру без использования неофициальных средств, необходимо выполнить несколько простых действий:
- Открыть «Этот компьютер», кликнуть правой кнопкой мыши по нужному HDD и перейти к разделу «Свойства».
- Переходим во вкладку «Сервис» и кликаем по «Оптимизировать».
- Проверяем, не установлено ли проведение дефрагментации по расписанию. Если оно включено, то система самостоятельно проводит данную процедуру. Если же отключено, выбираем нужный ЖД и нажимаем на «Анализировать».
- Смотрим на фрагментированность и на общий вердикт системы. Если есть необходимость, жмём на кнопку «Оптимизировать».
- Сам процесс достаточно длителен, однако во время его проведения можно продолжать пользоваться компьютером без каких-либо накладок.
Рассмотрим, как сделать дефрагментацию с использованием специализированной среды.
Применение командной строки
Выполнить дефрагментацию, а также узнать всю необходимую информацию о HDD можно и с помощью такого метода. Для этого:
- Необходимо запустить строку – кликаем по иконке поиска рядом с меню «Пуск», вводим запрос, нажимаем правой кнопкой на результат и открываем от имени администратора.
- Прописываем «defrag /?» и нажимаем Enter. Данная команда направлена на вывод полной справки по процедуре дефрагментации и предоставляет пользователю выбор всевозможных параметров её проведения.
- Согласно справке вводим «defrag C: /A» для того, чтобы проверить необходимость дефрагментации диска «С». По окончании анализа система предоставит пользователю рекомендации по наличию или отсутствию необходимости в процедуре.
- При необходимости вводим команду «defrag /C /H /V» для старта процесса дефрагментации соответствующего диска.
Провести дефрагментацию можно не только встроенными средствами. Рассмотрим и другие популярные способы.
Обновите прошивку SSD
Чтобы убедиться, что ваш SSD работает так же хорошо, как это возможно на сегодняшний день, стоит быть на последней версии обновления прошивки. К сожалению, они не автоматизированы; процесс необратим и немного сложнее, чем обновление программного обеспечения. Каждый производитель SSD имеет свой собственный способ обновления прошивки SSD, поэтому вам нужно будет перейти на официальный веб-сайт вашего производителя SSD-накопителя и следовать руководствам оттуда. Однако удобным инструментом для вас является CrystalDiskInfo, в котором содержится подробная информация о вашем диске, в том числе версия прошивки.
Скачайте с официального сайта CrystalDiskInfo.
Зачем делать дефрагментацию диска на Windows 10
В процессе работы за компьютером регулярно возникает необходимость в сохранении данных. Но, из-за недостатка свободного места на диске эти данные часто сохраняются в виде фрагментов, которые разбросаны по разным местам диска. Со временем такой способ записи данных приводит к тому, что практически все файлы на диске становятся фрагментированными, то есть разбитыми на фрагменты. Чтение таких фрагментов занимает намного больше времени, чем чтение целого файла, поэтому фрагментированный диск приводит к замедлению работы операционной системы Windows 10 и установленных программ.
Дефрагментация – это процесс, обратный описанному. Во время дефрагментации файлы собираются в целые части и записываются на диск в виде одного непрерывного файла. В результате повышается скорость чтения файлов, что позитивно сказывается на скорости работы.
Важно понимать, что дефрагментация нужна только жестким дискам, то есть дискам, которые записывают данные на магнитный диск. Твердотельные диски, также известные как SSD, не нуждаются в дефрагментации
Твердотельные диски записывают данные не на магнитный диск, а на чип, благодаря этому их скорость работы мало зависит от фрагментированности файла. Более того дефрагментация скорее вредит SSD диску, поскольку каждая запись на такой диск сокращает его ресурс.
Отключение гибернации
Это одна из функций, не рекомендуемая к применению в сборках с SSD. Дело в том, что используемые данные, включая запущенные приложения, сохраняются в системной памяти (СП). Она, в свою очередь, пишется на ссд. ОС копирует информацию с твердотельника обратно в СП и приводит в состояние гибернации после того, как произошло восстановление работы . Затем ОС удаляет данные с ссд. Это — лишний расход ресурса ячеек.
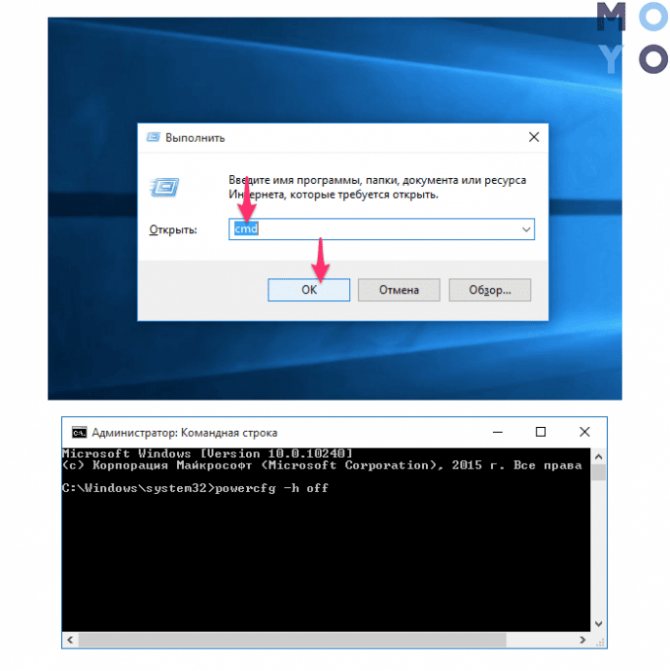
Кроме того, для этого процесса требуется много памяти, которые превращаются в большое число записей на диск. К тому же, для гибернации ОС может понадобиться объем памяти твердотельника, близкий к установленному объему ОЗУ, а это немало.
Отключить эту опцию, чтобы увеличить срок службы ссд, можно всего в пару шагов:
- Запустить Командную строку. Сделать это нужно от имени администратора.
- Ввести powercfg -h off и нажать Enter.
Совет: если понадобится включить опцию, следует воспользоваться командой powercfg -h on + Enter.
Следует проверить, что функция TRIM включена
По умолчанию, Windows, начиная с версии 7 поддерживает TRIM для SSD по умолчанию, однако лучше проверить, включена ли эта функция. Смысл TRIM в том, что при удалении файлов, Windows сообщает диску SSD, что данная область диска больше не используется и ее можно очистить для последующей записи (для обычных HDD этого не происходит — при удалении файла данные остаются, а потом записываются «сверху»). Если данная функция отключена, это со временем может привести к падению производительности твердотельного диска.
Как проверить TRIM в Windows:
- Запустите командную строку (например, нажмите Win + R и введите cmd)
- Введите команду fsutil behavior query disabledeletenotify в командной строке
- Если в результате выполнения вы получите DisableDeleteNotify = 0, значит TRIM включена, если 1 — отключена.
Если функция отключена, см. Как включить TRIM для SSD в Windows.
Включите высокую производительность
Чтобы повысить производительность SSD, установите режим контроллера SATA на AHCI в BIOS вашей системы. Чтобы изменить режим SATA с IDE на AHCI, вам необходимо выполнить следующие шаги:
- Нажмите клавиши WIN+R и введите «msconfig», а затем — Enter.
- На вкладке «Загрузка» установите флажок «Безопасная загрузка», согласитесь с изменениями и перезагрузите компьютер в безопасном режиме.
- Нажмите определенную клавишу (чаще всего, это F2 или DEL) для загрузки в настройках BIOS (если вы не можете загрузиться в BIOS, отключите быстрый запуск и повторите попытку) и измените режим SATA с IDE на AHCI.
- Затем сохраните настройки клавишей «F10» для выхода и перезагрузите устройство.
- На этот раз Windows загрузится в безопасном режиме.
- Снова запустите «msconfig» и снимите флажок «Безопасная загрузка» на вкладке «Загрузка» и выполните новую перезагрузку.
Если возникли вопросы, о безопасном режиме вы можете ознакомиться в этой статье:
Настройка гибернации (отключение)
Гибернация, или режим глубокого сна — подвид спящего режима, при котором все содержимое оперативной памяти компьютера сохраняется в специальный файл. После этого Windows отключает питание всех компонентов ПК. Такой режим позволяет продолжить работу с системой сразу с того места, на котором вы остановились в прошлый раз. Все запущенные программы и службы сразу будут открыты.
Для перехода в состояние гибернации каждый создается относительно объемный файл hiberfil.sys (на мощных ПК часто установлено 16 или даже 32 Гб оперативной памяти). После «пробуждения» этот файл удаляется. Таким образом, происходит постоянная перезапись информации, которая медленно, но верно тратит резервы SSD.
Это и является причиной отказаться от гибернации для увеличения продолжительности жизни своего SSD. Кроме того, благодаря своей скорости считывания, твердотельный диск обеспечивает довольно быстрый старт ОС «с нуля», что снижает потенциал глубокого сна. К примеру, Windows 10 x64 запускается меньше, чем за 10 секунд.
Для отключения данной функции во всех версиях системы можно воспользоваться командной строкой:
- Войдите в режим командной строки (Администратор). В Windows 8, например, это можно сделать, кликнув правой кнопкой мыши по меню «Пуск» и выбрав соответствующий пункт.
- Открывшееся окно с черным фоном называется консолью Windows (командная строка). Введите строку и нажмите клавишу Enter.
Если гибернация была включена, эта команда отключит ее.
Файл подкачки Windows и SSD
Вот здесь уже достаточно сложно сказать, отключать файл подкачки или нет. С одной стороны, если оперативной памяти установлено более 8 Гб – система справится и без него, тем самым уберегая SSD от очередных нагрузок. С другой стороны – некоторые программы некорректно работают при отключенном файле подкачки. Специалисты из Microsoft заявляют, что этот файл используется редко и только для особо ресурсоемких приложений, а значит, циклов записи и копирования будет не так уж и много. Плюс ко всему, такие крупные компании, как Samsung и Intel, настоятельно рекомендуют оставлять этот файл включенным.
Настройки Windows 10 для SSD накопителей по умолчанию
Windows 10 по умолчанию настроена на максимальную производительность для твердотельных дисков (с точки зрения Microsoft, которая близка точке зрения производителей SSD), при этом она определяет их автоматически (без запуска WinSAT) и применяет соответствующие настройки, каким-либо образом инициировать это не требуется.
А теперь по пунктам о том, как именно Windows 10 оптимизирует работу SSD при их обнаружении.
- Отключает дефрагментацию (об этом будет далее).
- Отключает функцию ReadyBoot.
- Использует Superfetch/Prefetch — функция, которая изменилась со времен Windows 7 и не требует отключения для SSD в Windows 10.
- Оптимизирует питание твердотельного накопителя.
- Функция TRIM по умолчанию включена для SSD.
Что осталось неизменным в настройках по умолчанию и вызывает разногласия в части необходимости настройки при работе с SSD: индексирование файлов, защита системы (точки восстановления и история файлов), кэширование записей для SSD и очистка буфера кэша записей, об этом — после интересной информации об автоматической дефрагментации.
Какие операционные системы лучше использовать для SSD диска?
Команда TRIM — способ уведомить Solid State Drive о возможности физического удаления блоков данных, уже не содержащихся в файловой системе. Рекомендуется выбрать для установки на твердотельный накопитель ОС, поддерживающую такую команду. То есть операционная система для SSD должна современной. Идеально подойдут Windows 7, 8, 8.1 и 10.
Сама команда TRIM появилась с распространением , чтобы новые технологии хранения данных смогли составить конкуренцию HDD. Соответственно, операционные системы Windows Vista, XP и более ранние не подходят для
установки на SSD. Вы можете их использовать, но работать они будут медленно.
Как отключить автоматическую дефрагментацию SSD накопителя Windows 10
Перед отключением ненужной функции необходимо определить тип носителя, используемый персональным компьютером на базе операционной системы Windows 10. Следующие инструкции:
- откройте папку «Этот компьютер», где указаны действующие носители устройства;
- щелкните правой кнопкой мыши нужный диск, чтобы отобразить контекстное меню;
- перейти в «Оборудование»;
- нажмите дважды подряд, чтобы открыть свойства нужной опоры;
- выберите вкладку «Информация»;
- откройте строку «ID оборудования»;
- скопируйте имя устройства.
Скопированные данные необходимо ввести в строку поиска любого доступного браузера. В раскрывающемся списке результатов вы можете прочитать тип конкретного устройства хранения.
Перезапись необходима для стабильной и правильной работы жесткого диска, а также для предотвращения фрагментации из-за случайной или случайной записи данных.
SSD Mini Tweaker
Твикер мини-типа – это небольшое приложение с другим набором функций. Используется для установки твердого носителя. Программа позволяет отключить автоматический запуск дефрагментации данных на жестких дисках.
Для использования программы вам необходимо:
загрузите доступную версию программы Mini Tweaker SSD (доступна в Интернете через поисковую систему браузера)
Внимание! Иногда перед загрузкой файла появляется сообщение о том, что документ может содержать вирусы
Для защиты вашего персонального компьютера важно использовать надежные ссылки и сайты; запустить скачанную утилиту в зависимости от разрядности ПК (32 или 64); чекбоксы следует ставить перед строками, содержащими информацию о дефрагментации системных файлов после запуска и соответствующей службе
Процесс был прерван. После завершения процедуры необходимо перезагрузить персональное устройство (компьютер, ноутбук).
Отключение системным способом
Версии операционной системы Windows постоянно обновляются, разработчики добавляют новые функции и возможности. В первой десятке предусмотрена отдельная настройка режима оптимизации, который необычным образом связан с процессом дефрагментации. Это не потребляет ресурсный блок SSD, но некоторые пользователи все равно отключают его. Действия:
- в строке поиска вашего компьютера вы должны ввести фразу «Оптимизация диска»;
- найденное приложение открывается от имени администратора (откроется соответствующее окно с запросом, это поможет избежать конфликтов между процессами);
- выберите твердотельный накопитель из сформированного списка;
- выберите пункт «Изменить параметры»;
снимите флажок рядом с «Запускать по расписанию.
Внимание! Эта функция включена по умолчанию. Разработчики предусмотрели эту возможность для оптимизации некоторых процессов
После выполнения всех шагов внизу появится кнопка «Включить». Чтобы исправить настройку, нажмите «ОК», затем перезапустите устройство.
Дефрагментация диска в автоматическом режиме позволяет упорядочить данные и упростить некоторые процессы. Разработчик установил эту функцию по умолчанию. При желании настройку можно отключить независимо одним из двух доступных способов. Mini Tweaker необходимо скачать, второй подход не требует установки дополнительных программ.
Источник изображения: it-tehnik.ru
Общие принципы оптимизации работы SSD в Windows
До этого момента речь в основном шла об относительной бесполезности ручных настроек SSD в Windows 10. Однако есть некоторые нюансы, в равной степени применимые ко всем маркам твердотельных накопителей и версиям ОС:
- Для улучшения характеристик и срока службы SSD полезно иметь на нем около 10-15 процентов свободного места. Связано это с особенностями хранения информации на твердотельных накопителях. Все утилиты производителей (Samsung, Intel, OCZ и др.) для настройки SSD имеют опцию выделения этого места «Over Provisioning». При использовании функции, на диске создается скрытый пустой раздел, который как раз и обеспечивает наличие свободного пространства в нужном количестве.
- Убедитесь, что ваш SSD работает в режиме AHCI. В режиме IDE часть функций, влияющих на производительность и срок службы не работают. См. Как включить режим AHCI в Windows 10. Посмотреть текущий режим работы можно в диспетчере устройств.
- Не критично, но: при установке SSD на ПК рекомендуется подключать его к портам SATA 3 6 Гб/сек, не использующих сторонних чипов. На многих материнских платах присутствуют SATA-порты чипсета (Intel или AMD) и дополнительные порты на сторонних контроллерах. Подключать лучше к первым. Информацию о том, какие из портов являются «родными» можно найти в документах к материнской плате, по нумерации (подписи на плате) они являются первыми и обычно отличаются по цвету.
- Иногда заглядывайте на сайт производителя вашего накопителя или используйте фирменную программу для проверки обновления прошивки SSD. В некоторых случаях новые прошивки заметно (в лучшую сторону) сказываются на работе накопителя.
Пожалуй, пока все. Общий итог статьи: ничего делать с твердотельным накопителем в Windows 10 в общем-то не нужно без явной на то необходимости. Если вы только что приобрели SSD, то возможно вам будет интересна и полезна инструкция Как перенести Windows с HDD на SSD. Однако, более уместной в данном случае, на мой взгляд, будет чистая установка системы.
SSD значительно быстрее своих старых аналогов и набирают всё большую популярность. Операционная система, установленная на такой диск, быстрее включается и работает, повышая быстродействие всего компьютера. Если вы хотите использовать все возможности SSD, нужно потратить немного времени на его настройку.
Разница записи на жесткий диск (HDD) и на SSD диск
Базовые детали механической составляющей HDD — пластинки, на которые пишутся данные. Все происходит так: считывающая головка накопительного девайса и намагничивает или размагничивает секторы пластин. Данные хранятся в двоичной системе
Неважно, пустой диск или на нем уже есть данные: процесс не меняется
SSD пишет по-другому, причем сложнее, чем стандартный винчестер, поскольку состоит из ячеек-хранилищ:
- Если SSD диск уже чем-то заполнен, то когда он станет записывать новые файлы, старые данные устройство сотрет из ячейки. Только после этого новые данные попадут в ячейку.
- У твердотельных накопителей есть лимит на количество считываний и записи. Когда их число становится выше установленного порога, ячейка прекращает работу.

Ячейки скомпонованы в блоки. Файлы сохраняются по ячейкам, тогда как удалить данные устройство может только целым блоком. Это называется Write Amplification. Поскольку любое изменение файла, даже текстового, приводит к тому, что SSD практически не прекращает читать и записывать данные, он расходует больше циклов, чем видит пользователь.
Из вышесказанного ясно, что ресурс ссд ограничен, а потому следует позаботиться о продлении срока службы твердотельника.
Подробнее о работе SSD: Что такое SSD диск – устройство и 3 типа памяти накопителя
Общие принципы правильной эксплуатации SSD
Перед тем как рассматривать влияние конкретных функций Windows на работу SSD-дисками, следует знать основы работы с ними:
- Запас свободного пространства. Как минимум 15% от объема твердотельного накопителя необходимо держать свободным. Это особенность работы данного диска. Можно долго и нудно расписывать «почему» и «для чего», поэтому вкратце: этот объем необходим для поддержания оптимальной работы и срока службы SSD.
- Режим работы диска. Только в режиме AHCI твердотельный накопитель раскрывает все свои функции по максимально возможной производительности и длительности работы.
Теперь можно перейти к более детальному обзору оптимизации служб. Как выяснилось, в Windows 10 разработчики пошли навстречу владельцам SSD, и самые важные опции уже задействованы в системе. Дальнейшая корректировка сможет лишь в небольшой степени продлить срок службы накопителя, но при этом вносит и свои последствия.
Рассмотрим следующие вопросы, которые могут в той или иной степени повлиять на период эксплуатации твердотельных накопителей в ОС Windows 10:
- Стоит ли отключать Дефрагментацию дисков.
- Служба Superfetch и ее влияние на накопитель.
- Файл подкачки – оставлять или нет.
- Расположение временных файлов.
- Гибернация – отключать или нет.
- Влияние функции Защиты системы.
- Влияние функции Индексации дисков.
Есть ли вред от дефрагментации для SSD?
Давайте сейчас постараемся разобраться, как происходит фрагментация SSD и почем они не нуждаются в такой операции как дефрагментация. Но забегая наперед, стоит отметить, что любые ненужные операции, связанные с записью, всегда негативно сказываются на подобных носителях и снижают количество возможных циклов перезаписи для ячеек памяти.
Так же, такие задачи будут играть большую роль в том, как быстро наступает фрагментация диска. Учитывая, что процесс запускается только после достижения 10%, в случае с SSD на многих домашних компьютерах это может случится очень нескоро.
Для интереса была произведена оценка частоты дефрагментации на 14 подопытных ПК. Оказалось, что действительно, для каждого компьютера дефрагментация проводилась с разной частотой.
Маловероятно, что одна-две дефрагментации в месяц могут нанести какой-либо существенный вред для SSD. Но при этом, эта процедура является совершенно ненужной.
Нужна ли оптимизация под Windows 10
Производители утверждают, что SSD не нуждается в дополнительных настройках для работы с операционной системой. В «Майкрософт» не рекомендуют вмешиваться в работу диска. По словам представителей компании, это приведет лишь к проблемам в работе, потому что в отличие от предыдущих версий ОС десятка спокойно определяет накопитель и автоматически его настраивает.
Оптимизировать SSD несложно, главное понимать, есть ли в этом смысл
Несмотря на это, проводить ручную оптимизацию иногда приходится, потому что SSD не всегда работают так, как должны. Но прежде чем делать это, нужно убедиться, что нет следующих проблем с диском:
- физические повреждения;
- переполненность информацией;
- вирусы;
- неверные настройки BIOS;
- устаревшие драйвера;
- сбой при разбивке диска.
Обратите внимание! Перечисленные моменты сказываются на производительности SSD, поэтому если накопитель с виндовс 10 работает плохо, это не обязательно говорит о том, что ему нужна оптимизация
Включение TRIM
Механизм TRIM производит оптимизацию SSD-накопителя, очищая ячейки памяти от ненужных данных при удалении их с диска. Использование TRIM обеспечивает равномерный износ ячеек диска и увеличивает скорость его работы. Чтобы проверить, активна ли в вашей системе TRIM, выполните в запущенной от имени администратора командной строке команду fsutil behavior query DisableDeleteNotify.
Если значение возвращённого параметра DisableDeleteNotify будет 0, значит всё в порядке и функция трим включена, если 1 — значит отключена и её следует включить командой fsutil behavior set DisableDeleteNotify 0.
Применима эта настройка SSD только к Windows 7/10, тогда как Vista и XP её не поддерживают. Варианта два: либо установите более новую систему, либо ищите SSD-диск с аппаратным TRIM. Учтите также, что некоторые старые модели твердотельных накопителей вовсе не поддерживают TRIM, правда, вероятность, что они ещё реализуются в магазинах цифровой техники очень мала.
Автоматическая настройка SSD
При подключении SSD к компьютеру Windows 10 проводит самостоятельную настройку диска. В эту настройку входит:
- отключение дефрагментации диска;
- оптимизация питания SSD;
- включение функции TRIM и Superfetch;
- отключение функции ReadyBoot.
Некоторым пользователям может показаться, что время от времени проводится автоматическая дефрагментация SSD. Причина этого в том, что Windows 10 делает дефрагментацию и оптимизацию диска с помощью одного и того же инструмента. То, что вы можете принять за дефрагментацию, является другим процессом, который идёт на пользу вашему твердотельному накопителю.

































