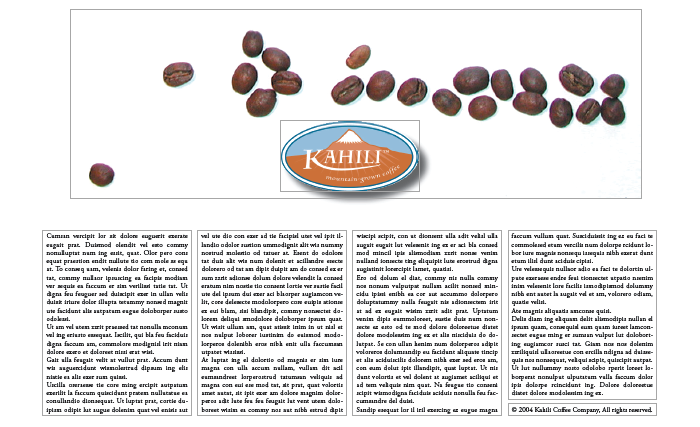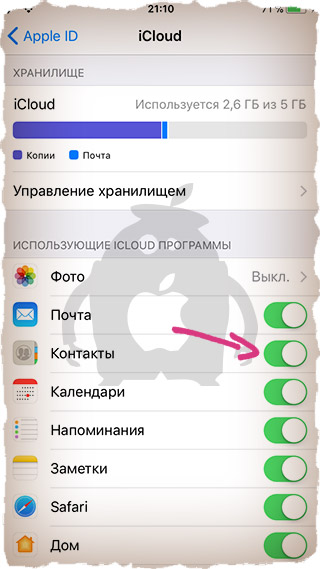Первый метод
Настраиваем инет с помощью самого iPhone. Для этого необходимо, чтобы в айфоне была установлена сим-карта, иначе подключить гаджет к сетке не получится. Вставляем Sim-ку. Последующие действия:
- Заходим в Настройки.
- Выбираем Сотовая связь.
- Находим пункт Сотовые Данные.
- Переключаем ползунок в активный режим, чтобы включить интернет.
Далее, проверяем работает ли интернет. Заходим в любое приложение или браузер, где необходимо подключение к сетке.
Что делать, если нет подключения к сети? Нужно проверить следующее:
- Работает ли сим-карточка, посмотреть есть ли деления антенны.
- Проверить баланс. Если ваше подключение к интернет не безлимитное, у вас попросту может не хватить средств для подключения.
- Проверить настройки сотовых данных (Обычно они устанавливаются автоматически. Как только активируется симка, настройки присылаются в виде SMS-ок и сохраняются в айфоне)
Если у вас по каким-то причинам не сохранились или сбились настройки сотовых данных, то настраиваем их вручную, для этого необходимо:
- Узнать нужные данные у оператора из СМС или по телефону ( Эти услуги бесплатные).
- Зайти в приложение Настройки.
- Выбрать пункт Сотовая связь.
- Далее заходим в Сотовая сеть передачи данных.
- Вводим данные переданные оператором.
По возможности, если оператор поддерживает LTE(4g) соединение, вводим данные в поля LTE. Вводим все данные в соответствующие поля. Если вы собираетесь использовать свой iPhone как модем для компьютера, то вводим настройки для Режим модема. Как сделать из своего айфона модем и раздавать с него Wi-Fi читайте в другой статье.
Как отключить интернет на айфоне
Если вы выбрали первый прием, то также следует зайти в настройки и переключить ползунок настроек сотовых данных в неактивный режим. Если это был второй или третий способ подключения через вайфай, то просто выключите Wi-Fi. Начиная с iOS 7 потяните пальцем снизу вверх через весь экран. Откроется меню, где можно нажать на иконку Wi-Fi так, чтобы она не светилась. Следует помнить, что пока работает соединение с интернетом, заряд батареи расходуется намного быстрее.
Надеемся, что благодаря этой статье, любой человек с невероятной легкостью настроит себе инет. После чего, можно окунуться во всемирную паутину с головой. Также посмотрите видео по теме:
https://youtube.com/watch?v=ZBatgwUP0gc
https://youtube.com/watch?v=zvWf-w708-A
Как подключить вай-фай на айфоне: возможные решения
Как можно включить вай-фай на айфоне? Существует несколько вариантов исправления сложившейся ситуации. Специалисты предлагают проверить видимость сети, провести перезагрузку мобильного и сбросить параметры входа в Интернет.
Проверка видимости сети с другого устройства
Указанный способ позволит найти источник проблемы соединения: передающий аппарат или сотовый. Для проверки берут любое оборудование (планшет, ноутбук, телефон) и пробуют выйти с него во Всемирную паутину.
Важно! При отсутствии результата вопрос заключается в нарушении работоспособности маршрутизатора или сбоях у поставщика услуг
Перезагрузка айфона
Она происходит по двум принципам. Первый подразумевает стандартную функцию выключения сотового. До появления новых моделей смартфонов кнопка «выкл/вкл» находилась на верхней части устройства, после их прихода на рынок она располагается справа.
Для перезагрузки используют обычную схему:
- После нажатия клавиши питания ее удерживают 10 сек.
- На дисплее появляется надпись «Выключить».
- Ее тянут на нижнюю сторону смартфона, и аппарат отключается.
Через несколько минут после включения на гаджете полностью пустой кэш, большинство сбоев и нестабильной работы программ исчезает самостоятельно. Такой метод используется при зависании девайса. В отдельных случаях он не помогает: аппарат не реагирует на нажатия и требует проведения более серьезной перезагрузки.
Для осуществления процедуры нужно зажать клавиши «Домой» и «Блокировка» в течение 10-15 сек. По окончании этого времени устройство начнет перезагружаться.
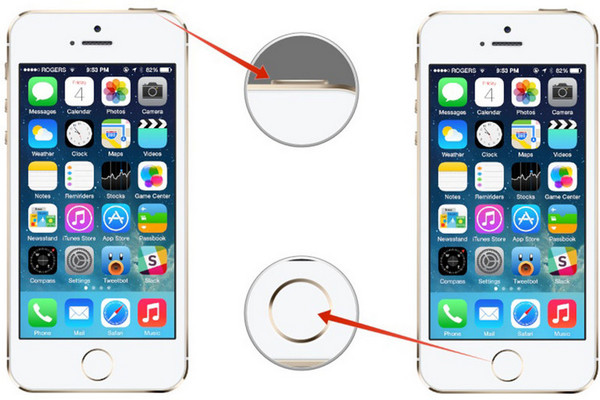
Перезагрузка айфона
Важно! Если за указанный срок ничего не произошло, нужно еще немного подождать. При отсутствии реакции от смартфона «лечением» должны заниматься специалисты сервисного центра
Сброс параметров сети на айфоне
Сброс параметров — попытка заставить гаджет «забыть» вай-фай и ее настройки, а позже сделать к ней переподключение. Процедура требует выполнения следующих шагов:
- После входа в меню «Настройки» перемещаются в подраздел «Wi-Fi».
- Выбирают вход в проблемную беспроводную сеть.
- Нажимают клавишу «Забыть эту сеть».
- Выполняют поиск всех точек доступа и переподключаются при введении пароля.
Важно! После сброса настроек нужно заново вводить пароль. Перед этим стоит убедиться, что он не забыт устройством
Если способ не дал ожидаемого результата, то в ход идут более сложные варианты. К последнему типу восстановления функциональности точки доступа относят полный сброс настроек гаджета, выполнение которого проходит по алгоритму:
- После входа в «Настройки» перемещаются в «Основные».
- Ищут графу «Сброс».
- Выбирают пункт «Сбросить настройки».
- Подтверждают действие, нажав клавишу «Сбросить».
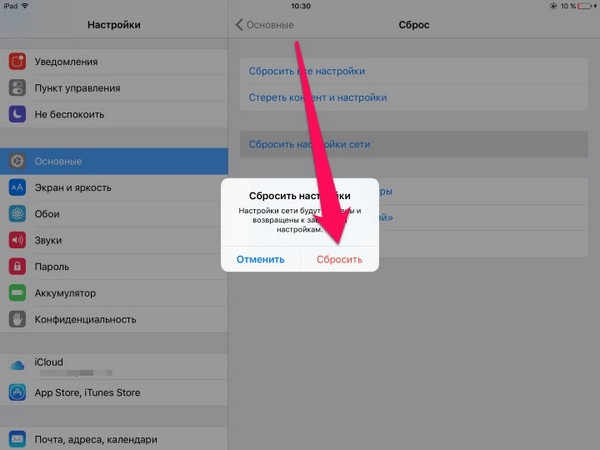
Сброс параметров сети
После их восстановления можно проверять работоспособность оборудования. Если проблема остается нерешенной, то нужна консультация оператора технической поддержки провайдера.
Что можно попробовать сменить в настройках роутера?
В настройках своего маршрутизатора можно попробовать сменить следующие параметры: регион, режим работы, канал, ширину канала, тип шифрования.
Для этого нужно зайти в настройки роутера. Практически все эти параметры можно сменить в разделе с настройками Wi-Fi. Я покажу на примере роутера TP-Link.
Appel рекомендует выставлять такие параметры:
- Регион: ставим свой регион. В некоторых случаях помогает установка региона США.
- Режим (mode): Для сети на частоте 2,4 ГГц – 802.11b/g/n (смешанный). Для частоты 5 ГГц – 802.11a/n.
- Канал: авто. В качестве эксперимента можно поставить статический канал. Но не выше 11.
- Ширина канала: авто, или 20 МГц.
Тип аутентификации WPA/WPA2-Personal и шифрование AES.
После смены параметров не забывайте их сохранять, и перезагружать роутер.
5-й метод: установить настройки по умолчанию
Если проблема сохраняется после всех предыдущих методов, и все эти действия утомили вас, сложные системные ошибки, вероятно, потребуют более сложных решений. Последний вариант, который вы можете попробовать, — это установить по умолчанию или сбросить заводские настройки iPhone. Это удалит все данные, включая сохраненные данные и системные ошибки, из вашей системы iPhone . Очевидно, отсутствует важная информация. Чтобы продолжить, сделайте резервную копию всех ключевых файлов и удалите сброс iPhone, выполнив следующие действия:
- Зайти в настройки
- Затем перейдите к General
- Найдите параметр сброса и коснитесь его
- Прокрутите вниз и нажмите на опцию « Удалить все содержимое и настройки» . Это основной параметр сброса для вашего iPhone.
- При запросе введите свой пароль устройства
- Затем коснитесь параметра подтверждения сброса к заводским настройкам
После сброса ваше устройство загрузит настройки по умолчанию и заводские настройки . После перезапуска вы можете продолжить настройку своего iPhone как нового и готового к использованию с начальной настройкой. Проблемы, связанные с программным обеспечением, включая проблемы, влияющие на сетевые системы, обычно решаются посредством первичного сброса.
Решение 3 — Измените имя вашего iPhone
По словам пользователей, если Windows не подключается к точке доступа Wi-Fi iPhone, проблема может быть в названии вашей точки доступа.
Многие пользователи сообщали об этой проблеме, но после удаления символов, таких как цифры и апострофы, из имени их точки доступа проблема была решена. Чтобы изменить имя вашего iPhone, сделайте следующее:
- Выберите « Настройки»> «Основные»> «О программе»> «Имя».
- Теперь нажмите на значок X, чтобы удалить ваше текущее имя.
- Введите новое имя, и все готово.
Немногие пользователи сообщили, что удаление лишних пробелов из имени точки доступа решило проблему для них, поэтому обязательно попробуйте это. Как только вы измените имя точки доступа, ваш компьютер сможет снова подключиться к точке доступа WiFi на iPhone.
Другие причины
Приведённые выше примеры неполадок и способы их исправления являются наиболее распространёнными. В действительности причин может быть больше. Почему смартфон не подключается к Wi-Fi? Возможно, вы установили не доведённую до ума программу прокси-сервер, поймали какой-то вирус, рутировали устройство, поменяли прошивку и т.п. Тут нужно смотреть по обстоятельствам. Отмечались примеры, когда беспроводное соединение блокировали антивирусные программы.
В общем, если подключение пропало после внесения каких-то изменений, вероятнее всего, причина в них. Коли уж ничего не помогает, сбросьте устройство к заводским настройкам, не забыв предварительно создать резервные копии важных приложений и данных.
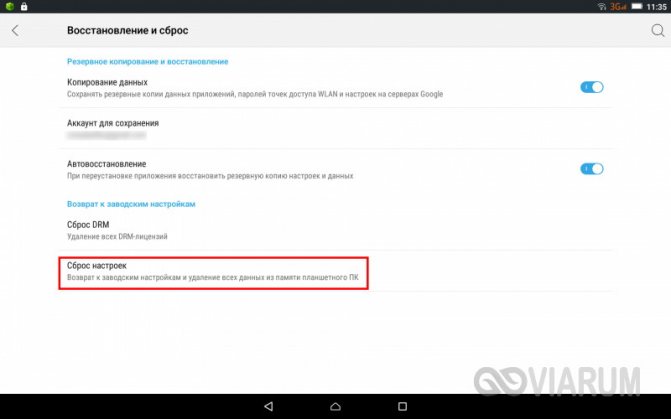
Ну и самое неприятное, что может случиться – это выход из строя адаптера Wi-Fi. В этом случае не только ваша, но и другие беспроводные сети определяться не будут. Тут уже делать нечего, придется нести свой гаджет в сервисный центр.
Третий метод: забудьте о подключении к Wi-Fi и подключитесь снова
Поврежденная сеть Wi-Fi не работает должным образом. Иногда бывает удачно, но нестабильно. Если ваша проблема в основном вызвана поврежденным интернет-соединением, она, вероятно, будет решена путем удаления и повторного добавления вашей сети Wi-Fi.
Выполните следующие действия, чтобы удалить или забыть подключенный Wi-Fi с вашего iPhone:
- Зайти в настройки
- Выберите вариант Wi-Fi
- Теперь найдите и коснитесь значка (i) соединения Wi-Fi, которое вы хотите удалить или забыть.
- После прочтения предупреждающего сообщения нажмите «Забыть» для подтверждения.
Также рекомендуется удалить все остальные подключения к Интернету. Это поможет вам подключить ваше соединение Wi-Fi без каких-либо помех со стороны других точек Wi-Fi.
Признаки отсутствия подключения к беспроводной сети
Кроме стандартных причин, по которым устройство не может подключиться к сети, существует еще несколько распространенных, таких как низкая скорость соединения, отсутствие передачи данных при подключении. В случае любых проблем с работой нужно попытаться починить все самостоятельно, прежде чем отдавать аппарат в ремонт.

Наиболее частые признаки, по которым мобильный телефон не может подключиться к беспроводной сети:
- Отсутствие возможности увидеть устройство подключения. В таком случае конкретного маршрутизатора просто нет в списке доступных подключений.
- Отсутствие возможности подключиться к точке доступа. Это когда устройство находит точку доступа, но подключить беспроводную сеть невозможно, поскольку соединение грузиться долго.
- Ползунок беспроводной сети горит серым цветом. Это означает, что режим Wi-Fi не активный. Телефон не подключается, возможно, из-за включенного «Авиарежима».
- Зависание сети вай-фай через определенное время после включения. В этом случае передача данных прекращается, связи с сетью нет.
- Низкая скорость интернет-соединения. Скорость получения и передачи данных сильно падает. Чаще всего это связано с неправильной работой маршрутизатора.
- Отсутствие сетевых настроек и кнопки беспроводного соединения. Таким образом, беспроводную сеть невозможно активировать, потому что нет настроек в гаджете. Режим Wi-Fi просто отсутствует.
Обратите внимание! Почти все перечисленные причины могут зависеть от неправильной работы как мобильного аппарата, так и сетевого оборудования. Перед проверкой корректности работы маршрутизатора нужно убедиться в том, что сам телефон правильно настроен
Если сбой произошел вследствие программного нарушения, то самостоятельно его можно решить. Аппаратное нарушение модуля может починить только мастер в сервисном центре
Перед проверкой корректности работы маршрутизатора нужно убедиться в том, что сам телефон правильно настроен. Если сбой произошел вследствие программного нарушения, то самостоятельно его можно решить. Аппаратное нарушение модуля может починить только мастер в сервисном центре.
Важно! Помочь устранить отсутствие подключения зачастую может принудительная перезагрузка гаджета
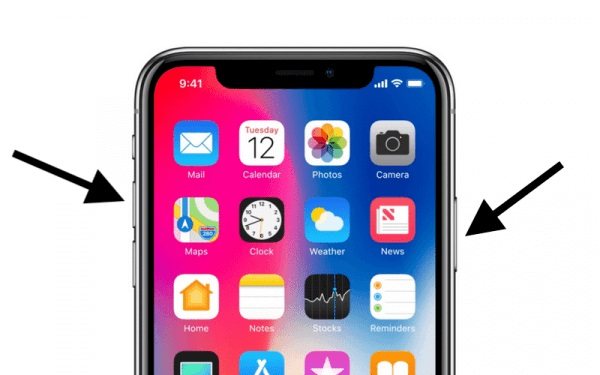
Третий метод
Чтобы воспользоваться этим способом, вам необходим стационарный компьютер или ноутбук, со встроенным Wi-Fi модулем или адаптером вайфай. Перед началом проверьте, работает ли модуль вайфай, чтобы избежать проблем с отсутствием сети.
- На компьютере заходим в меню Пуск, ищем Панель управления. Выбираем Центр управления сетями и общим доступом.
- Далее, заходим в меню Управления беспроводными сетями.
- Кликаем Добавить.
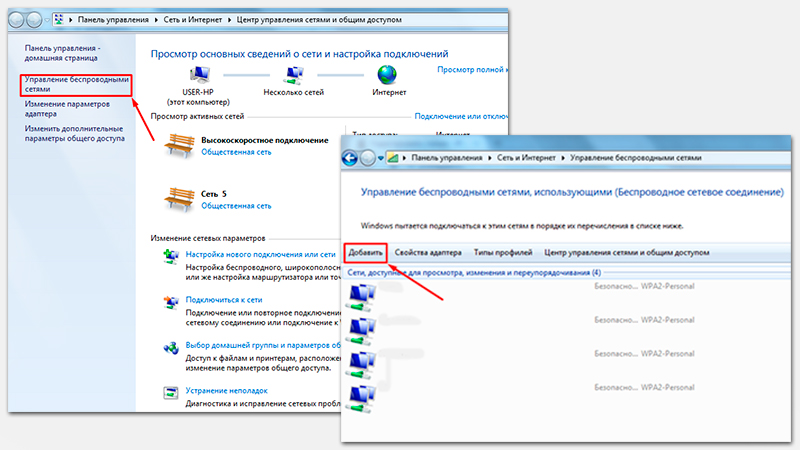
- Выбираем соединение Компьютер — Компьютер.
- Вводим нужное имя для вашей сетки, создаем пароль.
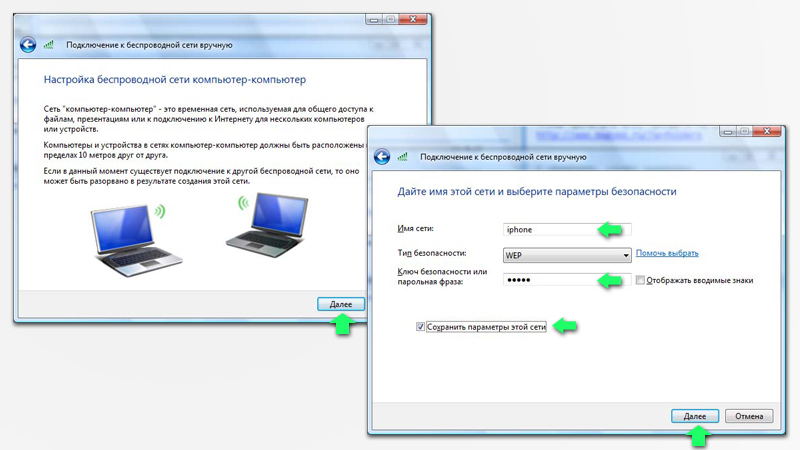
Нажимаем далее, и ВАЖНО не нажать кнопку включения общего доступа, просто жмем Закрыть.
Заходим в Сетевые подключения и выбираем сеть с нашим названием.
Далее ставим обе галочки.
Теперь, при первом соединении через вайфай, выбираем из типов подключения Дом.
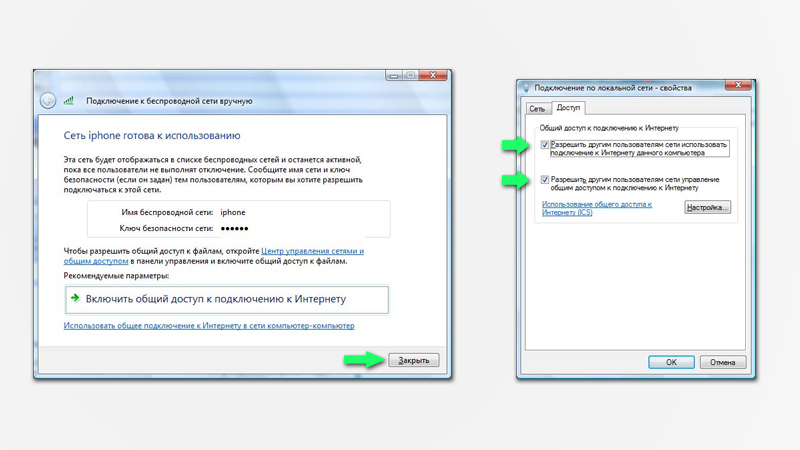
Остается только включить вайфай на вашем айфоне и подключиться. Теперь всё отлично работает.
Сбросить настройки сети.
Мы рекомендуем сбросить настройки сети iPad, если у вас по-прежнему возникают проблемы с подключением к одной или нескольким точкам доступа Wi-Fi. Обычно это решает серьезные проблемы с подключением к сети, но процедура сброса также стирает все сохраненные точки доступа Wi-Fi.
1. Откройте приложение «Настройки» и выберите «Основные»> «Сброс».
2. Нажмите «Сбросить настройки сети».
3. Введите пароль устройства и нажмите «Сброс» для подтверждения.
Как только ваш iPad завершит возврат сетевых настроек к значениям по умолчанию, попробуйте повторно подключиться к Wi-Fi, перейдя в «Настройки»> «Wi-Fi».
Сброс сетевых настроек
Сброс настроек сети в iPad или iPhone станет причиной потери информации о DNS-серверах, а также доступа к домашнему Wi-Fi, так как на устройстве исчезнут данные об IP-адресе. Вместе с этим потеряны будут логины, пароли и много другой информации, которая была на устройстве. Поэтому оптимальным вариантом для бережливого владельца гаджета станет сброс сетевых настроек, который можно выполнять, пройдя в меню: «Настройки» — «Основные» — «Сброс» — «Сбросить настройки сети». Благодаря этой операции, вы сможете избавиться от мелких нарушений в настройках. За счёт возврата к стандартным настройкам вы сможете работать в первоначальном режиме. Если же гаджет всё равно не видит подключения, — необходимо использовать другие методы.
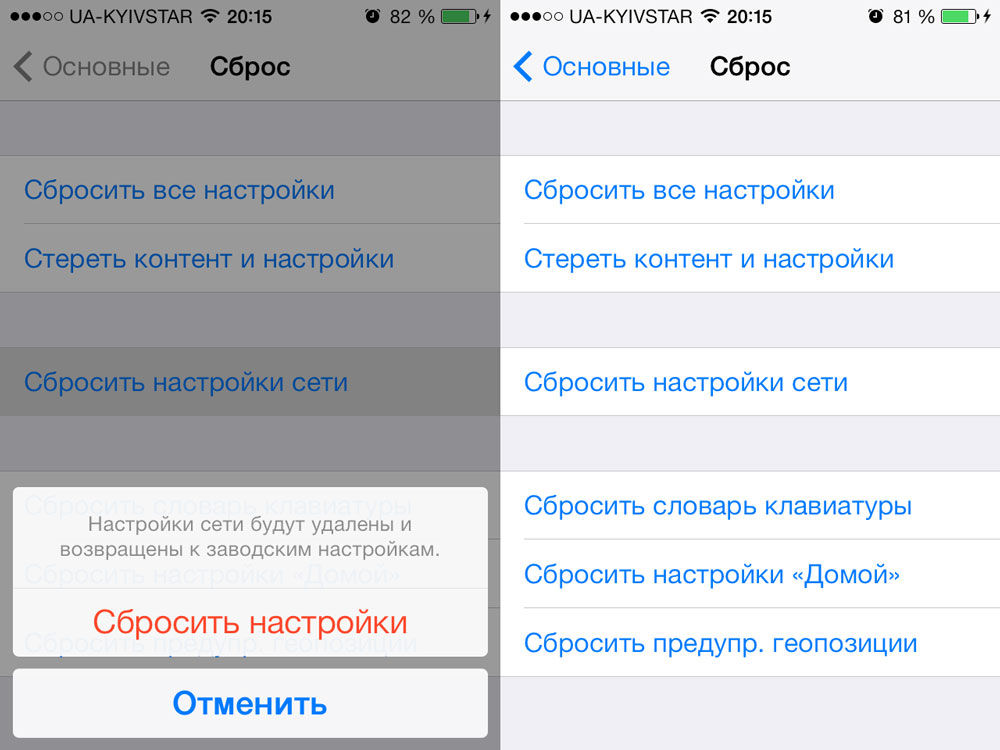
Как определить поломку вай-фай модуля на айфоне
К наиболее серьезным проблемам относят неполадки, затрагивающие аппаратную часть девайсов. Неисправность одного внутреннего компонента может стать основной причиной отсутствия соединения.
Важно! Самостоятельная починка модуля вай-фай невозможна. При его выходе из строя на устройстве будет показан серый значок точки раздачи
В большинстве случаев его неработоспособность вызвана неправильной эксплуатацией гаджета. В список известных источников, выводящих из строя аппаратную часть iPad, входят:
При его выходе из строя на устройстве будет показан серый значок точки раздачи. В большинстве случаев его неработоспособность вызвана неправильной эксплуатацией гаджета. В список известных источников, выводящих из строя аппаратную часть iPad, входят:
- падение устройства, причем высота не имеет значения;
- попадание во внутреннюю часть аппарата жидкости, не только воды, но и сладких напитков;
- короткое замыкание при подзарядке смартфона от розетки;
- ошибка или сбой программного обеспечения.
Единственный выход — посещение ближайшего сервисного центра, где персонал выяснит первопричину поломки и при необходимости заменит сломавшийся модуль.
Специалисты утверждают, что, если все вышеуказанные варианты восстановления работоспособности гаджета не помогли, то источником отсутствия связи может стать роутер
После проверки на другом оборудовании нужно обратить внимание на конфигурацию передатчика. При внешнем воздействии или перенагрузке может произойти системный сбой
В отдельных случаях проблема возникает из-за неисправности маршрутизатора.
О некорректной функциональности аппарата сообщает неправильная работа индикаторов. Они все, кроме датчика питания и работы WLAN (которые горят равномерно), постоянно мигают (поведение сообщает о передаче данных). Проводить внутреннюю настройку маршрутизатора лучше доверить специалистам или позвонить операторам связи из службы поддержки.
Трудности подключения к Интернету не являются редкими, большинство из них решается владельцами престижных сотовых самостоятельно. Такой подход возможен при несложных сбоях и нарушениях в работе точки доступа или неправильной настройке смартфона. Во всех остальных ситуациях во избежание поломки устройства лучше перестать подключать гаджет и подробно описать проблему работникам сервисного центра, которые быстро определят источник сбоя и предложат лучший вариант решения возникшего вопроса.
Настройки Wi-fi в iPhone
Подключаемся к сети заново
Рассмотрим вариант, когда не включается вай фай на айфоне из-за настроек самой iOs. Подобные проблемы возникают, если сменить пароль на роутере, телефон в ряде случаев не может подключиться в автоматическом режиме. Придется произвести переподключение к сети wifi, делается это просто.
- Открываем Настройки – Wi-Fi
- Находим в списке сеть, с которой есть проблемы подключения
- Нажимаем на «i в кружочке»
- Нажимаем «забыть эту сеть»
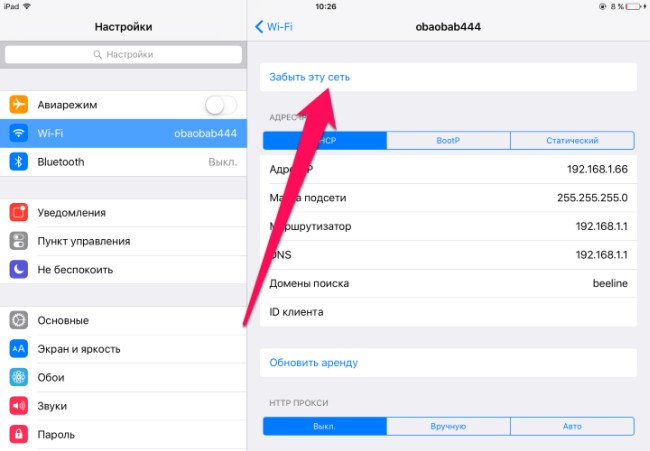
Все, теперь подключаемся к сети wifi на айфоне заново, введя пароль, состоящий минимум из восьми знаком. Должно все заработать. Если проблема остается, пробуем другие средства
Принудительная перезагрузка

Если интернет через вайфай на iphone не работает, даже после переподключения к сети, попробуем жесткую перезагрузку устройства, прежде чем переходить к более радикальным средствам. Для этого выполним несложные действия:
- Нажать и удерживать одновременно кнопку Включения и кнопку «HOME»
- Удерживаем до 10 секунд, пока не появиться логотип Apple, или сообщение о необходимости зарядки
Мы произвели мягкую перезагрузку устройства, теперь пробуем подключиться к Wifi, проблема не работающего вай фай на айфоне должна уйти.
Как определить поломку вай-фай модуля на айфоне
К наиболее серьезным проблемам относят неполадки, затрагивающие аппаратную часть девайсов. Неисправность одного внутреннего компонента может стать основной причиной отсутствия соединения.
Важно! Самостоятельная починка модуля вай-фай невозможна. При его выходе из строя на устройстве будет показан серый значок точки раздачи. В большинстве случаев его неработоспособность вызвана неправильной эксплуатацией гаджета
В список известных источников, выводящих из строя аппаратную часть iPad, входят:
В большинстве случаев его неработоспособность вызвана неправильной эксплуатацией гаджета. В список известных источников, выводящих из строя аппаратную часть iPad, входят:
При его выходе из строя на устройстве будет показан серый значок точки раздачи. В большинстве случаев его неработоспособность вызвана неправильной эксплуатацией гаджета. В список известных источников, выводящих из строя аппаратную часть iPad, входят:
- падение устройства, причем высота не имеет значения;
- попадание во внутреннюю часть аппарата жидкости, не только воды, но и сладких напитков;
- короткое замыкание при подзарядке смартфона от розетки;
- ошибка или сбой программного обеспечения.
Единственный выход — посещение ближайшего сервисного центра, где персонал выяснит первопричину поломки и при необходимости заменит сломавшийся модуль.
Специалисты утверждают, что, если все вышеуказанные варианты восстановления работоспособности гаджета не помогли, то источником отсутствия связи может стать роутер
После проверки на другом оборудовании нужно обратить внимание на конфигурацию передатчика. При внешнем воздействии или перенагрузке может произойти системный сбой. В отдельных случаях проблема возникает из-за неисправности маршрутизатора
В отдельных случаях проблема возникает из-за неисправности маршрутизатора.
О некорректной функциональности аппарата сообщает неправильная работа индикаторов. Они все, кроме датчика питания и работы WLAN (которые горят равномерно), постоянно мигают (поведение сообщает о передаче данных). Проводить внутреннюю настройку маршрутизатора лучше доверить специалистам или позвонить операторам связи из службы поддержки.
Трудности подключения к Интернету не являются редкими, большинство из них решается владельцами престижных сотовых самостоятельно. Такой подход возможен при несложных сбоях и нарушениях в работе точки доступа или неправильной настройке смартфона. Во всех остальных ситуациях во избежание поломки устройства лучше перестать подключать гаджет и подробно описать проблему работникам сервисного центра, которые быстро определят источник сбоя и предложат лучший вариант решения возникшего вопроса.
Программные ошибки в системе
Во избежание потери данных или нарушений работы устройства можно заручиться поддержкой специализированных программ, позволяющих восстановить утерянные данные, саму систему до сохраненных настроек или исправить другие нарушения в работе.
Создание резервной копии
Ни один телефон или пользователь в мире не может быть защищен от всевозможных неполадок. Чаще всего случаются они неожиданно. Помочь восстановить систему может функция резервного копирования телефона. В Iphone такая функция есть.
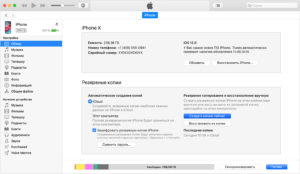
Два варианта действий:
- Резервное копирование в облачное хранилище iCloud. Совершается оно следующим образом: «Настройки» — «Имя пользователя» — «iCloud». Затем необходимо выбрать пункт «Резервная копия в iCloud» — «Создать резервную копию». Это займет определенное время, в течение которого не стоит отключать сеть;
- Резервное копирование на компьютер или ноутбук при помощи программы iTunes. В этом случае копия создается в памяти оборудования, к которому телефон подключен.
Перепрошивка
Если телефон перестал работать полностью или в нем нарушены определенные функции, то поможет его перепрошивка. Выполнять ее рекомендуется только в специализированном сервисном центре, поскольку можно полностью потерять все данные и настройки.
Глюки после обновления
Это явление нельзя назвать редкостью для компании «Эппл».
Обратите внимание! Очень часто после выпуска нового обновления, его загрузки и установки могут происходить всевозможные сбои и нарушения в работе. В таких случаях поможет откат до предыдущих версий или ожидание исправления ошибок в текущей версии системы
Чаще всего оно не заставляет себя долго ждать, производитель исправляет все довольно быстро. Иными путями такие глюки исправить невозможно.
Сброс настроек на заводские
Это еще одна из достаточно популярных возможностей исправить отсутствие подключения к Интернету или любые другие неполадки. Сделать сброс просто, для этого необходимо:
- Открыть раздел настроек «Основные».
- Нажать на кнопку «Сброс».
- Далее выбрать подтверждение «Сбросить настройки сети».
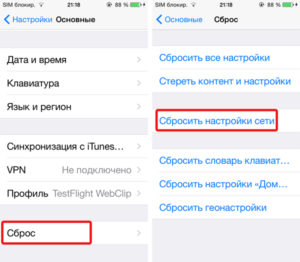
Скорее всего, после этого действия все проблемы, как с подключением к сети, так и другие, разрешатся. Если соединения не произошло, то необходимо искать ошибку в настройках передающего модема.
Телефон застрял на получении IP-адреса
Другой часто встречающейся неполадкой является застревание устройства на стадии получения IP-адреса. Телефон не подключается к Wi-Fi, пишет «Получение IP адреса», причём это сообщение может показываться часами. Причина неполадки опять же может скрываться либо в настройках мобильного устройства, либо роутера. На последнее указывают проблемы с подключением к Wi-Fi и других девайсов. За раздачу IP-адресов устройствам, смену пула адресов и самого роутера в маршрутизаторе отвечает сервер DHCP. Если он будет отключен, IP-адрес ваше устройство никогда не получит.
Включен ли DHCP?
Проверим работу DHCP. В разных моделях маршрутизаторов расположение этой настройки отличается. В TP-Link искать его нужно в разделе Локальная сеть или LAN, в D-Link он обычно находится в подразделе Сеть – LAN.
Режим должен быть выбран «Разрешить». Вместо выпадающего меню в настройках маршрутизатора могут использоваться радиокнопки «Включить» и «Отключить». Тут, полагаем, тоже все понятно.
Статический IP
Решить проблему с «вечным» получением IP-адреса можно путём прописывания статического IP в расширенных настройках подключения вашего устройства.
Для этого нажмите в списке сетей на ваше соединение, выберите Изменить сеть – Расширенные настройки – DHCP – Пользовательские (в более ранних версиях Android нужно будет отметить галочкой «Статический»).
В открывшейся панели введите в соответствующие поля IP-адрес 192.168.X.YYY, где X – 1 или 0, это зависит от адреса, по которому вы получаете доступ к настройкам маршрутизатора (можно попробовать оба варианта), а YYY – любое число от 0 до 255.
Шлюз должен соответствовать адресу вашего роутера, длину префикса оставляем по умолчанию, DNS 1 (8.8.8.8) и DNS 2 (8.8.4.4) не трогаем. Если вместо указанных в скобках у вас другие данные, также не меняйте их – они даны вашим провайдером. Исключением является DNS 2, значение которого можно оставить пустым. Если что-то непонятно или вы сомневаетесь в правильности ввода данных, лучше обратитесь в службу поддержки вашего провайдера – подключать устройства своих клиентов к сети является их прямой обязанностью.
Поломка модуля вай-фай
Если такая неприятность случилась, то наверняка ни один телефон подключиться к Интернету не сможет. В этом случае нужно ремонтировать модуль. Делать это рекомендуется в сервисном центре, где специалисты произведут замену модуля.
Причин, по которым телефон компании «Эппл» не может присоединиться к беспроводной сети, множество. Они могут быть как аппаратными, так и программными. Если первые возможно исправить только в сервисном центре, то вторые часто удается устранить самостоятельно простым набором действий. В большинстве случаев помогает стандартная перезагрузка или сброс настроек до заводских.
Что делать при ошибке “неверный пароль”. Вариант 1
Ситуация первая: вы уверены, что вводите правильный ключ, но гаджет не подключается к сети.
Итак, почему Айпад не подключается к WiFi хотя пароль правильный. Разбираем несколько вероятных причин, почему так происходит:
- Планшет находится на большом расстоянии и сеть “не достает”. Переместите устройство в зону покрытия и подключитесь заново.
- Убедитесь, что функция “Wi-Fi” активна, а также активируйте опцию “Автоподключение”.
- Перезагрузите роутер. Просто достаньте вилку из розетки и через 10-15 секунд вставьте на место. Если проблема в маршрутизаторе, то после перезагрузки она уйдет.
- Если “яблоко” работает под управлением iOS 11 и выше, то проблемы подключения связаны с частотным диапазоном. Новая операционка автоматически “выбирает” частоту 5Ггц. Если маршрутизатор транслирует сеть на частоте 2,4 Ггц – подключения не будет. Выход из ситуации – приобрести двухдиапазонный роутер.
- Причина может заключаться и в самом iOS-устройстве. Чтобы ее исключить:
- зайдите в “Настройки”, выберите “Wi-Fi”;
- возле названия сети тапните круглую кнопку с буквой i;
- выберите “Забыть эту сеть”;
- после этого гаджет “не знает” сеть. Повторите попытку подключения.
Самое простое исправление
Что делать, если на айфоне не подключается вай-фай? Попробуйте выключить iPhone и маршрутизатор Wi-Fi и включить их снова. Для этого на айфоне нажмите и удерживайте кнопку питания, пока не появится слайд для выключения устройства. Проведите пальцем по экрану и дождитесь выключения смартфона. Этот процесс может занять 15 секунд или чуть более. Затем удерживайте кнопку питания, пока на экране не появится логотип Apple.
Затем потребуется выключить и снова включить маршрутизатор Wi-Fi: отсоедините шнур питания и подключите его снова. После перезагрузки роутера попробуйте подключить iPhone к Wi-Fi. Если это сработает, возникла проблема со встроенным программным обеспечением вашего беспроводного маршрутизатора (иногда называемым микропрограммой).
Мало кто понимает, как на самом деле работают сети Wi-Fi. Все маршрутизаторы используют практически одинаковое оборудование для создания беспроводных сетей, но программное обеспечение, встроенное в них, сильно отличается в зависимости от модели.

Точно так же, как на компьютере или смартфоне, ПО, встроенное в беспроводной роутер, может дать сбой. Маршрутизатор может по-прежнему транслировать сеть Wi-Fi, но встроенное программное обеспечение не отвечает, когда устройство пытается подключиться. Если перезагрузка роутера устраняет проблему, вы можете проверить на официальном сайте производителя, доступно ли обновление ПО (или прошивки) для него. Обновления программного обеспечения могут предотвратить возникновение проблемы.
Нужно вручную выбрать сеть или перезагрузить подключение к Wi-Fi
Бывает и такое, что соединение Wi-Fi по непонятным причинам работает некорректно (не расстраивайтесь, дело может быть в оборудовании на другом конце соединения, не вашем) и в списке доступных сетей нет той, что вам нужно. Если вы видите, что значок загрузки информации о доступных сетях крутится все время, возле надписи «Выбрать сеть» вы можете выключить и включить сеть Wi-Fi, а если это не поможет ввести вручную название необходимой вам сети.
Вот как вручную ввести необходимую сеть Wi-Fi:
- Откройте Настройки.
- Выберите Wi-Fi.
- Нажмите «Другие»…
- Введите точное имя сети (учитывая пробелы, цифры и заглавные буквы)
- Выберите тип защиты сети (обычно WPA2, WEP или Нет).
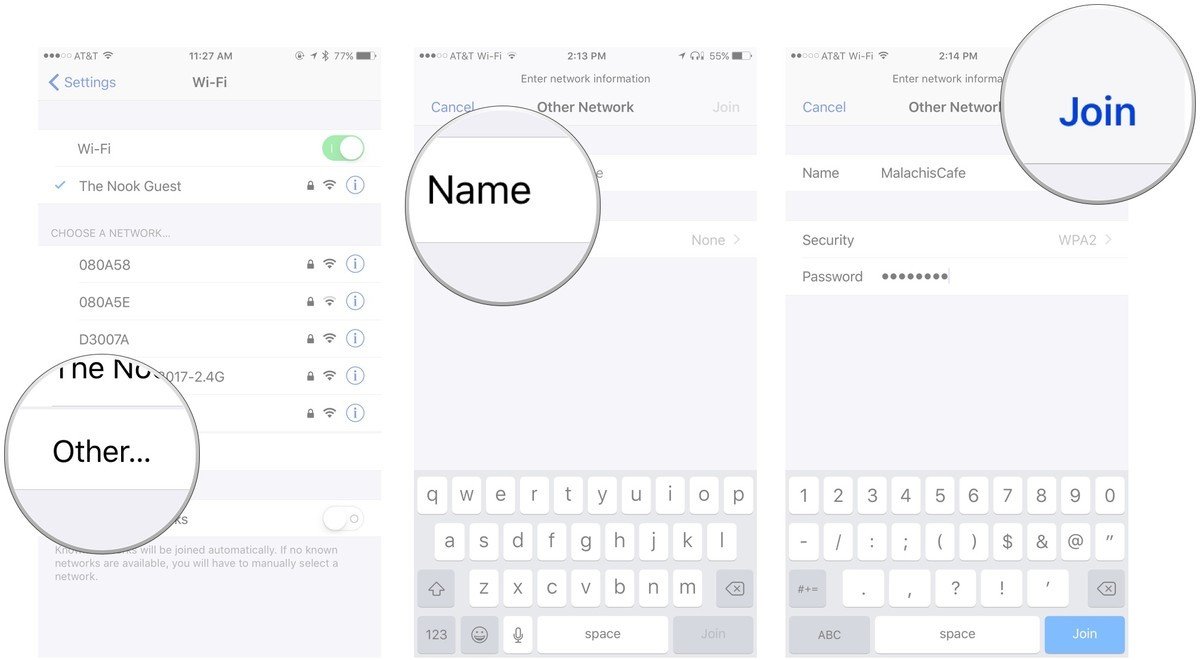
- Введите пароль сети, если необходимо.
- Нажмите Присоединиться.
Если это не сработает, то выключите и снова включите Wi-Fi адаптер.
- Откройте Настройки.
- Выберите Wi-Fi.
- Выключите Wi-Fi переключатель.
- Подождите десять секунд.
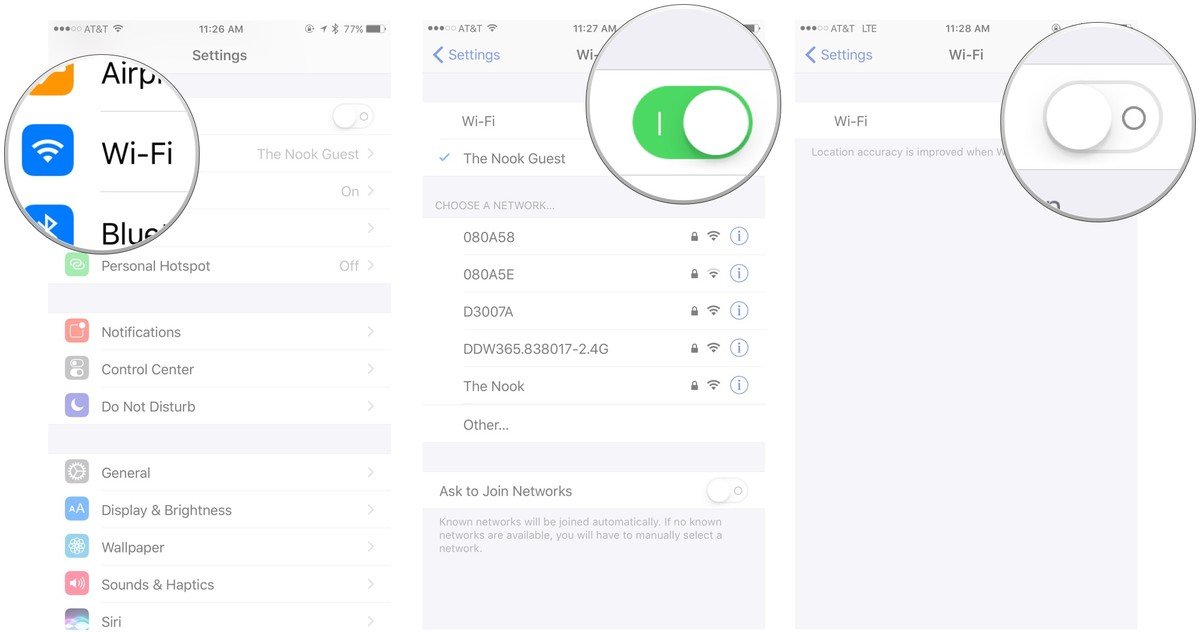
- Включите Wi-Fi.
Если это не сработает вы можете перезагрузить ваш iPhone или iPad полностью.
- Нажмите и удерживайте кнопку Вкл/Выкл до тех пор, пока вы не увидите надпись «Выключить».
- Проведите пальцем, чтобы выключить устройство.
- Затем подождите пока устройство выключится и включите его снова.
- Попытайтесь присоединиться к сети Wi-Fi как описано выше.
Почему не работает Wi-Fi на iPhone?
Чаще всего проблемы с Wi-Fi на iPhone могут быть вызваны несколькими причинами:
- Механическое воздействие (падение или удар)
- Короткое замыкание по цепи питания
- Попадание влаги
- Программный сбой или ошибка
В зависимости от причин возникновения проблем с Wi-Fi на iPhone, и характер проявления неисправности может быть разный: iPhone видит сеть Wi-Fi, но не подключается; iPhone не видит Wi-Fi или же пункт активации Wi-Fi в настройках iPhone вообще недоступен (иконка Wi-Fi серого цвета и не активна).
Если причина появления проблем с Wi-Fi кроется в каком-то программном сбое или ошибках прошивки, то, как правило, помогает восстановление прошивки iPhone. При этом нужно предварительно сохранить все необходимые данные, подключить iPhone к компьютеру, ввести его в специальный сервисный режим восстановления и прошить iPhone.
Если же проблема в работе Wi-Fi кроется в самом Wi-Fi модуле, то в этом случае не обойтись без вскрытия устройства и непосредственного ремонта или даже замены микросхемы Wi-Fi. Как показывает практика, появление механических неисправностей Wi-Fi на iPhone крайне распространено на iPhone 4S, iPhone 5 и 5S, а также iPhone 6/6s. На более новых моделях жалобы на то, что не работает Wi-Fi, тоже встречаются, но реже.
А к той-ли сети, что нужно, вы подключены?
Как только уверенность, что ваш Wi-Fi активен, будет крепнуть, дополните ее сведениями о том, к какой именно Wi-Fi-сети вы подключены. С такой ситуацией, когда вы подключены к не той что нужно сети Wi-Fi, часто можно столкнуться в публичных местах, таких как торговые центры, кафе, рестораны. В таких заведениях может быть доступно несколько сетей, и только некоторые из них будут гостевыми (созданными для посетителей), а остальные используются для собственных нужд заведения и защищены паролем. В таких случаях ваш смартфон или планшет выбирает сеть к которой подключиться, исключительно в алфавитном порядке, согласно ее названию. И очень часто это не та сеть, которая вам нужна.
Первое что вам нужно сделать, это проверить та ли сеть выбрана:
- Откройте Настройки.
- Выберите Wi-Fi.
- Проверьте та ли сеть отображается в активных, в верхней части экрана?
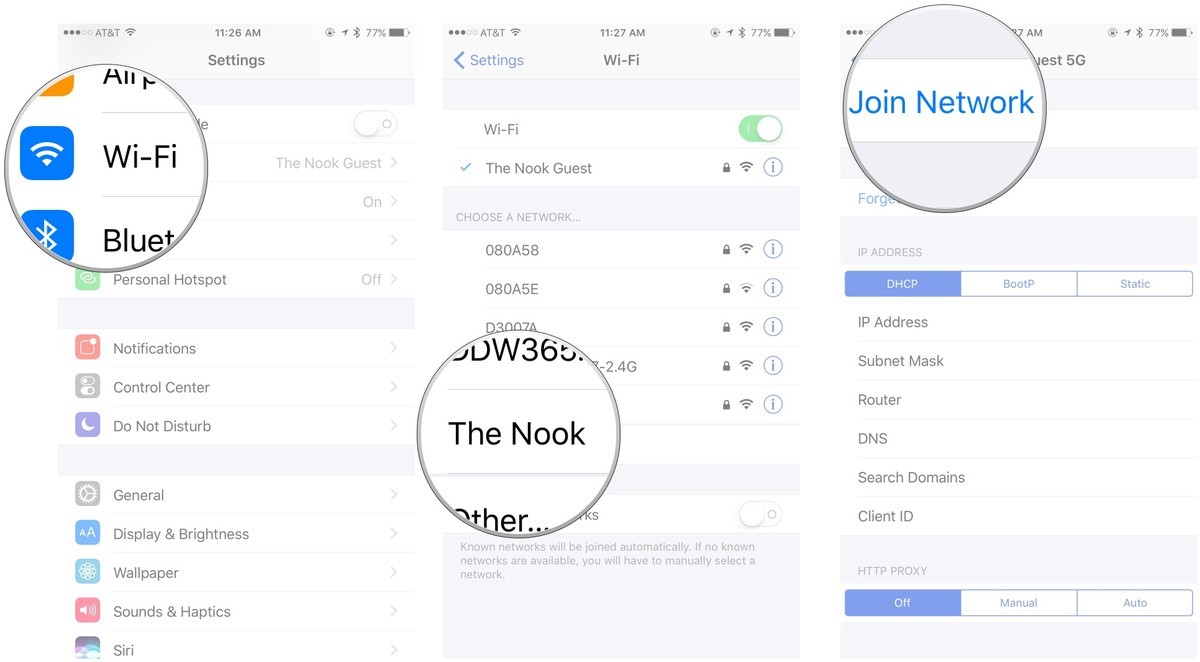
- Если нет, то выберете корректную сеть из списка предложенных ниже. Скорее всего возле такой сети не будет символа «замочек».
У компании Apple свой взгляд на то, что должно быть или нет в их устройствах и вам, к сожалению, не удастся произвести настройки сетевых предпочтений (как это реализовано, например, в MAC), у вас есть возможность чтобы ваш девайс «забыл» какую-то сеть и тем самым забыть о надоедливых подключениях к ненужным сетям в ваших любимых местах.
- Откройте Настройки.
- Выберете Wi-Fi.
- Нажмите значок информации об активной сети (выглядит как буква «i» в кружочке), которую вы хотите «забыть».
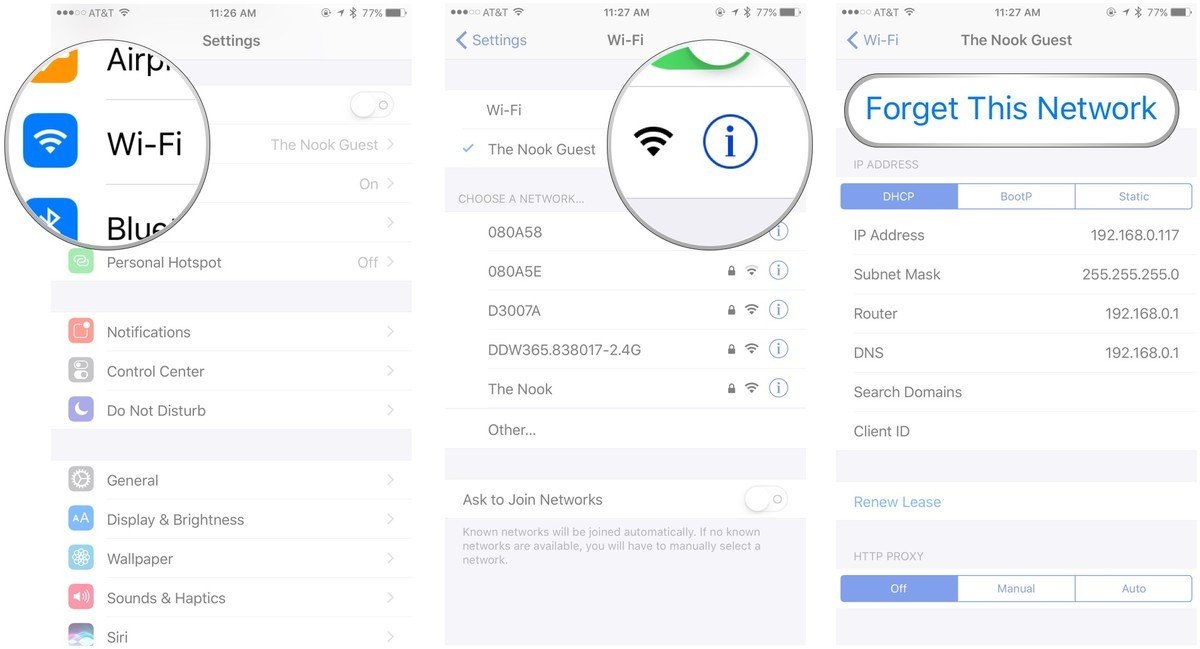
- Нажмите «Забыть эту сеть» вверху экрана.
Настройки Wi-fi в iPhone
Подключаемся к сети заново
Рассмотрим вариант, когда не включается вай фай на айфоне из-за настроек самой iOs. Подобные проблемы возникают, если сменить пароль на роутере, телефон в ряде случаев не может подключиться в автоматическом режиме. Придется произвести переподключение к сети wifi, делается это просто.
- Открываем Настройки – Wi-Fi
- Находим в списке сеть, с которой есть проблемы подключения
- Нажимаем на «i в кружочке»
- Нажимаем «забыть эту сеть»
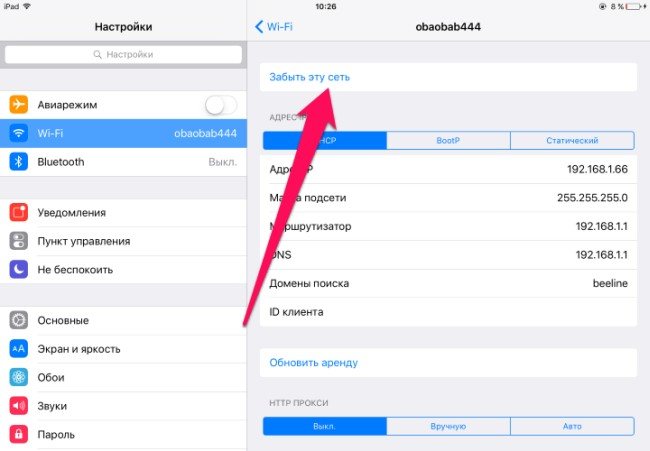
Все, теперь подключаемся к сети wifi на айфоне заново, введя пароль, состоящий минимум из восьми знаком. Должно все заработать. Если проблема остается, пробуем другие средства
Принудительная перезагрузка

Если интернет через вайфай на iphone не работает, даже после переподключения к сети, попробуем жесткую перезагрузку устройства, прежде чем переходить к более радикальным средствам. Для этого выполним несложные действия:
- Нажать и удерживать одновременно кнопку Включения и кнопку «HOME»
- Удерживаем до 10 секунд, пока не появиться логотип Apple, или сообщение о необходимости зарядки
Мы произвели мягкую перезагрузку устройства, теперь пробуем подключиться к Wifi, проблема не работающего вай фай на айфоне должна уйти.
Неверный ввод пароля, временный сбой
Эта ошибка обычно выдаётся, когда Wi-Fi-сеть не может распознать подключаемое к ней устройство. Причина чаще всего банальна – пользователь допускает ошибку при вводе пароля и, как следствие, получает соответствующее сообщение.
Проверьте корректность ввода пароля и попробуйте подключиться повторно
Также обратите внимание на название сети. Wi-Fi-модуль на телефоне определяет не только вашу сеть, но и другие точки доступа, которые могут иметь похожие названия, например, mydoms и mydons
Убедитесь, что подключаетесь именно к вашей сети, а не к сети соседа.
Если до этого момента проблем с аутентификацией не было, попробуйте для начала перезагрузить смартфон и сам роутер, возможно, имел место какой-то временный сбой. Телефону не удается соединиться с сетью Wi-Fi по-прежнему? Удалите в настройках WLAN сохранённую сеть и попробуйте переподключиться.
Рассмотренный выше пример – самый простой, но чаще всё бывает немного сложнее, будучи связано с неправильными настройками самого роутера.