На Apple ТВ
Если вы не можете подключиться к iTunes Store, App Store или любому потоковому видео, убедитесь, что у вас есть активное сетевое подключение в разделе «Настройки сети» >. Получите помощь по сетям Wi-Fi на Apple TV.
![]()
- https://radiosit.ru/os/voznikla-problema-pri-zagruzke-po-dlya-iphone-zaproshennyy-resurs-ne-nayden-itunes.html
- https://support.apple.com/ru-ru/HT204770
- https://Lumpics.ru/not-restore-iphone-through-itunes/
- https://FB.ru/article/367858/voznikli-problemyi-pri-zagruzke-po-dlya-iphone-prichinyi-i-metodyi-ih-ustraneniya
- https://www.iphones.ru/iNotes/chto-delat-esli-na-iphone-ne-zapuskautsa-prilozhenia-04-24-2022
- https://iphonegeek.me/instructions/4geeks/180-spravochnik-oshibok-itunes-pri-vosstanovlenii-obnovlenii-i-sinhronizacii-iphone-ipod-touch-i-ipad.html
- https://apple-rent.ru/2019/12/14/voznikla-problema-pri-zagruzke-po-dlya-ipad/
- [https://www.tenorshare.ru/itunes-tips/fix-itunes-iphone-error-4037.html]
Уведомление «Доверять этому компьютеру» отклонено
Проблема определения вашего Айфона на компьютере может быть связана с тем, что при появлении уведомления на смартфоне с текстом «Доверять этому компьютеру» было отклонено, в результате чего соединения между девайсами не произошло. Дело в том, что политика защиты Apple предполагает дополнительные меры безопасности, поэтому данная процедура обязательна.
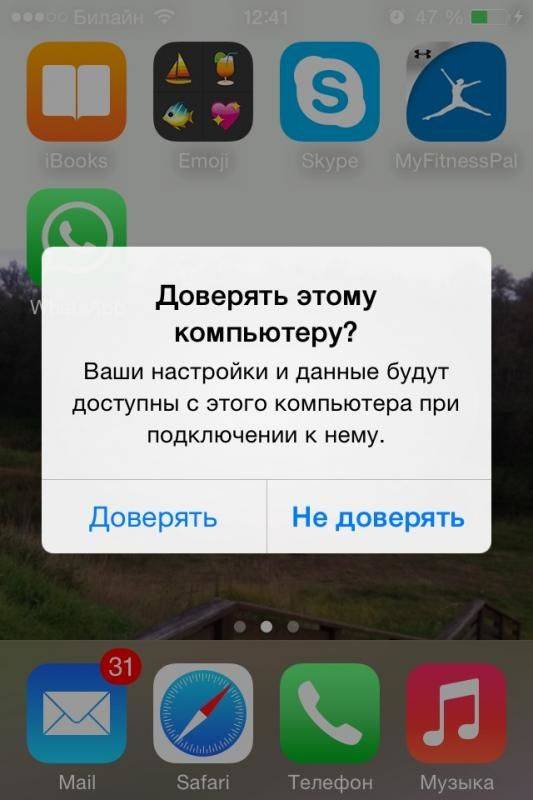
Чтобы решить эту проблему, вам необходимо заново отключить iPhone от ПК и подключить снова. Появится повторный запрос на подключение, где нужно будет кликнуть по вкладке «Доверять» на своем смартфоне, и в течении нескольких секунд девайс будет определен системой.
Что делать если iPhone не может скачать новую версию iOS

Многие любители техники Apple рано или поздно сталкиваются с проблемой, когда iPhone не обновляется, и как следствие, нет возможности установить актуальную версию прошивки. И такая же ситуация в iCloud и iTunes. Он просто показывает стандартную ошибку и сообщение об ошибке и ничего больше. В этом случае загрузка, возможно, уже произошла. Попробуем разобраться, в чем именно причина такой неисправности и как ее можно устранить.
Многих пользователей интересует, что будет, если вообще не обновлять устройство. Для чего все это, если iPhone и так работает нормально? Фактически, с каждым обновлением разработчики Apple дорабатывают устройства, добавляя новые изменения, новые функции и удаляя ошибки, допущенные в предыдущих версиях.
Так телефон сможет прослужить вам намного дольше. Также многие приложения в системе AppStore просто не могут работать со старой прошивкой.
Что делать если iTunes не восстанавливает iPhone, iPod или iPad
Рекомендация 1
Обновите приложение. Если iTunes не восстанавливает Айфон, то в первую очередь надо проверить наличие новой версии программы. Если она есть, то обновите до самой актуальной версии. После этого рекомендуется перезапустить ПК.
Рекомендация 2
Перезагрузите устройства. При возникновении этой ошибки также нужно перезагрузить как компьютер, так и восстанавливаемое устройство (iPhone 4s, 5s, 6 и др.). Чтобы проделать эту операцию на смартфоне, зажмите клавишу питания и нажмите кнопку «Домой» на десять секунд. Телефон выключится, после чего включите его как обычно.
Рекомендация 3
Замените USB-кабель. Если у вас не получается восстановить Айфон, то, возможно, это связано с использованием неоригинального шнура. В таком случае необходимо приобрести оригинальный. Но если вы уверены, что кабель настоящий, проверьте его на наличие повреждений. Если они имеются, приобретите новый оригинальный провод.
Рекомендация 4
Используйте другой USB-порт. Если вам не удалось восстановить смартфон и вы проверили ваш кабель, попробуйте переставить его в другой порт на вашем ПК. При использовании вспомогательных устройств для подключения отключите их и подключите устройство напрямую.
Способ 6
Отредактируйте файл Hosts. Обычно изменения в этот файл вносят вирусы. Поэтому проведите проверку системы с помощью антивируса. Если вирусы будут обнаружены, устраните их. После этого рекомендуется перезагрузить ПК. Теперь осуществите восстановление файла hosts. Об этом вы можете подробнее прочитать на данном сайте.
Месторасположение файла Hosts
Способ 7
Отключите антивирус. Иногда антивирус поднимает ложную тревогу. Поэтому на время восстановления смартфона отключите его. Если это решило вашу проблему, то в настройках антивируса исключите iTunes из списка программ.
Способ 8
Восстановите устройство через режим DFU. Применять этот режим нужно как раз в случае появления неполадок. Сначала совсем выключите смартфон, а далее подключите его к ПК, используя кабель. Далее откройте Айтюнс. Для перехода в режим DFU сначала удерживайте кнопку питания три секунды. Не отпуская первую кнопку, зажимаем клавишу «Домой» и удерживаем их одновременно обе десять секунд. Затем отпустите кнопку питания, но удерживайте кнопку «Домой», пока на экране ПК не появится окно.
Далее кликните на Восстановить Айфон.
Способ 9
Используйте другой компьютер. Возможно, проблема скрывается в вашем компьютере. Попробуйте провести операцию на другом ПК.
На компьютере PC с ОС Windows
Инструкции отличаются в зависимости от того, загрузили ли вы iTunes из магазина Microsoft Store или с веб-сайта Apple.
Если вы загрузили iTunes из магазина Microsoft Store
Выполните следующие действия, чтобы переустановить драйвер Apple Mobile Device USB Driver.
- Отключите устройство от компьютера.
- Разблокируйте устройство iOS или iPadOS и перейдите на экран «Домой». Затем повторно подключите устройство. Если откроется программа iTunes, закройте ее.
- Нажмите и удерживайте (или щелкните правой кнопкой мыши) кнопку «Пуск», а затем выберите пункт «Диспетчер устройств».
- Найдите и разверните раздел «Портативные устройства».
- Найдите свое подключенное устройство (например, Apple iPhone), щелкните его имя правой кнопкой мыши и выберите пункт «Обновить драйвер».
- Выберите вариант «Автоматический поиск обновленных драйверов».
- Установив программное обеспечение, перейдите в раздел «Настройки» > «Обновления и безопасность» > «Центр обновления Windows» и проверьте, нет ли других доступных обновлений.
- Откройте программу iTunes.
Если вы загрузили iTunes с веб-сайта Apple
Выполните следующие действия, чтобы переустановить драйвер Apple Mobile Device USB Driver.
- Отключите устройство от компьютера.
- Разблокируйте устройство iOS или iPadOS и перейдите на экран «Домой». Затем повторно подключите устройство. Если откроется программа iTunes, закройте ее.
- Нажмите клавиши Windows и R, чтобы открыть окно «Выполнить».
- В окне «Выполнить» введите: %ProgramFiles%\Common Files\Apple\Mobile Device Support\Drivers
- Нажмите кнопку «ОК».
- Щелкните правой кнопкой мыши файл usbaapl64.inf или usbaapl.inf и выберите вариант «Установить».
Могут отображаться другие файлы, начинающиеся с usbaapl64 или usbaapl . Установить следует файл с расширением .inf. Если вы не уверены, какой файл устанавливать, щелкните правой кнопкой пустую область в окне проводника, а затем последовательно выберите пункты «Вид» и «Таблица», чтобы отобразить типы файлов. Установить нужно файл типа «Сведения для установки».
- Отсоедините устройство от компьютера, затем перезапустите компьютер.
- Повторно подключите устройство и откройте iTunes.
Если устройство по-прежнему не распознается
Проверьте в диспетчере устройств, установлен ли драйвер Apple Mobile Device USB Driver. Чтобы открыть диспетчер устройств, выполните следующие действия.
- Нажмите клавиши Windows и R, чтобы открыть окно «Выполнить».
- В окне «Выполнить» введите devmgmt.msc и нажмите кнопку «ОК». Должно появиться окно «Диспетчер устройств».
- Найдите и разверните раздел «Контроллеры USB».
- Найдите драйвер Apple Mobile Device USB Driver.
Если драйвер Apple Mobile Device USB Driver отображается с символом ошибки:
Если рядом с драйвером Apple Mobile Device USB Driver отображается значок , или , выполните следующие действия.
Информация о продуктах, произведенных не компанией Apple, или о независимых веб-сайтах, неподконтрольных и не тестируемых компанией Apple, не носит рекомендательного или одобрительного характера. Компания Apple не несет никакой ответственности за выбор, функциональность и использование веб-сайтов или продукции сторонних производителей. Компания Apple также не несет ответственности за точность или достоверность данных, размещенных на веб-сайтах сторонних производителей. Обратитесь к поставщику за дополнительной информацией.
Источник
Процесс восстановления
Пригодится также информация, как восстановить Айфон, если забыл пароль владелец, по этой причине никак не может войти в систему.
Самым верным помощником при проведении восстановления является программа iTunes, скачать которую можно заблаговременно
Также важно не просто иметь в наличии эту программу, но и убедиться в том, что установленная iTunes имеет последнюю версию. В противном случае для получения максимального результата, её следует скачать и заново установить на компьютере
Этапы восстановления
Первоначально запустите на компьютере iTunes , после этого подсоедините свой iPhone через USB-кабель к компьютеру.
Программа должна самостоятельно определить, какое устройство подключилось, кликните по этой записи, указывая на свой iPhone.
Теперь обратите внимание на левую сторону открытого окна, там будет находиться строка «Обзор», кликните по ней также. Перед вами откроется в основной части окна несколько предложений, среди которых следует выбрать «Восстановить iPhone»
Если вы действительно уверены в необходимости восстановления своего гаджета, если кто-то забыл пароль и нет иного варианта решения проблемы, если хочется ликвидировать ужасные последствия из-за неудачного jailbreak, нажимайте смело на эту кнопку.
Айтюнс у вас ещё раз уточнит, насколько осознанно вы совершаете такие ответственные действия. Подтвердите своё решение повторным нажатием клавиши «Восстановить», после этого запустится желаемый восстановительный процесс.
Он будет происходить автоматически, не требуя никакого вашего вмешательства. Вам остаётся лишь терпеливо ждать его завершения. В ходе таких действий будет установлена актуальная версия операционной системы iOS.
Через несколько минут процесс завершится, гаджет перезагрузится, запустится, при этом не потребуется вводить пароль, что немаловажно для того, кто его безнадёжно забыл. В ваших руках теперь будет находиться iPhone в первозданном виде, как будто вы его только что приобрели в магазине
Безусловно, теперь понадобится потратить какое-то время, чтобы вновь загрузить всё необходимое программное обеспечение, игры, вернуть назад перемещённый предварительно на компьютер контент, а также можно вновь установить пароль, чтобы ограничить доступ к своему гаджету
В ваших руках теперь будет находиться iPhone в первозданном виде, как будто вы его только что приобрели в магазине. Безусловно, теперь понадобится потратить какое-то время, чтобы вновь загрузить всё необходимое программное обеспечение, игры, вернуть назад перемещённый предварительно на компьютер контент, а также можно вновь установить пароль, чтобы ограничить доступ к своему гаджету.
Важно, чтобы этот пароль пользователь вновь не забыл, иначе опять придётся проделывать такие манипуляции. Они хоть и не сопровождаются сложностями и проблемами, но отнимают некоторое время
Кстати, существует возможность восстановления iPhone из резервной копии, которая была сделана ранее и сохранена на компьютере. Восстановить также Айфон из этой резервной копии удастся через программу iTunes.
Итак, вернуть рабочее состояние своему iPhone сможет любой владелец, если не поленится ознакомиться с инструкцией, а затем будет действовать согласно полученным рекомендациям. Процесс несложен, поскольку программа iTunes всё осуществляет в автоматическом режиме, владельцу необходимо внести только несколько изменений.
Восстановление iphone может помочь когда появляются проблемы с работой приложений, тормоза и глюки. Также, перед продажей устройства желательно вернуть телефон к заводским установкам, удалив с него все свои данные. Я иногда пользуюсь восстановлением, как способом сразу избавиться от всех программ накопившихся за несколько месяцев.
В статье рассмотрены варианты как восстановить iphone из различных состояний.
Сама процедура восстановления не отличается особой сложностью. Однако есть ряд нюансов, с которыми могут столкнуться пользователи.
Первое что нужно отметить – это то, что после восстановления прошивки пользователи получат «чистое» устройство, работающее на базе последней версии iOS. В процессе восстановления из памяти гаджета будут удалены все персональные данные, включая фотографии, видео и музыку.
Вернуть данные можно благодаря резервной копии, которая хранится либо в iCloud, либо в iTunes. Также существуют и некоторые другие способы, позволяющие восстановить хотя бы часть данных в случае отсутствия бэкапа.
Как ускорить процесс восстановления через iTunes
- Отсоедините iPhone от компьютера и вытащите USB-шнур.
- Обновите iTunes до последней версии.
- Перезагрузите iPhone.
- Перезагрузите компьютер.
- Когда компьютер загрузится, откройте iTunes.
- На iPhone снова начните процесс восстановления.
- Подсоедините iPhone к компьютеру с помощью USB-шнура и запустите процесс восстановления.
Данная проблема может возникнуть даже при настройке нового iPhone X с копии. В примере первая попытка восстановиться должна была занять 8 часов, а затем время увеличилось аж до 20. Проделав все шаги выше, проблему удалось исправить, а процесс восстановления 128Гб данных завершился всего за час.
До этого процесс восстановления через iTunes занимал 20 часов:
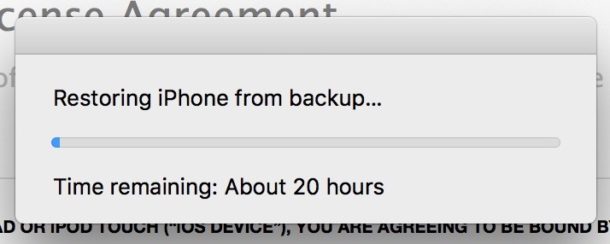
А после – меньше часа:
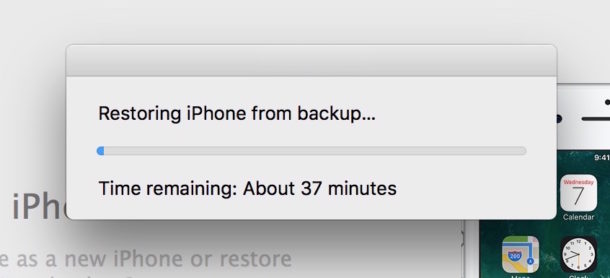
Проблему нельзя назвать новой, пользователи годами на неё жалуются, и она не связана с конкретной моделью iPhone, версией iTunes или iOS. Точную причину мы не знаем, но хорошо знать, что проблему легко исправить с помощью нескольких простых шагов.
5,00 / 5
Не пропускайте новости Apple – подписывайтесь на наш Telegram-канал, а также на YouTube-канал.
Устройство iOS или iPadOS можно перевести в режим восстановления, затем восстановить данные на нем с помощью компьютера.
В указанных ниже случаях может потребоваться перевести устройство в режим восстановления .
- Компьютер не распознает устройство или сообщает, что оно находится в режиме восстановления.
- На экране уже несколько минут отображается логотип Apple без индикатора хода выполнения.
- Отображается экран режима восстановления.
Узнайте, что делать, если на экране в течение нескольких минут отображается индикатор хода выполнения.
Перевод устройства в режим восстановления и повторная настройка
- Убедитесь, что программное обеспечение компьютера Mac обновлено. Если вы используете приложение iTunes, убедитесь, что у вас установлена последняя его версия.
- На компьютере Mac с macOS Catalina 10.15 откройте приложение Finder. На Mac с macOS Mojave 10.14 или более ранней версии либо на компьютере с Windows откройте приложение iTunes. Если приложение iTunes уже открыто, закройте его, а затем снова откройте.
- Оставьте устройство подключенным и дождитесь появления экрана режима восстановления.
- На моделях iPad с Face ID: нажмите и быстро отпустите кнопку увеличения громкости. Нажмите и быстро отпустите кнопку уменьшения громкости. Нажмите верхнюю кнопку и удерживайте ее, пока устройство не начнет перезагружаться. Продолжайте удерживать верхнюю кнопку, пока устройство не перейдет в режим восстановления.
- На iPhone 8 или более поздних моделей: нажмите и быстро отпустите кнопку увеличения громкости. Нажмите и быстро отпустите кнопку уменьшения громкости. Затем нажмите и удерживайте боковую кнопку, пока не появится экран режима восстановления.
- На iPhone 7, iPhone 7 Plus и iPod touch (7-го поколения): одновременно нажмите и удерживайте верхнюю (или боковую) кнопку и кнопку уменьшения громкости. Продолжайте удерживать их, пока не появится экран режима восстановления.
- На iPad с кнопкой «Домой», iPhone 6s или более ранних моделей и iPod touch (6-го поколения) или более ранних моделей: нажмите и удерживайте одновременно кнопку «Домой» и верхнюю (или боковую) кнопку. Продолжайте удерживать их, пока не появится экран режима восстановления.
- Найдите устройство на компьютере. Когда появится предложение выполнить восстановление или обновление, выберите «Обновить». Компьютер попытается переустановить ПО, не стирая данные. Дождитесь, пока на компьютере загрузится программное обеспечение для устройства. Если загрузка занимает больше 15 минут и устройство переключается с экрана режима восстановления, дождитесь завершения загрузки и повторите шаг 3.
- После завершения обновления или восстановления настройте устройство.
Как восстановить работоспособность Apple iPad

Продукция от компании Apple отличается высоким качеством и надежностью, это касается как внешней, так и внутренней составляющей. Проблемы с работой iOS на iPad практически никогда не возникают, однако и эта операционная система иногда дает сбои. Чтобы предотвратить возможные неисправности инженеры компании разработали механизмы быстрого восстановления данных и приложений. Что же это за механизмы, позволяющие в кратчайшие сроки и без особых проблем вернуть Айпад в рабочее состояние? В этой статье мы рассмотрим все варианты быстрого восстановления стабильной работы вашего любимого гаджета.
Стандартные способы устранения ошибок в iTunes
Большинство ошибок в iTunes можно исправить самостоятельно:
- Удалите или завершите работу программ на вашем компьютере, которые могут блокировать подключение iTunes к серверу обновлений Apple.
- Пожалуйста, отключите защитное программное обеспечение при восстановлении или обновлении вашего iPhone и iPad.
- Используйте оригинальный USB-кабель для подключения устройств iOS к компьютеру. В противном случае это возможно. Попробуйте заменить его.
- Подключите устройство к другому порту USB. На настольном компьютере необходимо использовать порты USB, расположенные на материнской плате. Не рекомендуется подключать iPhone или iPad к USB-портам на мультимедийной клавиатуре, USB-хабе или на передней панели системного блока; при подключении устройства могут возникать ошибки.
- Полностью удалите iTunes и все его компоненты с помощью «деинсталляторов», например, Uninstall Tool (для Windows). Затем установите последнюю версию программы.
- Восстановите/обновите iPhone/iPad на другом компьютере с Windows или Mac.
В таблице расшифрованы все известные коды ошибок iTunes при восстановлении, обновлении, синхронизации и загрузке контента из iTunes Store и приведены возможные решения.
Видео
Восстановление через iTunes — крайняя мера, которую предпринимает пользователь, если не может исправить тот или иной программный сбой iPhone. К сожалению, иногда и эта процедура в свою очередь прерывается ошибкой. Что же делать, если не получается восстановить девайс через iTunes? В этой статье ответим на вопрос.
Вообще существует два способа восстановить айфон посредством программы iTunes. Первый способ «лайтовый» — он предполагает, что ваш девайс еще работоспособен, но, например, немного глючит, и вы хотите с помощью восстановления все баги убрать. В таком случае, вам требуется подключить iPhone к ПК с установленной iTunes, подождать, пока программа распознает девайс (о том, что гаджет определен просигнализирует появление иконки в виде телефона в главном меню программы), перейти в раздел «Обзор» и нажать кнопку «Восстановить iPhone».
Это очень просто, однако бывают ситуации и похуже. Например, вы поставили iPhone обновляться, но забыли, что заряда маловато и он выключился, когда обновление было не выполнено, и теперь смартфон отказывается реагировать на любые действия, в том числе, он не включается. Или, например, вы решили поставить программу из непроверенного источника, а там оказался вирус, превративший, опять же, девайс в «кирпич», отказывающийся даже включаться. Есть ли в таких ситуациях шанс вернуть смартфон в работоспособное состояние?
Не пугайтесь, выход из такой ситуации имеется — нужно просто перевести девайс в один из аварийных режимов — Recovery Mode или DFU. Первый активируется через платформу, второй на аппаратном уровне. То есть, если Recovery Mode не откликнется, DFU всегда придет на помощь.
Чтобы активировать Recovery Mode, зажимаем кнопку Home, далее, не отпуская ее, подключаем девайс к ПК с iTunes, когда на экране смартфона загорается значок программы и изображение кабеля заряда, отпускаем Home. В этот же момент iTunes сообщит об обнаружении iPhone в режиме восстановлении и предложит запустить процесс восстановления.
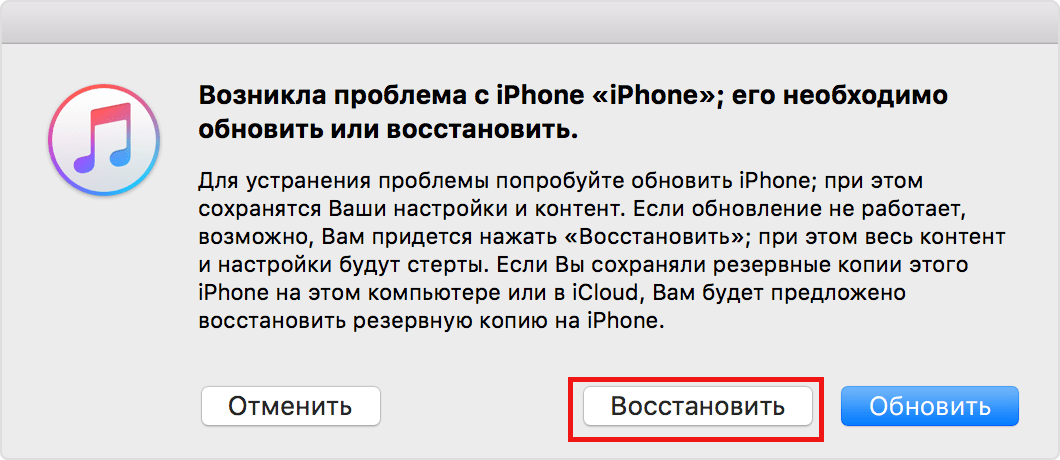
Для перевода смартфона в режим DFU — зажимаем Home+Power, через 10 секунд Power отпускаем, подключаем iPhone к компьютеру, и ждем, пока iTunes просигнализирует об обнаружении устройства в режиме восстановления (на экране самого девайса при этом никаких значков появляться не должно!), после чего отпускаем Home и запускаем процедуру.
Причина: Защитное ПО
Рассматриваемая проблема вполне может оказаться следствием чрезмерной активности не вредоносного ПО, а средств защиты системы от его вмешательства. Стандартный или сторонний антивирус, а также брандмауэр, встроенный в саму систему или непосредственно в нее, может иметь эффект, подобный заражению, например, блокировать интернет-соединение для отдельных программ. Поэтому, если iTunes не может связаться с серверами Apple для загрузки прошивки, вы не сможете восстановить свой iPhone.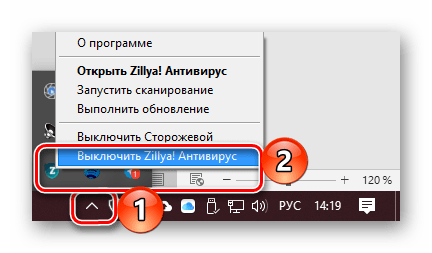
Вы можете исключить антивирусное ПО из списка возможных виновников, временно отключив его, о чем мы рассказывали в отдельных статьях выше. После этого попробуйте восстановить телефон; скорее всего, процедура пройдет успешно, но если этого не произошло, переходите к следующему, последнему и самому радикальному решению.
Подробнее: Как отключить антивирус на компьютере с Windows![]()
Причина 4: Устаревшая версия iTunes
Если на вашем ПК установлена устаревшая версия iTunes, вполне возможно, что именно она является виновником проблемы с невозможностью восстановления iPhone. Проверьте, доступны ли обновления для программы, и при наличии таковых обязательно установите их
Обратите внимание, что это ПО распространяется в двух версиях – классический EXE-установщик, предлагаемый на официальном сайте Apple, и UWP-приложение, представленное в Microsoft Store. В каждом из обозначенных случаев инструкции различаются, для получения более детальных сведений ознакомьтесь со следующей статьей
Подробнее: Как обновить iTunes на компьютере
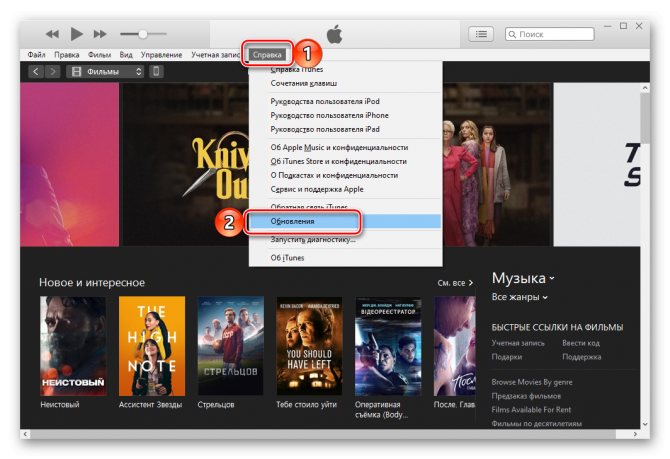
Часть 2. Будут ли пользователи терять свои данные на iPhone?
Когда ваше устройство iOS зависает на экране «support.apple.com/iPhone/Restore», вы можете найти некоторые решения для решения этой проблемы.
В интернете есть много доступных решений. Однако большинство пользователей в этом случае беспокоятся о том, потеряют ли они данные на своих iPhone или нет.
Обычно это зависит от метода, который они выбирают для решения этой проблемы. Некоторые методы помогут вам решить эту проблему без потери данных на устройстве, в то время как для некоторых может потребоваться стереть все данные на вашем устройстве, чтобы устранить проблему.
Если проблема связана с программным обеспечением, ее можно устранить без потери данных. Если проблема связана с аппаратным обеспечением, становится сложно зарезервировать данные на вашем устройстве, если необходимо заменить компоненты телефона.
Кроме того, узнать как остановить открытие iTunes при подключении iPhone.
Описание проблем при восстановлении айфона
Как восстановить переписку в Вайбере после удаления на айфоне
Одна из самых распространённых проблем – ошибка 3194. Она возникает из-за разных причин, но чаще из-за последствий работы с программой TinyUmbrella или подобной.
Избавление от ошибки 3194 при восстановлении айфон через айклауд:
- Перейти по пути в «Проводнике»: C:\Windows\System32\Drivers\etc и отыскать внутри файл hosts.
- Открыть этот файл при помощи стоковой программы «Блокнот» и отыскать строку, в которой есть надпись gs.apple.com – удалить ее.
- Не забыть сохранить измененный файл и перезагрузить ПК.
Вероятнее всего ошибка повторно не потревожит пользователя при новой попытке восстановления телефона. Однако перед началом работы рекомендуется временно отключить брандмауэр Виндоус – риск блокировки значительно уменьшится.
 Перенос данных из резервной копии
Перенос данных из резервной копии
Другие частые ошибки – 1013, 1014 и 1015. Они могут означать, что откатить прошивку нельзя из-за невозможности вернуться на старую версию модема. Способ решения поможет только при использовании старых моделей. Чтобы убрать ошибку, надо:
- Скачать последнюю версию программы redsn0w.
- Извлечь скачанный файл и открыть утилиту от имени администратора ПК.
- Синхронизировать телефон с компьютером.
- На главном экране redsn0w выбрать «Extras», потом «Recovery Fix».
- Нажать «Next» и перевести айфон, айпад в режим DFU как показано в инструкции. Это сделать не сложно: в течение 3-4 секунд требуется нажимать клавишу «Питания», потом на 10 секунд удержать «Дом», отпустить «Питание», но продолжать удержание «Дома» на протяжении еще 10 секунд. Программа будет отображать таймер для каждого действия, чтобы у пользователя не было проблем с активацией нужного режима.
Важно! Другие ошибки проще решить через обращение в техническую поддержку компании – специалисты ответят на все вопросы
Проверка совместимости

Следующей причиной может быть несовместимость. То есть ваше устройство может не поддерживать версию программного обеспечения, которое вы устанавливаете. Например, iOS 11 и ее модификации можно установить только на следующие устройства:
Если ваше устройство подходит для установленной версии, выполняем следующие действия. В главном меню находим раздел настроек. Нам нужны базовые настройки, в конце которых будет подраздел «Профиль». Теперь нам нужно удалить все, что там есть, нажимаем «Удалить профиль». Теперь перезагружаемся. Вся процедура не должна занимать более 20 минут.
Обновление iPhone по Wi-Fi
С появлением iOS 5.0 разработчики интегрировали возможность обновления прошивки непосредственно в мобильную операционную систему. Начиная с iOS 5.0 и выше, в настройках iOS-девайсов доступен пункт меню «Обновление ПО». Обновление доступно только при подключении к сети Интернет по Wi-Fi. Пропускная способность подключения к интернету сотовых сетей не позволяет обновить iOS по 2G или 3G-соединению.
- На iPhone перейдите в Настройки -> Основные -> Обновление ПО;
- Тапните на «Загрузить и установить» и в следующем окне примите условия использования. Дождитесь окончания процесса.
Еще раз напомним, что обновление iOS не влечет за собой потерю пользовательских данных и контента и сброса настроек, однако оно опасно для «джейлбрейкнутых» и «залоченных» аппаратов.
Одной из ключевых особенностей iOS является ее стабильность, но бывают моменты, когда пользователи сталкиваются с некоторыми программными проблемами. Однако, как показывает практика, в большинстве случаев вовсе не обязательно нести яблочный гаджет сервис. Чаще всего, проблемы можно решить, просто восстановив iOS.

Сразу отметим, что этот материал в первую очередь будет полезен тем, кто только начинает знакомиться с яблочной продукцией. Поэтому кроме восстановления мы также упомянем еще один процесс, связанный с перепрошивкой устройства – обновление.
Для начала нужно разобраться в том, чем восстановление отличается от обновления.
































