Как сделать схему в ворде
Работа в текстовом редакторе Microsoft Word не обходится без использования таблиц, рисунков, диаграмм, схем и даже чертежей. В этом уроке мы рассмотрим, как сделать схему в ворде, чертеж и т.п. Давайте вместе с вами создадим такую схему.
В ворде возможно использование готовых фигур, к примеру, линий, окружностей, квадратов, прямоугольников и т.д. В нашем случае мы будем использовать прямоугольник и линии, ничего больше. Прямоугольники для нашей схемы мы не будем делать большими и перегружать чрезмерным оформлением. Если у вас есть вопросы, оставляйте комментарии, ведь у многих проблемы с тем как в ворде сделать что-либо.
Последовательность создания схемы в ворде
Чтобы выбрать нужный элемент и построить из него часть схемы, перейдите во вкладку “вставка” – третья колонка (иллюстрации) отвечает за рисунки, диаграммы, фигуры и другое.
Откройте “фигуры” и выберите подходящий элемент. Выбрав его, переместите курсор в рабочую зону, нажмите левую кнопку мыши и потяните ее в нужном направлении.
Для схем можно выбирать различное оформление. В них можно менять заливку, толщину границ и др.
Следует отметить, что нарисовав определенный элемент, можно просто его копировать, чтобы все было одинакового размера.
Продолжая дальше обсуждать как сделать схему в ворде, хотелось бы сказать, что на фото внизу прямоугольники копировались, а не создавались по отдельности с нуля. Порядок работы при создании схемы следующий:
- чертим один прямоугольник;
- создаем нужное оформление, как это показано на фото вверху;
- наводим на него курсор, нажимаем левую кнопку мыши, тем самым, выделяем;
- жмем Ctrl и тянем прямоугольник вправо, отпускаем Ctrl и жмем Shift, чтобы прямоугольник перемещался горизонтально.
- когда верхний ряд сформирован, удерживая Shift выделяем все прямоугольники, отпускаем Shift, нажимаем Ctrl, тянем мышку вниз, отпускаем Ctrl и опять нажимаем Shift, чтобы прямоугольники опускались строго вертикально.
- собственно это все.
Чтобы добавить текст в схему нажмите на определенную фигуру правой кнопкой мыши и выберите “добавить текст”. Кстати, добавить текст можно и перед копированием прямоугольников.
К примеру, если добавить его к первому прямоугольнику, оформить текст нужным образом и только после этого начать копировать, то тогда будет очень удобно заполнять ячейки схемы, так как при изменении текста стиль не поменяется.
Заключающей работой становится соединение прямоугольников линиями.
Совет: если вы не знаете, как сделать схему в ворде более удобной для последующего использования, сделайте следующее. Выделите курсором все фигуры схемы, нажмите правую кнопку мыши и выберите “группировать”.
Как правильно сделать Блок-схему в Microsoft Word
Встроенные программные инструменты MS Word предоставляют широкие возможности для построения и структурирования разного рода Блок-схем. С помощью различных форм и объектов SmartArt вы, конечно же, можете создать и свою собственную схему. А сегодня мы дадим ответ на вопрос, как сделать Блок-схему в Word правильно.
Работая с фигурами в любом приложении из пакета Microsoft Office, полезно пользоваться сеткой, чтобы быть уверенным в правильности размеров и размещения объектов. Чтобы её линии были отображены, откройте вкладку «Вид» и поставьте отметку напротив пункта «Сетка».
Направляющие линии автоматически появятся в вашем документе. Это один из основных подготовительных шагов.
Затем переключитесь на вкладку «Вставка» и выберите пункт «Фигуры». Раскрывающееся меню выводит на дисплей расширенную коллекцию объектов, из которой можно выбрать любой необходимый.
Вначале важно разобраться в назначении фигур. При наведении курсора на любую из них, отображается подсказка
Вот краткий обзор основных :
- Процесс (используется для технологических операций);
- Решение (используется, чтобы показать точки принятия решения);
- Знак завершения (указывает начальную и конечную точки процесса).
Оформление схем SmartArt
Давайте еще раз взглянем на нашу воронку:
Вам тоже кажется, что она какая-то плоская, однообразная? Короче, никакая. Давайте это исправим. Вот какие инструменты в наших руках:
- Посмотрите на галерею Стили SmartArt на вкладке Конструктор . Давайте применим к воронке стиль под названием «Сильный эффект». Он придаст ей умеренного объема, гармоничного, я считаю
- В этом же блоке Стили SmartArt найдем кнопку Изменить цвета . Выберем там, к примеру, Красочный .
- На вкладке Формат задаются стандартные графические свойства, которые мы уже рассматривали в статьях о вставке картинок, фигур и WordArt
- Стиль фигуры из галереи стилей
- Заливка фигур цветом
- Настройка контура фигур
- Дополнительные эффекты: объем, тень, отражение, подсветка, сглаживание, рельеф, поворот. Давайте к каждому уровню воронки применим лёгкую тень, чтобы немного усилить ощущение объема. Главное, не переборщить, сделать свою работу лаконичной, но интересной, цепляющей. Вот, что мы имеем прямо сейчас:
Хотя макет можно еще дорабатывать, мне он и так нравится, я предпочитаю добавлять всего несколько эффектов, но чтобы они делали схему «живее». Давайте теперь попробуем внести данные в строки воронки.
Рисование электрических схем в программе Microsoft Word — Основы электроники
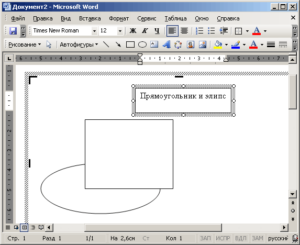
Для рисования электрических схем существуют большое множество программ. В этой статье я расскажу как с помощью широко известного текстового редактора Word можно быстро нарисовать электрическую принципиальную схему.
Здесь специально применяю термин «рисование электрических схем» вместо «черчение электрических схем» так как считаю, что черчение подразумевает строгое выполнение чертежа схемы согласно ГОСТу, что в описываемом методе рисования электрических схем будет не всегда удобно.
Рисование электрических схем с помощью программы Microsoft Word производится с помощью набора заранее изготовленных рисунков электрорадиоэлементов, подключаемых к шаблону документа.
Установка шаблона для рисования электрических схем
Для того что бы приступить к работе сделаем наш текстовый редактор более удобным для рисования электрических схем. Для этого установим следующий шаблон Normal.dot.
Заходим в меню Файл – Открыть, перед нами появляется диалоговое окно изображенное на рисунке 1.
Рисунок 1. Диалоговое окно открытия документа.
Далее делаем по пунктам, отмеченным на рисунке: 1. В выпадающем списке тип документа ставим – Все шаблоны Word.2. В окне проводника указываем путь до скачанного файла Normal.dot.3.
Выбираем файл Normal.dot.4. Нажимаем кнопку Открыть.Идем в пункт Надстройки главного меню, где появляется дополнительная панель инструментов шаблона Normal.dot (рисунок 2.
Описание панели инструментов для рисования электрических схем
Рассмотрим подробнее панель для рисования электрических схем (рисунок 2.).
Рисунок 2. Панель для рисования электрических схем.
Здесь мы видим:1. Панель форматирования текста, абзаца, вставки специальных объектов и меню вызова утилит.2. Стандартную панель инструментов с некоторыми дополнительными функциями.
3. Панель инструментов Схема с набором библиотек электрорадиоэлементов и вставки стандартных объектов некоторых фигур.
Думаю, стандартная панель форматирования шрифта и абзаца вопросов не создаст, поэтому затрагивать ее не буду.
Выпадающее менюСхема полностью повторяет панель Схема, последняя в свою очередь включается нажатием на пиктограмму в виде обозначения транзистора.Выпадающее меню Шаблон позволяет вставить на лист готовые шаблоны различных рамок, выполненных согласно ГОСТа (рисунок 3.).
Рисунок 3. Мени Шаблоны.
С помощью инструментов выпадающего меню Язык выполняется различные функции, связанные с языком документа.
Из особенностей стандартной панели инструментов следует отметить наличие кнопок:- вызов редактора формул; — вставка символов;
— отображения панели Схема.
Теперь перейдем к рассмотрению панели инструментов Схема (рисунок 4.).
Рисунок 4. Панель Схема.
На панели имеются следующие блоки:1. Кнопка вызова окна привязки объектов к сетке.2. Группа инструментов для форматирования объекта.3. Группа инструментов вставки стандартных объектов.
Библиотека инструментов для рисования электрических схем состоит из наборов основных электрорадиоэлементов и представлена на рисунке 5.
Рисунок 5. Библиотека инструментов для рисования электрических схем.
Создание электрических принципиальных схем
Тем, кто хоть немного умеет работать с программой Microsoft Word будет совсем не трудно создать электрическую схему.
Необходимо только выбрать необходимый элемент в библиотеке, нажать на него и он тут же появиться в документе.
Теперь только останется внесенные таким образом элементы расположить как вам необходимо на листе и соединить линиями места соединения схемы и схема готова! Не забываете пользоваться стандартными инструментами программы.
Пример создания схемы в программе Microsoft Word можно посмотреть на рисунке 6.
Рисунок 6. Пример создания схемы в программе Microsoft Word.
Как сделать схему в Ворде
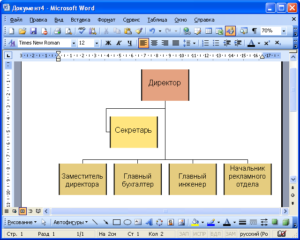 Работая в документе Ворд с текстом, Вам могут попадаться картинки, диаграммы, рисунки. Вставляя различные объекты в текст, он становится более наглядным, и тот, кто его читает, лучше воспринимает информацию.
Работая в документе Ворд с текстом, Вам могут попадаться картинки, диаграммы, рисунки. Вставляя различные объекты в текст, он становится более наглядным, и тот, кто его читает, лучше воспринимает информацию.
В данной статье мы рассмотрим два способа, с помощью которых можно создать схему в текстовом редакторе MS Word – это рисунок SmartArt и вставка обычных Фигур. Показывать я буду в Ворде 2010, но данные скриншоты так же подойдут, если у Вас установлен Ворд 2007, 2013 или 2016.
На сайте уже есть статьи: как добавить рисунок в Ворд, и как сделать график в Ворде. Перейдя по ссылкам, Вы сможете их прочесть и сделать свой документ интересным и более информативным.
Как рисовать схемы с помощью SmartArt
Схема в текстовый редактор добавляется вставкой в документ рисунока SmartArt. Для этого перейдите на вкладку «Вставка» и в группе «Иллюстрации» нажмите на кнопку «SmartArt».
Появится вот такое окно. В нем нужно выбрать подходящий рисунок. Слева кликните по разделу, в примере «Иерархия», и выберите один из предложенных рисунков. Справа область предпросмотра, посмотрите, как она выглядит, и для чего больше подойдет.
Теперь приступим к размещению блоков. Удалить ненужные можно, выделив его мышкой и нажав кнопку «Delete». Уберите, таким образом, все лишние прямоугольники.
Дальше необходимо добавить блоки. Выделите тот, под которым нужно вставить дополнительные, и на вкладке «Работа с рисунками SmartArt» – «Конструктор» нажмите на кнопку «Добавить фигуру», в списке кликните по пункту «Добавить фигуру ниже».
После этого снова выделите верхний прямоугольник и добавьте еще один ниже. Здесь же Вы можете выбрать добавление нужного объекта выше выбранного блока, перед ним, или за ним.
Откроется сбоку небольшое окошко. В нем нужно ввести текст для каждого из блоков. Здесь маркерами обозначены уровни, а кликнув напротив маркера можно посмотреть, куда будет вписан текст.
Напишите напротив каждого маркера, какой текст должен быть в каком объекте.
Когда все заполните окно для добавления текста можно закрыть, нажав в нем на крестик.
Теперь можно поработать над внешним видом самой схемы. Для этого выделите ее и перейдите на вкладку «Работа с рисунками SmartArt» – «Конструктор». В группе «Стили SmartArt» можете выбрать любой другой стиль.
Также можно «Изменить цвета» схемы, кликнув по соответствующей кнопке.
Если Вам не сильно подошел выбранный вид, можете изменить его в соответствующей группе. Наведите курсор на любой из предложенных макетов, чтобы посмотреть, как будет выглядеть Ваша схема. Если этот макет подойдет больше, кликните по нему, чтобы выбрать. Перейдя на вкладку «Работа с рисунками SmartArt» – «Формат» можно изменить любую фигуру или текст. Например, выделим фигуру, нажмем «Изменить фигуру» и кликнем по любой другой из предложенного списка. Для каждой можно изменить заливку, контур или добавить эффект.
Точно так же и для текста, выделите его и можно применить один из готовых стилей, изменить заливку, контур или добавить эффект.
В итоге, у меня получилась вот такая схема.
Как нарисовать схемы в Word
Прежде чем создавать схемы в Word неплохо было бы научиться , создавать красивые , и пользоваться .
Откройте новый документ: — Пуск – Программы –
Microsoft
Office —
Microsoft
Office
Word
. Внизу на панели – Рисование
–
выбираем иконку – Прямоугольник
.
Если у вас нет этой панели, то зайдите в меню – Вид – Панели инструментов –
и выберите –
Рисование
.
После того, как вы кликнули мышкой по иконке – Прямоугольник
– у вас появится такая рамочка.
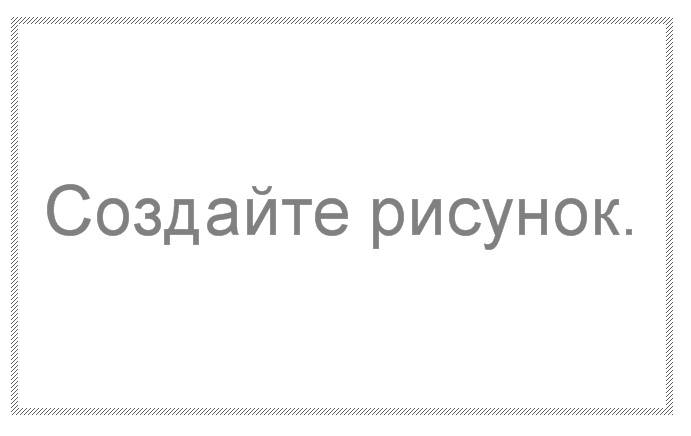
Кликните в любом месте вновь созданного поля. Поле примет вот такой вид.
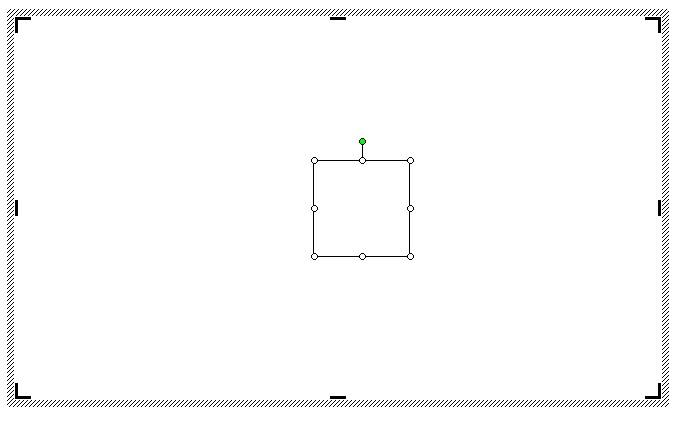
Этот квадратик в центре можете вырезать (щелкните на нем правой кнопкой мыши и в выпадающем меню выберите – Вырезать
-). Выделите прямоугольник, в котором мы будем рисовать. На панели – Рисование
– откройте
– Автофигуры – Основные фигуры – Куб
–
и кликнете мышкой на поле выделенного прямоугольника.

У вас должна получиться, вот такая картинка.
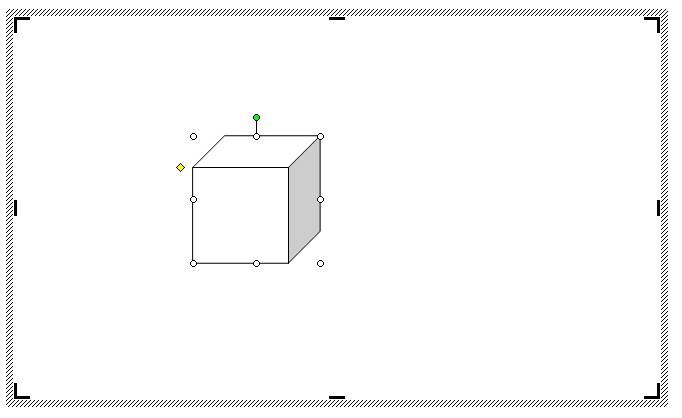
Вы можете перемещать и изменять размер этого куба. Для этого кликните по этому кубику, чтобы выделить его. Если при наведении мышкой на этот кубик курсор принимает вид крестика со стрелочками на концах, значит, этот предмет можно переместить. Если же курсор принимает вид двунаправленной стрелки (на узелках, которые обозначены маленькими кружочками), значит можно изменить размер объекта. Сделайте из куба прямоугольную фигуру.
Кликните по новой фигуре правой кнопкой мыши и в выпадающем меню выберите пункт – Копировать
.
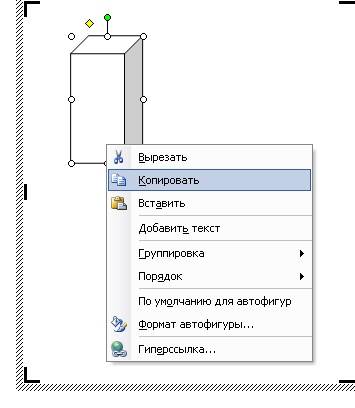
Потом кликните правой кнопкой мыши на свободном поле рядом с фигурой и выберите – Вставить
. Проделайте этот трюк дважды.
Уже готовые необходимые вам фигуры можно выбрать из панели — Рисование – Автофигуры – Другие автофигуры
.
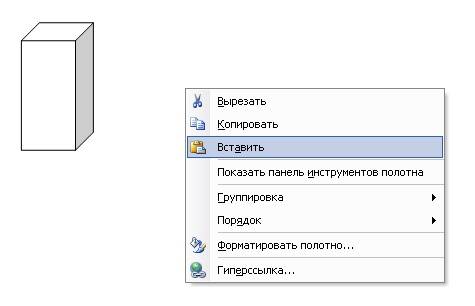
Должно получиться вот так.
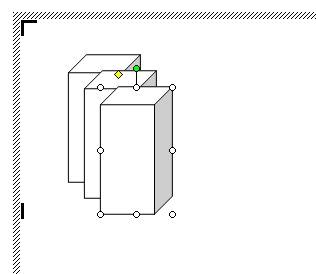
Теперь перетащите эти фигуры как у меня.
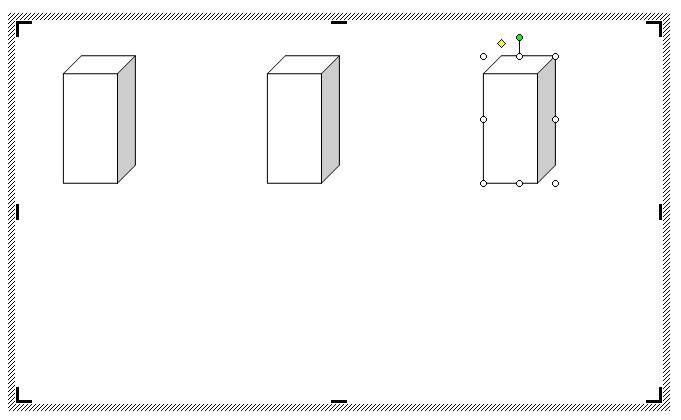
Следующую фигуру попробуйте сделать сами (опять же методом копирования).
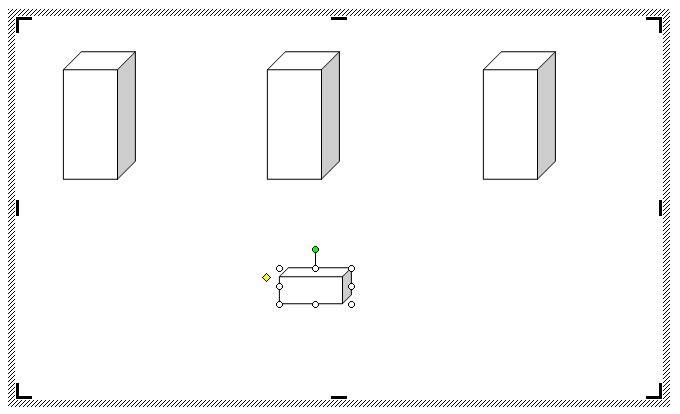
Сюда же можно вставлять и небольшие рисунки извне, например иконки. Просто берёте нужную вам иконку и копируете или перетаскиваете её на место. Вот что у нас получилось.
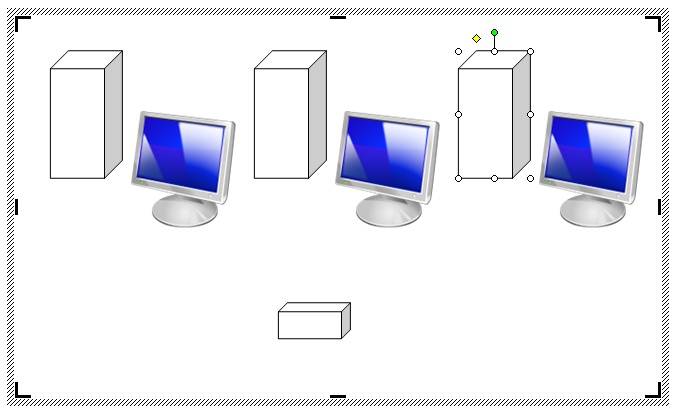
Теперь подпишем наши рисунки. Для этого выделите рамку с рисунками (кликните на свободном от рисунков месте, чтобы появилась рамочка) и выберите на панели Рисование
иконку Надпись
.

Теперь кликните мышкой на свободном поле рамочки. Должно получиться вот так.
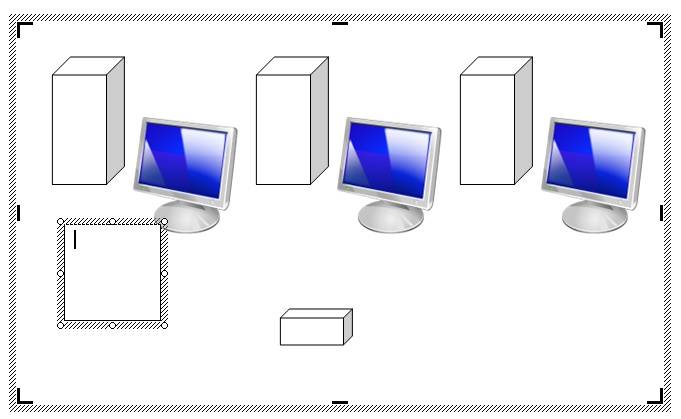
У нас появилась новая маленькая рамочка с курсором. В ней мы и будем писать. Размер этой рамочки также можно изменять.
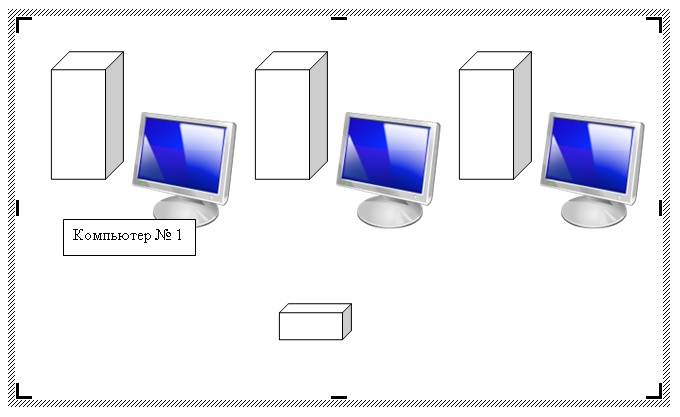
Создайте методом копирования такие же надписи как у меня и переместите их по местам.
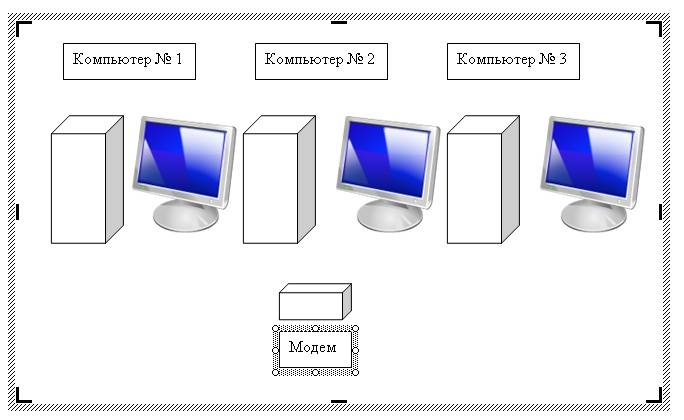
Теперь нарисуем соединительные линии. Для этого в Автофигурах
(на панели – Рисование
-) выбираем – Соединительные линии
. Не забывайте перед выбором выделять главную рамку. Можно её назвать «Холст
». Ведь мы рисуем на ней как на холсте. Я в качестве соединительной линии выбрала – Уступ со стрелкой
.
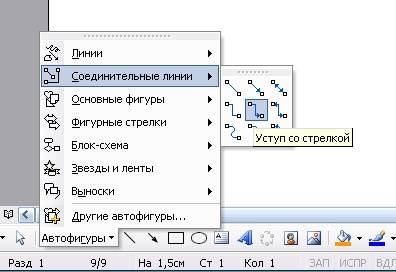
Вот тут вам придётся набраться терпения и потренироваться. Наводите курсор в виде крестика на то место откуда собираетесь вести линию и щелкаете не отпуская левой кнопки мыши, тянете линию до того места куда вам нужно и только тогда отпускаете кнопку мыши.
Если не получилось, то отмените ваше действие и опять выберите соединительную линию и начните сначала. Каждую новую линию необходимо заново выбирать на панели – Рисование
.
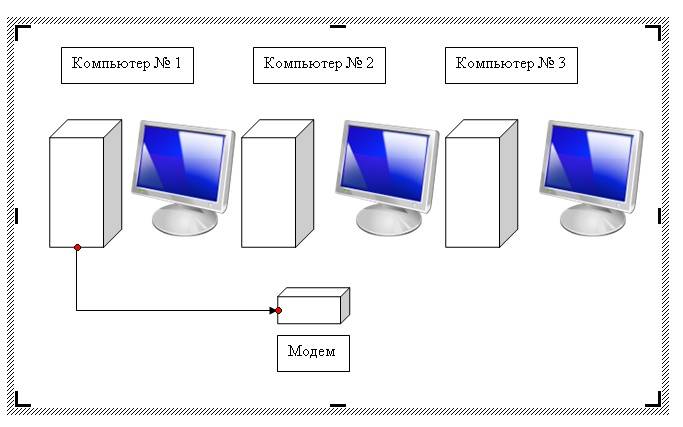
Линии можно изменять, потянув за желтые ромбики на них.
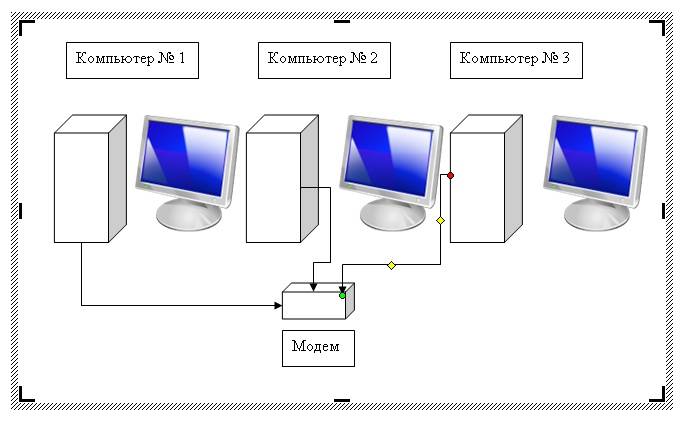
Теперь сделаем симпатичный фон нашему рисунку. Для этого опять выделяем наш «холст» и выбираем всё на той же панели иконку – Цвет заливки
.
Выбрав необходимый цвет, щелкните по иконке ещё раз и второй щелчок сделайте уже на свободном поле «холста». Или сначала щелкните по «холсту», а потом по иконке заливки.
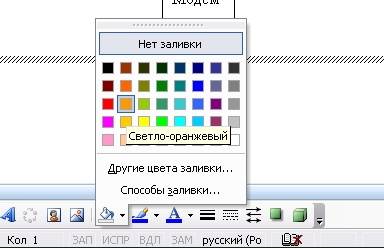
Вот, что у нас получилось.
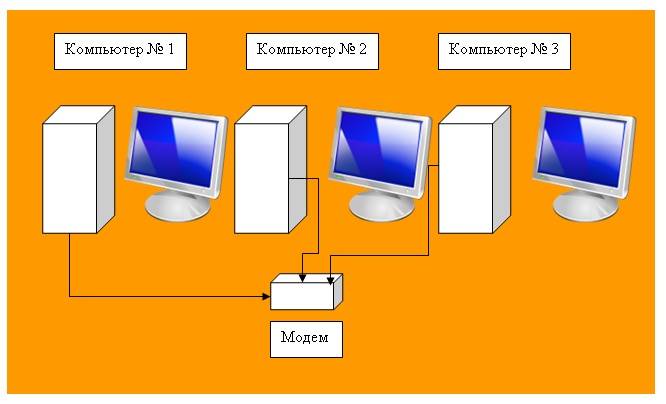
Чтобы наши отдельные рисунки и иконки не смещались в разные стороны, необходимо каждый элемент (и соединительные линии тоже) выделить (щелкайте по каждому элементу, удерживая клавишу «Ctrl
», пока не выделите все элементы). Тут тоже придется попотеть. Даже у меня не всегда с первого раза получается.
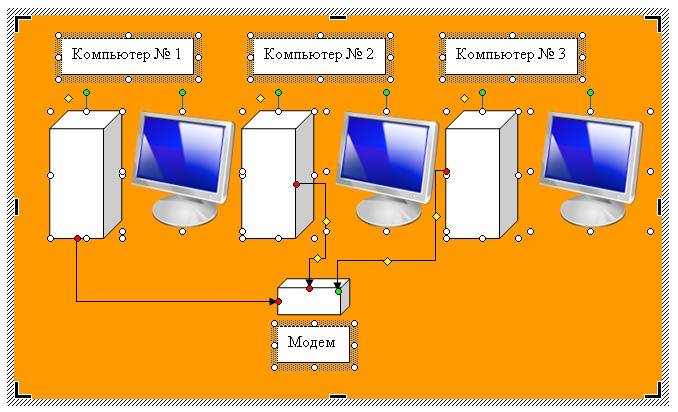
Теперь аккуратно щелкните правой кнопкой мыши на каком-нибудь выделенном элементе (например, на иконке монитора) и выберите – Группировка
– Группировать
.
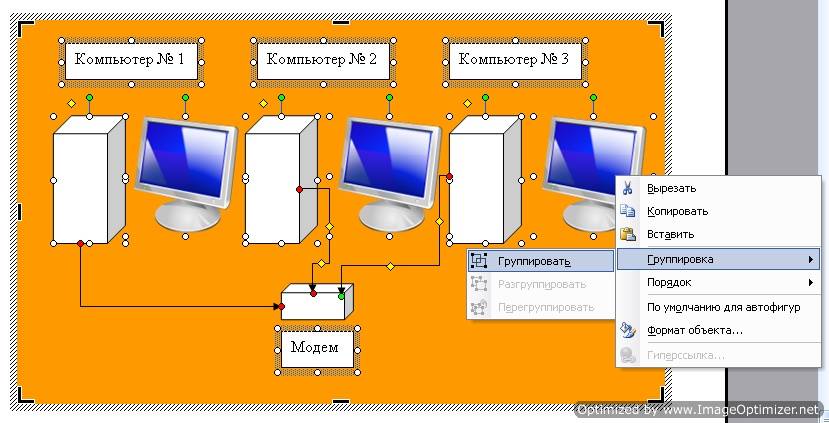
Потренируйтесь немного и вы запросто сможете быстро и легко создавать любые схемы в Word
.
Примечание
Программа word не рассчитана для того, чтобы в ней создавать творческие шедевры, но и в ней можно сделать необходимые художественные вставки. Для этого в ней встроен специальный редактор. Заходим в него так: «вставка», «фигуры», и здесь выбираем внизу «новое полотно». На страничке появляется огороженное скобками активное полотно для рисования, вверху – панель редактора с инструментами для рисования. Если полотно для рисования не нужно, нажмите Esc, полотно исчезнет, и вы будете вставлять фигуры прямо на странице. Но есть случаи, когда полотно нужно.
Cделать схему при помощи фигур
В данном разделе мы расскажем еще об одном способе, позволяющем нарисовать схему в вордовском документе
. Для начала заходим в раздел Вставка, жмем на «Фигуры» и выбираем нужную фигуру: овал, квадрат, ромб или прямоугольник.
Далее рисуем на листе фигуру, располагаем ее в нужном месте документа. После чего пользователь должен увидеть, что на экране появилась новая вкладка с названием «Средства рисования» – «Формат». На ней жмем по пункту «Фигуры», выбираем ту, которая вам необходима.
Дальше пользователь должен соединить имеющийся фигуры стрелками или линиями. Для этого выделяем фигуру, чтобы на экране появилась вкладка под названием «Средства рисования» – «Формат». Жмем на «Фигуры» и из появившегося списка кликаем по прямой линии. После соединения блоков пользователь может получить примерно такую схему, как показано на рисунке ниже.
Кстати, если вы выбрали для соединения блоков стрелки, то вы сможете также изменить их стиль. Для этого их необходимо по очереди выделять, а после зайти в раздел «Контур фигуры», выбрав нужный цвет, толщину линий и т.д.
В данной статье мы рассмотрели несколько способов, как сделать схему в Ворде. Как вы уже поняли, здесь нет ничего сложного – главное это четко следовать указанному алгоритму. Дерзайте и у вас все обязательно получится!
Создание текстовых документов в редакторе Ворд не ограничивается лишь непосредственно набором самих текстов. Очень часто в документы приходится вставлять формулы, изображения и диаграммы. Многие тексты также снабжаются поясняющими блок-схемами, для работы с которыми Ворд содержит все необходимые инструменты. С их помощью можно достаточно легко и быстро создавать схемы и блок-схемы практически любой степени сложности.
Рассмотрим основы работы со схемами в ворде на относительно простом примере.
- Перейдите к инструментом для создания и редактирования схем. Для этого в разделе Вставка нажмите на кнопкуФигуры .
- В результате нажатия кнопки вы увидите все доступные для работы инструменты, разбитые на основные группы: линии, основные фигуры, фигурные стрелки, элементы блок-схем, выноски, звезды и ленты.
- Предположим, что вам необходимо создать схему, изображенную на рисунке ниже.
- Схему начинаем строить с создания верхнего блока. Для этого в основных фигурах выбираем прямоугольник и добавляем его на страницу. Размеры прямоугольника и других фигур всегда можно изменить, перетаскивая их стороны на контрольных точках.
- Теперь необходимо добавить текст в прямоугольник. Для этого сделайте щелчок правой кнопкой мыши по прямоугольнику и в появившемся меню выберите пункт Добавить текст .
- Наберите необходимый текст.
- Аналогичный образом создайте все остальные блоки с надписями.
- Теперь необходимо показать связи между блоками. Сделать это можно с помощью стрелок и линий. Выбираем в фигурах инструмент Линии и с помощью них последовательно соединяем верхний блок со всеми нижними.
- Схема готова. Можно ее доработать, добавив блокам специальное цветовое оформление. Для этого выбелите нужный блок, перейдите в раздел Формат и назначьте блоку выбранный стиль.
- На этом создание блок-схемы можно считать завершенным.
Таким образом, текстовый редактор Microsoft Word содержит весь необходимый набор инструментов для создания схем. Но значительно быстрее и удобнее создавать, изменять и совместно использовать различные схемы с помощью специального приложения Microsoft Office Visio. Кроме простых блок-схем данное приложение позволяет создавать бизнес-схемы, карты и планы этажей, визуальные отображения структуры программ и схемы баз данных, наглядные расписания, а также электрические и гидравлические схемы. Если вам необходимо дополнить текст графическими элементами. Например, таблицами, графиками, диаграммами или схемами. То, это можно сделать прямо в текстовом редакторе Word. Не прибегая к использованию сторонних программ.
Мы уже рассказывали о том, . В этот раз речь пойдет о схемах. Текстовый редактор Word оснащен множеством инструментов для создания схем. С их помощью вы можете рисовать различные геометрические фигуры, а также линии и стрелки. При этом нарисованную схему можно украсить с помощью с помощью теней или других графических эффектов.
Как правильно сделать Блок-схему в Microsoft Word
Встроенные программные инструменты MS Word предоставляют широкие возможности для построения и структурирования разного рода Блок-схем. С помощью различных форм и объектов SmartArt вы, конечно же, можете создать и свою собственную схему. А сегодня мы дадим ответ на вопрос, как сделать Блок-схему в Word правильно.
Работая с фигурами в любом приложении из пакета Microsoft Office, полезно пользоваться сеткой, чтобы быть уверенным в правильности размеров и размещения объектов. Чтобы её линии были отображены, откройте вкладку «Вид» и поставьте отметку напротив пункта «Сетка».
Направляющие линии автоматически появятся в вашем документе. Это один из основных подготовительных шагов.
Затем переключитесь на вкладку «Вставка» и выберите пункт «Фигуры». Раскрывающееся меню выводит на дисплей расширенную коллекцию объектов, из которой можно выбрать любой необходимый.
Вначале важно разобраться в назначении фигур. При наведении курсора на любую из них, отображается подсказка. Вот краткий обзор основных :
Вот краткий обзор основных :
- Процесс (используется для технологических операций);
- Решение (используется, чтобы показать точки принятия решения);
- Знак завершения (указывает начальную и конечную точки процесса).
Как сделать Блок-схему в Word
Выберите фигуру. Поскольку она будет первая, мы выберем «Знак завершения». Сразу после этого, вы заметите, что курсор обрел форму перекрестия. Установите его в нужное место документа и нарисуйте объект в требуемом масштабе.
Текстовый редактор автоматически переключит вас на вкладку «Формат». Она предоставит различные инструменты редактирования для мгновенного применения. Это, например, заливка, контур, эффекты, перемещение и т.п. Для того, чтобы вставить требуемый текст, просто напечатайте его, когда форма активна.
Далее добавим «Процесс» и соединим объекты схемы. Для этого воспользуйтесь обычной «Стрелкой». После её выбора установите начало в нижней центральной точке регулировки верхнего блока, а конец — в верхнюю точку нижнего блока. Стрелку тоже можно отформатировать: толщина линии, цвет и т.п.
Используем SmartArt
Также существует несколько удобных функций для создания Блок-схем в SmartArt. Перейдите на вкладку «Вставить» и нажмите на нужную кнопку. В окне выбора перейдите в категорию «Процесс» слева, а справа нажмите на «Процесс со смещенными рисунками».
Эта графика разработана специально для подробного описания. Она группирует фигуры для добавления рисунков (фото) и текста. Добавьте всю необходимую информацию. Можно использовать и другие макеты из имеющихся в наличии.
Если вам не понадобился конкретный объект, вы можете удалить его. Просто выделите и нажмите на клавишу удаления. Также присутствует возможность копирования и вставки для внесения дополнительной информации
Спасибо за внимание!
Главная / Офис / Как правильно сделать Блок-схему в Microsoft Word


































