Как выйти из биоса на ноутбуке ASUS?
Нажмите и удерживайте F2 клавишу , затем нажмите кнопку включения. НЕ ОТПУСКАЙТЕ F2 клавишу пока не появится экран BIOS. Windows 8/8.1/10: Если ваш ноутбук с версией Windows 8 или выше и вы не знаете как войти в BIOS.
Возможные варианты входа:
- F2.
- DEL.
- F1.
- F10.
- ESC.
- CTRL+ALT+ENTER.
- CTRL+ALT+ESC.
- CTRL+ALT+INS.
Как выйти из BIOS Utility?
Если Ваш БИОС имеет интерфейс со строкой меню у верхней части, то для выхода с данной программы необходимо перейти на пункт Exit в главном меню. И уже в данном пункте использовать команды “Exit Without Sawing” и “Save & Exit Setup”.
Что делать если не можешь выйти из биоса?
Если вы не можете выйти из BIOS, ваш компьютер в основном бесполезен, потому что вы не можете его запустить.…Решение 1. Установите настройки BIOS по умолчанию
- Перейдите на вкладку Сохранить и выйти в BIOS.
- Выберите опцию Load Optimized Defaults.
- Подтвердите изменение
Как выйти из Boot Menu на ноутбуке?
Практически для всех ноутбуков и моноблоков марки Lenovo для входа в Boot Menu можно использовать клавишу F12 при включении.
Как закрыть биос на виндовс 10?
Если не нужно сохранить изменения настроек BIOS, то при выходе необходимо выполнить следующее: В главном окне вызываем опцию “Exit Without Sawing” (название может быть намного другое, например, “Quit Without Sawing, Discard Changes and Reset” — без сохранения). Откроется окно с сообщением “Exit Without Sawing (Y/N)”.
Как выйти из Aptio Setup Utility?
Внимательно следуйте этим инструкциям, чтобы включить CSM и отключить пользовательские настройки загрузки:
- Перезагрузите свой компьютер .
- Введите настройки Aptio Utility .
- Выберите Безопасность .
- Выберите Безопасная загрузка .
- Выберите « Отключить безопасную загрузку ».
- Сохранить и выйти .
Как сохранить настройки в биосе?
Если вы сделали изменения в BIOS и вам нужно, чтобы они вступили в силу, нужно выйти с сохранением результата. Это можно сделать, если нажать на клавишу F10 или в меню BIOS выбрать пункт EXIT и в нем выбрать строку “Exit Saving Changes”. Или что-то в этом роде, например “Save & Exit Setup”.
Как сохранить настройки биос ASUS?
Asus О. С. Profile программы BIOS Setup (рис.…Для сохранения текущих настроек BIOS нужно выполнить следующие действия.
- Перезагрузите компьютер и выполните вход в BIOS Setup. …
- Для сохранения текущих настроек BIOS нажмите клавишу F11, после чего появится окно сохранения профилей (рис.
Как отключить ASUS UEFI BIOS Utility EZ Mode?
Как отключить Secure Boot и UEFI на ноутбуке Asus
При загрузке ноутбука нажмите клавишу DELETE и войдите в UEFI-BIOS. Заходим в раздел «Security» и, найдя параметр «Secure Boot», переключаем его в положение «Disabled».
Что делать в BIOS Setup Utility?
Интерфейс BIOS (CMOS) Setup Utility. Программа Bios Setup имеет текстовый интерфейс без каких-либо дизайнерских ухищрений и управляется исключительно с помощью клавиатуры. Объясняется это тем, что графическая оболочка этого приложения практически не менялась с 80-ых годов, поэтому все выглядит очень просто и аскетично.
Как можно зайти в биос без клавиатуры?
Перейти к BIOS можно и через параметры операционной системы Windows. Для их открытия нужно нажать на комбинацию клавиш Win + I, или на значок с изображением шестеренки в меню «Пуск». Далее надо открыть категорию «Обновление и безопасность», затем раздел «Восстановление».
Как выйти из биоса на самсунге?
Стандартной клавишей для попадания в систему ввода-вывода информации является F2 или в крайнем случае Del . Чтобы войти в систему BIOS на ноутбуке Samsung, пользователю нужно будет сделать следующее: Перезагрузить ноутбук. Во время включения несколько раз нажимать по кнопке F2.
Как убрать Boot Manager?
Как отключить Менеджер Загрузки Windows
- Введите команду cmd и нажмите клавишу Enter.
- В открывшемся окне командной строки введите команду msconfig и нажмите клавишу Enter.
- Теперь откройте раздел Загрузка.
- Измените значение параметра Таймаут на 0 или другое минимальное доступное число.
Как выйти из режима recovery Android?
Выход из меню Recovery Android
- Зажать и удерживать кнопку питания дольше 15 секунд
- Снять и снова вставить батарею
- Подождать пока Android устройство само разрядиться
- Подключите Android к ПК, в программе ADB RUN в меню Manual Command -> ADB ввести следующую команду adb reboot normal (работает не на всех девайсах)
Что делать если на компьютере написано Windows Boot Manager?
Windows Boot Manager (BOOTMGR, Диспетчер Загрузки Windows) является частью ПО Windows, отвечающая за загрузку OS Windows в оперативную память. При включении компьютера BIOS производит тесты системы и передаёт управление MBR, где и находится диспетчер загрузки Windows.
Что делать, если компьютер не заходит в BIOS/UEFI
Клавиша и время ее нажатия
И так, первое с чего следует начать разбираться с этой проблемой — уточнить клавишу для входа в BIOS. В подавляющем большинстве случаев для этого используется клавиша DEL (для платы от GIGABYTE в том числе). Немного реже клавиши F2, ESC, F10, F12. См. инструкцию ниже, там приведены кнопки для разных производителей.
Также важен еще один момент: загрузка BIOS/UEFI может происходить настолько быстро, что можно просто не успевать нажать нужную клавишу. Поэтому, попробуйте другой вариант: когда ПК/ноутбук еще выключен — зажмите клавишу входа (ESC, например), а после включите устройство (клавишу не отжимать до входа в BIOS!).
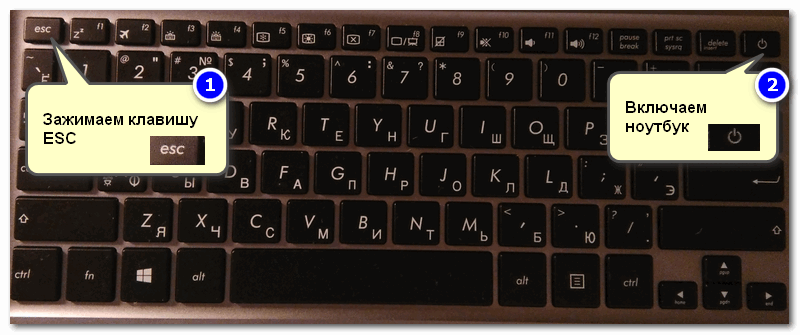
Зажимаем клавишу для входа в BIOS (например, ESC) и включаем устройство (ноутбук)
Есть вариант «попасть» в BIOS без нажатия клавиш на этапе загрузки.
Если у вас относительно-современный компьютер/ноутбук с установленной Windows 8/10 — то зайти в BIOS можно через интерфейс ОС.
Сначала необходимо открыть раздел «Восстановления» в параметрах системы. Далее перезагрузить компьютер через особые варианты загрузки (см. скриншот ниже).

Обновление и безопасность — восстановление
После открыть раздел «Поиск и устранение неисправностей / Дополнительные параметры» и нажать по «Встроенные параметры EFI» (см. фото ниже). Затем компьютер перезагрузится и автоматически откроется окно BIOS.
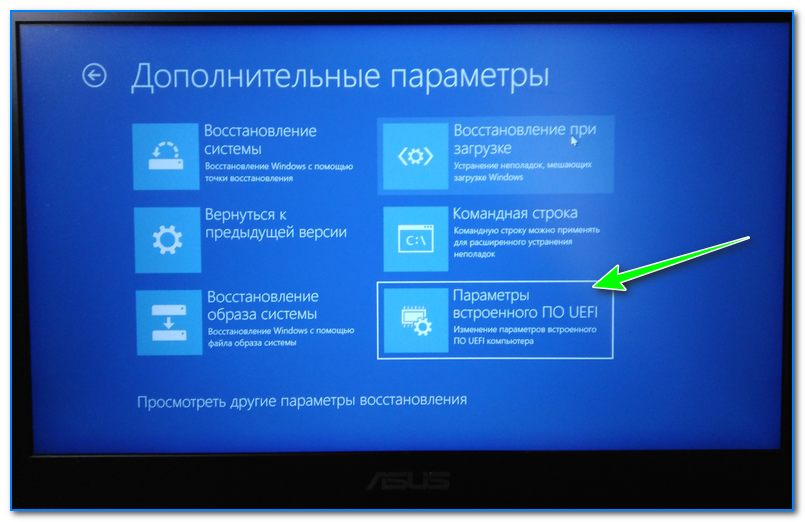
Поиск и устранение неисправностей / Дополнительные параметры
В помощь!
Как войти в UEFI (BIOS) из интерфейса Windows 8, 10 (без использования спец. клавиш F2, Del и др.) — https://ocomp.info/kak-voyti-v-bios-iz-windows.html
Модель клавиатуры и используемый порт
Сейчас очень популярны стали беспроводные клавиатуры. Все бы ничего, но ряд моделей просто не работает до загрузки Windows (тоже самое можно сказать и о некоторых USB-клавиатурах, подключенных через различные переходники. ).
Здесь совет простой : иметь аварийную PS/2 клавиатуру (она точно должна работать). Если у вас USB-клавиатура — то для нее есть небольшие переходники (USB на PS/2). Также стоит попробовать подключить клавиатуру напрямую к USB-портам, расположенным на задней стенке системного блока (если подключали к USB 3.0, попробуйте порты USB 2.0) .

Переходник USB на PS/2
Сброс настроек BIOS
В некоторых случаях исправить проблему помогает сброс настроек BIOS в дефолтные. Для этого можно воспользоваться двумя способами:
- использовать на материнской плате спец. джампер (обычно он помечается, как Clear CMOS, см. фото ниже);
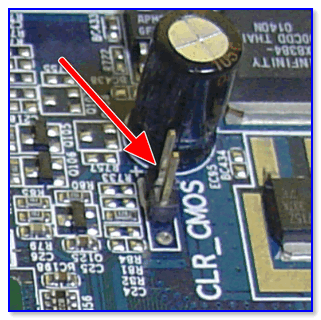
Джампер Clear CMOS
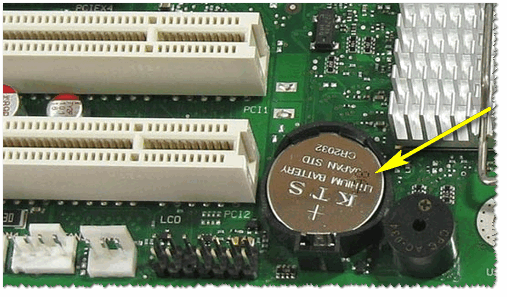
Батарейка на материнской плате ПК
Кстати! После подобной процедуры (даже если вы все еще не можете зайти в BIOS) скорее всего его настройки были сброшены. А это может, например, позволить запустить установку Windows с загрузочной флешки/DVD-диска (т.к. по умолчанию во многих версиях BIOS первым загрузочным устройством идет компакт диск/флешка, а затем — жесткий диск) .
Отключение жесткого диска
В ряде случаев из-за сбойного жесткого диска его инициализации затягивается (иногда она вообще приводит к зависанию ПК). Разумеется, этот момент также может быть причиной рассматриваемой проблемы.
Что можно сделать : попробуйте отключить вообще все накопители от SATA, USB, M2 портов ПК (флешки, жесткие диски, твердотельные накопители и пр.). Идеально, оставить одну клавиатуру и монитор, после перезагрузить устройство и попробовать войти в BIOS.
Кстати! Если вам нужно зайти в BIOS для установки ОС, то можно попробовать отформатировать жесткий диск на другом ПК, а затем подключить его к текущему. Таким образом, Windows не будет с него запущена и ПК автоматически попробует произвести загрузку с подключенной установочной флешки (компакт диска). По крайне мере, это актуально для настроек BIOS по умолчанию.
В помощь!
Обновление BIOS
Если все предыдущие шаги не увенчались успехом — возможно стоит обновить BIOS. Причем, совсем не обязательно повышать версию — можно установить и что-то более старое ( примечание : далеко не всегда новая версия работает стабильнее, чем текущая).
Современные устройства позволяют запускать обновление BIOS/UEFI прямо из-под Windows. Всё обновление, обычно, сводится к загрузке и запуску EXE-файла (как и любой другой программы), а после ПК/ноутбук перезагрузится и обновит BIOS самостоятельно (автоматически, без вашего участия).
Разумеется , способ актуален для тех, у кого уже есть на диске ОС Windows. Более подробная инструкция ниже.
Как открыть BIOS на ПК
Для открытия BIOS на компьютере используются горячие клавиши F2 или Del, зависит от модели. Попасть в эту систему можно только в момент включения – за несколько секунд до вывода информации об ОС появляется несколько строк внизу экрана. Обычно они выглядят так: «Press F1 to continue, DEL to enter setup», «Press DEL to run setup» или «Please press DEL or F2 to enter UEFI BIOS settings».
Узнав правильную кнопку, нажать на нее – лучше несколько раз. Интервал, в течение которого можно успеть вызвать БИОС на ПК составляет 1-2 секунды. Если пользователь не успел в это время, можно дождаться загрузки системы и перезагрузить ее.
Как зайти в Биос в Виндовс (windows) 7, 8, 10
Доброго времени суток, уважаемые посетители блога «Чо?! Чо?!». Сегодня речь пойдет о том, как зайти в биос на windows
Если раньше, чтобы попасть в Bios, необходимо было нажать всего на одну клавишу и не важно что за операционная система установлена, то теперь все не так просто. Обо всем подробнее…
Для начала немного теории и терминов.
BIOS — (Basic Input/Output System) — базовая система ввода-вывод, отвечающая за подготовку компьютера к запуску операционной системы.
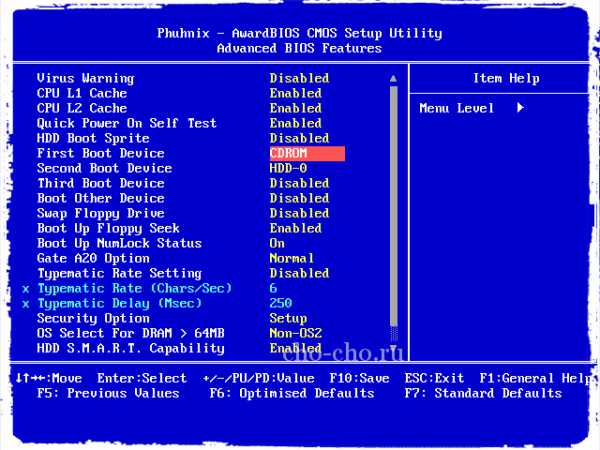
Другими словами, это небольшое количество микропрограмм, записанных в микросхему на материнской плате. Самые первые и основные процессы на компьютере при включении происходят именно здесь. Они отвечают за взаимодействие аппаратных устройств в компьютере. Прежде всего при загрузке системы биос проверяет работоспособность всех устройств, а также запускает операционную систему с того источника, который указан (жесткий диск, флешка, CD\DVD привод). Также биос показывает температуру комплектующих: материнской платы и процессора.
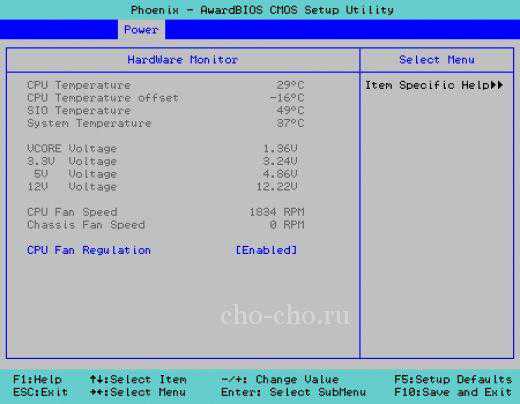
Как зайти в биос на windows (виндовс) 7
Для того, чтобы войти в BIOS на windows 7 необходимо сразу после включения компьютера нажать определенную клавишу или сочетание оных. Обычно появляется надпись при загрузке «Press DEL to enter SETUP» или «Press F1 to Run SETUP«. Разница в сочетаниях клавиш зависит лишь от того, чье производство вашей материнской платы. В данном случае неважна операционная система — будь то windows 7 или XP. Однако разные компьютеры загружаются с разной скоростью: одни, как молния, другие как черепаха. Чтобы не упустить момент, когда можно войти в БИОС, рекомендую нажимать на клавишу для входа непрерывно.
Итак, как мы уже рассмотрели выше, в зависимости от производителя вашего Bios, клавиши для входа могут быть совсем разными. В этой таблице, думаю, легко сможете разобраться.
Также предлагаю вашему вниманию таблицу с производителями ноутбуков и персональных компьютеров с их клавишами запуска Биос.
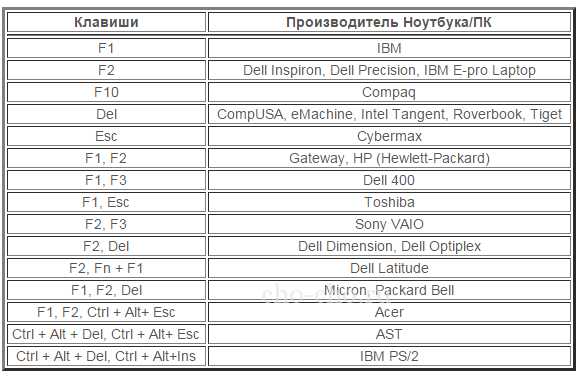
Как вы уже, наверное, заметили, самыми распространенными клавишами для входа в биос являются:
Скорей всего, они помогут и вам попасть в Bios, если не знаете какие именно клавиши нажимать, то начните именно с них.
Как зайти в Биос (UEFI) на Виндовс (windows) 8
Однако прогресс не стоит на месте и, начиная со времен Виндовс 8, некоторые компьютеры стали оснащаться твердотельными SSD накопителями. Которые, в свою очередь, загружают систему всего за какие-то две десятых (0,2) доли секунды. Плюс к этому в windows 8 реализована функция быстрой загрузки. Естественно, за такой короткий промежуток нажать кнопку F2 или Del, чтобы войти в биос, едва ли кто-то успеет.
Если вы приобрели компьютер с уже установленной «восьмеркой», то в ней реализована возможность входа в биос из-под системы. Точнее не в Bios, а в UEFI.
UEFI — (Unified Extensible Firmware Interface) — замена устаревшему BIOS или же просто наследник Биос.
Для того, чтобы попасть в Биос на windows 8 необходимо:
- Нажать сочетание клавиш Win + C или же увести курсор мышки в верхний или нижний правый угол;
- Выбрать «Параметры» («Settings» или же просто «шестеренка»);
- «Изменение параметров компьютера»;
- «Обновление и восстановление»;
- «Восстановление»;
- «Особые варианты загрузки» пункт «Перезагрузить сейчас».
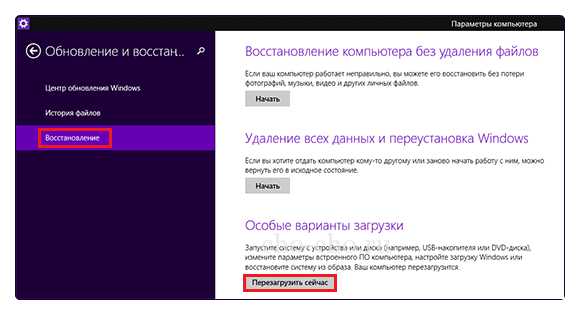
Или же:
- «Win + C«;
- «Параметры»
- «Изменение параметров компьютера»;
- «Общие»;
- «Особые варианты загрузки» пункт «Перезагрузить сейчас».
После перезагрузки вашего компьютера выйдет следующее окно, выбираем «Диагностика»:
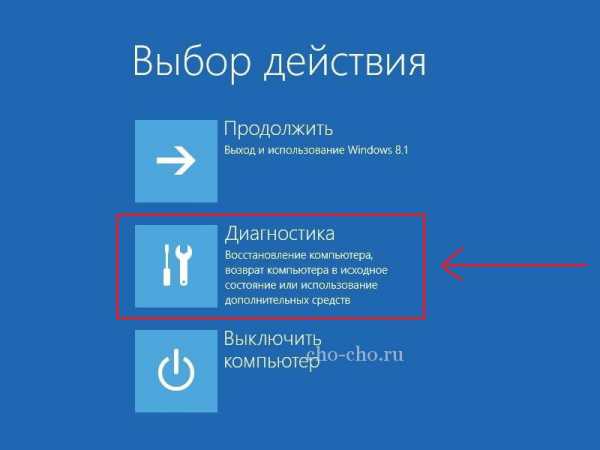
Выбираем «Дополнительные параметры»
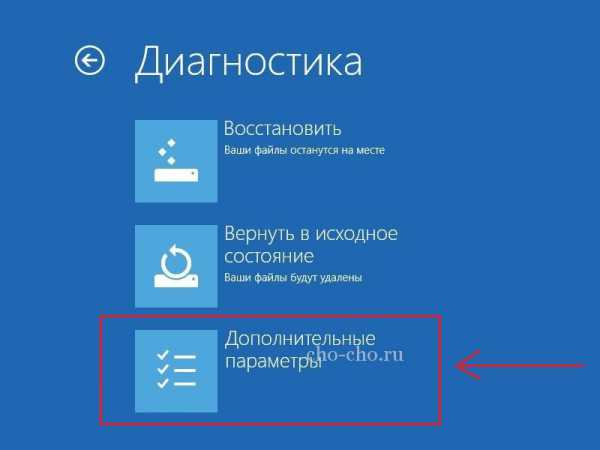
После этого «Параметры встроенного по UEFI»

И кнопку «Перезагрузить», после чего вы попадете в UEFI (Bios).

Как зайти в Биос (UEFI) на Виндовс (windows) 10
Чтобы зайти в Bios (UEFI) в windows 10 нужно проделать практически те же манипуляции, что и в восьмом виндоуз, а это:
- Нажать на значок уведомлений;
- «Параметры»;
- «Обновление и безопасность»;
- «Восстановление»;
- «Особые варианты загрузки» пункт «Перезагрузить сейчас».
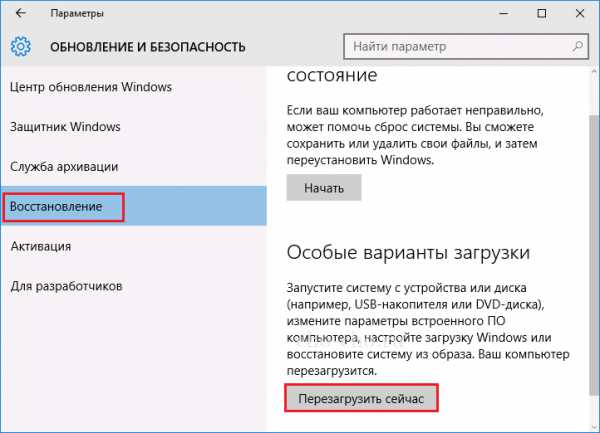
После перезагрузки:
- «Диагностика»;
- «Дополнительные параметры»;
- «Параметры встроенного ПО UEFI»;
- «Перезагрузить».
После перезагрузки windows 10 вы попадете в Биос, а если быть точнее, UEFI.
Существует и альтернативный способ, когда у вас не доступа к windows 10, но вы попадаете на экран входа.
- На экране входа необходимо нажать на кнопку «Питание»;
- Удерживая клавишу «Shift» нажать на «Перезагрузка»;
- После этого вы попадете в меню особые варианты загрузки системы;
- Дальнейшие шаги описаны выше.
Причины проблемы
Возможных факторов, почему ваш ПК столкнулся с подобной ошибкой, может быть несколько:
- Залипла клавиша запуска оболочки BIOS.
- Отсутствует носитель с операционной системой.
- Сбой настроек БИОСа.
- Неисправность батареи CMOS.
Давайте рассмотрим каждый из описанных выше пунктов и попробуем разобраться, что делать, когда при включении ПК загружается БИОС вместо Винды.
Залипание клавиши
Первым делом, нужно убедиться, что с вашей клавиатурой всё хорошо: проверьте, не зажалась ли кнопка запуска оболочки БИОС. Для более тщательной проверки этого варианта можете и вовсе отключить клавиатуру на время включения компьютера.
Отсутствие носителя с ОС
Когда на ПК, которым Вы пользуетесь, сломан или отсутствует накопитель с Виндовс, то при загрузке, компьютеру не остается ничего, как открывать BIOS.
В Boot-меню вашего БИОСа проверьте, отображается ли жесткий диск с системой и находится ли тот на первом месте в приоритете загрузок.
Сбой настроек BIOS
По определенным причинам, особенно, если в БИОСе ранее проводились пользовательские настройки, тот, в свою очередь, может быть настроек неправильно. Для таких ситуаций используйте сброс настроек к тем, что были заданы по умолчанию. После этих действий перезагрузите ПК и проверьте систему на наличие ошибки еще раз.
Неисправность батареи
Батарея CMOS – основной аппаратный компонент, отвечающий за стабильную работу БИОСа. Поломка этой детали означает, что с большой вероятностью Вы не сможете сохранить настройки БИОС или тот и вовсе будет работать неправильно.
Замена такой батареи повысит в несколько раз ваши шансы на то, что Вы столкнетесь с ситуацией, когда вместо Виндовс загружается БИОС.
Ситуация, когда пользователь включает компьютер или ноутбук, и видит, что вместо загрузки операционной системы открывается программа настройки опций БИОС, не встречается очень часто. Тем не менее, ее нельзя и отнести к разряду проблем, с которыми у пользователя нет никаких шансов столкнуться. Подобная проблема неприятна тем, что делает невозможным использование компьютера по назначению.
Как сбросить пароль БИОС(BIOS).
Как сбросить пароль для входа в BIOS на компьютере.
Но бывает и так, что вход в БИОС закрыт паролем и пока вы его не введете, в программу настройки системы не сможете зайти. Если компьютер ваш, то скорее всего вы знаете пароль и легко сможете его ввести. Но может быть и так, что вам нужно настроить чужой компьютер и пароля вы не знаете, тогда придется его убрать и сделать это можно несколькими способами.
Первый и самый надежный способ, это обнулить настройки CMOS и сделать это можно двумя способами. Самое простое решение, которое не требует много времени и сил, это вытащить батарейку из материнской платы.
Она нужно для того, чтобы настройки CMOS не сбрасывались при отключении питания, но если отсоединить батарейку от системной платы, то настройки сбросятся и вернутся к заводским установкам, а значит и пароль система уже не будет запрашивать.
Второй способ тоже простой, вы также обнуляете CMOS, но только с помощью временного замыкания специальных контактов.
На всех современных системных платах есть специальные контакты, замкнув которые вы обнулите CMOS до заводских установок. Чтобы найти такие контакты, нужно внимательно посмотреть на системную плату или прочитать руководство по эксплуатации к ней. Как правило такие контакты подписаны, например “CLR CMOS”. Замкнуть контакты можно с помощью специальной перемычки или с помощью отвертки.
Как сбросить пароль для входа в BIOS на ноутбуке.
На ноутбуках сбросить системный пароль сложнее, есть модели у которых это сделать практически не возможно в домашних условиях. У многих моделей доступ к батарейке затруднен, придется откручивать защитную крышку. Только сначала нужно узнать, в каком месте у вашей модели ноутбука установлена батарейка.
Как только вы получили доступ к батарейке ноутбука, аккуратно отсоедините ее от разъема и замкните контакты разъема на плате. Затем включите на несколько секунд ноутбук не размыкая контактов и выключите его. На некоторых моделях этот способ помогает сбросить системный пароль, но действуете вы на свой страх и риск.
Чтобы зайти в БИОС, который защищен паролем можно, если ввести инженерный пароль. Раньше мне такой вариант очень часто помогал при настройке чужих компьютеров, сейчас такие пароли редко подходят к системным платам, да и подбирать такой пароль очень долго и неудобно, поэтому этот вариант я подробно разбирать не буду.
Еще можно воспользоваться специальными программами, которые вам помогут узнать пароль для входа в BIOS. Минус таких программ в том, что их нужно запускать на том компьютере, от которого вы хотите узнать пароль, так что если у вас пароль установлен только для биоса, то проблем с ними не должно быть.
Ради эксперимента я установил пароль на свой нетбук, чтобы проверить как работает такая программа, но пароль установился и на биос и на загрузку компьютера, так что программа тут практически бесполезна. Но загрузив Windows я все таки решил проверить, как работает такая программа. Так как нетбук у меня фирмы Samsung, то программу я выбрал: pwgen-samsung.exe.
Сначала я три раза ввел неверный пароль, чтобы узнать код ошибки, который мне система любезно предоставила. Затем я запустил командную строку, нажав клавиши Win+R и введя команду CMD.
В ней я запустил свою программу, в которой было указано ввести код, что я и сделал. Затем нажал Enter, после чего я увидел тот пароль, который вводил в БИОС системы. Как видите такая программа работает и пароль с ее помощью узнать можно.
Если у вас не получается сбросить пароль BIOS, тогда лучше всего ноутбук отдать в сервисный центр, чтобы этим вопросом занялись специалисты.
Как зайти в BIOS зная производителя материнской платы
Тоже не получилось найти надписи «Press … to run Setup» при загрузке? Как зайти в BIOS на Windows 7 на персональном компьютере в таком случае? Ничего, даже если «секретную» комбинацию клавиш производитель утаил, версия самого BIOS на том же самом черном экране будет написана обязательно.
Дело в том, что сейчас есть всего несколько разработчиков, которые выпускают «материнки» практически для всей планеты. 99,9% вероятности, что ваша тоже окажется в этом списке.
Найдите свой вариант во время загрузки Windows 7, а дальше вам в помощь — вот такая табличка.
| Клавиша или комбинация клавиш входа в BIOS | Версия или модификация версии BIOS |
| F1 | AMD BIOS |
| Esc | DTK BIOS |
| F2, Del | AMI BIOS |
| F2, Ctrl+Alt+Esc | ALR BIOS |
| Del, Ctrl+Alt+Esc | Award BIOS |
| Ctrl+Alt+Esc, Ctrl+Alt+Ins, Ctrl+Alt+S | Phoenix Award BIOS |
Цикличный клиент
Давеча был паренек, приносил ноутбук на ремонт.
Проблема — решил самостоятельно разобрать, полностью почистить от пыли, сменить термопасту, переклеить термопрокладки, в общем, серьезно обслужить ноутбук. Обратно собрать не смог. Точнее, физически собрал, только вот он теперь не работает.
Что ж, проблема частая. Принимаем. По итогам разборки устраняем все недочеты этого кулибина. Запускается. Звоним, приходит довольный, оплачивает, забирает.
Вечером того же дня приходит назад. Не запускается опять, говорит. Спрашиваем, что делал с ноутбуком. В ответ на что выплывает гениальная фраза:
— Я его разобрал, чтобы проверить, что все детали на месте и вы ничего не украли. И он теперь снова не запускается.
Немая сцена, один из коллег прыскает и выходит за дверь проржаться. Я более стойко выдерживаю эту информацию и обдумываю, как решить эту проблему и завершить выход из цикла. Ведь если он снова начнет проверять, ситуация повторится.
Решено было сделать все на его глазах, с небольшой доплатой за уделенное время. Ушел не очень довольный (по поводу доплаты), но больше пока что не возвращался.
Сведения о вопросе
Вообще-то, БИОС всегда загружается первой, так как она распознаёт и запускает работу оборудования.
А уже после она запускает загрузчик Виндоус, в результате которого и появляется шкала загрузки, после которой появляется значёк Виндоус, экран «добро пожаловать» и окно рабочего стола.
В этом БИОС нужно установить приоритет загрузки с жёсткого диска, чтобы после загрузки БИОС, автоматически запускался загрузчик Виндоус, или окно дополнительного выбора системы, если у вас их установлено несколько, на одном компьютере.
Войдите в БИОС в меню Boot, выберете Boot Device Pryiority, выберете необходимый пункт (Hard Disk. ) и нажмите Enter, для выбора устройства.
Если вы хотите сохранить параметры конфигурации, то вы должны сохранить изменения при выходе из БИОС, на вопрос диалогового окна:
«Save. exit setup?» — нажмите — «OK».
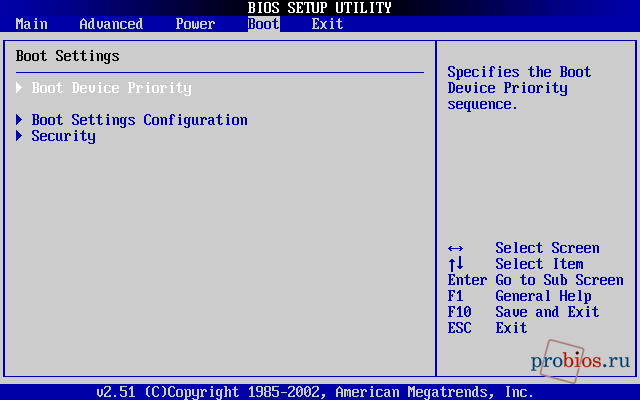
Дополнительные пункты меню
Практически все современные платы ASUS содержат раздел Tools, сгруппировавший опции для работы с профилями настроек BIOS Setup и для вызова встроенной утилиты обновления кода BIOS. Здесь же могут находиться настройки дополнительных возможностей материнской платы.
На изделиях среднего уровня зачастую имеется раздел Ai Tweaker, в который перенесено большинство опций, требующихся при разгоне. На материнских платах верхнего уровня используется другое название этого раздела — Extreme Tweaker — с соответствующим увеличением количества доступных настроек.
В BIOS Setup на материнских платах ASUS приняты следующие соглашения. Выбор того или иного пункта главного меню осуществляется клавишами управления курсором и . При этом будут высвечиваться опции, характерные именно для данного раздела. Выбор конкретной опции: клавиши-стрелки и . Если опция содержит сразу несколько значений (скажем, дата или время), переход между отдельными полями возможен с помощью клавиши .
Для изменения значения опции предназначены клавиши и на расширенной клавиатуре. Если вы хотите увидеть все доступные для данной опции значения, нажмите : откроется небольшое меню, в котором клавишами и можно выбрать подходящий вариант.
Если слева от имени опции находится символ треугольника, при ее выборе и нажатии клавиши вы попадете во вложенное меню (например, на рис. 6 показано вложенное меню Primary IDE Master пункта Main). Выход на верхний уровень — клавиша .
Если опций в данном разделе или меню слишком много и они не помещаются на экране, справа от них появляется вертикальная полоса прокрутки, сигнализирующая об этом факте.
Клавиша позволяет в любой момент сохранить сделанные изменения и выйти из BIOS Setup, , если вы находитесь в меню верхнего уровня, — отказаться от сделанных изменений и выйти из BIOS Setup. Во вложенных меню, как уже говорилось, позволяет вернуться на уровень вверх.
(приведённая картинка не совсем соответствует моей БИОС, но достаточно похожа, поэтому и скопировал её с сайта о БИОС).
Так делаются настройки у меня.
Если у вас другая конфигурация этой БИОС, то прошу прощения за несоответствие с вашей.
У American Megatrends есть строгая бизнес-модель OEM для AMIBIOS. Компания продает исходный код производителям материнских плат или настраивает AMIBIOS для каждого OEM индивидуально, какую бы бизнес-модель они не требуют. AMI не продает микросхемы, содержащие BIOS, конечным пользователям. Как следствие, AMI не производит документации конечного пользователя для программируемого оборудования BIOS, или обеспечивает прямую техническую поддержку, оставляя это для лиц, имеющих патент. Однако, компания издала две книги по своему BIOS , написанный её инженерами.
Что такое Aptio setup utility — copyright (C) 2012 от разработчика American Megatrends, Inc
Американская компания «AMI» — признанный зубр разработки программного обеспечения и аппаратных компонентов для различных ПК. Организация была основана ещё в 1985 году, и известна миллионам пользователей по «AMIBIOS», устанавливаему как на фирменные материнские компании от «American Megatrends», так и на материнки других производителей.
С появлением технологий GPT и UEFI компания выпустила на рынок «Aptio setup utility» — модерную UEFI-прошивку, пришедшую на смену привычному «BIOS». В ней поддерживается множество новаторских аппаратных решений, включая и модерный GPT.
«Aptio» имеет версию каждого года (2010, 2011, 2013, 2015, 2016, 2017, 2018), отличаясь в особенностях своей реализации. Соответственно, чем модернее ваш ПК, тем более усовершенственная версия прошивки там установлена.
Какие кнопки и когда нажимать
Я сделал для вас несколько видео с разных компьютеров. Если вы посмотрите все видео, но у вас на компьютере или ноутбуке окажется немного не так, то не отчаивайтесь. Применяя полученную информацию вы легко сможете сообразить как входить в BIOS на вашем ПК. Основных разновидностей БИОСа четыре: Phoenix, UEFI, AMI (American Megatrends) и Award (Phoenix-Award). Биосы Award в основном бывают на старых компьютерах, с синенькими окошками такие, «Феникс» и AMI с серо-голубым интерфейсом, а UEFI — красивый графическим интерфейсом и работающей мышкой.
Для того чтобы зайти в БИОС, нужно нажать одну кнопку или, в редких случаях, комбинацию кнопок при старте компьютера. Весь вопрос КОГДА и ЧТО нажать
Обратите внимание, что как только компьютер включается, на чёрном фоне выводится некая информация о компьютере и внизу или посередине экрана предлагается нажать одну или несколько клавиш. Одна из них – это вход в BIOS
Если с этим способом возникнут проблемы, то ниже я покажу как войти в UEFI из Windows 10/8.
Для Award на компьютерах это, как правило, клавиша Delete (Del), а для AMI и Phoenix на ноутбуках – клавиша F2 или F10. Внизу экрана будет написано что-то типа этого «Press Del to enter Setup». Setup – это тоже самое что и БИОС. Также встречаются кнопки: F1, F3, F10 (Hewlett Packard), F12, Esc и комбинации: «Ctrl+Alt+Esc», «Ctrl+Alt+Ins».
На ноутбуках IBM Lenovo Thinkpad сразу после приветствия надо нажать и удерживать синюю клавишу “ThinkVantage” до тех пор, пока не появится меню. А на некоторых ноутбуках Toshiba нажимается ”Esc”, а затем “F1”.
Нажимать надо быстро и несколько раз (на всякий случай), иначе компьютер продолжит загружаться дальше и не войдёт в SETUP. Если не успели, то просто перезагрузите компьютер с помощью кнопки «Reset» на системном блоке или с помощью комбинации клавиш «Ctrl+Alt+Del». А если не успеваете прочитать информацию, то нажмите на кнопку «Pause» или сделайте фотографию смартфоном.
Если при включении компьютера на весь экран стоит экранная заставка, а за ней ничего не видно, то попробуйте нажать клавишу «ESC» чтобы скрыть заставку и прочитать информацию с экрана о способе входа в BIOS (UEFI). Также, какую кнопку нажимать можно найти в руководстве к материнской плате компьютера или ноутбука. Ещё бывает что компьютер вообще не включается и пищит, тогда изучайте указанные статьи.
Функционал и настройка инновационной прошивки
Попадая в «Aptio setup utility» нас встречает текстовый интерфейс, похожий на стандартный БИОС. Здесь имеется шесть основных вкладок, язык интерфейса – английский.
Вкладка «Main» Aptio
Вкладка «Main» содержит базовую информацию по БИОСу, включая его вендора и версию ядра, информацию о количестве памяти ПК, выбор системного языка БИОСа («System Language»), системную дату и время.
Вкладка «Advanced»
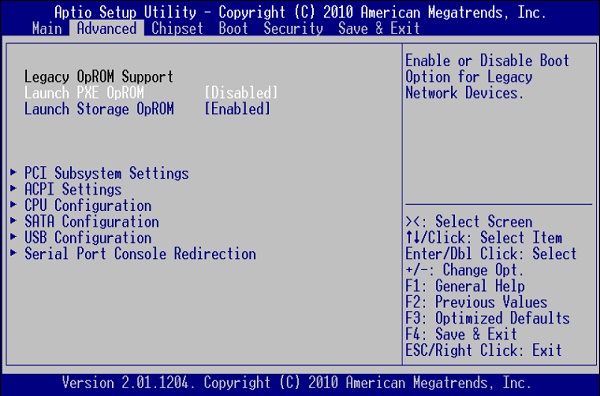 Функционал вкладки «Advanced»
Функционал вкладки «Advanced»
Данная вкладка содержит информацию по настройкам работы подсистемы PCI, настройкам интерфейса питания и конфигурации, настройкам центрального процессора, SATA, USB и консоли серийного порта.
Обратите внимание на раздел « CPU Configuration ». Здесь размещены параметры настройки работы центрального процессора, включая технологии от Intel «Hyper-threading», «Intel Virtualization Technology» и другие, которые вы можете активировать и деактивировать по своему желанию
В разделе « USB Configuration » активируйте параметр «Legacy USB Support», позволяющий поддерживать прежние версии технологии ЮСБ.
Вкладка «Chipset»
Вкладка «Boot»
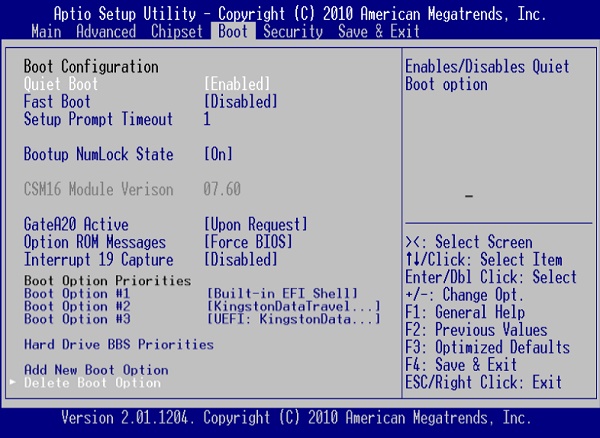 Настройки вкладки «Boot»
Настройки вкладки «Boot»
Во вкладке «Boot» размещены настройки загрузки вашей системы
Обратите внимание на параметр «Boot Option Priorities», отображающий приоритет параметров загрузки, и установите ту ранжировку, которая нужна вам
Вкладка «Security»
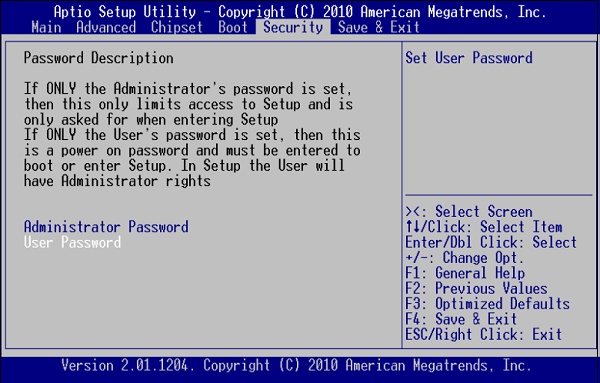 Во вкладке «Security» вы можете установить ваш пароль для входа в Aptio Setup Utility
Во вкладке «Security» вы можете установить ваш пароль для входа в Aptio Setup Utility
Указанная вкладка позволяет установить пароль пользователя (User Password) и администратора (Administrator Password) для входа в БИОС. Установка пароля позволяет избежать вмешательства нежелательных пользователей в настройки БИОСа вашего ПК.
Вкладка «Save & Exit»
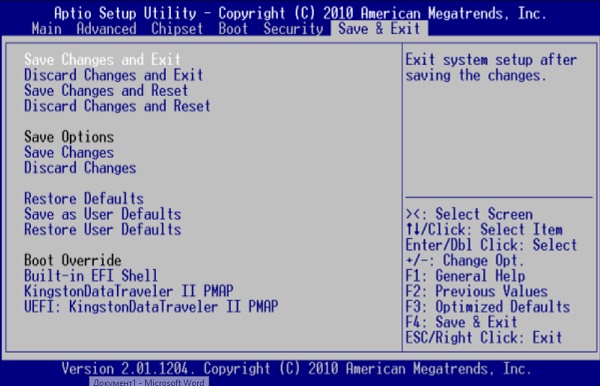 В данной вкладке вы сможете сохранить произведённые вами изменения
В данной вкладке вы сможете сохранить произведённые вами изменения
Последняя из вкладок позволяет сохранить произведённые пользователем настройки в «Aptio» и выполнить перезагрузку ПК (Save Changes and Exit). Кроме этого, в функционале данного раздела имеется возможность загрузки настройки по умолчанию (Restore Default) в ситуации, когда ПК работает нестабильно.




















![Настройка bios на компьютере – инструкция [2020]](http://u-tune.ru/wp-content/uploads/8/4/a/84aef32860054e65ce8021fd6e911ca2.jpeg)













