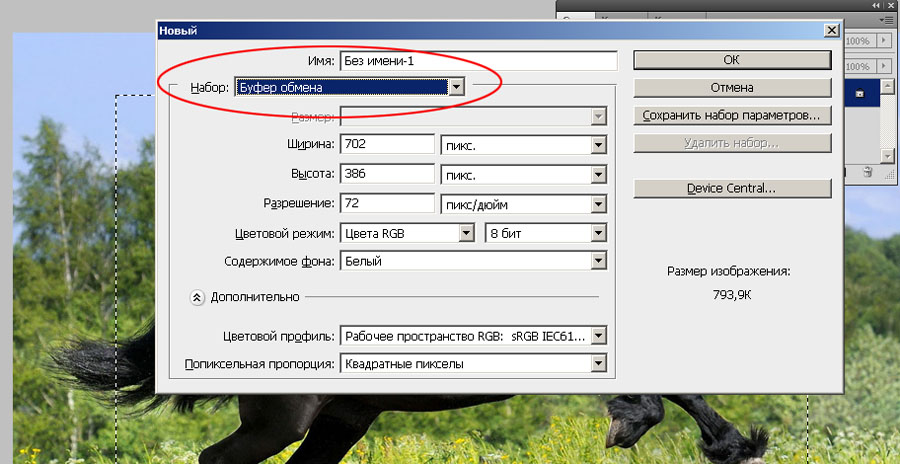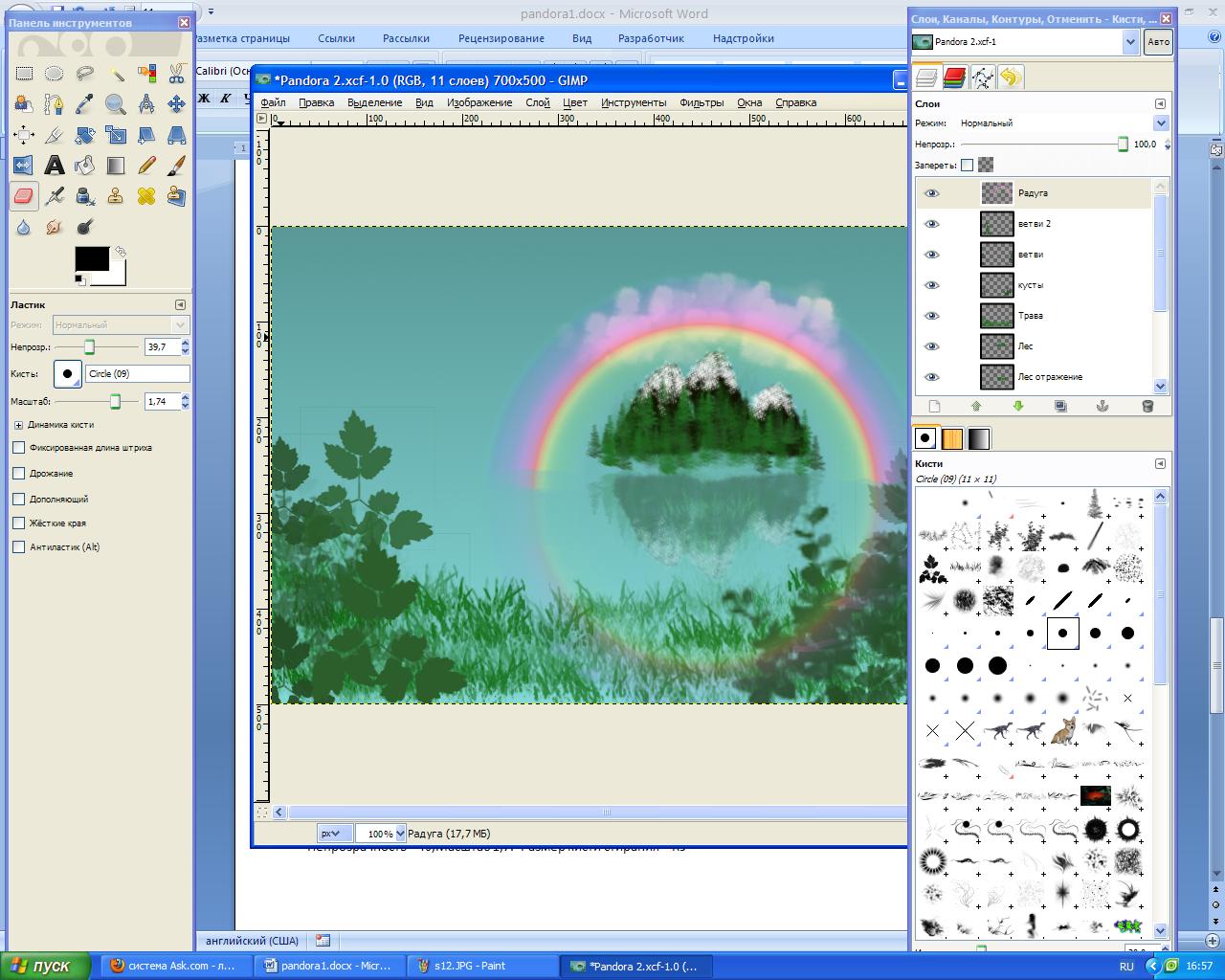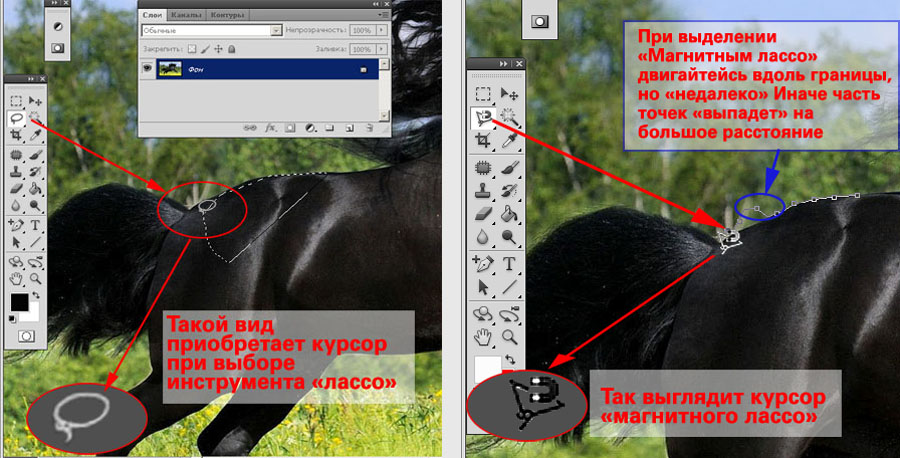Контекстное меню свойств инструмента
Под основным меню с привычными надписями «Файл», «Правка» и т.д. находится ещё одна строка. И её содержимое изменяется в зависимости от выбранного инструмента. Цель данного блока интерфейса – дать пользователю удобный доступ к дополнительным возможностям настройки любого из выбранных инструментов. В рамках данного урока нас интересует блок «Стиль» и меню свойств инструмента «Выделение».
Он отвечает за установку размеров или пропорций выделенного контура.
Выпадающее меню содержит три варианта.
- «Обычный» — выделение свободного контура.
- «Заданные пропорции» — этот стиль устанавливает соотношение сторон выделения.
- «Заданный размер» устанавливает точные размеры выделения.
Внимание!
В Adobe Photoshop под размером изображения понимается количество пикселей – точек цвета, а не сантиметров печатного листа! При этом физический размер пикселя при печати и отображении на экране может быть разным. Пример: воздушный шарик с рисунком. Мы можем надуть его до довольно больших размеров. Но количество краски на резине – постоянно. При чрезмерном раздутии шарика рисунок кажется некачественным. Аналогично при размещении малого количества пикселей на большой печатной области в Adobe Photoshop.
Тема 2. Выделение объектов.
Выделение объектов – одна из основных техник работы с Adobe Photoshop. Это связано с философией программы. Результирующее изображение получается путём наложения фрагментов друг на друга с различными эффектами и параметрами.
Программа Adobe Photoshop имеет 5 основных наборов инструментов выделения. Они сгруппированы по принципу обработки изображения и выбора точек, которые попадут в выделенную область.
- Первая группа – выделение геометрических фигур. Тут всё просто. Выделенная область формируется на основе совмещения одной или нескольких фигур, знакомых из школьного курса геометрии.
- Вторая группа – «свободное выделение» или выделение заказной области. Adobe Photoshop формирует область исходя из контура, нарисованного нами
- Третья – «автоматическое выделение по подобию». Это инструменты, формирующие выделенную область исходя из подобия соседних пикселей на выбранные нами в качестве образца.
- Четвёртая – выделение по цвету. Этот инструмент – традиционный для Adobe Photoshop. Он был в первой версии и практически без изменений перекочевал в Adobe Photoshop CS6. Он также выделяет все пиксели, схожие с выбранным нами образцом. НО, в отличие от предыдущих пунктов, не создаёт замкнутую область, а ищет точки по всему изображению. В том числе полупрозрачные точки.
- Пятая – выделение с помощью путей или контуров. Инструмент похож на группу номер два. Отличие в том, что мы рисуем контур, который может стать основой выделения. А может и не стать – всё зависит от нас. Кроме того, начерченный контур — постоянный. Он не исчезает при выборе другого инструмента или переходе между слоями и каналами.
Для удобства тема разбита на несколько уроков. Это позволит подробно рассмотреть каждый из способов.
Урок выделения № 1. Выделение простых контуров в Adobe Photoshop
В качестве примера рассмотрим фотографию лошади.
Для выделения правильных геометрических контуров необходимо выбрать соответствующую пиктограмму на панели инструментов.
Нажав и удерживая левую клавишу мыши, открываем выпадающее окно и выбираем базовую форму.

Пользователю доступны 4 варианта выделения:
- Прямоугольная область
- Овальная область
- Область (горизонтальная строка)
- Область (вертикальная строка).
Для выделения достаточно, удерживая нажатой левую клавишу мыши, обозначить контур. Как только освободите кнопку – выделение завершено.
Если вы хотите выделить квадрат или круг, удерживайте клавишу Shift при очерчивании области.
Зачастую, особенно в веб-дизайне, необходимо выделить участок фотографии заданного размера или пропорций. Выполнить такое действие в Adobe Photoshop очень просто. Достаточно воспользоваться дополнительными параметрами меню.
Что можно делать с выделенной областью?
Выделите область формы и размера, которые Вам необходимы.
Adobe Photoshop позволяет сделать с данным участком изображения одну из трёх манипуляций.
- Скопировать или вырезать и вставить на новый слой.
- Скопировать или вырезать и вставить в другое изображение.
- Создать новый файл из Вашего выделения.
Копирование области
- Для того, чтобы скопировать изображение, выберите в меню «Редактирование» -> «Скопировать» или нажмите сочетание клавиш «CTRL+C».
- Для того, чтобы вырезать, выберите пункт «Редактирование» -> «Вырезать» или нажмите сочетание клавиш «CTRL+Х».
- Для того, чтобы вставить, выберите пункт «Вставить» или «CTRL+V». Выделенный участок будет вставлен на новый слой.
Для копирования на новый слой можно воспользоваться более простым способом. А именно:
- Наведите курсор на выделенную зону и нажмите правую клавишу.
- В выпадающем меню выберите пункт «Скопировать на новый слой» или «Вырезать на новый слой».
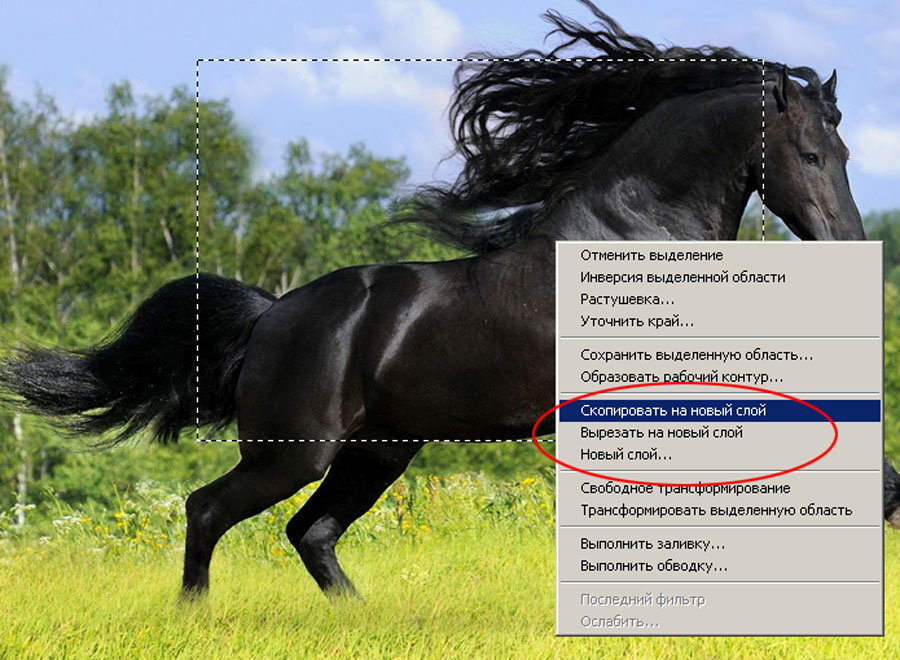
Результат можно посмотреть, включив палитру «Слои». Для этого выберите в меню «Окно» пункт «Слои» или нажмите клавишу F7.

Рисунок 4: просмотр вставленного на новый слой фрагмента
Создание нового файла. Для того, чтобы создать файл из выделенной области:
- Скопируйте или вырежьте область.
- Создайте новый файл. Для этого необходимо выбрать в меню «Файл» пункт «Создать» или нажать сочетание клавиш «CTRL+N».
- В возникшем окне выберите предустановки размера «Буфер обмена», задайте имя файла, нажмите «ОК».
- Откроется окно нового, пустого файла. Вставьте скопированное ранее изображение.
- Сохраните файл.