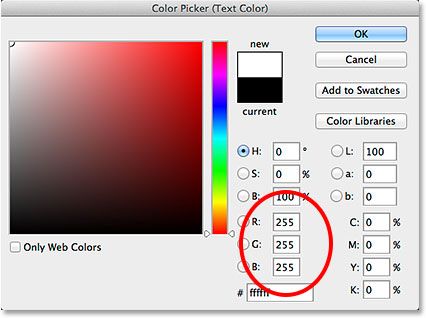Способ 4: GIMP
Разберем метод с использованием GIMP — бесплатным графическим редактором, составляющим главную конкуренцию Фотошопу. Его применение оптимально в тех случаях, когда вы хотите получить большой набор функций редактирования изображений, но при этом не готовы платить за лицензию Adobe Photoshop или уверены в том, что не будете часто использовать программу. Наложение надписи на фото в GIMP происходит следующим образом:
Подробнее: Выполнение основных задач в графическом редакторе GIMP
Существуют и другие программы, подходящие для добавления надписей на фотографии. Они работают примерно по тому же принципу, что и описанные графические редакторы, но обладают своими особенностями. Ознакомьтесь с ними и подберите для себя решение, если ничего из представленного выше вам не подходит.
Подробнее: Программы для наложения надписей на фото
Использование инструмента «Надписи»
После того, как вы скачаете фоторедактор с наложением текста и установите его на ПК, программа предложит открыть фотографию для обработки. Клик на «Открыть фото» отобразит стандартное в Windows окно проводника, с помощью которого вы можете загрузить фотографию. Также можно просто «перетащить» фотографию в рабочее поле из папки.
Для начала работы откройте фото в программе
После нажатия на инструмент «Надписи», расположенный в верхней панели, справа открывается меню работы с ним:
Перейдите в раздел «Надписи»
Дальше нужно кликнуть на синюю кнопку и написать в окне чуть ниже желаемый текст для обработки фото. По умолчанию программа считает всё введённое единым массивом, поэтому для деления текста на строки используйте клавишу Enter. Сама надпись в этот же момент отобразится на экране: вы можете перемещать её по изображению, зажав левой кнопкой мыши, и вращать, удерживая зелёный кружок над ней.
Настройте положение текста
После того, как вы напечатаете надпись, приступайте к выбору шрифта, цвета и других свойств текста. Фоторедактор с текстом давет возможность воспользоваться готовыми стилями или вручную настроить все параметры.
Готовые стили текста
Вы можете определить, как фоторедактор с добавлением текста отобразит ваш текст: от строгого печатного шрифта до изящного курсива. В наличии есть и более экзотические варианты – мультипликационные, готические, этнические и другие предустановки. Выбрав желаемый стиль, переходим к более тонкой настройке.
Выберите один из готовых стилей для текста
Настройки текста
Здесь можно внести поправки к стилю или же создать «с нуля» свой собственный. Разберём все параметры подробнее:
Шрифт
Эта настройка позволяет выбрать один из множества доступных шрифтов. Рядом находится размерная шкала – пожалуй, один из важнейших пунктов. Даже если выбранный стиль подходит для обрабатываемой фотографии, без изменения размера вам не обойтись. Галочка «Только русские» упрощает выбор, исключая возможность получить набор нечитаемых символов вместо русскоязычной надписи.
Вы можете настраивать оформление надписей вручную
Стиль
Здесь это слово означает набор несложных параметров, знакомых пользователям текстовых программ: выделение жирным, курсив, зачёркивание и подчёркивание. Тут же находятся три кнопки центрирования текста.
Цвет
По клику на оттенок открывается окно, позволяющее выбрать любой цвет с помощью палитры RGB.
Прозрачность
Ползунок, делающий текст почти невидимым (в положении 1) или абсолютно непрозрачным (в положении 100). Средние значения делают текст более или менее прозрачным.
Угол
Этот параметр дублирует уже известную вам возможность повернуть текст. Тем не менее, иногда удобнее указать точное значение, чем вручную вращать текст. Ползунок двигается от -180 до 180 градусов.
Контур
Цвет обводки выбирается аналогично цвету текста, а настройка «толщина» отвечает за жирность.
Тень
Набор настроек, позволяющий настроить тень от текста по своему вкусу или полностью отключить её. Здесь можно с помощью той же палитры определить оттенок тени. Ползунок «сила» определяет чёткость тени (выставьте его на 0 для отключения этой функции). Мягкость позволяет сделать тень точной копией текста (при нуле) или размытым пятном (при значении 100). Угол и сдвиг определяют направление и отдаление тени.
Добавляйте обводку и тень для текста по своему усмотрению
Таким образом, для создания собственного стиля требуется буквально пара минут. Клик на «Сбросить всё» полностью удалит все выставленные вами параметры. Пригодится, если вы решите сделать дизайн с нуля.
Примеры применения надписей
А теперь поговорим о том, в каких ситуациях может пригодиться использование фоторедактора с красивыми шрифтами:
Дизайн объявлений
Эффектная, но в то же время удобочитаемая надпись бросающимся в глаза шрифтом – лучший способ привлечь внимание прохожих. С помощью редактора фото с надписями выбрать из множества вариантов или же создать свой
На подбор нужного шрифта и выравнивание блока с номерами ушло не больше двух минут.
В ФотоМАСТЕРЕ вы можете сделать объявление
Оформление буклетов и печатной продукции
Представим, что нам нужно оформить меню для кафе с фотографиями блюд. Берём подходящую картинку с чем-нибудь аппетитным и добавляем подпись. Например, можно оформить так:
Создавайте листовки и постеры
Как можно заметить, здесь на помощь пришли инструменты «Обводка» и «Тень» — они не только делают введённый в фоторедакторе текст на фото более привлекательным, но и выполняют утилитарную функцию. Без их использования надпись на разноцветном фоне была бы трудночитаемой и бесполезной.
Оформление фотоальбомов
Приведём пример использования предустановленного «мультяшного» стиля. Он идеально подойдёт для оформления детских фотографий. Просто добавьте рамочку поверх фото, а затем впишите имя ребенка. Не понадобилось даже никаких дополнительных настроек – стилистика идеально подошла для выпускного альбома детского сада.
Подписывайте любые фотографии
Добавление водяных знаков
Это заинтересует в первую очередь профессиональных фотографов и дизайнеров. Программа для обработки фото позволит легко добавить собственный «автограф» и помешает кому-то выдать вашу работу за свою:
Добавляйте текстовые водяные знаки
Такие отметки принято делать полупрозрачными – параметр «Прозрачность» в меню настройки текста идеально подходит для того, чтоб сделать отметку видимой, но не отвлекающей.
Нанесение информационного текста
Простой приём для ведущих интернет-блогов или редакторов газет, журналов и книг. Для акцентирования внимания читателей достаточно поместить самую важную часть материала прямо на изображение:
Добавляйте любую важную информацию на фото
Такой способ преподнесения информации также эффективен при рекламе в печатных изданиях
Обратите внимание, как смена текста превращает информационную картинку в рекламную:. Так же просто сделать рекламную листовку
Так же просто сделать рекламную листовку
Создание мемов
Мемом называют любую шутку, обладающую свойством «застревать» в памяти. Возьмём простой пример – персонажа с характерной фразой, к которой можно придумать любой финал:
Создавайте мемы и делитесь ими с друзьями
Продолжение зависит только от вашей фантазии. Заметим, что в таком формате «каноничным» считается использование шрифта Impact с чёрной обводкой – он уже имеется в библиотеке редактора текста с надписями.
Создание обтравочной маски
Убедитесь, что вы находитесь на самом верхнем слое.
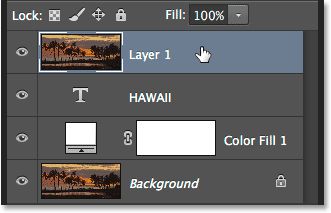
Кликните по значку раскрывающегося меню в правом верхнем углу на панели слоёв.
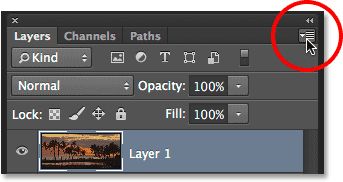
Из выпадающего меню выберите команду Create Clipping Mask (Создать обтравочную маску).
В результате изображение останется видимым только в тексте, создавая иллюзию, как будто оно находится внутри текста. Остальная часть изображения скрыта сплошной белой заливкой. Такой эффект получился благодаря обтравочной маске.
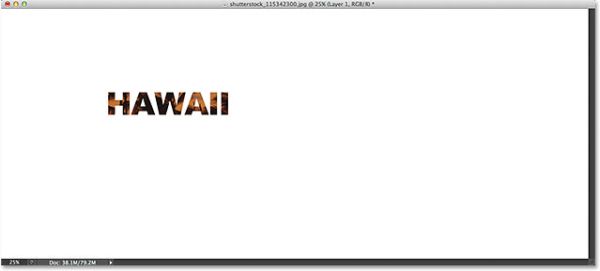
Обратите внимание, миниатюра самого верхнего слоя немного сдвинулась вправо и слева появилась стрелочка, указывающая вниз на текстовый слой. Тем самым Photoshop говорит о том, что слой с изображением «обрезан» нижележащим слоем
Текстовый слой превратился в обтравочную маску.
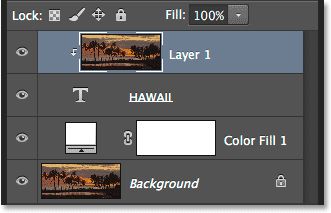
Желаете узнать больше об Обтравочной маске? Прочитайте статью Обтравочная маска в Photoshop.
Добавление тени
Этот шаг является необязательным. По завершении эффекта я решил добавить тексту тень. Убедитесь, что у вас выбран текстовый слой, перейдите в нижнюю часть панели слоёв и кликните по значку добавления стилей (FX).
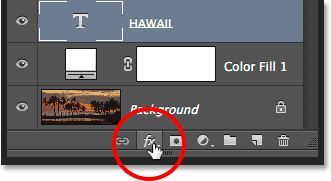
Из выпадающего списка выберите Drop Shadow (Тень).
Тем самым откроется диалоговое окно стилей слоя. Понизьте Непрозрачность до 50%, чтобы уменьшить интенсивность тени, Угол установите на 120 градусов. Для Смещения введите значение 30 пикселей, для Размера 40 пикселей, эти две опции во многом зависят от размера выбранного изображения. Так что, если вы работаете с другим изображением, то поиграйте с этими опциями, дабы достичь лучшего результата.
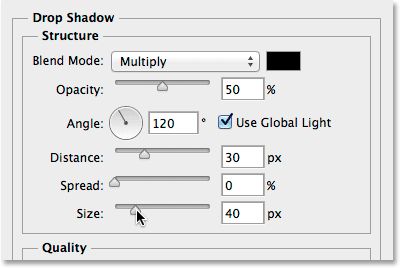
Нажатием OK, примените все изменения.
Наложение изображения на текст – конечный результат:
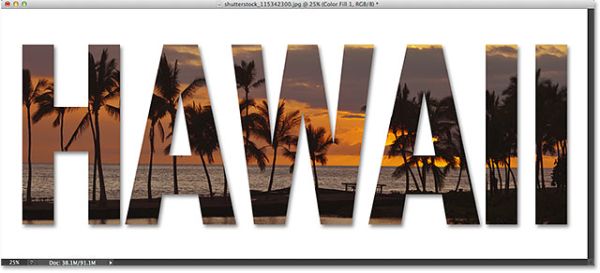
Теперь вы знаете, как разместить изображение внутри текста при помощи обтравочной маски в Photoshop версии CS6 или CC.
Мобильные приложения
Для блогеров, редактирующих аккаунт через смартфон, рекомендуем следующие мобильные приложения, чтобы сделать в инстаграме надпись на фото и картинки.
WordSwag для айфонов и андроидов
WordSwag – приложение как для iOS, так и для Android. Если любите постить в аккаунте цитаты и хотите, чтобы картинки с надписями выглядели красиво и трендово, то WordSwag для вас.
Блогер может написать текст в инстаграме на фото, а затем украсить надпись – поменять шрифт, стиль и цвет, добавить графические элементы.
В WordSwag добавлена встроенная библиотека вдохновляющих цитат, шуток и мыслей, так что блогеру даже не нужно придумывать текст для фотографий.
PicLab для надписей и стикеров
PicLab – создаёт подписи к фотографиям в инстаграм, а также делает изображения и стикеры. Много встроенных фильтров и эффектов.
Приложение PicLab способно создать несколько слоев текста, менять прозрачность и расположение слоёв, добавлять тени, получая таким образом интересные эффекты. Минус в том, что многие функции доступны только в платном формате.
Приложение Phonto
Разработка Phonto – приложение для текста на фото в инстаграм, которое создано специально для добавления надписей на фото и картинке. Собственно, это единственная функция, зато качественно реализованная.
Здесь предлагается 200 шрифтов. В Phonto добавляют пользовательские шрифты, меняют цвет надписи для слов или отдельных букв одновременно. Текст вращается, меняется расстояние между буквами.
В Phonto можно писать текст на фото в инстаграм и добавлять эффекты, такие как фон, тени и штриховки. Минус – далеко не все шрифты поддерживают русский язык.
PicsArt для инстаграма
Пиксарт – популярное приложение, возможно лидер в нише. И на то есть причины. Это универсальный фоторедактор, простой в применении.
Приложение PicsArt предлагает инструменты редактирования изображений и большое количество фильтров. Здесь вы можете сделать надпись в истории в инстаграм, выбрать готовую или создать собственную забавную наклейку.
В пиксарте можно объединять фотографии в настраиваемые коллажи, добавлять художественный шрифт. Встроенный полнофункциональный модуль камеры включает в себя эффекты предварительной съемки и фотоинструменты.
Snapseed – мобильный редактор
Snapseed – профессиональный фоторедактор компании Google. Это также популярная разработка, доступная как для iOS, так и для Аndroid устройств.
Приложение для фотографов, похожее на программу Photoshop для мобильных телефонов. В принципе, Snapseed способно сделать надпись на видео в инстаграме и заменить кучу других приложений. Но если вы не делаете обработку фотографий, то функции будут избыточными.
Text Over Photo
Программа Text Over Photo – название приложения говорит само за себя, и предлагает сделать надписи на фото в инстаграм. Содержит много интересных функций:
- Алфавит из людей.
- Эффект «волнистый текст».
- Разрешает поместить фотографию в текст или букву, шрифт поверх эмодзи, поверх коллажей, поверх сеток, поверх знаменитых людей.
Редактирование текста
Убедитесь, что вы находитесь на текстовом слое.
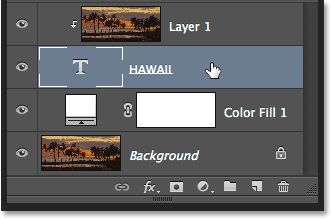
Нам нужно немного переместить текст и увеличить его размер. Сделаем мы это при помощи команды Свободное трансформирование. Для этого в меню Edit (Редактирование) выберите Free Transform (Свободное трансформирование) или нажмите комбинацию клавиш на клавиатуре Ctrl + T.
В результате вокруг текста появится рамка с маркерами (маленькие квадратики). Для изменения размера переместите любой маркер в сторону. Если вы хотите, чтобы все изменения текста происходили без искажения исходной формы букв, зажмите Shift и переместите любой из четырёх угловых маркеров. Чтобы изменить размер текста непосредственно из его центра, вместо Shift удерживайте Alt. И последнее, если вы хотите переместить текст, при помощи мыши кликните внутри рамки свободного трансформирования и перетащите текст в необходимую область.
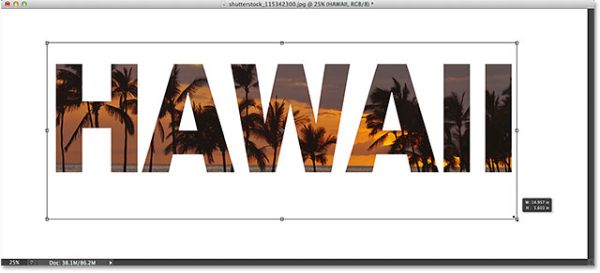
Когда вы закончите, примените трансформацию, нажав Enter.
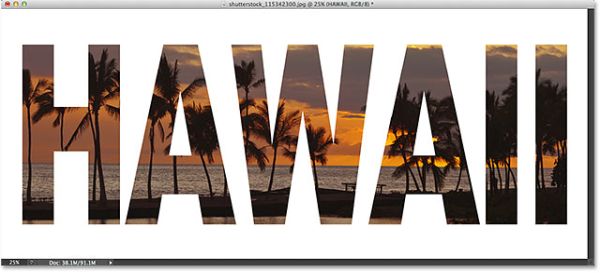
Инструкция
Итак, мне понадобится 2 изображения. В качестве фонового изображения, внутрь которого я буду вставлять другую картинку, возьмём вот такой шаблон. Назовём его — изображение №1.
Внутри изображения имеется прямоугольная область белого цвета. Моя задача — вместить вторую картинку в эту область таким образом, чтобы она не выходила за границы белого прямоугольника.
В качестве второго изображения возьму фото Джека с мячиком.
Далее, откроем изображение №1 в фотошопе и выделим нужную область, то есть обведём по контуру белый прямоугольник. Сделать это удобнее при помощи инструмента «Прямолинейное лассо», которое вызывается из панели инструментов слева.
Выбираем «Прямолинейное лассо» и аккуратно очерчиваем контур, то есть выделяем необходимую нам область. Эту же операцию можно выполнить и при помощи инструмента «Волшебная палочка».
Теперь откроем в Photoshop изображение №2 и полностью выделим, нажав сочетание клавиш «Ctrl+A». Вы увидите пунктирное выделение картинки в активном окне. Теперь просто скопируем картинку в буфер обмена, нажав «Ctrl» и «C».
Далее вставим картинку №2 в фоновое изображение №1. Но сочетание клавиш «Ctrl+V» в этом случае не сработает. В Photoshop есть для этого функция «Специальная вставка», которая вызывается из пункта «Редактирование» верхнего меню.
Итак, чтобы внедрить картинку №2 в выделенную область картинки №1, перейдите в окно с изображением №1 и клацнете на пункт меню «Редактирование». Далее в выпавшем списке наведите курсор на строку «Специальная вставка» — появится ещё одно подменю, где щёлкнете по строке «Вставить в». Либо, вместо вызова из меню, нажмите сочетание «горячих» клавиш «Alt+Shift+Ctrl+V».
Обратите внимание на панель слоёв (у меня она находится справа). Над слоем фонового изображения (Слой 0) появился ещё один слой (Слой 1) с картинкой №2 и миниатюрой слоя-маски
Белый прямоугольник миниатюры слоя-маски — это и есть область выделения в картинке №1, которую мы ранее создали.
А окно с картинкой №1 теперь выглядит следующим образом, как на скриншоте ниже.
Встав на Слой 1 и выбрав инструмент «Перемещение», мы можем двигать картинку №2 как нам угодно и она не будет перекрывать цветную рамку. Всё перемещение будет происходит внутри слоя-маски.
С помощью этого нехитрого способа вы также сможете вставить любое изображение в какую-нибудь красивую рамку, создать коллаж из множества картинок и так далее.
Профессиональные инструменты
Для людей, чья работа раскрутка инстаграм аккаунтов пригодятся профессиональные программы для создания картинок с надписями.
Adobe Photoshop для профи
Фотошоп – это программа для редактирования текста в инстаграм №1 и других дизайнерских задач. Если хотите красиво оформить инстаграм-аккаунт, то в фотошопе реализуете свои идеи точно.
Когда требуется только добавить надписи на фото в инстаграме, то устанавливать себе на компьютер эту тяжеловесную программу только ради этого не стоит. Поищите другие решения.
GNU Image Manipulation Program
ГИМП – бесплатный клон Фотошопа. У этой программы намного меньше инструментов, но если вы не создаёте сложных фото коллажей, то GIMP справиться с задачей. Хоть программа и проще фотошопа, но сложнее, чем Paint, поэтому придётся поразбираться.
Чтобы добавлять надписи на фото в инстаграм:
- Откройте изображение.
- Щелкните значок инструмента «Текст» на главной панели инструментов.
- Кликните внутри изображения, где хотите, чтобы текст появился.
- Введите текст и манипулируйте как хотите.
- Чтобы изменить надпись к фотографии в инстаграме, выбирайте слой «Текст» и убедитесь, что инструмент «Текст» все еще активен на главной панели инструментов.
- Затем перейдите в Dockable Dialogs – Параметры инструмента, чтобы открыть диалоговое окно “Параметры инструмента”. Опция изменит шрифт и настроит параметры текста.
У блогера с опытом работы с графическими редакторами, GIMP не вызовет затруднений.
Paint.net для виндовс
Редактор Paint.net – продвинутый аналог стандартного приложения Windows. Не фотошоп, конечно, но для несложных манипуляций с фотографиями подходит.
У этой программы доступна платная версия, но преимущество только в автоматических обновлениях.
Настройки для инструмента Type (T) (Текст)
Мы подготовили фон, теперь приступим к добавлению текста. На панели инструментов выберите Текст (T) или нажмите клавишу T на клавиатуре.
На панели параметров в верхней части экрана установите шрифт Arial Black. Так как нашей целью является размещение изображения внутри текста, то, как правило, шрифты с широкими буквами подойдут лучше всего. Вы можете использовать любой другой подходящий шрифт, отличный от моего. Что касается размера, то не стоит переживать, если вам покажется, что шрифт маловат, его можно будет изменить в любое время.

Данный шаг необязательный. Для текста нужно установить белый цвет, чтобы вы смогли пронаблюдать, как мы его будем набирать. Цвет для текста отображается в специальном квадратике «Образец цвета» в верхней панели параметров. Чтобы изменить его, кликните по образцу.
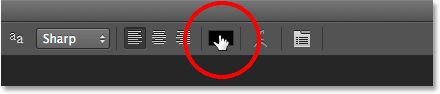
В очередной раз откройте палитру цветов. Как и ранее я выберу белый цвет, введя значение 255 для R, G и B. Примените настройки, нажав OK.