«Свободное трансформирование контура» (Free Transform Path) и «Свободное трансформирование контура (Free Transform Points) и «Свободное трансформирование» (Free Transform Path)
Ранее я упоминал, что команда Free Transform идет под разными названиями в зависимости от выбранного типа объекта. Вне зависимости от того, как она называется, вы всегда найдете её в выпадающем списке вкладки Редактирование (Edit).
Если у вас активен контур (как на рисунке выше) — то по вкладке Редактирование (Edit) будут доступны команды Free Transform Path и Transform Path, на русском «Свободное трансформирование контура» и «Трансформирование контура».
Если у вас активен не весь контур, а только некоторые из его вершин — то по вкладке Редактирование (Edit) будут доступны команды Free Transform Points и Transform Points, на русском «Свободное трансформирование сегмента» и «Трансформирование сегмента».
Если же нет активного контура и Вы трансформируете обычные пиксели или выделение, то в этом же списке команды будут называться Free Transform и Transform, на русском «Свободное трансформирование» и «Трансформирование «.
Данный урок не затрагивает трансформирование контура, а посвящён пиксельной трансформации.
Поэтому давайте превратим векторную фигуру в растровую (т.е. состоящую из пикселей). Для этого кликаем правой клавишей мыши по слою в панели слоёв и выбираем строку «Растрировать слой» (Rasterize), после чего фигура преобразуется в пиксели, а значок на миниатюре слоя пропадает.
Трансформирование и инструменты выделения
Трансформирование работает не только с векторными фигурами но и со всем на свете. Особенно часто трансформирование используется с объектами растровыми, в совокупности с инструментами выделения. Про инструменты выделения можно почитать в моих статьях Инструменты выделения Лассо, или Инструменты выделения Примитивы. Сделайте выделения одним из инструментов выделения и зайдите в Edit > Free Transform. Выделение превратится в объект трансформирования. Можно смело менять размер и форму.

Замечу, что создавая выделение на растровом слое, а затем трансформируя его, вы не создаете новый слой и объект трансформирования. Вы вырываете область выделения из её среды, и встраиваете обратно при окончании трансформирования. Все остается на одном слое. Поэтому прежде всего, скопируйте выделение на новый слой. Затем работайте с ним.
Изменение размера объекта
Давайте теперь рассмотрим, как в действительности работает команда «Свободное трансформирование». Я выберу команду, перейдя в раздел «Редактирование» (Edit), далее — «Свободное трансформирование» (Free Transform). Или более быстрый способ активации команды – нажатие клавиш Ctrl+T (Win) / Command+T (Mac). Данная комбинация клавиш работает независимо от того, под каким названием вы выбираете команду: «Свободное трансформирование», «Свободное трансформирование контура» или «Свободное трансформирование сегментов». Если вы не любитель пользоваться комбинациями клавиш, я все равно советую вам запомнить данное сочетание, т.к. скорее всего вы будете в своих работах использовать команду «Свободное трансформирование» очень часто.
Как только вы выберете данную команду, вокруг вашего объекта (фигуры) появится рамка. Это рамка трансформации
Обратите внимание, что рамка включает в себя маленькие квадратики по всему периметру: один — сверху, один — снизу, один — справа и слева и четыре квадратика по углам рамки. Эти квадратики называются маркерами рамки трансформации (transformation handles) или просто маркерами и используются для изменения размера и формы объекта, который находится внутри рамки:. По умолчанию, команда «Свободное трансформирование» дает нам возможность перемещать, поворачивать объекты и изменять их размер
Для того чтобы изменить ширину объекта без изменения высоты, кликните по левому или правому маркеру и, удерживая кнопку мыши нажатой, потяните маркер влево или вправо. Если вы нажмете и удержите нажатой клавишу Alt (Win) / Option (Mac) по мере перемещения маркера, ваш объект будет изменять свою ширину от центра, а не от противоположной стороны, т.е. обе стороны объекта будут изменяться одновременно в противоположных направлениях. В моем случае, я перемещу правый маркер рамки в направлении наружу
По умолчанию, команда «Свободное трансформирование» дает нам возможность перемещать, поворачивать объекты и изменять их размер. Для того чтобы изменить ширину объекта без изменения высоты, кликните по левому или правому маркеру и, удерживая кнопку мыши нажатой, потяните маркер влево или вправо. Если вы нажмете и удержите нажатой клавишу Alt (Win) / Option (Mac) по мере перемещения маркера, ваш объект будет изменять свою ширину от центра, а не от противоположной стороны, т.е. обе стороны объекта будут изменяться одновременно в противоположных направлениях. В моем случае, я перемещу правый маркер рамки в направлении наружу
Обратите внимание, что фигура стала шире:
Для изменения высоты объекта, кликните по верхнему или нижнему маркеру и, удерживая кнопку мыши нажатой, потяните его вверх или вниз. Если вы нажмете и удержите нажатой клавишу Alt (Win) / Option (Mac) по мере перемещения маркера, изменение ширины произойдет от центра, т.е. противоположная сторона изменится одновременно в противоположном направлении. В моем случае, я перемещу верхний маркер рамки вверх, и ромбы вытянутся в высоту:
Для того чтобы одновременно изменить и ширину, и высоту фигуры, кликните по одному из четырех угловых маркеров и потяните его. По умолчанию, вы можете свободно тянуть любой угловой маркер, но, в конечном счете, это может привести к искажению исходных пропорций. Чтобы этого избежать, по мере перемещения маркера нажмите и удержите клавишу Shift, и соотношение сторон не изменится. Нажатие комбинации клавиш Shift+Alt (Win) / Shift+Option (Mac) при работе с угловым маркером позволит сохранить исходные пропорции и изменить размер фигуры от центра, а не от противоположного угла. В моем случае, я сделаю фигуру меньше, потянув левый угловой маркер по направлению вовнутрь:
Зеркальная трансформация
Чтобы зазеркалить объект по вертикали или по горизонтали выберите Edit > Free Transform и кликните по объекту правой кнопкой мышки. В появившемся меню выберите Flip Horisontal или Flip Vertical. Тоже самое можно сделать и через меню — Edit > Transform > Flip Horisontal Режим Free Transform конечно должен быть включен.

Замечу, что в этом же меню вы найдете и другие настройки по разворотам. Это старинные Rotate 180, Rotate 90 CW и Rotate 90 CCW. Среди этих настроек Rotate 180 полностью идентичен Flip Horisontal. То есть да, 2 функции фактически дублируют друг друга, находясь в одном меню. Rotate 90 CW и Rotate 90 CCW разворачивают объект на 90 градусов по часовой стрелке и против часовой стрелки относительно оси. Непонятные CW и CCW которые путали меня лет 5 на самом деле означают следующее: Rotate 90 ClockWise (развернуть на 90 по часовой стрелке) и Rotate 90 CounterClockWise (развернуть на 90 против часовой стрелки). Очень понятно. Спасибо Фотошоп, я путался среди этих настроек 5 лет.
Искажение (Distort)
Далее, давайте рассмотрим команду «Искажение» (Distort). Для ее выбора я кликну правой кнопкой мыши внутри области документа и выберу из появившегося меню нужную команду. Вы также можете временно переключиться в режим команды «Искажение», нажав и удержав клавишу Ctrl (Win) / Command (Mac). По мере того как вы будете удерживать клавишу нажатой, команда «Искажение» будет активна. Как только вы клавишу отпустите, команда «Искажение» действовать перестанет:
В режиме команды «Искажение» вы получаете полную свободу действий. Просто кликните по любому маркеру и переместите его в нужном направлении для изменения формы объекта. При этом вы, конечно, нарушите исходные пропорции, но ведь не зря команда называется «Искажение», Удержание клавиши Alt (Win) / Option (Mac) нажатой при перемещении маркера позволит вам исказить объект от центра:
Перемещение бокового маркера (верхнего, нижнего, левого или правого) в режиме команды «Искажение» приведет к похожему результату, что и в режиме команды «Наклон» — объект наклонится в том направлении, куда вы переместите маркер. Но поскольку у Вас есть полная свобода действий в режиме команды «Искажение», вы также можете одновременно изменить и размеры объекта. В моем случае, я перемещу верхний маркер, чтобы уменьшить высоту объекта и наклонить его вправо:
«Деформация» (Warp)
Мы с вами уже рассмотрели, как перемещать, вращать объект, изменять его размеры с помощью настроек по умолчанию команды «Свободное трансформирование». Также мы изучили, как легко переключаться между другими командами, такими как «Наклон», «Искажение» и «Перспектива», когда нам требуется выполнить другой вид трансформирования. Далее мы изучим режим, который в наибольшей степени позволяет управлять изменением формы объекта, — «Деформация» (Warp). В действительности, «Деформацию» можно охарактеризовать как продвинутую версию команды «Свободное трансформирование», но и ее также легко использовать. Давайте рассмотрим, как она работает.
Есть несколько различных способов выбора команды «Деформация». Первый способ – кликнуть правой кнопкой мыши внутри области документа и выбрать из списка команду «Деформация», как и в случае с другими режимами трансформирования:
Второй способ – кликнуть по кнопке «Деформация» на панели настроек. Эта кнопка работает как переключатель между режимами команд «Свободное трансформирование» и «Деформация», поэтому если вы кликните по ней еще раз, то переключитесь обратно в режим «Свободное трансформирование»
Кликаем по кнопке переключателя между режимами команд «Свободное трансформирование» и «Деформация» на панели настроек
После выбора режима команды «Деформация», первое, на что обратите внимание – на изменение внешнего вида рамки трансформации, которая стала выглядеть как сетка 3х3. Если вы посмотрите внимательнее, то заметите, что боковые маркеры исчезли, в то время как угловые маркеры остались на своих местах:. Для того чтобы изменить форму или «деформировать» объект, кликните по любому из угловых маркеров и начните его перетаскивать
Так же как и в режиме «Искажение», в режиме «Деформация» мы имеем полную свободу действий при перемещении маркеров. По мере перемещения маркеров обратите внимание, что вместе с изменением объекта изменяется и сетка трансформации
Для того чтобы изменить форму или «деформировать» объект, кликните по любому из угловых маркеров и начните его перетаскивать. Так же как и в режиме «Искажение», в режиме «Деформация» мы имеем полную свободу действий при перемещении маркеров
По мере перемещения маркеров обратите внимание, что вместе с изменением объекта изменяется и сетка трансформации
Видите линии с маленькими круглыми точками на конце, которые начинаются на углах? Это направляющие, и на каждый угол приходится по две линии. Вы можете продолжать изменять форму объекта (и сетки), щелкнув по концам направляющих и протянув их нужным образом. В зависимости от выбранного направления вы получите определенный изгиб. Для того чтобы изменить длину направляющей (и длину ее изгиба), переместите ее от угла по направлению внутрь или наружу:
Если для изменения фигуры Вам недостаточно угловых маркеров и направляющих, вы можете исправить ситуацию, кликнув внутри сетки и переместив ее часть. В моем случае, я кликнул по ячейке в центре фигуры и переместил ее по направлению к верхнему правому углу, что привело к бОльшему закруглению центральной секции:
Другие варианты трансформации
В дополнение к «Наклону», «Искажению», «Перспективе», и «Деформации», «Свободное трансформирование» предоставляет нам доступ к более стандартным вариантам трансформации, как то «Поворот на 180°», «Поворот на 90° по ч.с.» или против часовой стрелки, а также «Отражение по горизонтали» (Flip Horizontal) и «Отражение по вертикали» (Flip Vertical). Вы найдете эти опции в нижней части меню, после того, как вы нажмёте правой клавишей мыши внутри документа:
Дополнительные опции трансформирования
Когда вы закончите преобразования объекта, и будете готовы к сохранению ваших изменений, вы можете сделать это либо нажав галочку в панели параметров, либо нажав клавишу Enter на клавиатуре. Если вы решите, что вам не хотите сохранить ваши изменения, нажмите кнопку «Отменить» (Cancel) в панели параметров (она расположена непосредственно слева от галочки), либо клавишу Esc на клавиатуре. Это приведет к выходу из режима команды «Свободное трансформирование» и вернёт объект к первоначальной форме и размеру.
-
Перемещение слоя в редакторе Adobe Photoshop
Для перемещения слоя целиком или его фрагмента используется инструмент Move
с Панели инструментов.Итак, для перемещения слоя необходимо выполнить следующие действия:
- Шаг 1.
Если необходимо переместить не весь слой целиком, а только какой-то его фрагмент
, то воспользоваться любым инструментов выделения и выделить фрагмент слоя. - Шаг 2.
Выбрать на Панели инструментов инструмент Move
. - Шаг 3.
Подвести курсов внутрь выделения для перемещения фрагмента или в любую точку на слое для перемещения слоя целиком. - Шаг 4.
Выполнить перетаскивание. Для этого нажать левую кнопку мыши и, продолжая удерживать кнопку нажатой, переместить курсор мыши.
- Шаг 1.
-
Преобразование слоя в редакторе Adobe Photoshop
Для преобразования слоя или его выделенного фрагмента можно воспользоваться одной из команд во вложенном меню Edit — Transform
.К ним относятся следующие команды: Scale, Rotate, Skew, Distort, Perspective, Rotate 180°, Rotate 90° CW, Rotate 90° CCW, Flip Horizontal, Flip Vertical.
Или же можно воспользоваться командой Free Transform
в меню Edit
, которая позволит выполнить все эти преобразования в рамках одной операции. После выбора команды Edit — Free Transform
слой или выделенный фрагмент слоя будет окружен границей с восемью маркерами, а на панели Options будет отображен целый ряд параметров, значения которых можно задавать непосредственно на панели Options.Scale
— чтобы отмасштабировать изображение внутри области необходимо перетащить один из восьми квадратных маркеров. Для выполнения пропорционального масштабирования необходимо перетащить угловой маркер с нажатой клавишей Shift . Или же можно непосредственно на панели Options задать значения для параметров W
и H
в процентах от исходного размера. Для того чтобы размеры менялись пропорционально необходимо щелкнуть на значке связи, который расположен между значениями параметров W
и H
.Flip
— чтобы перевернуть изображение необходимо переместить один из маркеров за противоположный ему маркер. Если, например, левый маркер перетащить правее правого маркера, то изображение повернется по горизонтали. Хотя если необходимо выполнить только переворот изображения проще воспользоваться командами Flip Horizontal и Flip Vertical из меню Edit — Transform.Rotate
— для поворота изображения необходимо подвести курсор мыши к угловому маркеру, так чтоб курсор мыши принял форму закругленной двухсторонней стрелки, нажать левую кнопку мыши и, продолжая удерживать кнопку нажатой, перетащить курсор. На панели Options можно задать угол поворота при помощи параметра Rotate.Skew
— чтобы скосить изображение необходимо перетащить боковой, верхний или нижний маркер с нажатой клавишей Ctrl в Windows или Command на Macintosh. На панели Options скос задается при помощи параметров H и V.Distort
— изображение можно исказить, перетащив угловой маркер с нажатой клавишей Ctrl в Windows или Command на Macintosh.Perspective
— для создания перспективы необходимо перетащить угловой маркер с нажатыми клавишами Ctrl + Shift в Windows или Command + Shift на Macintosh. Если требуется перемещать две точки синхронно, то перетаскивать угловой маркер следует с нажатыми клавишами Ctrl , Alt и Shift в Windows или Command , Option и Shift на Macintosh.Чтобы принять преобразование необходимо нажать клавишу Enter в Windows (Return на Macintosh) или дважды щелкнуть левой кнопкой мыши внутри области.Также можно нажать на кнопку на панели Options.
Чтобы отменить преобразование необходимо нажать клавишу Esc или нажать на кнопку на панели Options.
Фиксатор положения центра преобразования (трансформации)
Вы также можете изменить положение начальной точки трансформации с помощью фиксатораположения центра преобразования (Reference Point Locator) на панели настроек. Он достаточно маленький, поэтому я его приблизил, чтобы лучше рассмотреть. Фиксатор положения центра преобразования может выглядеть стандартно, но в действительности, он интерактивный
Обратите внимание, что фиксатор разделен на ячейки, размером три на три. Каждый квадратик ячейки соответствует определенному маркеру рамки трансформации
Просто кликните по квадратику, чтобы привязать центр трансформации к соответствующему маркеру. Для того чтобы вернуть центр трансформации обратно в центральную позицию (что я и собираюсь сделать), кликните по центральному квадратику:
Урок №22.Свободное трансформирование
Всем приветик. Продолжаем наше освоение фотошопа, с помощью уроков Алексея Захаренко. Сегодня урок о свободном трансформировании. Как всегда, проведем предварительную подготовку и создадим новый документ, в который перетащим другое изображение, что бы образовался новый слой .
Что представляет собой свободное трансформирование? Свободное трансформирование – это изменение размеров объекта и его трансформация в плоскости и пространстве.
Что бы вызвать трансформацию объекта, нужно зайти во вторую складку меню Редактирование / Свободное трансформирование или использовать сочетание горячих клавиш CTRL + T.
Я чаще всего использую сочетание горячих клавиш, быстро и удобно.
Трансформация высоты и ширины
При активации трансформации по краям трансформируемого слоя появляются маркеры, с помощью которых и происходит изменение параметров изображения. При наведении на маркер или край объекта образуется двухсторонняя стрелочка, и зажимая левую клавишу мыши, мы можем менять высоту или ширину. Угловые маркеры выполняют сразу же две функции трансформацию высоты и ширины.
Что бы завершить трансформацию просто нажмите клавишу ENTER, и ваше трансформация применится к слою. Сделать шаг назад и применить предыдущее трансформирование можно с помощью клавиши ESC.
Функцию сохранение пропорций изображения при трансформировании выполняет клавиша SHIFT.
Трансформация – Вращение
Если вынести курсор за пределы трансформации объекта, то можно заметить, как стрелочка изменилась с двухсторонней на круговую. Для вращения изображения достаточно вращать мышь в нужном направлении. Само же трансформирование осуществляется вокруг центра трансформации, который можно перемещать в любое место и даже выносить за пределы объекта.
Панель настроек команды трансформирования
Будем идти по порядку. Квадратик с точечками, позволяет задать 9 позиций центра для объекта трансформирования.
Поскольку фотошоп тоже имею свою систему координат, который начинается верхнем левом углу, то используя настройки координат x и y можно задать расположение изображения на основном фоне.
Настройка ширины и высоты, позволяют задать нужный размер, который известен заранее. В других случаях, лучше подбирать методом эксперимента. Значок цепочки, поможет сохранить пропорции исходного изображения.
И последняя настройка, угол наклона. Задается в градусах до 1800
Как видно все настройки панели трансформирования просты и интуитивно понятны.
Контекстное меню трансформирования
1 Масштабирование. Думаю эта функция говорит сама за себя.
2 Поворот. Вращение объекта.
3 Наклон. Тут тоже думаю все понятно.
4 Перспектива. Трансформация изображения пропорционально середины одной из сторон
5 Искажение. Перемещая уголки маркеров в пространстве, можно добиться искажения объекта.
6 Деформация. С помощью этой функции можно изменить формы объекта до неузнаваемости или создать новый.
Трансформация части изображения
Что бы трансформировать не все изображение, а определенную его часть, нужно ее выделить с помощью инструмента прямолинейное лассо и вызвать функцию трансформирования.
Прокопенко Ирина
Стили «Деформации»
Еще одной особенностью режима «Деформация» является то, что она включает в себя несколько наборов основных стилей, доступных из соответствующего меню в панели параметров.
Применение стиля деформации мгновенно превращает предмет в заранее заданную форму. Эти стили наиболее часто применяется к тексту, но они могут быть применены и к любому виду объекта или выделения.
По умолчанию, Стиль Деформации установлен на «Заказная» (Custom), при этом стиле мы можем свободно изменять сетку деформирования:
Опция «Стили деформации»
Нажмите на слово «Заказная» (Custom), чтобы открыть меню с различными стилями деформации. Теперь можно выбрать желаемый стиль из списка. Я выберу первый, «Дуга» (Arc):
Выбор стиля «Дуга» (Arc) из меню стилей деформации
Это мгновенно превращает мою объект в форму дуги:
Объект в виде арки (дуги)
Обратите внимание, что теперь на сетке у нас остался всего лишь один маркер, расположенный в верхней центральной части сетки, но он может располагаться и в других местах, в зависимости от выбранного стиля. Этот маркер регулирует степень изгиба формы
Я нажму на маркер и перетащу его вниз, что снижает степень изгиба. Перемещение маркера вверх увеличит изгиб:
Перетаскиваем маркер вниз и изменяем кривизну дуги, вниз-уменьшаем, вверх — увеличиваем
Вы также можете ввести определенное значение кривизны изгиба в процентах в поле ввода «Изгиб» на панели параметров, от нуля до ста:
Задайте числовое значение изгиба в процентах. Можно ввести отрицательное значение, тогда объект изогнётся в другую сторону
Чтобы поменять ориентацию деформации стиля с горизонтальной на вертикальную и наоборот, нажмите кнопку «Изменить ориентацию деформации», расположенную непосредственно слева от поля ввода «Изгиб» (Bend):
Нажатие на кнопку — и изгиб меняет положение с горизонтального на вертикальное.
Вы можете изменять величину горизонтального и вертикального искажения независимо друг от друга, введя значения в процентах, в поля «Г» (горизонтальная деформация, в англ. H (horizontal)) и V (вертикальная деформация, в англ. V (vertical)) в панели параметров:
Г (горизонтальная) и V (вертикальные) варианты искажения.
Если вам надо изменить объект больше, чем даёт этот стиль (т.е. этот стиль разрешает изменения одним единственным маркером), вы можете всегда вернуться обратно к варианту пользовательского стиля, причём сделанные изменения останутся. Это действие возвращает четыре угловые маркера, а также их направляющие, что позволяет полностью настроить внешний вид вашего выбранного стиля:
Переключение стиля деформации обратно на «Заказная»
Free Transform и меню настроек Options
Координаты
Трансформирование не только в изменениях формы, но и в перемещении. Забавно, но этим настройкам логичнее было бы находиться в настройках инструмента Move Tool, но они находятся здесь в настройках трансформации. Прежде всего это координаты нахождения объекта на рабочей поверхности. Точка координат считается осью, которая по умолчанию находится в центре, но её можно переставить в другое место. Если осью объекта сделать левый верхний край, объект легко разместись в верхнем углу рабочей области. И так же легко сдвинуть его на 20px в сторону.
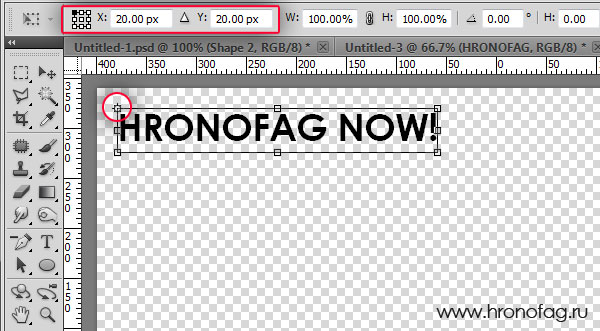
Относительные координаты
Ваш объект находится не пойми где, но его копию нужно сдвинуть на 25px вправо? Допустим вы создаете меню. Воспользуйтесь относительными координатами. Относительные координаты отсчитываются от своего же местонахождения.
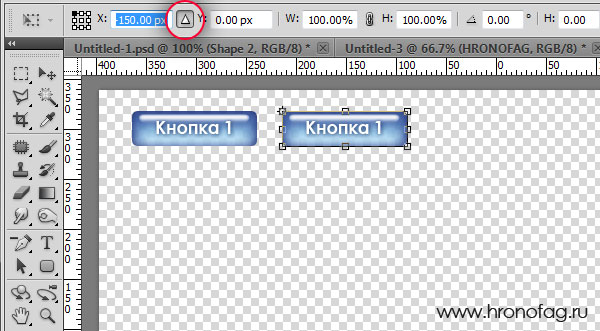
В остальном Фотошоп предоставляет нам логичный интерфеэйс для изменения цифровых параметров по размеру, углу вращения и углу смещения вертикальной и горизонтальной стороны. Хочу заметить, что фотошоп не сохраняет значения. Раз трансформировав объект и нажав ENTER параметры изменения размера, угла и расположения стираются. Сохраняются они только у Смарт объектов, но это тема другой статьи.
Последней ссылкой в меню настроек является переход в режим Warp, но об этом я тоже напишу отдельно. А с трансформацией и Free Trancform все.
Yousician
Yousician — довольно всеобъемлющий инструмент обучения для музыкантов. Очевидно, что это приложение лучше всего подходит для новичков, хотя есть и уроки для более продвинутых. Приложение включает в себя уроки для гитары, баса, пианино и укулеле. Вашей основной задачей будет играть вместе исполняемой песней. Приложение также учит теории музыки и размещению пальцев. Оно содержит более 1500 заданий (видео), а также еженедельные конкурсы. Подписка здесь стоит довольно дорого. Однако если сравнивать с платой за уроки с учителем, то вероятно это не такой уж и плохой вариант.
Developer:
Price:
Free

![Иллюстрированный самоучитель по adobe photoshop cs2 › выделение › трансформация и перемещение выделенной области [страница - 70] | самоучители по графическим программам | иллюстрированные самоучители](http://u-tune.ru/wp-content/uploads/6/2/f/62f734331b48d711086d598f1b6ab84d.jpeg)
































