Права и роли в задачах
В разделе «Задачи» вы можете назначить сотрудников на несколько ролей:
- Постановщик задачи — в первую очередь выполняет контролирующие функции, наблюдая за ходом выполнения задачи. Это может быть создатель портала, администратор, руководитель направления и т.д. Постановщика задачи можно выбрать в соответствующем поле. То есть, фактически задачу ставите вы, а в поле вносите имя, например, своего руководителя.
- Ответственный по задаче — исполнитель, тот, кто будет выполнять поставленное задание в рамках указанных сроков и условий.
- Наблюдатели — те, кто может смотреть за ходом выполнения задачи, не вмешиваясь в ее исполнение. Наблюдатель может оставлять комментарии к задаче, но не может ее завершить. Его участие в задаче будет носить консультативный характер. Количество наблюдателей не ограничено.
- Соисполнители — если у вас большая задача и справиться с ней одному сотруднику будет сложно, вы можете поставить задачу сразу нескольким коллегам, выбрав их имена в поле, которое появится после нажатия на соответствующую кнопку. Количество соисполнителей также не ограничено. Они будут обладать теми же правами, что и исполнитель.
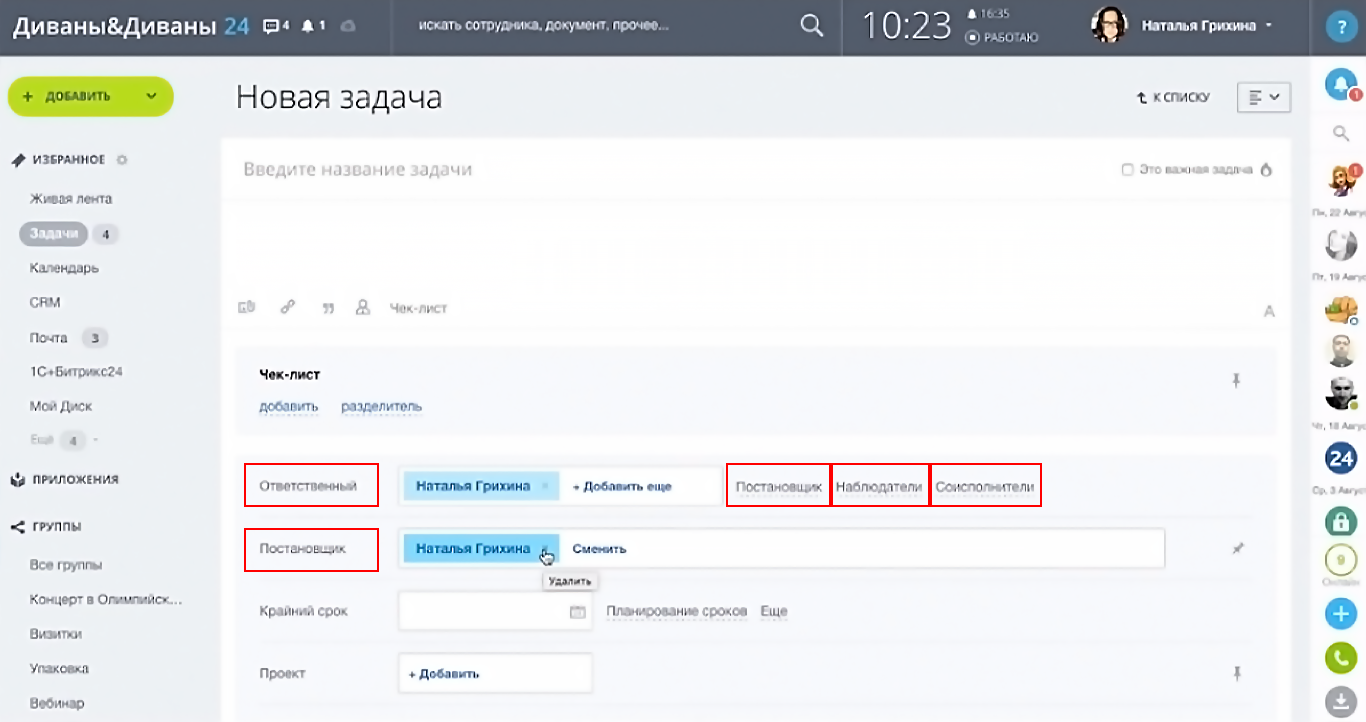
Назначить роли вы можете как в интерфейсе создания задачи, так и в интерфейсе просмотра задачи
Также обратите внимание, что если вы указываете постановщиком не себя, то после создания задачи вносить в нее правки сможет только тот, кто указан постановщиком. Также это может сделать администратор портала и его создатель.
Для того, чтобы назначить новых исполнителей или наблюдателей, нажмите на кнопку «Сменить» около соответствующей роли и выберите в появившемся диалоговом окне необходимых сотрудников. Это удобно, если вам не требуется менять условия поставленной задачи, а необходимо расширить или сократить, или заменить круг сотрудников, работающих над поставленной задачей. Для внесения других правок воспользуйтесь кнопкой «Редактировать».
Группы
Если вы ведете большой глобальный проект, в котором задействовано много сотрудников и поставлено большое количество задач, вам удобнее будет просматривать их в рамках рабочей группы. Для этого перейдите в раздел «Группы» в меню слева и создайте группу (нажмите на кнопку «Создать группу» в правом верхнем углу).
В контекстном меню вам следует заполнить информацию о группе: название, описание, иконку (по желанию). И настроить права доступа:
- Группа видима всем (если она касается работы всех сотрудников);
Открыта для свободного вступления (чтобы не приходилось каждый раз подтверждать права сотрудников); - Группа доступна в экстранете (если вы пользуетесь услугами сторонних подрядчиков, вы можете их пригласить в эту группу, и они будут видеть только ее).
В следующей вкладке настраиваются возможности группы – перечень необходимых инструментов, которые будут доступны группе для работы:
- Фотогалерея;
- Календарь;
- Задачи;
- Диск;
- Сообщения;
- Поиск;
- Wiki;
- Списки.
Если вам не нужны какие-то возможности, вы можете убрать галочки с ненужных пунктов. В следующей вкладке вы приглашаете участников-исполнителей, а во вкладке «Дополнительно» устанавливаете права доступа участников группы.
После создания группы, вверху отобразится ее меню, которое полностью повторит те пункты, которые были выбраны во вкладке «Возможности». Выбрав пункт «Задачи», вы сможете просматривать и ставить задачи в рамках данной рабочей группы.
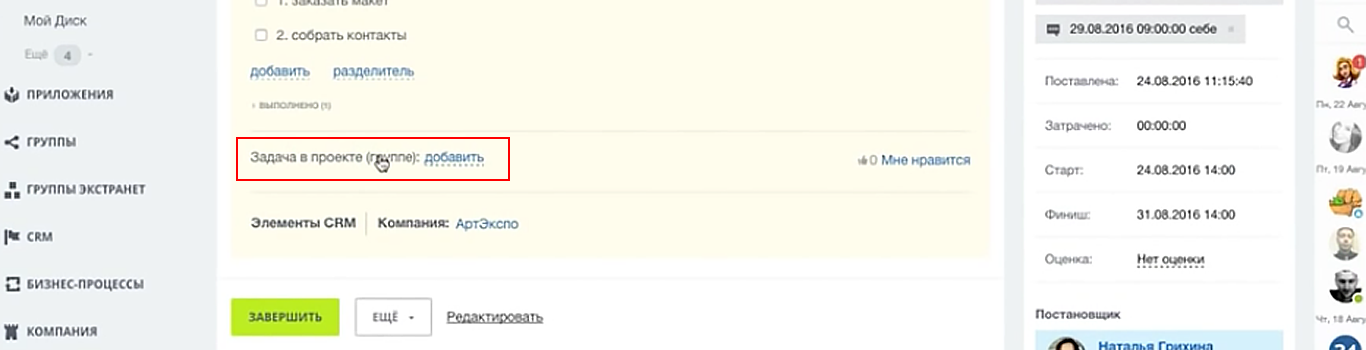
Если у вас уже есть задачи, которые относятся к вновь созданной группе, вам достаточно зайти в редактирование задачи и привязать ее к нужной рабочей группе.
После этого задача отобразится в меню вашей группы, и вам будет удобнее следить за ней в рамках работы над конкретным проектом.
Как повернуть картинку на 90, 180, несколько градусов в Microsoft office picture manager
Если у вас установлена программа и Микрософт Офис, а именно Microsoft office picture manager, то это уже полноценный вариант для поворота картинок на несколько градусов. Сделать это можно так. Открываем картинку в этой программе и нажимаем иконку показанную на картинке 1. С помощью этой опции можно повернуть на 90 градусов и соответственно кратно этой величине.
Если же нужно повернуть на несколько градумов, то выбираем иконку «Рисунок», затем «Повернуть и отразить».
Появляется меню справа. Здесь и необходимо будет выставить на сколько градусов вы хотите повернуть картинку.
Все, готово! Следующий вариант для тех, у кого есть довольно профессиональная программа редактирования изображений — Фотошоп (photoshop), но кто ее пока еще осваивает.
Создание повторяющейся задачи
Если у вас есть ряд повторяющихся задач, которые вы должны выполнять регулярно, например, составлять еженедельные отчеты, вы можете создать шаблон задачи, которая будет ставиться автоматически. При использовании данной функции вам не понадобится каждый раз создавать задачу, заполнять поля, распределять роли между сотрудниками, портал сделает это за вас, если вы внесете соответствующие настройки.
На странице создания новой задачи после заполнения всех обязательных полей, перейдите в «Дополнительно» и выберите пункт «Повторять задачу» и поставьте галочку «Сделать задачу регулярной». В появившемся меню настройте повторяемость задачи.
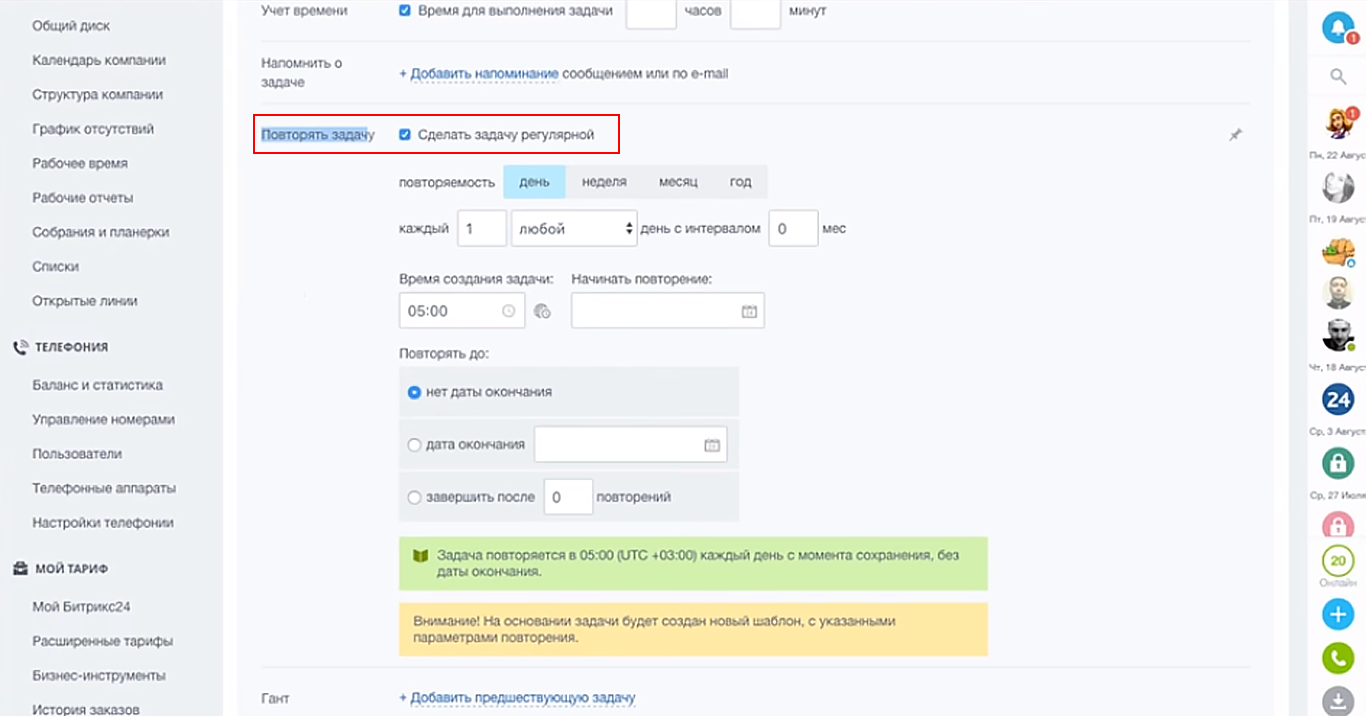
Укажите, как часто должна создаваться задача, в какое время и до какой даты. Также вы можете настроить количество повторений. На основании этой задачи будет создан шаблон, который вы сможете использовать в дальнейшем.
Чтобы посмотреть шаблон, отредактировать или удалить нажмите на кнопку «Еще» в правом верхнем углу (возле кнопки «Добавить»). В открывшемся перечне вы увидите несколько последних шаблонов, а также ссылку «Список всех шаблонов», перейдя по которой получите доступ ко всем своим шаблонам задач.
Размер изображения. Физический, логический размер и разрешение.
Размер файла изображения
— это физический размер файла, в котором хранится изображение. Он измеряется в килобайтах (КБ), мегабайтах (МБ) или гигабайтах (ГБ). Размер файла пропорционален размерам изображения в пикселах. Чем больше количество пикселов, тем детальнее изображение, получаемое при печати. Однако для их хранения требуется больший объем дискового пространства, а редактирование и печать замедляются. Таким образом, при выборе разрешения необходимо найти компромисс между качеством изображения (которое должно содержать все необходимые данные) и размером файла.
Другим фактором, влияющим на размер файла, является его формат. Из-за различий в методах сжатия, используемых в форматах файлов GIF, JPEG и PNG, размеры файлов при одинаковых размерах в пикселах могут сильно отличаться. Аналогично влияют на размер файла битовая глубина цвета и количество слоев и каналов.
Photoshop поддерживает максимальные размеры изображения в пикселах, равные 300 000 по горизонтали и вертикали. Это ограничение определяет предельно допустимые размеры и разрешение изображения на экране и при печати.
О размерах в пикселах и разрешении
Размеры в пикселах (размер изображения или его высота и ширина) растрового изображения являются мерой количества пикселов по ширине и высоте изображения. Разрешение является мерой четкости деталей растрового изображения и исчисляется в пикселах на дюйм (ppi). Чем больше пикселов на дюйм, тем выше разрешение. В целом изображение с более высоким разрешением позволяет получить более высокое качество при печати.
Одно и то же изображение при разрешении 72-ppi и 300-ppi; увеличено до 200 %
Совокупность размера в пикселах и разрешения определяет объем данных изображения. Если ресамплинг изображения не выполнялся, объем данных изображения остается неизменным при изменении или разрешения изображения по отдельности. При изменении разрешения файла его высота и ширина изменяются так, чтобы объем данных изображения оставался прежним. То же происходит при изменении высоты и ширины файла.
Photoshop позволяет определить соотношение между размером изображения и разрешением в диалоговом окне «Размер изображения» (меню «Изображение» > «Размер изображения»). Снимите параметр «Интерполяция», так как изменять объем данных изображения не требуется. Затем измените высоту, ширину или разрешение изображения. При изменении одной из величин остальные будут приведены в соответствие первой.
А. Размеры в пикселах равны произведению размеров выходного документа на разрешение.
Б. Исходные размеры и разрешение.Уменьшение разрешения без изменения размеров в пикселах (без ресамплинга).
В. Уменьшение разрешения при неизменных размерах документа приводит к увеличению размеров в пикселах (ресамплингу)
Чек-листы и подзадачи
На странице создания (и редактирования) задачи под полем для текста задачи расположено поле «Чек-лист». Часто бывает так, что в задаче есть ряд мелких действий, которые исполнитель должен выполнить. Это своеобразные подзадачи для ответственного по данной задаче, то есть выполнять их будет один человек.
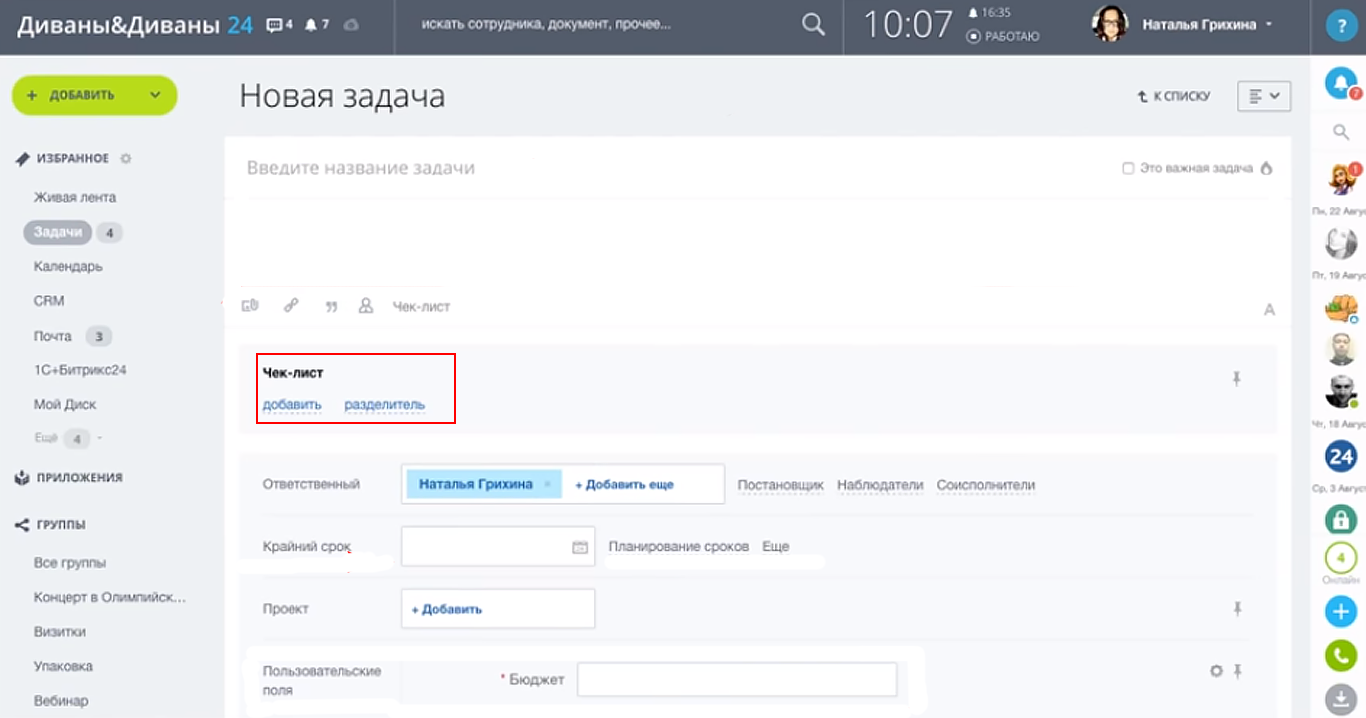
Такого рода действия удобно вносить в чек-лист. Нажав на ссылку «Добавить», впишите необходимое действие и нажмите клавишу «Enter». Внесите несколько подзадач и у вас появится нумерованный список с чек-боксами, в которых исполнитель сможет ставить галочки, как только действие будет выполнено.
Выполненные подзадачи отображаются в графе «Выполненные» и автоматически вычеркиваются.
Если вам нужно создать подзадачу, исполнителем которой будет другой сотрудник, откройте задачу и в правом верхнем углу, нажмите кнопку «Добавить» и выберите в выпавшем меню пункт «Добавить подзадачу». Далее действуйте по обычному алгоритму: заполняйте поля названия и описания, назначайте ответственного и т.д. Когда подзадача будет создана, вы увидите графу «Базовая задача», а в основной задаче появится вложенная подзадача с другим ответственным.
Создание задачи: простая и расширенная форма
Чтобы создать задачу, перейдите в соответствующий раздел в меню слева. Поставить задачу вы можете несколькими способами.
Самый простой и быстрый:
В открывшемся списке, кликните по области «Новая задача», введите название задачи и нажмите клавишу «Enter». В таком случае задача будет поставлена вам, от вас, без указания какого-либо срока исполнения и прочих нюансов.
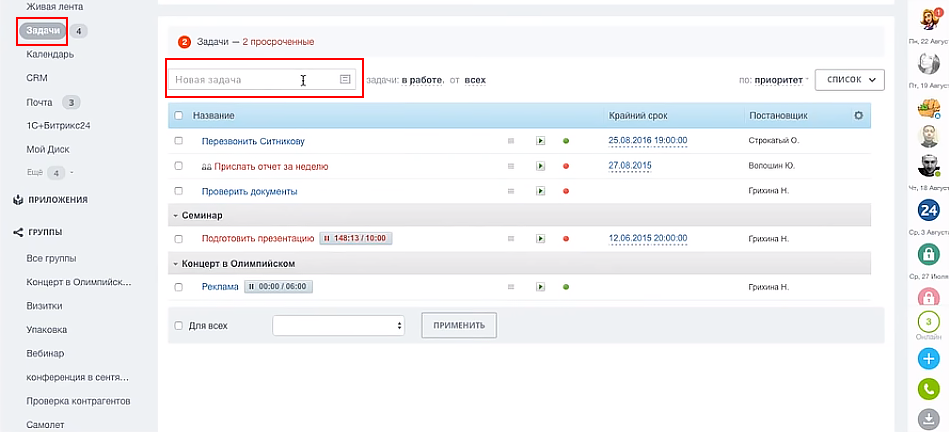
Этот способ не всегда удобен, так как не позволяет конкретизировать задачу. Для создания более подробных задач воспользуйтесь кнопкой «Добавить задачу» в правом верхнем углу.
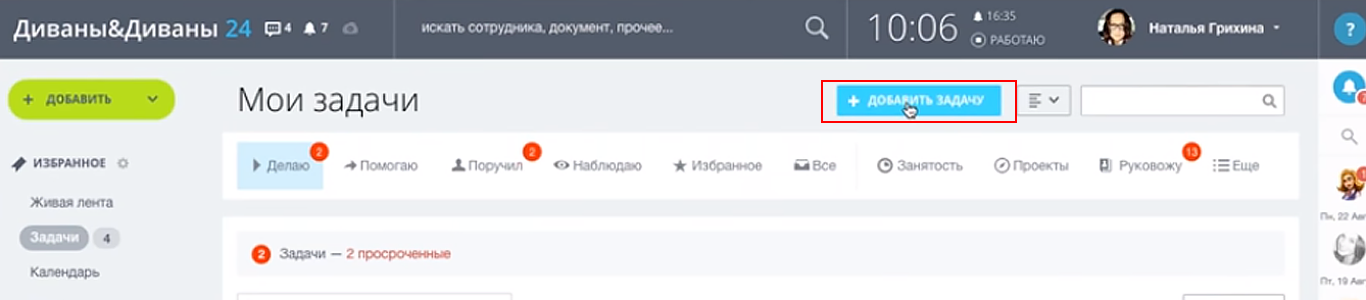
- На открывшейся странице заполните все необходимые поля:
- Название задачи;
- Описание;
- Ответственный (по умолчанию будете стоять вы);
- Крайний срок;
- Пользовательские поля.
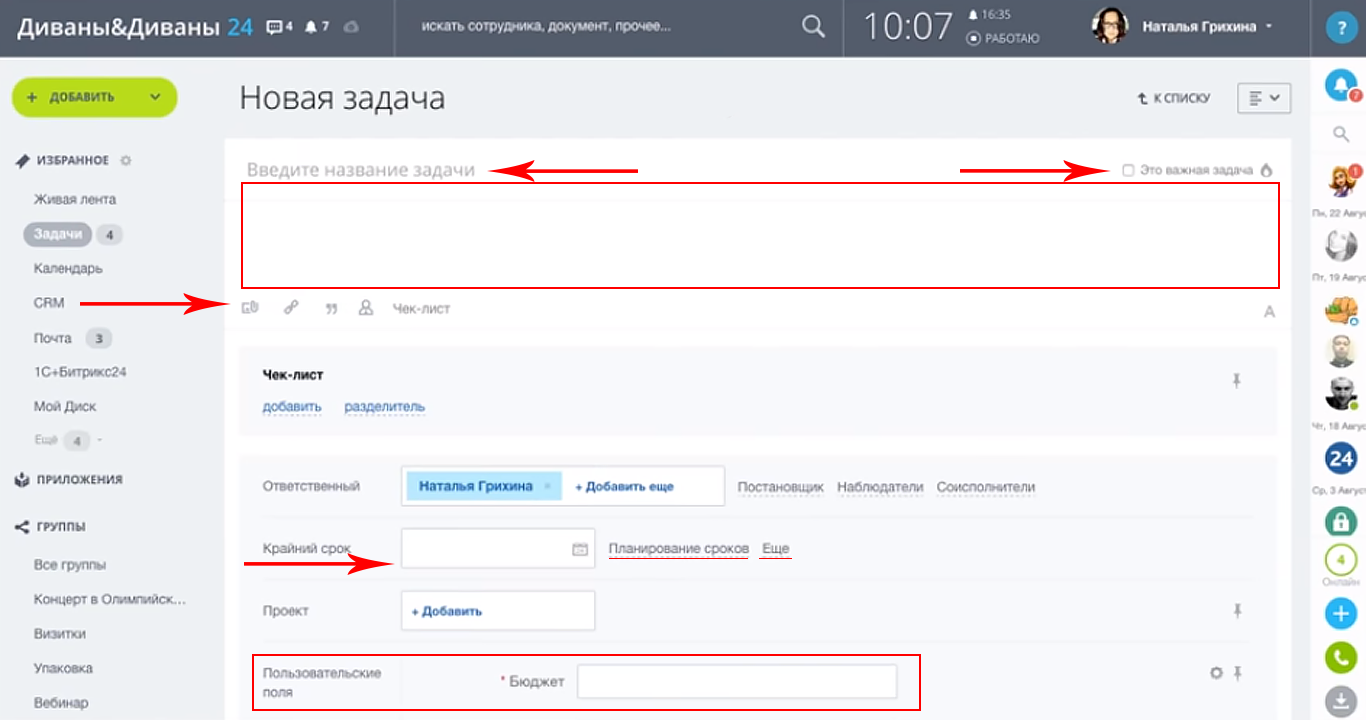
Если задача важная, поставьте соответствующую галочку в правом углу. При необходимости к задаче можно прикрепить файлы:
- Загрузить со своего компьютера;
- Загрузить с Битрикс24 Диска;
- Загрузить с внешнего диска (Office365, Google Drive, Dropbox);
- Создать с помощью Google Docs (сразу же создать и добавить текстовый документ, таблицу или публикацию).
В вы можете планировать сроки выполнения задачи. Для этого в соответствующем поле необходимо указать дедлайн задачи.
В меню «Еще» вы можете выполнить следующие настройки:
-
Разрешить исполнителю менять сроки задачи (если ответственный не будет успевать выполнить задачу, у него будет возможность изменить крайний срок);
-
Пропустить выходные и праздничные дни;
-
Принять работу после завершения задачи.
Некоторые из пользовательских полей обязательны, и без их заполнения вы не сможете поставить задачу. Создание и редактирование пользовательских полей доступно Администраторам портала.
Обратите внимание, что при наведении на поле создания задачи появляется значок канцелярской кнопки. Он используется для настройки интерфейса страницы создания задачи
Если поле «приколото», при создании последующих задач оно поле будет присутствовать. Если же поле вам не нужно, «отколите» кнопочку.
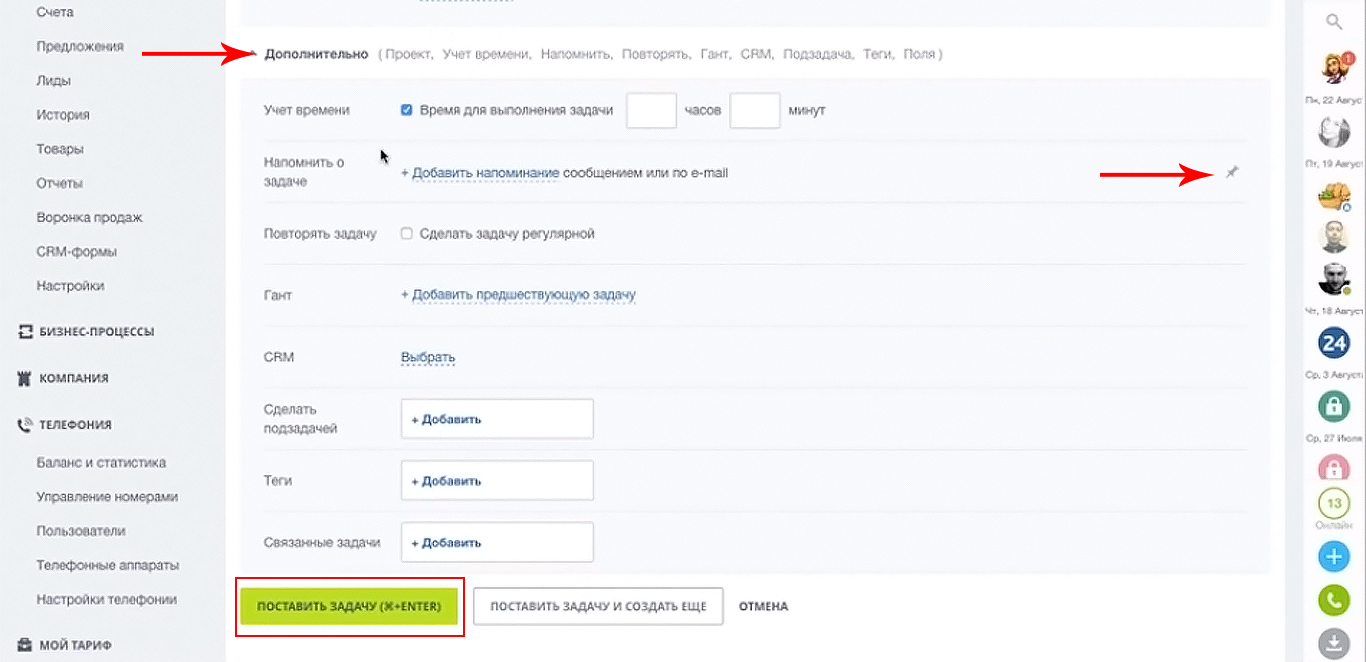
Также есть ряд дополнительных полей, которые вы можете «приколоть» и использовать при создании задач. Те поля, что вы не используете будут скрыты.
В меню «Дополнительно» вы можете настроить:
- Учет времени в часах и минутах (пригодится для срочных задач);
- Напомнить о задаче (настроить напоминание: письмом или сообщением в бизнес-чат, ответственному, постановщику или себе, выставить дату и время);
- Повторять задачу (сделать задачу регулярной);
- Гант;
- CRM (указать к какому клиенту/компании относится эта задача);
- Сделать подзадачей (прикрепить к другим задачам, если это часть большого проекта);
- Теги (используются для задач, которые не являются частью проектов или рабочих групп);
- Связанные задачи (для задач, которые принадлежат к одному проекту, но связаны между собой по какому-либо другому принципу).
После заполнения всех необходимых полей и указания важной информации для задачи, нажмите кнопку «Поставить задачу».
Как только задача поставлена исполнитель получает уведомление в корпоративный чат и живую ленту.
Задачу можно комментировать — это очень удобно для обсуждения, ведь все сохраняется и находится в одном месте, что позволяет легко найти необходимую информацию. Также вы можете просматривать историю по даной задаче и следить за учетом времени.
Создание задачи из живой ленты
Бывает так, что созданию задачи предшествует длительное обсуждение проекта или необходимых действий, которые происходят в живой ленте. Когда обсуждение завершено и достигнуто некое соглашение, вы можете создать задачу на основании вашего сообщения.
Для этого нажмите на клавишу «Еще» под сообщением и выберите в меню «Создать задачу».
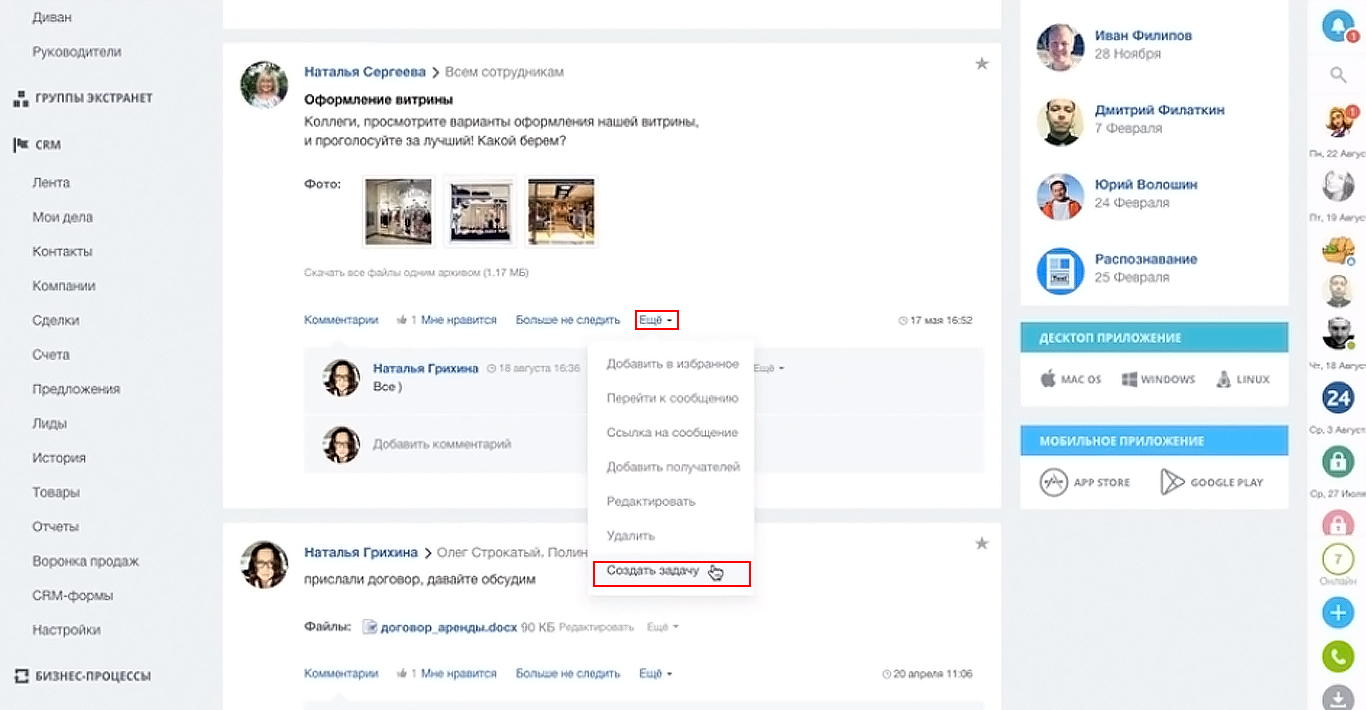
После этого вы получите уведомление, что задача создана и сможете перейти к ее непосредственному редактированию по алгоритму, описанному выше
Обратите внимание, что в описании задачи будет текст сообщение, а заголовком будет заголовок сообщения. Также к задаче будут прикрелпены изображения и документы, которые были прикреплены к сообщению в живой ленте.
Как повернуть картинку на 90, 180, несколько градусов в Фотошоп (photoshop)
Самый простой способ поворота будет такой. Выбираем «Инструмент прямоугольная область», смотрите под цифрой 1. Выделяем область подлежащую редактированию.
Заходим вверху в меню «Редактирование» => Произвольная трансформация.
Далее берем за край картинки и поворачиваем. То есть левой кнопкой мышки подводим к краешку картинки и поворачиваем по или против часовой стрелки. Вот так будет меняться картинка. Вверху будет показан угол наклона.
Также пункт «Произвольная трансформация» можно вызвать нажав на картинке, после ее выделения с помощью «Инструмента прямоугольной области», левой кнопкой мышки.
Поворачиваем рисунок на определенный угол
Для этого выделите его, перейдите на вкладку «Работа с рисунками»
– «Формат»
, нажмите на кнопку «Повернуть»
и выберите из списка пункт «Другие параметры поворота»
.
Откроется окно «Разметка»
. В нем, в разделе «Поворот»
, в соответствующем поле укажите любое значение от 0 до 360, то есть выберите угол. Затем нажмите «ОК»
и рисунок будет повернут.
В Ворде 2016 данное окно открывается так же, только называется оно «Макет».
Поворачивайте изображения и оформляйте свои документы согласно правилам, или просто делайте так, чтобы документы в Ворд с картинками и текстом было интересно смотреть.
Далеко не всегда рисунок, вставленный в документ Microsoft Word, можно оставить без изменений. Иногда его нужно отредактировать, а иногда — просто повернуть. И в этой статье мы расскажем о том, как повернуть картинку в Ворде в любом направлении и под любым углом.
Если вы еще не вставили рисунок в документ или не знаете, как это сделать, воспользуйтесь нашей инструкцией:
1. Дважды кликните по добавленному изображению, чтобы открыть основную вкладку “Работа с рисунками”, а вместе с ней и необходимую нам вкладку “Формат”.
2. Во вкладке “Формат” в группе “Упорядочить” нажмите на кнопку “Поворот объекта”.
3. В выпадающем меню выберите угол или направление, на который или в котором вы хотите повернуть изображение.
Если стандартные значения, доступные в меню поворота вас не устраивают, выберите пункт “Другие параметры поворота”.
В открывшемся окне задайте точные значения для поворота объекта.
4. Рисунок будет повернут в заданном направлении, под выбранным или указанным вами углом.
Поворот изображения в произвольном направлении
Если точные значения углов для поворота картинки вас не устраивают, вы можете повернуть ее в произвольном направлении.
1. Кликните по изображению, чтобы отобразилась область, в которой оно находится.
2. Нажмите левой кнопкой мышки на круговую стрелку, расположенную в его верхней части. Начните поворачивать рисунок в необходимом направлении, под нужным вам углом.
3. После того, как вы отпустите левую кнопку мышки — изображение будет повернуто.
В Ворде изо дня в день по всему миру создаётся огромное количество текстовых документов. У кого-то это отчет по работе, дипломная, реферат, курсовая работа. И каждый второй пользователь сталкивается с добавлением картинок в документ. Хотя многие по мере своих возможностей или незнании опускают данный момент. Ведь это только кажется, что вставка картинки занимает длительное время. А если вдруг понадобится сделать зеркальное отражение картинки, то более взрослое поколение, вероятно попросит знакомого или близкого человека о помощи, а может и вовсе пропустит этот шаг, ссылаясь на нехватку времени. Давайте, вместе разберёмся с нагрянувшей проблемой.
Поиск задач
Если у вас слишком много активных задач и вам нужно быстро найти одну из них, вы можете воспользоваться поиском по ключевому слову.
В правом верхнем углу в разделе «Задачи», рядом с кнопкой «Добавить задачу», есть специальное поле, в которое вы вводите слово или фразу из интересующей вас задачи. После нажатия клавиши «Enter» портал отфильтрует все задачи с данным ключевиком (в том числе завершенные) и отобразит их списком ниже.
Вы также можете искать задачу по ее номеру. Во время создания задачи портал присваивает ей номер, который вам нужно ввести в поле поиска.
Итак, раздел «Задачи» позволяет вам назначать задачи как отдельным сотрудникам, так и целой группе. Вы можете фильтровать задачи в зависимости от своей роли, следить за выполнением задач других сотрудников, а также быть соисполнителем. Для удобства вы можете привязывать задачи к конкретным клиентам (лидам) и рабочим группам. Вы также можете автоматизировать создание задачи, воспользовавшись настройками повторяемости или бизнес-процессами.
«Задачи» — удобный и функциональный инструмент для управления персоналом, ведения крупных и малых проектов, а также организации эффективной работы вашей компании.
Меню задач
Значительно упрощает работу с задачами меню в верхней части страницы, где вкладки распределены в соответствии с ролями:
- Делаю — здесь будут отображаться те задачи, где вы являетесь исполнителем.
- Помогаю — здесь вы увидите те задачи, в которых назначены как соисполнитель.
- Поручил — вкладка для задач, где вы являетесь постановщиком.
- Наблюдаю — задачи, где вы выбраны наблюдателем.
Возле вкладок вы можете увидеть красные «лампочки». Переходя на вкладку, сразу под меню вы увидите расшифровку их значения — не просмотренные задачи. Нажав на ссылку, вы сможете посмотреть и проверить задачи. Как только задачи будут просмотрены, «лампочки» погаснут.
Также в меню есть дополнительные пункты, которые помогут вам ориентироваться в задачах компании:
- Избранное — здесь будут отображаться те задачи, которые вы сами добавите. Это нужно для того, чтобы быстро получить доступ к интересующим вас задачам.
- Все — здесь будут отображаться абсолютно все задачи, которые к вам так или иначе относятся. Чтобы просмотреть конкретные задачи, воспользуйтесь фильтрами:
- Простой — задачи можно отсортировать в зависимости от вашей роли + просмотреть отложенные и завершенные.
- Расширенный — где вы можете отфильтровать задачи по ID, ответственному, постановщику, соисполнителю, наблюдателю, статусу, рабочей группе, тегам, датам создания, закрытия, нахождения в работе и т.д.
- Занятость — отобразить занятость ваших сотрудников в отчетный период.
- Проекты — здесь будут показаны задачи, касающиеся отдельных групп (проектов).
- Отчеты — здесь вы сможете просмотреть отчеты по задачам.
- Приложения — есть ряд приложений от партнеров, которые помогают в работе с задачами. Этот пункт у вас будет только если они у вас подключены.
Если в структуре компании вы назначены руководителем подразделения, то в меню задач у вас будет еще один пункт «Руковожу», где отобразятся задачи сотрудников вашего подразделения и нижестоящих, если таковые имеются. Директор компании увидит задачи всех сотрудников.
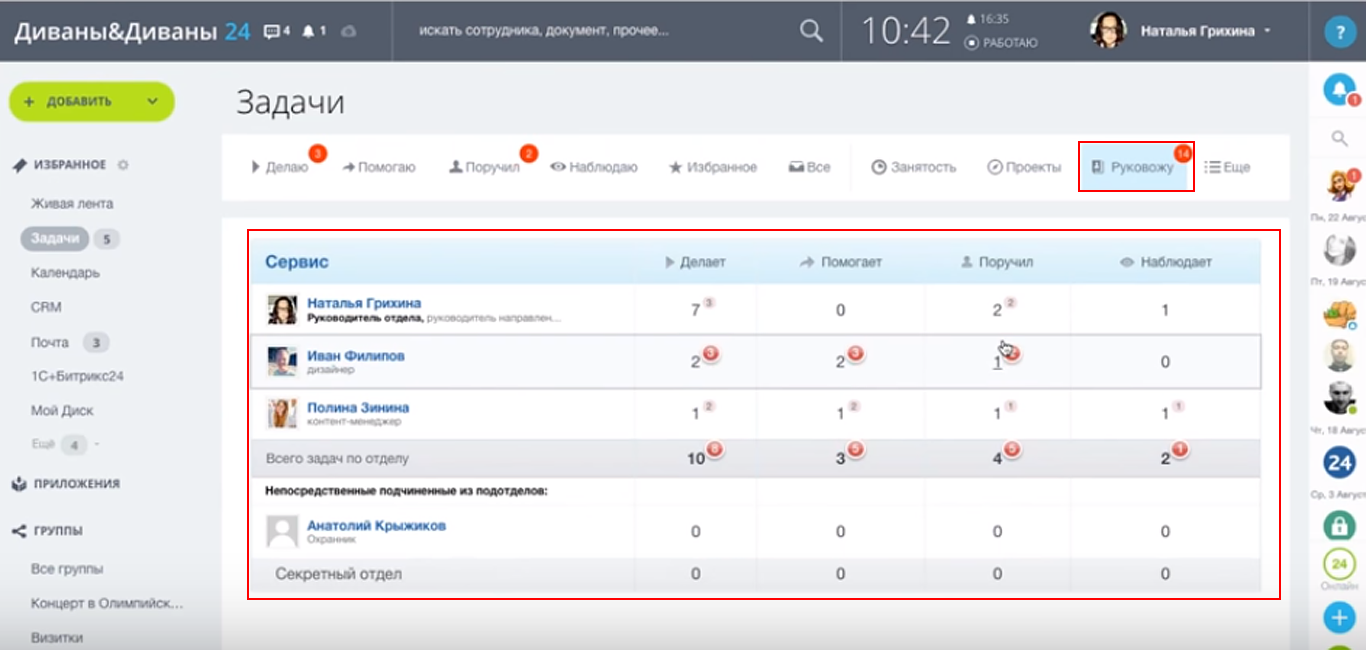
В этом графике вы сможете отследить у кого сколько задач в работе, на какой они стадии. Так, если у вас есть перегруженные сотрудники, вы сможете сменить ответственного и переназначить задачи. Красные «лампочки» чаще всего означают просроченные или не просмотренные задачи.
Как повернуть фотографии на компьютере с помощью онлайн-сервисов
Как мы выяснили, повернуть фотографии на 90 или 180 градусов с помощью Paint или средства просмотра фотографий Windows достаточно просто. Но что делать, если нужно выполнить поворот изображения всего на несколько градусов? Для этих целей можно использовать специальные онлайн-сервисы. Перечислим некоторые из них.
Inettools
Сервис открывает доступ к большому количеству полезных онлайн-инструментов, которые позволят отредактировать фото по своему усмотрению, в том числе и повернуть снимок. Достоинством Inettools является возможность редактирования не одной, а одновременно нескольких фотографий. Поэтому, если вам нужно отредактировать десятки или сотни снимков, можно загрузить сразу весь пакет изображений.
Как повернуть фотографии на компьютере и тут же сохранить готовый результат? Для начала загружаем необходимое фото. Выставляем по своему усмотрению параметры. Значение угла можно установить вручную или выбрать готовый шаблон. После останется только сохранить и скачать результат.
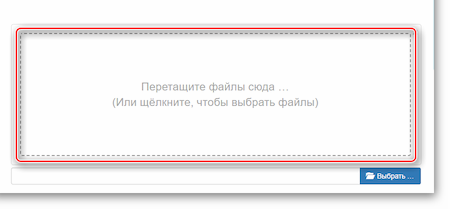
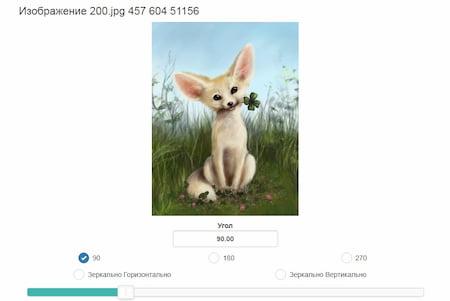
Croper
Замечательный сервис для обработки фотографий. Для пользователей доступно множество инструментов, позволяющих не только накладывать на снимки всевозможные эффекты, но и переворачивать изображения. Как и в предыдущем варианте, обрабатывать можно сразу несколько объектов.
Работать с Croper невероятно просто. Чтобы повернуть фотографию, необходимо загрузить фото с компьютера или из альбома Вконтакте. После загрузки следует выполнить цепочку следующих действий:
- Открыть вкладку «Операции»;
- Выбрать пункты «Редактировать» и «Повернуть»;
- Установить вручную или автоматически вариант поворота снимка;
- Сохранить полученный результат в меню «Файлы».
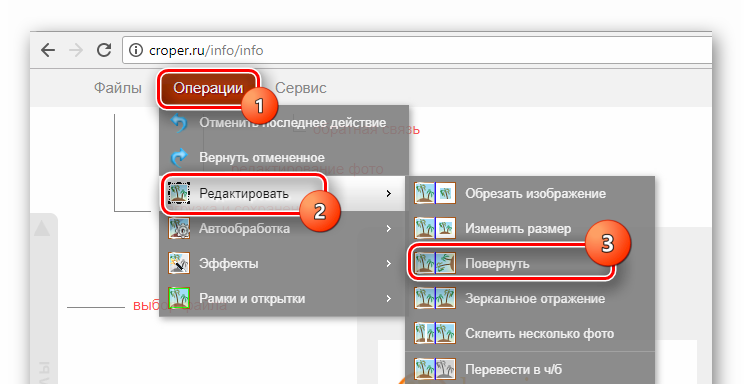
Image-Rotator
Image-Rotator — один из самых простых и быстрых способов повернуть фото на компьютере. Для редактирования достаточно выполнить всего три простых действия: загрузить снимок, выполнить его поворот, сохранить. Никаких дополнительных функций сервис не предоставляет. Стоит отметить, что Image-Rotator позволяет поворачивать изображение только на 90 градусов по часовой стрелке или против. Самостоятельно выставить параметры невозможно.

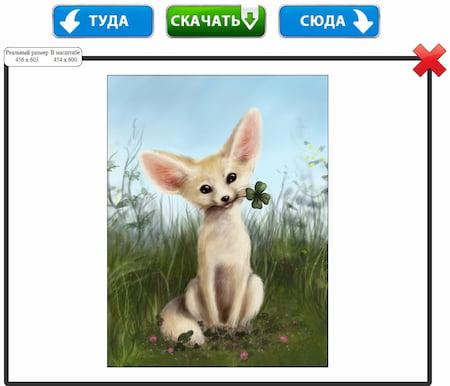
Mimigram
Приложение Mimigram также позволяет отредактировать фото перед печатью, в том числе и поворачивать его. Например, чтобы напечатать красивое изображение на кружке, его можно при необходимости обрезать, перевернуть, наложить различные фильтры. Выполнить поворот снимка можно в пару кликов. Именно благодаря своей многофункциональности программа Mimigram пользуется популярностью у пользователей.
Узнайте больше о приложении и его возможностях или об интересных идеях редактирования фотографий в нашем блоге.
Как создать расширенную задачу в Windows
Начните с открытия Планировщика заданий. Быстрый способ открыть планировщик заданий в любой версии Windows — использовать поиск: поиск «планировщик задач» и щелчок или поиск соответствующего результата поиска.
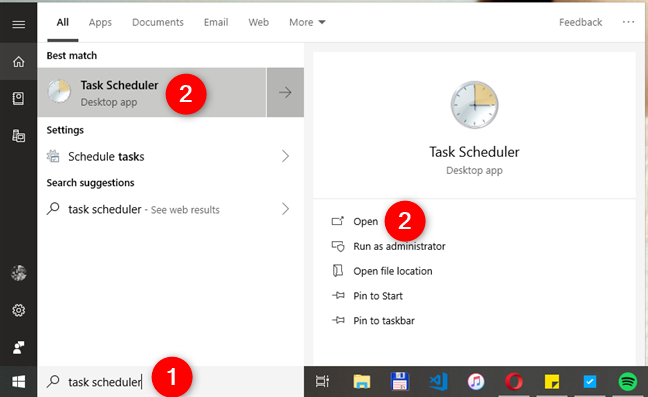
Теперь давайте перейдем к делу: чтобы создать новую задачу, в окне «Планировщик заданий» перейдите на панель «Действия», а с правой стороны щелкните или нажмите «Создать задачу».
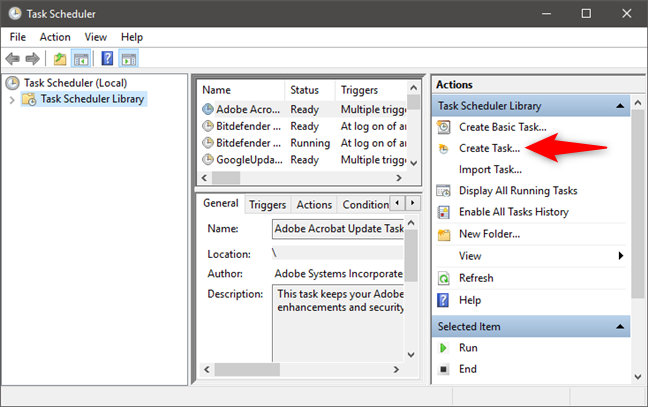
Запустившийся мастер позволяет настроить каждую деталь новой задачи, начиная с ее имени и продолжая установкой одного или нескольких триггеров, действий, создания условий для запуска задачи и т.д.
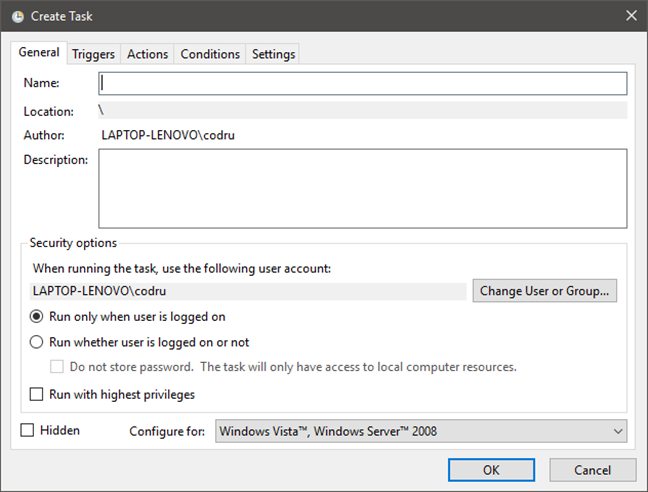
Бизнес-процессы
Бизнес-процессы — это специализированный инструмент, который позволяет автоматизировать работу и связать ее с задачами, например, чтобы задача ставилась автоматически.
Важно!
Бизнес-процессы доступны начиная с тарифа «Команда» облачного Битрикс24. Например, вам нужно, чтобы после добавления лида, сотруднику автоматически ставилась задача с ним связаться
Для этого используйте настройки CRM, перейдите в раздел «Автоматизация» — «Бизнес-процессы» — Лид — «Добавить шаблон», где уже в конструкторе бизнес-процессов вы сможете создать и отредактировать блоки для создания задачи менеджеру.
Например, вам нужно, чтобы после добавления лида, сотруднику автоматически ставилась задача с ним связаться. Для этого используйте настройки CRM, перейдите в раздел «Автоматизация» — «Бизнес-процессы» — Лид — «Добавить шаблон», где уже в конструкторе бизнес-процессов вы сможете создать и отредактировать блоки для создания задачи менеджеру.
Это особенно актуально, если ваша CRM привязана к веб-форме на вашем сайте. Когда вы получаете заявку или вопрос от пользователя, автоматически создается лид, и также автоматически сотруднику ставится задача. Во-первых, это значительно экономит ваше время, так как вам не нужно ставить задачу по каждой отдельной заявке. А во-вторых, вы всегда быстро обрабатываете обращения ваших потенциальных клиентов.
Проверь себя:
Если нажать на выделенный фрагмент правой кнопкой мыши, то: Появится контекстное меню Выделенный фрагмент исчезнет Фрагмент перекрасится в другой цвет Ничего не произойдет
Установка курсора мыши внутри вырезанного фрагмента и перемещение рисунка при нажатой клавише Ctrl равносильно команде: Вырезать Копировать Отразить/Повернуть Обратить цвета
Из буфера обмена рисунок вставляется в: Центр экрана Нижний правый Верхний левый Внизу экрана
При помощи какой кнопки при нажатии фрагмент будет размножаться? ESC TAB CTRL SHIFT
На сколько градусов рисунок МОЖНО повернуть? 125 160 270 301
Как повернуть картинку на 90, 180, несколько градусов в Паинте (Paint)
Итак начнем с Паинта (Paint), эта программа есть у всех по умолчанию, а значит ею можно воспользоваться в первую очередь. Единственное, о чем нам надо сразу сказать вам, так это то , что повернуть картинку с помощью Паинта (Paint) на несколько градусов не удастся. Зато у него есть функция трансформации по диагонали, то есть если вам надо повернуть картинку на 1-2 градуса, то такая трансформация хотя и исказит картинку, но вполне может сойти вместо функции поворота. А теперь чтобы было понятнее о чем мы, расскажем о всем предметно и подробнее.
1. Если вам необходимо отредактировать лишь часть картинки, то используем иконку «Выделить», с помощью которой и выделяем тот фрагмент картинки, который подлежит редактированию. Если надо повернуть всю картинку, то переходим сразу к пункту 2.2. Нажимаем на иконку «Повернуть» и поворачиваем картинку на 90 или 180 градусов
Также это меню можно вызвать нажав на поле картинки на левую кнопку мышки, появится тоже самое.
Второй вариант это немного исказить, трансформировать картинку по диагоналям. Также в этом случае картинку можно масштабировать. Выбираем иконку «Изменить размер» или нажимаем сочетание клавиш Ctrl+W. В итоге появляется такая рамка.
Осталось выбрать масштаб или наклон и принять, нажав кнопку «Ок». Все, готово! Это основные способы редактирования картинки по поворотам, которые доступны в Паинте (Paint). Теперь разбираем наши альтернативы дальше.
Задание «Периферия»
1. Откройте файл «рисунки периферия.bmp» и сверните его.
2. Запустите еще Paint. Установите размер листа 800 х 600. Сохраните файл под именем «5-периферия.bmp»
3. Разделите лист на две равные части – проведите горизонтальную линию. В верхней части будете размещать устройства ввода, в нижней – устройства вывода.
4. Переключитесь в рисунок «периферия.bmp» (с помощи панели задач, внизу экрана), выделите одно из устройств, скопируйте его в буфер обмена, переключитесь в «5-периферия.bmp», вставьте, переместите либо в верхнюю, либо в нижнюю часть.
5. Проделайте это со всеми картинками. Сохраните файл.
Групповые действия
Вы можете совершать одинаковые действия с группой задач. Например, вам нужно их завершить или назначить нового ответственного, выделите задачи в списке, поставив галочки и внизу выберите необходимое действие. Вам доступно:
- Завершить
- Указать крайний срок;
- Перенести крайний срок вперед;
- Перенести крайний срок назад;
- Сменить ответственного;
- Сменить постановщика;
- Добавить наблюдателя;
- Добавить соисполнителя;
- Добавить в избранное;
- Убрать из избранного;
- Указать группу;
- Удалить.
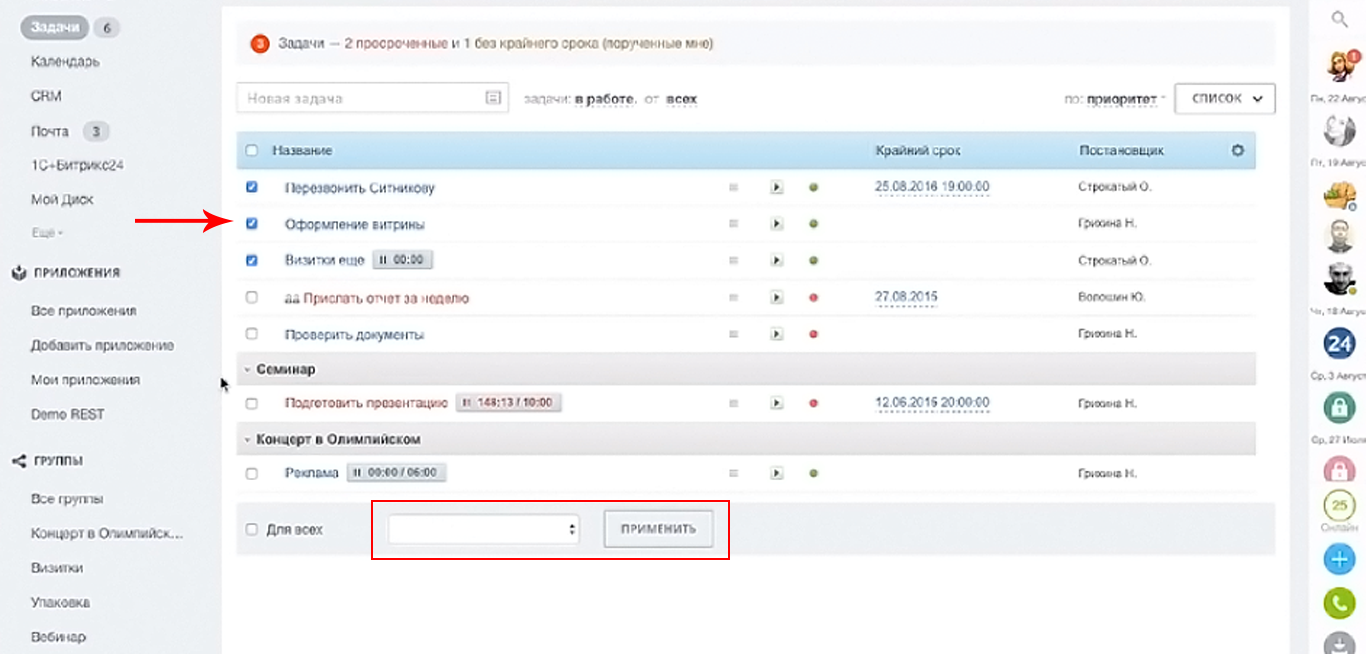
Данное меню доступно в любой вкладке раздела «Задачи», кроме «Занятость», «Проекты» и «Отчеты».
Задание «Портрет любимого удава»
1. Откройте файл «рисунки удав.bmp» и сверните его.
2. Запустите еще Paint. Установите размер листа 270 х 400. Сохраните файл под именем «5-удав.bmp»
3. Нарисуйте рамку для фотографии (белый круг – цвет фона)
4. Выделите ее, скопируйте в буфер обмена, переключитесь в «удав.bmp» и вставьте.
5. Переместите рамку так, чтобы в ее центре оказалась голова удава (фон – прозрачный).
6. Выделите рамку (уже с головой), скопируйте в буфер обмена, переключитесь в «5-удав.bmp» и вставьте.
7. Сохраните файл.
Перемещать рисунок при нажатой клавише Shift. Количество копий, получаемых при этом, зависит от скорости, с которой перемещается мышь (из круга)
(из бабочки)
Изменить размер:
1 способ – выделить фрагмент, переместить боковой или угловой маркер выделения (курсор мыши должен принять форму двойной стрелки);
2 способ – меню Рисунок, команда Растянуть/Наклонить, установить новый размер в процентах.
Если размер должен увеличиться, то числа должны быть больше 100, уменьшиться – меньше 100.
Если числа – одинаковые, то рисунок изменится пропорционально, если разные, то рисунок станет выше/ниже или тоньше/толще.
Отразить и повернуть:
Весь рисунок или выделенный фрагмент можно отразить (сверху вниз или слева направо) и повернуть на угол 90, 180, 270 градусов. (Меню Рисунок)
– отражение слева направо,
– сверху вниз
поворот на 90, поворот на 180 поворот на 270
С помощью этой команды можно задать в градусах наклон выделенного фрагмента или всего рисунка.
наклон по горизонтали на 30 градусов
по вертикали на 30 градусов
Например, используя заготовку куста водоросли, с помощью наклонов можно получить разнообразные формы для аквариума или морского пейзажа
Вопросы
1) В каких случаях нельзя выделить фрагмент прямоугольником?
2) Как снять выделение?
3) Приведите примеры использование наклонов
4) Приведите примеры использования отражения
5) Какими инструментами вы воспользовались для рисования объектов из задания «Лес»?
6) Какие действия использовали для получения леса?
7) Чем отличаются выполнение команд Копировать и Размножить?
![]() Что нужно сделать, чтобы изображение перевернулось вниз?
Что нужно сделать, чтобы изображение перевернулось вниз?
9) Что нужно сделать, чтобы изображение стало меньше?
10) Что нужно сделать, чтобы изображение повернулось налево?
11) Какой цвет является противоположным белому, желтому, красному?







![Учетная запись пользователя не имеет разрешения отключить эту задачу [fix]](http://u-tune.ru/wp-content/uploads/5/0/4/504f3b47ef576af4bc01bd418e406a82.jpeg)







![Учетная запись пользователя не имеет разрешения отключить эту задачу [fix]](http://u-tune.ru/wp-content/uploads/5/1/3/5134e1ac7f3fd0d28b4c3c7db165c851.jpeg)










![Учетная запись пользователя не имеет разрешения отключить эту задачу [fix]](http://u-tune.ru/wp-content/uploads/9/9/2/992672ed93962243f781f32b0db0382e.png)






