Загрузка дополнительных наборов фигур
Как я уже упоминал, программа Photoshop работает с гораздо большим количеством произвольных фигур, чем то ограниченное количество, которое предоставлено нам изначально. Нам просто необходимо загрузить дополнительные фигуры в палитру. Мы можем сделать это, открыв палитру фигур на панели настроек и нажав на маленькую стрелку в правом верхнем углу палитры:
Нажимаем на маленькую стрелку в в правом верхнем углу палитры фигур
Это действие приведет к открытию меню с различными параметрами, в самом низу которого будет расположен перечень дополнительных наборов фигур, установленных в программе Photoshop. Каждый из этих наборов является собранием фигур, объединенных общей тематикой, например, «Животные» (Animals), «Музыка» (Music), «Природа» (Nature) и т.д. Некоторые из наборов появились только в версии программы Photoshop CS5 (именно эту версию используя я), но большинство наборов доступны в любых недавних версиях программы:
Все эти дополнительные наборы фигур установлены в программе, но их нужно загрузить в палитру вручную
Если вы знаете, какой набор фигур вам нужно, вы можете его выбрать, нажав на соответствующее название набора в перечне. Однако проще — загрузить все наборы фигур за раз. Мы можем это сделать, выбрав название «Все» (All) в верхней части списка наборов:
Выбираем название «Все» (All) для загрузки всех дополнительных наборов форм
После этого появится диалоговое окно, и вам нужно будет решить — заменить текущие произвольные фигуры новыми или добавить фигуры к имеющимся. Выберите в окне пункт «Добавить» (Append), что позволит вам сохранить изначальные фигуры и добавить к ним новые:
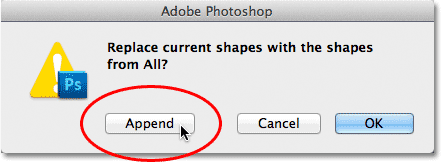
Для загрузки новых фигур при сохранении в палитре изначальных фигур выбираем «Добавить» (Append)
И теперь если мы откроем палитру фигур, нажав на окошко предварительного просмотра на панели настроек, то увидим разнообразные новые фигуры, из которых мы сможем выбрать нужные. Я немного расширил палитру фигур, чтобы было видно больше миниатюр. Для того чтобы просмотреть все миниатюры фигур, воспользуйтесь линейкой прокрутки в правой части палитры:
В палитру фигур теперь загружены все дополнительные фигуры, доступные в программе Photoshop
Ниже представлено несколько примеров фигур, которые мы теперь можем нарисовать в программе:
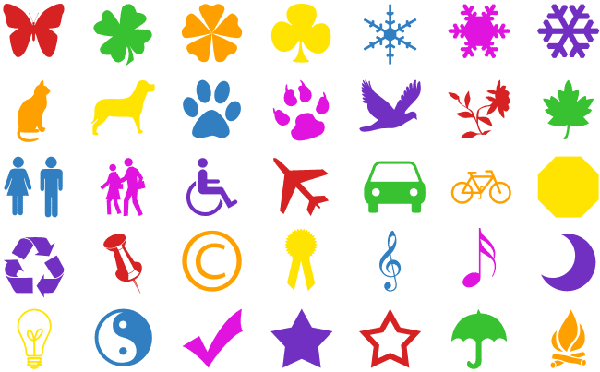
В палитре фигур теперь отражены все дополнительные фигуры, доступные в программе Photoshop
Несмотря на все разнообразие готовых произвольных фигур, предоставленных в программе, может случиться так, что даже после загрузки всех наборов, мы не сможем найти нужное нам изображение для особого дизайна, над которым работаем. И в таком случае программа Photoshop окажется для нас незаменимым помощником, потому что она позволяет нам самим создавать любую фигуру. Чтобы узнать, как создать собственную коллекцию произвольных фигур, сохранить и в дальнейшем использовать ее, изучите наш урок «Создание собственных произвольных фигур»!
И вот мы закончили! Мы рассмотрели, как с помощью инструмента «Произвольная фигура» можно добавить в документ фигуру сложной формы. В следующем уроке мы изучим, чем отличаются векторные фигуры, контуры и пиксельные формы!
Ссылки по теме
Обратится в «Интерфейс» за дополнительной информацией/по вопросу приобретения продуктов
Слишком большой размер готового изображения
Давайте представим, что вы нашли идеальное разрешение для вашего изображения. Оно не слишком большое и не слишком маленькое – идеальный размер для уровня детальности, которого вы хотели добиться. Но здесь можно тоже сделать ошибку. Предыдущее разрешение было рабочим. Вы использовали множество пикселей, чтобы добиться детальной прорисовки глаза, но при неправильном размере, ваши старания будут заметны даже на расстоянии.
Зачем разрешать другим видеть эти детали…Если можно сделать так, чтобы они видели только то, что должно быть заметным?
Прежде чем сохранить изображение – измените его размер. Оптимального разрешения, которое подходит каждому рисунку, нет. Есть небольшое правило: чем более детальная работа, тем меньше она теряется в высоком разрешении. Если же изображение немного эскизное, то оно лучше смотрится в маленьком разрешении. Если вам хочется лучше понять этот принцип, то посмотрите какое разрешение использует ваш любимый художник, когда выкладывает свои работы.
Еще одна вещь: когда меняете размер изображения, проверьте какой размер по умолчанию работает лучше всего. Некоторые могут сделать изображение очень точеным, что вам может понравится или не понравится.
Define Custom Shape
Контур превращается в векторную фигуру-заготовку. То есть, данная опция сохраняет контур, помещает его в специальную библиотеку, откуда его далее можно всегда достать и не хитро воспользоваться. Просто впишите название вашего контура.
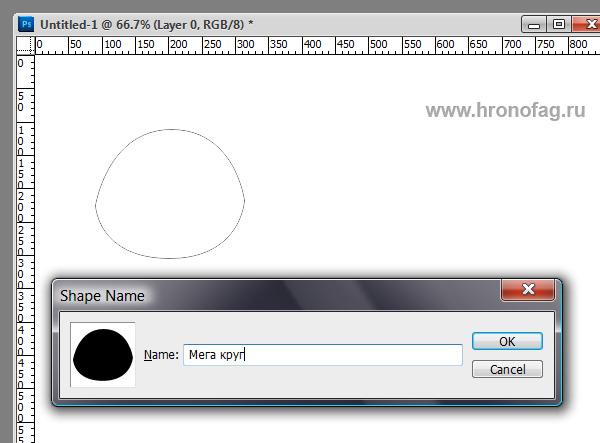
И найдите его по адресу инструмента Custom Shape Tool
в меню настроек инструмента среди других зверюшек и стрелочек.
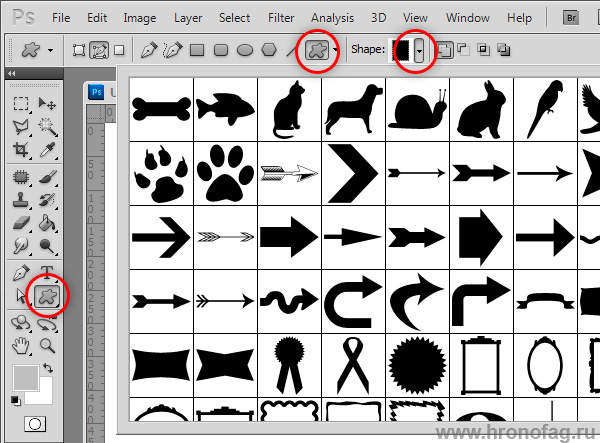
Make Selection —
Эта опция из вектора создает выделение. Разберем поподробнее что предлагает нам меню.
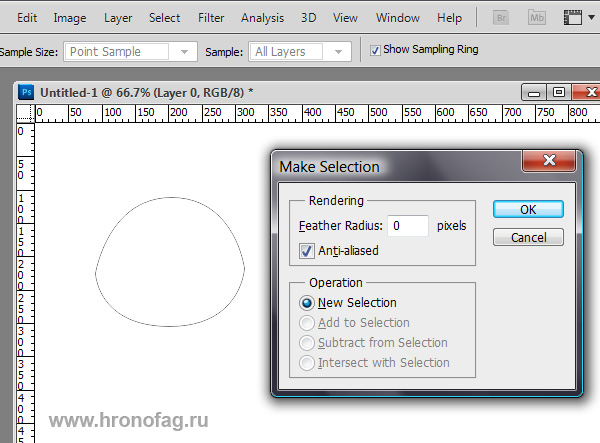
Feather Radius
— радиус размытия. Если вы свое выделение далее зальете, края будут рызмытыми. Чем больше значение тем больше размытие
Внимание на экран:
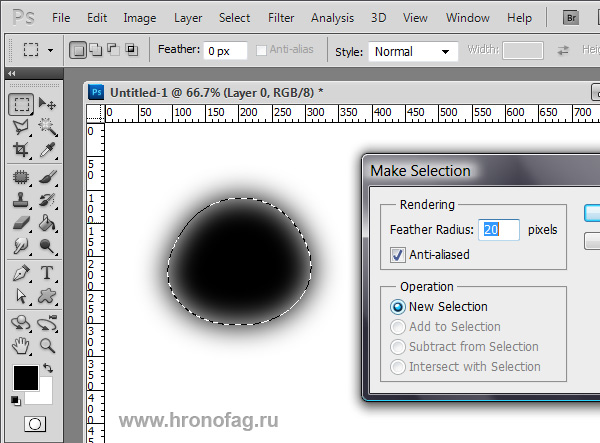
Anti-aliased
— смягчает края. Без функции Anti-aliased
заливка будет залита попиксельно. Функция Anti-aliased
создает на краях заливки полутона.
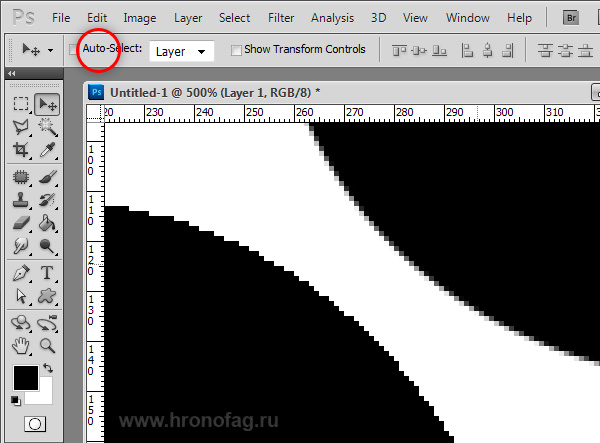
Резюме
Прототип – это макет вашего решения. Прототипирование – создание этого макета. Также прототипирование – важная часть Product Evolution Canvas.
Существует три этапа эволюции продукта:
- Минимально-жизнеспособный продукт (MVP).
- Основной продукт.
- Полнофункциональный продукт.
Прототип – это как раз и есть MVP.
Моделировать можно:
- Физические продукты.
- Сайты.
- Программы и приложения.
- Интерфейсы.
- Опыт.
Физические продукты можно моделировать с помощью подручных средств, «Лего», графических редакторов и 3D принтеров.
Интерфейсы программ, приложений и сайтов моделируются с помощью карандаша и бумаги или специальным программ: Adobe Photoshop, Paint, Adobe Ilustrator и т.п.
Прототипирование опыта проводится с помощью моделирования ситуаций.
Работа с белым фоном
Это может показаться чем-то незначительным – что не так с белым фоном? Это ведь что-то нейтральное, не так ли? Выглядит прямо как листок бумаги.
Проблема в том, что не существует “нейтрального” цвета. Прозрачность очень близка, но ее невозможно нарисовать. Цвет – это и есть цвет. Когда используются два цвета между, ними появляются определенные взаимоотношения. Для белого+цвета A – взаимоотношение: “цвет A темнее”. Не имеет значение, какие были у вас намерения, вы начнете работу с темного цвета, потому что самый светлый цвет уже у вас на фоне! Все цвета темнее по отношению к белому.
Яркость любого оттенка зависит от фона.
Обычно в рисовании мы используем белый фон, потому что технически проще использовать темный цвет на светлом фоне, чем наоборот. Но в цифровом рисунке в этом нет никакой нужды. На самом деле, вы можете начать с черного фона, но это такая же плохая идея, как начать с чисто белого. На практике, самый нейтральный цвет – серый с яркостью в 50%.
Почему? Потому что цвет фона влияет на восприятие других цветов. На белом фоне темные оттенки будут казаться темнее, поэтому вы будете стараться избегать их. На черном фоне, правило то же, только уже для светлых цветов. В результате получается плохой контраст, который становится очевидным, как только производится замена фона. Вот вам доказательство:
Опытные художники могут начать свою работу с любым цветом и получить необходимый результат, но пока вы не слишком хорошо разбираетесь в теории цвета, всегда начинайте с чего нейтрального – не слишком темного и не слишком светлого.
Clipping Path
Разновидность маскирования в фотошопе и не только. Наиболее часто Clipping Path
применяют при отделении заднего фона от объекта. Не поверите, но на западе существуют целые студии занимающиеся этой работой, а работники маскировщики называются — специалисты по маскированию. Вот уж специалисты так специалисты! По сути, Clippping Path
крепит контур к растровому изображению. Нарисуйте, например, контур на семейной фотографии, или выделите контуром объект. Сохраните в формате PDF и откройте в Illustratore. Ваше изображение помещено внутрь контура, точно так же как при векторной маске. По правде говоря этот Clipping Path
является для меня черным пятном. Загадочность Clipping Path
заставила меня подробным образом изучить эту опцию, о чем я и написал в своей статье
Инструмент Pen Tool
Первым у нас идет инструмент Pen Tool
и его разновидности. Тот же самый набор можно найти в Illustrator-е. Это удобно при переходе из одной программы в другую, не надо переучиваться. Тем более что все векторные инструменты перекочевали в Photoshop прямо из Illustrator-а.
Pen Tool
— перо Безье, модулировать им векторный контур проще простого, но для новичков может оказаться весьма сложным занятием. Подробные описания всех приемов управления с направляющими заняли бы отдельную статью или главу. Фактически это самый основной и головной инструмент модулирования фигур и контуров в векторе. И, что удобно, одинаковый во всех векторных программах.
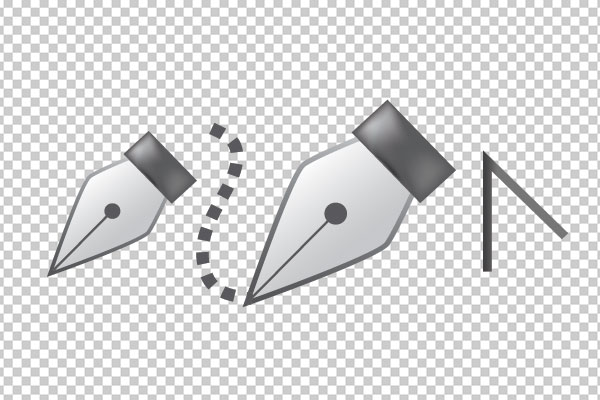
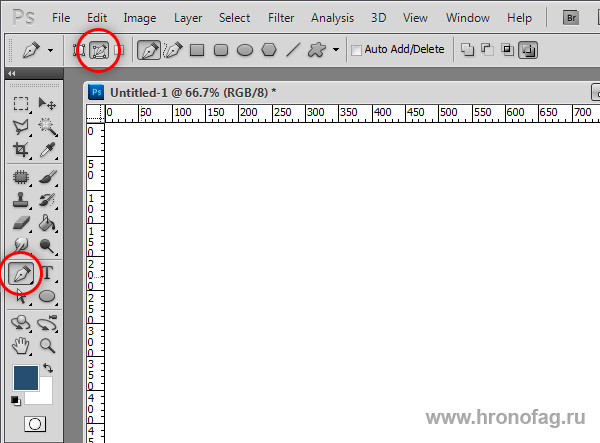
Теперь кликните в любом месте. Когда вы кликнули, у вас появилась ключевая точка (якорь, ключик, штучка, название не имеет значения). Протяните мышь в любую сторону, продолжая зажимать кнопку. Если все правильно, вы увидите направляющие.
Кликните в любом другом месте. Вы увидите как от первой точки к второй протянулась линия. Начинайте отводить мышку, не отпуская клавишу. Ваш контур формируется в зависимости от того, как вы выставите направляющие ко второй ключевой точке.
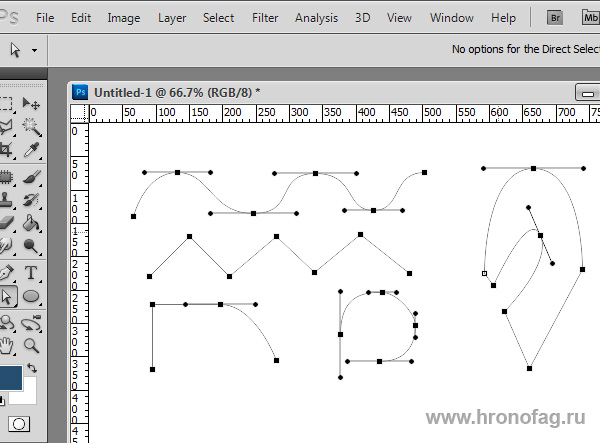
Понять в какой зависимости от чего строятся линии в зависимости от направляющих пожалуй самое базовое понимание векторной графики. На панельке настроек векторных инструментов у Pen Too
l есть одна интересная настройка — Auto Add/Delete
. Это фактически автоматизированные Add
и Delete
Ancho
r Point Tools
о которых речь пойдет дальше. Кликните по этой галочке и ваша кисть сможет прямо во время рисования добавлять точки на уже отрисованные контуры и удалять ненужные точки. Вы сможете делать это прямо во время рисования контура, а не после. И для этого не придется переключаться на бесполезные Add
и Delete
Ancho
r Point Tools
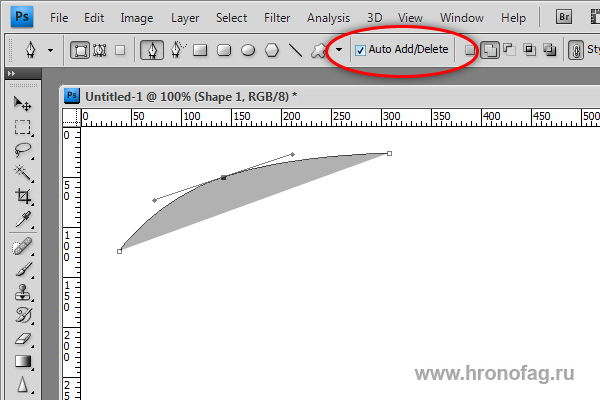
Понятие светотени
Любой объект ограничен прямолинейными либо криволинейными плоскостями. Каждая из них во время освещения попадает в особые световые и цветовые условия – одни участки освещаются сильнее, другие – слабее. На интенсивность освещенности также влияет расстояние до источника света и угол падения потока света на поверхность объекта. Самыми освещенными будут те участки, на которые световые лучи падают под прямым углом, и наоборот, чем больше наклон потока света, тем темнее поверхность. Светлота также зависит от фактуры и цвета. Например, полированные материалы отражают свет лучше, матовых и шероховатых, а чем темнее участки, тем сильнее поглощается свет.
Наряду с геометрией объекта, градация света и тени является важной составляющей передачи объема. Чтобы создать иллюзию объемного предмета, необходимо правильно изобразить светотень, состоящую из:
- блика;
- света;
- падающей и собственной тени;
- полутона;
- рефлекса.
Блик – самая яркая часть светотеневого рисунка, где световой поток практически полностью отражается. Свет – наиболее освещенная часть предмета, а собственная тень – самая темная. Промежуточная по светлоте и месторасположению область называется полутенью или полутоном, а рефлекс – это отраженный в теневой части предмета свет. Отражение дают любые, находящиеся со стороны тени объекты: стены, потолок, поверхность стола и т. п. Падающая тень – это та, которую отбрасывает предмет на окружающие его поверхности.
| На приведенном выше рисунке светотень изображена с помощью штриховки – классического метода, которому обучают в художественных школах. Однако штриховка не является естественной для глаза формой передачи объема, поэтому на наших занятиях по рисунку мы ее заменяем тонированием с помощью графитового порошка. Работа ведется «от пятна», линии и переходы получаются мягкими и естественными. Подробности см. в видео. |
Очень важно определить границу между светом и тенью. У начинающих художников с этим обычно возникают трудности, потому что пограничная зона всегда разная и зависит от условий освещения
Например, на шаре она изогнутая, на цилиндре – прямая, на вазе – извилистая, а на портрете имеет сложную конфигурацию.
⇡ ZebraTRACE — бесплатное создание гильошей
Любые денежные банкноты, а также документы государственной важности (дипломы, грамоты, удостоверения и так далее) легко узнать с первого взгляда. Эту «узнаваемость» дизайну документа придают тонкие повторяющиеся узоры, которые проходят по всему основному рисунку
Такие линии называются гильошем.
Гильоши можно рисовать вручную в векторном редакторе, однако без специальных дополнений и навыков создания подобных узоров, этот процесс может затянуться. Бесплатная утилита ZebraTRACE помогает в решении таких задач.
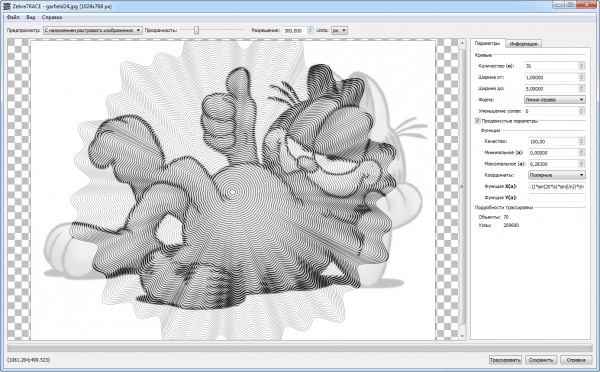
Эта программа трассирует изображения и совмещает их с узором гильоша. ZebraTRACE использует параметрическую генерацию гильоша. Каждый тип узора, который можно создать с помощью приложения, определяется математической формулой. Так что при наличии желания и свободного времени для экспериментов пользователь может получить уникальные рисунки.
Создавать новые гильоши очень просто. Попробуйте внести незначительные изменения в формулу генерации узора, например поменяв значение коэффициента с 2 на 3, и рисунок изменится. Для тех, кто не желает заниматься творчеством с ZebraTRACE, в программу включено полтора десятка предварительных настроек с формулами, позволяющих получить наиболее распространенные гильоши.
Выделение объекта
Процесс выделения объекта стоит начать с выбора инструментария. Нужно применить самый обычный Magic Wand Tool из набора Tool, после чего нажать правой кнопкой мышки один раз в белой части рабочей области. В результате этих манипуляций вы сделаете рабочую область.
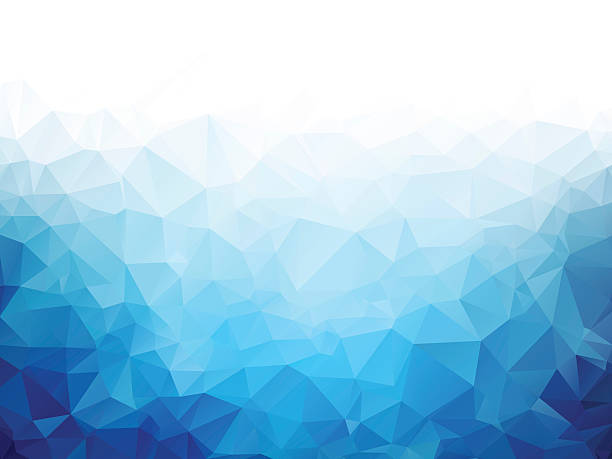
Затем нужно выделить бабочку при помощи набора Select — Select Inverse. В данной процедуре происходит инвертирование для того, чтобы выделить изображение. Однако стоит заметить, что этот или другой вариант не влияет на конечный результат, главное, чтобы был выделен необходимый объект.
На фото выше можно увидеть так называемые векторные узоры. Подобная картинка называется фракталом — это объект, который при увеличении изменяется по определенным алгоритмам. Векторная картинка как раз подходит для изображения фрактала, необходимо лишь вбить формулу и получить готовый результат, как изображено выше. Это и называется векторным узором.
Создание векторного контура
Это почти заключительная часть того, как сделать векторное изображение. Стоит помнить про главное: программ для создания подобных изображений множество, специалисту требуется выбрать одну (максимум две), иначе ваши старания в изучении сразу всех будут напрасны.
После того как вы выбрали область, произведите ее конвертацию в векторный контур. Для этого можно воспользоваться инструментами выделения, такими как Lasso Tool, Rectangular Marquee Tool, Magic Wand Tool и др. Дальше правой клавишей мыши нажмите на область выделения, после чего появится меню, в котором следует выбрать Make Work Path. Следом будет меню, в котором устанавливается степень сглаживания Tolerance. Чем больше сглаживание, тем меньше количество векторных узлов и менее точное повторение растрового контура.

После всего вышеописанного в Path должен образоваться рабочий контур. В случае, если такой палитры нет, ее можно найти при помощи окна Windows и в нем выбрать Path. Затем необходимо произвести двойное нажатие на Work Path и сохранить его в другом месте. Контуры в этой области действуют аналогично слоям в палитре Layers. Выделенный контур означает, что он активирован и его можно использовать.
Затем выделите контур при помощи Path Selection Tool или палитры Path. Необходимо нажать кнопку Layer, после чего в открывшейся вкладке выбрать New Fill Layer, а уже в ней Solid Color. Таким образом вы создадите слой заливки, которому сразу присваивается векторная маска в виде вашего контура.
Product Evolution Canvas
Product Evolution Canvas (PEC) – это инструмент для компаний, создающих различные продукты, отлично подходящий для мозговых штурмов. Он состоит из двух компонентов – это:
- Временные рамки.
- Три этапа эволюции продукта.
Временные рамки – это, как понятно из названия, время. А что такое эволюция продукта? Давайте рассмотрим подробнее.
3 этапа эволюции продукта
Эволюция продукта – это весь процесс от создания прототипа до готового товара.
Он делится на три этапа:
- Моделирование минимально-жизнеспособного продукта (прототипа или по-другому MVP).
- Создание основного продукта (который перекрывает основные потребности потенциальных клиентов).
- Производство полнофункционального продукта (идеальное решение проблемы пользователя).
Образно говоря, минимально-жизнеспособный продукт – это скейтборд. Основной продукт – велосипед. Полнофункциональный продукт – автомобиль. Скейтборд даёт возможность передвигаться, но не позволяет делать это достаточно быстро. С помощью велосипеда можно ездить довольно быстро и на большие расстояния. А автомобиль перекрывает все потребности, т.к. проезжает расстояния в сотни километров в считанные часы.
Канвас эволюции продукта помогает ответить на вопросы коллег, клиентов и инвесторов о функционале продукта. Например:
- Что может ваш продукт?
- Как вы будете развивать свой продукт?
- Что нас ждёт в будущем?
- Что в итоге получится?
Кроме того, Product Evolution Canvas упрощает:
- Разработку стратегии улучшения продукта.
- Установку дедлайнов.
- Генерацию идей.
- Презентацию продукта.
- Мотивацию команды на работу.
Но чтобы получить от PEC максимальную пользу, с ним нужно научиться работать. Давайте поговорим об этом подробнее.
Как работать с PEC
Работа с PEC предполагает прохождение трех этапов:
| 1 |
На первом этапе спрашивайте себя: «Что делает мой продукт функциональным?» |
| 2 | На втором этапе задавайте вопрос: «Как мне улучшить свой продукт, чтобы он соответствовал главным пользовательским сценариям?» |
| 3 | На третьем этапе уточняйте: «Какие элементы стоит добавить в продукт, чтобы он полностью раскрыл заложенный в нём потенциал?» |
Канвас можно применять для разработки продуктов и услуг практически в каждой сфере деятельности человека. Нужно выполнить всего лишь четыре простых шага:
- Нарисовать канвас на листе формата А4 или магнитной доске. Заполнить его элементами продукта.
- Повесить в комнате, в которой работает ваша команда.
- Постоянно дополнять.
- Использовать в презентациях для пользователей и инвесторов.
А чтобы было понятнее, что все это значит, приведем небольшой практический пример. Представьте, что вы разрабатываете банковское приложение и заполняете канвас. На первом этапе ваш продукт будет обладать лишь самыми необходимыми функциями, без которых невозможно представить банковское приложение – это открытие личного счёта, перевод денег и оплата различных услуг.
На втором этапе вы добавляете счета для индивидуальных предпринимателей, все виды транзакций и возможность оформлять кредиты онлайн. И на третьем – копилки, списки желаний и интеграцию с чат-ботами. Конечно, система выглядит уж очень упрощенно, но суть этот пример передает хорошо.
Прототипировать можно:
- Физические продукты, такие как автомобиль, зубная паста, спортивное снаряжение и т.п.
- Сайты. Их прототипируют, чтобы быстро получить представление о том, как они примерно будут выглядеть в готовом состоянии.
- Программы и приложения.
- Интерфейсы.
- Опыт.
В зависимости от того, что мы прототипируем, технологии прототипирования будут различаться.
Копирование цвета с исходника
Очень сложно бороться с этим соблазном. Я отлично это понимаю. Но опять же, если вам действительно хочется научится цифровому рисунку, вы не должны использовать Eyedropper.
Новички, чаще всего используют малонасыщенный оранжевый/розовый как цвет кожи, но этот эффект очень далек от реальности. Но, если вы используйте исходник… тут совсем иная история! Почти каждый пиксель имеет разный оттенок, не только розовый – вы легкостью найдете красный, оранжевый, фиолетовый, зеленый, синий. Насыщенность и яркость меняется каждый раз, но конечный результат не представляет собой хаос.
Когда берешь цвет с исходника, рисунок обретает новую жизнь. Проблема только в том, что такая работа ничем не отличается от копирования. Результат может выглядеть великолепно, но вы не можете присваивать авторство работы себе только себе.
И еще одно: этот процесс останавливает вас от прогресса. Можно сказать, что вы “покупаете” набор цветов вместо того, чтобы учиться подбирать их самостоятельно. У вас есть свое цветовое колесо со всем необходимым: каждый цвет, который вы выбираете с исходника, может быть воссоздан вами самостоятельно. Но вы все равно предпочитаете использовать те цвета, которые уже есть на оригинале – быстро и очень эффективно.
Для того, чтобы перестать постоянно полагаться на исходник, вам нужно будет научиться видеть цвета. Посмотрите на любой предмет – какой у этого объекта тон, насыщенность, яркость? Очень непросто сказать, не так ли? Но если вы продолжите выбирать необходимый цвет с помощью Eyedropper, вы так и никогда этому не научитесь.
Все эти работы были нарисованы мной без помощи пипетки. Вы можете начать с чего очень простого. Чем меньше цвета, тем лучше.
Передача объема по технике Старых мастеров
В живописи есть прием под названием «кьяроскуро», суть которого заключается в том, чтобы противопоставить свет тени – создать резкий тоновый контраст. Этим методом часто пользовался известный итальянский художник Караваджо, делая освещенные участки очень яркими, а теневые – практически черными. Кьяроскуро хорошо использовать в процессе обучения, создавая искусственную подсветку предмета одним источником света. Конструкция светотени при направленном световом потоке видна намного лучше, чем при рассеянном.
Однако самым естественным способом передачи объема является техника Старых мастеров, при которой изображение как бы выводится наружу из глубины полотна. В технологии оптических просветов, в основе которой лежит методика художников эпохи Возрождения, для отображения трехмерного пространства, объемных предметов и мягкого светотеневого рисунка используется поэтапная система. Она включает в себя подготовку полотна, работу оптическими смесями, имприматуру и лессировки. Объем закладывается при обработке поверхности наждачной бумагой, а затем происходит тонкая доводка вышеперечисленными инструментами. Больше о технологии оптических просветов можно узнать из нашей книги, скачать которую можно здесь.
⇡ Inkscape — полноценная альтернатива коммерческим пакетам
Векторный редактор Inkscape имеет массу достоинств. Во-первых, он кроссплатформенный (может запускаться в среде Windows, Linux, Mac). Во-вторых, он поддерживает большое число популярных векторных форматов, в числе которых SVG, SVGZ, EMF, DXF, EPS, PostScript, WMF и другие.
В редакторе есть и стандартные для любого векторного редактора средства для создания графики: формы, кривые, текст, заливка, полноценная поддержка слоев. Inkscape дает возможность выполнять различные действия с контурами, делать обводку, а также применять булевы операции (объединять, пересекать элементы, исключать один из другого и так далее). В распоряжении пользователя большая библиотека фильтров и специальный редактор, при помощи которого можно создавать собственные эффекты. В программе реализована поддержка графических планшетов, благодаря чему в ней можно вручную рисовать, управляя наклоном и силой нажатия пера.
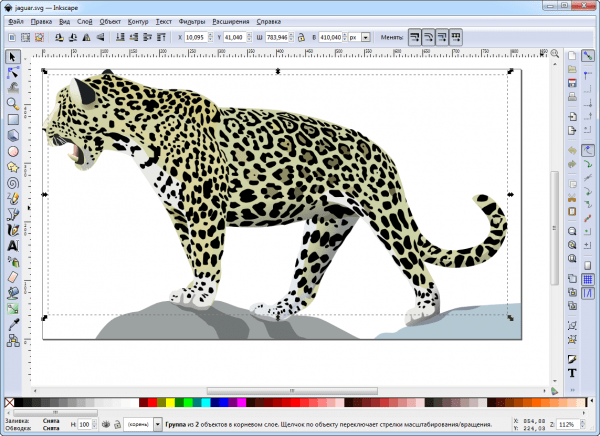
Стоит обратить внимание на встроенные средства для векторизации растровых изображений. Чтобы при трассировке фотографий учитывались важные объекты на переднем плане, задействуется алгоритм SIOX (Simple Interactive Object Extraction), помогающий определить такие объекты автоматически
Free Transform Path
Изменяет форму контура или отдельной группы точек. Изменение формы объекта в представлении не нуждается. И без того интуитивно ясно как это делается. Квадратик крутится во все стороны, зажимая уголки меняется размер. А при зажатии клавиши Ctrl
меняется перспектива фигуры.
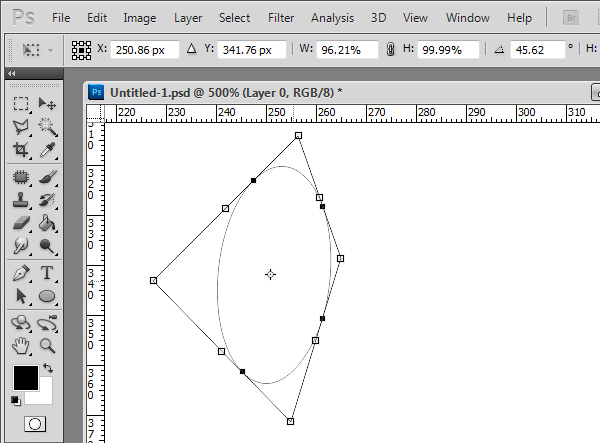
В этом уроке поговорим о том, как перевести растровое изображение в векторную форму в Фотошопе. Конечно, программа Фотошоп в первую очередь предназначена для работы с растровыми изображениями, а вектор в ней является некоторым дополнением в виде контуров с векторной маской слоя, которая накладывается на объект и создает векторную фигуру. В такой векторной форме (Shape) контур будет векторный, а заливка растровой.
В данном уроке рассмотрим следующие действия:
Размытие с помощью мягкой кисти
В основном новички размывают оттенки двумя способами, предназначенными для того, чтобы облегчить работу:
- Размытие с помощью мягкой кисти
- Размытие с помощью инструмента Smudge/Blur
Как мы уже поняли, быстрые способы работы говорят о том, что вы не контролируете процесс. Размытие с помощью мягкой кисти делает ваш объект плоским и неестественно гладким. Даже если вы добавите фото текстуру, вы не сможете избавиться от “пластикообразности” изображения. И снова, подобный метод может быть использован только в начале работы.
Если вам хочется более нежного эффекта, используйте более грубую кисть, контролируя Flow с помощью Pen Pressure (чем сильнее вы нажимайте, тем жестче получается штрих).
Такая кисть позволит вам использовать то количество цвета, которое вам необходимо.
Благодаря этому инструменту вам не нужно будет больше размывать границы между двумя цветами. вы просто начинаете с базового цвета и покрываете его более светлым. Потом вы можете добавлять новые и новые слои, делая их более и более плотными.
Если вам понадобиться сделать размытие более гладким, выберите какой-нибудь цвет между оттенками и обрисуйте края.
Для того, чтобы добиться текстурности, используйте текстурную кисть (с грубыми краями).
Согласно 80-20 правилу, не думайте о размытии на первых этапах. Используйте большую кисть, делайте края очевидными, тени неестественными.
После, вы сможете использовать кисть меньшего размера и текстурную кисть чтобы размыть края. Не используйте Smudge, мягкую кисть. Только Eyedropper и грубая кисть с переменным Flow. Но стоит помнить, что один и тот же метод сглаживания не будет работать во всех случаях.
Заключение
Как мы заметили, большая часть проблем, которые есть у начинающих художников исходят из их желания скорее начать великолепно рисовать не прилагая особых усилий. Поэтому дело не столько в недостатке навыков, сколько в отношении к Photoshop, как к производящей произведения искусства машине. Это ведет к тому, что большая часть времени тратится не на обучение, а на поиски инструментов и трюков.
Вы не сможете стать цифровым художником за один день, просто потому что у вас есть продвинутая программа. Photoshop – это инструмент, удобнее, чем пигменты и кисти, но, опять же – всего лишь инструмент. Он не может делать больше того, что вы ему диктуете. Если вам хочется начать пользоваться всеми преимуществами программы, то относитесь к нему, как к цифровому холсту с цифровыми красками. Забудьте про причудливые инструменты, фильтры, кисти. Просто рисуйте так, как вы бы рисовали на холсте.
Изучите теорию цвета, перспективу, анатомию – все, что необходимо было бы выучить “традиционному” художникам. Со временем вы научитесь использовать инструменты Photoshop, которые помогут вам начать многое намного быстрее и легче – но не бегите впереди паровоза, постоянно используя эффекты, которые вы не понимаете. Терпение в этом деле – самое главное.
Главная фотография взята из сайта — Depositphotos.com
Автор —Monika Zagrobelna
Перевод — Say-Hi
Мы рекомендуем:































