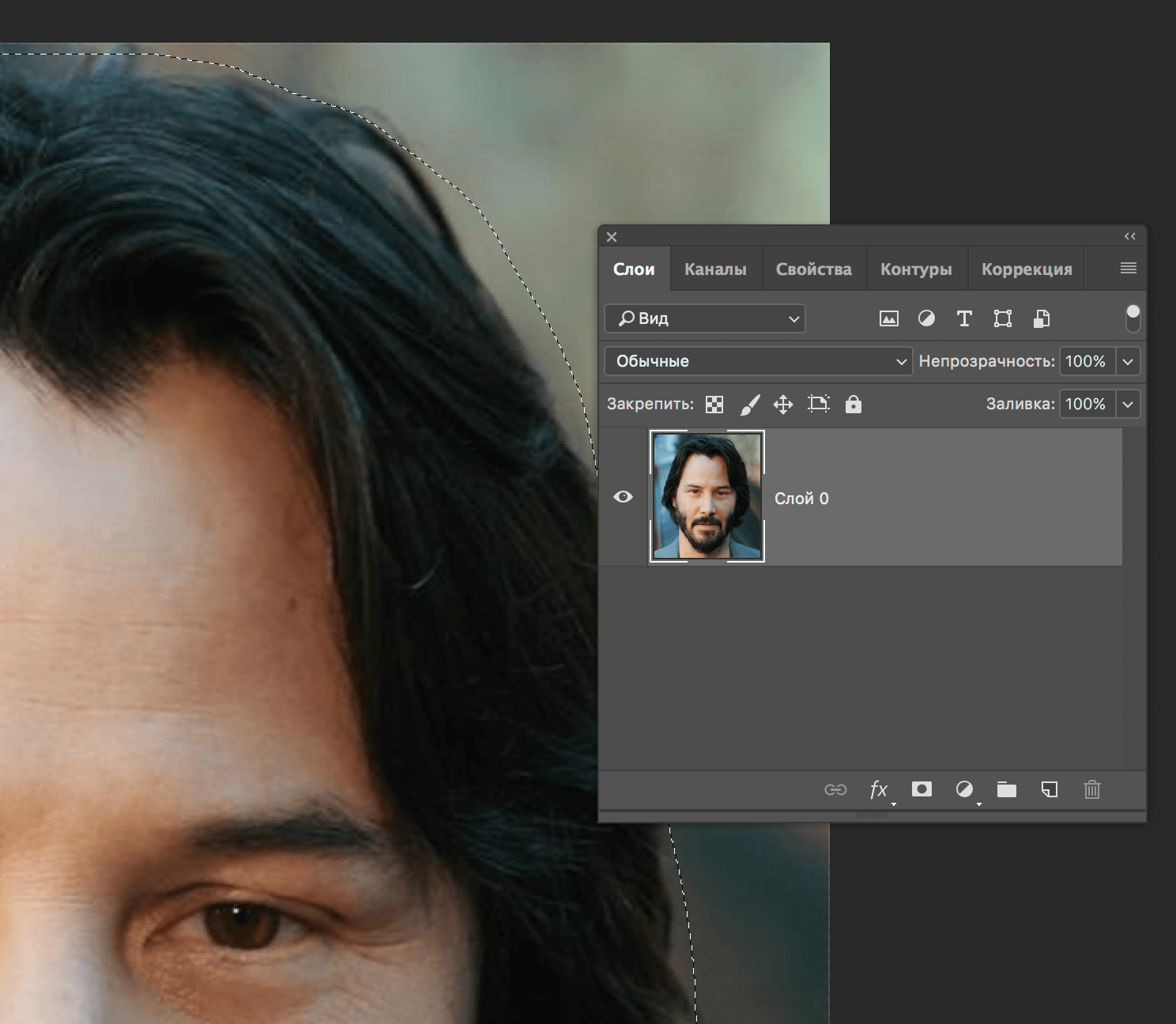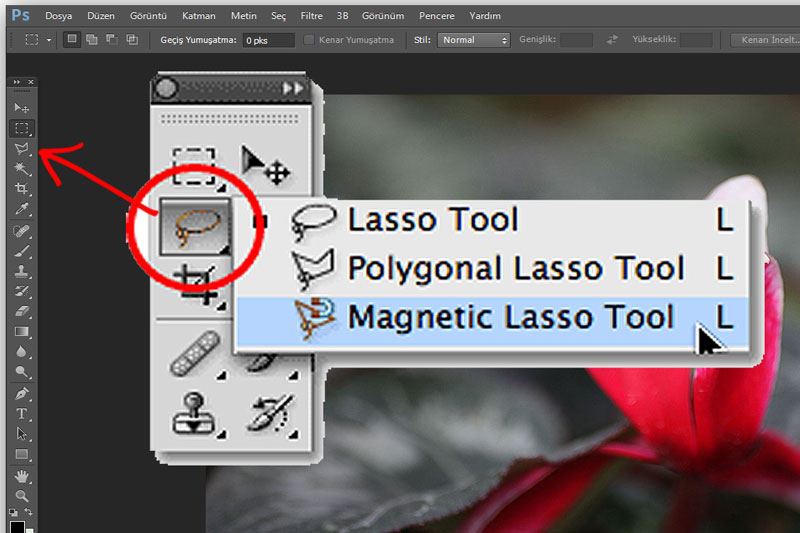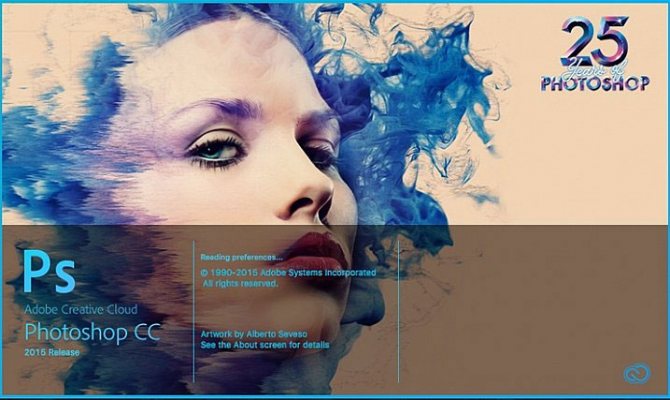Kurs Adobe Photoshop od podstaw — #21 — Narzędzia zaznaczanie i lasso
3013
98
3
00:28:51
05.03.2020
Z tej lekcji dowiesz się wszystkiego co jest potrzebne do pracy z narzędziami zaznaczanie i lasso. Poznacz także techniki i zastosowanie ich w praktyce.
Pobierz pliki do tej lekcji:
🤍
Film jest częścią kursu dotyczącego obsługi Adobe Photoshop. Kurs skierowany jest głównie do początkujących użytkowników programu.
Chcesz być na bieżąco z nowościami na kanale? Zapraszam na profile w mediach społecznościowych:
FACEBOOK: 🤍
TWITTER: 🤍
Dołącz do grupy «Photoshop krok po kroku — darmowe kursy i tutoriale, wsparcie, pomoc» na Facebooku:
🤍
Wszystkie dotychczasowe lekcje (playlista): 🤍
Lekcja 01 — Tworzenie, zapisywanie i otwieranie dokumentów: 🤍
Lekcja 02 — Podstawy Adobe Bridge: 🤍
Lekcja 03 — Praca z wieloma plikami: 🤍
Lekcja 04 — Organizacja przestrzeni roboczej: 🤍
Lekcja 05 — Poruszanie się po dokumencie / zoomowanie zdjęć: 🤍
Lekcja 06 — Jak dostosować pasek narzędzi: 🤍
Lekcja 07 — Cofanie operacji, panel historia: 🤍
Lekcja 08 — Kadrowanie /crop tool/: 🤍
Lekcja 09 — Prostowanie zdjęć: 🤍
Lekcja 10 — Jak zmienić rozmiar obrazu: 🤍
Lekcja 11 — Jak zmienić rozmiar obszaru roboczego: 🤍
Lekcja 12 — Warstwy cz.1 — Podsatwy: 🤍
Lekcja 13 — Warstwy cz.2 — Praca na warstwach: 🤍
Lekcja 14 — Warstwy cz.3 — Grupowanie i organizowanie: 🤍
Lekcja 15 — Warstwy cz.4 — Scalanie i łączenie: 🤍
Lekcja 16 — Eksportowanie obrazów: 🤍
Lekcja 17 — Praca z kolorami: 🤍
Lekcja 18 — Pędzel cz.1 — podstawy: 🤍
Lekcja 19 — Pędzel cz.2 — ustawienia zaawansowane: 🤍
Lekcja 20 — Jak działają maski warstw: 🤍
W kolejnych lekcjach:
— Narzędzia szybkie zaznaczanie i różdżka
— Automatyczne zaznaczanie obiektów
— Zaznaczanie nieostrych obiektów (włosy/futro)
— Jak pozbyć się obwiedni po zaznaczeniu
— Narzędzie pędzel korygujący i łatka
— Wypełnienie z uwzględnieniem zawartości
— Skala z uwzględnieniem zawartości
— Narzędzie stempel
— Tryby mieszania warstw
— Obiekty inteligentne
— Narzędzie przekształcanie swobodne
— Wypaczanie obrazów
— Jak poprawić perspektywę
— Jak działają maski przycinające
— Czym są warstwy dopasowania
— Jak działa histogram
— Poziomy
— Krzywe
— Barwa/Nasycenie
— Balans kolorów
— Jak zamieniać zdjęcia na czarno-białe
— Efekty warstw
— Typografia
#photoshop #zaznaczanie #lasso #kurs
How To Use The Lasso Tool To Cut Out Images In Photoshop
187020
2323
86
00:15:29
11.12.2020
Get My FREE Ebook To Help You Master Photoshop: 🤍
Discover how to use the Lasso Tool, Polygonal Lasso Tool, and Magnetic Lasso Tool in Photoshop to make quick and easy selections for cutting out images. This tutorial goes into how to use all three of these lasso tools individually, as well as some useful tips to improve your selections. Best of all, you’ll learn a great keyboard shortcut so you can use all three lasso tools together to quickly cut out images in Photoshop.
The Lasso Tools are by no means a perfect selection method in Photoshop but work great to make general cut-outs of images. Whether you’re doing a mock-up, need to make a quick preview, or don’t need to be too specific, these tools are great to use. Which of these three Lasso Tools is your favorite to use when cutting out images or removing backgrounds?
Timestamps:
0:00 Intro + Overview
1:00 Using The Lasso Tool
2:59 Refining Selections With The Lasso Tool
4:53 Using The Polygonal Lasso Tool
6:39 Using The Magnetic Lasso Tool
11:15 Mixing Lasso Tools To Adjust Selections
11:51 Using All 3 Lasso Tools At Once
14:42 Wrapping Up
FIND MORE TUTORIALS HERE: 🤍
COME SAY HELLO ON INSTAGRAM: 🤍
ХИТРЫЕ ФОТОШОП ТЕХНИКИ ДЛЯ ХУДОЖНИКА [Кисти и приёмы]
76837
7122
161
00:11:01
28.02.2021
Практикуйся в английском, общаясь с репетиторами-носителями Cambly.
Попробуй БЕСПЛАТНО: 🤍
Программа по продвижению соц. сетей для художника: 🤍
Сегодня рассказываем про хитрые способы рисовани и необычные кисти для фотошопа, которые помогут вам рисовать быстрее и найти новые формы и новые решения!
Другие уроки по рисованию
Как нарисовать лицо: 🤍
Как нарисовать волосы: 🤍
Как рисовать руки: 🤍
Как рисовать рот и губы: 🤍
———————————————————
По вопросам сотрудничества:
?? cgspeak🤍yandex.ru
———————————————————
P.S. Не забывай, что активность канала зависит от лайков и комментариев! Так что если хочешь нам помочь – ты знаешь, что делать ![]()
? 2D artist. CG Sketches & Art ?
#как_рисовать #фотошоп_техники_для_художника #уроки_рисования #cgspeak #рисование
PRO Tutorial — Photoshop Grundlagen lernen #8 — Lasso Werkzeug
2268
18
1
00:07:10
25.01.2021
► Bilddaten aus dem Kurs:
🤍
Photoshop Grundlagen für Anfänger.Lerne alle Werkzeuge von Photoshop.
► Komplette Kursgliederung:
#1 Arbeitsfläche bie Photoshop
#2 Ebenen bei Photoshop
#3 Masken bei Photoshop
#4 Verschieben Werkzeug
#5 Zeichenflächenwerkzeug
#6 Auswahlrechteck
#7 Auswahlelipse
#8 Lasso Werkzeug
#9 Polygon Lasso Werkzeug
#10 Magnetisches Lasso Werkzeug
#11 Schnellauswahl Werkzeug
#12 Zauberstab
#13 Freistellungswerkzeug
#14 Perspektivisches Freistellungswerkzeug
#15 Pipetten Werkzeug
#16 Lineal
#17 Bereichsreparatur
#18 Reparatur Pinsel
#19 Ausbessern Werkzeug
#20 Inhaltsbasiert Verschieben Werkzeug
#21 Rote Augen Werkzeug
#22 Pinsel Werkzeug
#23 Kopierstempel
#24 Protokollpinsel
#25 Radiergummi
#26 Hintergrund Radiergummi
#27 Magnetischer Radiergummi
#28 Verlaufswerkzeug
#29 Füllwerkzeug
#30 Weichzeichner Werkzeug
#31 Scharfzeichner Werkzeug
#32 Wischfinger
#33 Abwedler Werkzeug
#34 Nachbelichter Werkzeug
#35 Schwamm
#36 Zeichenstift Werkzeug
#37 Text Werkzeug
#38 Rechteck Werkzeug
#39 Abgerundetes Rechteck Werkzeug
#40 Ellipse Werkzeug
#41 Linien Werkzeug
#42 Eigene Form Werkzeug
#43 Ansichtsdrehen Werkzeug
#44 Zoom
#45 Maskierung Modus
#46 Schluss
► Isotography ONLINE:
WEBSEITE: 🤍
INSTAGRAM: 🤍
FACEBOOK: 🤍
YOUTUBE: 🤍
Adobe Photoshop для начинающих — Урок 13. Магнитное лассо
22135
203
8
00:10:31
03.04.2014
Adobe Photoshop для начинающих
Урок 13. Магнитное лассо — выделяем бассейн, меняем его оттенок
Материалы к урокам:
🤍
магнитное лассо, photoshop лассо, фотошоп лассо, adobe photoshop лассо, photoshop, фотошоп, adobe photoshop, адоб фотошоп, photoshop уроки, фотошоп уроки, photoshop видео, фотошоп видео, photoshop видео уроки, фотошоп видео уроки, photoshop онлайн, фотошоп онлайн, фотошоп уроки для начинающих, фотошоп cs5 уроки, фотошоп cs6 уроки, фотошоп cs6, фотошоп онлайн +на русском, photoshop скачать, фотошоп скачать, cs6 photoshop, photoshop cs5, скачать adobe photoshop, adobe photoshop cs5, adobe photoshop cs6,
Photoshop Basics: How to Use the Lasso Tool
115221
282
27
00:02:01
24.11.2015
The lasso tool in Photoshop allows you to manually select specific areas of an image. Select the tool from the toolbar, then click and drag to draw circles around the areas in the photo you want to manipulate. If you want a more accurate outline, use the magnetic lasso tool, which you can choose from the toolbar by clicking and holding on the lasso tool. The magnetic lasso tool will automatically try to trace the edges of the image as you’re moving your mouse pointer around it. Kind of like a magnet!
Have you mastered the lasso tool thanks to this video? How about mastering getting high-quality stock images at an affordable price with Storyblocks Images: 🤍
~ Follow Us ~
YouTube: 🤍
Facebook: 🤍
Twitter: 🤍
Instagram: 🤍
Intersect width Selection
Крайне редкая фича, смысл которой заключается в создании области выделения на основе двух уже созданных выделений. Ну представьте, у вас есть выделение, которое вы уже создали, и оно реально не простое. Постарались на славу, минут 5 сидели выделяли. А затем вам понадобилось выделить лишь некоторые элементы из этого выделения, а все лишнее отсечь. При этом выделять по новой смысла нет, ведь частично оно у вас уже выделено.
 Вы выбираете режим Intersect width Selection и просто вырезаете эту область из своего выделения. Преимущества этого режима не очевидны. Ведь можно отрезать все лишнее при помощи Subtract from Selection. Преимущества проявляются при работе с правильными геометрическими формами, когда вам из круга нужно получить не полумесяц, а другую часть, то что остается от круга, когда отрезается полумесяц. Вот здесь Intersect width Selection незаменим. На нижней картинке я показал по какому маршруту я вел инструментом лассо.
Вы выбираете режим Intersect width Selection и просто вырезаете эту область из своего выделения. Преимущества этого режима не очевидны. Ведь можно отрезать все лишнее при помощи Subtract from Selection. Преимущества проявляются при работе с правильными геометрическими формами, когда вам из круга нужно получить не полумесяц, а другую часть, то что остается от круга, когда отрезается полумесяц. Вот здесь Intersect width Selection незаменим. На нижней картинке я показал по какому маршруту я вел инструментом лассо.
 Теперь вы прекрасно осведомлены о том как делать выделения, корректировать их, дополнять и убавлять, и создавать другие выделения на основе созданных. Я с чистой совестью могу ссылаться на эту статью в других своих уроках на hronofag.ru и мы переходим к настройкам.
Теперь вы прекрасно осведомлены о том как делать выделения, корректировать их, дополнять и убавлять, и создавать другие выделения на основе созданных. Я с чистой совестью могу ссылаться на эту статью в других своих уроках на hronofag.ru и мы переходим к настройкам.
les bases de photoshop en 2022 |outil lasso
58
4
00:03:56
27.06.2022
les bases de photoshop en 2022 , c’est notre thème d’aujourd’hui
Dans cette nouvelle vidéo il s’agit d’un tutoriel pratique pour apprendre les bases de photoshop en cette année 2022. l’outil de photoshop etudié ici c’est l’outil lasso. Je m’efforce de répondre à tes interrogations sur le logiciel photoshop ainsi que sur quelques un de ses outils. bref c’est un petit tuto pour apprendre photoshop .Te faire comprendre les prérequis de photoshop et surtout apporter un plus à ton savoir.
Un commentaire si tu ne comprends pas bien quelques choses.
Merci et abonne toi si cela t’a plus.
▬▬▬▬▬ QUI SUIS-JE ?▬▬▬▬▬
Je suis entrepreneur sur le Web dans divers domaines et dernièrement je me suis spécialisé sur la plateforme YouTube !
Je te partage donc toute mon expérience sur cette chaîne pour te faire gagner du temps, t’aider à résoudre des problèmes et surtout t’apporter un plus à ton savoir présent.je fais pleins de tutoriels variés sur pc, ordinateur et smartphone en ce qui concerne l’informatique. Pleins d’astuces sur des applications et sur ton quotidien.
Merci de t’abonner si mon contenue te plaît et t’intéresse et surtout lache un petit pouce bleu ( je sais mon pouce est jaune)
Merci…
▬▬▬▬▬ CONTACT ▬▬▬▬▬
Mail : yvantechnologie🤍gmail.com
#howto #comment #base #photoshop
-~-~~-~~~-~~-~-
Please watch: «filmora 11 crack»
🤍
-~-~~-~~~-~~-~-
Refine Edge
Последней фичей в опциях Лассо является Refine Edge. Эта кнопочка находится на панели Options при выбранном инструменте lasso или poligonal lasso. Переводится Refine Edge грубо говоря как улучшить края. То есть выделение краев уже сделано, а эта кнопка их улучшает. И она действительно улучшает края выделения если речь идет о, скажем, выделении волос, или каких-то полупрозрачных областей. Так как эта функция зверски большая я посвятил ей целую статью, где подробно рассказываю что она улучшает, как именно, какие у неё функции и как же наконец выделить волосы? Читайте — Все о Refine Edge или как выделить волосы!
И на этом все об инструментах Lasso Tool и Poligonal Lasso Tool.
Lasso Tool в Photoshop
Цель этого инструмента создать область выделения. Область выделения это опорная точка в работе в Фотошопе. Да и не только в нем. Сама по себе область выделения бесполезна. Вопрос в том, что мы сделаем с этой областью дальше? Выберите инструмент Lasso Tool из панели инструментов. Кликните по рабочей области, не отпуская клик проведите по полотну, как будто рисуя кистью. За курсором потянется линия. Очертите круг, и не доведя его до конца отпустите мышку. Круг сам сомкнется, область выделения готова. Я покажу вам несколько примером правильной работы с инструментом Лассо в фотошопе здесь и сейчас, на сайте www.hronofag.ru.
Инструмент Лассо
В предыдущих уроках по Фотошопу затрагивалось выделение посредством описания геометрически правильных контуров. Инструмент «Лассо» — полная противоположность. Контур создаётся путём свободного рисования.
Для выделения этим способом необходимо:
- Поставить курсор мыши на границу будущего выделения.
- Удерживая нажатой левую клавишу мыши, очертить границы выделения.
- Завершить выделение, отпустив клавишу. То есть замыкать (возвращаться в исходную точку) — нет необходимости. Adobe Photoshop создаёт область, соединяя прямой первый и последний пункт очерченного пути.
Что можно сделать с выделением? Это подробно описано в уроке «Выделение в Adobe Photoshop. Часть 1: Простая геометрия», поэтому останавливаться отдельно на этой теме не будем.
Add to Selection
Add to Selection — добавляет область выделения. Например вы сделали выделение дерева, а затем захотели добавить выделение ещё одного дерева, а затем ещё выделить и луну. Add to Selection прибавляет как к уже сделанной области так и создает удаленные области выделения. Например, я открыл фотографию с охапкой листьев и выделил средний лепесток. Чтобы сделать это я просто кликнул по краю листа, а затем аккуратно провел по его контуру.
 Теперь нам пришла в голову отличная идея. Надо было выделить 2 листика а не 1. Все встало на свои места, но как? Неужели придется сделать все сначала? Нет, все под контролем. На панели опий Options, нажмите иконку Add to Selection. На курсоре появится плюсик, значит к созданному выделению можно добавлять любые другие. Если у вас нет панели Options, включите её Windows > Options
Теперь нам пришла в голову отличная идея. Надо было выделить 2 листика а не 1. Все встало на свои места, но как? Неужели придется сделать все сначала? Нет, все под контролем. На панели опий Options, нажмите иконку Add to Selection. На курсоре появится плюсик, значит к созданному выделению можно добавлять любые другие. Если у вас нет панели Options, включите её Windows > Options
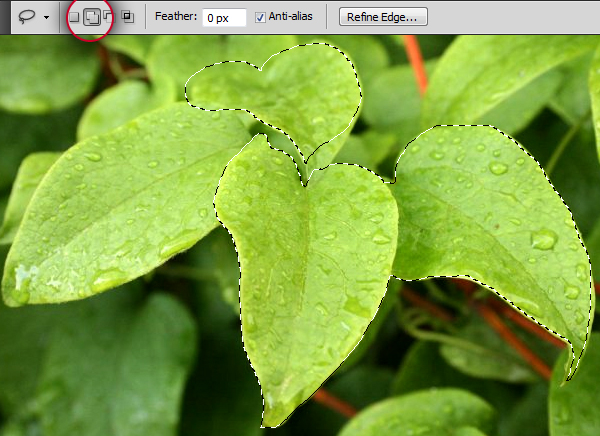 Вам не обязательно постоянно тыкать в это меню настроек и переключать эти иконки. Есть отличный шорткат — клавиша SHIFT. Создаете выделения и нажмите, затем нажмите SHIFT, у курсора появится плюсик, он готов к добавлению областей.
Вам не обязательно постоянно тыкать в это меню настроек и переключать эти иконки. Есть отличный шорткат — клавиша SHIFT. Создаете выделения и нажмите, затем нажмите SHIFT, у курсора появится плюсик, он готов к добавлению областей.
How to make selection with lasso tools in Photoshop for Beginners in Hindi / Urdu — Class — 5
77276
1795
125
00:15:09
22.02.2019
Hello Everyone! This is my Fifth Class of Photoshop for Beginners series.
In this class you will learn lasso tool, polygonal lasso tool, magnetic lasso tool. I will teach you about, how to make selection with lasso tools in photoshop easily, how to make selection with polygonal lasso tool, magnetic lasso tool and you will also learn new feature in photoshop cc 2019.
If you want to share your artwork and discuss the Facebook All Type Tutorials — Community Group.
🤍
My name is Istakar Husain, and I am Graphic, Web, VFX, Audio, Video, 2D, 3D Trainer having experience of 15+ years. I’ve started this training for anyone who wants to learn in a professional way.
Here’s the complete playlist of HTML Tags Tutorials in Hindi Urdu, I suggest, if you are new in Web Designing , you should watch the entire playlist from the beginning.
🤍
Please subscribe to updates on upcoming videos.
🤍
Les outils lasso dans Photoshop CC
24423
479
33
00:08:41
07.06.2018
Les outils lasso dans Photoshop CC :
Dans cette vidéo je vous montre comment faire une sélection avec les outils lasso dans Photoshop CC.
Mes formations sur Tuto.com :
🤍
Ne manquez pas les prochains cours — Abonnez-vous ➜
🤍
Partagez cette vidéo :
🤍
Sur sur chaîne vous trouverez des vidéos de formation en infographie et des tutoriels :
➜ Photoshop initiation :
🤍
➜ Bridge :
🤍
TUTORIELS:
➜ Photoshop :
🤍
—
Musique de fin :
Pyres by Broken Elegance 🤍 Creative Commons — Attribution 3.0 Unported— CC BY 3.0 🤍 Music promoted by Audio Library 🤍
—
Mon site
→ 🤍
Réseaux sociaux :
Instagram :
→ 🤍
Twitter :
→🤍
LinkedIn :
→ 🤍
—
● Vidéo de Formation Photoshop Emmanuel CORREIA
Практическая часть
В качестве практического примера будем использовать уже привычную по первым двум занятиям фотографию лошади.
Контур её тела вряд ли можно назвать «геометрически правильным». И выделить его с помощью совмещения прямоугольников, эллипсов получится с трудом.
Для таких целей существуют способы выделения, которые задают свободный контур. Значительная часть из них сосредоточена в группе «Лассо».
Выделение через лассо – один из старейших инструментов Adobe Photoshop. Из «просто номерных версий» он с небольшими изменениями дожил до версии CS6. И предпосылок к исчезновению не видно. Более того, сегодня – это группа из нескольких инструментов. Опишем все по порядку.
Poligonal Lasso Tool
От обычного лассо он отличается тем, что выделения создает прямыми линиями, что намного круче. Получается как будто режешь ножницами по бумаге, и чем меньше делаешь надрезы и чем плавнее ведешь, тем лучше результат. Зачем же вообще нужен обычный лассо есть есть такие чудесные полигональные лассо ножницы? В чем смысл выделять предмет обычным лассо, если его по определению не выделить? Рука дрожит и соскальзывает, попадает много мусора и так далее. А не для чего, я никогда не заявлял что Lasso используют для вырезания предметов. Для этого мы используем Poligonal Lasso Tool. Тщательно выделяя, кусочек за кусочком. Обычный Lasso создан для быстрых неряшливых выделений, которые потом преобразовываются в маску. У маски растушевываются края и чаще всего такая маска используется в слоях цветокоррекции. В своих последующих статьях я обязательно расскажу о том как правильно выделять объекты, какими инструментами пользоваться, что и где подходит лучше. Но пока перейдем к настройкам. Их не много, практически все дублируют мою другую статью о примитивах выделений, но что поделать.
Перво наперво поставим жирную точку на четырех опциях Add to Selection, Subtract from Selection, Intersect width Selection. Я уже подробно разбирал эти иконки, но увы с инструментами вектора, и это смущало. Функции одни и те же, постоянно кочуют во все панели, постоянно встречаются. Отныне я опишу их работу, и всегда буду ссылаться на эту статью.
Инструмент «Магнитное лассо»
Данный инструмент был разработан несколько позднее двух предыдущих. Однако, довольно быстро завоевал уважение и признание. Алгоритм его действий следующий: Пользователь ставит точку на границе двух цветов. И просто ведёт указателем мыши вблизи границы. Программа Adobe Photoshop самостоятельно анализирует разницу цветовой информации, выделяет границу и размещает контур выделения точно на ней.
Магнитное лассо позволяет выделять очень сложные контуры не затрачивая на это много времени.
Применение инструмента:
- Щелчком мыши поставьте точку на границе выбранной области.
- Ведите указателем вдоль границы. Если есть резкие углы, переходы цветов – ставьте дополнительные точки и продолжайте движение
- Завершите выделение двойным щелчком мыши.
Замечания и советы:
При всей возможной точности выделения, с помощью «Лассо» устанавливайте небольшую растушёвку границ (в пределах 5 пикселей). Это позволит избежать эффекта «рваного выделения». Переход на прозрачность будет практически не заметен, а вот «выпадающие пиксели» исчезнут.
После того, как вы выделили лассо или магнитным лассо необходимую область, сгладьте её инструментом «Сгладить». Для этого:
- Зайдите в меню «Выделение» — «Модификация» и выберите пункт «Сгладить».
- Установите опытным путём зону сглаживания (много не надо – как правило достаточно 1-5 пикселей). Контур вашего выделения изменит форму, углы и «перегибы» станут более плавными.
Если результат сглаживания вас не устраивает, просто нажмите «CTRL+Z» — горячие клавиши отмены последнего действия.
При выделении методом лассо не пытайтесь сразу очертить всю область, т.к., вероятнее всего, у вас это не получится
Очерчивайте небольшие участки, уделяя основное внимание внешней границе. Новая зона добавится к уже выделенной, если Вы нажмёте и будете удерживать клавишу SHIFT
В виде алгоритма это выглядит так:
- Выделите часть области.
- Нажмите клавишу SHIFT на клавиатуре и, не отпуская её, делайте новое выделение, начав очерчивать зону ВНУТРИ уже выделенной области.
- Комбинируйте различные инструменты выделения (они все работают с нажатой кнопкой SHIFT).
Если необходимо отменить выделение части области, удерживайте клавишу ALT и очертите участок, который выделили ошибочно.
Более подробно о способах совмещения и трансформации выделений – в одном из следующих уроков.
На снимке представлен результат выделения с использованием инструментов «Лассо» и «Магнитное лассо». Общий контур очерчен «Магнитным лассо». «Вырезы в гриве» — инструментом Лассо (ALT (вычитание) + выделение области). Контуры доработаны, сглажены. Радиус растушёвки – 2 пикселя. Увеличение радиуса привело бы к исчезновению голубого муара в гриве, но лишило бы края контрастности.
Anti-alias
Anti-alias, а о нем я писал уже раза 3 в различных статьях, не размазывает а сглаживает. Эта галочка должна обязательно стоять всегда всегда всегда всегда. Если конечно вы не преследуете какие-то специфические задачи, одному вам известные. Без этой настройки лассо вырезает только пиксели. Что это значит? Вот как вы вырезали так пиксели и будут вырваны из среды, именно те пиксели которые в области выделения. Увы, но современного разрешения мониторов, которое варьируется примерно в районе 100-120 пикселей ни дюйм, пока не хватает чтобы рваные края стали не заметны. Вырезание без Anti-alias не играло бы особой роли, если бы вы вырезали для печати, с разрешением в 300 dpi. Иначе говоря, следите за этой галочкой всегда
Для печати, не для печати, не важно. Anti-alias создает подобие переходных пикселей вокруг области вырезания. За счет этого эффекта вырезанный объект как бы плавно встраивается в среду
Но проще показать чем сто раз рассказать.