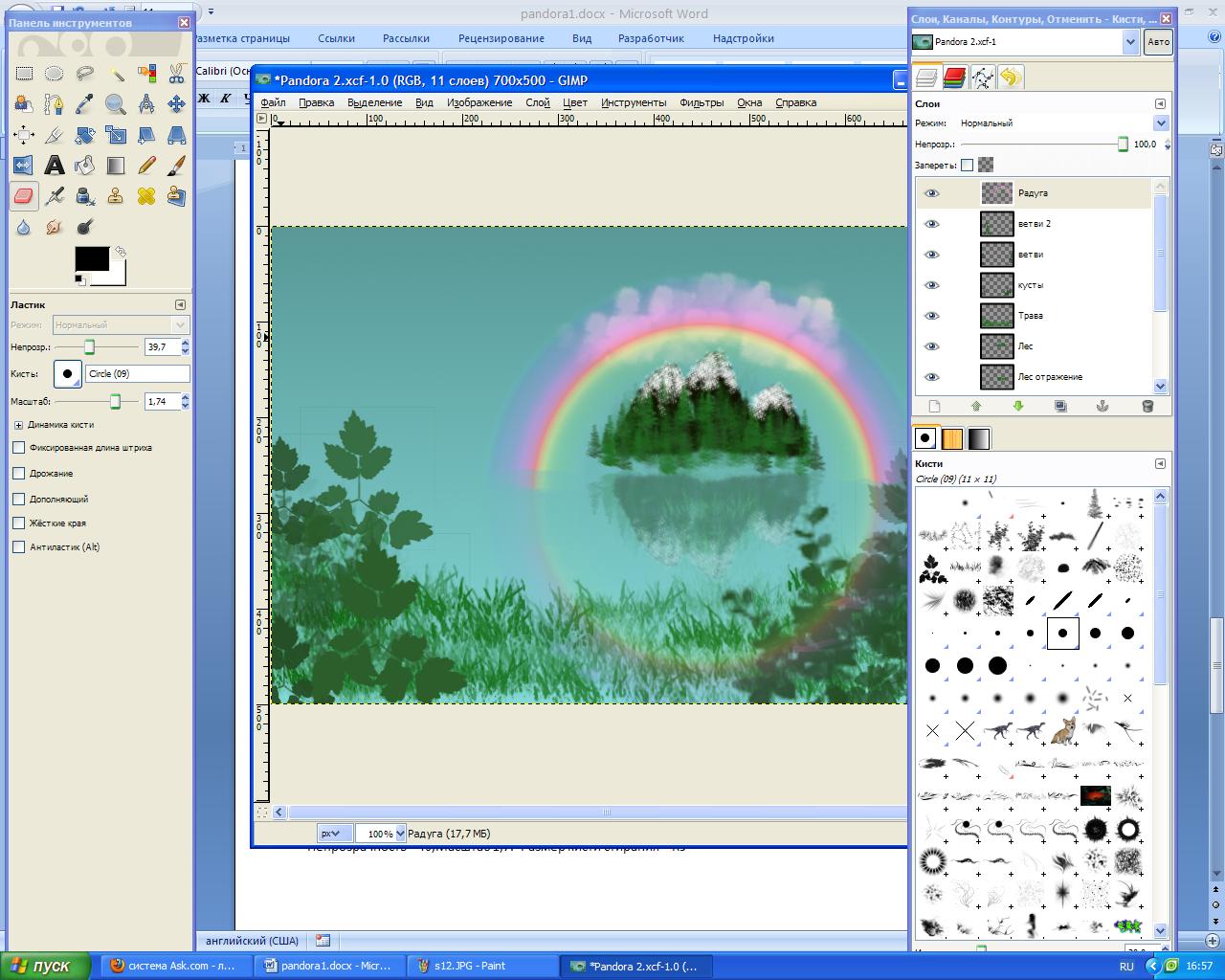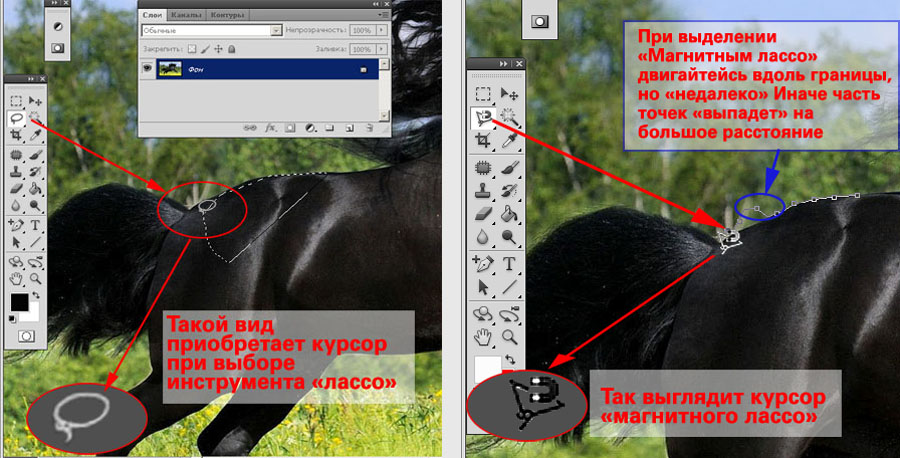Изолирование иллюстрации для редактирования
В режиме изоляции отделяются объекты для упрощения последующего выделения и редактирования отдельных объектов или их частей. Имеется возможность изоляции следующих элементов: слои, подслои, группы, символы, обтравочные маски, составные контуры, сетчатые градиенты и контуры.
В режиме изоляции можно удалить или заменить изолированный объект, а также добавить новый объект к изолированному. При выходе из режима изоляции замененный или новый объект добавляется на место исходного изолированного объекта. В режиме изоляции все другие объекты автоматически блокируются, чтобы изменения затрагивали только изолированные объекты — пользователю не нужно беспокоиться о том, в каком слое располагается объект, или вручную блокировать и скрывать объекты, которые не должны быть изменены.
При редактировании определения символа этот символ отображается в режиме изоляции (см. раздел Редактирование или переопределение символа).
Часть 2. Применение приложения Magic Wand Tool APP
Чтобы удалить фон с помощью инструмента волшебной палочки, вам нужно обработать редакторы волшебной палочки, которые работают на iPhone и Android. Приложение «Волшебная палочка» требует простоты использования. Пользователи могут стереть цвет фона с помощью инструмента «Волшебная палочка» после эффектов.
Волшебный ластик
Волшебный ластик это приложение-волшебная палочка для создания прозрачных фоновых изображений. Вы можете автоматически стирать фон с помощью приложения Magic Wand для iOS. Это обратный инструмент, точность уровня, стирание или восстановление выбранной вами области. Более того, на всех фотографиях с волшебной палочкой нет водяных знаков.
1. Импортируйте изображения, а затем выберите ластиком место, которое вы хотите удалить.
2. Отрегулируйте прозрачный фон инструмента «Волшебная палочка» и используйте фильтр «Волшебная палочка», чтобы удалить область аналогичного цвета.
3. Сохраните отредактированное изображение в форматах изображений JPEG или PNG.
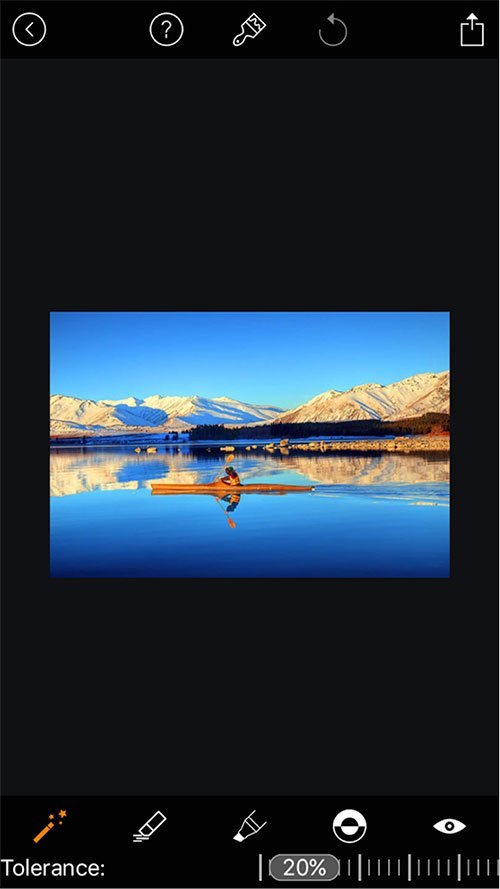
Вы можете обрезать изображения, прежде чем использовать волшебную палочку, добавив инструменты выделения. Весь процесс создания эффектов волшебной палочки бесплатен. Более того, вы можете стереть фон, увеличивая масштаб в высоком разрешении. Единственное, что вам нужно, это заплатить 2.99 доллара, что позволяет убрать рекламу во время стирания цветов фона.
Toolwiz Фотографии
Toolwiz Фотографии это приложение для Android с волшебной палочкой, которое может выполнять другие процессы редактирования изображений. Вы можете использовать множество фильтров, кроме волшебной палочки. Вы можете получить более 40 фильтров в стиле Prisma, 50 быстрых фильтров, 80 тональных фильтров, 20 размытий, 10 стилей рисования и многие другие панели инструментов, которые вы можете использовать. Более того, у Android-инструмента «волшебная палочка» есть множество онлайн-ресурсов. Вы можете испытать различную магическую силу в редакторе изображений.
1. Загрузите изображения в Toolwiz Photos.
2. Используйте фильтры Magic Cut и Magic Wand одним щелчком мыши.
3. Сохраните или поделитесь фотографиями в социальной платформе.
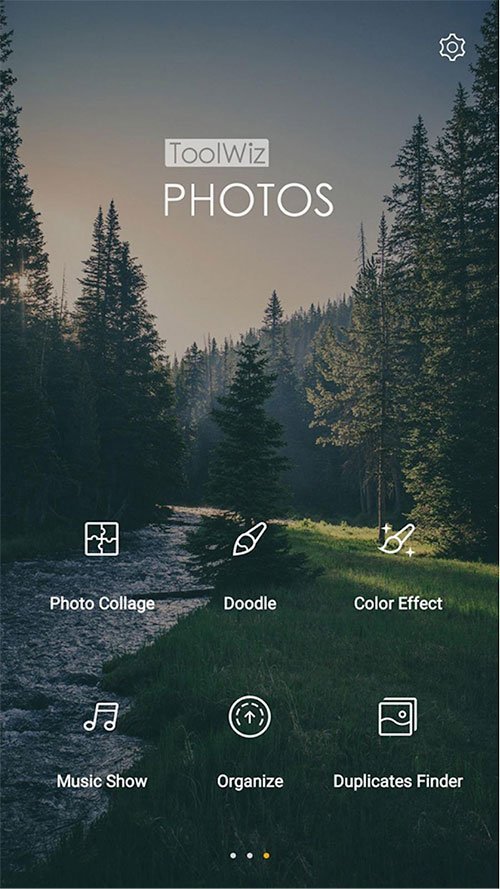
Что выбрать
- New Selection (Новая выделенная область): В левой части панели параметров представлено четыре опции в виде пиктограмм квадратов – это варианты работы с выделением. Они используются для активизации соответствующих действий, при работе с Magic Wand (Волшебная палочка). На первом месте самый простой вариант – «Новая выделенная область». Он установлен по умолчанию и означает готовность выделения какой-либо области. Полученное выделение зависит от других настроек, о которых я расскажу далее.
- Add to Selection (Добавить к выделенной области): (Shift + клик мыши) Если вы уже создали выделение волшебной палочкой и хотите добавить к нему ещё область, то в этом вам поможет данная опция. Выберите её и кликайте по свободному от выделения участку, который вы хотите выделить на изображении. Предыдущее выделение, которое вы создали первым, останется на своём месте, а любые новые будут добавлены к нему. Таким образом, с помощью этого варианта вы можете расширить выделенную область.
- Subtract from Selection (Вычитание из выделенной области): (Alt + клик мыши) Если вы хотите уменьшить размер выделенной области, просто нажмите на третью опцию. После выбора, вы можете вернуться к изображению и начать кликать по тем участкам, на которых необходимо убрать выделение.
- Intersect with Selection (Пересечение с выделенной областью): (Alt + Shift – клик мыши) Последний вариант выглядит немного запутанным, и вы не найдёте о нём подробного описания в интернете. Честно говоря, работая волшебной палочкой, я очень редко использую последний вариант. Но он может быть полезен для других инструментов выделения. Я сейчас попробую вам объяснить в чём заключается суть данной функции. Если вы образуете квадрат инструментом выделения, а затем активируете опцию «Пересечение с выделенной областью», то вы можете образовать новый квадрат над частью исходного квадрата. Как только вы отпустите кнопку мыши, всё, что останется от обоих вариантов, — это область, которая была перекрыта.
Параметры и установки выделения
Параметры для выделения объектов
Прежде чем изменить объект, его необходимо идентифицировать среди окружающих объектов. Это делается с помощью выделения объекта. Когда выбран объект или часть объекта, его или ее можно редактировать.
Программа Illustrator позволяет производить выделение с помощью следующих методов и инструментов.
Позволяет быстро и точно выделять отдельный объект или несколько объектов. Можно выделять отдельные объекты (даже входящие в группу), все объекты внутри слоя или группы целиком.
Позволяет выделять объекты и группы щелчком мыши или перетаскиванием указателя. Также можно выделять группы внутри групп и объекты внутри групп.
Инструмент «Групповое выделение»
Позволяет выделить объект внутри группы, отдельную группу внутри нескольких групп или набор групп внутри изображения. Каждое дополнительное нажатие добавляет в иерархию все объекты из следующей группы.
Инструмент «Выбор перспективы»
Позволяет располагать объекты и текст в перспективе, переключать активные плоскости, перемещать объекты в перспективе, а также перемещать объекты в перпендикулярном направлении.
Позволяет выделять объекты, опорные точки или сегменты контура, перетаскивая указатель мыши вокруг объекта или части объекта.
Инструмент «Волшебная палочка»
Позволяет щелчком мыши выделять объекты одного цвета, с одинаковой толщиной или цветом обводки, одинаковой непрозрачности или с одинаковым режимом наложения.
Инструмент «Выделение быстрых заливок»
Позволяет выделять фрагменты (области внутри контуров) и края (участки контуров между пересечениями) в группах быстрых заливок.
(расположены в меню «Выделение») Позволяют быстро выделять все объекты и снимать с них выделение, а также выделять объекты исходя из их расположения относительно других объектов. Также можно выделять все объекты определенного типа или с определенными общими атрибутами и сохранять или загружать выделенные объекты. Можно также выделять все объекты в активной монтажной области.
Настройка параметров выделения
Выделение контуров и точек в сложных изображениях может быть трудной задачей. С помощью установок «Отображение выделенного и опорных точек» можно указать допуск в пикселях при выделении и выбрать другие параметры, которые помогут упростить выделение в конкретном документе.
Выберите Редактирование > Установки > Отображение выделенного и опорных точек (Windows) или Illustrator > Установки > Отображение выделенного и опорных точек (macOS).
Задайте любые из следующих параметров выделения.
Определяет диапазон пикселей для выделения опорных точек. Чем выше значение, тем шире область вокруг опорной точки, которую можно нажать для выделения точки.
Выделять объект только по контуру
Определяет, можно ли выделить объект с заливкой щелчком мыши внутри объекта или нужно щелкнуть контур.
Привязать к точке
Привязывает объекты к опорным точкам и направляющим. Укажите, на каком расстоянии между объектом и опорной точкой или направляющей произойдет привязка.
Tolerance (Допуск)
Установив значение для допуска, этим вы сообщите Photoshop, что хотите выбрать. Параметр Tolerance (Допуск) определяет какой диапазон тона и цвета будет выбран, в зависимости от области, на которую вы нажали. Чем ниже значение допуска, тем меньше диапазон. Соответственно, чем больше значение допуска, тем больше цветовой диапазон области выделения. Если сохранить значение допуска по умолчанию 32, то Photoshop добавит в выделение ещё другие пиксели 32 похожих оттенков ярче и темнее. Таким образом, в целом из 256 доступных уровней яркости я буду выбирать в пределах 64. То есть 32 пикселя с одной стороны от области выделения и 32 с другой стороны. Опять же, если уменьшить значение до 1, то при выборе получится очень маленький диапазон. Если изменить значение допуска до 256, то выделение получится огромным. Давайте рассмотрим это на примере.
При диапазоне равному 32, кликните по наушникам и посмотрите, как создал выделение Photoshop.

Выделилось так, как я и хотел. Теперь давайте увеличим значение допуска до 64. Безусловно выделенная область будет больше.

Я был прав. Выделенная область заметно увеличилась. Если продолжать увеличивать значение допуска, то всё выйдет из-под контроля. Я лишь вам демонстрирую примеры.
Sample Size (Размер образца)
В раскрывающемся списке Sample Size (Размер образца) представлены семь опций. Они варьируются от Point Sample (Точка) до 101 by 101 Average (Среднее 101х101). Сейчас я вам объясню, что означают эти варианты.
Когда вы образуете выделение с помощью волшебной палочки, то вы нажимаете на изображение с помощью самого инструмента (указателя мыши). В тот момент, когда вы это делаете, Photoshop должен определить, какие пиксели будут фактически выделены от вашего действия. Если ваши настройки задают очень узкую область, то у вас выбирется небольшое число пикселей, а если задают довольно широкий диапазон, в конечном итоге может выделиться всё изображение. Опция «Размер образца» является одним из факторов при определении этой области.
Наименьшим вариантом является опция Point Sample (Точка). Если вы используете её, то при нажатии на изображение с помощью волшебной палочки, вы будете сообщать Photoshop, что в процессе принятия решения он должен учитывать только цвет одного пекселя. Если вы работаете с чистым сплошным цветом, данный параметр не важен. Каждый раз будет выбираться весь цвет. Но если вы работаете с разными цветами на фотографии, всё, что будет выбрано, это цвет одного пикселя, на который вы нажали. Разумеется, этот параметр используется не так часто.
Теперь пойдём на противоположную сторону списка. Если при выбранном параметре 101 by 101 Average (Среднее 101х101) кликнуть на изображение с помощью волшебной палочки, этим мы «скажем» Photoshop определить среднее значение цвета области размером 101х101 в месте, где я кликнул, и выбрать подобные цвета. Зачастую эта настройка слишком велика. Будет выбрана слишком большая область, и ничего не останется, кроме как начать удалять лишние области из выделения. Гораздо практичнее придерживаться средних вариантов 5х5 и 11х11. Они работают хорошо в большинстве случаев. Я продемонстрирую вам несколько примеров для этих двух настроек.
Для начала установите вариант 5 by 5 Average (Среднее 5х5), а затем кликните по наушникам. Посмотрите, результат.

Теперь я изменил настройку на 11 by 11 Average (Среднее 11х11) и кликнул по той же самой области. Область выделения получилась немного больше.

Хорошо, идём дальше!
Contiguous (Смежные пиксели)
Следующая опция так же немаловажна. О ней обязательно нужно знать. Она называется Contiguous (Смежные пиксели), для некоторых это покажется слишком запутанным, но если понять, как она работает, то данная опция станет для вас настоящей находкой. Создавая выделение с включенной опцией Contiguous (Смежные пиксели), вы тем самым даёте команду Photoshop придерживаться той области, в которой вы делаете выделение. Не отходить от неё слишком далеко. В эту область выделения войдут пиксели, расположенные бок о бок друг с другом или их ещё называют смежные. Если отключить данную опцию (убрать галочку), то по сути вы даёте команду Photoshop выбрать все схожие пиксели, независимо от их месторасположения, то есть необязательно они будут располагаться рядом друг с другом. По умолчанию данная опция включена, в большинстве случаев она будет вам полезна, в противном же случае просто выключите её.
Ниже приведён пример простого выделения с включенной опцией Contiguous (Смежные пиксели).

А это то же выделение, но с выключенной опцией.

Все эти «марширующие муравьи» от одного клика волшебной палочки. Но это не всегда то, что нужно.
Как выделить все объекты одного цвета в illustrator
Select — Same — Fill color
или тыкаешь в объект волшебной палочкой..
_________________ Друг не тот, кто сладко мажет, а тот кто правду скажет!Лучше 40 раз по разу, чем за раз все 40 раз————
по первой части вопроса: выбрать Direct Selection Tool (A)наступить на нужную точку в мэше и дале Select>Select same color. (только не перестарайтесь , «подобные цвета» хватаньот не только в мэшэ но и в остальных групах объектов).по второй части вопроса: илья и шопа — одной фирмы «дети» все нужные Вам примочки шоповские для подобных экспериментов над мэшами находяться в 'Filter' и 'Effect'.
Как в макете Adobe Illustrator выделить все элементы одного цвета
Работая над проектами в Иллюстраторе иногда сталкиваюсь с необходимостью выделить сразу несколько элементов одного оттенка, чтобы потом их, например, удалить или перекрасить.
Выделять всё вручную — не вариант, потому что иногда число таких объектов достигает сотен.
Волшебная палочка (Magic Wand Tool) решает проблему только частично. Она захватывает не только элементы нужного цвета, но и близких оттенков.
Обойти эти ограничения помогает такая последовательность действий:
- Выберите один объект нужного цвета.
- В главном меню выберите Select > Same > Fill Color.
Иллюстратор выделит все оставшиеся элементы выбранного цвета, не трогая при этом элементы схожих оттенков.
Что такое Magic Wand Tool (W) (Волшебная палочка)
Прежде чем начать, я коротко расскажу вам, что же это за инструмент Magic Wand (Волшебная палочка). Вообще, это инструмент выделения, который зависит от нескольких различных переменных. Например, если изменить одну определённую настройку так, чтобы значение её стало очень низким, то инструмент «Волшебная палочка» сможет выделить только несколько пикселей. Если вы увеличите значение для этой же настройки, то можно будет выделить большую область или даже всё изображение. Обе эти задачи могут быть выполнены всего одним кликом мыши. Существуют и другие доступные опции, которые могут изменить траекторию того, что вы в конечном итоге выбираете кликом мыши. Вы так же можете сделать дополнительные клики мышью, чтобы добавить область к выделению или уменьшить её. Это очень универсальный инструмент, как только вы приобретёте навык в работе с ним, то с лёгкостью сможете использовать его на практике.
Anti-Alias (Сглаживание)
Всякий раз, когда вы создаёте выделение с помощью волшебной палочки в Photoshop, края выделения могут получиться не идеальными с зазубринами. При хорошем увеличении масштаба изображения это хорошо видно.
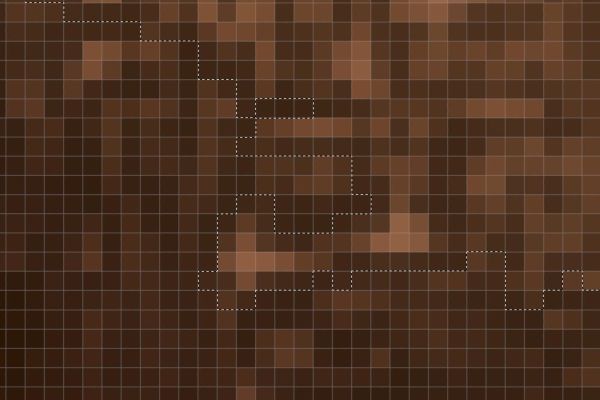
Несмотря на то, что выделение создаётся пиксель за пикселем, иногда грубые края хорошо заметны. Активировав опцию Anti-alias (Сглаживание), вы существенно сгладите края выделения. Получится не идеально, не совсем гладко, но всё же лучше, чем было.
Ниже приведён пример с включенной опцией Anti-alias (Сглаживание).

А вот второй вариант с тем же выделением, но с выключенной опций сглаживание.

Вы, наверно, заметили, на втором снимке вдвое больше «марширующих муравьёв» на выделении. В большинстве ситуаций результат будет лучше и эффективнее с включенной опцией.
Часть 1. Редактирование с помощью инструмента Magic Wand Tool в Photoshop.
Волшебная палочка, являясь частью элементов Photoshop, представляет собой инструмент для выбора объектов, изменения фона и чего-то еще. Панель инструментов волшебной палочки содержит допуск, сглаживание, смежность и выборку всех слоев. Вы можете получить эффекты волшебной палочки, настроив инструменты редактирования в Adobe Photoshop.
Удалить фон
Во многих случаях редактирования фотографий портреты на одном снимке более привлекательны, чем фон. В результате удаление фона с помощью волшебной палочки в Photoshop — важный навык. Есть два основных стиля фонов инструментов волшебной палочки. Если фото фоны легко удаляются, достаточно использовать волшебную палочку. Что касается сложных фонов изображений, вам нужно применить инструмент «Ластик для фона».
1. Импортируйте изображение в Photoshop. выбирать Инструмент «Ластик фона» из панели инструментов.
2. Выберите кисть, а затем отрегулируйте жесткость и округлость, чтобы она была круглой и жесткой.
3. Установите выборку на Непрерывный, пределы Найти края и Терпимость варьируется от 20 до 25.
4. Расчешите область, которую хотите удалить. Сброс настроек ограничения в Прекратитеи выше Терпимость маленький. А затем снова почистите область возле тела.
5. Использовать Пен чтобы нарисовать левый цвет фона, а затем удалите.
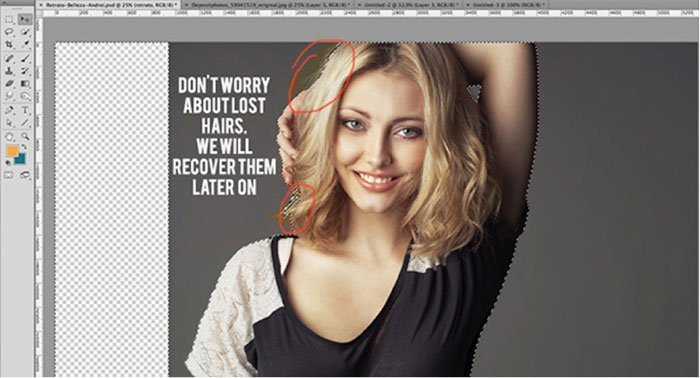
Число допуска означает степень сходства исходного цвета. Чем выше допуск, тем больше различается цвет инструмента «Волшебная палочка».
Изменить цвет
Если вам нужно использовать волшебную палочку для изменения цвета фона, вы можете этого добиться. Кроме того, также доступна замена цвета объекта. Таким образом, для более профессионального редактирования изображений необходимо использовать панель инструментов «Волшебная палочка» в Adobe Photoshop.
1. выберите Инструмент замены цвета из Кисть.
2. Выберите значок переднего плана и фона, а затем щелкните нужный цвет фона. Нажмите ОК, чтобы закончить.
3. Выберите круглую кисть и установите ее в цвет. Не забудьте настроить лимиты на смежный и более низкая толерантность.
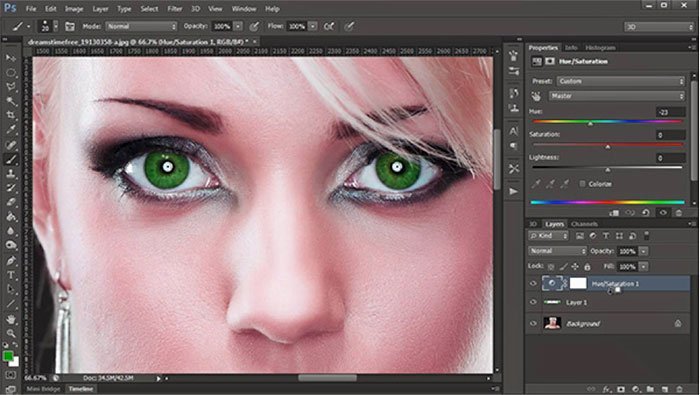










![Иллюстрированный самоучитель по adobe photoshop cs2 › выделение › инструмент magic wand (волшебная палочка) [страница - 59] | самоучители по графическим программам | иллюстрированные самоучители](http://u-tune.ru/wp-content/uploads/9/c/3/9c36498218c599614d0a6ce48ce4df87.jpeg)


















![Иллюстрированный самоучитель по adobe photoshop cs2 › выделение › инструмент magic wand (волшебная палочка) [страница - 59] | самоучители по графическим программам | иллюстрированные самоучители](http://u-tune.ru/wp-content/uploads/3/7/5/37513a085d956aa7cfb9794bce8abcd0.jpeg)