Как нарисовать равнобедренный треугольник
У равнобедренного треугольника две стороны равны.
Разберем пример, когда нужно нарисовать равнобедренный треугольник заданных размеров. Допустим, основание 300 пикселей и высота 400 пикселей.
Готово
Равнобедренный треугольник по заданным размерам нарисован!
В прямоугольном треугольнике один из углов равен 90 градусов.
Если нужен прямоугольный треугольник с заранее известными размерами, например, размеры катетов 200 и 300 пикселей, то проще всего сделать следующим образом:
Шаг 1
Создайте новый документ в фотошопе с высотой и шириной равными размерам катетов: например, ширина пусть 300 пикселей, а высота 200 пикселей.
Рабочая область в фотошопе всегда прямоугольной формы, поэтому угол в 90 градусов будет уже обеспечен. Две стороны прямоугольника — его катеты. Останется только провести диагональ — это будет гипотенузой.
Шаг 2
Будем действовать по аналогии с примером выше. Берем инструмент Линия
и ставим опцию Слой-фигура
.
Теперь обводим линией по краям и соединяем две точки по диагонали:
Шаг 3
На палитре слоев опять три слоя-фигуры. Их можно объединить в один слой (команда Объединить слои
).
Готово
Прямоугольный треугольник готов, можно закрасить его в какой-нибудь цвет:
Заметили ошибку в тексте — выделите ее и нажмите Ctrl
+ Enter
. Спасибо!
Перед вами листок бумаги с изображением: а) треугольника, б) пятиконечной звезды, в) многоугольника в форме плывущего лебедя. В каждом случае придумайте
, как сложить листок, чтобы после этого соответствующую фигуру можно было вырезать одним непрерывным прямолинейным разрезом ножницами.
Как нарисовать равнобедренный треугольник
У равнобедренного треугольника две стороны равны.
Разберем пример, когда нужно нарисовать равнобедренный треугольник заданных размеров. Допустим, основание 300 пикселей и высота 400 пикселей.
Готово
Равнобедренный треугольник по заданным размерам нарисован!
В прямоугольном треугольнике один из углов равен 90 градусов.
Если нужен прямоугольный треугольник с заранее известными размерами, например, размеры катетов 200 и 300 пикселей, то проще всего сделать следующим образом:
Шаг 1
Создайте новый документ в фотошопе с высотой и шириной равными размерам катетов: например, ширина пусть 300 пикселей, а высота 200 пикселей.
Рабочая область в фотошопе всегда прямоугольной формы, поэтому угол в 90 градусов будет уже обеспечен. Две стороны прямоугольника — его катеты. Останется только провести диагональ — это будет гипотенузой.
Шаг 2
Будем действовать по аналогии с примером выше. Берем инструмент Линия
и ставим опцию Слой-фигура
.
Теперь обводим линией по краям и соединяем две точки по диагонали:
Шаг 3
На палитре слоев опять три слоя-фигуры. Их можно объединить в один слой (команда Объединить слои
).
Готово
Прямоугольный треугольник готов, можно закрасить его в какой-нибудь цвет:
Заметили ошибку в тексте — выделите ее и нажмите Ctrl
+ Enter
. Спасибо!
Прямоугольник, квадрат, треугольник, трапеция и другие — геометрические фигуры из раздела точной науки. Пирамида — это многогранник. Основанием этой фигуры является многоугольник, а боковыми гранями треугольники, имеющие общую вершину, или трапеции. Для полного представления и изучения любого геометрического объекта изготавливают макеты. Используют самый разнообразный материал, из которого выполняется пирамида. Поверхность многогранной фигуры, развернутая на плоскости, называется ее разверткой. Создать макет поможет метод преобразования плоских предметов в объемные многогранники и определенные знания из геометрии. Развертки из бумаги или картона изготовить непросто. Потребуется умение выполнять чертежи по заданным размерам.
Изменение размера фигуры после того, как она нарисована
Как только вы нарисовали первоначальную фигуру, на панели настроек появятся ее текущие размеры:ширина (Width (W)) и высота (Height (H)). В моем случае, я нарисовал фигуру 533 пикселя шириной и 292 пикселя высотой:
На панели настроек видны первоначальные размеры фигуры (ширина и высота)
Если вам требуется изменить размер фигуры, после того как вы ее нарисовали (этот способ подходит для всех инструментов группы «Фигуры»), просто введите новые значения в соответствующие поля «Ширина» и «Высота». Например, предположим, мне нужно, чтобы моя фигура была шириной 500 пикселей. Для этого требуется только изменить значение ширины на 500 пикселей. При необходимости я мог бы также ввести конкретное значение высоты. Если при изменении высоты или ширины фигуры пропорции должны остаться неизменными, кликните сначала по маленькому значку цепочки между значениями высоты и ширины:
Активируйте значок цепочки, чтобы сохранить пропорции фигуры при изменении ее размеров
Далее, активировав значок цепочки, введите новое значение высоты или ширины. Программа Photoshop при этом автоматически заменит соответствующее значение второго параметра. В моем случае, я вручную ввел новое значение для ширины, равное 500 пикселям, и поскольку значок цепочки был активирован, программа Photoshop также изменила значение высоты на 273 пикселя:
Изменяем размеры фигуры
Как рисовать объемный шар в фотошоп
1578
36
2
00:17:04
02.02.2021
В этом видео я рисую черно-белый шар в объеме в программе Фотошоп. Я подробно рассказываю и показываю, что нажимать, как рисовать. Рисуйте со мной и можете прислать мне в группу в контакте ваш результат, я прокомментирую. Ссылка на группу ниже.
Ctrl+D — убрать выделение
Ctrl+Alt+D — создаем маску на слое и будем рисовать только в пределах нижнего слоя
Ctrl+пробел+пером влево/вправо — это уменьшение/увеличение масштаба холста (в видео неправильно сказала)
Alt+колесико мыши — изменить масштаб мышкой
B — кисть
V — перемещение
[ / ] — уменьшить/увеличить размер кисти или ластика
Если хотите поддержать
🤍
Объемный шар по шагам, просто повторяй и получится объемный шарик. Можно рисовать даже мышкой или на планшете
Группа в контакте 🤍
Страница в контакте 🤍
Мои работы 🤍
🤍
🤍
Мой Instagram 🤍
Как сделать солдатский треугольник из бумаги
Фронтовое письмо делается быстро и по методу сборки напоминает технику оригами.
- Возьмите обычный тетрадный листок, напишите на нем поздравление и пожелания близкому человеку, затем загните бумагу по схеме – сначала справа налево, затем – наоборот.
- Оставшуюся полоску бумаги заверните вовнутрь верхнего треугольника, предварительно загнув с двух концов нижние уголки. Разгладьте все линии сгибов, чтобы придать форму конверту. Подпишите на лицевой стороне треугольника инициалы получателя и вручайте свой необычный подарок в День Победы дорогому ветерану.
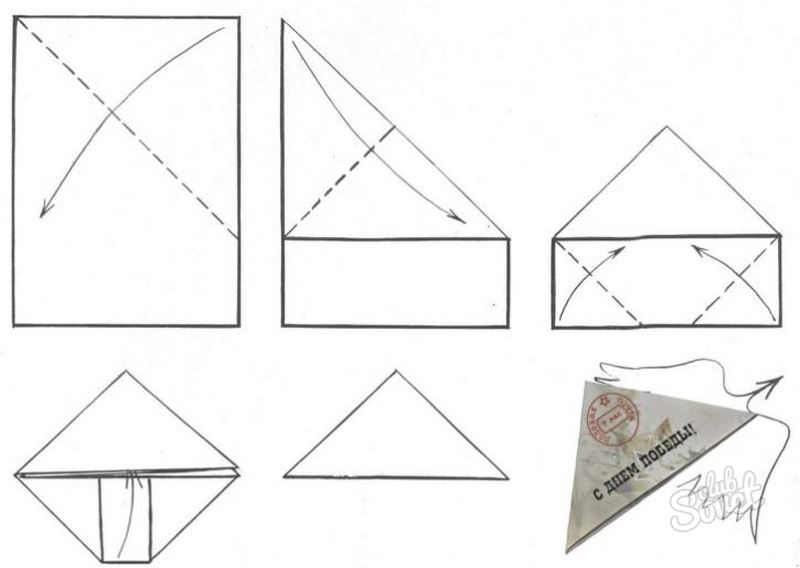
В этой статье вы научитесь рисовать в фотошопе разные виды треугольника: равносторонний, равнобедренный, разносторонний и прямоугольный.
Как сделать круг в фотошопе без заливки и с заливкой (Photoshop)
10213
147
17
00:01:39
16.02.2021
В этом видео я расскажу как в фотошопе создать круг без заливки и с обводкой, или как просто создать круг. Я постарался всё чётко показать, чтобы даже новичок смог понять как это сделать. Для этого требуется инструмент «Эллипс». С зажатым Shift-ом делаете ровный круг! И выбираете в настройках его характеристики.
Если вам был полезен данный гайд, поставьте лайк и подпишитесь на канал!
как сделать круг, круг в фотошопе, как сделать круг в фотошопе без заливки, круг без заливки, с заливкой, как сделать обводку в фотошопе, обводка, photoshop, эллипс, как создать круг в фотошопе, фотошоп для новичков, туториал фотошоп, обучение, с нуля, фотошоп для начинающих, круг в photoshop, как сделать ровный круг в фотошопе, ровный круг, фотошоп, уроки фотошопа, уроки фотошопа для начинающих, photoshop уроки, уроки фотошопа cs6, видео уроки фотошопа, уроки фотошопа на русском, photoshop, уроки фотошоп, сделать, как сделать картинку круглой, как, adobe photoshop, фотошоп для новичков, фотошоп для начинающих, круглая фотография, сделать круглое фото в фотошопе, фотошоп уроки
Как нарисовать треугольник в иллюстраторе, в программе Adobe Illustrator?
Сложно даже сказать, сколько есть способов нарисовать треугольник в Иллюстраторе. Даже перечисленные ниже — это лишь меньшая часть.
Способ 1 — использовать перо. Если выбрать инструмент и не тянут линии, а просто ставить точки, то получается объект с острыми углами.
Способ 2. Выбрать инструмент Polygon Tool, кликнуть по месту на артборе и указать размер и нужное число сторон.
Способ 3. Выбрать инструмент Star Tool и, растягивая его картинку по артбору, не отпуская кнопку мыши, нажать на клавиатуре стрелку вниз. С каждым нажатием число лучей звезды будет уменьшаться и в конце получится треугольник.
Способ 4. Выбрать инструмент Shaper Tool и нарисовать схематически треугольник. И объект появится.
Способ 5. Создать на артборде прямоугольник. С помощью «белой» стрелочки выделить две вершины и выбрать команду Object — Path — Average.
Надо выбрать инструмент «Многоугольник», щёлкнуть левой кнопкой мыши в том месте на листе, где будет центр фигуры, в появившемся диалоговом окне выбрать параметры (в том числе, количество углов фигуры), нажать ОК. После этого все рисуемые в дальнейшем многоугольники будут создаваться с установленными таким образом параметрами.
Думаю что с такой задачей как нельзя лучше справится программа Corel Draw. Геометрические фигуры, всевозможные блоки и др. Картинки получаются красочные. С программой работать очень удобно. В управлении она довольно проста и понятна.
Это программа называется Mandala Painter 3 Professional Rus и вы ее можете скачать Здесь Она создает мандалы и любимую трехмерную графику,у вас на рисунке это фрактал.
Мандала художник или mandalapainter,является программой для художников или дизайнеров и всех тех людей, кто любит заниматься калейдоскопическим созданием разных образов и рисунков.
Это профессиональная программа и предназначена для построения всевозможных мандал.Но не только для их построения, программа является оригинальным графическим редактором с очень большим количеством шаблонов и позволяет любому человеку нарисовать креативные геометрические калейдоскопические узоры,которые называются фракталами.
И данные рисунки можно использовать для себя или в оформительских целях.Разобраться с программой будет несложно,там есть обучающий видеоролик.
Решение
На рисунках ниже показано, как нужно складывать фигуры из условия задачи, чтобы потом вырезать каждую из них одним разрезом.
С треугольником более-менее все понятно: складываем по одной биссектрисе, потом — по другой (рис. 1).
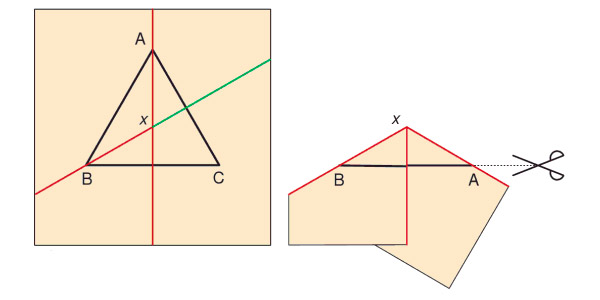
Со звездой тоже довольно легко справиться. Сначала нужно сложить ее пополам вдоль оси симметрии (вполне естественное действие — раз уж можно «уполовинить» фигуру одним махом). Затем — совместить два луча звезды друг с другом, сложив по биссектрисе ее «внешнего» угла. После этого от контура останется всего три отрезка, которые уже несложно совместить (рис. 2).
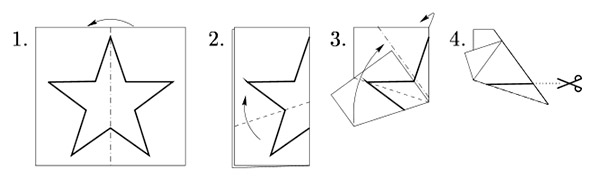
С лебедем сложнее всего. Это понятно: фигура без симметрий, с большим числом сторон; поэтому потребуется большое число складок. Схема, по которой надо складывать, изображена на рис. 3. Простые пунктирные линии изображают складки «вниз», пунктиры точка-тире изображают складки «вверх». Сначала нужно наметить эти складки по отдельности, чтобы лист приобрел форму крыши дома, а только потом складывать лист в плоскую фигуру.
На серии фотографий показан весь процесс складывания:
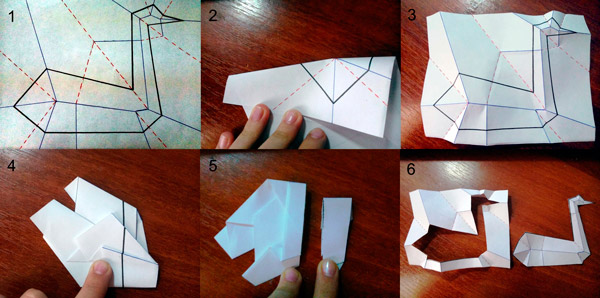
О том, откуда возникает такая хитроумная система складок, читайте в послесловии.
Как нарисовать равнобедренный треугольник
У равнобедренного треугольника две стороны равны.
Разберем пример, когда нужно нарисовать равнобедренный треугольник заданных размеров. Допустим, основание 300 пикселей и высота 400 пикселей.
Шаг 1
Создадим новый документ в фотошопе, который будет превышать будущие размеры треугольника, например, 600 на 600 пикселей.
Шаг 2
Теперь с помощью направляющих и инструмента Линейка наметим габариты треугольника. Для этого сначала создайте горизонтальную направляющую ближе к низу документа (это будет основание). Затем вертикальную направляющую ближе к левому краю (от нее будем считать ширину):
Итак, основание (оно же ширина) договорились будет 300 пикселей. Отмеряем это расстояние от левой направляющей. Для этого возьмите инструмент Линейка и проложите прямой отрезок измерения (с зажатой клавишей Shift). На панели параметров смотрите в поле Ш.
В точке, где будет 300 пикселей проложите еще одну направляющую.
Теперь тоже самое сделаем с измерением высоты, напомню, она 400 пикселей. Отмеряем от нижней направляющей.
Так получили габариты треугольника в соответствии с заданными размерами. Теперь в этом прямоугольнике нужно нарисовать треугольник.
Шаг 3
Нужно отметить, где проходит середина. Поскольку ширина 300 пикселей, то середина будет проходить на 150. Отсчитаем это расстояние Линейкой и проведем там еще одну направляющую.
Шаг 4
Возьмите инструмент Линия (расположен там же, где и многоугольник). На панели параметров выберите опцию в зависимости от того, какой треугольник нужен. Здесь прямая аналогия с тем, что было описано у равностороннего треугольника. Я выберу Слой-фигуру.
Теперь, начиная с вершины, соединяйте углы треугольника линией. Благодаря направляющим, линия будет примагничиваться четко к центру пересечений, а значит нарисуем фигуру ровно пиксель в пиксель.
Шаг 5
Объедините три стороны в один слой.
Для этого выделите их на палитре, а затем вызовете контекстное меню и выберите команду Объединить слои.
Готово
Равнобедренный треугольник по заданным размерам нарисован!
Рисование звезд с помощью инструмента «Многоугольник»
Для того чтобы нарисовать с помощью инструмента «Многоугольник» звезду, кликните по иконке шестерни на панели настроек, затем выберите параметр «Звезда» (Star):
Кликаем по иконке шестерни и выбираем параметр «Звезда»
Затем кликните мышкой в окне документа и протяните курсор для того, чтобы нарисовать звезду. Параметр «Стороны» (Sides) на панели настроек определяет число вершин звезды, таким образом, если по умолчанию значение параметра равно пяти, у нас получится пятиконечная звезда:
Пятиконечная звезда, нарисованная с помощью инструмента «Многоугольник»
Изменив значение параметра «Стороны» на 8, мы получим восьмиконечную звезду:
Определите число вершин звезды с помощью параметра «Стороны»
Мы можем нарисовать фигуру, похожую на взорвавшуюся звезду, увеличив остроту лучей звезды с помощью параметра «Глубина лучей» (Indent Sides By). По умолчанию, значение этого параметра равно 50%, я увеличу значение до 90%. Также я увеличу число вершин звезды до 16:
Рисуем фигуру, похожую на взорвавшуюся звезду, увеличив значение параметра «Глубина лучей»
И вот, какая фигура у меня получилась:
Взорвавшаяся звезда, нарисованная с помощью инструмента «Многоугольник»
По умолчанию, вершины звезд имеют острые углы, но мы можем их скруглить, выбрав параметр«Сгладить внешние углы» (Smooth Corners):
Выбираем параметр «Сгладить внешние углы»
Ниже представлена пятиконечная звезда с выбранным параметром «Сгладить внешние углы»:
Параметр «Сгладить внешние углы» смягчает угловатость звезд
Мы можем также скруглить углы у оснований лучей звезды, выбрав параметр «Сгладить внутренние углы» (Smooth Indents):
Выбираем параметр «Сгладить внутренние углы»
И снова, наша звезда выглядит совершенно по-другому:
Нарисованная звезда с выбранным параметром «Сгладить внутренние углы»
Определение параметров
Прежде всего определим, какой будет пирамида. Развертка данной фигуры является основой для изготовления объемной фигуры. Выполнение работы потребует предельной точности. При неправильном чертеже геометрическую фигуру собрать будет невозможно. Допустим, необходимо изготовить макет правильной треугольной пирамиды.
Любое геометрическое тело обладает определенными свойствами. Данная фигура имеет основанием а ее вершина спроецирована в его центр. В качестве основания выбран Данное условие определяет название. Боковые ребра у пирамиды — это треугольники, количество которых зависит от выбранного для основания многогранника. В данном случае их будет три
Также важно знать размеры всех составных частей, из которых будет составлена пирамида. Развертки из бумаги выполняются в соответствии с учетом всех данных геометрической фигуры
Параметры будущей модели оговариваются заранее. От этих данных зависит выбор используемого материала.
Как нарисовать равносторонний треугольник
У равностороннего треугольника все три стороны равны.
Самый простой вариант нарисовать в фотошопе такой треугольник — с помощью инструмента Многоугольник
.
Выберите этот инструмент и на панели настроек сразу укажите количество сторон — 3.
Следующим этапом нужно определиться каким должен быть будущий треугольник: векторной фигурой, растровым со сплошной заливкой или нужен только контур. Рассмотри все варианты.
Векторный треугольник
На панели параметров выберите опцию Слой-фигура
.
Теперь можно рисовать и сам треугольник. Во время создания вы будете видеть его границы. Это нужно для того, чтобы рассчитать его размеры. Также, пока не отпустили клавишу мыши, можно его крутить.
Векторный треугольник хорош тем, что можно быстро сменить его цвет, а также безболезненно изменить его размеры без потери качества. Для этого вызовете команду — Ctrl+T
.
Чтобы позже превратить его в растровый треугольник, используйте команду .
Растровый треугольник со сплошной заливкой
Получится такой же треугольник, что и примером выше, но он будет сразу в растре.
Для этого на панели параметров нужно выбрать настройку Выполнить заливку пикселов
.
Перед созданием такого треугольника, нужно первоначально .
Теперь рисуйте фигуру и она будет как самый обычный элемент растрового изображения.
Как нарисовать контур равностороннего треугольника
Для такой фигуры выберите на панели параметров опцию Контуры
.
Рисуйте треугольник. У вас, естественно, получится только его контур. Далее, при этом же выбранном инструменте, сделайте клик правой кнопкой мыши внутри контура. Появится контекстное меню. Выберите команду Образовать выделенную область
.
Откроется диалоговое окно. Радиус растушевки оставьте 0. Жмите Ок.
В итоге мы из контура сделали .
Для этого выполните команду Редактирование — Выполнить обводку
. Появится окно, в котором укажите толщину линии обводки, а также как она будет проходить относительно пунктирной линии выделения: внутри, по центру, снаружи.
Фотошоп сделал обводку, теперь уберите пунктир выделения, чтобы не мешал — Ctrl+D
. Результат:
Редактирование слоев-фигур
Ранее мы с вами изучили, что для того чтобы нарисовать в программе Photoshop векторные фигуры, нам нужно установить режим рисования — «Фигура» (Shapes) (в отличие от контуров и пиксельных форм). Когда мы рисуем векторную фигуру, программа автоматически размещает ее на отдельном специальном слое под названием «Слой-фигура» (Shape layer). Если мы посмотрим на панель слоев, то увидим, что фигура, которую я нарисовал с помощью инструмента «Прямоугольник» (Rectangle Tool), располагается на отдельном слое-фигуре «Прямоугольник 1». Название слоя будет зависеть от того, какой инструмент был использован, поэтому если я, допустим, нарисую овал инструментом «Эллипс» (Ellipse Tool), слой-фигура будет называться «Эллипс 1»:
Каждая новая векторная фигура размещается на отдельном слое-фигуре
Визуально разница между обычным слоем и слоем фигуры заключается в том, что слои-фигуры имеют маленький значок фигуры в правом нижнем углу миниатюры слоя:
Значок на миниатюре слоя говорит нам о том, что это слой-фигура
Главное же отличие между слоем-фигурой и обычным пиксельным слоем состоит в том, что слои-фигуры остаются полностью редактируемыми. Когда мы ранее изучали, как выбирать цвета заливки и обводки для фигуры, я упомянул, что мы всегда сможем вернуться назад и изменить цвет даже после того, как фигура нарисована. Все, что нам требуется – удостовериться, что на панели слоев выбран слой-фигура, а инструмент группы «Фигуры» активирован. Затем просто кликните либо по образцу цветаЗаливки (Fill), либо по образцу цвета Обводки (Stroke) на панели настроек для выбора другого цвета. Вы также можете при необходимости изменить ширину обводки и поработать с другими параметрами. Я кликну по образцу цвета Заливки:
Выбрав слой-фигуру, кликаем по образцу цвета Заливки
Далее, я выберу для моей фигуры из представленных образцов другой цвет:
Кликаем по образцу голубого цвета
Как только я кликну по образцу, программа немедленно заполнит фигуру новым цветом:
Цвет фигуры был изменен без необходимости заново рисовать фигуру
И, если мы опять посмотрим на панель слоев, то увидим, что миниатюра слоя-фигуры также изменила свой цвет:
Когда мы внесли изменения, миниатюра слоя-фигуры также изменила свой вид
Варианты создания фигуры
Обязательно используйте линейку и один из представленных ниже способов:
- Применение циркуля: надо начертить ровную линию. Проведите карандаш вдоль прямого края бумаги. Этот сегмент линии образует одну из сторон. А это означает, что нужно будет чертить вторую и третью линии одинаковой длины, каждая из которых достигает точки под углом 60° от первой линии. Удостоверьтесь, что достаточно места для рисования всех трех сторон!
- Разделите сегмент циркулем. Вставьте карандаш и убедитесь, что он острый! Поместите точку циркуля на один конец сегмента и установите карандаш на другую. Опишите дугу. Не изменяйте установленную «ширину» инструмента от точки циркуля до точки карандаша. Нарисуйте вторую дугу, чтобы она пересекала первую дугу, которую уже нарисовали. Отметьте точку, в которой пересекаются две дуги. Это вершина (верхняя точка) треугольника. Он должен лежать в точном центре сегмента линии, который нарисовали. Теперь можете сделать две прямые линии, ведущие к этой точке: по одному от каждого конца «нижнего» сегмента линии. Закончите треугольник. Далее с помощью линейки надо нарисовать еще два сегмента прямой линии — это стороны в треугольнике. Подключите каждый конец исходного сегмента линии к точке, в которой пересекаются дуги. Чтобы закончить работу, сотрите дуги, которые нарисовали, так, чтобы остался только треугольник.
- Использование объекта с круглой базой: этот совет подойдет для построения дуги. Предложенный метод по сути такой же, как с использованием циркуля.
Указанные советы помогут выяснить, как нарисовать равносторонний треугольник.
Равнобедренный треугольник представляет собой фигуру с двумя равными сторонами и двумя равными углами. Если знаете длину, основание и высоту стороны, это можно сделать только с линейкой и циркулем (или просто циркулем, если заданы размеры).
Как нарисовать равнобедренный треугольник:
Учитывая все боковые длины
Чтобы использовать этот метод, важно знать длину основания треугольника и длину двух равных сторон. Учитывая две равные стороны и угол между ними
Чтобы использовать этот метод, нужно знать длину двух равных сторон и измерение угла между этими двумя сторонами. Учитывая базовые и смежные углы — необходимо знать длину базы, градусы двух углов, смежных с основанием. Помните, что два угла, смежные с основанием равнобедренного треугольника, будут равны. Основа и высота. Нужно знать длину основания треугольника, а также высоту этой геометрической фигуры.
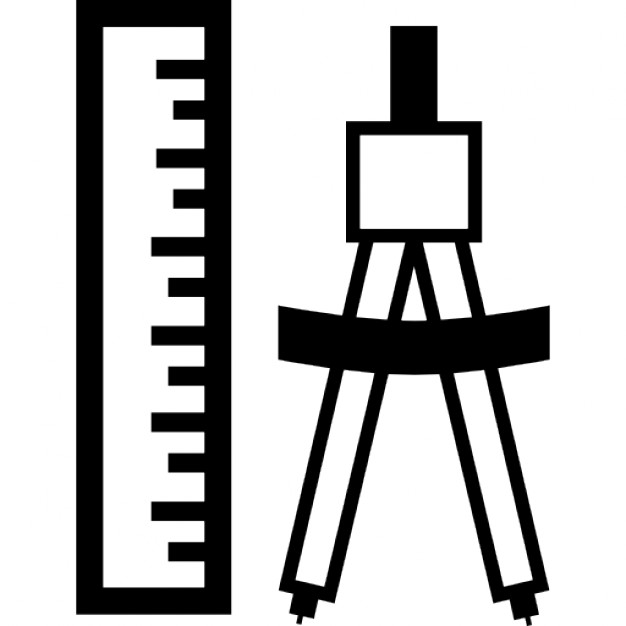
Как нарисовать вписанный треугольник? Выберите круглый объект. Используйте предмет с круглым основанием. Выбор компакт-диска станет хорошим вариантом. Но можно взять и другой объект нужного размера. Для этого метода свойственно, что длина каждой стороны равносторонней геометрической фигуры с тремя углами будет равна размерам радиуса (половине диаметра) круга.
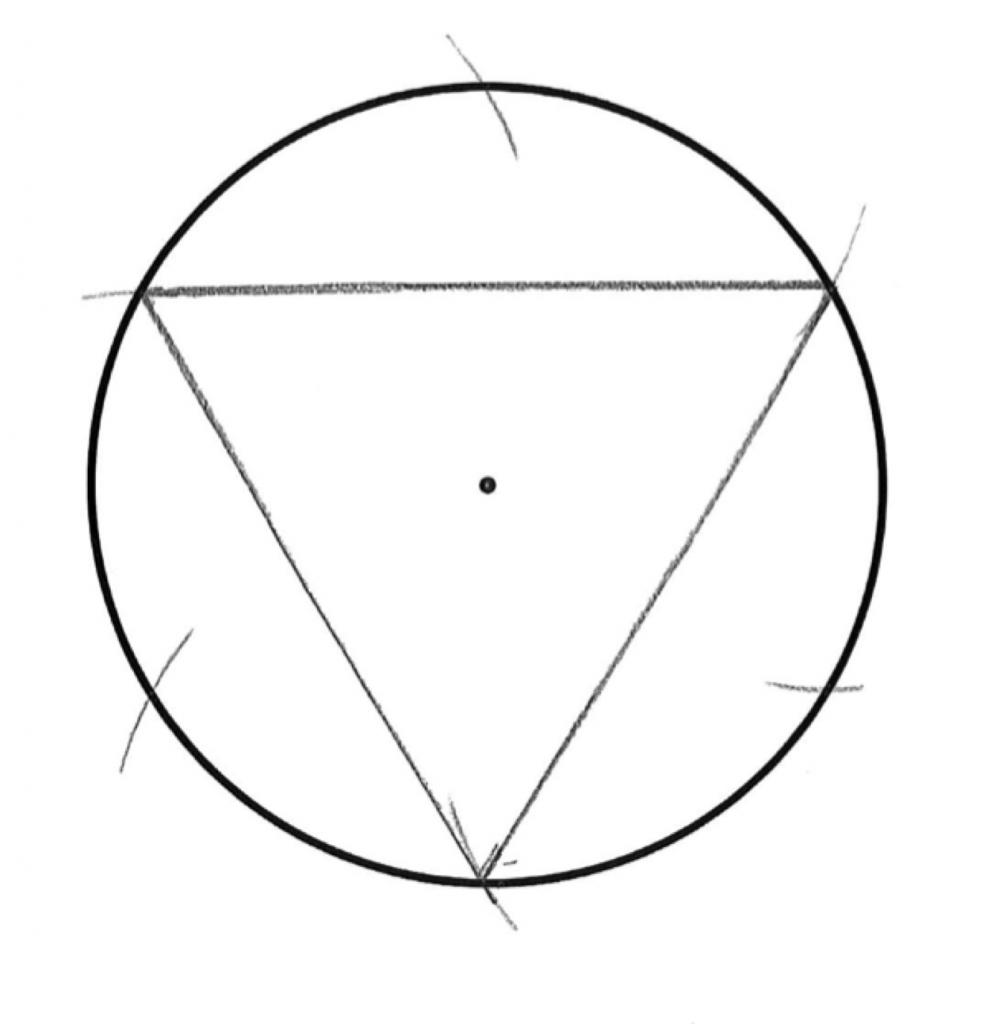
Как нарисовать треугольник, если используете компакт-диск? Представьте себе равносторонний треугольник, который вписывается в верхнюю правую часть компакт-диска. Надо начертить первую из сторон. Радиус круглого объекта — расстояние на полпути до получения желаемого результата. Удостоверьтесь, что линии нарисованы ровно.
С помощью линейки просто выполните измерения диаметра объекта и нарисуйте линию на половину длины. Если ее нет, поместите круглый объект на бумагу, затем тщательно проведите по окружности карандашом. Удалите объект — должен быть идеальный круг. Используйте прямой край, чтобы нарисовать линию через точный центр круга: точку, которая полностью равноудалена от любой точки по окружности круга.

Используйте круглый объект для создания дуги. Поместите объект по отрезку линии, с краем круга, расположенным на одном конце линии. Для обеспечения точности убедитесь, что линия проходит четко через центр круга. Используйте карандаш, чтобы начертить дугу — это четверть пути по окружности.
Начертите еще одну дугу. Теперь сдвиньте круглый объект так, чтобы край касался другого конца сегмента линии.
Как нарисовать стрелку в Photoshop
47241
358
19
00:05:49
28.03.2017
«Специалист» при МГТУ Баумана продолжает серию уроков для поклонников Photoshop и всех начинающих работать в этой программе. Наше предыдущее видео было посвящено рисованию прямых линий (🤍 а сегодня мы немного усложним наш урок и расскажем, как нарисовать стрелку в фотошопе.
Вы узнаете:
— Как сделать стрелки в фотошопе с заданными размерами и как потом изменять их длину и ширину (инструмент «Линия»).
— Как заострить стрелку.
— Как сделать двустороннюю стрелку.
— Как изменить цвет стрелки.
Рекомендуем также следующие видео:
— Как удалить объект из фотографии в Photoshop — 🤍
— Как делать реалистичные мыльные пузыри с помощью Photoshop — 🤍
Записывайтесь (или смотрите в записи) наши бесплатные семинары — 🤍
Научитесь всем базовым функциям фотошопа на популярном курсе «Photoshop. Уровень 1. Растровая графика». После обучения вы получите признанный во всем мире международный сертификат Adobe.
Специальное предложение — обучение в кредит: от 450 р. в месяц — 🤍
Приходите на курсы Photoshop в центр «Специалист» при МГТУ имени Баумана!
Как сделать модульный треугольник из бумаги
Учиться собирать такие треугольники лучше на большом листе бумаги формата А4, а конструировать – из мелких заготовок. Соотношение сторон прямоугольника для модуля – 1:1,5.
- Сложите лист по горизонтали пополам, прогладьте пальцами серединную линию по вертикали и согните концы к центральной наметке.
- Переверните модуль и поднимите края-ушки кверху.
- Загните боковые уголки через основную фигуру.
- Распрямите основу, сверните маленькие треугольники по линиям, поднимите краешки вверх. Согните основание пополам.
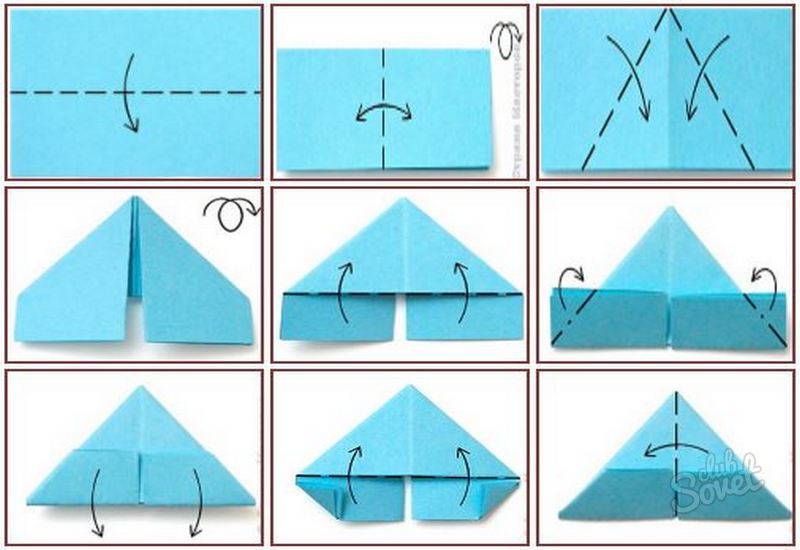
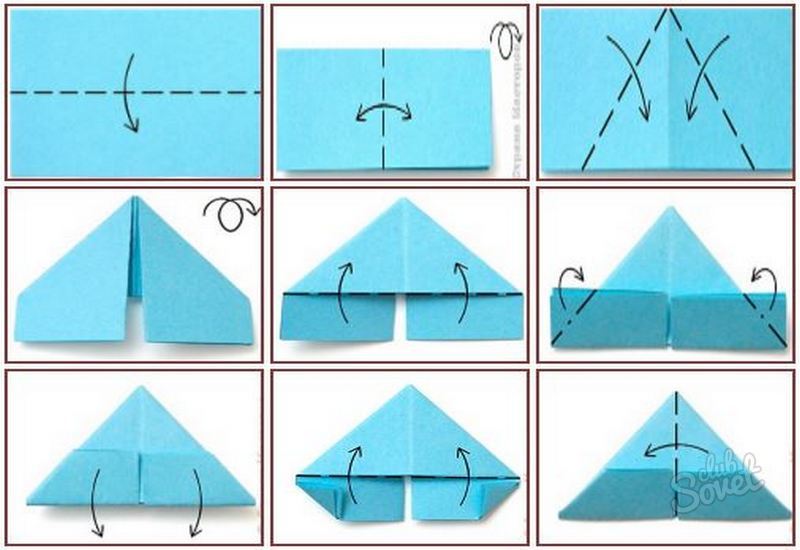
У вас получились модули с двумя уголками и кармашками, которые можно вставлять друг в друга определенными способами и собирать из них различные объемные изделия.

Инструмент «Прямоугольник со скругленными углами»
Давайте рассмотрим второй из инструментов группы «Фигуры» — «Прямоугольник со скругленными углами» (Rounded Rectangle Tool). Я выберу его на панели инструментов:
Выбираем инструмент «Прямоугольник со скругленными углами»
Инструмент «Прямоугольник со скругленными углами» очень похож на инструмент «Прямоугольник» за исключением того, что он позволяет нам рисовать прямоугольники с закругленными углами. Мы регулируем степень закругления углов, используя параметр «Радиус» (Radius) на панели настроек. Чем большее значение радиуса мы вводим, тем круглее становятся углы. Значение радиуса необходимо устанавливать до начала рисования фигуры, в моем случае, я введу значение параметра «Радиус», равное 50 пикселям:
Используйте параметр «Радиус» для определения степени закругления углов
После установки значения радиуса рисование прямоугольника со скругленными углами похоже на рисование обычного прямоугольника. Сначала кликните кнопкой мыши в окне документа для определения начальной точки фигуры и затем, удерживая кнопку мыши нажатой, протяните курсор мыши по диагонали, чтобы закончить рисовать фигуру. Так же как и в случае с фигурой «Прямоугольник», по мере перемещения курсора программа будет отображать тонкий контур фигуры:
Протяните курсор, чтобы нарисовать прямоугольник со скругленными углами после того, как вы ввели значение радиуса на панели настроек
Когда вы отпустите кнопку мыши, программа Photoshop закончит рисовать фигуру и заполнит ее цветом:
Когда вы отпустите кнопку мыши, фигура заполнится цветом
Ниже нарисован еще один прямоугольник с установленным значением радиуса 150 пикселей. Данное значение настолько велико (для этой фигуры, во всяком случае), что левая и правая стороны прямоугольника имеют форму кривой:
Чем больше значение радиуса, тем более круглыми получаются углы
А вот прямоугольник с небольшим значением радиуса – 10 пикселей, которое лишь немного скругляет углы фигуры:
Маленькое значение радиуса меньше скругляет углы
К сожалению, предварительного просмотра степени закругления углов в программе Photoshop CS6 нет. Посмотреть, насколько круглые получаются углы, мы можем только после того, как нарисуем прямоугольник. Также, мы не можем изменять значение радиуса в процессе рисования фигуры, и еще программа Photoshop не позволяет нам вернуться назад и изменить значение радиуса, после того как мы нарисовали фигуру. Все вышесказанное означает, что рисование прямоугольников со скругленными углами, по сути, является методом проб и ошибок.
Если вам не нравится закругление углов прямоугольника, после того как вы его нарисовали, перейдите в раздел меню «Редактирование» (Edit) в верхней части экрана и выберите пункт «Отменить: Инструмент «Прямоугольник со скругленными углами»» (Undo Rounded Rectangle Tool) (или нажать сочетание клавиш Ctrl+Z (Win) / Command+Z (Mac)), в результате чего фигура будет удалена из документа. Затем введите новое значение радиуса на панели настроек и начните заново рисовать прямоугольник.
Выбираем «Редактирование» > «Отменить: Инструмент «Прямоугольник со скругленными углами»
Те же самые комбинации клавиш, которые мы рассмотрели при изучении инструмента «Прямоугольник», работают и в случае с инструментом «Прямоугольник со скругленными углами». Для того чтобы нарисовать квадрат с закругленными углами, начните рисовать фигуру, а затем нажмите и удержите нажатой клавишу Shift. Отпустите клавишу Shift после того, как вы отпустите клавишу мыши.
Чтобы нарисовать фигуру от центра, а не от угла, начните рисовать фигуру, а затем нажмите и удержите в нажатом состоянии клавишу Alt (Win) / Option (Mac). И, наконец, совместное нажатие клавишShift+Alt (Win) / Shift+Option (Mac) приведет к тому, что будет нарисован квадрат от центра. Клавиши необходимо отпустить только после того, как вы отпустите кнопку мыши.
Как нарисовать равносторонний треугольник
У равностороннего треугольника все три стороны равны.
Самый простой вариант нарисовать в фотошопе такой треугольник — с помощью инструмента Многоугольник
.
Выберите этот инструмент и на панели настроек сразу укажите количество сторон — 3.
Следующим этапом нужно определиться каким должен быть будущий треугольник: векторной фигурой, растровым со сплошной заливкой или нужен только контур. Рассмотри все варианты.
Векторный треугольник
На панели параметров выберите опцию Слой-фигура
.
Теперь можно рисовать и сам треугольник. Во время создания вы будете видеть его границы. Это нужно для того, чтобы рассчитать его размеры. Также, пока не отпустили клавишу мыши, можно его крутить.
Векторный треугольник хорош тем, что можно быстро сменить его цвет, а также безболезненно изменить его размеры без потери качества. Для этого вызовете команду — Ctrl+T
.
Чтобы позже превратить его в растровый треугольник, используйте команду .
Растровый треугольник со сплошной заливкой
Получится такой же треугольник, что и примером выше, но он будет сразу в растре.
Для этого на панели параметров нужно выбрать настройку Выполнить заливку пикселов
.
Перед созданием такого треугольника, нужно первоначально .
Теперь рисуйте фигуру и она будет как самый обычный элемент растрового изображения.
Как нарисовать контур равностороннего треугольника
Для такой фигуры выберите на панели параметров опцию Контуры
.
Рисуйте треугольник. У вас, естественно, получится только его контур. Далее, при этом же выбранном инструменте, сделайте клик правой кнопкой мыши внутри контура. Появится контекстное меню. Выберите команду Образовать выделенную область
.
Откроется диалоговое окно. Радиус растушевки оставьте 0. Жмите Ок.
В итоге мы из контура сделали .
Для этого выполните команду Редактирование — Выполнить обводку
. Появится окно, в котором укажите толщину линии обводки, а также как она будет проходить относительно пунктирной линии выделения: внутри, по центру, снаружи.
Фотошоп сделал обводку, теперь уберите пунктир выделения, чтобы не мешал — Ctrl+D
. Результат:
Вывод формулы площади
Формула площади в терминах длины стороны a может быть получена непосредственно с помощью теоремы Пифагора или с помощью тригонометрии.
Азнак равно34а2{\ displaystyle A = {\ frac {\ sqrt {3}} {4}} a ^ {2}}
Использование теоремы Пифагора
Площадь треугольника равна половине одной стороны а раз превышает высоту ч с той стороны:
- Азнак равно12ачас.{\ displaystyle A = {\ frac {1} {2}} ах.}
Равносторонний треугольник со стороной 2 имеет высоту √ 3 , как синус 60 ° составляет √ 3 /2 .
Катеты любого прямоугольного треугольника, образованного высотой равностороннего треугольника, составляют половину основания a , а гипотенуза — это сторона a равностороннего треугольника. Высота равностороннего треугольника может быть найдена с помощью теоремы Пифагора.
- (а2)2+час2знак равноа2{\ displaystyle \ left ({\ frac {a} {2}} \ right) ^ {2} + h ^ {2} = a ^ {2}}
так что
- часзнак равно32а.{\ displaystyle h = {\ frac {\ sqrt {3}} {2}} a.}
Подстановка h в формулу площади (1/2) ah дает формулу площади равностороннего треугольника:
- Азнак равно34а2.{\ displaystyle A = {\ frac {\ sqrt {3}} {4}} a ^ {2}.}
Использование тригонометрии
Используя тригонометрию , площадь треугольника с любыми двумя сторонами a и b и углом C между ними равна
- Азнак равно12абгрехC.{\ displaystyle A = {\ frac {1} {2}} ab \ sin C.}
Каждый угол равностороннего треугольника равен 60 °, поэтому
- Азнак равно12абгрех60∘.{\ displaystyle A = {\ frac {1} {2}} ab \ sin 60 ^ {\ circ}.}
Синус 60 ° равен . Таким образом
32{\ displaystyle {\ tfrac {\ sqrt {3}} {2}}}
- Азнак равно12аб×32знак равно34абзнак равно34а2{\ displaystyle A = {\ frac {1} {2}} ab \ times {\ frac {\ sqrt {3}} {2}} = {\ frac {\ sqrt {3}} {4}} ab = { \ frac {\ sqrt {3}} {4}} а ^ {2}}
так как все стороны равностороннего треугольника равны.

































