Как защитить скриншот или фото
Если возникает необходимость спрятать ненужный текст в редакторе, в первую очередь, следует применить кисть и наложить двойной слой на текст. Возможность применения такой функции заложена во многих телефонных программах и компьютерных редакторах , Photoshop, CorelDRAW.
Проще всего слои представить в виде нескольких прозрачных листов стандартного формата А4. Они накладываются друг на друга. Изображение может складываться из нескольких элементов, располагающихся на каждом слое по отдельности.
Еще один не менее интересный инструмент для защиты изображений, является размытие. Необходимо сразу задавать максимальное значение, чтобы невозможно было увидеть даже силуэт элемента.
Вариант зарисовки идеально работает, если используется вместо выделяющего цвета — цвет фона. Например, текст на снимке черными буквами, а сам фон белый. В таком случае, нужно использовать белый маркер, который сможет спрятать текст таким образом, что его невозможно будет проявить никакими способами.
Пользователи довольно часто допускают ошибки, которые приводят к утечке их личных данных в сеть. При работе с изображениями в формате PNG, не следует размещать на главном слое важные данные. Он сохраняет все слои, хоть это и не видно на конечном результате.
При обработке различными приложениями, слои на снимке могут быть видны. Наложение всевозможных фильтров для коррекции фото — еще один не самый надежный вариант, чтобы скрыть данные на изображении. Многие из фильтров, после применения, не стирают имеющиеся пиксели, а лишь смещают их. Если будет проводиться грамотная обработка, данные могут быть без проблем получены сторонними пользователями.
Отличный редактор для того, чтобы сохранить нужную информацию в тайне — ScreenPic. Это графический дизайн, имеющий целый арсенал подходящих инструментов. Самый лучший из них — фломастер
Им можно просто зачеркнуть, чтобы скрыть важное от чужих глаз. В распоряжении пользователя вся цветовая гамма, выбор толщины фломастера
Как вариант, можно использовать геометрические фигуры — круги, квадраты или прямоугольники.
ВячеславНесколько лет работал в салонах сотовой связи двух крупных операторов. Хорошо разбираюсь в тарифах и вижу все подводные камни. Люблю гаджеты, особенно на Android.Задать вопрос
Вопрос экспертуКакие настройки лучше выставить, чтобы увидеть скрытый текст на изображении?Находясь в редакторе, необходимо настроить следующие пункты:
– экспозиция
– блеск
– светлые участки
– тени
– контраст. Все параметры выставляются на 100. В минус выводится только контраст.
После выставления таких настроек, лучше приблизить замазанный участок и можно увидеть, что за ним скрыто.
Можно ли увидеть замазанный фрагмент на фото на iOS?Да, это возможно, через инструменты редактирования, в меню для обработки изображений Они показывают степень прозрачности слоя тонера. Чем выше его показатель, тем лучше. Лучшие показатели:
грифель – 97
маркер – 80
карандаш – 50
Какие фоторедакторы лучше выбирать для работы?Все зависит от того, насколько профессионально замазывался текст на исходном изображении. ВО многих мобильных устройствах имеются неплохие редакторы. Более продвинутые программы предназначены для профессионалов и за доступ к ним придется заплатить деньги.
4.4/5 – (21 голос)
Как скрыть лицо или человека целиком на фото на iPhone
Думаю, вам не раз доводилось видеть, как молодые мамочки выкладывают в инстаграм фотографии своих чад, заботливо перекрывая их лица смайликами, сердечками или простым блёром. Чтобы не сглазили, объясняют они. Уж не знаю, в какой момент смайлики вдруг научились отводить порчу, но сам я ничего против этих суеверий не имею. В конце концов, если им так больше нравится – то и на здоровье. Другое дело, что далеко не все умеют закрывать лица на фотографиях, а потому вынуждены прибегать к разного рода методикам, чья простота оставляет желать лучшего. Я же предложу вам отличный инструмент, который всё сделает за вас сам.
Я говорю о приложении Anonymous Camera . По сути, это обычный клиент камеры для iPhone или iPad за тем лишь исключением, что он поддерживает нейронные сети. Они нужны ему для того, чтобы перекрывать лица или силуэты людей, попадающих в кадр, прямо в режиме реального времени. Стоит вам навести объектив на человека, как на экране появится небольшая плашка, которая перекроет лицо или его самого целиком, в зависимости от того, какой из вариантов вы выберете. При желании можно выбрать перекрытие размытием, пикселизацией или жёлтым кругом.
Онлайн-сервисы для добавления смайлика на лицо
Не всегда хочется качать какие-либо инструменты на телефон или компьютер. В таком случае стоит знать, какие сайты могут нас выручить. Предлагаю вам следующую подборку:
-
Photoshop онлайн. Это – популярное название для фоторедакторов, поэтому прикладываю ссылку, по которой сможете найти сервис от Adobe. По возможностям он близок к программе, поэтому вы можете сделать почти всё, что угодно, онлайн.
-
Canva. Популярный сервис для создания промо-материалов, который может и фотографии с вами обработать. Очень неплохой сайт, советую.
1 -
Fotor. Обычный графический редактор, функций которого нам как раз хватит.
1
Что лучше по результатам голосования читателей. Голосуй и ты!
PicsArt Photo & Video Editor
2
Poster
1
Insta Emoji Photo Editor
1
Canva
1
Fotor
1
Emoji Photo Sticker Maker Pro
Facetune2
Photoshop онлайн
Lightroom
-1
Как посмотреть замазанный текст на компьютере
Итак, теперь вы в курсе, как сделать скриншот на ноутбуке или ПК и сразу скрыть определенные фрагменты от чужих глаз. Но что делать, если вам нужно проделать обратную операцию, то есть восстановить спрятанный фрагмент? Если скриншот был недостаточно защищен, это можно сделать при помощи специальных фоторедакторов. Рассмотрим, как убрать замазанное пятно с фото на компьютере через специальный софт или онлайн-сервисы.
Adobe Photoshop
Photoshop используется для профессиональной обработки, поэтому в нем найдутся все функции, которые необходимы для восстановления скрытого участка.
- Загрузите фотографию и присвойте ей рабочий профиль RGB (отметьте галочкой второй пункт).
- В списке слоев кликните по иконке в виде замка, чтобы разблокировать фото для редактирования.
- Отыщите сбоку вкладку «Коррекция», а в ней иконку «Яркость/Контрастность». Переместите ползунки так, чтобы первый пункт был на максимуме, а второй – на минимуме.
- Теперь выберите иконку «Экспозиция». В окошке настроек отрегулируйте значения, отслеживая результат на картинке. Параметры зависят от того, насколько тщательно замазан текст.
В результате этих манипуляций нам удалось практически полностью восстановить текстовой блок.
Pixlr
Этот редактор работает в режиме онлайн, позволяя обрабатывать изображения в продвинутом режиме. На сайте имеются все нужные инструменты для проявления замазанной части скриншота.
- На главной странице ресурса выберите вариант Pixlr X.
- Загрузите фотографию через кнопку «Открыть изображение». Имейте в виду, что сайт не поддерживает снимки с разрешением выше 1280px.
- В левом столбце с инструментами отыщите опцию «Отрегулировать».
- Раскройте вкладку «Свет» и выставьте на максимум значения «Яркость» и «Белый».
- Протяните ползунок напротив пункта «Тени» до упора влево для самого низкого значения.
Также может потребоваться отрегулировать экспозицию и контраст. Хотя вы вряд ли получите такую ясную картинку, как в фотошопе, буквы станут достаточно различимыми, чтобы прочитать их.
Как увидеть замазанный текст на скриншоте встроенными средствами
Определенные детали замазываются на скриншоте при помощи специально разработанных фото редакторов. Скачать их можно из приложения Play Market, в нем представлен широкий выбор подходящих программ. Многие мобильные устройства содержат встроенный функционал для обработки изображений и текста.
Чтобы увидеть замазанный текст, потребуется три главных инструмента — блеск, контраст и экспозиция. Хорошие инструменты для работы можно найти в программах «Snapseed» и «Adobe Photoshop».
Какие действия нужно выполнить:
- загрузить нужную фотографию в программу;
- нажать на кнопку Tools, находящуюся в нижнем углу экрана;
- выбрать из предложенного списка нужные инструменты — сюда относится правильно подобранная экспозиция и не стоит забывать о тени;
- правило 100 — все ставится по максимуму, в том числе, с инструментом «светлые участки»;
- контрастность устанавливается на показателе — 100.
Применив все указанные действия, появится скрытое изображение и текст. Весь секрет в том, что параметры убирают закрашенный слой на нужном фото или скриншоте.
Как убрать замазку с фото на Android
Если необходимо убрать замазывание на Android, пользователь может использовать несколько вариантов:
- через приложение Touch Retouch;
- при помощи редактора Snapseed.
Первый вариант простой. Его суть сводится к применению специального приложения Touch Retouch. Установить его следует через Гугл Плей, введя название в строку поиска. После завершения установки пользователь получит универсальный софт, при помощи которого можно удалить ненужные затирания на фото. Как работать с редактированием фото:
нажать на меню «Remove Object».
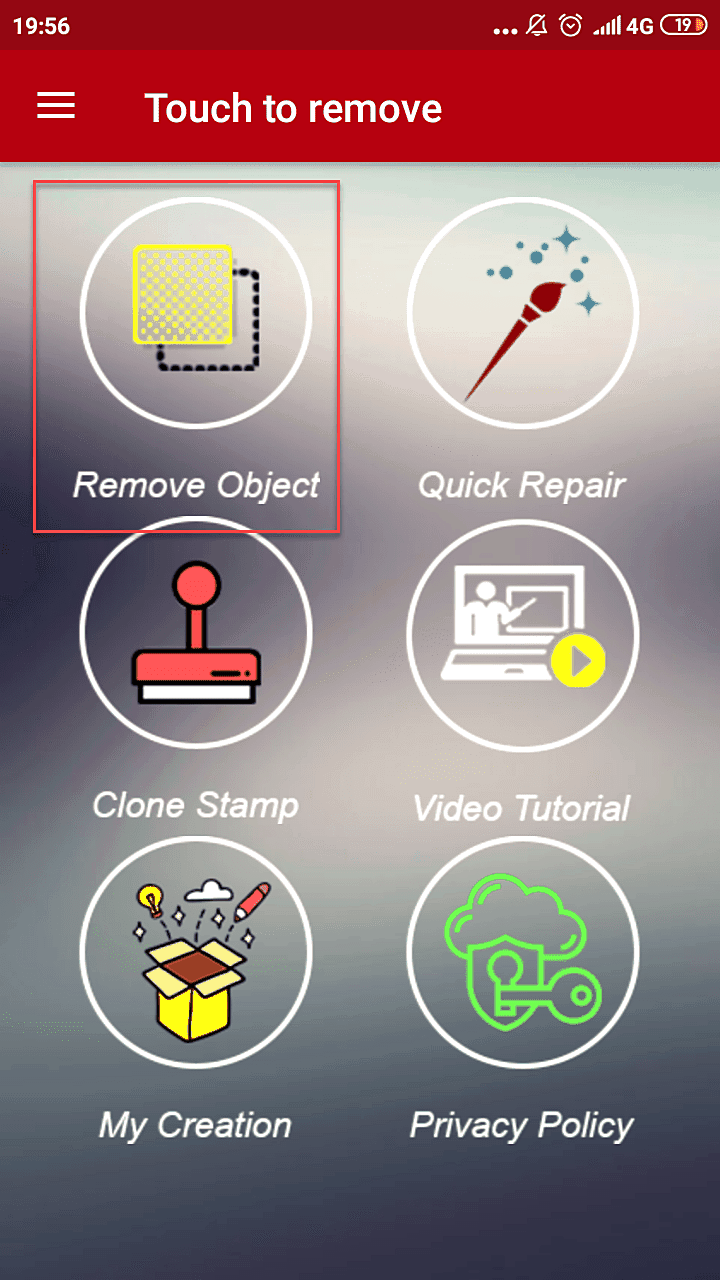
- загрузить фото в приложение;
- щелкнуть на инструмент в виде петли (лассо), находящийся в нижней панели программы;
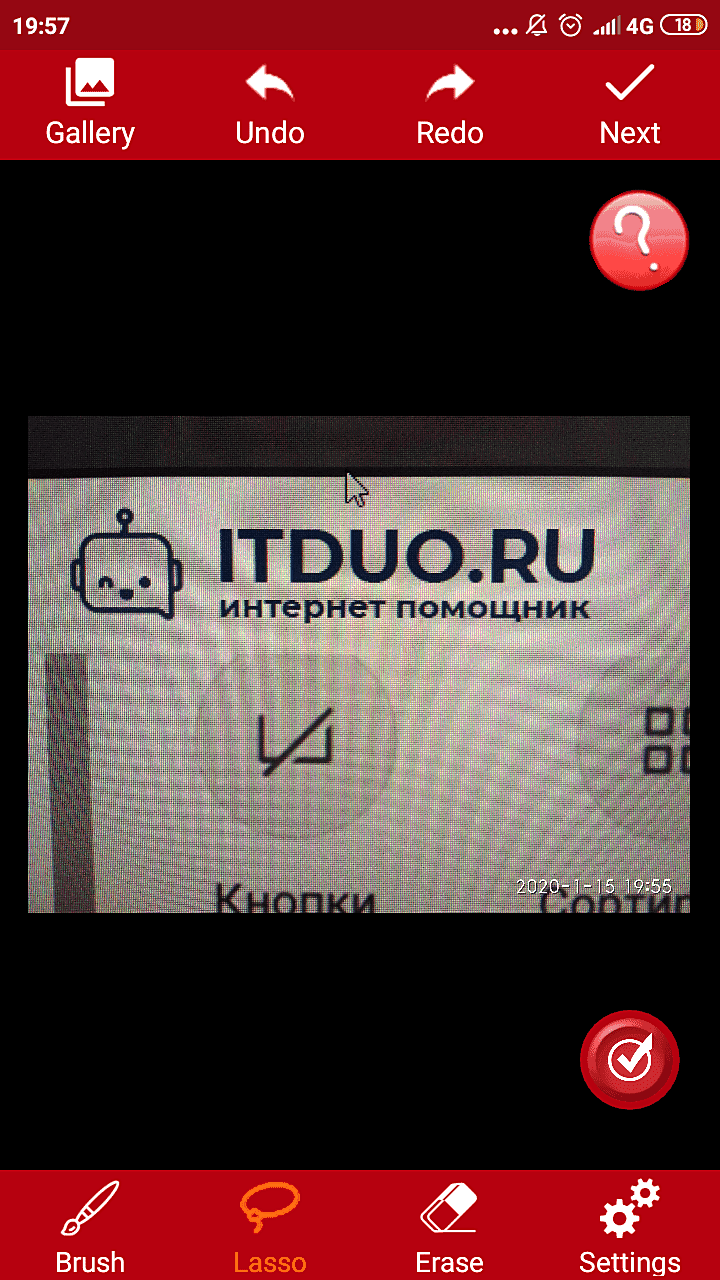
- обвести надпись и дождаться появления красного фона;
- нажать на галочку и увидеть нужное изображение и текст.
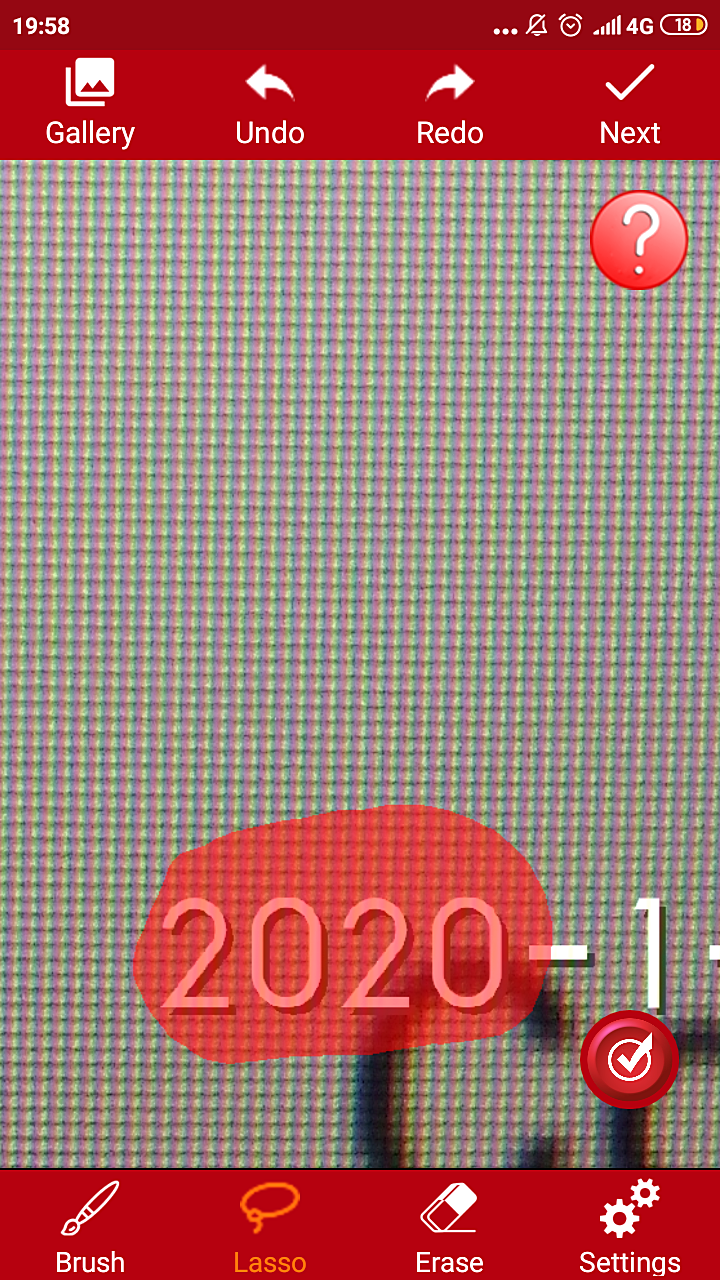
Фрагмент удалится автоматически. Программа сама закрасит очищенную область в нужный тон. Сложно понять, что на этом месте ранее была какая-то надпись.
При помощи приложения Snapseed от Google, пользователь может производить обработку фотографий и удалять ненужные объекты. Программа доступна полностью бесплатно и работает на всех устройствах системы Android. Никаких проблем с установкой не возникает. Чтобы удалить надпись с фотографии, потребуется выполнить ряд следующих действий:
добавить снимок в приложение и нажать на значок «+»;
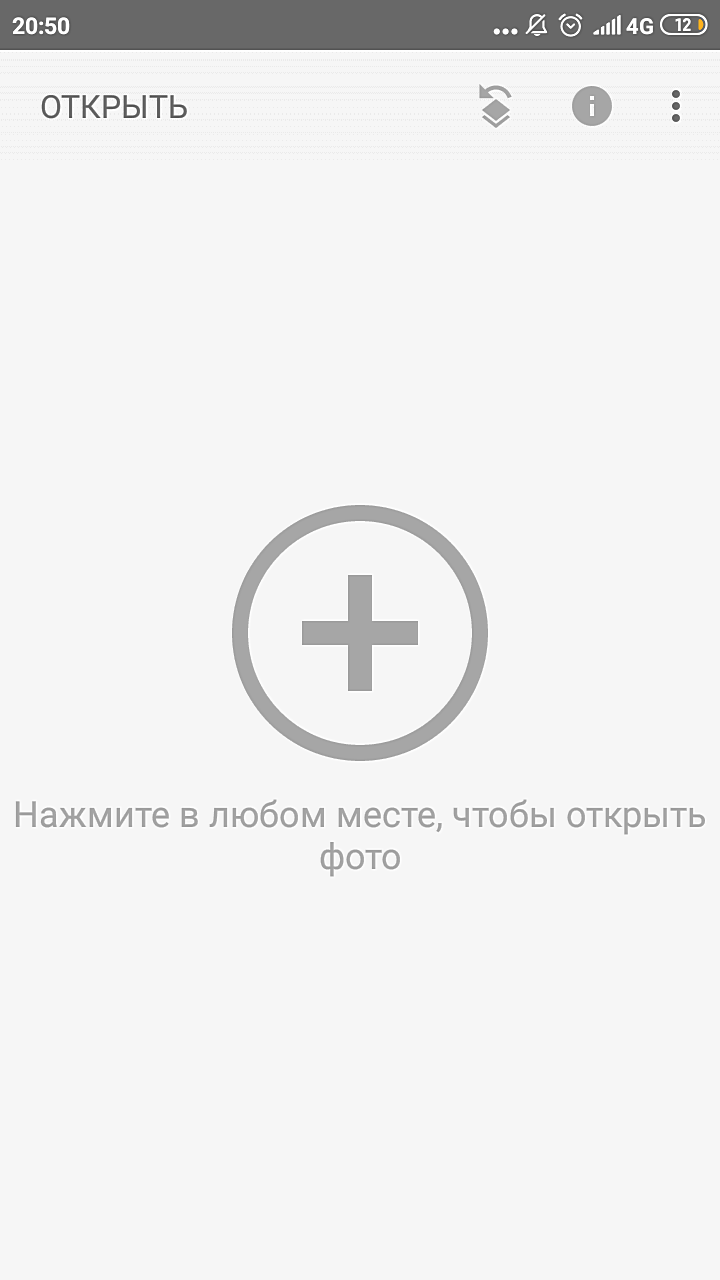
перейти во вкладку с инструментами, выбрать раздел «точечно»;
приблизить надпись и нажать по ней;
так как инструмент удаляет объект точечно, важно свершать действия с особым вниманием;
приблизить надпись и аккуратно нажать на нее.
Чтобы отменить действие, следует нажать на значок в виде стрелочки. Чтобы сохранить результат обработанного изображения, нужно нажать на галочку, располагающуюся в правом нижнем углу экрана. Готовый снимок, сохранится в галерее. При желании, его можно сразу отправить другим пользователь через социальные сети.
Как убрать замазанную часть на фотографии на ios
Чтобы увидеть замазанную часть на снимке на устройствах, работающих на ios, следует воспользоваться встроенным приложением-редактором «фото». Как лучше убрать замазанную часть, следует рассмотреть на примере:
на скриншоте замазывает отдельный текст при помощи маркера;
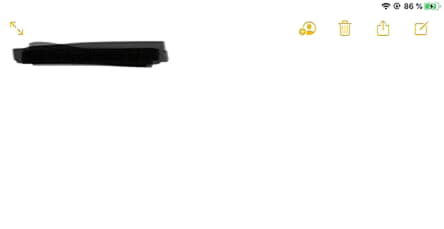
- снимок загружается в приложение;
- все осветляющие настройки ставятся на максимум;
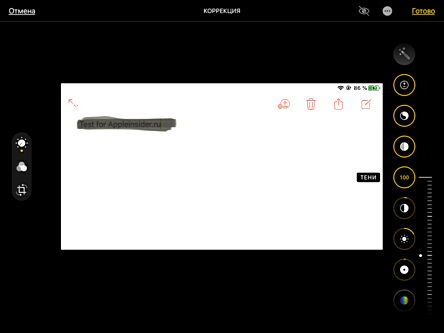
через несколько секунд появится изображение, на котором будет отчетливо видна часть замазанного текста.
Любой инструмент для редактирования, заложенный в меню обработки, к числу которого относится маркер, можно настроить по степени прозрачности. Речь идет об ее уменьшении или увеличении. Все, что требуется, нажать на инструмент и прокрутить ползунок в правую сторону, до самого конца. Когда цифра с любого инструмента исчезнет, это будет означать достижение нулевой степени прозрачности. Высветлить, при таком раскладе, замазанный фрагмент не получится.
Если цифра с маркера или иного инструмента исчезла, значит, достигнута нулевая степень прозрачности, и высветлить замазанный фрагмент не получится.
Нет гарантий, что профессиональный редактор сможет помочь увидеть изображение и текст. Возможно, после совершения определенных манипуляций, замазанные данные попадутся тем, кто достаточно хорошо разбирается в обработке снимков.
Сохранение конфиденциальной информации на Андроиде
Пользователи часто совершают ошибки, которые могут привести к утечке личных данных в сеть. Работая с изображениями в формата PNG не стоит размещать на первом (или единственном) слое важные данные. Так как он сохраняет все слои, хотя это может быть не видно на конечном результате. При обработке соответствующими приложениями (например, Dardtable) эти слои могут быть видны. Такими же ненадёжными способами скрыть данные на картинке являются всевозможные фильтры для коррекции фото.
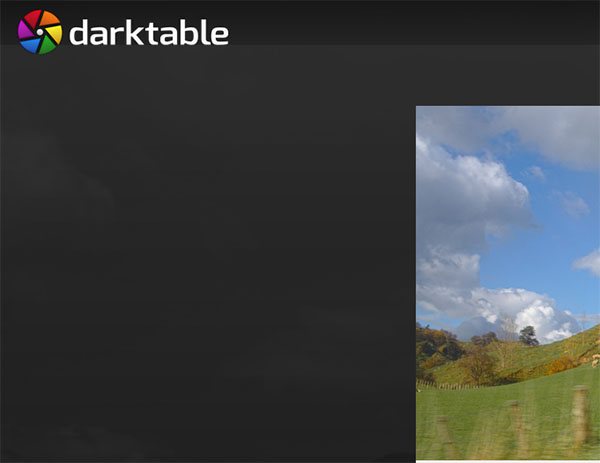
Некоторые из них после применения не удаляют существующие пикселы, а смещают их. При грамотной обработке данные могут быть получены сторонними пользователями. В США таким способом был задержан преступник, который занимался мошенничеством с банковскими картами.
как замазать лицо

Как замазать лицо или часть видео в Sony Vegas? Воспользуемся плагином Pixelate, наложенным на маску. ===========================…

Как замазать лицо в фотошопе? Замазать лицо в фотошопе крайне просто.Вообще пикселизированные картинки…

Если помогло видео, то не поленись и поставь лайк ![]() Музыка: the castaways — liar liar.
Музыка: the castaways — liar liar.

Как замазать лицо в фотошопе? В этом видео я покажу как замазать лицо пикселями в программе фотошоп. Простой…

В этом видео я показываю как цензурить свою рожу на андроид. И вообще почему под предыдущеми роликами так…

Эффект скрытого лица. Маски в Premiere Pro. Размытие (пикселизация) лица в движении. В этом видео я покажу как…

Здравствуйте! Один из самых частых вопросов, которые мне задают: как и чем я маскирую такие проблемы у клие…

Как замазать лицо в sony vegas,сегодня мы научимся пикселизировать обьекты. Ссылка на программу http://rutracker.org/forum/v…

Видеокурсы от FREEMAX — http://www.freemax.red/store/ Привет! Меня зовут Максим. Я фотограф, дизайнер и режиссер. Просто обож…

Скрываем крупные поры на раз, два, три ○ https://dzu.ba/insta подписывайтесь на мой инстаграм @dardarya ○ https://dzu.ba/portfolio…

Привет, Бьюти!) Меня зовут Ира Блан и сегодня, вместе с вами, я буду маскировать с помощью косметики бесячие…

Как можно убрать рекламу в видео.

Я в ИНСТАГРАМ: http://instagram.com/zelencanna ☆ Я вконтакте: http://vk.com/zelencanna ☆ Я на Facebook: https://www.facebook.com/zelencanna …

Мой INSTAGRAM — https://instagram.com/alinakiviart/ ВК — http://vk.com/alina_kiviart Спрашивай ру http://sprashivai.ru/alisha_lentochka.

Я ВК https://vk.com/ob131241 JOIN VSP GROUP PARTNER PROGRAM: https://youpartnerwsp.com/ru/join?96840.

Как скрыть (замазать) лицо в Adobe Premiere Pro Adobe Premiere Pro CC — профессиональная программа для нелинейного видеомонта…

Простой урок по Photoshop как срыть лицо или глаза — размытием или эффектом мозайки (квадратиками). Применяем…

Обо всем понемногу.Как заработать в интернете без развода.Работа в интернете.О жизни и многое другое,по…


Как замазать лицо или часть видео в Sony Vegas Pro? Для этого используем плагин Pixelatу и накладываем на маску, котор…

Мои Подробные Обучающие Видеокурсы: https://patin-kurs.ru/ ☆ Бесплатный видеокурс по Final Cut Pro: http://patin-kurs.ru/01/mini/ В…

Быстрый способ замазать лицо на фото с помощью GIMP. Простой способ скрыть лицо на фото в GIMP. Как замазать…

В уроке «Как замазать лицо в Sony Vegas Pro» Я вам покажу способ сокрытия лица от лишних глаз Не забудь поставить…

Как замазать любую часть видео. Как скрыть размыть лицо на видео в Adobe Premiere. Если вам надо создать размытие…
cкачать QuickTime: https://support.apple.com/kb/DL837?locale=ru_RU.

Спасибо за просмотр! Подписывайтесь на канал и ставьте лайки))). Моя страница…

В этом видео уроке я покажу как замазать лицо.

Если вы хотите скрыть какую — то информацию в видео: пароль, сайт, лицо, номер авто и т.д, то этот видеоурок…

В видео вы узнаете как скрыть или замазать лицо в видео.

Иногда нам бывает необходимо не показывать какие-то данные в видео. Сегодня мы будем с Вами скрывать или…


Как замазать лицо или часть видео в Sony Vegas | Замыливание лица Поддержка для развития канала: Кошелек Яндекс:…
я в вк https://vk.com/grebonkin_online.
На Youtube появилась новая функция — теперь вы можете размывать лица или области в ваших видео на youtube. Это нужно…

У пользователей часто возникает такой вопрос: Как это сделать? Где скачать? Как установить? И т.д. и т.п….

ссылка на видео: https://www.youtube.com/watch?v=ASJ3oe3Hymk Спасибо, Спасибо всем за лайки,просмотры и комментарии! ✓ Подпишис…
Как быстро скрыть, или замазать лицо в видео с помощью программы сони вегас Как вставить эффект в определен…

в этом видео ролике я показываю как замазать лицо в монтаже от Sony, если вам понравитьса данный ролик поставь…
minecraft register sifre nas?l yap?l?r
hocalara geldik 2.dereceden denklemler
sandbox lisans key
badlion server ?p
sevgilum.com
tto default pack v3
minecraft premiumsuz hunger games nas?l girilir
burak oyunda tugbis ile minecraft bolum 2
gta 5 reloaded crack kurulumu
minecraft premium girememe sorunu
Как замазать объект в Фотошопе
Зачастую в работе фотошопера встречаются такие ситуации, когда необходимо замазать лицо или какую-либо надпись (к примеру, пароль или адрес) на фото, оставив остальную часть нетронутой.
Причины для этого могут быть разные, к примеру, человек не желает, чтобы его узнали.
Разумеется, можно взять в руки кисть и банально замалевать лицо краской, но это не наш метод.
Мы рассмотрим, как замазать объект в Фотошопе другими способами.
Попробуем сделать человека неузнаваемым более профессионально, и чтобы это выглядело приемлемо.

Тренироваться будем вот на этом фото:

Замазывать будем лицо персонажа, который находится посередине.
Создадим копию исходного слоя для работы (Ctrl + J).
Затем возьмём инструмент «Быстрое выделение»
и выделим голову персонажа.
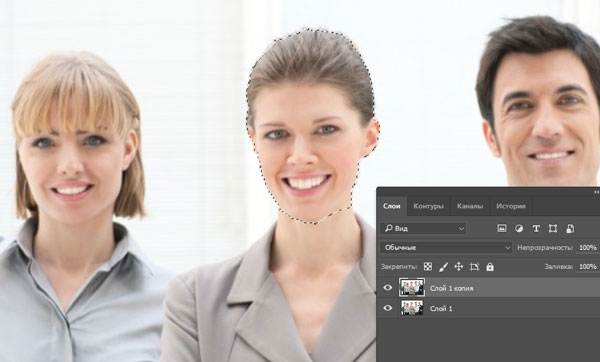
Затем перейдём в меню «Выделение > Модификация > Расширить»
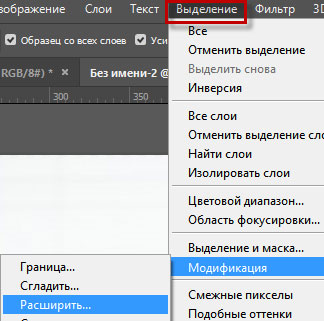
В настройках выберем 3 пикс.

Способ 1: размытие по Гауссу.
Идём в меню «Фильтр», где в блоке «Размытие» находим нужный фильтр.
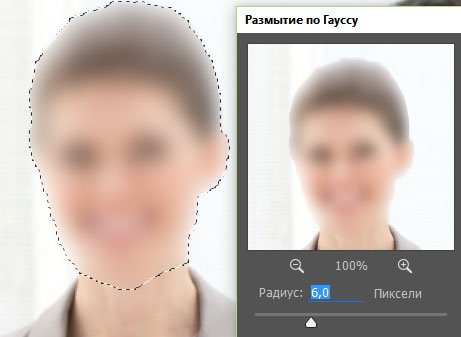
Радиус выбираем такой, чтобы лицо стало неузнаваемым.
Для замазывания лица данным способом подходят и другие инструменты из блока «Размытие». Например, размытие в движении:
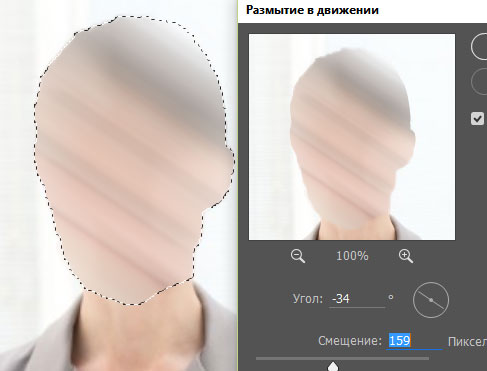
Способ 2: пикселизация.
Пикселизация достигается применением фильтра «Мозаика», который находится в меню «Фильтр», в блоке «Оформление».
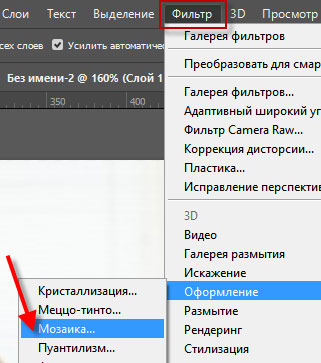
Фильтр имеет только одну настройку – размер ячейки. Чем больше размер, тем крупнее квадраты пикселей.
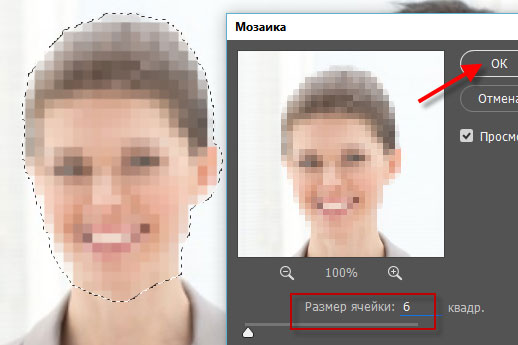
Попробуйте и другие фильтры, они дают разные эффекты, но «Мозаика» имеет более официальный вид.
Способ 3: инструмент Палец.
Данный способ является ручным. Берём инструмент «Палец»
и замазываем лицо персонажа так, как нам хочется.
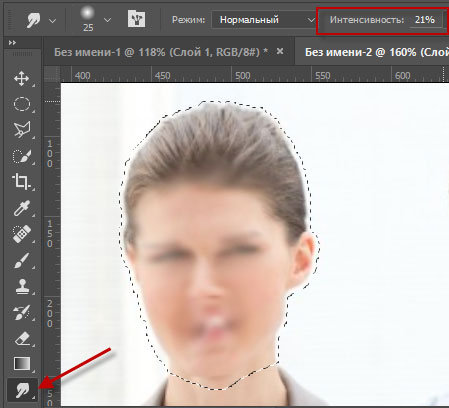
Замазываем текст.
Точно таким же образом можно замазать и текст на фотографии или скриншоте.
Выделяем текст инструментом «Прямоугольная область» и применяем любой из фильтров на Ваш вкус и в зависимости от задачи.

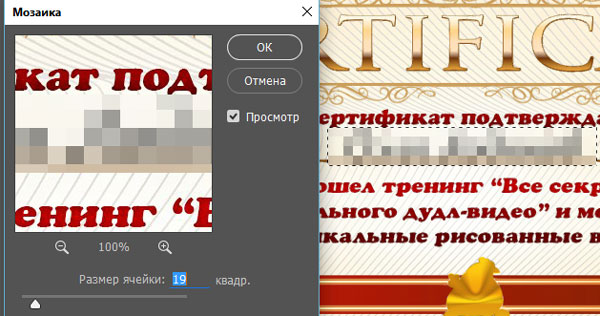
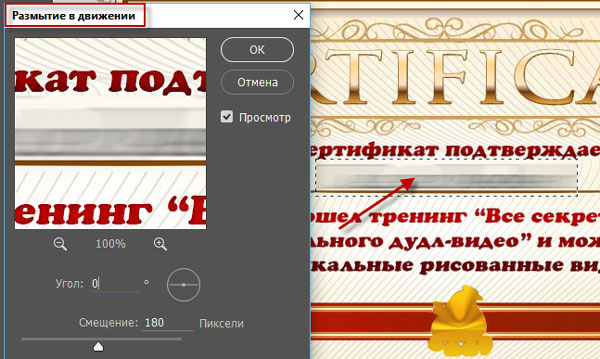
Выбирая тот или иной способ как замазать объект в Фотошопе, учитывайте для какой конкретно ситуации он подходит . К примеру для замазывания лица предпочтительнее, на мой взгляд, способ Пикселизации с применением фильтра «Мозаика», а если скраваете надпись, то размытие фильтрами «Размытие по Гауссу» или «Размытие в движении».
Удачных Вам творческих работ!
Скачать урок в формате PDF и исходник к нему:
Чтобы получить интересные уроки на свой адрес,
введите свои данные в форму подписки ниже:
Что делать, если в фотошопе замазан текст на скрине в телефоне и можно ли его посмотреть
То, что в Сети периодически встречаются изображения с любительской «цензурой», мы уже выяснили. Но кто, а главное, зачем прибегает к подобным приемам? Вариантов тут масса. Делать это могут как обычные пользователи, так и представители медиа. Зачем?
К примеру, замазывать могут имена или некую важную/секретную информацию в скриншотах переписки (по понятным причинам), что-либо на фотографиях. Кроме того, законом запрещено публично показывать лица несовершеннолетних без согласия родителей, поэтому СМИ и блюрят лица детей на фото/видео, чтобы не нарушать этот самый закон.
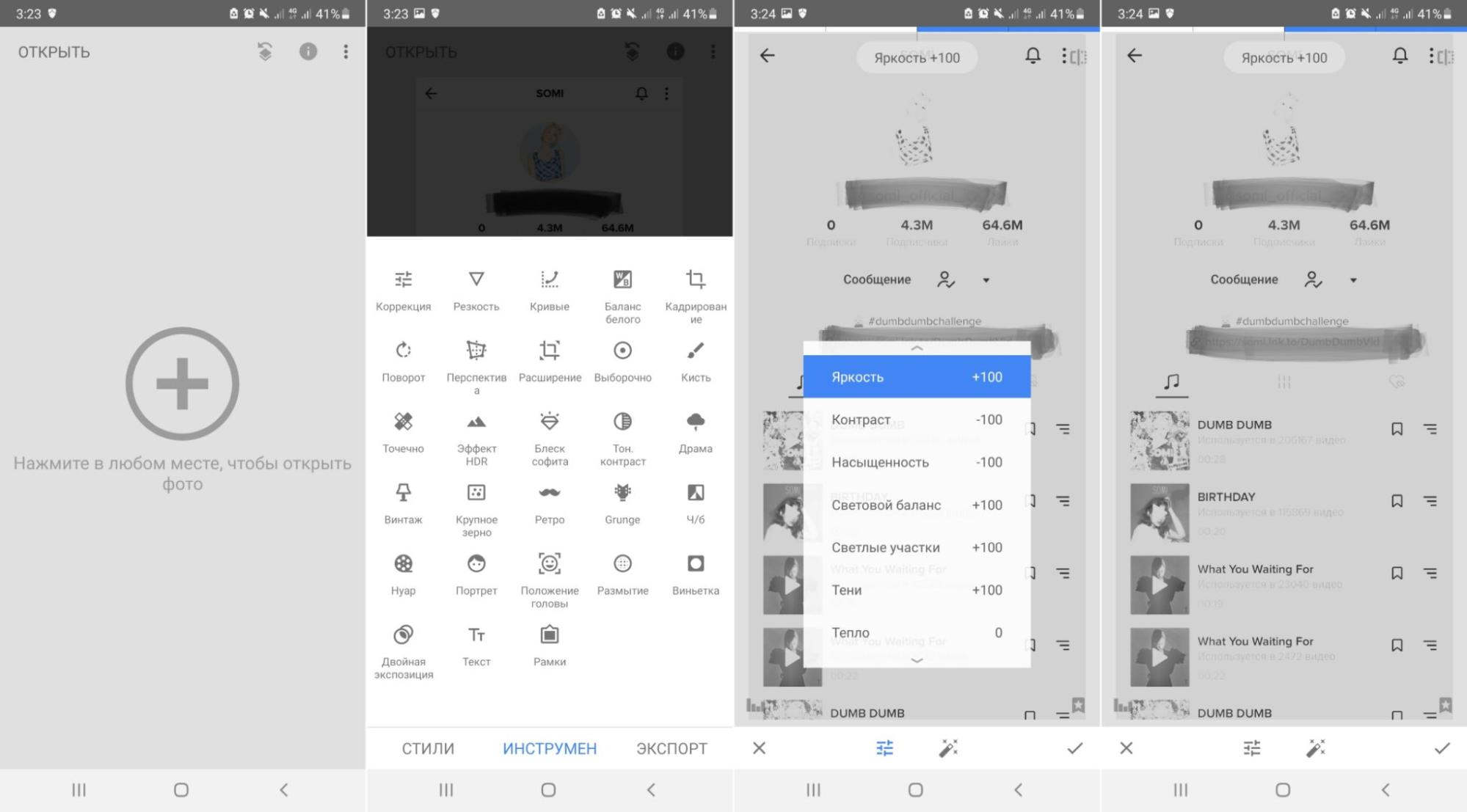
Замазать текст/элемент фотографии можно с помощью практически любого графического редактора. Это может быть, например, Photoshop или же софт попроще (скажем, FastStone Image Viewer). В таком ПО есть специальные инструменты, которые позволяют закрывать части картинки фигурами вроде прямоугольников, линий маркера/карандаша или делать их размытыми.
Не станем лукавить: сделать это очень непросто, можно сказать, почти невозможно в одних случаях, хотя в некоторых случаях все-таки есть шанс на успех. Если область замазана сплошным цветом, то придется очень сильно постараться для восстановления текста, если размыта, то с помощью нескольких манипуляций разобрать элементы фото/скриншота возможно будет проще.
Немного теории
Прежде чем узнать как убрать квадратики на фото, давайте разберемся откуда они вообще берутся. Это явление связано с уменьшением разрешения снимка. Например, при загрузке фотографии в какую-либо соцсеть (ВКонтакте или Одноклассники) алгоритмы сжимают изображение. Это уменьшает вес картинки, поэтому с большими объемами визуального контента становится легче работать. Но в таком случае снимки неизбежно теряют качество. Это особенно заметно при приближении картинки, т.к. она становится словно мозаичной.
В этом виноваты пиксели, которые представляют собой массив разноцветных точек и собственно формируют само изображение. При увеличении разрешения, мы увеличиваем размер, но количество пикселей на дюйм остается прежним. Тем самым мы просто увеличиваем пространство между точками, и плотность пикселей становится меньше. И изображение выглядит размытым. Противоположная ситуация складывается при уменьшении: количество пикселей не уменьшается, а плотно сжимается и качество изображения падает. Поэтому правильно говорить не о том как уменьшить пиксели, ибо сама формулировка является неверной, а о том, как их сохранить.
Проявление скрытого текста в редакторе Snapseed в Android
Графический редактор Снэпсид славится своим набором для работы с цветами. Это, пожалуй, самый мощный инструмент, в котором можно превратить любую невзрачную фотографию в произведение искусств. Snapseed встроен в мобильные устройства от компании Google – Pixel.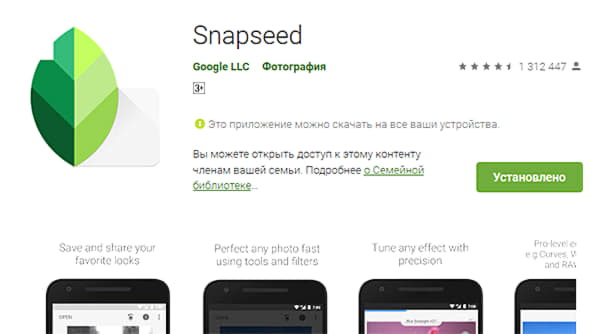 После применения его для проявки текста, редактор ещё послужит в вашем смартфоне, если вы сможете научиться управлять им.
После применения его для проявки текста, редактор ещё послужит в вашем смартфоне, если вы сможете научиться управлять им.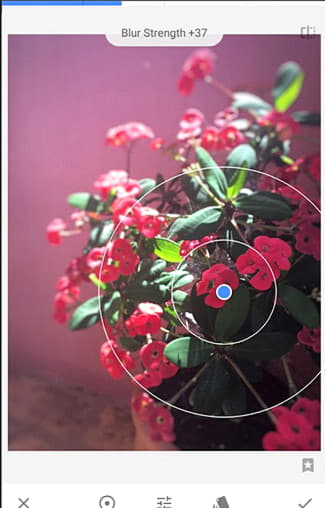 Чтобы увидеть текст под слоем кисти:
Чтобы увидеть текст под слоем кисти:
- Откройте редактор. На главном экране нажмите на знак плюса и укажите в галерее изображение, которое нужно обработать;
- Далее в нижней панели с рабочими функциями выберите блок «Коррекция»;
- В выпадающем списке появится перечень всех инструментов, которые нужно для проявки слоёв.
Perfect Me
Вам не нравится фото, которое вы сняли. Как быть? Не волнуйтесь, вам поможет Perfect Me (Android) – фоторедактор, с помощью которого вы сможете отретушировать любую часть своего тела – руки, лицо, ноги и т. д. Все пропорции и симметрия будут сохранены. Интуитивно понятный интерфейс и система сканирования позволяют правильно идентифицировать части вашего тела на фото и редактировать их необходимым образом.
В приложении также доступны функции ретуши лица. Отбеливание зубов, увеличение губ, изменение формы носа – вносите любые изменения, которые, как вам кажется, могут улучшить ваш внешний вид. Вам не придется скачивать отдельные приложения или применять онлайн-фильтры, чтобы улучшить свои фотографии. В Perfect Me есть уже готовые фильтры. А еще вы можете изменять фон, размывать его и удалять ненужные объекты.
Как развивать способности
Для облечения обучения нужно создать правильные условия, когда ауру видно намного лучше. Отлично подходит полузатемненные помещения. В них глаза почти не обращают внимания на мелочи. Взгляд легче расфокусировать, так что вам будет легче рассмотреть ауру.
Когда на улице стемнеет, выйдите на балкон. В комнате за спиной оставьте включенным яркий свет, чтобы он освещал вас сзади. Вытяните руку перед собой (или поставьте перед собой нужный объект). Смотрите расфокусированным взглядом на предмет, но при этом словно за него – на темное небо. В такой обстановке будет довольно просто увидеть небольшое свечение по котуры объекта
Со временем сможете переключать внимание на ауру, чтобы рассмотреть в деталях
Помимо руки можно использовать деревья на фоне ночного неба. В темноте деревья всегда выглядят темнее, чем небо. Так что при вглядывании расфокусированным зрением в их крону, вы сможете заметить то самое свечение по их контуру.
Способ увидеть замазанный элемент на картинке на Андроид
Многие мобильные устройства на Android имеют встроенный редактор для простой обработки: обрезка, поворот, коррекция цветов. Но если ваше устройство не имеет подобной утилиты, её можно скачать в маркете Google. Подойдёт любой редактор, где есть инструменты ретуши. Для прочтения скрытого текста нам понадобится функции «Блеск», «Экспозиция», «Контраст».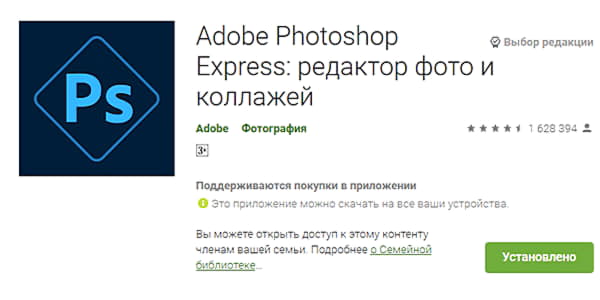 Этими инструментами обладает фоторедактор от Гугл – Snapseed и программа от Adobe – Adobe Photoshop.
Этими инструментами обладает фоторедактор от Гугл – Snapseed и программа от Adobe – Adobe Photoshop.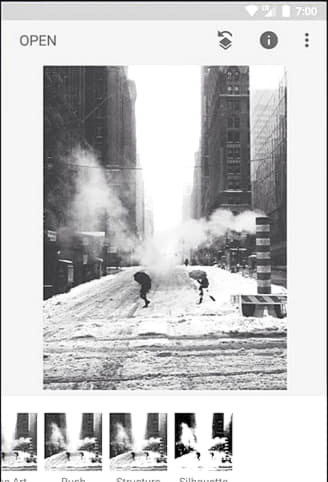 Они бесплатны и подходят для данной задачи лучше всего.
Они бесплатны и подходят для данной задачи лучше всего.
Что нужно сделать, чтобы увидеть замазанную часть текста на картинке на смартфоне с ОС Андроид:
- Запускаем мобильный Фотошоп и открываем в нём изображение, на котором текст скрыт;
- Внизу экрана есть кнопка «Tools» — нажимаем на неё;
- На экране появится список доступных инструментов. Выберите «Экспозиция» и поставьте значение на 100;
- Далее выберите пункт «Блеск» и «Тени и яркость», и тоже установите значение на 100;
- Это же нужно проделать с инструментом «Светлые участки»;
- Теперь «Контраст» нужно убрать полностью (значение минус 100);
- После этих настроек текст на экране проявится под слоем красок, которые наложил владелец изображения.
Выставленные параметры убирают нанесённый слой на картинке, а скрытый за ним слой с замазанным элементом или текстом становится виден на скриншоте на вашем Android.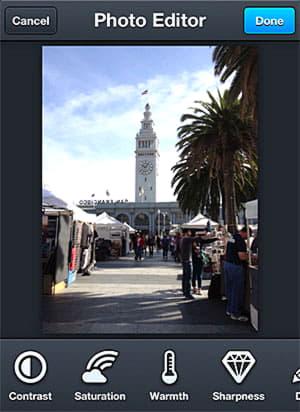 Этот фокус можно проделать практически на любом графическом редакторе. Так как в каждом из них есть инструменты для работы с коррекцией цвета.
Этот фокус можно проделать практически на любом графическом редакторе. Так как в каждом из них есть инструменты для работы с коррекцией цвета.
Это может быть полезным: Красивый фон для текста в Инстаграм.
Как убрать надпись с фото: самый простой способ
Избавиться от пометки на снимке легко и быстро можно в программе ФотоМАСТЕР. Это полнофункциональный редактор, который поможет не только стереть надпись с фото, но и улучшить качество ваших изображений.
Некогда читать инструкцию? Просто посмотрите двухминутное видео:
ФотоМАСТЕР
Как убрать надпись с фото
Попробуйте прямо сейчас! Скачайте программу ФотоМАСТЕР:
Подходит для всех версий Windows
Мы будем использовать инструменты, находящиеся во вкладке «Ретушь»: «Заплатку», «Штамп», «Восстанавливающую кисть». В дальнейшем вы можете выбрать любой из них, но мы разберемся как функционирует каждый.
1. «Заплатка»
отлично справляется с удалением крупных дефектов на снимках, а значит позволит запросто удалить текст с картинки. Выберите инструмент и обведите нежелательный объект. В нашем случае это авторский знак. После перетащите выделение на участок, свободный от надписи и совпадающий по текстуре и цвету с соседними областями. Преображение произойдет мгновенно. Надпись удалилась не полностью? Повторите процедуру еще раз. Сохраните результат, нажав кнопку «Применить».
Инструмент «Заплатка»
2. «Штамп».
Этот инструмент клонирует пиксели с одного участка фото на другой. Отметьте удаляемый фрагмент. Появятся две области выделения. Первая — вокруг ненужной надписи, ее не надо трогать. А вот вторую перетащите на участок, с которого программа должна скопировать пиксели. Убрать надпись с фото при помощи штампа проще всего на снимках с однородным фоном. Тогда не нужно следить, чтобы участки совпадали по текстуре. Если фон сложный и надпись перекрывает значимый объект в кадре, вам также поможет штамп. Просто надпись/дату придется удалять последовательно, тщательно следить, чтобы копируемые участки были идентичны друг другу.
Инструмент «Штамп»
3. «Восстанавливающая кисть».
Этот инструмент подойдет для работы с мелкими объектами, когда надпись/дата не занимают и четверти снимка. Убирать крупные водяные знаки или логотипы ей не слишком удобно. Перед использованием инструмента настройте кисть: задайте размер, растушевку. Прозрачность оставьте по умолчанию. Затем пройдитесь по удаляемому фрагменту. «Восстанавливающая кисть» работает мягко, деликатно. Для аккуратного результата советуем проделывать манипуляции частями: не стоит пытаться закрасить полностью всю область.
Инструмент «Восстанавливающая кисть»
4. «Кадрирование».
Пригодится, если вы думаете о том, как убрать логотип. Это самый простой способ, используемый в том случае, когда водяной знак или надпись находятся с краю фотографии. Найдите кадрирование в разделе «Инструменты». Поверх изображения появится сетка. Настройте ее так, чтобы проблемные участки не входили в область выделения. Нажмите «Применить». Также вы можете воспользоваться заготовками из списка с правой стороны. Готовые фильтры созданы по определенным пропорциям: квадрата, прямоугольника, соотношения сторон 3х4 и 5х5 и т.п.
Инструмент «Кадрирование»
Теперь вы знаете как убрать текст с картинки при помощи ФотоМАСТЕРа. Программа пригодится вам и во многих других случаях. Например, с ее помощью вы сможете избавиться от эффекта красных глаз, провести быструю ретушь, сделать красивую цветокоррекцию портретного или пейзажного снимка.
Удалите все лишнее со снимка прямо сейчас! Скачайте ФотоМАСТЕР:
Подходит для всех версий Windows
Как убрать со скриншота замазку на Андроиде
Пользователи Android могут убрать замазку с фото, используя встроенные и сторонние средства.
Через системные функции
Телефон на базе Андроид имеет встроенный фоторедактор. Его мы и будем использовать далее.
![]()
После обработки под замазкой можно будет разглядеть надпись
- Откройте рисунок для редактирования и перейдите в раздел коррекции. У каждой модели этот раздел может называться по-разному.
- Поставьте параметры яркости, экспозиции и теней на самый высокий показатель.
- Отыщите пункт контраста и уберите его до значения минус 100.
После этих манипуляций под закрашенным участком проступят буквы, которые можно прочитать.
Через сторонний софт
Разные модели телефонов оснащены разными фоторедакторами, и не все пользователи могут найти нужные настройки. Если системное средство вам не подошло, то поможет приложение Snapseed.
![]()
Для нужного результат в Snapseed отрегулируйте все показатели коррекции
- Скачайте редактор фото из магазина Google и добавьте фото, тапнув по иконке плюсика.
- Внизу отыщите кнопку «Инструменты», затем выберите функцию «Коррекция».
- По очереди выставляйте настройки «Яркость», «Насыщенность», «Световой баланс» на самый высокий показатель. Для этого выбирайте нужный пункт и проведите пальцем по экрану.
- Переключите «Контраст» на самый низкий уровень.
- Осталось настроить параметр «Тени». Этот пункт настраивается, исходя из результата, но обычно лучше всего работает самый высокий уровень.
В результате зарисованный участок должен стать полупрозрачным, и под слоем краски станет видна вся раннее закрашенная и скрытая информация.







![Топ-5 способов как убрать надпись с фото [решено]](http://u-tune.ru/wp-content/uploads/e/5/7/e5728d2dedf05b2536612fd9b72680bc.jpeg)


























