Pixlr
Pixlr — очень мощный фоторедактор. Он заставит ваши фотографии выглядеть так, как будто они были сделаны профессиональным фотографом. В нем даже есть функция автоматического редактирования — приложение автоматически подберет нужную яркость и контрастность.
В настройках можно выбирать интенсивность воздействия каждой функции и экспериментировать с цветом и оттенками. Есть возможность подобрать фразу для картинки. Получившийся результат можно сохранить в формате JPG или PNG. Количество опций постоянно растет благодаря активной работе программистов.
Доступно для Android и iPhone.
Сторонние приложения для публикации с телефона
Еще один способ загружать полноразмерные фото — пользоваться специальными приложениями. Ниже — самые популярные и простые среди программ.
InstaSize
Софт для телефонов на Андроидах и iOS. Здесь есть как стандартные функции, так и другие возможности — изменить размер, край, характеристики кадра. Можно отредактировать фото для публикации, создать коллаж или сторис. Дополнительно — функция масштабирования снимков. Фото можно подтянуть из галереи, облака или сделать снимок прямо сейчас.
Несколько форматов, в которых можно работать. Есть самый нужный функционал — обрезать края, добавить фильтры, текст и настройки
«Без обрезки» или NoCrop
Еще одно простое приложение, которое помогает загрузить полное фото в Инсту. Программка с множеством функций. Большинство из них платные, но для основной цели — опубликовать фото без обрезки краев — хватит и бесплатного функционала.
При нажатии на каждый из вариантов программа предлагает скачать дополнительные утилиты для редактирования
Кроме того, доступны такие функции:
- повернуть или изменить масштаб фотографии;
- использовать фон — более сотни бесплатных вариантов;
- фильтры — если мало тех, что есть в Инсте;
- блоки текста — вставить, изменить наклон, местоположение;
- стикеры — в распоряжении пользователя более 400 самых разных стикеров, есть из чего выбирать.
Запустите программу и выберите снимок для публикации. В кадре появится светлая рамка, под которую нужно подогнать изображение. После этого кадр можно публиковать — Инстаграм* его уже не обрежет.
Мы рассмотрели основные способы, которыми можно опубликовать фото в Инстаграм*, не обрезая при этом половину снимка. Все они простые в использовании, ведь главное — просто соблюсти пропорцию и разрешение кадра. А еще через программы можно дополнительно настроить фильтры, добавить рамки и надписи, в общем, полностью подготовить фото к публикации во всей его красоте. Если вы знаете другие способы — расскажите нам об этом.
Статья обновлена. Первая публикация: 26 января 2021 года
Мобильные приложения, которые добавляют границы к фотографиям
Если вы добавляете рамки к фотографиям, снятым на телефон, и планируете делиться ими на платформах, удобных для мобильных устройств, вы можете добавить к ним кадры с помощью одного из этих мобильных приложений.
В Apple iTunes и Google Play доступно множество приложений для создания рамок и рамок, которые удовлетворят самые разные вкусы, и мы обнаружили, что только некоторые из них предлагают уникальный дизайн или достойные бесплатные варианты.
4. Fuzel (Android и iOS)
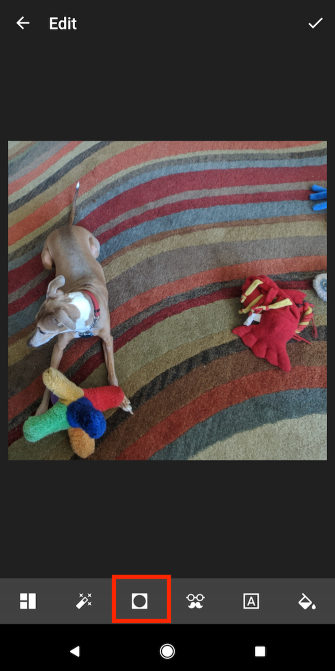
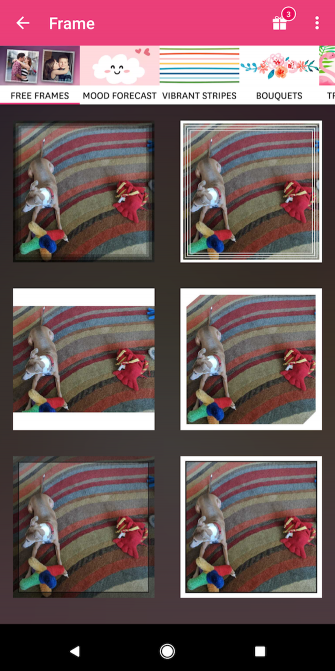
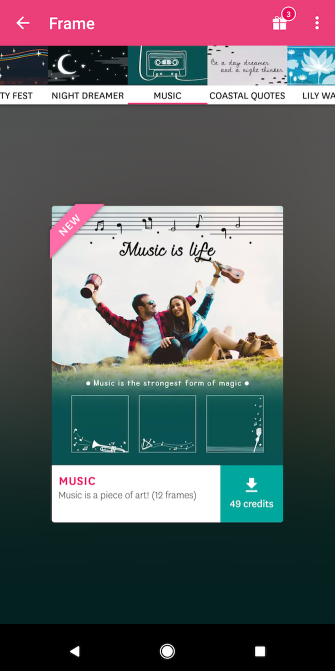
Fuzel Collage позволяет легко добавлять рамки и границы на одну фотографию или несколько фотографий.
Если вы ищете простой способ добавить рамку только к одному изображению, бесплатная версия приложения имеет более 20 простых, со вкусом доступных вариантов. В дополнение к рамкам, приложение также предлагает пользователям некоторые наклейки, ярлыки и шаблоны бесплатно.
Fuzel Collage поставляется с большим выбором платных кадров, но его платежная система может быть немного запутанной. Вы можете приобрести пакеты кадров с кредитами. В большинстве пакетов у вас будет около 49 кредитов, и вы можете купить около 700 кредитов за 6,99 долларов.
Хотя Fuzel может быть более дорогой стороной таких приложений, его дизайн чрезвычайно актуален и предлагает отличный способ улучшить вашу игру в Instagram.
Скачать: Fuzel для iOS | Android
5. Апрель (Android и iOS)
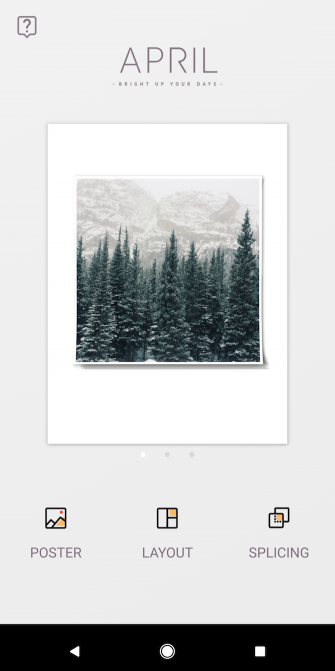
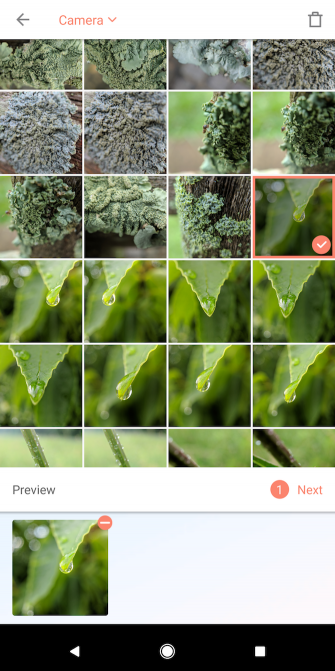
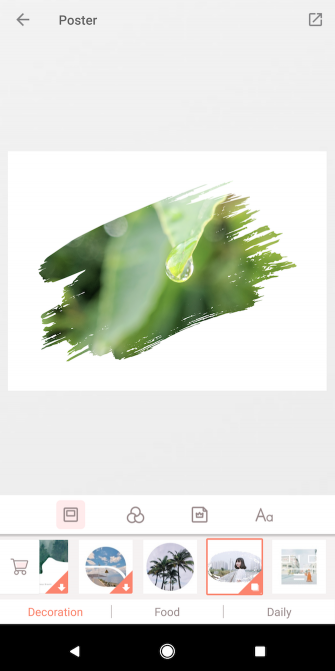
April — это необычное маленькое приложение с двумя раздражающими факторами, о которых следует помнить, если вы являетесь пользователем Android: оно будет постоянно запрашивать данные о вашем местоположении, которые совершенно не нужны, а если вы не предоставите им доступ, оно спросит вас. каждый раз, когда вы открываете приложение.
Приложение также может немного разряжать батарею, потому что оно работает в фоновом режиме, поэтому вам придется вручную завершать процесс каждый раз, когда вы заканчиваете работу с приложением.
Тем не менее, он имеет некоторые из самых уникальных и креативных кадров с бесконечными бесплатными опциями, основанными на том, сколько фотографий вы хотите использовать.
Вы можете выбрать «Макет» для базовых кадров или «Плакат» для более сложных вариантов. В разделе «Плакат» вы найдете различные варианты в зависимости от категории («Украшение», «Еда», «Ежедневно») и от того, сколько фотографий вы выбрали для использования.
Апрель также может стать универсальным магазином для всех ваших потребностей в редактировании фотографий на мобильных устройствах с помощью действительно надежных фильтров, редактируемого текста и наклеек.
Когда вы применяете предварительно установленный фрейм, в апреле также может применяться фильтр, но вы можете удалить его вручную, если предпочитаете просто добавить фрейм.
Скачать: Апрель для iOS | Android
6. Фоторамка — рекламный щит и коллаж (Android)
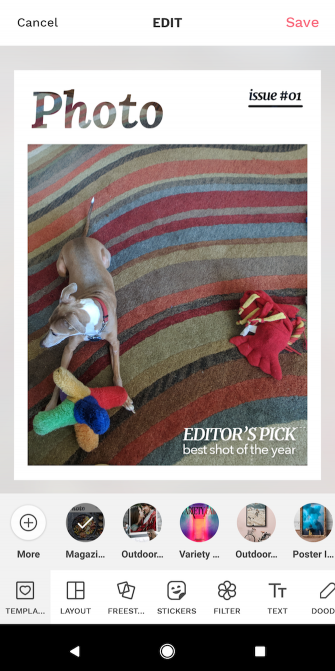
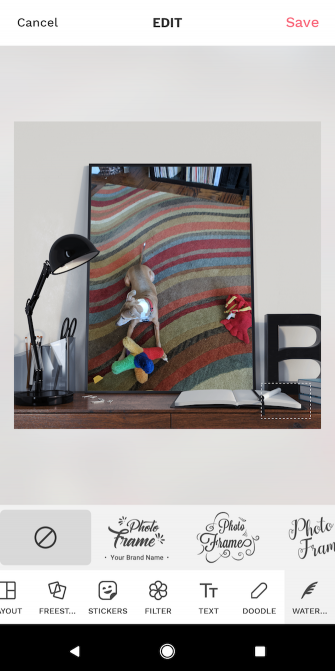
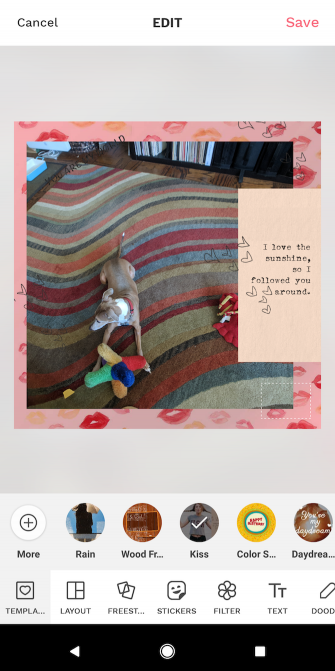
Если вы хотите оформить фотографию в виде рекламного щита или обложки журнала, фоторамка абсолютно бесплатна.
В отличие от большинства других рамочных и граничных приложений, которые предлагают пользователям бесплатный выбор, после чего вам придется заплатить, чтобы загрузить дополнительные параметры, PhotoFrame бесплатна на 100%. Поначалу это может быть неочевидно, но вы можете удалить водяной знак PhotoFrame, нажав вкладку «Водяной знак» в конце меню.
С различными рамками и шаблонами, основанными на том, сколько фотографий вы хотите получить в своем окончательном дизайне, PhotoFrame также предлагает наклейки, фильтры и функцию вольного стиля, где вы можете вращать и перемещать фотографии на заднем плане, которые также могут быть адаптированы к вашему выбору цвета.
Скачать: Фоторамка для Android
7. ShakeItPhoto (iOS)
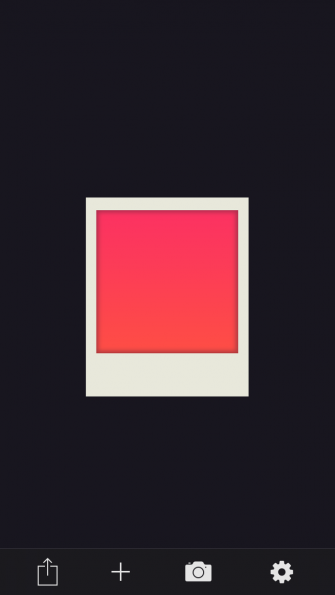
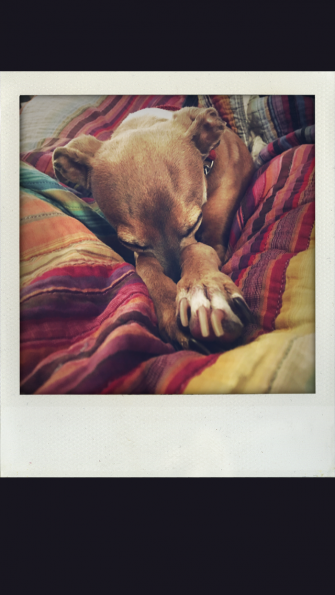
ShakeItPhoto — это приложение для iOS, которое делает только одно и делает это очень хорошо — оно добавляет рамку Polaroid к вашей фотографии, а также добавляет немного винтажного редактирования к вашей фотографии.
Так что, если все, что вы ищете, это простой способ добавить поляроидную рамку к вашим фотографиям на iOS, вам не нужно смотреть дальше этого приложения.
Вы можете сделать фотографию прямо в ShakeItPhoto или вытащить фотографию из вашей камеры.
Скачать: ShakeItPhoto для iOS
Корректировка линии горизонта
Приложение Watermarkly позволяет не только легко и быстро обрезать кадр, но и откорректировать угол изображения объекта. Эта функция может особенно пригодиться, если на фото завален горизонт.
Подправить угол на фотографии можно при помощи слайдера, который расположен в верхней части экрана рядом с выборкой пропорций. Передвигая его в сторону, вы легко получите желаемый результат. При этом качество фото никак не пострадает.
Комбинация функций обрезки и корректировки угла позволяет вам быстро и эффективно обрабатывать фотографии в одном приложении, не переключаясь между экранами.
Механизм кадрирования может быть полезен для улучшения самых разных фотографий. Ведь он позволяет не только выправить горизонт, но и буквально изменить угол съёмки. Вы не можете развернуть фотографию на 180 градусов. Но при этом вы легко можете исправить недостатки, которые появились на фото в момент съемки.
Как подогнать размер под Инсту
Чтобы изображение отвечало требованиям соцсети, можно воспользоваться специальными приложениями. Найти такое ПО, которое поможет обрезать фото или подгонять под нужные размеры, не сложно.
Обрезаем самостоятельно с компьютера
Чтобы снимок отображался в сети полностью, его можно обрезать вручную, через программу. В этом поможет практически любой графический редактор, даже простейший Paint справится с задачей изменить размер в пикселях или в процентах.
Вот пара программ, через которые обычно обрезают фото:
- Photoshop. Огромное количество функций и возможностей для редактирования. Единственная сложность — придется устанавливать этот немаленький по весу софт и разбираться в его тонкостях.
- Lightroom. Здесь обрезают слои, выбирают соотношение сторон, настраивают резкость. Можно применять настройки одного фото к следующим, которые будут обрабатываться позже.
- Canva. Большая онлайн-программа для создания обложек, картинок и прочего. Можно не только сжать размер или изменить пропорции кадра, возможностей много. Доступны эффекты, вставка любого текста или фона, элементы и вставки.
Главное — помнить о пропорциях и максимально возможном расширении снимка в зависимости от его целей. Ведь оно может быть квадратным, вертикальным или панорамным.
Проверить и настроить соотношение сторон проще всего в Paint
Сжимаем размер под требования
Можно пользоваться любой онлайн-программой, в том числе Canva. Через них можно загружать фото, подгонять под размеры и редактировать. После такой обработки Инстаграм* не обрежет края.
Обычно для блогов готовят сразу много фотографий, чтобы обеспечить страницу контентом на недели и месяцы. Для этого удобно пользоваться отложенным постингом SMMplanner, где посты заранее размещаются, а потом становятся видимыми подписчикам точно по расписанию.
Чтобы разобраться в этой функции, советуем изучить Отложенный постинг в Инстаграм* с компьютера. Здесь мы рассказывали, как с этим работать, как создавать и планировать Сторис, как публиковать карусели и многое другое.
Как рисовать на фотографиях в iOS на iPhone и iPad. Бесплатно!
Всем салют! Сегодня я расскажу вам как рисовать на фотографиях в iOS, делать разметку, ставить стрелочки и т.п. И всё это бесплатно – средствами iOS! Можно выкинуть на свалку истории замечательный, но глючный Skitch от Evernote.
Вдохновением для написания стало платное приложение Atom Draw, которое хоть и справляется со своей работой, но за него нужно заплатить 2 доллара, а потом надеяться, что автор будет своё приложение обновлять.
На самом деле всё гораздо проще – в iOS на iPhone и iPad можно изменять фотографии средствами самой операционной системы.
Как рисовать на фотографиях в iOS?
Заходим в приложение Фото!
Выбираем фотографию для изменения. Жмём в правом верхнем углу ссылку “Изменить”.
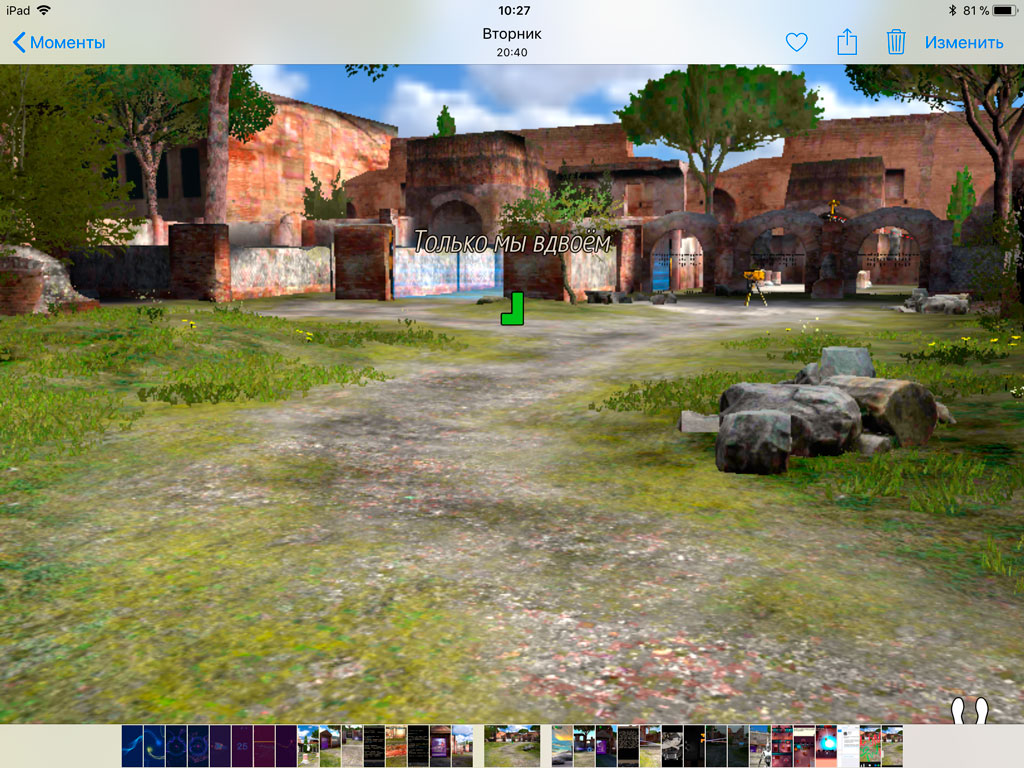
После этого кликаем на три кнопку с тремя точками в кругу. И выбираем опцию “Разметка”. В английской iOS там будет “Markdown”.
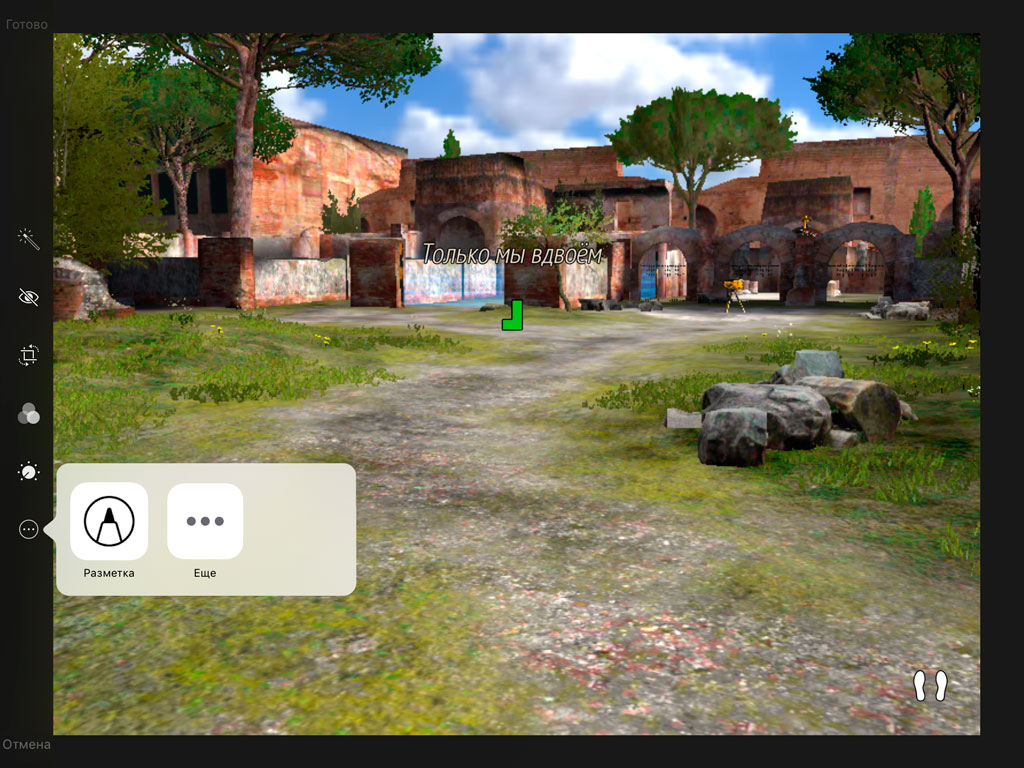
Появляется простой, но функциональный редактор фото.
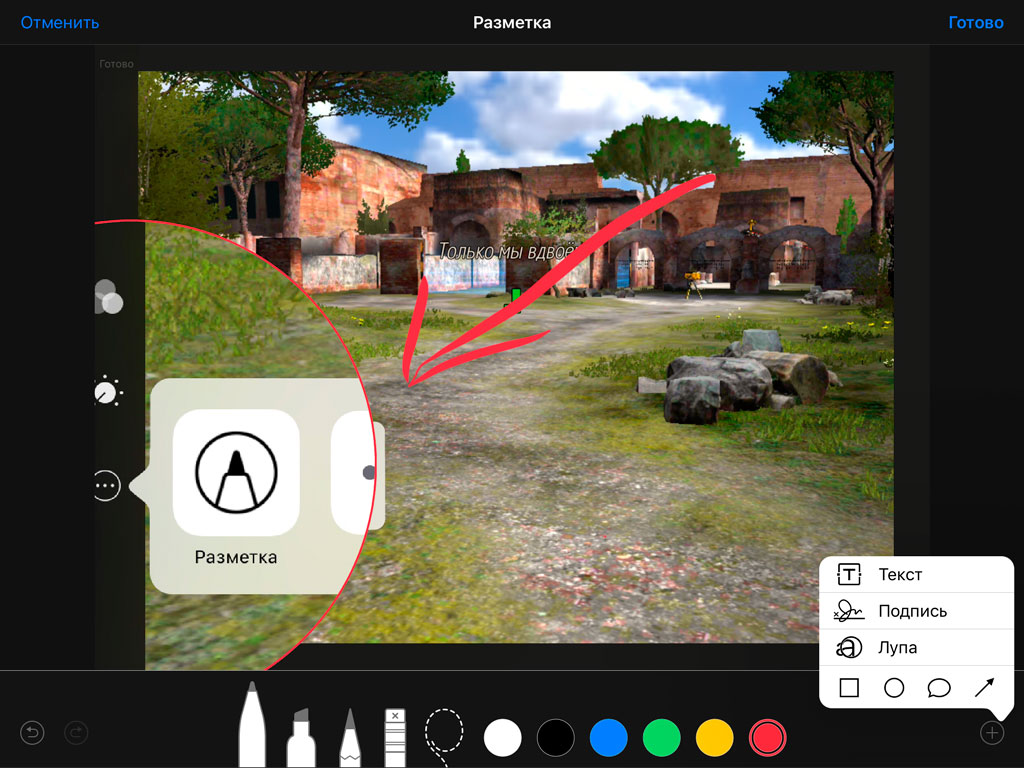
В нижней панели имеются есть:
- три вида пера: карандаш и два фломастера (один рисует более прозрачно).
- стирательная резинка, которая удаляет нарисованные объекты целиком.
- лассо, которое позволяет выделять объекты.
- палитра из шести основных цветов.
- слева есть кнопка отмены последнего действия.
Также по нажатию на плюсик открываются дополнительные инструменты:
текст – который имеет собственные опции.
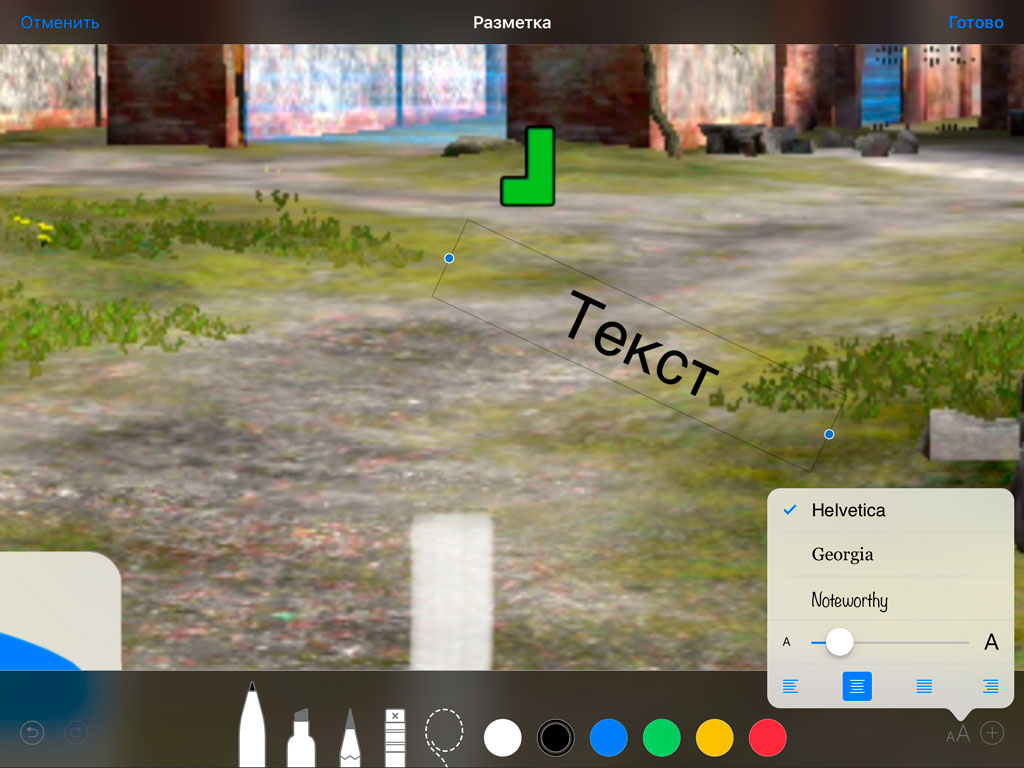
- подпись – можно один раз внести, а затем лишь вставлять. Причём можно добавить несколько вариантов подписи.
- лупа – удобно, отмечать какой-то элемент на фотографии.
- прямоугольник, круг и пузырь (для диалогов а-ля комикс), которые можно делать разной степени жирности.
- стрелка, которую можно изгибать и даже превращать в стрелу с двумя наконечниками с разных сторон.
Всем отличных снимков! И приятного редактирования.
Работаем с рамками
Очень простой способ, который совершенно бесплатен и доступен каждому пользователю. Сделать круглую фотографию в Канве можно с помощью встроенных рамок, которые уже имеют нужную форму. При этом модификаций множество – только успевай выбирать!
Давайте же поработаем с ними и подробно разберемся, что нужно сделать и как в Канве вставить фото в фигуру, чтобы получился круг?
Загрузить фото
Предварительно вам нужно открыть вкладку «Загрузки» и загрузить в сервис свое изображение или видео:
- находим на панели слева значок загрузок;
- кликаем по кнопке «Загрузить медиа»;
выбираем изображение из папки на рабочем столе (или из другой директории) и открываем его.
Готово, мы приближаемся к ответу на вопрос, как в Канве обрезать фото по кругу! Теперь просто зажмите картинку курсором и перетащите ее в правую часть экрана. Отредактируйте снимок, если это необходимо, изменив размер, растянув его за углы или перевернув. Также вы можете поработать с яркостью, контрастностью и другими показателями.
Закончили?
Где найти рамки
Самое время переходить к следующему этапу – как в Канве вырезать изображение по контуру и сделать картинку в круге?
- Находим на панели слева вкладку «Элементы»;
- пролистываем до блока «Рамки»;
- выбираем нужную форму – она сразу появится на шаблоне;
- меняем размер и двигаем ее по листу в нужное место.
Скруглить фото
Что делать дальше, чтобы обрезать фото по контуру в Канве? Ваша рамка уже на шаблоне:
- открываем вкладку загрузок и просто перетягиваем фотографию в круг;
- двигаем снимок внутри рамки так, чтобы отображалась определённая часть.
Вот и все, картинка приобретёт круглую форму автоматически, группировать элементы не нужно.
По сути, мы разобрались, как обрезать фото по кругу в Canva.
Ещё рамки
Можно воспользоваться и дополнительными опциями, чтобы сделать дизайн еще более привлекательным!
- Во вкладке «Элементы» наверху есть поисковая строка;
- Впишите туда запрос «Круглые рамки» и нажмите на кнопку ввода.
На экране появится подборка кругов, узоров и других композиций – вы можете добавить круглую рамочку к вашему снимку. Просто выберите понравившийся элемент и перетащите его на экран – уменьшите или увеличьте размер. Чтобы рамка не перекрывала снимок, нажмите на неё правой кнопкой мышки и выберите «На задний план».
Только посмотрите, сколько классных украшений уже ждёт вас! На любой вкус и цвет.
Обратите внимание, что в Канве встречаются премиум-элементы, доступные только в подписке PRO. После покупки платного аккаунта вы сможете отказаться от подписки Канва
Сделать картинку круглой на прозрачном фоне
- Привет посетителю моего блога !
- Я часто встречаю такие вопросы среди новичков:
- Как скачать картинку на компьютер
- Как уменьшить картинку
- Как сохранить её в нужном Вам формате
- Как сделать картинку круглой
- Как сделать картинки на прозрачном фоне
И такое изображение можно ставить на любой фон, там где шашечки будет тот же фон, на который вы поставите её. Но! Обязательно сохраняйте сделанную прозрачной картинку в расширении .PNG, иначе фон станет не прозрачным, а белым!
Об этой программе я уже писала в статье Paint Как сделать скриншот и Вырезать нужное изображение. Там написано где скачать Пайнт бесплатно и почему это нужно сделать, ведь чаще всего он уже есть на нашем компьютере.
И я решила помочь новичкам, и сделала видеоролик именно для них, так как там рассказано всё с нуля. То есть азы, начиная от скачивания картинок из интернета. Его вы сможете посмотреть внизу страницы.
- И как всегда я сделала скриншоты для тех кто не может смотреть виде по разным причинам и одна из них медленный интернет.
- Все непонятные моменты вы сможете посмотреть в видеоуроке.
- Итак:
- Открываем картинку в программе Paint.net.
- Её можно перетащить мышкой, а можно открыть через Файл и в выпадающем меню, нажать Открыть.
- 1 Нажимаем на круглый инструмент выделения
- 3 Выделяем нужный нам фрагмент
- 2 Нажимаем на ножницы команда «Вырезать» и программа сохраняет вырезанный фрагмент в буфер обмена
Скриншоты увеличиваются по клику!
- Получаем вот такой вид в Paint. И нажимаем на инструмент «Создать» (белый листок с зелёным значком)
- Выходит окошко с указанием размера будущего документа, жмём «ок».
После того как документ создался, выбираем инструмент Волшебная палочка. И кликаем ею по белому полю.
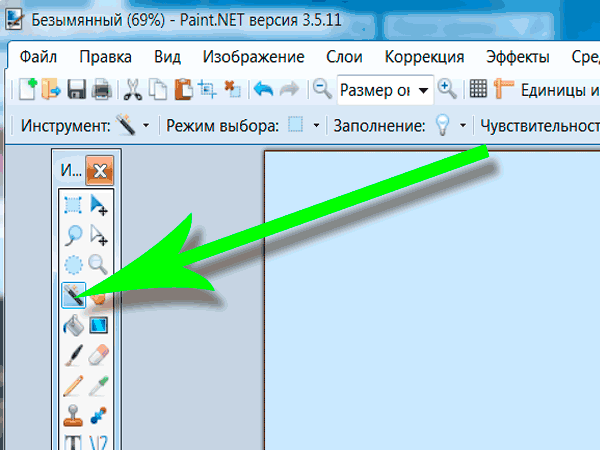
После этого жмём Delete, и фон становится прозрачным. Получаем вот такую картинку, далее выберем инструмент вставить (зелёная стрелочка показывает на него). После этого туда добавляется наша роза на круглом фоне (смотрите на первую картинку поста).
И один очень важный момент, сохраняем ОБЯЗАТЕЛЬНО в формате .png Иначе фон не будет прозрачным.
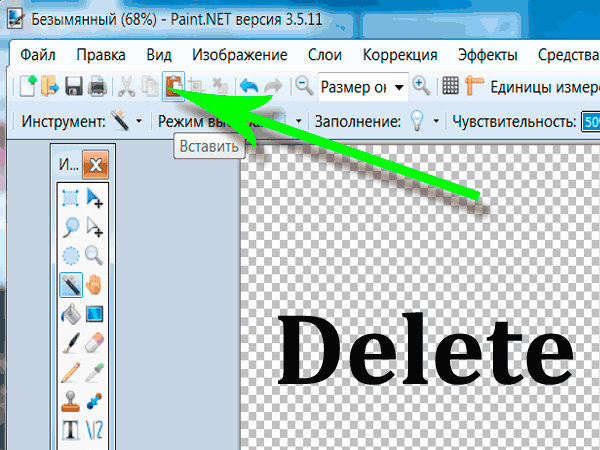
Если вы делаете изображения для блога, то не забывайте сжимать их без потери качества . И удаляйте с блога невидимые дубли изображений, которые нагружают блог замедляют его загрузку.
А вот и видеоурок. Правда, там сначала вставляется изображении, а потом уже удаляется фон.
Если у Вас есть какие то вопросы по обработке картинок, то пишите пожалуйста и я обязательно отвечу или сделаю видеоурок.
P.S. Если Вам что то не понятно, то пишите пожалуйста в х.
Как вырезать простой объект в Фотошопе и вставить на другое изображение
Чтобы отредактировать изображение в Фотошоп, а затем переместить его на другую картинку, нужно, прежде всего, научиться делать выделение. Ниже мы приведем три простых способа, овладеть которыми сможет любой.
1. Использование инструмента «Прямоугольная область» или «Овальная область». Такой способ подойдет, если вам нужно выделить и вырезать простое изображение геометрической формы.
Для этого нажмите правой кнопкой мыши по данному значку (второй сверху).
Выделите нужную вам область.
Затем переместите выделенную область на другую картинку, либо просто перетяните ее на соседнюю вкладку.
2. Использование инструмента «Волшебной палочки» («Magic Wand»). Данный инструмент относят к разряду наиболее простых. Однако главным его плюсом, помимо легкости освоения, является быстрота проводимых манипуляций. К тому же, данная функция доступна во всех версиях программы. Благодаря интеллектуальному алгоритму, редактор самостоятельно определяет оттенки пикселей, граничащие с другими частями фотографии. Поэтому ее использование рекомендуется на ярких, многоцветных фото. Как же сделать выделение при помощи «Волшебной палочки»?
Прежде чем приступить к работе, выберите картинку, из которой вам нужно перенести объект на другое изображение, а также фон.
Найдите панель базовых инструментов (она расположена в левой части экрана), кликнете на четвертый сверху элемент и выберите «Волшебную палочку».
Далее вам нужно кликнуть на необходимый участок картинки, чтобы появилось выделение. Помните, что данный инструмент работает на основе поиска подходящих по цвету пикселей, поэтому с его помощью лучше всего выделять большие объекты – траву, небо.
Если «Волшебная палочка» выбрала не весь участок, то добавьте отсутствующую зону к общему выбору. Для этого вам нужно зажать клавишу Shift и одновременно щелкнуть правой кнопкой мыши на невыделенную площадь.
Для того, чтобы перенести выделенную область на другую картинку, смените инструмент на курсор (первый на базовый панели). Левой кнопкой мыши зажмите выделенный участок и перенесите его на соседнюю вкладку.
3. Использование инструмента «Быстрое выделение» (Quick Selection). Этот способ считают одним из самых простых и удобных. Он относится к разряду базовых, а поэтому работе с ним нужно научиться всем пользователям редактора, которые хотят в полной мере освоить программу.
Возможно вас заинтересует: Знакомство с фотошопом! Панель инструментов!
Пошаговая инструкция для «Быстрого выделения»:
Находится данный инструмент в той же вкладке, что и «Волшебная палочка». Напоминаем путь: «Панель инструментов»—«Выделение»—«Быстрое выделение». Данная функция работает по принципу кисти, что позволяет сделать форменное выделение по контрастным границам. Выбираете самостоятельно размер и диаметр участка, который будет захвачен.
После того как вы выбрали инструмент, наведите курсор на необходимую область.
Добавлять границы выделения можно либо при помощи растягивания, либо при помощи щелчков левой кнопкой мыши по соседним областям.
Если результат вас не удовлетворил, то, чтобы отменить действие нажмите на сочетание горячих клавиш «Ctrl+D» и попробуйте еще раз.
Over
Приложение Over широко известно среди любителей фотографии. Оно работает как социальная сеть, что очень удобно для обмена фотографиями. Многие профессиональные фотографы и известные люди пользуются им. Поэтому вы можете найти здесь много интересного контента или похвастаться собственными снимками.
В нем есть огромное количество предустановленных пресетов и отдельных инструментов для редактирования. Есть также несколько инструментов для селфи, позволяющих устранить морщины, пятна и другие дефекты кожи.
Можно поиграть с двойной экспозицией, чтобы создать новое изображение из двух фотографий. Разнообразные шрифты помогут украсить снимок подходящей надписью или готовой цитатой из базы данных Over. Есть платный контент с довольной высокой ценой. Однако для любителя бесплатных опций будет вполне достаточно.
Доступно для Android и iPhone.
Как вырезать сложный объект в Фотошопе
Для того чтобы вырезать сложный объект существует несколько вариаций действий. Ниже мы рассмотрим самые распространенные и наименее трудоемкие из них.
1. Использование инструмента «Маска».
Объект, который относят к сложным, по обыкновению нельзя вырезать при помощи «Лассо». Поэтому, если вам, например, нужно вырезать с фотографии человека или животное, то для этого применяется выделение при помощи маски. Каким образом его можно выполнить?
Зайдите в редактор, откройте нужную вам картинку, использовав вкладку «Открыть» в меню «Файл».
Затем обратите внимание на окошко «Слои» (при стандартных настройках оно находится в правом нижнем углу). Вы увидите, что появился новый слой с миниатюрой открытой картинки
Если данный слой не выделен, то щелкните по нему один раз левой кнопкой мыши.
В боковом меню выберите значок «Быстрая маска» («Quick Mask»).
После этого выбираем кисть любой формы. Устанавливаем на нее «непрозрачность» и «нажим» на 100 процентов, а затем обводим необходимую область. Цвет данной кисти после нажатия на «Быструю маску» приобретет черный цвет, а выделенный участок будет подсвечен полупрозрачным красным слоем. Чтобы точно охватит контур выделяемого участка, изменяйте размеры кисти, а также меняйте нажим (например, для того, чтобы обвести полупрозрачную ткань нужно установить данный параметр на 50%).
После того как вы выделили объект, нажмите левой кнопкой мыши на значок «Быстрой маски». Вы увидите, что вся выделенная зона покрыта по периметру пунктирными линиями.
Теперь вы можете вырезать выделенный участок на другой слой или переместить его на совершенно другую картинку.
2. Использование инструмента «Магнитное Лассо».
Данный инструмент относится к группе более сложных. Однако та польза, которую он вам принесет, стоит нескольких минут, потраченных на его освоение.
Возможно вас заинтересует: 3 простых способа сделать размытым фон в фотошопе
Суть действия данного инструмента в особом алгоритме, который ищет край объекта, а не похожие по цвету пиксели. Это позволяет сделать более точное выделение сложной области.
Как пользоваться «Магнитным лассо»?
Выберите фотографию, которая будет иметь сложный для выделения объект. На первоначальном этапе, в качестве тренировки, лучше выбирать картинки с объектами, которые сильно контрастируют с фоном. Так вам будет удобнее проставлять границы.
Увеличьте масштаб картинки (В меню «Просмотр» вкладка «Увеличить»), а затем выберите «Магнитное лассо».
Поднесите круговой указатель к краю объекта и кликните, установив начальную точку создания границы.
Затем отпустите его и просто перемещайте курсор по краю объекта. Постепенно будет создаваться выделение.
Контур автоматически закроется, когда первая точка лассо соединиться с последней.
Если вам нужно убрать часть фона, который может быть внутри объекта, нажмите на кнопку Alt и выберите его с помощь магнитного лассо – включится режим вычитания без отмены предыдущего выделения.
Теперь вы без труда сможете вырезать и вставить данную область на другую картинку.
Обрезка изображения кружочком: программы, методики и способы
Добрый день, дорогие читатели! Фотографии в форме круга выглядят профессионально, стильно, изысканно. В них нет острых углов, они мгновенно привлекают внимание. Единственный минус – не всегда понятно, как сделать такие снимки
Особенно в том случае, если пользователь не горит желанием загружать на свой компьютер новые приложения и учиться работать со сложными многофункциональными графическими редакторами.
Поэтому сегодня мы займемся прояснением того, как без лишних забот получить круглый рисунок.
Как сделать фото круглым, не обрезая
Многие удивятся, но сделать изображение круглым можно без обрезки. Для этого достаточно воспользоваться функцией «скругления краев».

Найти инструмент можно:
- на некоторых интернет-ресурсах, например, oooo.plus, photodraw.ru;
- в microsoft powerpoint — инструмент «стили рисунка». Передвигая указатели границ, можно добиться получения круглого фото;
- в adobe photoshop.
Как обрезать изображение по кругу онлайн бесплатно или без фона
Еще один способ придать рисунку форму круга — воспользоваться функцией «обрезка» в бесплатных графических редакторах. Во многих из них можно работать онлайн.
Инструмент нужного нам кадрирования есть на следующих сайтах:
- online-fotoshop.ru. Позволяет не только обрезать картинку, но и сделать прозрачным фон. Для этого указывают границу, удаляют лишнее, результат сохраняют. При сохранении в формате jpeg фон будет белым, png — прозрачным;
- imgonline.com.ua. Этот редактор также позволяет поработать с фоном. Его можно сделать прозрачным или изменить цвет.
Для работы в этих онлайн редакторах достаточно загрузить фотографию и выбрать инструмент обрезки по кругу или изменения фона. Одновременно изменяется размер, если это необходимо.
Как обрезать фотографию кружочком на компе или телефоне
Впрочем, сделать картинку круглой можно не только в онлайн изображениях. Инструмент есть и в приложениях, устанавливаемых на пк и смартфонах.
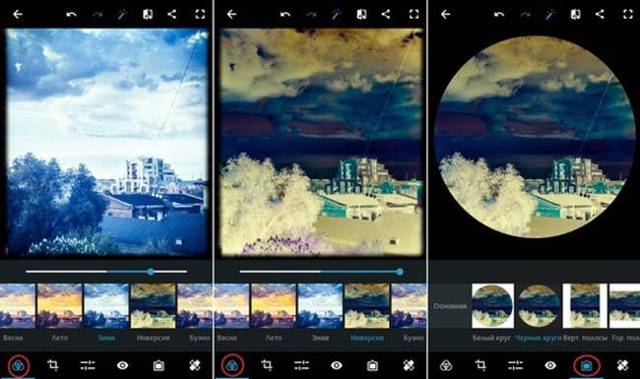
Обрезать кружочком фотку на компьютере можно с помощью paint.net.
Пользователям смартфонов можно порекомендовать следующие редакторы:
- picsart. Работает на телефоне на андроид, например, самсунге, и айфонах;
- infinite design для android;
- snapseed не имеет прямой функции кадрирования по окружности, однако, канву обрезки можно задать, выбрав свободную форму. Скачать можно для iphone и смартфонов на андроид.
Приложения и фоторедакторы для обрезки изображения по кругу
Многие приложения, устанавливаемые на компьютерах, позволяют придать фотографии круглую форму.
Добиться этого эффекта можно в photoshop, powerpoint, corel. В программах ACDSee, XnView получается только квадратно-прямоугольное кадрирование.
Как изображение обрезать кругом в powerpoint, кореле или фотошопе
Инструмент придания фоткам круглой формы есть в приложении для созданий презентаций — powerpoint. Здесь доступна обрезка по фигуре и скругление углов.
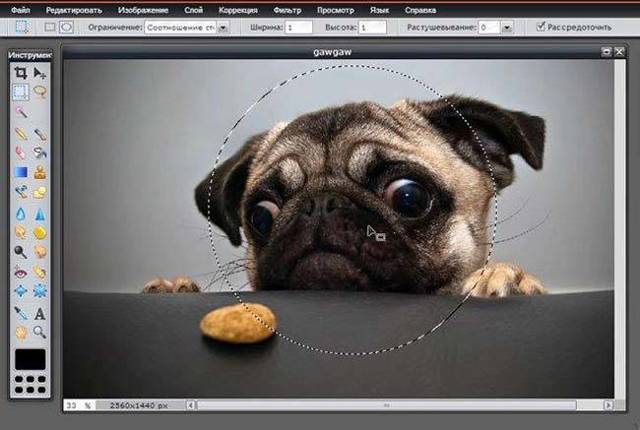
Для округления картинок в векторном редакторе coreldraw следуем такой процедуре:
- рядом с рисунком рисуем круг;
- перемещаем его на картинку;
- выбираем опцию «Исключить».
Сделать рисунок округлым можно и в фотошопе.
Для этого:
- откройте нужный файл;
- преобразуйте фоновый слой (единственный в настоящее время) в основной;
- выберите инструмент овального выделения (eliptical marquee tool). Придайте контуру нужную форму и размер. Переместите выделение, чтобы изображение было таким, каким вы его хотите видеть;
- перейдите на вкладку select, сделайте инверсию выделения;
- в разделе edit нажмите на clear (удалить) либо del. Обрезанное пространство должно приобрести вид шахматной доски;
- зайдите во вкладку image и выберите инструмент trim и следом transparent pixles. Лишний фон уйдет.
Выводы
Во многих графических редакторах есть функция кадрирования изображений по кругу. Добиться округлых границ снимка можно с помощью обрезки или инструмента скругления.
Видеообзор
Быстрота обработки и 100% безопасность
Обрежьте несколько изображений за раз прямо в браузере. Приложение тут же обработает ваши фото. Импорт и экспорт занимают считанные секунды, как и сам процесс обработки.
Наше бесплатное приложение работает онлайн. Вам не нужно тратить своё время на установку какой-либо программы. Не рискуйте, устанавливая программы с неизвестных источников на свой компьютер. Установка плагинов не требуется. Интерфейс не забит рекламой и всплывающих окон вы не увидите.
Мы не храним ваши фотографии на наших серверах и не имеем к ним доступа. Никто в нашей компании не может получить доступ к вашим файлам, они всегда только ваши.
Как сделать круглое изображение в фотошопе.
520
46
55
00:05:41
20.01.2021
На самом деле сделать круглое изображение в Фотошопе очень просто! Так что, если вы, допустим, хотите сделать круглую фотографию, тогда смотрите это видео.
Ссылка на мой сайт: 🤍
Постоянная ссылка на видео:
🤍
Я в ВКонтакте: 🤍
Ссылка на мой канал:
🤍
Это действительно плевое дело сделать круглую картинку в Фотошопе. Для этого вам понадобиться вот здесь слева на панели инструментов найти инструмент Прямоугольник.
Наводите на него курсор, делаете клик правой кнопкой мыши и выбираете инструмент Эллипс.
Далее нажимаете клавишу Shift, устанавливаете курсор в нужное место и движением по диагонали создаете Круглое выделение.
Здесь вы можете сразу корректировать его размер. При этом гораздо выгоднее сделать примерный его размер, а уже потом уточнить его конкретное местоположение.
Итак выставляете нужный размер и отпускаете сначала левую кнопку мыши и только потом отпускаете клавишу Shift. Если вы сделаете наоборот, то ваш правильный круг будет каким-нибудь вот таким овалом.
Поэтому нужно обязательно зажимать клавишу Shift.
Когда вы отпускаете кнопку и клавишу, вы сразу увидите вот такой правильный круг, цвет которого будет соответствовать основному цвету, который установлен в данный момент в вашей программе.
И обычно, когда вы создаете фигуру, сразу открываются её свойства. Снова переключитесь на отображение слоев и вот его здесь, где указана стопроцентная непрозрачность, движением бегунка влево сделайте эту непрозрачность, чтобы вы одновременно видели и картинку и фигуру.
Например, вот так!
После этого выгоднее переключиться с инструмента элипс, допустим, на инструмент Прямоугольное выделение. Таким образом, когда вы нажимаете клавишу Ctrl, вы можете перетаскивать свой кружок абсолютно в любое место картинки.
Если вам необходимо подкорректировать размер данного круга, тогда либо делаете клик правой кнопкой мыши и выбираете в открывшемся меню команду Свободное трансформирование…
#круглоеизображение #круглаякартинка #фотошопкруглоефото
Galaxy Overlay Photo
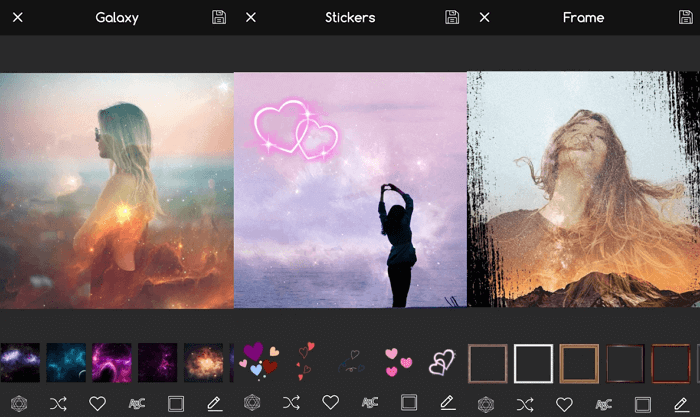
В Galaxy Overlay Photo вы можете настроить яркость, контрастность, добавить черно-белый фильтр и изменить чувствительность каждого фильтра. Есть настройка цветовой схемы для каждой картинки. Это позволяет даже менять цвет неба: например, сделать его розовым или темно-синим.
Можно добавлять к фотографиям подписи и рамки, выбор которых впечатляет. Все они сгруппированы по категориям, что существенно упрощает поиск подходящего варианта. Есть раздел Polaroid-рамок, разноцветных и даже предназначенных для поздравлений с определенными праздниками.
Доступно для Android и iPhone.
Примеры интересных оформлений аккаунтов
- @caseymcperry. Очень интересный, яркий и стильный профиль. Все посты представляют собой один большой коллаж, и смотрится это безумно необычно.
- @deethaito. Здесь концепция та же, что и в предыдущем случае. Но выглядит, по-моему, не так интересно. Возможно, всё дело в другой теме, возможно сам коллаж не представляет собой ничего особенного, а возможно это просто дело вкуса. В любом случае, такая сложная композиция производит впечатление.
- @leal.klotz. Судя по постам, это аккаунт татуировщика. Он не запаривается с единым коллажем, но иногда встраивает большие изображения на 6 постов. Это сложнее, но вместе с тем нет таких жёстких рамок, как в прошлый раз.
- @reynoldskitchens. Ярко, интересно и аппетитно. Сказать особо больше нечего, концепция здесь та же, что и в двух предыдущих случаях.
- @imperia_sumok. Скажу честно, мне не нравится этот аккаунт. Цветовая гамма очень скачет, сами фотографии не впечатляют. А вот то, что в сетку постов иногда встраивают целые композиции, заслуживает уважения.
Есть несколько способов разрезать фото для Инстаграм на 9 частей: приложения, сервисы или же софт на ПК. Что из этого удобнее? Большие композиции делать проще всего в полноценном Фотошопе. А вот для оформления лендинга вам можно просто скачать одно из приложений, упомянутых в этой статье.


































