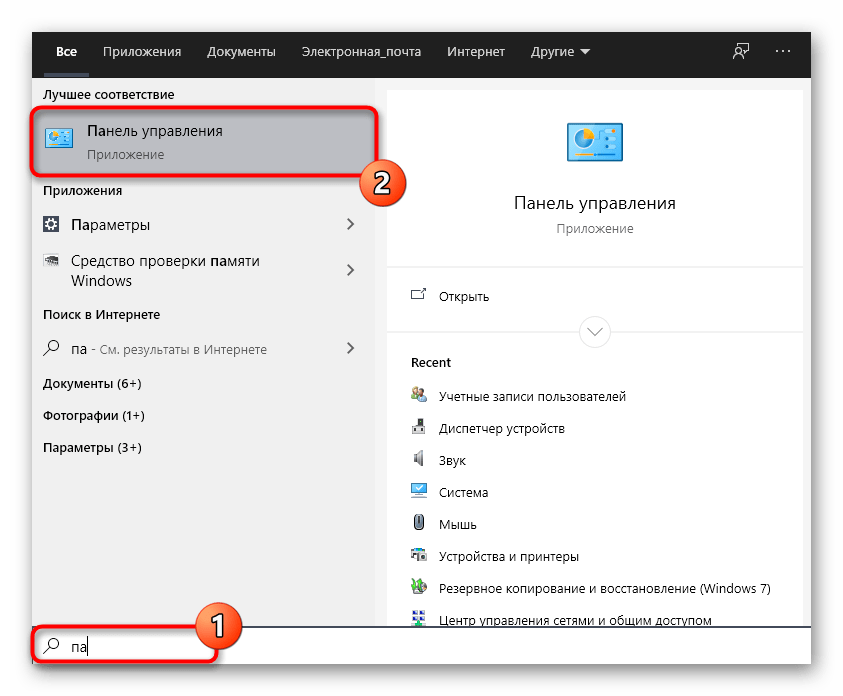За кулисами
Прежде чем углубиться в различные методы, стоит потратить некоторое время на объяснение фона. При установке чистой копии Windows 10 создаются пять или шесть системных папок:
- Perf Logs — Записи о производительности и проблемах вашей системы.
- Программные файлы — Где Windows устанавливает большинство приложений.
- Программные файлы (x86) — Где Windows устанавливает любые приложения, отличные от x64 (доступно только на компьютерах x64).
- Windows — Файлы ОС и драйвер устройства.
- Данные программы — Дом данных и настроек некоторых приложений.
- пользователь — Домой для ваших файлов, мультимедиа, а главное, папки AppData.
Технически, вы можете переместить любой из этих файлов на новый компьютер. На практике не следует перемещать PerfLogs, ProgramData, Program Files, Program Files (x86) и Windows. Слишком много переменных, которые могут создать проблемы, если вы переместите их.
Тем не менее, вы можете переместить пользователь папка, и именно эта папка будет посвящена остальной части статьи.
Создание личного блога
Технически процедуру выполнить несложно. Единственное условие – у пользователя должна быть зарегистрирована личная страница в Facebook.
У обеих сервисов один владелец, а сделано это для упрощения импорта данных и Фейсбука в Инстаграм. Если аккаунта в Фейсбук нет, перед тем как сделать в Инстаграме надпись личный блог, его придется завести.
Что касается веб-версии, то в этом случае создание личного блога недоступно. Поэтому, если под рукой нет планшета или смартфона, придется скачать на компьютер эмулятор iOS или Android, установить приложение Инстаграм и выполнить описанную выше процедуру.
Easy Transfer используется для упрощения работы
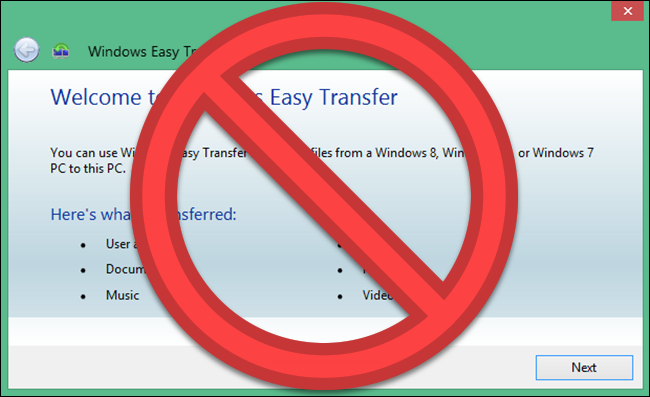
Microsoft представила
Windows Easy Transfer
с Windows Vista и поддерживал его в Windows 7, 8 и 8.1. Это была отличная бесплатная возможность перенести ваши настройки и локальные профили пользователей со старого компьютера на новый. Начиная с Windows 8, вы можете войти в систему с учетной записью Microsoft. Если вы войдете в ту же учетную запись на любом устройстве, многие ваши настройки будут перенесены.
Когда Microsoft выпустила Windows 10, она
не предлагал Easy Transfer
. Вместо этого Microsoft решила сотрудничать с
Laplink
и на короткое время предложила бесплатный доступ к своему программному обеспечению PCmover. К сожалению, это бесплатное предложение больше не доступно. Если вы хотите использовать PCmover, вам нужно потратить как минимум 30 долларов.
Как изменить имя папки пользователя Windows 8.1
Как я уже писал выше, изменить имя папки пользователя проще всего путем создания нового аккаунта с нужным именем, для которого автоматически будут созданы все необходимые папки.
Если же все-таки требуется переименовать папку у имеющегося пользователя, вот шаги, которые помогут это сделать:
- Вам потребуется еще один локальный аккаунт администратора на компьютере. Если такового нет, добавьте его через «Изменение параметров компьютера» — «Аккаунты». Выберите создание локальной учетной записи. Затем, после того, как она будет создана, зайдите в Панель управления — Учетные записи пользователей — Управление другой учетной записью. Выберите созданного пользователя, затем нажмите «Изменение типа учетной записи» и установите «Администратор».
- Зайдите под аккаунтом администратора, отличным от того, имя папки для которого будет меняться (если создавали, как описано в п.1, то под только что созданным).
- Откройте папку C:Users и переименуйте папку, имя которой хотите изменить (правый клик мышью — переименовать. Если переименование не получилось, проделайте то же в безопасном режиме).
- Запустите редактор реестра (нажать клавиши Win+R, ввести regedit, нажать Enter).
- В редакторе реестра откройте раздел HKEY_LOCAL_MACHINE SOFTWARE Microsoft Windows NT CurrentVersion ProfileList и найдите там подраздел, соответствующий пользователю, имя папки для которого мы меняем.
- Кликните правой кнопкой мыши по параметру «ProfileImagePath», выберите «Изменить» и укажите новое имя папки, нажмите «Ок».
- Закройте редактор реестра.
- Нажмите Win+R, введите netplwiz
и нажмите Enter. Выберите пользователя (которого меняете), нажмите «Свойства» и измените его имя, если нужно и если вы не сделали этого в начале этой инструкции. Также желательно, чтобы было отмечено «Требовать ввод имени пользователя и пароля». - Примените изменения, выйдите из аккаунта администратора, в котором это проделывалось и, не заходя в изменяемую учетную запись, перезагрузите компьютер.
Когда после перезагрузки вы войдете в свой «старый аккаунт» Windows 8.1, в нем уже будет задействована папка с новым именем и новое имя пользователя, без каких-либо побочных эффектов (правда, могут сброситься настройки оформления). Если созданный специально для этих изменений аккаунт администратора вам больше не нужен, вы можете его удалить через Панель управления — Учетные записи — Управление другой учетной записью — Удаление учетной записи (или запустив netplwiz).
Как управлять параметрами входа
На странице параметров входа вы можете быстро управлять многими способами аутентификации в Windows 10. Используя эти настройки, вы можете изменить свой текущий пароль, настроить Windows Hello, используя PIN-код или пароль для доступа к картинке, и даже включить динамическую блокировку, чтобы заблокировать устройство, когда вы уходите.
Смена пароля пользователя
Чтобы изменить текущий пароль, сделайте следующее:
- Откройте Параметры (Win + I).
- Нажмите Учетные записи.
- Нажмите на Варианты входа.
- В разделе «Пароль» нажмите кнопку Изменить.
- Введите свой текущий пароль учетной записи Microsoft.
- Нажмите кнопку Вход.
- Введите свой старый пароль.
- Создайте новый пароль.
- Нажмите кнопку Далее.
Стоит отметить, что если вы используете учетную запись Microsoft, изменение пароля на вашем компьютере также изменит пароль, который вы используете для проверки ваших электронных писем в Интернете, связанных с вашим MSA.
Добавление PIN-кода
Если вы хотите использовать более быстрый и безопасный способ входа в Windows 10, вам следует вместо этого использовать PIN-код, который можно создать, выполнив следующие действия:
- Откройте Параметры (Win + I).
- Нажмите Учетные записи.
- В разделе «PIN-код» нажмите кнопку Добавить.
- Создайте новый PIN-код . Совет. Вы также можете активировать опцию, разрешающую использование букв и символов в составе вашего PIN-кода, что дополнительно повышает безопасность.
- Нажмите кнопку ОК.
Хотя ПИН-код обычно более безопасен, чем традиционный пароль, поскольку он привязан только к одному устройству и никогда не передается по сети, помните, что он работает только локально. Вы не можете использовать его для удаленного доступа к вашему устройству.
Добавление графического пароля
Вы также можете использовать изображение в качестве пароля. Этот метод аутентификации позволяет использовать сенсорные жесты на изображении для входа в Windows 10. Обычно этот параметр больше подходит для устройств с сенсорным экраном.
Чтобы настроить графический пароль, выполните следующие действия.
- Откройте Параметры (Win + I).
- Нажмите Учетные записи.
- В разделе «Графический пароль» нажмите кнопку Добавить.
- Введите свой пароль, чтобы подтвердить действия.
- Нажмите кнопку Выбор картинки на левой панели.
- После выбора изображения нажмите кнопку Использовать это изображение.
- Нарисуйте три жеста на изображении, включая круги, прямые линии, касания или их комбинацию.
- Повторите жесты для подтверждения.
- Нажмите кнопку Готово.
Завершив настройку графического пароля, просто выйдите из системы и войдите в свою учетную запись, чтобы проверить изменения.
На совместимых устройствах, таких как Surface Book 2 и Surface Pro, вы можете настроить Windows Hello Face для входа на своё устройство, используя только ваше лицо.
Если на вашем ноутбуке или рабочем столе нет биометрической аутентификации, вы всегда можете приобрести сканер отпечатков пальцев или камеру с поддержкой Windows Hello.
Настройка динамической блокировки
Динамическая блокировка – это функция, которая блокирует ваш компьютер, когда вы уходите, добавляя дополнительный уровень безопасности. Эта функция использует бесконтактную технологию, поэтому вам необходимо подключить устройство Bluetooth, например телефон или планшет, прежде чем вы сможете её настроить.
Чтобы настроить динамическую блокировку, сделайте следующее:
- Откройте Параметры (Win + I).
- Нажмите Устройства.
- Нажмите Bluetooth и другие устройства.
- Нажмите кнопку Добавление Bluetooth или другого устройства.
- Нажмите опцию Bluetooth.
- Подготовьте устройство Bluetooth к сопряжению.
- Выберите ваше устройство из списка.
- Продолжайте согласно инструкциям на экране для завершения сопряжения.
- Находясь в настройках, нажмите на Учетные записи.
- Нажмите Варианты входа.
- В разделе «Динамическая блокировка» включите параметр Разрешить Windows автоматически блокировать устройство в ваше отсутствие.
После того, как вы выполнили эти шаги, если вы отойдете вместе с сопряженным устройством, Windows 10 будет ждать 30 секунд, а затем автоматически заблокирует ваш компьютер.
Требование пароля при пробуждении
Используя параметры входа в систему, вы также можете решить, должна ли Windows 10 запрашивать ввод пароля при выходе компьютера из спящего режима, выполнив следующие действия:
- Откройте Параметры (Win + I).
- Нажмите Учетные записи.
- Нажмите Варианты входа.
- В разделе «Требовать пароль» используйте раскрывающееся меню и выберите:
- Никогда –пароль никогда не потребуется после выхода компьютера из спящего режима.
- Когда компьютер выходит из спящего режима – вам нужно будет ввести пароль, когда ваш компьютер выйдет из спящего режима.
Прочитайте это, прежде чем двигаться вперед!
Перед изменением типа учетной записи пользователя в Windows необходимо учесть несколько вещей. Прежде всего, это изменение может быть выполнено только из другой учетной записи пользователя, которая является администратором.
Вы не можете выполнить это изменение с учетной записью пользователя, которую хотите установить в качестве администратора или обычного пользователя. Кроме того, убедитесь, что вы понимаете, что такое учетная запись пользователя в Windows, различные типы доступных учетных записей и в чем разница между ними. Для достижения этой цели мы рекомендуем прочитать следующие учебные пособия:
- Что такое учетные записи пользователей и как ими управляет Windows?
- Если вы используете локальную учетную запись или учетную запись Microsoft в Windows 10?
- Что такое группа пользователей в Windows и что она делает?
- Как создать список со всеми учетными записями пользователей, найденными в Windows
Теперь, когда у вас есть гораздо больше знаний о влиянии того, что вы собираетесь сделать, давайте посмотрим, как все это делается в Windows 10, Windows 7 и Windows 8.1 .:
Как сменить, переименовать и удалить пользователя в Windows 8
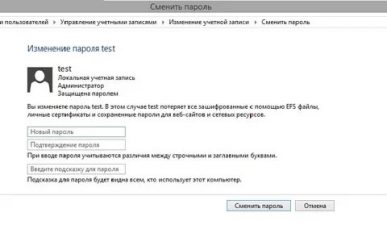
Обычно, изменить имя пользователя в Windows 8.1 требуется, когда вдруг оказывается, что имя на кириллице и такая же папка пользователя приводят к тому, что какие-то программы и игры не запускаются или не работают так как нужно (но бывают и другие ситуации). Ожидается, что при смене имени пользователя изменится и имя папки пользователя, но это не так — для этого потребуются другие действия. См. также: Как переименовать папку пользователя Windows 10.
В этой инструкции по шагам будет показано, как изменить имя локальной учетной записи, а также ваше имя в учетной записи Microsoft в Windows 8.1, а затем подробно расскажу о том, как переименовать папку пользователя, если возникла такая необходимость.
Примечание: самый быстрый и простой способ проделать оба действия в один шаг (потому как, например, смена имени папки пользователя вручную может показаться сложной для начинающего) — создать нового пользователя (назначить администратором, и удалить старого, если не нужен). Для этого, в Windows 8.1 в панели справа выберите «Параметры» — «Изменение параметров компьютера» — «Учетные записи» — «Другие учетные записи» и добавьте новую с необходимым именем (имя папки у нового пользователя будет совпадать с заданным).
Изменение учётной записи через сервис Outlook
В большинстве случаев вход в Windows 8 выполняется из-под учётной записи на одном из сервисов от Майкрософта. Чаще всего это Outlook. Для смены имени следует зайти на сервис по адресу mail.live.com и отредактировать свой профиль.
- Открываем сервис Outlook.
- Жмём на «шестерёнку» в правом углу окна. Откроется меню настроек.
- Кликаем на пункт «Другие параметры почты».
- В новом окне нажимаем на «Управление учётной записью» и переходим на вкладку «Данные учётной записи (пароль, адреса, часовой пояс)».
- Меняем имя, фамилию, псевдоним.
- Сохраняем введённые данные, нажав на кнопку «ОК».
Новое имя или псевдоним отобразятся после перезапуска операционной системы.
Редактирование на персональном компьютере
Второй способ изменения учётной записи немного проще, и для его выполнения нет необходимости переходить на сервис Microsoft. Операционная система самостоятельно подключится к вашему профилю.
- Открываем стартовый экран интерфейса Metro.
- В правом верхнем углу отображается учётная запись, под которой сделан вход в Windows. Кликаем правой кнопкой по аватару и выбираем пункт «Сменить аватар».
- В новом окне нажимаем на «Дополнительные параметры учётной записи в интернете».
- Операционная система подключается к профилю через интернет и выведет на экран окно «Данные учётной записи (пароль, адреса, часовой пояс)».
- Меняем необходимые данные и жмём на «ОК» для сохранения изменений.
Здесь же можно поменять фотографию для аватара.
Изменение учётной записи Windows 8 локально
Для редактирования записи пользователей можно использовать локальный вариант. Необходимые шаги, которые надо выполнить, такие:
- Вызываем меню настроек комбинацией клавиш Win+X.
- Выбираем пункт «Управление компьютером».
- В новом окне выбираем «Локальные группы и пользователи», затем во вкладке «Пользователи» нажимаем правой кнопкой мышки по своей учётной записи.
- Выбираем пункт «Свойства» и переходим на вкладку «Общие».
- Редактируем учётную запись и сохраняем данные.
Изменения учётной записи вступят в силу только после перезагрузки операционной системы. Если всё сделано верно, то после старта ОС на экране блокировки или стартовой странице будет отображена ваша новая учётная запись.
- https://remontka.pro/change-user-name-folder-windows-8-1/
- https://lumpics.ru/how-to-switch-user-in-windows-8/
- https://kompkimi.ru/windows-8/sposobyi-izmeneniya-uchyotnoy-zapisi-v-windows-8
Как сменить, переименовать и удалить пользователя в Windows 8 Ссылка на основную публикацию
Методы переключения между учетными записями в Windows 10
Достичь описанной цели можно несколькими разными способами. Все они простые, а конечный результат будет одинаковым в любом случае. Поэтому можете выбрать для себя наиболее удобный и пользоваться им в дальнейшем. Сразу отметим, что указанные способы можно применять как к локальным учетным записям, так и к профилям Microsoft.
Способ 1: При помощи меню «Пуск»
Начнем, пожалуй, с самого популярного метода. Для его использования вам нужно будет выполнить следующие действия:
- Найдите в левом нижнем углу рабочего стола кнопку с изображением логотипа «Windows». Нажмите на нее. Как вариант, можно использовать клавишу с таким же рисунком на клавиатуре.
2.В левой части открывшегося окна вы увидите вертикальный перечень функций. В самом верху такого списка будет находиться изображение вашей учетной записи. Необходимо кликнуть на нее.
3.Появится меню действий для данной учетной записи. В самом низу списка вы увидите другие имена пользователей с аватарами. Нажимаем ЛКМ на той записи, на которую необходимо переключиться.
4.Сразу после этого появится окно входа в операционную систему. Тут же вам предложат войти в выбранную ранее учетную запись. Вводим при необходимости пароль (если он установлен) и жмем кнопку «Войти».
5.Если вход от имени другого пользователя осуществляется впервые, тогда придется немного подождать, пока система произведет настройку. Это занимает буквально несколько минут. Достаточно дождаться, пока исчезнут уведомляющие надписи.
6.Спустя некоторое время вы окажетесь на рабочем столе выбранной учетной записи
Обратите внимание, что настройки ОС будут возвращены в исходное состояние, для каждого нового профиля. В дальнейшем можно их изменить так, как вам нравится
Они сохраняются отдельно для каждого пользователя.
Если он по каким-то причинам вам не подходит, тогда можете ознакомиться с более простыми методами переключения профилей.
Способ 2: Комбинация клавиш «Alt+F4»
Этот метод более простой по сравнению с предыдущим. Но из-за того, что о различных комбинациях клавиш операционных систем Windows знают не все, он менее распространен среди пользователей. Вот как это выглядит на практике:
1.Переключаемся на рабочий стол операционной системы и нажимаем одновременно клавиш «Alt» и «F4» на клавиатуре.
2.На экране появится небольшое окно с выпадающим списком возможных действий. Открываем его и выбираем строчку под названием «Сменить пользователя».
3.После этого нажимаем кнопку «OK» в этом же окошке.
4.В результате вы окажетесь в начальном меню выбора пользователя. Список таковых будет находиться в левой части окна. Нажимаем ЛКМ на названии нужного профиля, после чего вводим пароль (при необходимости) и жмем кнопку «Войти».
Через несколько секунд появится рабочий стол и можно будет приступать к использованию компьютера или ноутбука.
Способ 3: Комбинация клавиш «Windows+L»
Описываемый далее способ — самый простой из всех упомянутых. Дело в том, что он позволяет переключаться с одного профиля на другой без всяких выпадающих меню и прочих действий.
- На рабочем столе компьютера или ноутбука нажмите вместе клавиши «Windows» и «L».
2.Эта комбинация позволяет моментально выйти из текущей учетной записи. В результате вы сразу же увидите окно входа и перечень доступных профилей. Как и в предыдущих случаях, выбираем нужную запись, вводим пароль и жмем кнопку «Войти».
Когда система загрузит выбранный профиль, появится рабочий стол. Это значит, что можно приступить к использованию устройства.
Вот и все способы, о которых мы хотели вам поведать. Помните, что лишние и неиспользуемые профили можно в любой момент удалить. О том, как это сделать, мы рассказывали детально в отдельных статьях.
Материалы взяты из следующего источника:
Иллюстрация:
Переименование
Для корректной работы системы потребуется дать папке профиля другое название. Более того, необходимо изменить путь к ней. Это делается довольно просто:
- Пользователь должен кликнуть на значок «Компьютер», отыскать «Локальный диск С», после чего открыть вкладку «Пользователи».
Открываем вкладку «Пользователи»
Далее нужно выбрать папку с названием учетной записи и переименовать ее. Здесь большинство пользователей не знает, что делать, так как функция смены имени отсутствует.
Чтобы избежать такой проблемы, потребуется создать другого пользователя, который имеет права администратора. Нужно зайти в «Пуск», отыскать там «Панель управления», после чего перейти в раздел «Управление учетными записями». В данном тематическом блоке имеется вкладка «Добавление и удаление учетной записей», где пользователю необходимо кликнуть на «Создание новой учетной записи». Здесь очень важным нюансом является тип учетной записи. Нужно убрать галочку с «Обычный доступ» и поставить ее возле «Администратор».
Убираем галочку с «Обычный доступ» и ставим ее возле «Администратор»
Кликнув на «Создание учетной записи», нужно вернуться в раздел «Пользователи». Теперь функция «Переименовать» должна появиться. На данный пункт и нужно нажать.
Переходим в раздел «Пользователи»
Теперь можно закрыть окно.
Изменение пути
Если пользователь зайдет под новым именем, то обнаружит, что все настройки изменились. Более того, какие-то из них прекратили свою работу. Данная проблема решается просто, а именно изменением пути к файлам.
- Необходимо одновременно нажать клавиши «Win» и «R».
В появившемся окне «Выполнить» потребуется прописать команду «regedit».
В окне «Выполнить» пишем команду «regedit»
Перед пользователем откроется редактор реестра
. С левой стороны нужно отыскать раздел «HKEY_LOCAL_MACHINE», который разделяется на множество папок. Там потребуется найти «SOFTWARE – Microsoft». Затем пользователь должен кликнуть по папке «Windows NT» и наконец найти и нажать «ProfileList».
Переходим по указанному пути
Данная папка включает в себя пять более мелких. Нужно кликнуть на ту, что указана на скриншоте ниже, а затем нажать на «ProfileImagePath», что отображается с правой стороны.
Нажимаем на «ProfileImagePath»
Для введения изменений необходимо дважды кликнуть мышкой, ввести новый путь (недавно измененное имя), после чего кликнуть «Ок».
Вводим новый путь (недавно измененное имя), после чего кликаем «Ок»
На этом процесс смены имени закончен. Несмотря на многоступенчатость данного действия, пользователь Виндовс 7 сможет добиться желаемого результата и не наделает ошибок.
Основы работы с учетной записью Microsoft
Учетную запись всегда можно создать по этой ссылке. Кроме того, можно сделать это непосредственно в Windows, как описано чуть ниже.
Какие личные данные требуются для учетной записи Microsoft?
Адрес электронной почты и номер телефона. Эти сведения могут понадобиться для более надежной двухэтапной аутентификации при выполнении действий, связанных с изменением ключевых параметров учетной записи.
Что такое двухэтапная аутентификация?
Два этапа аутентификации минимизируют риск того, что действия выполняются не вами. На первом этапе вы вводите пароль, а на втором — код из приложения на смартфоне или SMS. Я подробно разбирал в блоге двухэтапную и двухфакторную аутентификацию, а также .
Зачем Microsoft предлагает указать дополнительные адреса и номера телефонов?
В этом случае вы получите код для второго этапа аутентификации, даже если вы окажетесь без телефона и/или забудете пароль к одному из адресов электронной почте.
Другими словами, предоставление дополнительных данных снижает риск блокировки учетной записи. Вы можете внести в учетную запись вплоть до 10 адресов электронной почты и/или телефонных номеров.
При создании учетной записи Microsoft не принимается почтовый индекс. Какой индекс вводить?
Прежде чем вводить индекс, укажите желаемый адрес электронной почты и убедитесь, что он свободен.
Затем:
- Убедитесь, что вы выбрали свою страну.
- Вводите свой почтовый индекс. Если не срабатывает, введите любой почтовый индекс столицы вашей страны или самого крупного города. Например:
- 121087 (Москва)
- 194100 (Питер)
- 01001 (Киев)
- 200400 (Минск)
Какие требования предъявляет Microsoft к сложности пароля учетной записи?
Пароль должен содержать не менее восьми символов. Кроме того, в настройках учетной записи на сайте Microsoft вы можете установить требование к смене пароля каждые 72 дня.
Как удалить учетную запись в Windows 8: Видео
Как сменить профиль
Теперь вы знаете типы рабочих столов и их возможности, но как сменить учетную запись в Windows 8? Разработчики несколько изменили эту процедуру, тем самым немного сбив с толку пользователей. Для этого вам придется выйти в меню пуск (войти в плиточное меню – Metro).

Здесь в верхнем правом углу вы увидите икону, отображающую название текущего профиля. Для того, чтобы выйти из него просто нажмите на иконку и вы увидите несколько вариантов дальнейших действий. Вам остается только выбрать нужный аккаунт или выйти из системы и зайти в другую.
Стоит отметить, что если сразу перейти в другой профиль, то предыдущая система будет оставаться открытой. Правильнее поступить так: сначала выйти из текущей учетки, и только после этого войти в нужную. Теперь вы знаете, как сменить учетную запись в Windows 8. Как можно заметить все предельно просто.
Архив (неактуальная информация)
Сведения в этом разделе статьи потеряли актуальность со временем, а также в связи с многочисленными изменениями в Skype.
Я решил посвятить Skype отдельный раздел, поскольку уверен, что ей пользуются многие читатели блога.
Версии Skype
Существует две версии приложения:
- современная (можно скачать из магазина Windows), в которую можно войти только с учетной записью Microsoft
- классическая (скачать), в которую можно войти с учетной записю Microsoft, либо с аккаунтами Skype или Facebook.
Как уживаются между собой учетные записи Skype и Microsoft
Вы можете:
- связать между собой обе учетные записи
- входить в Skype с любой из двух учетных записей, вне зависимости от того, связаны ли они
Какие преимущества можно извлечь от объединения учетных записей?
Вы сможете входить в Skype с учетной записью Microsoft. В традиционном приложении не нужно помнить еще один пароль, а в современном приложении вообще не требуется вводить учетные данные.
Общий список контактов будет отображаться в традиционном и современном приложениях Skype, позволяя вам общаться контактами из Windows Live Messenger. С другой стороны, такая же картина будет в приложении «Люди», что распространит все его возможности на контакты Skype.
Тем не менее, Skype не может полностью заменить WLM в ряде аспектов. Так, невозможна передача файлов из Skype в WLM и наоборот, а также не работают групповые чаты. Кроме того, невозможно связать между собой контакты Skype и WLM.
Подробности смотрите в FAQ Skype на эту тему.
Как связать учетную запись Microsoft с аккаунтом Skype
Связь можно осуществить как в традиционном, так и современном приложении.
Традиционный Skype
Возможность доступна в версиях 6 и выше. Войдите в программу с учетной записью Microsoft (если вы входите в Skype автоматически, выполните выход, чтобы увидеть эту опцию). Вы увидите показанное на рисунке ниже окно.
Внимание! Не выбирайте опцию «Зарегистрироваться», если у вас уже есть аккаунт Skype. Иначе ваша учетная запись Microsoft сразу привяжется к новому аккаунту Skype
Дальше следуйте инструкциям на экране, либо смотрите пошаговые инструкции в FAQ Skype.
Современный Skype
Сразу после установки вам будет предложен точно такой же выбор, как и в традиционном приложении. Посему прочтите жирное красное предупреждение выше по тексту.
Дальше следуйте инструкциям на экране, либо смотрите пошаговые инструкции в FAQ Skype.
Эта возможность доступна в настройках учетной записи Skype.
Как сменить, переименовать и удалить пользователя в Windows 8
Аккаунты Windows – это очень полезная функция для персональных компьютеров, за которыми работает несколько людей. Для каждого пользователя можно создать персональную учетную запись и личную папку, в которой будут храниться его файлы и конфигурации. Учетка запоминает все настройки рабочего стола, некоторые программ, раскладки клавиатуры и многое другое. В данной статье представлено подробное руководство, как работать с аккаунтами: сменить имя пользователя, удалить лишнего и выйти из системы Windows 8, не завершая работу компьютера.
Завершение работы и смена активной учетки
Первое, чему следует научиться в работе с аккаунтами – как изменить текущего пользователя. Для этого вам понадобится завершить работу Windows:
- Переместите курсор в левый нижний угол экрана и нажмите на появившийся значок, чтобы вызвать меню «Пуск». Аналогичное действие произойдет, если нажать кнопку Windows на клавиатуре.
- Теперь необходимо нажать на изображение пользователя в верхней части экрана.
- В ниспадающем меню выберите пункт «Выйти».
- Таким образом, вы завершили текущую сессию. Чтобы изменить активную учетную запись, нажмите на кнопку «Назад».
- Одновременно зажмите комбинацию клавиш Control+Alt+Delete.
- Выберите нужную учетную запись для авторизации.
Как переименовать учетную запись
Для того чтобы переименовать учетку, вам необходимо запустить меню настроек Windows:
Настоятельно не рекомендуется использовать данный метод в случае смены одного из постоянных пользователей. Это может повлечь за собой некоторые неудобства: например, человеку будет трудно найти свою папку.
Переименовать пользовательскую папку под нового участника – значительно тяжелее, чем изменить имя учетки или завести новую.
Гораздо проще стереть лишний аккаунт и создать новый.
Удаление
Чтобы удалить учетку, вам понадобится зайти в панель управления и найти в ней меню управления записями. В нем необходимо открыть раздел «Управление другой записью». Теперь вам необходимо выбрать нужный объект и нажать «Удалить учетную запись» в нижней части списка. 
Дополнительно можно стереть папку с различными конфигурациями, указанными владельцем. Он располагается на системном жестком диске в директории «Users».
Как войти в систему Windows 8 под учётной записью гостя
Очень часто пользователей волнует вопрос, как зайти в систему компьютера в качестве гостя. Ведь иногда при входе выбор не велик. И Windows требует ввести пароль. А всё дело в том, что возможность входа под учёткой гостя можно включать и выключать.
Поэтому в текущем окне возвращаемся на шаг назад и открываем следующую функцию «Управление другой учётной записью». Откроется окно со списком существующих учёток на данном ПК. Выбираем локальную учётную запись Гость. Она существует по умолчанию, создавать её не требуется.
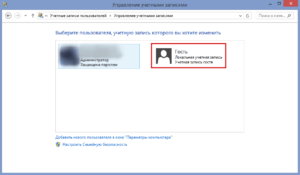
И возле иконки Гость активируем опцию «отключение или включение учётной записи гостя». Тогда при входе такая возможность безопасного входа в систему будет добавляться. Либо отключаться, если вы не хотите, чтобы зашёл посторонний пользователь.
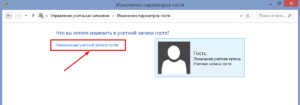
Создание, удаление, смена пользователя windows 7
Установленная на компьютер операционная система, изначально предполагает наличие автоматически созданной учетной записи администратора. Тем не менее, в процессе установки всегда предлагается создать нового пользователя windows 7. Зачем? windows 7 – многопользовательская операционная система, допускающая работу за одним компьютером нескольких пользователей. Каждый из них при этом использует собственные настройки. На домашних компьютерах наличие нескольких учетных записей просто необходимо для разграничения доступа взрослых и детей.
Что такое учетная запись?
Для лучшего понимания, учетную запись пользователя можно сравнить с его личной комнатой, собственным пространством, которое можно скрыть от посторонних с помощью замка — пароля. Несколько учетных записей создают на компьютере, на котором работают несколько пользователей windows 7. Каждый работающий пользователь может иметь свою тему, оформление, другие личные данные. Вся наработанная информация хранится в соответствующей профилю папке и не смешивается с информацией других пользователей компьютера. Доступ к документам другого пользователя, обычно, запрещается. Примеры нескольких учетных записей: в домашнем варианте – родители и дети, в рабочем – разные смены, один компьютер на отдел и т.д.
Кроме того, разные пользователи имеют разные права на компьютер. Администратору позволено все, пользователь ограниченной учетной записи имеет ограниченные возможности в своих действиях.
Создаем новых пользователей.
Количество создаваемых пользователей ограничено только рамками целесообразности. Заходим «Пуск», «Панель управления», «Учетные записи пользователей», «Создание учетной записи».
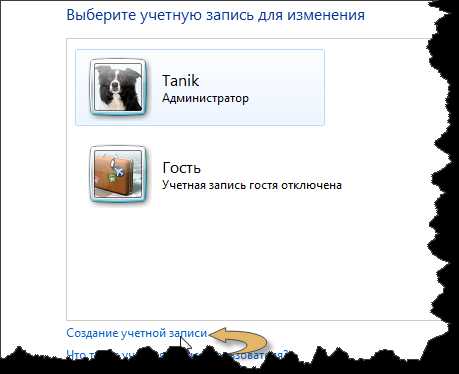
В появившемся окне вы должны задать имя и права пользователя, и нажать кнопку «Создать».
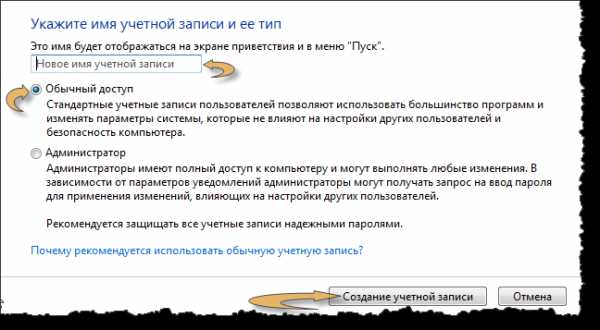
После этого вы можете изменить имя или рисунок учетной записи, создать пароль пользователя windows 7. Новая учетная запись готова! При следующей загрузке, вам будет предложен выбор из списка пользователей windows 7, в котором будет присутствовать и вновь созданный пользователь.
«Горячая замена» пользователя.
Сменить пользователя windows 7 можно без перезагрузки операционной системы. Нажимаем «Пуск», идем на выпадающий список кнопки «Завершение работы».
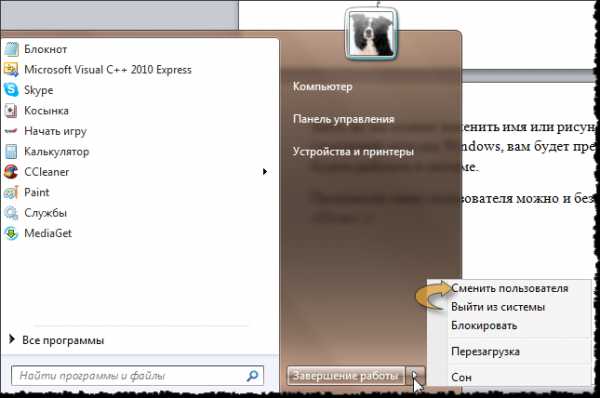
Для смены пользователя возможны два варианта:
«Сменить пользователя» – все открытые на данный момент программы и окна будут сохранены, и вы вернетесь к ним при возвращении в свой профиль.
«Выйти из системы» равносильно перезагрузке windows до момента выбора пользователя. Обязательно сохраняйте результаты своей работы в этом случае, потому как все работающие программы закроются.
Нюансы удаления учетной записи.
Есть два варианта удаления пользователя: отключение учетной записи, либо ее удаление. Отключение учетной записи применяется для временного запрета доступа пользователя к системе. Впоследствии ее можно включить с сохранением всех настроек. После удаления пользователя его учетная запись не подлежит восстановлению. Нужно помнить о том, что для удаления пользователя из системы необходимо иметь права администратора.
Для удаления пользователя идем по цепочке: «Пуск», «Панель управления», «Учетные записи пользователей», «Управление другой учетной записью». При нажатии кнопки «Удаление учетной записи», система подстрахует ваши действия, предложив сохранить на диске удаляемый пользовательский профиль. Вы можете принять это предложение или отказаться, просто нажав «Удалить файлы».
Можно также управлять учетными записями через «Управление компьютером», или с помощью менеджера учетных записей, и даже через системный реестр! Но вышеописанный способ более прост и нагляден.